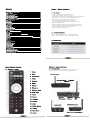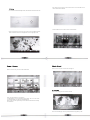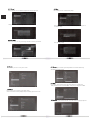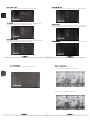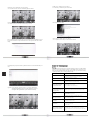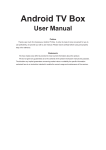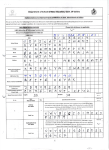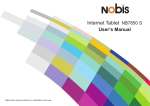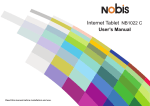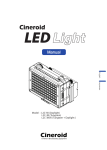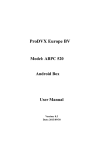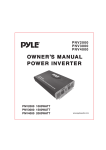Download Android TV Box User Manual
Transcript
Chapter 9 Specification --—Birameters Item — Android TV Box On-line video(IPTV and O T T T V programs) Many IPTV programmes, all standard IPTV softwares and popular on-line video websites based on android system, (such as Youtube, Netflix, local satellite TVs, sports, finance, etc) It can also connect to your designated websites. Android applications Support many applications from google play including web browser, google map, 2D/3D games, P2P download, online video chat, email and so on. Support mouse and keyboard; Support FAT 16 .FAT32.NTFS file system. Main function Full HD definition Photo format Audio format 1080p/720p/480p multi-format decoding configuration MPEG1/MPEG2/MPEG4A/C-1/H. 264/Real Video formats including avl, mpeg, vob, mkv, ts, m2ts, wmx, rm, rmvb suffixes and so on. JPG, BMP, PNG Up to 80M pixels Multi-audio format Main chipset Hardware User Manual Builds in all formats 1080p high definition decoding. Supports three main HD formats VC-1. H.264, MPEG2-HD together with common formtas rm, rmvb, divx ect; Supports more new formats by installing android player. All formats with Video format Android TV Box Mp3. WMA, WAV. MIDI, OGG, AC3, DTS(some formats need t h e support of the third party p l a y e r s o f t w a r e . ) Dual Cortex A9 1.6GHz Dual Mali - 400 GPU Memory 1GB - DDR3, 8GB- FLASH (other capacity available.) Storage cards SD/SDHC/MMC card; Voltage: 2.7-3.3V USB interface Four way 2 0 high-s peed output current up to 1.5A/5V. connect with different kinds of mobile devices directly without additional power: Supports hot-plugging. Input interface Internet interface Standard RJ45 Internet interface. Support internal wireless Wi-Fi (some other models require additional adaptor) Output interface CVBS output (AV output),Standard 3.5mm earphone socket. HDMI interface: HDM11.4 standard interface. Video Remote distance Others Effective distance is more than 6 meters. Dimension 145X102X32 mm Weight Electric p a r a m e t e r s 189g Video Range: 1.0V+/-0.1V(750 overtoad); S / N ^ 5 5 d B Audio Range: 2.0V+/-0.2V(10kQ overload); S/N5*85dB Electric power This specification will be Power supply: 5V DC; Current: 2A. modified if necessary without notice. Preface T h a n k s very m u c h for choosing our T V Box. I n o r d e r t o m a k e i t m o r e c o n v e n i e n t for y o u t o use proficiently, we provide y o u with a user m a n u a l . Please r e a d it carefully before using a n d properly k e e p it for reference. Statements We have m a d e every effort to provide the m o s t current information a b o u t the product. We do not grant any guarantees as to the contents of the present instruction m a n u a l a n d disclaim a n y implied g u a r a n t e e s c o n c e r n i n g m a r k e t value or suitability for specific p u r p o s e s . T h e information contained here is an instruction intended to enable the correct u s a g e a n d maintenance of the receiver. W e r e s e r v e itself t h e right t o i n t r o d u c e a m e n d m e n t s , c h a n g e s o r t r a n s l a t i o n s o f t h e u s e r m a n u a l without prior notification thereof. For this reason, we r e c o m m e n d y o u regularly visit o u r w e b s i t e in o r d e r to o b t a i n t h e latest information. Contents Chapter 1 System Introduction Chapter 1 System Introduction 1.1 KeyFeSures 01 01 1 1 Key Features 1. 2 Environment for System 1. 3 Package Contents 01 01 * Android 4.2 operating system with ARM Dual Cortex A9. Chapter 2 Remote Controller 02 2 . 1 Introduction of Remote 02 Chapter 3 System Connection 03 3 . 1 HDMI Connection 03 3. 2 Startup 04 Chapter 4 Web 06 Chapter 5 Local 07 * Support many kinds of IPTV and OTT TV programmes. * Support three main HD formats:VC-T, H. 264. MPEG-2 and many others normal formats such as MPEG-1. MPEG-2, MPEG-4. DIVX. REALMEDIA and so on. * Video formats include avi, mpg, vob, rmvb. mkv, m2ts ,ts and so on. * Photo formats include JPEG, BMP, and PNG up to 80M pixels. * Audio formats include MP3. WMA, WAV, AC3. DTS. AAC and so on. * Support SD SDHC MMC cards. 5 . 1 Movie List 07 * Support four USB 2.0 host connectors with maximum output current of 1.5A/5V. 5. 2 Music List 08 * Support standard RJ45 cable network connection and wireless network connection, 5. 3 Picture List 08 5. 4 F i l e b r o w s e r List 09 Chapter 6 Setting 10 6. 1 W i F i - 10 6. 2 Ethernet 12 6. 3 Date usage 12 6. 4 More - — - - --- Storage 14 15 15 15 6.10 6.11 6.12 6.13 6.14 6.15 16 16 16 17 17 17 Location services Security Language & input B a c k i ^ & reset D a t e S time Accessibility 6.16 A b o u t TV Box 18 Chapter 7 Allapplications 19 Chapter 8 Troubleshooting 27 Chapter 9 Specification 28 Environment for System Operation : Temperature limitation: 0-40'C ; Humidity limitation: 20-80** 14 - 6. 7 Storage 6. 8 A p p s 6. 9 A c c o u n t : Temperature limitation: -20--50"C: Humidity limitation: 10-90%, 1 3 Package Contents Chapter 3 System Connection Chapter 2 Remote Controller 2.1 1.2 13 6. 5 S o u n d 6. 6 Display built-in 3D acceleration, can perfect to support 3D games. * Support infrared remote controller operation. 3.1 Introduction of Remote HDMI C o n n e c t i o n a. Connect HDMI cable into the product interface, the other side into a TV set. 1 Power 2 Mute 3 Start/Pause 4 Music 5 Network 6 Email 7 Volume - 8 Volume + 9 Previous Page 10 N e x t Page 11 Home 12 Return 13 Direction 14 Confirm 15 Menu b. Power on the TV Box, set TV video mode to corresponding HDMI input. Connection diagram Remote signal received Power button Indicator liqht 1 5V DC Port 2 R E S E T Key 3 CVBS port 4 HDMI output port 5 RJ45 port 6 WIFI 4*USB 2.0 HOST SD/MMC/MS Card Reader 16 V i r t u a l m o u s e 17 Number 18 A p p B u t t o n 19 Delete Cooling hole on both left and right side 3.3 S t a r t u p Press Home key on the remote or choose the second icon on the lower left corner to choose another launcher interface. Turn on the TV box while indicator light is blue, about 30 seconds to enter into main menu. Choose AmIMboxlauncher to enter in. Here is another interface. There are two options of launcher.You can choose to enter into different interfaces. Choose Launcher to enter in.Go to the application icon on the upper right corner. Chapter 4 B r o w s e r Chapter 5 Local Move to "Local" icon, press ok to enter into Local Apps list. Move t o " B r o w s e r " icon, press ok to enter into website list. 5. 1 M o v i e L i s t Move to "Media Player",press ok to enter into movie list. There are many websites for your reference. It includes Browser, Famous, Entertainment, Sports, News and Car. You can choose your favourite websites and enter into the website directly. Notice: please go to the system setting to set the Internet connection before entering into the website. This is for local media player. Choose your desired device and play videos you like. 5. 2 M u s i c L i s t 5.4 F i l e b r o w s e r Move to "Music Player",press ok to enter into music list. Move to "Filebrowser" icon, press ok to enter into device list. When inserting with USB device or SD/SDHC/MMC cards, there will show"device is mounting". This is for local media player. Choose your desired device and play music you like. 5.3 P i c t u r e L i s t Move to "Picture Player",press ok to enter into picture list. This is for local media player. Choose your desired device and play video, music or photo you like. You can edit on the up column. This is for local media player.Choose your desired device and play photos you like. Chapter 6 Setting Move to "Setting" icon, press ok to enter into system setting. You will see the menu on the following picture. Press ok to choose your Wi-Fi network and enter with your password. 6.1 W i - F i Move to "Wi-Fi", turn on the Wi-Fi network from the upper right corner. System will start scanning After authenticating IP address, when connected is shown, Wi-Fi is available now. available Wi-Fi networks around you automatically. Notice: Sometimes Wi-Fi is not stable. If Wi-Fi connecting is fail, please try again. 6. 2 E t h e r n e t Move to "Ethernet", turn on the Ethernet configuration from the upper right corner. 6. 4 M o r e Move to "More",press ok to set VPN and Proxy settings. Choose "Save" to finish Ethernet configuration. Here is the setting of VPN. You must set a lock screen PIN or password before you can use credential storage. 6. 3 Data u s a g e Move to "Data usage", it is a way to account apps used data on the box for your reference. Here is the setting of Proxy. 6 5 Sound 6. 7 S t o r a g e Move to "Sound",press ok to set the system volumes. Move to "Storage",press to enter into system storage interface.You can read the internal storage and external device storage from here. 6. 8 A p p s Move to "Apps", press to enter into system apps working interface.You can find the apps working situation from here. Pre-installed XBMC, enable you play 1080p videos in XBMC. 6 6 Display Move to "Display",press to enter into system display settings. There are four functions including Wallpaper,Output mode,Display position and Font size. 6. 9 A c c o u n t Move to "Account" .press to enter into accounts .You can add account from the upper right corner. 6.10 Location a c c e s s Move to "Location access ".press to enter into Google's location service setting. 6.11 Move to "Backup & reset",press to enter into factory data reset.You can erase all data on the Security Move to "Security",press to enter into system security menu.There are three fuctions including Passwords,Device administration and Credential storage settings. 6.12 6 . 1 3 B a c k u p & reset 6 . 1 4 Date & t i m e Move to "Date & time", press to enter into date and time settings.You can change the time format and date format here.You can choose automatic function for the date and time setting. Language & input Move to "Language & input",press to enter into Language and input setting.You can set keyboard and input methods,text-to-speech output speed and mouse pointer speed. 6. 16 A b o u t M e d i a B o x Move to "About MediaBox", press ok to enter into TV box information. 6.15 Accessibility Move to "Accessibility", press to enter into accessibility settings including services and system. Chapter 7 Allapplications Move to "Allapplications" icon, press ok to enter in. You can see icons referring to different functions on the picture. Applnstaller: move to "Applnstaller", press ok to enter in. You can install softwares by this appinstaller function. Please first download your desired softwares A keyboard will pop up, input with your desired website address, press" ok" to go to the website. by apk formats from computer to USB device. There will appear a column to choose device to scan apks. Press ok to choose your desired software to install. After finished installation, the software icon will be show on the allapplications menu. Calculator: move to "Calculator", press ok to enter in. It is a simple calculator for arithmetical workings. Browser: move to "Browser", press ok to enter in. It is a direct way to go to your desired website. Calendar: move to "Calendar", press ok to enter in. It is a direct way to view the date from the calendar. Clock: move to "Clock", press ok to enter in. It is a direct way to see time from here and set the clock. Pre-installed XBMC With XBMC add-ons, you will get amazing media center experience. Downloads. move to "Downloads", press ok to enter in. You can check the status here when downloading apks from internet. OOBE: move to "OOBE". press ok to enter in. It is a direct way to refresh the system on the TV Box. Email: move to "Email", press ok to enter in. It is a direct way for you to send and receive email of your account. Press next to finish the setting. You can configure Email for most accounts in just a few steps. Move to Email address, press ok to input your mail address and password.Follow the icon "next" right under the button to finish setting. For example,when you input with a letter "g".There will search out a result of relative letter "g" in local. Search: move to "Search", press ok to enter in. It is an option to search message in local and from Internet. Chapter 8 T r o u b l e s h o o t i n g Warning Under no circumstances should you try to repair the TV Box by yourself, as this will invalidate the warranty. Do not open the TV Box as there is a risk of electric shock. If a fault occurs, first check with points listed below before taking the TV Box for repair. If you are unable to remedy a problem by following hints, consult your dealer for help. Problem No power No picture No sound or distorted sound Solution -Check if the power adaptor is properly connected to the power and the TV Box. -Press the power on the remote controller to turn on the power. - R e c o n n e c t with HDMI cable or AV cable. - C h e c k if the TV is switched on. -Adjust the volume. - C h e c k that the speakers are connected correctly. The box does not respond to the Remote Control Upgrade: move to "Upgrade", press ok to enter in. It is a system update function. Insert with update software on the SD card, click "Upgrade" icon to choose local upgrade. After upgrade finished, system will restart automatically. Player does not respond to some operating commands during playback No sound during movies playback The contents of the USB flash drive cannot be read Slow operation of the USB flash drive No sound with HDMI connection The TV screen is blank and the player LED is blinking - A i m the remote control directly at the sensor on the front of the TV Box. - R e d u c e the distance to the TV Box. -Replace the batteries in the remote control. -Operations may not be permitted. Refer to the user manual. - Possibility of system halted, re-insert with power adaptor to restart. -The audio codec may not be supported by the TV Box. You can change to the supported audio on playing menu. -Check the volume. - T h e USB flash drive format is not compatible with the box. -If one of the USB can not be read, please turn off the TV Box for 30 seconds and restart the TV Box. - B i g file size or high resolution USB flash drive takes longer time to read and display on the TV screen. -Check the connection between the TV and the HDMI jack of box. -Check your TV system s e t u p . -Check the volume. -Turn off your TV Box. wait 30 seconds, turn it on again. -If under H D M I status, c h e c k if H D M I c o n n e c t i o n is correct or c h a n g e another H D M I cable, set the output resolution of this TV Box into 720p.