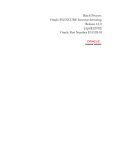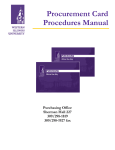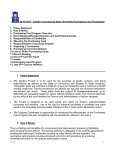Download JPMorgan Chase PaymentNet User Manual
Transcript
User Manual PAYMENTNET TABLE OF CONTENTS ................................................... 3 PAYMENTNET ACCESS ROLES.................................... 5 SYSTEM CONFIGURATION............................................ 6 CARDHOLDER EXPERIENCE ........................................ 8 ADMINISTRATIVE FUNCTIONS AND CONFIGURATION ......................................................... 20 PaymentNet: User Manual © 2004 J.P. Morgan Chase & Co. rev.10/06 INTRODUCTION TO PAYMENTNET This User Manual provides a quick tour of the PaymentNet® user interface, basic functionality, and gives an idea of why cardholders, managers, and administrators find PaymentNet so robust, helpful, and easy-to-use. This User Manual is suitable for cardholders, managers, and Administrators and covers the following topics: • Logging into PaymentNet and the Welcome Screen • Navigating within PaymentNet • Viewing Transactions • Creating Queries • Creating Reports • Displaying and Editing Employee Profiles • Merchant Profiles • Editing Accounting Codes and MCC Profiles • Administrative Functions and Configuration Other PaymentNet Materials JPMorgan Chase Commercial Card Solutions provides the following materials for PaymentNet: • PaymentNet User Manual—This guide. • PaymentNet “How to…” Help Guide—Step-by-step instructions for Program Administrators. If you are missing any of the above items, please contact your Account Manager. 2 PaymentNet: User Manual © 2004 J.P. Morgan Chase & Co. rev.10/06 PAYMENTNET USER MANUAL TABLE OF CONTENTS PaymentNet Access Roles System Configuration Log Into PaymentNet Navigating within PaymentNet Cardholder Experience View Transactions Assign Accounting Codes Split Transactions Review/Approve Transactions Disputes Resolving a Dispute Enhanced Transaction Detail Display Credit Card Number in Transaction List Create Queries Create Reports Display and Edit Employee Profiles Merchant Profiles Administrative Functions and Configuration Accounting Code List Merchant Category List Accounting Code Setup Accounting Cycle Accounting Export File Auto Accounting Export Setup Approval Level/E-Mail 3 PaymentNet: User Manual © 2004 J.P. Morgan Chase & Co. rev.10/06 Billing Cycle Compliance Monitor Screen View Setup Edit E-Mail Message Fleet Purchase Exception General Information Setup Hierarchy Setup Hierarchy Management Import File Import List Summary Statistics Merchant Classification Setup Reports Transaction Edit/Viewable Feedback 4 PaymentNet: User Manual © 2004 J.P. Morgan Chase & Co. rev.10/06 PAYMENTNET ACCESS ROLES There are five different access roles that control the amount of access a user has within PaymentNet. Keep in mind that differing access roles can be assigned to users placed throughout the various hierarchy levels to ensure appropriate and secure access to relevant data. This means that a Program Administrator (Role 4) may be low on the hierarchy level but for access reasons has a higher User Role. Cardholder Manager Division CFO Administrator 5 Role 0 Cardholder—Users can view their own transactions, profile, and reports specified by the Program Administrator. Role 1 Manager— Users can view their department’s transactions (any transactions within their Hierarchy ID), profiles, and reports specified by the Program Administrator. Role 2 Division—Users can view transactions within their Hierarchy ID and all Hierarchy levels below them, including transactions, profiles, and reports specified by the Program Administrator. Role 3 CFO— Users have universal access to transactions, profiles, and reports. They do not have access to any configuration functions. Role 4 Administrator—Program Administrators have universal access to all functions. PaymentNet: User Manual © 2004 J.P. Morgan Chase & Co. rev.10/06 SYSTEM CONFIGURATION Log Into PaymentNet 1. Open your Internet Browser. 2. Enter the following in your address bar: http://www.paymentnet.com. 3. Enter your Organization ID, User ID, and Pass Phrase. 4. Press [Enter] or click . 5. On the left side of the Welcome Screen, select PaymentNet. Navigating within PaymentNet The menu drop-down list (see below) navigates throughout all PaymentNet pages. When you initially open PaymentNet, the menu drop-down list defaults to “Transaction”. Click on the menu to see all of the options available. For now, we’ll talk about the Transaction List page. Navigation Tools To better navigate on the Transaction List, Employee/User List, and Merchant Profile List screens here are a few navigation tools: 6 • “Select a View” Drop-Down Box: Displays queries that have been created and saved. If no queries have been created, this will show only the Default View option. • Page Navigator: The “Go to page __ of __” displays the number of pages of transactions that are available for viewing. By clicking on the arrows on the upper right part of the screen, you can display the first page, previous page, next page, or last page. The options available are dependant on the current page. The drop-down feature allows you to go to a specific page number. If more than 100 pages exist, a text box will allow you to type in the desired page number. PaymentNet: User Manual © 2004 J.P. Morgan Chase & Co. rev.10/06 • Sorting Columns: To sort data by category, click on one of the underlined column headings. This will sort the information in ascending order. To sort in descending order, click on the underlined category again. An upward or downward triangle indicator ( ) will appear next to the column that is being sorted, depending on if it is sorted in ascending or descending order. Sorting Indicator • The Transaction Identifier (Trans ID): This number is a unique reference number assigned to each transaction in PaymentNet. As new transactions are posted, the row numbers will become sequentially higher. • Icons: A variety of icons are visible in the Trans ID column. Clicking on each of these icons will allow the user to view additional detail pertaining to that transaction. Note Icon Airline Addendum Icon Car Rental Addendum Icon 7 Purchase Addendum Icon Shipping Services Addendum Icon Temporary Services Addendum Icon Fuel Addendum Icon Dispute Initiated Icon Lodging Addendum Icon Dispute in Process Icon PaymentNet: User Manual © 2004 J.P. Morgan Chase & Co. rev.10/06 CARDHOLDER EXPERIENCE View Transactions The Transaction List screen enables users to review transactions that have been posted. The transaction information shown includes general transaction data, as well as account code information. The Program Administrator determines what information is shown and the order in which information will appear, including accounting codes, on the Screen View Setup screen (see page 23). Access to transactions depends on the user role access levels and corporate hierarchy levels. From the Transaction List page all user roles can complete many functions: 8 • Role 0 (Cardholders)—Match transactions with receipts, reassign accounting codes, split transactions, and dispute transactions. • Roles 1-2 (Managers)—View transactions for users within their hierarchy, approve transactions, and create queries. • Role 3-4 (CFO/Program Administrator)—View transactions for all users as well as perform functions of all roles. PaymentNet: User Manual © 2004 J.P. Morgan Chase & Co. rev.10/06 Note All transactions on this screen have not been downloaded into the General Ledger. Once that has been done, transactions cannot be edited, although they can still be viewed or used for reporting. Transaction Detail Screen To view the detail an individual transaction, click on the blue text of any transaction. We will learn what functions can be performed on this screen. Users may assign accounting codes to each transaction, split transaction to multiple accounting codes, dispute transactions, and review or approve transactions from the Transaction Detail page. Return to Transaction List link Transaction Detail Accounting Codes Add Transaction Notes 9 PaymentNet: User Manual © 2004 J.P. Morgan Chase & Co. rev.10/06 Assign Accounting Codes From the Transaction Detail page, you can assign Accounting Codes with a dropdown list box, a free-form input text box, or a combination of the two. Later we’ll learn how Administrators set default accounting codes for employees, merchants and Merchant Category Codes (MCCs). This will help with accounting by automatically assigning accounting codes to merchants. However, if a transaction does not have a default cost center or the code is incorrect, users can modify this and automatically update it. Note To assist the accurate selection of data, PaymentNet combines the accounting code description with the code. This feature is available both when assigning accounting codes to transactions and splitting transactions. Split Transactions Up to 99 splits can be made on a single transaction; this helps allocate certain parts of the dollar amount to different accounting centers. 1. Click on the button to begin dividing the total amount of the transaction it into multiple accounting codes. 2. Select the number of splits from the drop-down list. 3. To edit a particular row, click . This enables the user to edit accounting codes and allocate the billing amount by either percentage or by dollar amount. 10 PaymentNet: User Manual © 2004 J.P. Morgan Chase & Co. rev.10/06 4. When you are finished allocating a row, click . This will refresh the screen and enable you to edit any additional rows. 5. When you have finished the entire split, click like to cancel the changes you have made, click the button. . If you would Note For tax calculating purposes, in split transactions, the parent transaction will retain the total amount, or estimated tax amount due. Review/Approve Transactions Using the checkboxes (which are also viewable on the Transaction List page), cardholders can match transactions with receipts and click “Review.” Managers can click “Approve” and so on. From Transaction List From Transaction Detail Screen Note to Program Administrators: The review and approval process is entirely dependent upon your company’s internal procedures and therefore will differ from company to company. 11 PaymentNet: User Manual © 2004 J.P. Morgan Chase & Co. rev.10/06 Disputes Cardholders can initiate disputed transactions on-line. By choosing the appropriate reason, PaymentNet will automatically supply you with any further information fields that are required to complete the dispute. 1. When a cardholder wishes to dispute a transaction, they select the button. transaction, access the detail, and click the * Items with the gray asterisk (*) are required fields . 2. The cardholder then enters the required information and clicks A yellow square immediately appears next to the transaction on the Transaction List screen, indicating that the dispute has been initiated (see below). Yellow Square Indicator 3. The cardholder can cancel the dispute at this point by clicking the button on the Transaction Detail screen. The yellow square indicator will be removed and the dispute will be dropped. 12 PaymentNet: User Manual © 2004 J.P. Morgan Chase & Co. rev.10/06 4. Once the JPMorgan Chase Dispute department has processed all required information, the yellow square indicator next to the transaction will be replaced with a red square ( ), indicating that the transaction is currently in the dispute process. Resolving a Dispute Cardholders can resolve disputed transactions online with the button. This option will appear for transactions already displaying the red square indicator. After the Mark as Resolved button is clicked, PaymentNet displays the following message: Once the resolution has been processed, the red square indicator will automatically be removed. Enhanced Transaction Detail Depending on a merchant’s enhanced data capture abilities, PaymentNet can display Level I, II, and III information. If Level III information is available from the merchant, a green dollar icon appears next to the Trans ID on the Transaction List screen. By clicking on the icon, the Purchase Detail, including sales tax amounts and, if transmitted, line item details are displayed (see the graphic below). 13 PaymentNet: User Manual © 2004 J.P. Morgan Chase & Co. rev.10/06 Display Credit Card Number in Transaction List Administrators can configure whether or not the credit card numbers appear in the Transaction List and Employee/User List pages. If this field is utilized, reports and queried export files can be generated with the credit card number, allowing more specific and tailored information. For security purposes, most clients mask the first 8 – 10 characters of the account number on the display. The export file, created from the Transaction List page will not mask the account number. Create Queries The Query function enables you to view the transactions that meet user-specified criteria. Queries are available on the Transaction List page as well as many other pages. This feature is available to all user roles. Create a Query 1. In order to create a query, click on the Create Query button. 2. Determine if the query is to: a. Meet All questions asked within the query. b. Meet Any questions asked within the query (meaning that a transaction only has to meet one of the criteria to appear in the query). 3. Select your choice of All or Any from the drop-down box. 4. In the first drop-down box, select the field to query. 5. In the second drop-down box, select the variable of the query: a. Is between will create a range between two dates or two amounts. b. Contains is recommended for all text field searches. 14 PaymentNet: User Manual © 2004 J.P. Morgan Chase & Co. rev.10/06 6. Fill in the last box with the appropriate value. Field Variable Value 7. To add additional criteria rows, click the plus button ( ). Click the delete ( ) button to remove one row of criteria. Click to clear all information and begin a new query. Click to revert to your previous query. Repeat Steps 4-7 until your query is completed. 8. Click . 9. Your results will now display on the Transaction List page. Save a Query If you need to run this query often, you can now save the query by clicking on button. You will be prompted to type in a name for the query. the This saved query will then appear in the “Select a View” drop-down box. Delete a Query In order to delete a query, first select that query from the “Select a View” dropdown box and click . Once the information has populated on the Transaction button. List page, click the Create Reports Now that we’ve seen the Transaction List page, as well as the functions available for individual transactions, we are going to create reports from transaction data. Select All Reporting from the menu drop-down list. There are five different categories of reports: 15 PaymentNet: User Manual © 2004 J.P. Morgan Chase & Co. rev.10/06 Selecting each option next to the category will display a different set of reports. Note The Program Administrator can restrict which reports are available to different Roles. However, should anyone between Roles 1-2 (Manager Roles) have access to cardholder reports, they will only see transactions within their department. Submit Criteria and Create a Report There are three steps to creating a report. Each step will help narrow your report criteria down and make reports more informative: 1. Input or Bypass Report Criteria 2. Narrow Hierarchy 3. Generate the Report 4. Access the Report CASE STUDY—As a Program Administrator, you need to run a report showing cardholders with available limits over $3500. Follow the steps below and run the report yourself. 1. Input or Bypass Report Criteria First, click on the “Cardholder Status Report” from the Cardholder/Employee category of reports. 16 PaymentNet: User Manual © 2004 J.P. Morgan Chase & Co. rev.10/06 The report description will show fields that can be used as criteria for narrowing down your report’s focus. The next screen allows you to input criteria that will help limit the results of the and run a report without any report. However, you can click on restrictions. For our case study, we want to restrict the Available Limit report to only show cardholders who have an available limit over $3,500.00. The criteria are restricted by three values: Field, Variable, and Value. • Change the Field to show “Available Limit.” • Change the Variable to show “is greater than or equal to.” • Type “3500.00” in the Value. Field When finished, click the Variable Value button. 2. Narrow Hierarchy The hierarchy will closely match your company’s hierarchy (up to nine levels) and will help you focus the report on a certain department. Hierarchies are created during implementation. Role 2-4 users can input the desired hierarchy level and ID, instead of clicking on the various drop-down folders and subfolders to select your hierarchy. For this case study, we’ll go ahead and click the button. 3. Generate the Report If you want to regularly run this report, you can click point. 17 PaymentNet: User Manual © 2004 J.P. Morgan Chase & Co. at this rev.10/06 If desired, enter a file prefix to help identify the report. Now, select the format you want the report generated in: Adobe PDF, Microsoft Excel, or Microsoft Word by clicking on the green arrow next to the format type. 4. Access the Report PaymentNet automatically loads the Available Download Files page. As soon as until your the report is ready, it appears on this page. You may click report appears. You may also continue using PaymentNet and return to the Available Download Files page at a later time. Note Users may select the “Notify me by e-mail when files become available” box. Choosing this option will send a message to the users e-mail account when the file is ready to view. When the file name appears, click on the desired report name. The report will generate in selected format. The report should look similar to the following: All Available Limits for the cardholders shown are $3,500 or higher. 18 PaymentNet: User Manual © 2004 J.P. Morgan Chase & Co. rev.10/06 When you are ready to download the report, return to the Available Download Files page and right mouse-click over the blue text of the report title. Select “Save Target As” and save the file on your system. Note If you know you will be using a particular report often, new reports may also be added directly in the Schedule Auto Reports page. This functionality is especially helpful for larger reports that may take longer to generate. Auto Reports are scheduled for generation during off hours and can be accessed at a later time. Display and Edit Employee Profiles Using the menu drop-down list, select Employee/User List to see a summary of cardholder information, such as accounting code assignments, cardholder status, etc. Employee/User Profiles will help: • Assign default accounting codes and cost centers • Edit e-mail addresses for notification that transactions have not been reviewed or approved • Resynchronize transactions for specific cardholders Click on an employee to view individual details, including hierarchy, credit limits and current available balance. Merchant Profiles Next, select Merchant Profile List from the menu drop-down list. This section of PaymentNet will enable you to: 19 • Modify merchant information, including 1099/TIN data (however, with enhanced data reporting, some of this information may be automatically filled out, depending on the merchant’s capabilities.) • Assign default accounting codes and cost centers to merchants • Export merchant file for other accounting purposes PaymentNet: User Manual © 2004 J.P. Morgan Chase & Co. rev.10/06 FEEDBACK At JPMorgan Chase, we strive to produce the highest quality documentation for our products and welcome your feedback. If you have comments or suggestions about our online Help or printed manuals, you can e-mail us. Please include the following information with your feedback: • Product Name • Printed manual or online Help • Topic title (for online Help) • Page number (for printed material) • Brief description of content (for example, are you reviewing step-by-step instructions that are inaccurate, grammatical errors in a specific paragraph, information that requires clarification or more details, etc.) • Your suggestion for how to correct/improve documentation Please send e-mail messages to: [email protected]. 20 PaymentNet: User Manual © 2004 J.P. Morgan Chase & Co.
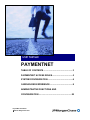
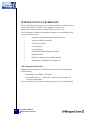


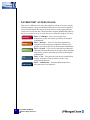
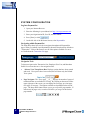
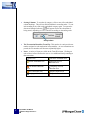
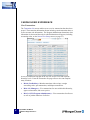
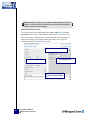
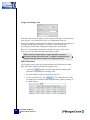

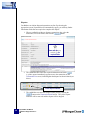
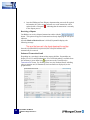

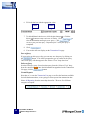
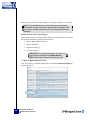

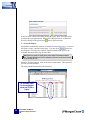
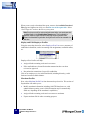
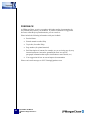

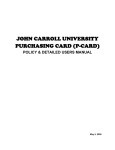
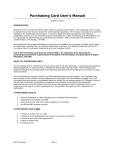
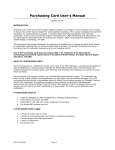
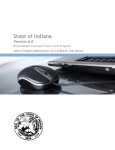
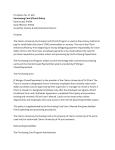
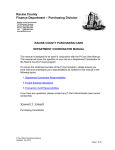
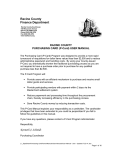

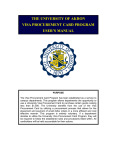
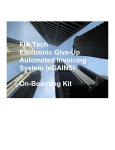
![Forms [packet] specific to Licensed Child Care](http://vs1.manualzilla.com/store/data/005750447_1-ace0dbf587046d14d311f9d21e5da3df-150x150.png)