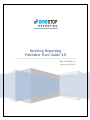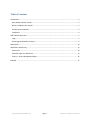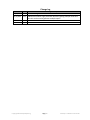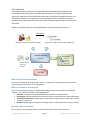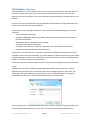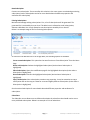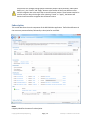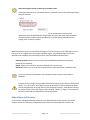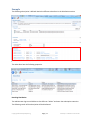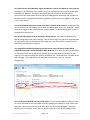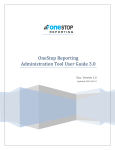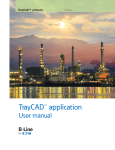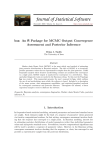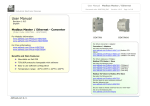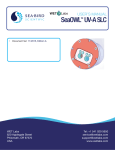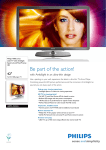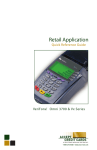Download Solver InfoManager User Manual
Transcript
OneStop Reporting Publisher User Guide 3.0 Doc. Version 1.1 Updated: 2011-06-17 Table of Contents Introduction ............................................................................................................................................ 3 Who should read this manual .............................................................................................................. 3 What’s included in this manual ............................................................................................................ 3 Symbols and conventions .................................................................................................................... 3 Installation .......................................................................................................................................... 4 OSR Publisher Overview .......................................................................................................................... 5 Login ................................................................................................................................................... 5 Home Page and Publisher features ...................................................................................................... 6 Subscription .......................................................................................................................................... 10 Subscribers and Security........................................................................................................................ 13 Subscribers ........................................................................................................................................ 14 Publisher Login User Definitions ........................................................................................................ 15 Security - Access Management Rights ................................................................................................ 16 Example ................................................................................................................................................ 17 Copyright© OneStop Reporting Page | 1 OneStop – Publisher User Guide Change Log Date Ver. 5/26/2011 v1.0 6/17/2011 V1.1 Change Description New formatting Added section about single parameter definition getting multiple values and how this can be used to generate multiple reports Copyright© OneStop Reporting Page | 2 OneStop – Publisher User Guide Introduction The OneStop Reporting Publisher is the application from OneStop Reporting (OSR) for users responsible for distributing reports and other office documents. Through the OSR Publisher application, administrators are able to define subscribers, subscription, distribution formats, and destinations. Moreover, the OSR Publisher allows the administrator to schedule an automatic execution of the application to distribute reports from OSR Reporting applications and other office documents. Below is a simplified architecture of the OSR Publisher and its interaction with the users. Subscribers Documents on File share: Excel, PDF, HTML, XPS Mail with attachments (Excel, PDF, HTML) OneStop Reporting Publisher Schedule Report update and distribute Subscription OneStop Reporting Reports & other Office ERP Data Who should read this manual This manual is designed for administrators, who are responsible for distributing reports and other office documents to members of the organization. What’s included in this manual This manual is designed to give an in-depth understanding of how to use the features of the OSR Publisher. The manual is divided into the following parts: Overview: Introduction to the OSR/OSR Administration Tool and the functions Subscription: Explains the different fields and functions associated with the Subscription page. Subscribers and Security: Explains how to create and manage subscribers. Moreover, security settings are explained. Example: Walkthrough of a subscription setting and the resulting publication from the setting. Symbols and conventions This manual uses the following symbols to make specific types of information stand out. Copyright© OneStop Reporting Page | 3 OneStop – Publisher User Guide Symbol Description The sunlight symbol indicates helpful tips, shortcuts, and suggestions. The warning symbol indicates situations we recommend to be aware of when completing tasks. Typically, this includes cautions about completing steps in their proper order or important reminders about how other information in OSR may be affected. Installation Please consult the OSR installation guide for details on installing the OSR Reporting application package. The installation guide can be found at http://products.onestopreporting.com/doc.html Copyright© OneStop Reporting Page | 4 OneStop – Publisher User Guide OSR Publisher Overview The OSR Publisher is a tool for administrators to setup and maintain Subscribers and Subscriptions. In the future, a client web-based, self-service tool will be released where end-users can setup and maintain their own subscriptions. This tool will work with the same Repository of Subscriptions as the Publisher. All users can log on to the Publisher using their Windows Authentication User login information and will have access to only their own subscriptions. A subscription is the main object in Publisher. The subscriptions have the following properties and attributes: - Name, Description, and Owner - Package of OSR Reports & Documents (Office Word and Power Point documents) to execute (refresh) and distribute - Global parameters for the Reports in the Package - Connection and Company information - Distribution list of the user (“subscribers”) that will receive the published subscriptions - Scheduler for automatic execution and distribution A subscriber is a person who may or may not be associated to a Windows Authentication User (see Subscribers and Security for more details). This choice depends on whether one wishes to use the OSR Access Management concept or not. The Subscriber may also have one or more E-mail addresses and a Folder on a network location as attribute values. A Subscriber may also simply be a Folder location on the network for deployment of executed reports. Login Administrators can log in to Publisher with the OSR Authentication with the username “Admin” (administrator) and have access to all features, Subscribers, and Subscriptions in the system. The Admin login is the same administrator login which is used in all OSR applications. To change the password for the Admin user, refer to the OSR Administration Tool User Guide. Users can also log in as a Windows Authentication User. However, the user will be only be able to see the subscriptions that they belong to. Users will also only be able to distribute publications to Copyright© OneStop Reporting Page | 5 OneStop – Publisher User Guide subscribers which have their Windows Authentication User as the User property value, or are left empty (see more details in Subscribers and Security). Home Page and Publisher features The following picture shows the Home Page and the features of the OSR Publisher application: Copyright© OneStop Reporting Page | 6 OneStop – Publisher User Guide New Subscription Create a new subscription. The screen after this selection is the same screen as maintaining an existing subscription (see the Subscription section for more details about the different properties and attributes of a subscription) Existing Subscriptions Maintain and manage existing subscriptions. First, a list of subscriptions will be generated. The generated list is restricted by the user-level. The Admin user is allowed to see all subscriptions, whereas a Windows User is only allowed to see subscriptions owned by him or herself. Below is an example image of the list of existing Subscriptions: As seen from the different links in the image above, the following options are available: Create a new Subscription: This option has the same function as “New Subscription” from the Home Page. Delete a Subscription: Deletes the highlighted subscription (Active when a Subscription is highlighted). Edit a Subscription: Opens the modification page for the highlighted subscription (Active when a Subscription is highlighted). Run a Subscription: Executes the highlighted subscription (Active when a Subscription is highlighted). Copy a Subscription: Since subscriptions contain many properties, it may be convenient to copy a subscription and use the copy as a base for a new and slightly different subscription. (Active when a Subscription is highlighted) See the section Subscription for more details about the different properties and attributes of a subscription. Subscribers The Subscriber screen allows users to define and maintain the subscribers that should receive one or more published subscriptions. Below is an example of a list of subscribers: Copyright© OneStop Reporting Page | 7 OneStop – Publisher User Guide See the section Subscribers & Security for more details and information about Subscribers. Report Library Report Library is a preset Folder location on the network where executed reports may be stored by the Publisher. By default, the “Output to Library” option for the Distribution list in a subscription will store reports in the Report Library folder (see details in Subscription). The location for the Report Library can be specified in the “Settings” link on the lower right corner of the Home Page. Recent The “Recent” list will always show the five most recently published subscriptions. This list can also be used as a shortcut to open or run subscriptions. Subscription Status The Subscription Status link on the Home Page generates the result of all the previously published subscriptions. Detailed information about the subscription execution data can be grouped in different ways to show the optimal view on the information. In addition, historical information can be deleted. The picture below is an example of how status information may be presented. Data from a specified time span can be displayed by selecting a period interval in the upper right corner of the screen. Moreover, different attributes for a subscription can be grouped together by dragging the column up to the field above the grid. In the image below, the attribute “Subscription” is used as the Grouping property. Copyright© OneStop Reporting Page | 8 OneStop – Publisher User Guide Settings In the lower right corner of the Home page you find the “Settings” link. The Settings Page allows the user to set the SMTP information for the SMTP server, which is responsible for sending E-mails from Publisher. For additional help configuring the E-mail server setting, contact the organizational IT Administrator or internet service provider. The default path for the Report Library can also be defined in the Settings page. Users can browse their folders by using the “…” button. The picture below shows an example of the Settings page. Copyright© OneStop Reporting Page | 9 OneStop – Publisher User Guide Anytime the user changes settings (SMTP information, Report Library directory, Subscription details, etc.), the “Cancel” and “Apply” buttons at the bottom of the screen become active and the navigation bar at the top of the screen will become inactive. These buttons need to be used to accept or deny the changes. After selecting “Cancel” or “Apply”, the buttons will become inactive and the navigation bar will become active. Subscription This section describes the main component of the OSR Publisher application. The fields and features in the screen are presented below, followed by a description for each field. Name Uniquely identifies the name of a subscription. Copyright© OneStop Reporting Page | 10 OneStop – Publisher User Guide Description An optional field that can be used to give more details about the subscription. The text in this field is added to the body of the e-mails distributed for this subscription. Owner This identifies the Owner of the subscription. The Owner information regulates subscriptions by allowing users to only see subscriptions to which their login information is associated. The Admin user has the right to change the ownership of any subscription. The Owner is not associated with Access Management or which users open the reports. See the section Subscribers and Security for more information. Documents A field that allows users to add OSR Reports (must be the same integration) and other MS Office, PDF, etc. documents to the subscription. Users can maintain the list by using the links “Add Reports” and “Delete”. Connection When OSR Reports are added to the subscription, Publisher will determine the proper database integration for the reports. A list of previously defined connections and companies will be generated in a list. If the proper connection is not found, it can be established in Report Designer or Player. (See respective manuals for details on configuring a new connection). Publisher must be restarted in order to detect new connections. Parameters Publisher will read the OSR Report definitions and present all parameters that are defined for all reports. If the parameters have the same name and type (single or multi-value selection) then they will be handled as the same parameter in Publisher. A new feature added to Publisher and other OSR Reports is the ability to specify the value “Current Period +/- n” for single period parameters. This allows Publisher to select the correct period based on the computer date, so that report parameters do not need to be updated manually prior to scheduled publication. Distribution Distribution defines the “Format” of the report and documents, the “Output to” target (destination) and the subscribers to receive the publication. There can be multiple subscribers associated with a Copyright© OneStop Reporting Page | 11 OneStop – Publisher User Guide Distribution row and multiple Distributions associated with a Subscription. When subscribers are added to a Distribution, be aware that the OSR Access Management system will come into consideration. The information (User property) of the subscriber and the user logged in to Publisher will control the interaction of the Access Management system and the subscription publication. The following “Formats” are available: Excel Workbooks: Each report will result in a single Excel Workbook. Note: If the report definition is set up to execute into many sheets in the workbook using Report Designer or Player, then Publisher will create multiple sheets in the workbook. Excel Merged Workbook: All Excel report definitions in the subscription will be put into multiple sheets into a single workbook. Note: If the Report is set up to create results in many sheets (see above), these will be added as single sheets before the next report’s sheets are added to the single Workbook output. PDF Portable Doc. Format: The Adobe PDF format generated from Excel. XML Paper Spec. (XPS): Microsoft XPS format generated from Excel. HTML Web Archive: A structure of HTML versions of the reports. Bitmap (PNG): Shows the reports in the PNG image format. The following “Output to” options are available: E-Mail: Reports are attached in the selected file format and sent to the specified E-mail address from the E-mail specified under ‘Settings’. E-Mail (zip): Reports are attached as a zipped folder and sent to the specified E-mail address from the E-mail specified under ‘Settings’. Folder: The reports will be published to the specified folder location in the selected file format. Folder (zip): The reports will be published to the specified folder location as a zipped folder. Library: The reports will be published to the specified ‘Report Library’ directory specified in ‘Settings’. Copyright© OneStop Reporting Page | 12 OneStop – Publisher User Guide Generate multiple reports or sheets per parameter value If the Report definition has a parameter which is created as a non-multi-selection parameter (flag not checked) and you select multiple values for the parameter in the Parameters section in the Subscription then the OSR Publisher will generate one report per value of the parameter. The output will be multiple reports (workbooks) or multiple sheets dependent on the setting of the “Formats” property Run: Subscriptions can be ran manually by clicking the “Run now” button, or be scheduled to run at a later time or on a regular basis by using the scheduler engine. The Scheduler engine used is the Windows Task Scheduler (Control Panel\All Control Panel Items\Administrative Tools). Set date and time: Allows users to set up a simple Scheduled task without entering the advanced Task Scheduler. Delete: Allows users to delete a previously defined task in an easy way. Advanced: Allows users to access the complete feature and properties for a Scheduled Task. Users can also enter the Windows Task Scheduler directly from the Control Panel in Windows. Anytime the user changes settings (SMTP information, Report Library directory, Subscription details, etc.), the “Cancel” and “Apply” buttons at the bottom of the screen become active and the navigation bar at the top of the screen will become inactive. These buttons need to be used to accept or deny the changes. After selecting “Cancel” or “Apply”, the buttons will become inactive and the navigation bar will become active. Subscribers and Security In this section, managing subscribers and security for OSR Publisher will be covered. This section assumes that ‘Roles’ have been configured and users have been associated with a specific role. Copyright© OneStop Reporting Page | 13 OneStop – Publisher User Guide Subscribers OSR Publisher distributes reports to subscribers associated with defined subscriptions. A Subscriber is a person or a network location. Each subscriber has the following properties: Name Name of the subscriber User Identifies the user for which the reports are executed according to OSR Access Management rights. If left blank, the reports are executed with access rights associated with the user logged in to Publisher. IMPORTANT If you define a Windows User to the User property, this Windows User must belong to a ‘Role’ in the OSR Access Management system. See OSR Administration Tool -> Security -> Access Management screen. If the Windows User does not belong to a ‘Role’, an error message indicating that the User is not member of a role will be displayed: Address E-Mail address of the subscriber(s). This may be one or multiple e-mail addresses separated by semicolon (;) Directory – The path to the folder or the network, where the reports should be stored if the Subscription Destination “output to” property value Folder is selected. The following picture shows a sample of some defined subscribers and their properties. The Administrator Subscriber is automatically added by default. The Administrator Subscriber should be associated with the OSR Admin user. Copyright© OneStop Reporting Page | 14 OneStop – Publisher User Guide Publisher Login User Definitions The rights given to a user on OSR Publisher is dependent on the user logged in to the Publisher application. The section below specifies the different rights and properties associated with the type of user. Login user: Admin (OSR Admin user) Granted all rights and can define and maintain subscriptions for all other users and subscribers. Ability to change the Owner of a subscription to any users on the domain. The Owner defines the filter for which subscriptions users are allowed to see when logged on as another user other than the Administrator. If a subscription is assigned to the Administrator subscriber in the Distribution section (see picture below), the reports will be executed as the OSR Admin user and all Access Management Rights will be bypassed. The Administrator is allowed to assign Distributions to all defined subscribers. If the User property is left blank when the subscriber properties is defined or modified, then the text “Logged on” will appear in the list for the specific Subscriber. This means that the Access Management Rights for the user logged onto Publisher will be applied when the reports in the subscription are executed. Therefore, if the Administrator is logged on and the recipient of the published Subscription is subscriber Eric Beck (seethe Example section), the reports will be executed with no Access Management restrictions since the User Copyright© OneStop Reporting Page | 15 OneStop – Publisher User Guide property for Eric Beck is left blank (displayed text: logged on). If the Subscriber Mike Anderson is in the Distribution list, all reports distributed to him will be executed with the Access Management settings that are currently valid for him since the User property for Mike Anderson is not blank. It is set to the Windows User MYCOMPANY\Mike Anderson. Login user: A domain user The user has rights to define and maintain their own subscriptions (Owner = logged on user) The user also has rights to manage properties for the subscribers who has the logged-on user as the User property and subscribers who has the User property left blank (= executed as the logged on user). The user cannot change Owner of a subscription. The user can only define subscriptions with subscribers who have the logged-on user in the User property or subscribers who have a blank User property. Security - Access Management Rights As described in the section above, the OSR Access Management rights will play a role in the execution of reports dependent on the properties of the Subscribers added to a subscription. The rules will be repeated here because they are very important to understand. A report is executed as the subscriber defined in the Distribution section of the subscription. The subscriber’s access right is controlled by the User property. This means that the Access Management Rights for that particular user (or the role the user is associated to) will come into effect. The Access Management Rights are setup in the OSR Administration Tool and is used for all OSR Applications. Example: If a user logs in to OSR Designer with a Windows User with association to certain Access Management Rights, the report resulting from an execution will give the same output as the same report executed in OSR Publisher in a subscription having a subscriber with the particular user in the Subscriber->User property. A report is executed without taking Access Management Rights into account if the Subscriber added to the Subscription has a blank value in the Subscriber’s User property. The actual display value will be “logged on” in the list of all subscribers. See the user guide for the OSR Administration Tool for more details on associating users with defined ‘Roles’. Copyright© OneStop Reporting Page | 16 OneStop – Publisher User Guide Example The following subscription is defined. Notice the different subscribers in the Distribution section. The subscribers have the following properties: Resulting Distribution The administrator logs on to Publisher as the OSR user “Admin” and starts the subscription execution. The following results of the subscription will be distributed: Copyright© OneStop Reporting Page | 17 OneStop – Publisher User Guide - An E-mail with two Excel Workbook report attachments is sent to all employees in the company. The Address “All Employees – My company” is a group mail address which contains all employee individual mail addresses. The reports attached to the mail will have all data without any restrictions that may have been setup in OSR Access Management because the User property for the Administrator is defined blank (displays “Logged on” which refers to the logged on user, which in this case is Admin). - Two Excel Workbook reports are stored at Eric Beck’s network folder location. The Reports have no restrictions as the User property for Eric Beck was defined blank and it says “logged on”, which refers to the logged on user (the Admin user in this example). The Access Management system is bypassed for the Admin user. - One set of HTML reports stored at the Report Library location. The location is defined by the default setting value found under “Settings” from the Home Page. The reports are associated with no restrictions as they are executed with the “logged on” user (the subscriber “Report Archive” was defined with blank User property). - One merged Excel workbook containing the two reports as Excel Sheets in the Workbook, published to the folder location defined for Mike Anderson. The reports will show numbers that are filtered and restricted according to the Access Rights for Mike Anderson because the User property on his Subscriber definition specifies his domain user. The domain user is member of the Role “Manager”. See image below from OSR Administration Tool -> Security -> Access Management: - Two e-mails with zipped PDF versions of the reports. The e-mails have different contents as they are sent to two different users with different Access Management settings for each of them (not shown here, but the same concept as for Mike Anderson). Since Ellen Applegate’s Subscriber definition has her Windows User in the User property field, the e-mail to Ellen Applegate has Copyright© OneStop Reporting Page | 18 OneStop – Publisher User Guide reports which are filtered and restricted with data only showing sales numbers for her department, “Sales USA”. The e-mail to Emma Philips has reports which are filtered and restricted with data only showing sales numbers for her department, “Sales EUROPE”. Copyright© OneStop Reporting Page | 19 OneStop – Publisher User Guide