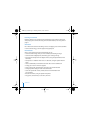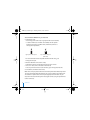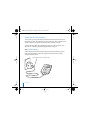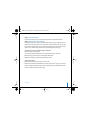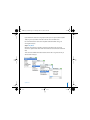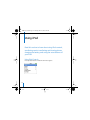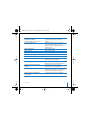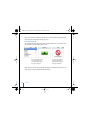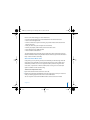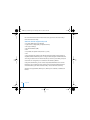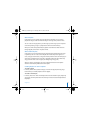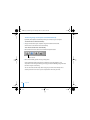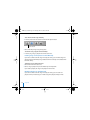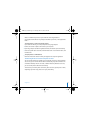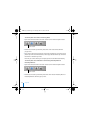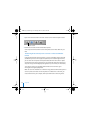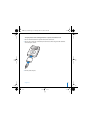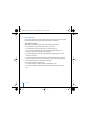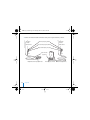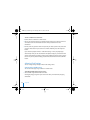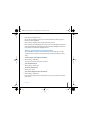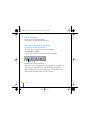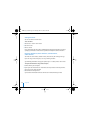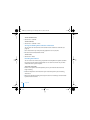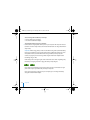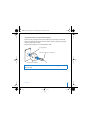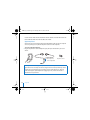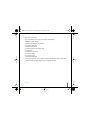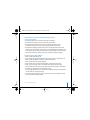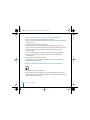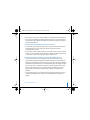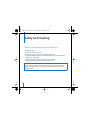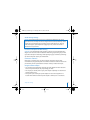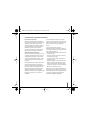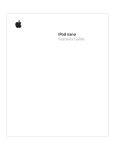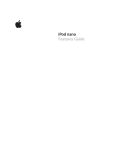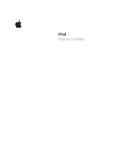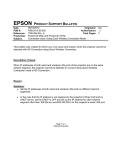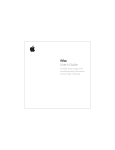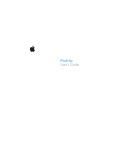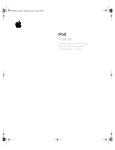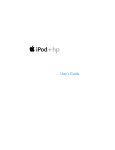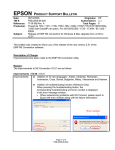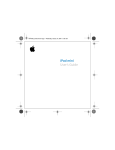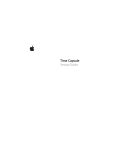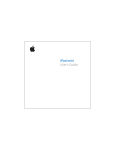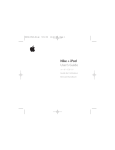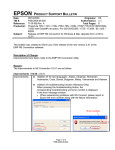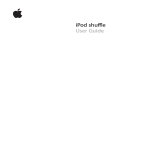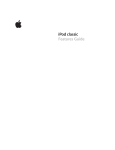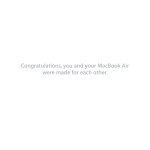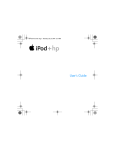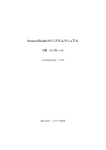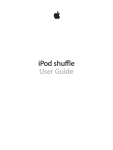Download iPod with color display User`s Guide (Manual)
Transcript
LL0354_UG.book Page 1 Thursday, March 3, 2005 4:44 PM iPod User’s Guide LL0354_UG.book Page 2 Thursday, March 3, 2005 4:44 PM Contents 3 5 8 Quick Start What You Need to Get Started Setting Up iPod to Play Music 12 12 19 24 32 44 48 53 57 Using iPod Using iPod Controls Connecting and Disconnecting iPod Organizing and Transferring Your Music Transferring and Viewing Digital Photos Adjusting iPod Settings Using the Extra Features of Your iPod Charging the iPod Battery iPod Accessories 60 Tips and Troubleshooting 68 Learning More, Service, and Support 70 Safety and Cleaning 2 LL0354_UG.book Page 3 Thursday, March 3, 2005 4:44 PM 1 Quick Start Congratulations on purchasing your iPod. Read this section to get started using iPod quickly. iPod works with your computer. Import and organize songs and photos on your computer, then transfer them to iPod for listening and viewing on the go. 3 LL0354_UG.book Page 4 Thursday, March 3, 2005 4:44 PM Learning to Use iPod Read this chapter to set up iPod and get started playing music quickly. To learn more about playing music on iPod and using some of its other features, see “Using iPod” on page 12. iPod Tutorial For an interactive tutorial on transferring music to and playing music on iPod (available in some countries only), go to www.apple.com/support/ipod. iPod Features iPod is a music player and much more. With iPod, you can: • Store thousands of songs from your music collection, for listening on the go • Store thousands of digital photos, for backing up or viewing on the go • Import photos directly from most digital cameras (using the optional iPod Camera Connector) • View photos as a slideshow with music on a television, using the optional iPod AV Cable • Listen to audiobooks purchased from the iTunes Music Store or audible.com • Arrange your music in On-The-Go playlists • Store or back up files and other data, using iPod as an external hard disk • Change equalizer settings to make music sound better • Store and synchronize contact, calendar, and to-do list information from your computer • Record voice memos, using an optional microphone • Play games, store text notes, set an alarm, and more 4 Quick Start LL0354_UG.book Page 5 Thursday, March 3, 2005 4:44 PM What You Need to Get Started To use iPod with a Macintosh, you must have: • A Macintosh with: • Built-in high-power USB 2.0 • Or built-in FireWire and the optional iPod Dock Connector to FireWire Cable (available for purchase at www.apple.com/ipodstore) High-power USB 2.0 port 6-pin FireWire 400 port • Mac OS X v10.2.8, or Mac OS X v10.3.4 or later • iTunes 4.7 or later (iTunes is included on the iPod CD) To be sure you have the latest version of iTunes, go to www.apple.com/itunes. • iPod software (included on the iPod CD) • iPhoto 4.0.3 or later (recommended for transferring photos and albums to iPod) Note: iPhoto may already be installed on your Mac. Check the Applications folder. iPhoto is also part of a suite of applications called iLife, available for purchase at www.apple.com/ilife. If you have iPhoto 4 you can update it by choosing Apple () > Software Update. This software is optional. iPod can also import digital photos from folders on your computer’s hard disk, and directly from most digital cameras (using the optional iPod Camera Connector). Quick Start 5 LL0354_UG.book Page 6 Thursday, March 3, 2005 4:44 PM To use iPod with a Windows PC, you must have: • A Windows PC with: • Built-in high-power USB 2.0 (or a high-power USB 2.0 card installed) • Or built-in FireWire (or a FireWire card installed) and the optional iPod Dock Connector to FireWire Cable (available for purchase at www.apple.com/ipodstore) High-power USB 2.0 port 6-pin FireWire 400 port (IEEE 1394) For more information about compatible FireWire and USB cards, go to www.apple.com/ipod. • Windows 2000 with Service Pack 4 or later, or Windows XP Home or Professional with Service Pack 2 or later • iTunes 4.7 or later (iTunes is included on the iPod CD) To be sure you have the latest version of iTunes, go to www.apple.com/itunes. • iPod software (included on the iPod CD) Note: iPod can import photo collections automatically from Adobe Photoshop Album 1.0 or later, and Adobe Photoshop Elements 3.0 or later, available at www.adobe.com. This software is optional. iPod can also import digital photos from folders on your computer’s hard disk, and directly from most digital cameras (using the optional iPod Camera Connector). 6 Quick Start LL0354_UG.book Page 7 Thursday, March 3, 2005 4:44 PM Your iPod includes the following components: iPod iPod USB Power Adapter iPod Dock Connector to USB 2.0 Cable Apple Earphones Quick Start 7 LL0354_UG.book Page 8 Thursday, March 3, 2005 4:44 PM Setting Up iPod to Play Music To set up iPod, you charge the battery, install software from the iPod CD, and import songs from your music CD collection or from the iTunes Music Store (available in some countries only). Then you transfer the songs to iPod for listening on the go. To import and view photos on iPod, follow the instructions in this chapter to set up iPod, then see “Transferring and Viewing Digital Photos” on page 32. Step 1: Charge the Battery Connect iPod to the iPod Power Adapter using the iPod Dock Connector to USB 2.0 Cable. The built-in battery is 80-percent charged in about three hours, and fully charged in about five hours. iPod Dock Connector to USB 2.0 Cable 8 Quick Start LL0354_UG.book Page 9 Thursday, March 3, 2005 4:44 PM Step 2: Install the Software Insert the iPod CD into your computer and install iTunes and the iPod software. Step 3: Import Music to Your Computer Complete this step if you haven’t already transferred music to your computer. You can import music from your audio CDs, or if you have an Internet connection, you can buy music online and download it to your computer using the iTunes Music Store. You can browse over a million songs and listen to a 30-second preview of any song. To import music to your computer from an audio CD: 1 Insert a CD into your computer. iTunes opens automatically and the CD is selected in the iTunes Source list. 2 Deselect songs you don’t want to transfer, then click Import. 3 Repeat for any other CDs with songs you’d like to import. To buy music online: 1 Open iTunes and click Music Store in the Source list. 2 Click the Account button and follow the onscreen instructions to set up an account or enter your existing Apple Account or America Online (AOL) account information (this option is available in some countries only). Quick Start 9 LL0354_UG.book Page 10 Thursday, March 3, 2005 4:44 PM Step 4: Connect iPod and Transfer Music Connect iPod to your computer using the included iPod Dock Connector to USB 2.0 Cable. If you are connecting to a high-power USB 2.0 port, use the iPod Dock Connector to USB 2.0 Cable. If you are connecting to a FireWire 400 port, use an iPod Dock Connector to FireWire Cable (available separately). To transfer songs to iPod: When you connect iPod to your computer, iTunes opens. Follow the simple onscreen instructions to transfer songs and playlists to iPod. Note: Be sure you have charged the battery using the iPod Power Adapter before you transfer songs to iPod. See “Charging the iPod Battery” on page 53 for more information. 10 Quick Start LL0354_UG.book Page 11 Thursday, March 3, 2005 4:44 PM If your Windows PC doesn’t have a high-power USB 2.0 port or a 6-pin FireWire 400 (IEEE 1394) port, you can purchase and install a USB 2.0 card or a FireWire card. For more information on cables and compatible USB and FireWire cards, go to www.apple.com/ipod. Step 5: Play Music When the song transfer is complete, a message on the iPod screen says “OK to disconnect.” Squeeze both sides of the Dock connector to disconnect the cable from iPod. Then use the Click Wheel and Select button to browse for a song. Press the Play or Select button and enjoy! Quick Start 11 LL0354_UG.book Page 12 Thursday, March 3, 2005 4:44 PM 1 Using iPod Read this section to learn about using iPod controls, transferring music, transferring and viewing photos, charging the battery, and using the extra features of your iPod. Using iPod Controls Press any button to turn on iPod. The main menu appears. 12 LL0354_UG.book Page 13 Thursday, March 3, 2005 4:44 PM Use the Click Wheel and Select button to navigate through onscreen menus, play songs, change settings, and view information. Move your thumb lightly around the Click Wheel to highlight a menu item. To select the item, press the Select button. To go back to the previous menu, press Menu on the Click Wheel. iPod Remote port Menu button Previous/Rewind button Headphones and AV port Hold switch Select button Next/Fast-forward button Play/Pause button Click Wheel Apple Earphones Using iPod Dock connector port 13 LL0354_UG.book Page 14 Thursday, March 3, 2005 4:44 PM 14 To do this... Do this Reset iPod (For use during troubleshooting) Toggle the Hold switch (set it to Hold, then turn it off again). Then press the Menu and Select buttons simultaneously for about 6 seconds, until the Apple logo appears. Turn on iPod Press any button. Turn off iPod Press and hold Play/Pause. Turn the backlight on or off Press and hold Menu or select Backlight from the main menu. Select a menu item Scroll to the item by moving your thumb lightly around the Click Wheel, then press the Select button. Go back to the previous menu Press Menu. Browse for a song Select Music from the main menu. Play a song Highlight the song and press the Select or Play/Pause button. iPod must be ejected from your computer to play songs. Play all the songs in a list Highlight the list title (an album title, or the title of a playlist, for example) and press Play/Pause. Change the volume From the Now Playing screen, use the Click Wheel. You can also use the optional iPod Remote (available at www.apple.com/ipodstore) from any screen. Pause a song Press Play/Pause when no song or list is highlighted. Using iPod LL0354_UG.book Page 15 Thursday, March 3, 2005 4:44 PM To do this... Do this Disable the iPod buttons (So you don’t press them accidentally) Set the Hold switch to Hold (an orange bar appears). Skip to any point in a song From the Now Playing screen, press the Select button to show the scrubber bar (if you see album artwork, press it again). Then scroll to any point in the song. Skip to the next song Press Next/Fast-forward. Start a song over Press Previous/Rewind. Play the previous song Press Previous/Rewind twice. Fast-forward a song Press and hold Next/Fast-forward. Rewind a song Press and hold Previous/Rewind. Add a song to the On-The-Go playlist Highlight a song, then press and hold the Select button until the song title flashes. Scroll through photos From any photo-viewing screen, use the Click Wheel to scroll back and forth through photos. Skip to the next or previous screen of photos From any photo-viewing screen, press Next/Fast-forward or Previous/Rewind. Start a photo slideshow Select any photo or album and press Play. Or select any full-screen photo and press the Select button. For more information, see page 32. Skip to the next or previous photo in a slideshow Press Next/Fast-forward or Previous/Rewind. Using iPod 15 LL0354_UG.book Page 16 Thursday, March 3, 2005 4:44 PM Disabling iPod Buttons Using the Hold Switch n If you’re carrying iPod in your pocket and you don’t want to press the buttons or turn it on accidentally, you can make the buttons inactive. Set the Hold switch to Hold. Slide the switch toward the center (so you can see the orange bar) to disable the controls. 16 Using iPod LL0354_UG.book Page 17 Thursday, March 3, 2005 4:44 PM Making Playlists on iPod You can set iPod to play the songs you want in the order you want. When you create a list of songs on your iPod, the songs appear in an On-The-Go playlist. To create an On-The-Go playlist: 1 Highlight a song and press and hold the Select button until the song title flashes. 2 Repeat step 1 for other songs you want to add. 3 Select Music > Playlists > On-The-Go to view your list of songs. You can also queue entire lists of songs at once. For example, to queue an album, highlight the album title and press and hold the Select button until the album title flashes. n n n n To play songs in the On-The-Go playlist: Select Music > Playlists > On-The-Go and select a song. To remove a song from the On-The-Go playlist: Highlight a song in the playlist, and hold down the Select button until the song title flashes. To clear the entire On-The-Go playlist: Select Music > Playlists > On-The-Go > Clear Playlist. To save On-The-Go playlists on your iPod: Select Music > Playlists > On-The-Go > Save Playlist > Save Playlist. The first playlist is saved as “New Playlist 1” in the Playlists menu. The On-The-Go playlist is cleared. You can save as many On-The-Go playlists as you like. Using iPod 17 LL0354_UG.book Page 18 Thursday, March 3, 2005 4:44 PM n To transfer On-The-Go playlists to your computer: If iPod is set to transfer songs automatically (see page 28), and you create an On-The-Go playlist, the playlist automatically transfers to iTunes when you connect iPod. You see the new On-The-Go playlist in the iTunes Source list. You can rename or delete the new playlist, just as you would any other playlist in iTunes. Rating Songs You can assign a rating to a song (from 1 to 5 stars) to indicate how much you like it. You can use song ratings to help you create playlists automatically in iTunes (see “About Smart Playlists” on page 27). To rate a song: 1 Start playing the song. 2 From the Now Playing screen, press the Select button two or three times, until you see the rating screen (showing either bullet points, stars, or a combination of both). 3 Use the Click Wheel to select a rating. Viewing Album Artwork on iPod You can set iTunes to allow iPod to display album art, then view the album artwork on iPod. To set iTunes to allow iPod to display album artwork: 1 Select iPod in the iTunes Source list and click the Options button. Options button 18 Using iPod LL0354_UG.book Page 19 Thursday, March 3, 2005 4:44 PM 2 Choose “Display album artwork on your iPod.” To see album artwork on your iPod: 1 Play a song that has album artwork. 2 From the Now Playing screen, press the Select button. If you don’t see artwork, either that song doesn’t have album artwork, or you need to set iTunes to allow iPod to display album artwork (see above). For more information about album artwork, open iTunes and choose Help > iTunes Help. Connecting and Disconnecting iPod You connect iPod to your computer to transfer music and photos, and, in most cases, to charge the battery. n n To connect iPod to your computer: Plug the included iPod Dock Connector to USB 2.0 Cable in to a high-power USB 2.0 port on your computer, then connect the other end to iPod. Or, if you have an iPod Dock (see page 22), connect the cable to a high-power USB 2.0 port on your computer and connect the other end to the Dock. Then put iPod in the Dock. Note: If your computer doesn’t have a USB 2.0 port but has a FireWire 400 (IEEE 1394) port, you can use an iPod Dock Connector to FireWire Cable (available for purchase at www.apple.com/ipodstore). By default, iPod imports songs automatically when you connect it to your computer. When this automatic transfer is done, you can disconnect iPod. Using iPod 19 LL0354_UG.book Page 20 Thursday, March 3, 2005 4:44 PM If you connect iPod to a different computer and it is set to transfer songs automatically, iTunes prompts you before transferring any music. Disconnecting iPod You shouldn’t disconnect iPod while music is being transferred. You can easily see if it’s OK to disconnect iPod by looking at the screen. If you see the main menu or a large battery icon, you can disconnect iPod from your computer. If you see this message, you must eject iPod before disconnecting it from your computer. If you set iPod to transfer songs manually (see page 29) or enable iPod for disk use (see page 48), you must eject iPod before disconnecting it. 20 Using iPod LL0354_UG.book Page 21 Thursday, March 3, 2005 4:44 PM n To eject iPod: Click the Eject button ( ) next to iPod in the iTunes Source list. If you’re using a Mac, you can also eject iPod by dragging the iPod icon on the desktop to the Trash. If you’re using a Windows PC, you can eject iPod by clicking the Safely Remove Hardware icon in the Windows system tray and selecting your iPod. To disconnect iPod: • If iPod is connected to an iPod cable, squeeze both sides of the Dock connector to disconnect the cable from iPod. • If iPod is in the Dock, simply remove it. Important: Don’t disconnect iPod if you see the “Do not disconnect” message. You could damage files on iPod. If you see this message, you must eject iPod before disconnecting it. Using iPod 21 LL0354_UG.book Page 22 Thursday, March 3, 2005 4:44 PM Connecting iPod Using the iPod Dock (Available Separately) The iPod Dock holds iPod upright as it charges or transfers music. Connect the Dock to your computer using the iPod Dock Connector to USB 2.0 Cable, then put iPod in the Dock. The optional iPod Dock (for iPod with color display) is available for purchase at www.apple.com/ipodstore. 22 Using iPod LL0354_UG.book Page 23 Thursday, March 3, 2005 4:44 PM Dock connector port iPod connector Line Out port S-video Out port Port Use Dock connector port Connect the Dock to your computer or the power adapter using the included USB 2.0 cable. iPod connector Place iPod into the Dock to charge iPod, transfer songs, view photos, and listen to music. Line Out port Connect speakers using an audio cable with a standard 3.5 millimeter stereo miniplug (see page 24). Or connect the optional iPod AV Cable to view photos on a television (see page 32). S-video Out port Connect an S-video cable to view photos with enhanced clarity on an S-video-equipped television or video device (see page 32). You must use an additional audio cable to hear sound with a slideshow. Using iPod 23 LL0354_UG.book Page 24 Thursday, March 3, 2005 4:44 PM Using the optional iPod Dock, you can play music from iPod over external powered speakers or a home stereo. You need an audio cable with a standard 3.5 millimeter stereo miniplug (many external speakers have this type of cable attached). To play music from iPod using the Dock: 1 Place iPod in the Dock. 2 Connect the speakers or stereo to the Dock Line Out port using an audio cable with a 3.5 millimeter stereo miniplug. 3 Use the iPod controls to play a song. When the Dock is connected to an external audio source, use the volume controls on the external source to change the volume. Organizing and Transferring Your Music For instructions for getting started playing music on iPod, see “Setting Up iPod to Play Music” on page 8. Read on for more information about organizing and transferring your music. About iTunes iTunes is the software application you use to manage the music on your computer and transfer music to iPod. When you connect iPod to your computer, iTunes opens automatically. 24 Using iPod LL0354_UG.book Page 25 Thursday, March 3, 2005 4:44 PM Here are some of the things you can do with iTunes: • Purchase and download songs and audiobooks from the iTunes Music Store • Listen to CDs and digital music • Add music from CDs to your music library, so you don’t need to have the CD in the drive to play music • Make your own CDs (if your computer has a CD burner) • Publish your playlists, called “iMixes,” to the iTunes Music Store • Create dynamic “Party Shuffle” playlists • Listen to Internet radio stations This guide explains how to transfer songs to iPod using iTunes and manage songs on iPod. For information about using the other features of iTunes, open iTunes and choose Help > iTunes and Music Store Help. About the iTunes Music Store Using iTunes, you can preview, purchase, and download your favorite songs from the iTunes Music Store (available in some countries only). There are over a million songs available for purchase. You can use an Apple Account to purchase songs from the music store, or if you have an America Online (AOL) account, you can use that (this option is available in some countries only). To browse for and purchase music: 1 Open iTunes and click Music Store in the Source list. 2 Click the Account button and follow the onscreen instructions to set up an account or enter your existing Apple Account or AOL account information. You can only have music from five different Music Store accounts on one iPod. Using iPod 25 LL0354_UG.book Page 26 Thursday, March 3, 2005 4:44 PM For more information about the iTunes Music Store, open iTunes and choose Help > iTunes and Music Store Help. Audio File Formats Supported by iPod • • • • • • • AAC (M4A, M4B, M4P) (up to 320 Kbps) Apple Lossless (a high-quality compressed format) MP3 (up to 320 Kbps) MP3 Variable Bit Rate (VBR) WAV AA (audible.com spoken word, formats 2, 3, and 4) AIFF A song encoded using Apple Lossless format has full CD-quality sound, but takes up only about half the amount of space as a song encoded using AIFF or WAV format. The same song encoded in AAC or MP3 format takes up even less space. When you import music from a CD using iTunes, it is converted to AAC format by default. Using iTunes for Windows, you can convert nonprotected WMA files to AAC or MP3 format. This can be useful if you have a library of music encoded in WMA format. For more information, open iTunes and choose Help > iTunes and Music Store Help. iPod does not support WMA, MPEG Layer 1, MPEG Layer 2 audio files, or audible.com format 1. 26 Using iPod LL0354_UG.book Page 27 Thursday, March 3, 2005 4:44 PM About Playlists Using iTunes, you can organize songs into playlists. For example, you can create a playlist with songs to listen to while exercising or with songs for a particular mood. You can create as many playlists as you like using any of the songs in your computer’s music library. Putting a song in a playlist doesn’t remove it from the library. When you connect and update iPod, the playlists are transferred to iPod. To browse through playlists, select Music > Playlists on iPod. About Smart Playlists Using iTunes, you can automatically create customized Smart Playlists from the songs in your library. You can create a Smart Playlist that includes only certain genres of music, songs by certain artists, or songs that match particular criteria. For example, you could create a playlist that’s no more than 3 gigabytes (GB) in size and includes only songs you have rated 3 stars or higher (see “Rating Songs” on page 18). After you create a Smart Playlist, any songs on iPod that meet the Smart Playlist’s criteria are automatically added to the Smart Playlist. Creating Playlists on Your Computer n n To create a playlist: In iTunes, click the Add (+) button and type a name for the playlist, then drag songs from the library or another playlist to the new playlist. To create a Smart Playlist: In iTunes, choose File > New Smart Playlist and choose the criteria for your playlist. Any songs from your library that match the criteria you choose are automatically added to the playlist. Using iPod 27 LL0354_UG.book Page 28 Thursday, March 3, 2005 4:44 PM Transferring Songs and Playlists to iPod Automatically By default, iPod updates automatically when you connect it to your computer. n To transfer music to iPod automatically: Simply connect iPod to your computer using the included USB 2.0 cable. iPod must be set to transfer music automatically. To set iPod to transfer music automatically: 1 Select iPod in the iTunes Source list and click the Options button. Options button 2 Select “Automatically update all songs and playlists.” iTunes updates the iPod music library to match the songs and playlists in your computer’s music library, transferring new songs to iPod and deleting songs from iPod that aren’t in your music library. You can set iPod to transfer only certain songs in your iTunes music library. This is useful if you have more music on your computer than will fit on your iPod. 28 Using iPod LL0354_UG.book Page 29 Thursday, March 3, 2005 4:44 PM To update iPod with only certain songs: 1 In iTunes, check the boxes next to songs you want to transfer (by default, all songs are checked). 2 Select iPod in the iTunes Source list and click the Options button. Options button 3 Select “Only update checked songs.” To set iPod to update only selected playlists: 1 In iTunes, select iPod in the Source list and click the Options button. 2 Select “Automatically update selected playlists only.” Transferring Songs and Playlists to iPod Manually You can set iPod to transfer songs manually, so you can transfer individual songs and playlists. This is especially useful if you want to use iPod with more than one computer. When iPod is set to transfer songs manually, iTunes won’t update it automatically when you connect it to your computer. Using iPod 29 LL0354_UG.book Page 30 Thursday, March 3, 2005 4:44 PM To set iPod to transfer songs manually: 1 In iTunes, select iPod in the Source list and click the Options button. Options button 2 Select “Manually manage songs and playlists.” n To transfer a song or playlist to iPod manually: In iTunes, drag a song or playlist to iPod in the Source list. Deleting Songs and Playlists From iPod Manually If you have set iPod to transfer songs manually (see above), you can delete songs and playlists from iPod individually. Songs deleted from iPod manually are not deleted from the iTunes library. To delete a song or playlist from iPod: 1 Select iPod in the iTunes Source list. 2 Select a song or playlist and press the Delete key on the keyboard. If you delete a playlist, the songs in the playlist remain on iPod. Modifying Playlists on iPod Manually If you have set iPod to transfer songs manually (see above), you can create new playlists on iPod, and add songs to or delete songs from playlists already on iPod. 30 Using iPod LL0354_UG.book Page 31 Thursday, March 3, 2005 4:44 PM To create a new playlist on iPod: 1 Select iPod in the iTunes Source list and click the Add (+) button. 2 Drag songs to the new playlist. n To modify a playlist on iPod: Drag a song to a playlist on iPod to add the song. Select a song in a playlist and press the Delete key on your keyboard to delete the song. Listening to Spoken Word Audio You can purchase and download spoken word audiobooks from the iTunes Music Store (available in some countries only) or from audible.com and listen to them on your iPod. You can use iTunes to transfer audiobooks to your iPod the same way you transfer songs. If you stop listening to an audiobook on iPod and go back to it later, the audiobook begins playing from where you left off. Unless you’re playing songs from within playlists, iPod skips audiobooks when set to shuffle. Setting the Reading Speed You can play audiobooks at speeds faster or slower than normal. n To set the playing speed of an audiobook: Select Settings > Audiobooks and select a speed. Setting the reading speed only affects audiobooks purchased from the iTunes Music Store or audible.com. Using iPod 31 LL0354_UG.book Page 32 Thursday, March 3, 2005 4:44 PM Seeing How Many Songs and Photos Are on iPod To see how many songs and photos are stored on iPod, how much disk space is left, and other information, select Settings > About in the iPod main menu. Transferring and Viewing Digital Photos You can import digital photos from a digital camera to your computer, then transfer them and view them on iPod. You can connect iPod to a television and view photos as a slideshow with music. If you have the optional iPod Camera Connector, you can transfer photos directly from most USB digital cameras or USB photo card readers to iPod. If you have an iPod– compatible photo card reader, you can transfer photos using that. Transferring Photos from a Camera to Your Computer You can import photos from a digital camera or a photo card reader. To import photos to a Mac using iPhoto: 1 Connect the camera or photo card reader to your computer. Open iPhoto if it doesn’t open automatically. 2 Click Import. Images from the camera are imported into iPhoto. You can import other digital images into iPhoto, such as images you download from the web. For more information about importing and working with photos and other images, open iPhoto and choose Help > iPhoto Help. 32 Using iPod LL0354_UG.book Page 33 Thursday, March 3, 2005 4:44 PM iPhoto is available for purchase as part of the iLife suite of applications at www.apple.com/ilife. iPhoto may already be installed on your Mac, in the Applications folder. To import photos to a Mac using Image Capture: If you don’t have iPhoto, you can import photos using Image Capture. 1 Connect the camera or photo card reader to your computer. 2 Open Image Capture (inside the Applications folder) if it doesn’t open automatically. 3 To choose specific items to transfer, click Download Some. Or to transfer all items, click Download All. n To import photos to a Windows PC: Follow the instructions that came with your digital camera or photo application. Transferring Photos From Your Computer to iPod You can transfer photos from a folder on your hard disk. If you have a Mac and iPhoto 4.0.3 or later, you can transfer iPhoto albums automatically. If you have a Windows PC and Adobe Photoshop Album 1.0 or later, or Adobe Photoshop Elements 3.0 or later, you can transfer photo collections automatically. The first time you transfer photos to iPod may take some time (possibly over an hour) depending upon how many photos are in your photo library. Using iPod 33 LL0354_UG.book Page 34 Thursday, March 3, 2005 4:44 PM To transfer photos from a Mac to iPod using iPhoto: 1 Open iTunes and select iPod in the iTunes Source list. Then click the Options button. Options button 2 Click Photos and select “Synchronize photos from.” Then choose iPhoto from the pop-up menu. 3 If you want to import all of your photos, select “Copy all photos.” If you want to import photos only from certain iPhoto albums, select “Copy selected albums only” and select the albums or collections you want. Each time you connect iPod to your computer, photos are transferred automatically. To transfer photos from a Windows PC to iPod using Photoshop Album or Photoshop Elements: 1 Open iTunes and select iPod in the iTunes Source list. Then click the Options button. Options button 2 Click Photos and select “Synchronize photos from.” Then choose Photoshop Album or Photoshop Elements from the pop-up menu. 34 Using iPod LL0354_UG.book Page 35 Thursday, March 3, 2005 4:44 PM 3 If you want to import all of your photos, select “Copy all photos.” If you only want to import photos from certain Photoshop Album or Photoshop Elements collections, select “Copy selected albums only” and select the albums or collections you want. Note: Some versions of Photoshop Album and Photoshop Elements don’t support collections. You can still use them to transfer all your photos. Each time you connect iPod to your computer, photos are transferred automatically. To transfer photos from a folder on your hard disk to iPod: 1 Drag the images you want into a folder on your computer. If you want images to appear in separate photo albums on iPod, create folders inside the main image folder, and drag images into the new folders. 2 Open iTunes and select iPod in the iTunes Source list. Then click the Options button. Options button 3 Click Photos and select “Synchronize photos from.” 4 Choose “Choose Folder” from the pop-up menu and select your image folder. To transfer full-resolution image files to iPod: When you transfer photos to iPod, iTunes optimizes the photos for viewing. Fullresolution image files aren’t transferred by default. Transferring full-resolution image files is useful if you want to store your images or move them from one computer to another, but is not necessary to view the images at full quality on iPod. Using iPod 35 LL0354_UG.book Page 36 Thursday, March 3, 2005 4:44 PM 1 Open iTunes and select iPod in the iTunes Source list. Then click the Options button. Options button 2 Click Photos and select “Include full-resolution photos.” iTunes copies the full-resolution versions of the photos to the Photos folder on your iPod. Transferring Photos Directly From a Camera or Photo Card Reader to iPod Using the optional iPod Camera Connector or an iPod–compatible photo card reader (available for purchase at www.apple.com/ipodstore) and a standard digital camera, you can store and view photos on iPod, then delete them from the camera or photo card and take more pictures. Then later you can transfer the photos from iPod to your computer using a standard digital photo application (such as iPhoto, on a Macintosh). To see which cameras are compatible with the iPod Camera Connector, go to www.apple.com/support/ipod/photos. Note: You can’t view slideshows on a television using photos transferred directly from a camera or photo card reader. To view the photos in a slideshow on a television, you must transfer them to your computer, then import them back to iPod using iTunes. 36 Using iPod LL0354_UG.book Page 37 Thursday, March 3, 2005 4:44 PM To import photos from a USB digital camera or photo card reader to iPod: 1 Turn on iPod and attach the optional iPod Camera Connector. 2 Turn on your camera (or card reader) and connect it to iPod using the USB cable that came with your camera. 3 On iPod, select Import. Using iPod 37 LL0354_UG.book Page 38 Thursday, March 3, 2005 4:44 PM To store photos from an iPod-compatible photo card reader on iPod: 1 Insert a photo card into the photo card reader and connect the photo card reader to the Dock connector port on iPod. 2 Select Import. Photos are listed on iPod by roll number. Note: Some digital photo storage devices may work differently. Consult the instructions that came with the device. To view imported photos on iPod: 1 Select Photos > Photo Import and select the roll number. The type of media, number of photos, and size of the roll are displayed. 2 Select Browse. Photos may take a moment to appear. Select any photo to view it full screen. Note: The Photo Import menu item doesn’t appear unless you transfer photos directly from a camera or photo card reader. To erase photos from a camera or photo card: 1 Import photos from the camera or card (see above). 2 Select Erase Card. All photos are deleted from the camera or card. For more information about using an iPod–compatible photo card reader, see the instructions that came with the reader. 38 Using iPod LL0354_UG.book Page 39 Thursday, March 3, 2005 4:44 PM Transferring Photos from iPod to a Computer If you transfer full-resolution photos from your computer to iPod (see page 35) they’re stored in a Photos folder on iPod. If you transfer photos directly from a camera or photo card reader to iPod (see page 36), they are stored in a DCIM folder on iPod. You can connect iPod to a computer and transfer these photos to a computer. iPod must be enabled for disk use (see page 48). To transfer from iPod to a computer: 1 Connect iPod to the other computer. 2 Drag image files from the Photos folder or DCIM folder on iPod to the desktop or to a photo editing application on the computer. Note: You can also use a photo editing application, such as iPhoto, to import photos stored in the DCIM folder. Viewing Photos You can view photos on iPod manually or as a slideshow. If you have the optional iPod AV Cable, you can connect iPod to a television and view photos as a slideshow with music. To view photos on iPod: 1 On iPod, select Photos > Photo Library. Or select Photos and choose a photo album to see only the photos in the album. Photos may take a moment to appear. 2 Highlight the photo you want and press the Select button to view a full-screen version. From any photo-viewing screen, use the Click Wheel to scroll through photos. Use the Next/Fast-forward and Previous/Rewind buttons to skip to the next or previous screen of photos. Using iPod 39 LL0354_UG.book Page 40 Thursday, March 3, 2005 4:44 PM Viewing Slideshows You can view a slideshow, with music and transitions if you choose, on iPod. If you have the optional iPod AV Cable, you can view the slideshow on a television. n To set slideshow settings: Select Photos > Slideshow Settings, then follow the instructions below: • To set slideshows to display on iPod, set TV Out to Ask or Off. • To set slideshows to display on television, set TV Out to Ask or On. If you set TV Out to Ask, iPod gives you the option of showing slideshows on television or on iPod every time you start a slideshow. • To set the length of time each slide is displayed before advancing, select Time Per Slide and choose a time. • To set the music that plays during slideshows, select Music and choose a playlist. If you’re using iPhoto, you can choose From iPhoto to copy the iPhoto music setting. Only the songs that you have transferred to iPod play. • To set slides to repeat, set Repeat to On. • To set slides to display in random order, set Shuffle Photos to On. • To set slides to display with transitions, select Transitions and choose a transition type. 40 Using iPod LL0354_UG.book Page 41 Thursday, March 3, 2005 4:44 PM • To set slides to show on PAL or NTSC televisions, set TV Signal to PAL or NTSC. Note: PAL and NTSC refer to television broadcast standards. Your television may use either of these, depending on the region where it was purchased. If you aren’t sure which your television uses, check the documentation that came with your television. n To view a slideshow on iPod: Select any photo, album, or roll and press Play. Or select any full-screen photo and press the Select button. To pause the music and the slideshow, press the Play/Pause button. If you selected a playlist in Photos > Slideshow Settings > Music, the playlist plays automatically when you start the slideshow. The photos advance automatically according to settings in the Slideshow Settings menu. To skip to the next or previous photo manually, press the Next/Fast-forward or Previous/Rewind button. To connect iPod to a television: Your television must have RCA video and audio ports, or an S-video port. 1 Connect the optional iPod AV Cable to the Headphones port on iPod. You can also connect the iPod AV Cable to the Line Out port on the iPod Dock and put iPod in the Dock. You must use an iPod Dock for iPod with color display. Other iPod Docks won’t work. Note: Use the iPod AV Cable made specifically for iPod. Other similar RCA-type cables won’t work. You can purchase the iPod AV Cable at www.apple.com/ipodstore. Using iPod 41 LL0354_UG.book Page 42 Thursday, March 3, 2005 4:44 PM 2 Connect the video and audio connectors to the ports on your television, as shown. Television or other video device Video input port (yellow) Left sound input port (white) Television or other video device Right sound input port (red) iPod AV Cable (optional) Headphones and AV port on iPod 42 Using iPod Line Out port on Dock iPod Dock (optional) LL0354_UG.book Page 43 Thursday, March 3, 2005 4:44 PM Connecting iPod using S-video: For increased visual clarity, you can also connect iPod to a television, video receiver, or other device that has an S-video port using an S-video cable and the iPod Dock. You can purchase audio and S-video cables at www.apple.com/ipodstore. To hear music with the slideshow, you must connect an audio cable to the Line Out port on the iPod Dock and to an audio input port on the television or receiver. Television or other video device Video input port (yellow) is unused Left sound input port (white) Right sound input port (red) iPod Dock (optional) S-video input port S-video–to–S-video cable (available separately) Line Out port on Dock Using iPod S-video Out port on Dock 3.5 mm stereo miniplug to dual RCA-type connector cable (available separately) 43 LL0354_UG.book Page 44 Thursday, March 3, 2005 4:44 PM To view a slideshow on a television: 1 Connect iPod to a television as shown above. 2 Turn on your television and set it to display from the input ports to which your iPod is connected. See the documentation that came with your television for more information. 3 On iPod, select any photo or album and press Play. Or select any full-screen photo and press the Select button. To pause the music and the slideshow, press the Play/Pause button. If you selected a playlist in Photos > Slideshow Settings > Music, the playlist plays automatically when you start the slideshow. The photos display on your television and advance automatically according to settings in the Slideshow Settings menu. To skip to the next or previous photo manually, press the Next/Fast-forward or Previous/Rewind button. Adjusting iPod Settings You can change settings directly on iPod in the Settings menu. Setting iPod to Shuffle Songs You can set iPod to play songs or albums in random order. n To shuffle and begin playing all your songs: Select Shuffle Songs from the iPod main menu. iPod begins playing songs from your entire music library in random order, skipping audiobooks. 44 Using iPod LL0354_UG.book Page 45 Thursday, March 3, 2005 4:44 PM To set iPod to shuffle songs or albums every time you play a song: 1 Select Settings from the iPod main menu. 2 Set Shuffle to Songs or to Albums. When you set iPod to shuffle songs by selecting Settings > Shuffle, iPod shuffles songs within the list (album or playlist, for example) from which the songs are playing. When you set iPod to shuffle albums, it plays all the songs on an album in order, then randomly selects another album in the list and plays through it in order. Setting iPod to Repeat Songs You can set iPod to repeat a song over and over, or to repeat a sequence of songs. iPod repeats songs within the list from which the songs are playing. n To set iPod to repeat songs: Select Settings from the iPod main menu. • To repeat all songs in the list, set Repeat to All. • To repeat one song over and over, set Repeat to One. Setting the Click Wheel Sound When you scroll through menu items, you can hear a clicking sound through the iPod internal speaker to let you know the Click Wheel is working. You can set the Click Wheel sound to play through the headphones instead, or you can turn it off. n To set how iPod plays the Click Wheel sound: Select Settings from the iPod main menu. • To set the Click Wheel sound to play through the headphones, set Clicker to Headphones. • To turn off the Click Wheel sound, set Clicker to Off. Using iPod 45 LL0354_UG.book Page 46 Thursday, March 3, 2005 4:44 PM • To set the Click Wheel sound to play through the iPod internal speaker, set Clicker to Speaker. • To set the Click Wheel sound to play through both the iPod internal speaker and the headphones, set Clicker to Both. Setting Songs to Play at the Same Relative Volume Level iTunes can automatically adjust the volume of songs, so they play at the same relative volume level. You can set iPod to use the iTunes volume settings. To set iTunes to adjust all songs to play at the same relative sound level: 1 In iTunes, choose iTunes > Preferences if you are using a Mac, or choose Edit > Preferences if you are using a Windows PC. 2 Click Effects and select Sound Check. n To set iPod to use the iTunes volume settings: Select Settings > Sound Check. If you have not activated Sound Check in iTunes, setting it on iPod has no effect. Using the Equalizer n 46 You can use equalizer presets to change iPod sound to suit a particular music genre or style. For example, to make rock music sound better, set the equalizer to Rock. Select Settings > EQ and select an equalizer preset. If you have assigned an equalizer preset to a song in iTunes and the iPod equalizer is set to Off, then the song plays using the iTunes setting. See iTunes and Music Store Help for more information. Using iPod LL0354_UG.book Page 47 Thursday, March 3, 2005 4:44 PM Setting the Backlight Timer n You can set the backlight to turn on for a certain amount of time when you press a button or use the Click Wheel. Select Settings > Backlight Timer and select the time you want. Even if you don’t set the backlight timer, you can turn on the backlight at any time by pressing and holding the Menu button on iPod or selecting Backlight from the main menu. After a few seconds, the backlight turns off. Adding or Removing Items From the Main Menu You can add often-used items to the iPod main menu. For example, you can add a “Songs” item to the main menu, so you don’t have to select Music before you select Songs. n To add or remove items from the main menu: Select Settings > Main Menu. Setting and Viewing the Date and Time n n n To set the date and time: Select Settings > Date & Time. To view the date and time: Select Extras > Clock. To set iPod to display the time in the title bar: Select Settings > Date & Time. If you set iPod to display the time in the title bar, you can see the time from any iPod menu screen. Using iPod 47 LL0354_UG.book Page 48 Thursday, March 3, 2005 4:44 PM Setting the Language n iPod can be set to use different languages. Select Settings > Language and select a language. Using the Extra Features of Your iPod Using iPod as an External Hard Disk You can use iPod as a hard disk, to store and transfer data files. To enable iPod as a hard disk: 1 In iTunes, select iPod in the Source list and click the Options button. Options button 2 Click General and select “Enable disk use.” When you use iPod as a hard disk, the iPod disk icon appears on the desktop on the Mac, or as the next available drive letter in Windows Explorer on a Windows PC. Note: Clicking Music and selecting “Manually manage songs and playlists” in the Options window also enables iPod to be used as a hard disk. 48 Using iPod LL0354_UG.book Page 49 Thursday, March 3, 2005 4:44 PM Note: To transfer music files to iPod, you must use iTunes. Songs transferred via iTunes do not appear on iPod in the Macintosh Finder or Windows Explorer. Likewise, if you copy music files to iPod in the Macintosh Finder or Windows Explorer, you won’t be able to play them on iPod. Preventing iTunes From Opening Automatically If you use iPod primarily as a hard disk, you may want to keep iTunes from opening automatically when you connect iPod to your computer. To prevent iTunes from opening automatically when you connect iPod to your computer: 1 In iTunes, select iPod in the Source list and click the Options button. 2 Click General and deselect “Open iTunes when attached.” Options button Setting the Sleep Timer n You can set iPod to turn off automatically after playing music or a slideshow for a specific period of time. Select Extras > Clock > Sleep Timer and select the time you want. When you set the sleep timer, a clock icon and the number of minutes left until iPod turns off appear in the Now Playing screen on iPod. Using iPod 49 LL0354_UG.book Page 50 Thursday, March 3, 2005 4:44 PM Setting the Alarm You can use iPod as an alarm clock. To set an alarm: 1 Select Extras > Clock > Alarm Clock. 2 Set Alarm to On. 3 Select a sound. If you select Beep, the alarm will be audible through the internal speaker. If you select a playlist, you’ll need to connect iPod to speakers or headphones to hear the alarm. Importing Addresses, Phone Numbers, Calendar Events, and To-Do Lists Your iPod can store contacts, calendar events, and to-do lists, for viewing on the go. If you are using a Mac and iSync, it’s as easy as clicking a button. Synchronizing information using iSync requires iSync 1.1 or later, and iCal 1.0.1 or later. To import all information using a Mac and iSync: 1 Connect iPod to your computer. 2 Open iSync and choose Devices > Add Device. You only need to do this step the first time you use iSync with your iPod. 3 Select iPod and click Sync Now. iSync transfers information from iCal and Mac OS X Address Book to your iPod. 50 Using iPod LL0354_UG.book Page 51 Thursday, March 3, 2005 4:44 PM The next time you want to sync iPod, you can simply open iSync and click Sync Now. You can also choose to have iPod sync automatically when you connect it. Note: iSync transfers information from your computer to iPod. You can’t use iSync to transfer information from your iPod to your computer. If you are using Windows, or you don’t want to import using iSync, you can transfer information to iPod manually. iPod must be enabled as a hard disk (see “Using iPod as an External Hard Disk” on page 48). To import contact information manually: 1 Connect iPod and open your favorite email or contacts application. Importing contacts works with Palm Desktop, Microsoft Outlook, Microsoft Entourage, and Eudora, among others. 2 Drag contacts from the application’s address book to the iPod Contacts folder. In some cases you may need to export contacts, then drag the exported file or files to the iPod Contacts folder. See the documentation for your email or contacts application. To import appointments and other calendar events manually: 1 Export calendar events from any calendar application that uses the standard iCalendar format (filenames end in .ics) or vCal format (filenames end in .vcs). 2 Drag the files to the Calendars folder on iPod. Note: You can only transfer to-do lists to iPod using iSync and iCal. n To view contacts on iPod: Select Extras > Contacts. Using iPod 51 LL0354_UG.book Page 52 Thursday, March 3, 2005 4:44 PM n n To view calendar events: Select Extras > Calendar. To view to-do lists: Select Extras > Calendar > To Do. Storing and Reading Notes and Other Information You can store and read text notes on iPod. iPod must be enabled as a hard disk (see page 48). 1 Save a document in any word-processing application as a text (.txt) file. 2 Place the file in the Notes folder on iPod. n To view notes: Select Extras > Notes. Recording Voice Memos You can record voice memos using an optional iPod-compatible microphone (available for purchase at www.apple.com/ipodstore). You can store voice memos on your iPod and transfer them to your computer. To record a voice memo: 1 Connect a microphone to the Headphones port on your iPod and select Record to begin recording. 2 Hold the microphone a few inches from your mouth and speak. To pause recording, select Pause. 3 When you’re finished recording, select Stop and Save. Your recording is saved and listed by date and time recorded. 52 Using iPod LL0354_UG.book Page 53 Thursday, March 3, 2005 4:44 PM n To play a recording: Select Extras > Voice Memos and select the recording. Note: The Voice Memos menu item doesn’t appear until you connect a microphone. To transfer voice memos to your computer: Voice memos are saved in a Recordings folder on iPod in the WAV file format. If you enable iPod for disk use, you can drag voice memos from the folder to copy them. If iPod is set to transfer songs automatically (see page 28) and you record voice memos, the voice memos are automatically transferred to a playlist in iTunes when you connect iPod. You see the new Voice Memos playlist in the iTunes Source list. Playing Games iPod has a number of games. n To play a game: Select Extras > Games and select a game. Charging the iPod Battery iPod has an internal, non–user–replaceable battery. If iPod isn’t used for a while, the battery may need to be charged. The iPod battery is 80-percent charged in about three hours, and fully charged in about five hours. If you charge iPod while transferring files, playing music or viewing a slideshow, it may take longer. Using iPod 53 LL0354_UG.book Page 54 Thursday, March 3, 2005 4:44 PM You can charge the iPod battery in two ways: • Connect iPod to your computer. • Use the iPod USB Power Adapter. n To charge the battery using your computer: Connect iPod to a high-power USB 2.0 port on your computer. The computer must be turned on and not in sleep mode (some models of Macintosh can charge iPod while in sleep mode). Important: While songs, photos, or files are transferred using USB 2.0, the iPod battery loses charge. Transferring songs or files when iPod isn’t sufficiently charged can cause incomplete transfer, loss of the information being transferred, and may require a restore (see page 66). It’s best to charge iPod using the iPod Power Adapter before transferring songs or files. If the battery icon in the upper-right corner of the iPod screen shows a lightning bolt, the battery is charging. If it shows a plug, the battery is fully charged. If you don’t see the lightning bolt or the plug, iPod may not be connected to a highpower USB 2.0 port. Try another USB port on your computer. If you can’t charge using a USB port on your computer, you can charge the battery using the iPod USB Power Adapter. 54 Using iPod LL0354_UG.book Page 55 Thursday, March 3, 2005 4:44 PM To charge the battery using the iPod Power Adapter: 1 Connect the AC plug adapter to the power adapter (they may already be connected). 2 Connect the iPod Dock Connector to USB 2.0 Cable to the power adapter, and plug the other end of the cable in to iPod. 3 Plug the power adapter in to a working electrical outlet. AC plug adapter iPod Dock Connector to USB Cable iPod USB Power Adapter Warning Make sure the power adapter is fully assembled before plugging it in to an electrical outlet. Using iPod 55 LL0354_UG.book Page 56 Thursday, March 3, 2005 4:44 PM Battery States When iPod is not connected to a power source, a battery icon in the top-right corner of the iPod screen shows about how much charge is left. Battery less than 20% charged Battery about halfway charged If iPod is connected to a power source, the battery icon changes to show that the battery is charging or fully charged. Battery charging Battery fully charged You can disconnect and use iPod before it is fully charged. Note: Rechargeable batteries have a limited number of charge cycles and may eventually need to be replaced. Battery life and number of charge cycles vary by use and settings. For more information, go to www.apple.com/batteries. 56 Using iPod LL0354_UG.book Page 57 Thursday, March 3, 2005 4:44 PM iPod Accessories iPod comes with some accessories, and many other accessories are available at www.apple.com/ipodstore. iPod Remote (Available Separately) To use the iPod Remote, connect it to the iPod Remote port, then connect the Apple Earphones (or another set of headphones) to the remote. Use the buttons on the remote just as you would use the iPod buttons. Using iPod 57 LL0354_UG.book Page 58 Thursday, March 3, 2005 4:44 PM Use the remote’s Hold switch to disable the remote’s buttons. The iPod Hold switch and the iPod Remote Hold switch do not affect one another. Apple Earphones iPod comes with a pair of high-quality earbud headphones with two pairs of earphone covers. If you like, you can place the earphone covers over the earphones. n To use the earbud headphones: Plug the earphones in to the Headphones port, then place the earbud in your ear as shown. The earphones cord is adjustable. Earphone covers Warning Permanent hearing loss may occur if earbuds or headphones are used at high volume. You can adapt over time to a higher volume of sound, which may sound normal but can be damaging to your hearing. Set your iPod volume to a safe level before that happens. If you experience ringing in your ears, reduce the volume or discontinue use of your iPod. 58 Using iPod LL0354_UG.book Page 59 Thursday, March 3, 2005 4:44 PM Available Accessories To purchase iPod accessories, go to www.apple.com/ipodstore. Available accessories include: • iPod Dock (for iPod with color display) • iPod Camera Connector • iPod In-Ear Headphones • iPod Dock Connector to FireWire Cable • iPod AV Cable • iPod Remote + Earphones • iPod Power Adapter • iPod Carrying Cases • World Travel Adapter Kit • Third-party accessories such as speakers, headsets, microphones, photo card readers, backup batteries, car stereo adapters, power adapters, and more Using iPod 59 LL0354_UG.book Page 60 Thursday, March 3, 2005 4:44 PM 1 Tips and Troubleshooting Most problems with iPod can be solved quickly by following the advice in this chapter. Resetting iPod Most problems with iPod can be solved by resetting it. To reset iPod: 1 Connect iPod to a power outlet using the iPod Power Adapter. 2 Toggle the Hold switch on and off (set it to Hold, then turn it off again). 3 Press and hold the Select and Menu buttons for at least 6 seconds, until the Apple logo appears. If Your iPod Won’t Turn On or Respond • Make sure the Hold switch is off. • If you’re using the optional iPod Remote, make sure the remote’s Hold switch is off. • If that doesn’t work, connect iPod to the iPod Power Adapter and connect the adapter to a working electrical outlet. Your iPod battery may need to be recharged. • If that doesn’t work, your iPod may need to be reset (see above). • If that doesn’t work, you may need to restore iPod software. See “iPod Software Update and Restore” on page 66. 60 LL0354_UG.book Page 61 Thursday, March 3, 2005 4:44 PM If You Want to Disconnect iPod, but the Screen Says “Do not disconnect” • If iPod is transferring music, wait for the transfer to complete. • Select iPod in the iTunes Source list and click the Eject button. • If iPod disappears from the iTunes Source list, but you still see the “Do not disconnect” message on the iPod screen, go ahead and disconnect iPod. • If iPod doesn’t disappear from the iTunes Source list, drag the iPod icon from the desktop to the Trash (if you’re using a Mac) or click the Safely Remove Hardware icon in the system tray and select your iPod (if you’re using a Windows PC). If you still see the “Do not disconnect” message, restart your computer and eject iPod again. If Your iPod Isn’t Playing Music • • • • • • Make sure the Hold switch is off. If you’re using the optional iPod Remote, make sure the remote’s Hold switch is off. Make sure the headphones connector is pushed in all the way. Make sure the volume is adjusted properly. If that doesn’t work, push the Play/Pause button. Your iPod may be paused. Make sure you are using iTunes 4.7 (included on the iPod CD) or later. Songs purchased from the iTunes Music Store using earlier versions of iTunes won’t play on iPod until you upgrade iTunes and transfer the songs. • If you’re using the iPod Dock, be sure the iPod is seated firmly in the Dock and make sure all cables are connected properly. • If you are using the Dock Line Out port, make sure your external speakers or stereo are turned on and working properly. Tips and Troubleshooting 61 LL0354_UG.book Page 62 Thursday, March 3, 2005 4:44 PM If You Connect iPod to Your Computer and Nothing Happens • Make sure you have installed the software from the iPod CD. • Make sure you have the required computer and software. See “What You Need to Get Started” on page 5. • Your iPod may need to be reset (see page 60). • Check the cable connections. Unplug the cable at both ends and make sure no foreign objects are in the USB or FireWire ports. Then plug the cable back in securely. Be sure the connectors on the cables are oriented correctly. They can only be inserted one way. • If you’re connecting iPod to a portable or laptop computer using the iPod Dock Connector to USB 2.0 Cable, connect the computer to a power outlet before connecting iPod. • If that doesn’t work, restart your computer. • If that doesn’t work, you may need to restore iPod software. See “iPod Software Update and Restore” on page 66. If You See a Folder With an Exclamation Point on the iPod Display • iPod may need to be reset (see page 60). • If that doesn’t work, your iPod battery may need to be recharged. Connect iPod to the iPod Power Adapter and connect the adapter to a working electrical outlet. If you still see the folder, reset iPod again. 62 Tips and Troubleshooting LL0354_UG.book Page 63 Thursday, March 3, 2005 4:44 PM • If that doesn’t work, you may need to update or restore iPod with the latest software. Be sure you have installed the software from the iPod CD, or go to www.apple.com/ ipod to get the latest software. Then follow the instructions on page 67 to update or restore the iPod software. If Songs or Data Transfer More Slowly Over USB 2.0 • If you transfer a large amount of songs or data using USB 2.0 and the iPod battery is low, iPod will go into power-saving mode. Transfer speeds will slow down considerably. This is normal. • If you want to transfer at higher speeds, you can stop the transfer, eject the iPod, and connect it to a power outlet using the iPod Power Adapter. Let iPod charge for about an hour, then connect it to your computer again to transfer music. If You Connect iPod to a USB Port and It Doesn’t Work Correctly • You must use a USB 2.0 port or a FireWire port to connect iPod. USB 1.1 is not supported and is significantly slower than FireWire and USB 2.0. If your Windows PC doesn’t have a FireWire port or USB 2.0 port, you can purchase and install a Windowscertified USB 2.0 card and install it. For more information, go to www.apple.com/ipod. If you’re using a Mac or a Windows PC that doesn’t have a high-power USB 2.0 port but has a 6-pin FireWire port, you can connect iPod to a FireWire port using the optional iPod Dock Connector to FireWire Cable, available at www.apple.com/ ipodstore. • To charge the battery, you must connect iPod to a high-power USB 2.0 port on your computer. Connecting iPod to a USB port on your keyboard will not charge the battery. Tips and Troubleshooting 63 LL0354_UG.book Page 64 Thursday, March 3, 2005 4:44 PM • If your iPod is exceptionally low on power and you connect it to a USB 2.0 port, it may charge for up to 30 minutes before you can use it. Leave iPod connected until it charges sufficiently. • If you’re connecting iPod to a portable or laptop computer using the iPod Dock Connector to USB 2.0 Cable, connect the computer to a power outlet before connecting iPod. If You Accidentally Set iPod to Use a Language You Don’t Understand You can reset the language. 1 Push Menu repeatedly until the main menu appears. 2 Select the fourth menu item (Settings). 3 Select the last menu item (Reset All Settings). 4 Select the second menu item (Reset) and select a language. Other iPod settings, such as song repeat, are also reset. Note: If you added or removed items from the iPod main menu (see page 47), the Settings menu may be in a different place. If You Can’t Transfer Photos Directly From Your Camera • Be sure you have the iPod Camera Connector (available at www.apple.com/ipodstore) and a USB digital camera. • If your camera didn’t come with a USB cable, you’ll need to purchase one. See the camera manufacturer’s website to find compatible cables. 64 Tips and Troubleshooting LL0354_UG.book Page 65 Thursday, March 3, 2005 4:44 PM • If photos aren’t transferring, be sure your camera is turned on and set to the correct mode for importing photos. See the instructions provided with your camera. Also be sure the cable is connected firmly to your camera and to the camera connector. If You Can’t See Photos on Your Television • If you transferred photos directly from a camera or card reader to iPod, you can’t see them in a slideshow on a TV. You must transfer photos from your camera to your computer, then transfer them to iPod using iTunes. • Be sure your television is set to display images from the correct input source (see the documentation that came with your television for more information). • Be sure all cables are connected correctly (see page 41). • If you’re using the iPod AV Cable, be sure the yellow end is connected to the video port on your television. Note: Use RCA-type cables made specifically for iPod. Other similar cables won’t work. • On iPod, go to Photos > Slideshow Settings and set TV Out to On, then try again. • If that doesn’t work, on iPod, go to Photos > Slideshow Settings and set TV Signal to PAL or NTSC, depending on which type of television you have. Try both settings. If Your iPod Remote Isn’t Working • Make sure the remote’s Hold switch is off. • Make sure the remote is plugged firmly in to iPod, and that the headphones are plugged firmly in to the remote. The iPod Remote can be purchased at www.apple.com/ipodstore. Tips and Troubleshooting 65 LL0354_UG.book Page 66 Thursday, March 3, 2005 4:44 PM If You Want to Use Your iPod With a Mac and a Windows PC If you are using your iPod with a Mac and you want to use it with a Windows PC (or vice versa), you must restore the iPod software for use with the other computer using iPod Software Update (see “iPod Software Update and Restore” below). Restoring the iPod software erases all data from iPod, including all songs. You cannot switch from using iPod with a Mac to using it with a Windows PC (or vice versa) without erasing all data on iPod. iPod Software Update and Restore Apple periodically updates iPod software to improve performance or add features. It is recommended that you update your iPod to use the latest software. You can choose either to update or to restore the iPod software. • If you choose to update, the software is updated, but your settings and songs are not affected. • If you choose to restore, all data is erased from your iPod, including songs, files, contacts, photos, calendar information, and any other data. All iPod settings are restored to their original state. 66 Tips and Troubleshooting LL0354_UG.book Page 67 Thursday, March 3, 2005 4:44 PM To update or restore iPod with the latest software: 1 Go to www.apple.com/support/ipod and download the latest iPod Update. The update has the latest software for all models of iPod. 2 Double-click the software install file and follow the onscreen instructions to install the iPod Update. 3 Connect iPod to your computer and open iTunes. The iPod Updater application opens. If you’re using a Windows PC and the iPod Updater application doesn’t open automatically, you can find the updater by choosing Start > All Programs > iPod. 4 Follow the onscreen instructions to update or restore iPod software. If you use the iPod Updater application and it doesn’t see that iPod is connected to your computer, reset iPod (see page 60). If you want to restore iPod software and you don’t have an Internet connection, you can use the iPod Updater application that was installed on your computer when you installed the software from the iPod CD. To restore iPod software using the iPod Updater application that came on your iPod CD: • If you have a Mac, you can find the iPod Updater application in Applications/Utilities/ iPod Software Updater. • If you have a Windows PC, you can find the iPod Updater application by choosing Start > All Programs > iPod. Tips and Troubleshooting 67 LL0354_UG.book Page 68 Thursday, March 3, 2005 4:44 PM 1 Learning More, Service, and Support There is more information about using iPod in onscreen help and on the web. Onscreen Help • To learn more about using iTunes, open iTunes and choose Help > iTunes and Music Store Help. • To learn more about using iPhoto (on Mac OS X) to import, edit, and manage photos and other images, open iPhoto and choose Help > iPhoto Help. • To learn more about using iSync (on Mac OS X), open iSync and choose Help > iSync Help. • To learn more about using iCal (on Mac OS X), open iCal and choose Help > iCal Help. Online Resources For the latest information on iPod, go to www.apple.com/ipodphoto. For iPod service and support information, a variety of forums with product-specific information and feedback, and the latest Apple software downloads, go to www.apple.com/support/ipod. 68 LL0354_UG.book Page 69 Thursday, March 3, 2005 4:44 PM To register iPod (if you didn’t do it when you installed software from the iPod CD), go to www.apple.com/register. For an online iTunes tutorial (available in some areas only), go to www.apple.com/support/itunes. Obtaining Warranty Service If the product appears to be damaged or does not function properly, please follow the advice in this booklet, the onscreen help, and the online resources. If the unit still does not function, go to www.apple.com/support for instructions on how to obtain warranty service. Finding the Serial Number of Your iPod The serial number is printed on the back of your iPod. You can also find it by selecting Settings > About. Learning More, Service, and Support 69 LL0354_UG.book Page 70 Thursday, March 3, 2005 4:44 PM 1 Safety and Cleaning Read on to learn about using iPod safely and cleaning iPod. Important Safety Instructions When setting up and using your iPod, remember the following: • Read all the installation instructions carefully before you plug your iPod USB Power Adapter in to a power outlet. • Keep these instructions handy for reference by you and others. • Follow all instructions and warnings dealing with your iPod. Warning Electrical equipment may be hazardous if misused. Operation of this product, or similar products, must always be supervised by an adult. Do not allow children access to the interior of any electrical product and do not permit them to handle any cables. 70 LL0354_UG.book Page 71 Thursday, March 3, 2005 4:44 PM Avoid Hearing Damage Warning Permanent hearing loss may occur if earbuds or headphones are used at high volume. You can adapt over time to a higher volume of sound, which may sound normal but can be damaging to your hearing. Set your iPod volume to a safe level before that happens. If you experience ringing in your ears, reduce the volume or discontinue use of your iPod. Do Not Use Headphones While Driving Important: Use of headphones while operating a vehicle is not recommended and is illegal in some areas. Be careful and attentive while driving. Stop listening to your iPod if you find it disruptive or distracting while operating any type of vehicle or performing any other activity that requires your full attention. Connectors and Ports Never force a connector into a port. If the connector and port do not join with reasonable ease, they probably don’t match. Make sure that the connector matches the port and that you have positioned the connector correctly in relation to the port. Using the Power Adapter • Use only the power adapter that came with your iPod. Adapters for other electronic devices may look similar, but they may damage your iPod. • The only way to shut off power to your power adapter completely is to disconnect it from the power source. • Always leave space around your power adapter. Do not use this equipment in a location where airflow around the power adapter is confined, such as a bookcase. Safety and Cleaning 71 LL0354_UG.book Page 72 Thursday, March 3, 2005 4:44 PM • When connecting or disconnecting your power adapter, always hold the power adapter by its sides. Keep fingers away from the metal part of the plug. • Before connecting the USB cable to the power adapter, make sure there are no foreign objects inside the power adapter’s USB port. • The power adapter for your iPod is a high-voltage component and should not be opened for any reason, even when the iPod is off. If the power adapter needs service, see “Learning More, Service, and Support” on page 68. • Never force a connector into the power adapter USB port. If the connector and port do not join with reasonable ease, they probably don’t match. Make sure that the connector matches the port and that you have positioned the connector correctly in relation to the port. About Operating and Storage Temperatures • Operate your iPod in a place where the temperature is always between 0º and 35º C (32º to 95º F). • Store your iPod in a place where the temperature is always between –20º and 45º C (–4º to 113º F). Don’t leave iPod in your car, since temperatures in parked cars can exceed this range. • iPod play time may temporarily shorten in low-temperature conditions. • When you’re using your iPod or charging the battery, it is normal for the bottom of the case to get warm. The bottom of the iPod case functions as a cooling surface that transfers heat from inside the unit to the cooler air outside. 72 Safety and Cleaning LL0354_UG.book Page 73 Thursday, March 3, 2005 4:44 PM Avoid Wet Locations Warning To reduce the chance of shock or injury, do not use your iPod in or near water or wet locations. • Keep your iPod and power adapter away from sources of liquids, such as drinks, washbasins, bathtubs, shower stalls, and so on. • Protect your iPod and the power adapter from direct sunlight and rain or other moisture. • Take care not to spill any food or liquid on iPod or its power adapter. If you do, unplug iPod before cleaning up the spill. In case of a spill, you may have to send your equipment to Apple for service. See “Learning More, Service, and Support” on page 68. Do Not Make Repairs Yourself Warning Do not attempt to open your iPod or power adapter, disassemble it, or remove the battery. You run the risk of electric shock and voiding the limited warranty. No user-serviceable parts are inside. For service, see “Learning More, Service, and Support” on page 68. Safety and Cleaning 73 LL0354_UG.book Page 74 Thursday, March 3, 2005 4:44 PM Cleaning Follow these general rules when cleaning the outside of your iPod and its components: • Make sure your iPod is unplugged. • Use a damp, soft, lint-free cloth. Avoid getting moisture in openings. • Don’t use aerosol sprays, solvents, alcohol, or abrasives. About Handling Your iPod may be damaged by improper storage or handling. Be careful not to drop your iPod when playing or transporting the device. 74 Safety and Cleaning LL0354_UG.book Page 75 Thursday, March 3, 2005 4:44 PM Communications Regulation Information FCC Compliance Statement This device complies with part 15 of the FCC rules. Operation is subject to the following two conditions: (1) This device may not cause harmful interference, and (2) this device must accept any interference received, including interference that may cause undesired operation. See instructions if interference to radio or television reception is suspected. Radio and Television Interference This computer equipment generates, uses, and can radiate radio-frequency energy. If it is not installed and used properly—that is, in strict accordance with Apple’s instructions—it may cause interference with radio and television reception. This equipment has been tested and found to comply with the limits for a Class B digital device in accordance with the specifications in Part 15 of FCC rules. These specifications are designed to provide reasonable protection against such interference in a residential installation. However, there is no guarantee that interference will not occur in a particular installation. You can determine whether your computer system is causing interference by turning it off. If the interference stops, it was probably caused by the computer or one of the peripheral devices. If your computer system does cause interference to radio or television reception, try to correct the interference by using one or more of the following measures: • Turn the television or radio antenna until the interference stops. • Move the computer to one side or the other of the television or radio. • Move the computer farther away from the television or radio. • Plug the computer in to an outlet that is on a different circuit from the television or radio. (That is, make certain the computer and the television or radio are on circuits controlled by different circuit breakers or fuses.) If necessary, consult an Apple-authorized service provider or Apple. See the service and support information that came with your Apple product. Or, consult an experienced radio/television technician for additional suggestions. 75 LL0354_UG.book Page 76 Thursday, March 3, 2005 4:44 PM 76 Important: Changes or modifications to this product not authorized by Apple Computer, Inc. could void the EMC compliance and negate your authority to operate the product. Industry Canada Statement This Class B device meets all requirements of the Canadian interference-causing equipment regulations. This product was tested for EMC compliance under conditions that included the use of Apple peripheral devices and Apple shielded cables and connectors between system components. It is important that you use Apple peripheral devices and shielded cables and connectors between system components to reduce the possibility of causing interference to radios, television sets, and other electronic devices. You can obtain Apple peripheral devices and the proper shielded cables and connectors through an Apple Authorized Reseller. For non-Apple peripheral devices, contact the manufacturer or dealer for assistance. Responsible party (contact for FCC matters only): Apple Computer, Inc. Product Compliance, 1 Infinite Loop M/S 26-A, Cupertino, CA 95014-2084, 408-974-2000. Cet appareil numérique de la classe B respecte toutes les exigences du Règlement sur le matériel brouilleur du Canada. VCCI Class B Statement European Community Complies with European Directives 72/23/EEC and 89/336/EEC. LL0354_UG.book Page 77 Thursday, March 3, 2005 4:44 PM Battery Your iPod contains a battery. Dispose of iPod according to your local environmental laws and guidelines. Apple and the Environment At Apple, we recognize our responsibility to minimize the environmental impacts of our operations and products. Taiwan: For more information, go to www.apple.com/environment/summary.html. Nederlands: Gebruikte batterijen kunnen worden ingeleverd bij de chemokar of in een speciale batterijcontainer voor klein chemisch afval (kca) worden gedeponeerd. © 2005 Apple Computer, Inc. All rights reserved. Apple, the Apple logo, FireWire, iCal, iLife, iPod, iTunes, Mac, Macintosh, and Mac OS are trademarks of Apple Computer, Inc., registered in the U.S. and other countries. Finder, the FireWire logo, and iPhoto are trademarks of Apple Computer, Inc. Apple Store and iTunes Music Store are service marks of Apple Computer, Inc., registered in the U.S. and other countries. www.apple.com/ipod www.apple.com/support/ipod 019-0354