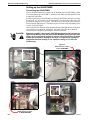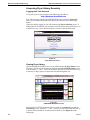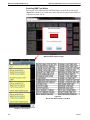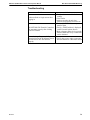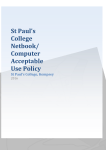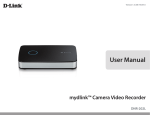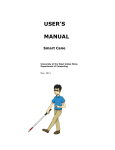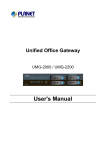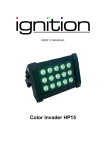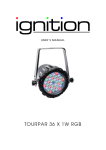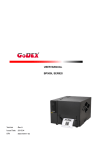Download Web-Based QUANTUM® Monitoring
Transcript
Web-Based QUANTUM® Monitoring BROCK® QUANTUM® Controller Owner/Operator Manual Web-Based QUANTUM® Monitoring Features Web-Based QUANTUM® Monitoring allows the viewing of the QUANTUM® drying process remotely via a smart phone, tablet, PC or Mac with an internet connection. The following features are supported with Web-Based Monitoring: • Remote viewing of the Dryer Status screen and the last sixteen (16) Dryer passes • Remote viewing of the Dryer Alarm Log • Remote viewing of the Dryer Settings for easy system diagnostics • Text alerts when the Dryer experiences an alarm • Future QUANTUM® software updates delivered as a direct download to the QUANTUM® System Requirements Because of the longevity of the QUANTUM® Monitor, support is only provided for the two latest QUANTUM® Monitors. These two Monitors are referred to as the EB and PL Monitors. Identification of these Monitors can be Figure 42. found on page 61. Web-Based Apps A wired internet connection must also be provided at the QUANTUM®. There are several methods by which a connection can be made. The three most typical connections are shown on pages 62-63. • Finally, for viewing the QUANTUM remotely, the following is recommended. For viewing on PC or Mac: For viewing on a Smartphone or Tablet • Google Chrome 23.0 or newer • Iphone 4/4s/5 • Firefox 16.0 or newer • Andriod 3.0 or higher • Safari 5.1 or newer • Ipad running iOS 5.1.1 or higher • IE 10.0 or newer • Opera 12.1 or newer IMPORTANT! The BROCK® Web-Based QUANTUM® Monitoring System allows near real-time remote viewing of certain types of data from your QUANTUM®-managed Dryer, from any compatible computer, tablet or smart phone device. This System DOES NOT PROVIDE FOR ANY CONTROL or changes of Dryer settings. It DOES NOT PROVIDE FOR STOPPING the Dryer remotely. Please be aware that there can be a time lag between actual onsite changes to the QUANTUM® and that data displayed remotely on the Web-Based Monitoring System. Additionally, due to the nature of the SMS Text Messaging system, there may also be a time lag between the OCCURRENCE of an event recorded by the QUANTUM® and the notification (receiving) of that event to any remote device.These lag times may vary depending upon several variables, including but not limited to internet and/or cellular data connection speeds. Finally, although Brock makes every effort to make the Web-Based Quantum Monitoring System available at all times, the system may be unavailable at times for various reasons, including but not limited to web site maintenance. Thus, the Web-Based Monitoring System is not to be relied upon or used in place of the proper Dryer operation and maintenance measures described in this Manual herein, particularly with regard to the QUANTUM® alarm alert function. The Web-Based Monitoring System is intended as a tool for providing Users with non-time sensitive reports and data via alternate communication devices. Brock shall not be held liable for damages resulting from any other use of this Web Based Monitoring System, or the information provided therein. The User’s failure to provide adequately trained onsite personnel may result in equipment damage and may void the Dryer and/or QUANTUM® Warranty. 60 MFH1978E BROCK® QUANTUM® Controller Owner/Operator Manual Web-Based QUANTUM® Monitoring QUANTUM® Model Identification The most accurate way to identify the Monitor version that you have is by checking the software version in the QUANTUM® hidden menus. To access the hidden menu, press the lower left arrow while on the Status Screen (the screen with the Wet and Dry graphs). At this time, also record the Model Number displayed in the top left box. This is the Dryer Serial Number entered into the QUANTUM®. This number must be entered exactly when adding this Dryer to your web monitoring account in a later step. (Example: SQ40C34206121M would be recorded now and entered later.) In the second box down on the left, the Program Version will be listed. If the third and fourth digits are EB or PL, then the QUANTUM® has the required hardware to access the internet. If these digits are SX or DX, the QUANTUM® will not be able to use Web-Based Monitoring. Figure 43. Accessing the Hidden Menus MFH1978E 61 Web-Based QUANTUM® Monitoring BROCK® QUANTUM® Controller Owner/Operator Manual Common Internet Connections Internet Connection Types There are three main ways to connect the QUANTUM® to the internet. In all cases the QUANTUM® must have a wired Ethernet connection exiting the QUANTUM®. A wireless USB dongle is not supported. If a problem arises when setting up the connection, any reputable computer service shop should be able to assist. The three main connection types are listed below in order of complexity: • Direct Wired connection to a modem • Wired connection to a wireless bridge that accesses a local wireless network • Wired connection to a wireless bridge that accesses a WiFi Hotspot created by a smart device (Iphone, Ipad, Android device, etc..) Though these are the three most common connection methods, others exist. If questions arise on which method to use, consult your local ISP or computer shop. Direct Wired Connection to a Modem In this connection method, one end of the Ethernet cable is plugged into the QUANTUM®. The other end of the Ethernet cable is plugged into a modem provided by the Internet Service Provider (ISP). The Modem can be of any type: • Cable modem • DSL modem • Cellular modem • Satellite modem • etc. Internet Figure 44. Direct Wired Connection Diagram 62 MFH1978E BROCK® QUANTUM® Controller Owner/Operator Manual Web-Based QUANTUM® Monitoring Wired Connection to a Wireless Bridge that Accesses a Wireless Network In this connection method, one end of the Ethernet cable is plugged into the QUANTUM®. The other end of the Ethernet cable is plugged into a wireless bridge. The wireless bridge communicates with the local wireless network provided by the wireless router. The wireless router provides the access to the internet either from a built in modem or a connection to an external modem provided by the ISP. Internet Figure 45. Wireless Bridge to Wireless Router Connection Diagram Wired Connection to a Wireless Bridge That Accesses a Local WiFi Hotspot This connection is very similar to the previous connection. In this case the Ipad or other smart device creates a local wireless network by using its WiFi Hotspot functionality. This can be done with any device that can create a WiFi Hotspot and has a connection to a cellular 3G and/or 4G network. Figure 46. Wireless Bridge to Local WiFi Hotspot Connection Diagram MFH1978E 63 Web-Based QUANTUM® Monitoring BROCK® QUANTUM® Controller Owner/Operator Manual Setting up the QUANTUM® Connecting the QUANTUM® DANGER! Once an internet connection is supplied to the location of the QUANTUM®, it must be connected to the QUANTUM®. A standard Cat5e Ethernet cable should be used to make this connection. In order to gain access to the Ethernet port on the QUANTUM®, the back cover must be removed. A 5/16” nut driver or wrench should be used to remove the twelve (12) acorn nuts holding the cover in place. With the cover removed, the cable should be inserted into the Ethernet port. The Ethernet port’s location varies depending on the version of QUANTUM®. Once connected, the Ethernet cable should be threaded through the hole in the back cover and the cover should be reinstalled. The other end of the cable should be connected to the equipment providing the internet connection. Electricity can KILL! Use extreme CAUTION around electrical components. UNPLUG the Monitor from electrical power BEFORE opening for thsi step. Failure to do so will result in death or serious injury. Brock Grain Systems neither will be liable for damage to the Dryer or to person(s) because of unqualified electrical testing or use. Improper testing or use will void the Warranty. Figure 47. Ethernet Port Location on PL QUANTUM® Detail Detail Figure 48. Ethernet Port Location on EB QUANTUM® 64 MFH1978E Web-Based QUANTUM® Monitoring BROCK® QUANTUM® Controller Owner/Operator Manual Enabling Internet Access in the QUANTUM® In order to allow the QUANTUM® to access the internet, the internet option must be enabled in the hidden menus. The following sequence of screens provides the button location to access the internet settings. (continued) . Step 1. Step 2. Step 4. Step 3. Step 5. Figure 49. Screen Steps to Access Internet Settings MFH1978E 65 Web-Based QUANTUM® Monitoring BROCK® QUANTUM® Controller Owner/Operator Manual Enabling Internet Access in the QUANTUM® (continued) To enable the internet option, press the upper left arrow labeled Enabled IP Network. This will place a check mark in the box and activate the IP network. The QUANTUM® should then be power cycled (turn the power off, wait a few seconds, and turn the power back on). This allows the QUANTUM® to obtain an IP Address. Press the upper left button to put a check mark in the Enable IP Network box. This will allow the QUANTUM® to access the Figure 50. Internet Setup Screen As the QUANTUM® software loads, it will now check online to see if a new version of software is available. At this point you can accept or decline the software download. It is highly recommended that you download all new software updates. The software will contain bug fixes, as well as new features for both the Dryer and the internet monitoring feature. Deciding not to update the software can result in a subpar user experience. Figure 51. Program Update Acceptance Screen Once the QUANTUM® has rebooted, the internet connection should be checked to verify that everything is operating properly. To do this, navigate back to the Internet Setup Screen using the step-by-step guide found on page 65. Before entering the Internet Setup Screen, you should have additional information displayed on the Internet setup button. The first line is the MAC address and can be used to do advanced MAC filtering on the network if needed. The second line is the IP address of the QUANTUM®. If this is 0.0.0.0, a connection problem exists. Verify the Ethernet cable is plugged in properly and that an internet connection can be obtained by connecting a laptop or other device to the bridge, modem or router being used. The QUANTUM’s MAC address, as well as the assigned IP address, is now displayed on the Internet Setup Button. Figure 52. System Options Screen 66 MFH1978E BROCK® QUANTUM® Controller Owner/Operator Manual Web-Based QUANTUM® Monitoring As a final test to verify everything is working properly, press the Test File Transfer button. An X will briefly appear in the box as the required files are sent to the website. To verify the files have been sent, refer to the File Transfer Count box on the left-hand side of the screen. If the top number increments up, the transfer was a success. If instead the bottom number increments, a connection problem still exists. Verify that you can access the internet using another device. Figure 53. Inernet Setup Screen Setting an Access Code and File Transfer Rate Before you can access your QUANTUM® data using the web, you must first enter a File Access Code. This numeric code will prevent unauthorized users from viewing your Dryer history online. Make note of the File Access Code entered, as this in conjunction with the Dryer Serial Number recorded earlier will be needed when adding the Dryer to your QUANTUM® Web Account in a future step. To enter a File Access Code, hit the arrow beside the File Access Code button. Using the “+” and “-” arrows and the arrow beside OK, enter a 4-6 digit number. By pressing the arrow beside the Transfer Rate box, you can select how frequently updates are sent to the web. You can choose between 1/16, 1/8 and 1/4 of a Dryer pass. Figure 54. Internet Setup Screen MFH1978E This setting allows you to reduce the amount of data being sent in the case that you are using an internet connection with a restriction on the amount of data that can be used each month. 67 Web-Based QUANTUM® Monitoring BROCK® QUANTUM® Controller Owner/Operator Manual Creating a Web Account To begin creating an account, navigate to the following web address: http://quantum.brocklink.com You will be greeted with the QUANTUM® Web Login screen. At the bottom of the screen a link is available to create an account. Click the “Create an Account” link to begin the account creation process. Figure 55. QUANTUM® Web Login Screen To create an account, fill out all requested information. Your email address will only be used to login and for password retrieval in the event of a forgotten password. Your password should be a unique password and must be at least 8 characters long. A verification email will be sent to you after successful account creation. Figure 56. QUANTUM® Web Account Creation Screen Linking Dryers to Your Account After creating an account and verifying your email address by clicking on the link sent to you in your verification email, you can begin linking dryers to your account. To begin, again navigate to the above web address: http://quantum.brocklink.com. Login using your email address and password used in the account creation process. See Figure 55 above. Upon successfully logging in for the first time, you will be greeted with a message allowing you to quickly begin managing your account. Click on the provided link to begin managing your account. Figure 57. QUANTUM® Web Account Welcome Screen 68 MFH1978E BROCK® QUANTUM® Controller Owner/Operator Manual Web-Based QUANTUM® Monitoring The Dryer Serials box will contain all Dryers linked to your account. You can delete these Dryers or manage their settings by clicking on the desired Dryer and then clicking the VIEW/EDIT button or DELETE button. To add a dryer to your account, click the ADD button. To change your password, click the CHANGE PASSWORD button. A dialog will be displayed allowing you to enter a new password. Figure 58. QUANTUM® Web Account Management Screen IMPORTANT! IMPORTANT! The Add Dryer dialog allows you to add a new dryer to your account. The Serial Number entered MUST MATCH the serial number in the QUANTUM® monitor. See page 61 for details. The Name is used to help identify the Dryer for accounts that have multiple dryers entered. This field is optional. Finally, the Access Code must match the Access Code entered in the QUANTUM®. See page 67 for details. Once all items are entered, click the OK button to add the dryer to the list of dryers linked to your account. When complete, click the Exit button to return to the Dryer Selection Screen. Figure 59. Add Dryer Dialogue Screen MFH1978E 69 Web-Based QUANTUM® Monitoring BROCK® QUANTUM® Controller Owner/Operator Manual Accessing Dryer History Remotely Logging into Your Account To log into your account, navigate to the following web address: http://quantum.brocklink.com You will be greeted with the QUANTUM® Web Login screen (see Figure 55). Enter your Username and password in the provided area and click on the login button. Upon successfully logging in you will be taken to the Dryer Selection screen. If multiple dryers are linked to your account you will be able to select which Dryer you would like to view. Once the desired dryer is selected, click the OK button. Figure 60. Dryer Selection Screen Viewing Dryer History Upon selecting the desired Dryer to view, you will be taken to the Dryer Status screen. From here you can view all items that are located on the QUANTUM® Status screen. You can use the “+” and “-” arrows to scroll back and view previous Dryer passes. Up to sixteen (16) Dryer passes are stored and viewable through the web. Figure 61. QUANTUM® Web Status Screen Pressing the STATUS/LOG button will cycle between the Status Screen and the Alarm Log Screen. Using the “+” and “-” arrows, you can scroll back and view up to the last 100 items that are recorded in the Alarm Log. See Figure 62 on the facing page. 70 MFH1978E BROCK® QUANTUM® Controller Owner/Operator Manual Web-Based QUANTUM® Monitoring Figure 62. Dryer Alarm Log Screen Viewing Dryer Settings When the OPTIONS button is pressed, a popup will be displayed allowing access to several additional features. From here you can switch to a different Dryer linked to your account, set up text messaging options, view all Dryer settings, and logout of your account. Pressing the SHOW QUANTUM® SETTINGS button will take you to the Settings screen (below). From here you can view all Dryer settings. This will allow you to remotely verify settings as well as assist in diagnosing problems. Figure 63. QUANTUM® Web Options Popup Figure 64. Dryer Settings Screen MFH1978E 71 Web-Based QUANTUM® Monitoring BROCK® QUANTUM® Controller Owner/Operator Manual Enabling SMS Text Alerts Pressing the TEXT MESSAGING OPTIONS button on the Web Options popup (Figure 63) will allow you to enable text alerts and enter the phone number that you would like the alerts sent to. Figure 65. SMS Text Alerts Options Popup Figure 66. Alarms That Will Generate a Text Alert EXAMPLE TEXT ALERTS 72 MFH1978E BROCK® QUANTUM® Controller Owner/Operator Manual Web-Based QUANTUM® Monitoring Troubleshooting Problem Solution 1) Verify cookies are enabled in browser settings Redirected back to Login screen after 2) Clear Cache logging in 3) Add an exception in anti-virus software for quantum.brocklink.com 1) Reboot QUANTUM®, attempt transfer again QUANTUM® File Transfer Count does 2) Verify a valid IP address is displayed not increment properly after clicking on the External Options Screen Test File Transfer. 3) Hook a laptop or other device up to the Ethernet cable and verify a connection can be obtained. After selecting a Dryer on the Dryer Selection Screen, the Web Status Screen 1) Verify that you are using a supported will not load or does not function browser and that it is the latest version properly MFH1978E 73