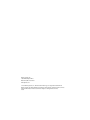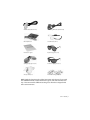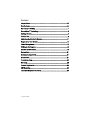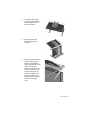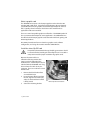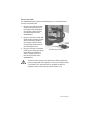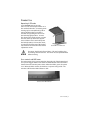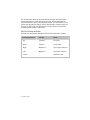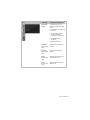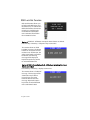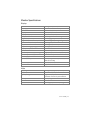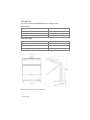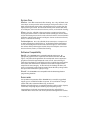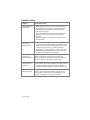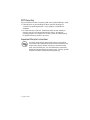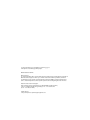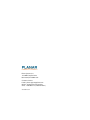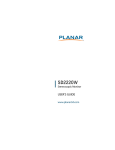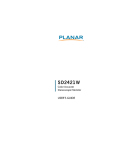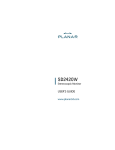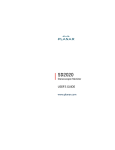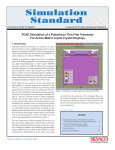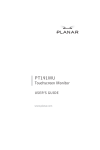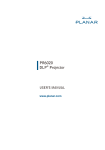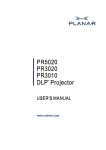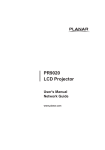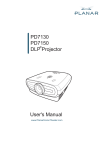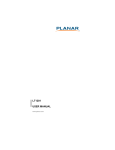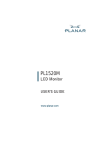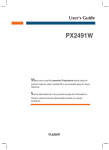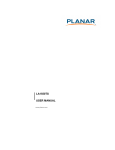Download SD2620W Stereoscopic Monitor User`s Guide
Transcript
SD2620W Stereoscopic Monitor USER’S GUIDE www.planar3d.com Planar Systems, Inc. 1195 NW Compton Drive Beaverton, OR 97006-1992 www.planar.com © 2008 Planar Systems, Inc. Planar and the Planar logo are registered trademarks of Planar Systems, Inc. Other brands and names are the property of their respective owners. Technical information in this document is subject to change without notice. 02/08 Usage Notice To prevent the risk of fire or shock hazards, do not expose this product to rain or moisture. Do not open or disassemble the product, as doing so may cause electric shock. Follow all warnings, precautions, and maintenance as recommended in this user’s guide to maximize the life and performance of your unit. Do • Turn off the monitors before cleaning. • Use only a dry, soft cloth or clean room wipe when cleaning the LCD panel surface or the half-mirror. • Use a soft cloth moistened with water and/or mild detergent to clean the display housing and stand. • Use only high quality and safety approved AC/DC power adapters. • Disconnect the power plug from the grounded AC outlet if the product will not be used for a long period of time. Don’t • Do not touch the LCD panel or half-mirror surfaces with sharp or hard objects. • Do not use abrasive cleaners, waxes, or solvents for your cleaning. • Do not operate the product under these conditions: — In an extremely hot, cold, or humid environment — In areas susceptible to excessive dust and dirt — Near any appliance generating a strong magnetic field — In direct sunlight User’s Guide | iii Box Contents The SD2620W shipping box contains the following components: Bottom monitor assembly with mirror support arms and mirror adjustment screws Bottom cable management cover Top monitor assembly Top cable management cover Beamsplitter assembly Two power cords (6-ft and 10-ft) iv | SD2620W Two DVI cables (6-ft and 12-ft) Two Analog VGA cables (6-ft and 10-ft) Mirror-flip PCI card Short DVI cables (14-in) Product user’s guide Captain-style glasses (2 ea) Spring clip-style glasses (1 ea) Terminator-style glasses (2 ea) Soft, dry cloths (3 ea) Moistened cleaning pads (6 ea) NOTE: Both the Captain-style and the Terminator-style glasses, for use with the SD2620W monitor, feature the Planar logo on each side and white arm tips. These two markers differentiate the glasses from those shipped with other stereo monitors. User’s Guide | v Contents Usage Notice ............................................................................................................. iii Box Contents............................................................................................................. iv Stereoscopic Viewing .............................................................................................. 1 StereoMirror™ Technology ..................................................................................... 2 Getting Started .......................................................................................................... 4 Product Use ................................................................................................................ 9 Adjusting the Monitor's Display..........................................................................11 Target Color Coordinates......................................................................................17 Power Management ...............................................................................................17 OSD Lock Out Function .........................................................................................18 Monitor Specifications...........................................................................................19 System Care..............................................................................................................21 Software Compatibility..........................................................................................21 Accessories ...............................................................................................................21 Troubleshooting......................................................................................................22 Warranty....................................................................................................................23 Product Registration ..............................................................................................23 CRT Recycling...........................................................................................................24 Important Recycle Instructions ...........................................................................24 vi | SD2620W Stereoscopic Viewing We live in a three-dimensional world. The human visual system can process the slightly different views of the world and translate the views into the perception of depth. This process is called stereopsis. In the last two centuries much effort has been devoted to the reproduction of depth perception, primarily with photography and more recently with computer graphic images. Stereoscopic/3D viewing can help a viewer make faster, more accurate, and more enjoyable interpretations of imagery. The SD2620W StereoMirror™ monitor, in particular, creates an unprecedented level of stereo/3D viewing quality and viewer comfort. Stereo viewing is useful for the following applications: • Photogrammetry and remote sensing • Geospatial image analysis • Geophysical modeling • Molecular modeling • Computer games • Oil and gas exploration • Architecture and mechanical design • Stereo photography or videography • Medical imaging (not as yet FDA 510(k) approved) The StereoMirror monitor • Surgical planning • Teaching of anatomy • Simulation • Complex data analysis For some individuals, prolonged use of any stereoscopic monitor may cause discomfort. Take a break from stereo viewing if you sense eye fatigue. Individuals who are unaccustomed to using stereoscopic 3D monitors may require a period of adaptation. User’s Guide | 1 StereoMirror™ Technology A StereoMirror™ monitor consists of two AMLCD (Active Matrix Liquid Crystal Display) units, oriented at a 110º angle and mounted on a specially designed stand. A passive beamsplitter mirror bisects the angle formed between the two monitors, and there is a fine mechanical adjustment for the mirror angle between the two displays. One side of the glass mirror has a reflective coating, and the other side has an anti-reflective coating to minimize secondary reflections. The mirror has been treated with a hard top coating to accommodate cleaning. In general, the objective of a stereoscopic display is to efficiently present a left eye image solely to the left eye while the right eye image is directed to the right eye. This allows the Operating principle of the StereoMirror monitor human visual system to merge the two images and results in the perception of depth, or stereopsis. In the StereoMirror™ design this stereo separation is achieved using the principle of conservation of polarization. Liquid crystal displays operate based on the ability of liquid crystal material to modulate plane-polarized light. The two AMLCDs in the SD2620W model have been manufactured so that the polarized light emitted from the top monitor is 90° rotated from that of the bottom monitor. The image from the lower monitor is seen through the mirror, as shown in the illustration above. When stereo pair images from the two monitors are viewed through crossedpolarizing glasses (glasses with polarizing films mounted on the eyepieces with their planes of polarization at a right angle to one another), the user only sees the left eye image with the eyepiece having the 90°-oriented polarizer and the right eye image with the eyepiece having the 0° polarizer. Light with a perpendicular polarization is not transmitted. The result is a single, fused stereoscopic image. 2 | SD2620W A block diagram describing the process of driving a StereoMirror™ monitor with a computer is shown below. The left eye and right eye images are sent to their respective AMLCDs independently and without any special treatment (with the exception of accommodating for the fact that the upper monitor is seen in a mirror; see discussion below). Presenting the stereo pair of images requires a setup or software application that accommodates dual-monitor stereo viewing. No additional modification is needed for use with the StereoMirror™ monitor design. Any software application that uses the OpenGL quad-buffered stereo features is compatible with the StereoMirror.™ Quad-buffered stereo is a feature of the OpenGL 3D graphics library that allows an application to define two separate right/left eye viewpoints instead of the normal single monoscopic viewpoint. The two viewpoints are defined to give the correct parallax separation for the proper stereo effect. Once the two viewpoints have been defined, the 3D scene is rendered identical for each of the two viewpoints. Many commercial 3D applications already have stereo viewing modes using the OpenGL stereo features. Since the upper display of the monitor is seen in reflection, a mirror-flip operation must be performed on that data path. In the current product this is accomplished using an auxiliary signal processing board in the data path to the upper monitor. Driving a StereoMirror™ monitor is identical to driving a pair of projection displays used to show stereoscopic images with crossed polarizers in the two separate light paths. An off-the-shelf, dual-output graphics card is employed to drive the two monitors, again with no special preparation. Mirror-flip PCI Card Right Eye Image Top Monitor Left Eye Image Dual Output Graphics Card Lower Monitor Computer and Software Application Driving the StereoMirror monitor User’s Guide | 3 Getting Started Read all instructions before assembling the monitor. Improper assembly can result in damage to the display components. Assemble the unit 1. Remove the bottom monitor assembly from the shipping box and place it on a sturdy table or desktop. To keep the display surface clean, avoid touching the screen. 2. Remove the top monitor assembly from the shipping box. Loosen the two screws on the cover of the cable management compartment and remove the cover. 3. Slide the aluminum flanges of the upper assembly into the holes on the cross bracket of the bottom monitor assembly until fully seated. Continue to support the top monitor assembly and tighten the four thumb screws. 4 | SD2620W 4. Thread the cables from the top monitor through the rectangular hole in the cross bracket. 5. Replace the top and bottom cable covers, if desired. 6. Remove the beamsplitter from the shipping case. With the StereoMirror™ logo oriented to the lower right, insert the pins located on either side of the mirror frame into the corresponding slots on the mirror support arms. The pins should rest in the fully forward position of the mounting arm slots. User’s Guide | 5 Select a graphics card The SD2620W unit requires a dual-output graphics card to drive the two monitors with a DVI signal. For professional applications that use OpenGL quad-buffered stereo, the graphics card should support OpenGL stereo as well. Typically, the two monitors should be in clone mode for these applications with stereo enabled. There are several compatible graphics card families. The NVIDIA Quadro FX line is recommended for OpenGL stereo applications. The NVIDIA GeForce line offers dual-DVI output graphics cards that work well for PC gaming and DirectX applications. Visit www.planar3d.com for more details on graphics cards, software configuration, and using side monitors with the SD2620W unit. Install the mirror-flip PCI card Proper ESD (electrostatic discharge) handling precautions should be exercised when installing the mirror-flip PCI card. Consult the computer manual for proper installation of graphics cards. Because the viewer will see a reflection of the top monitor, this image needs to be flipped on the horizontal axis. A mirror-flip PCI card is included with the SD2620W unit. Plug this card into a free PCI slot in your computer. There are no drivers to load with the card. 1. 2. 3. Remove the blank bracket from an available PCI slot. Insert the mirror-flip PCI card into the slot, align the connector pins, and press the board down until it is firmly seated. Secure the mounting bracket. 6 | SD2620W Mirror-flip PCI card installed Connect the cables The SD2620W unit comes with one 6-foot DVI cable, one 12-foot DVI cable, and one 14-inch DVI cable. 1. Plug one end of the 6-foot DVI cable into the primary port of the dual-channel DVI graphics card. Plug the other end into the bottom monitor of the SD2620W unit. 2. Plug one end of the 14-inch DVI cable into the secondary output of the dual-channel graphics card. Plug the other end into the input port (labeled “IN”) of the mirror-flip PCI card. 3. Plug one end of the 12-foot DVI cable into the output port of the mirror-flip PCI card (labeled “OUT”). Plug the other end into the top monitor of the SD2620W unit. Short DVI cable installed The two monitors must be connected with an off-the-shelf video cable to comply with FCC regulations. Ferrite-core interface cables are provided. This device will not be in compliance with FCC regulations when a non-ferrite-core video cable is used. User’s Guide | 7 Connect the power cords Two power cords are shipped with the unit. Use only the power cords supplied with the unit. 1. Plug the 10-foot cord into the AC power jack of the top monitor. Plug the 6-foot cord into the bottom monitor. Then plug the power connectors into a grounded outlet. 2. Turn on the power toggle switch on the back and the soft power switch on the front bezel of each of the two LCD monitors. 3. Power up the computer. Check the alignment Although the SD2620W unit is aligned during manufacturing, it may require realignment after reassembly at your site. There are two fine adjustment screws located on the mirror support arms. Rotating these screws raises or lowers the beamsplitter mirror. Adjust the screws so that the corners of the reflected image of the upper monitor are aligned with the corners of the transmitted image from the lower monitor. You may want to use a test image during the alignment process. A sample is available at www.planar3d.com. Perfect alignment between the two images is not required for stereo viewing. The human visual system is typically adept at "fusing" two images that are slightly shifted relative to each other. This is especially true for horizontal alignment. In a careful manner, try to achieve vertical alignment as closely as possible. Coarse vertical misalignment can cause eye fatigue or headaches since the eyes are accustomed to seeing stereo images from the same vertical position. 8 | SD2620W Product Use Operating in 2D mode Your SD2620W unit can operate either as a 3D stereoscopic monitor or in the standard 2D mode. Converting to 2D viewing can be accomplished by either turning off the power to one of the monitors or by putting the mirror into the locked upright position. To move the mirror to the raised position, use two hands to slide it up the mirror support arms and then raise it until it drops into the locked position. To lower the mirror, use two hands to lift it out of the locked slot and then lower it down onto the fine adjustment screws. StereoMirror in 2D mode The mirror should not be forced down. This can break the glass and damage the mirror frame. The mirror must be pulled forward before lowering. User controls and OSD menu The two monitors have a power switch on the right side of the bottom bezel and a power toggle switch on the back. The LED indicator next to the Power button shows the monitor power status. When the LED is green, the power is on. When the LED is amber, the monitor is in power-saving mode. The monitor is off when the LED indicator is dark. Controls and LED indicator User’s Guide | 9 The Source button allows you to select VGA or DVI input. The Menu button activates the OSD (on-screen display) main menu. Use the Exit button to close the OSD menu; this is also a DV mode hot key. The Auto button is a hot key for auto adjusting the display. A four direction (4D+1) button allows you to move up, down, left, and right within the menu systems. Press the four direction button to enter or exit menus. 4D+1 key function definition This table lists the function definitions of the four direction (4D+1) button. PUSH KEY DIRECTION HOT KEY MENU Up Contrast + Cursor Up Down Contrast – Cursor down Right Brightness + Cursor right / Volume + Left Brightness – Cursor left / Volume – Center 10 | SD2620W Item Enter / Exit Adjusting the Monitor's Display The monitor has four function control buttons by which you can select among functions shown on the OSD menu. The menu has been designed for easy user-viewing environments. OSD function menu To activate the OSD main menu, press the Menu button. The menu diagram pops up on the screen as shown. Use the 4D+1 key to navigate to the function you want to adjust. Push the 4D+1 key to enter a submenu and adjust the value. Push the 4D+1 key again to exit the submenu. Press the Exit button to close the OSD menu at any time. Press the Menu key to return to the main menu. Firmware revision may have been updated into the latest version while the version number shown on the information item in the OSD menu may have remained version 1. User’s Guide | 11 Function description Tables on the following pages describe all the functions on the OSD menus. MENU FUNCTION FUNCTION DESCRIPTION DV MODE This DV mode display setting can be selected by OSD (STANDARD/TEXT/sRGB/ MOVIE/GAMING/PHOTO) Default setting: TEXT BRIGHTNESS Adjust the brightness. Factory setting: 100.0% CONTRAST Adjust the image contrast. Factory setting:50.0% SHARPNESS Adjust the sharpness. Factory setting: 50% 12 | SD2620W AUTO CONTRAST (Analog Input only) Adjust the CONTRAST to the optimal value for the videoinput level automatically. AUTO ADJUST (Analog Input only) Adjust the H.POSITION, V.POSITION, H-SIZE, and FINE to the optimal value automatically. MENU FUNCTION FUNCTION DESCRIPTION EXPANSION MODE This function allows you to choose from different display modes: • Full: Expands all resolution to full screen. • Aspect: Enlarges native resolution to either horizontal or vertical limit. • Real: Displays native resolution. • Default setting: FULL. LEFT/RIGHT (Analog Input only) Adjust the horizontal image position. DOWN/UP (Analog Input only) Adjust the vertical image position. CLOCK (Analog Input only) Adjust the sync frequency of internal pixel clock. PHASE (Analog Input only) Adjust the value for improve display focus. User’s Guide | 13 MENU FUNCTION FUNCTION DESCRIPTION COLOR Choose different color TEMPERATURE temperature (9300K, 7500K, sRGB, USER). Default is USER. USER mode adjustable. Adjust the contrast and brightness of each color of the white balance. RED GREEN Allows you to adjust the Red/Green/Blue color gain. BLUE GAIN RED GREEN Allows you to adjust the Red/Green/Blue color offset. BLUE OFFSET SATURATION Adjust color depth: Increasing this value makes pictures more colorful; decreasing makes pictures less colorful. Adjustable value from -100 to 100. Factory setting: 0 14 | SD2620W MENU FUNCTION FUNCTION DESCRIPTION DDC/CI DDC/CI allows you to control certain settings of the monitor via computer. Default is ON. SIDE COLOR When Full is not selected in the Expansion Mode and the resolution is under the LCD panel native resolution, the picture does not display at full screen. The borders/sides around the picture can be customized. Adjust Side Color to customize the color of the border/sides around the picture. RECALL Reset all user settings to factory preset value except language selection. LANGUAGE Select a language for OSD menu. OSD LEFT/RIGHT Control the location of the OSD menu on the screen. Factory setting: Center of the OSD UP/DOWN screen. OSD TURN OFF Select OSD Menu turn off time. Factory setting: 45 seconds. RESOLUTION NOTIFIER Resolution notifier activity. Factory setting: OFF User’s Guide | 15 MENU FUNCTION FUNCTION DESCRIPTION INFORMATION Provide information about resolution, H/V frequencies, and polarity of the input signal. INPUT SELECT This OSD reports the current signal being displayed. This OSD will automatically turn off after 2 seconds; you can also press the Exit key to close it. OSD WARNING This OSD gives a warning when the selected input signal is not NO SIGNAL active. After power on or when the input signal becomes inactive, this warning appears. No signal OSD is shown after 0.5 seconds from video mode detection. This OSD turns off automatically after 5 seconds, or when you press the Exit key. It then changes to the power saving mode. If the direction key is pressed during power saving mode, this warning OSD opens again. 16 | SD2620W MENU FUNCTION FUNCTION DESCRIPTION OSD WARNING This function gives warning for an input resolution or refresh OUT OF RANGE rate that the monitor cannot display. If video signal is not at the proper timing when the monitor powers on or when the input signal is changed, this message opens. It disappears after 45 seconds, or when you press the Exit key. AUTO ADJUST (Analog Input Only) When the monitor is displayed for the first time and the resolution is 800x600 or above, the monitor makes an auto adjustment. To manually execute the Auto Adjust function, press the Auto button. Target Color Coordinates COLOR TEMPERATURE 9300K 7500K sRGB u’ 0.189 0.194 0.198 v’ 0.446 0.459 0.468 x 0.283 0.299 0.313 y 0.297 0.315 0.329 Power Management This LCD monitor complies with the VESA DPM Power Management guidelines. The VESA DPM provides a power-saving mode through detection of a horizontal or vertical sync signal. A green power indicator light means the monitor has a signal and is working properly. When the LCD monitor is in power-saving mode, the monitor screen is blank and the power LED indicator light is amber. The monitor is powered off when the LED power indicator is dark. User’s Guide | 17 OSD Lock Out Function OSD Lock Function allows you to lock out the OSD menu and the button keys. To activate the OSD lock function, the monitor must be in a normal display mode with the information menu activated. Then follow the instructions below. Option 1: OSD lock – All buttons except the Power button are locked. Press Exit key + Menu key + Soft power key at same time. The monitor shows an “OSD Lock Out” message. The Power button can be used to turn the monitor on or off; however, the other menu buttons will not be functional and a warning message will be displayed. Repeat the option key strokes to unlock the OSD menu. Option 2: OSD & Power button lock – All buttons including the Power button are locked. Press Exit key + Menu key + Up key at same time. The monitor shows a “Lock Out” message. The message will be shown when any button is pressed. Press any menu control button to close this message. Repeat the option key strokes to unlock the OSD menu and Power button. 18 | SD2620W Monitor Specifications Displays Size 26” diagonal (583 mm) Display type Active matrix color TFT LCD panel Resolution 1920 x 1200 (WUXGA) Display dot 1920 x (RGB) x 1200 Display area (mm) 550.08 x 343.8 (H x V) Pixel pitch 0.2865 mm Brightness (2D mode, mirror raised) 500 cd/m2 (typical), 400 cd/m2 (minimum) Brightness (Stereo/3D Mode) 200 cd/m2 (typical, through the glasses) Contrast ratio (2D mode, mirror raised) 800:1 (typical) Response time 12 ms (typical, rise + fall) Response time (gray to gray) 5 ms (typical) Display color palette 16.7 million colors Refresh rate 50 to 76 Hz (60 Hz recommended) Power requirements, input voltage Single phase, 100 – 240 VAC (50/60 Hz) Power requirements, input current 1.2 A maximum per monitor Power supply Internal Power consumption 135 W (max) per monitor, 270 W total (4 W total standby) Product approvals UL/cUL, CE, FCC-B, TUV/GS MTBF 50,000 hours at 40°C Video Input signal Analog (VGA), Digital (24-pin DVI-D) Input impedance 75 Ohm ± 2% (VGA) Sync input signal Digital TMDS, separate TTL compatible horizontal and vertical synchronization Polarity Positive, negative Horizontal scan 31 ~ 93.75 kHz Vertical refresh 60 Hz (Digital) / 50 – 76 Hz (Analog) User’s Guide | 19 Plug and Play The unit supports the VESA DDC2B functions of Plug and Play. Environment Operating conditions, Temperature 5°C - 40°C (41°F – 104°F) Operating conditions, Relative humidity 20 to 80% (non-condensing) Storage conditions, Temperature -20°C to 60°C (-4°F to 140°F) Storage conditions, Relative humidity 5 to 85% (non-condensing) Size and weight System width 23.5" (596 mm) System depth 24.7" (628 mm) System height 29.7" (754 mm) System weight 64 lb (29 kg) Dimensions of monitor unit, front and side 20 | SD2620W System Care Monitors. Turn off the monitors before cleaning. Use a dry, soft cloth, clean room wiper, or compressed air when cleaning the LCD panel surface. A soft cloth moistened with water and/or mild detergent can be used to clean the display housing and stand. Do not touch the LCD panel surfaces with sharp or hard objects. Do not use abrasive cleaners, waxes, or solvents for cleaning. Mirror. Use a dry, soft cloth, clean room wiper, or compressed air when cleaning the mirror surface. A soft cloth moistened with glass cleaner, water, and/or mild detergent can also be used to clean the mirror. Do not touch the half-mirror surfaces with sharp or hard objects. Do not use abrasive cleaners, waxes, or solvents for cleaning. Polarized glasses. Use a dry soft cloth, clean room wiper, or compressed air when cleaning the polarized glasses. A soft cloth moistened with water and/or mild detergent can also be used to clean the glasses. Do not touch the surfaces of the polarized glasses with sharp or hard objects. Do not use abrasive cleaners, waxes, or solvents for cleaning. Software Compatibility OpenGL. The SD2620W unit is compatible with OpenGL stereo. An appropriate graphics card is required to drive the two monitors with DVI signals. For professional applications that use OpenGL stereo support, the graphics card should support OpenGL stereo as well. Stereo viewing of professional applications is typically done in the so-called clone mode where most of the same information is duplicated on the left and right monitor, except for the stereo imagery. In other words, the desktop, windows, and menus are identical, but the bottom monitor shows the left eye image while the top monitor exhibits the right eye image. DirectX. The SD2620W unit is compatible with the DirectX application programming interface. Accessories For repetitive transportation of the SD2620W unit, a reusable, ruggedized shipping case is available from Planar Systems. The case features a tough plastic shell, locks, customized foam inlay, and wheels. Additional polarized glasses are available from Planar in three styles: Captain, Terminator, and Spring-Clip (for attaching to prescription glasses). Contact Planar via the web site (www.planar3d.com) or call toll free at 1-866-475-2627. Accessories can also be purchased through Planar resellers. User’s Guide | 21 Troubleshooting Problem Possible Solution No image appears on the screen. • Check that all the power cord connections are secure. • Check that the power buttons on the side and front of both monitors are switched on and that the power indicator light is green. • Check that the DVI cables are securely fastened to the graphics card, the mirror-flip PCI card, and the two monitors. • Make sure that the pins of the DVI connectors are not bent or broken. Partial image or incorrectly displayed image. • Check to see if the resolution of the computer/graphics card is higher than that of the LCD panels (1920 x 1200). • Check to see that the output timing of the video signals is within the synchronous range of the LCD panels (horizontal: 31 – 93 kHz; vertical: 50 – 76 Hz). The “Input Not Supported” message appears on the screen if the timing is not supported by the LCD panel. Both displays work but there is no stereo functionality. Be certain the graphics card is properly set up for the dualmonitor stereo mode. If you are using a professional application, make sure that OpenGL settings are enabled. Refer to the owner’s manual for the graphics card. The stereoscopic image appears to be inverted. Be certain the video cable to the bottom display is the left channel and the cable to the top display is the right channel. Also make sure that the image sent to the top monitor is mirror-flipped either by software or the mirror-flip PCI card. Only one display is showing an image. Be certain that your graphics card is configured for two monitors. Use clone mode, horizontal span (also called stretch mode), or dual-monitor mode configuration. Be sure that all video cables are securely connected. 22 | SD2620W Warranty The SD2620W standard warranty includes a 1-year return to depot replacement warranty service. Return the defective part of the system for a replacement with a comparable product. • All components have a 30-day inspection warranty period • All system components have a 1-year warranty • Two business day delivery • Expedited Delivery Service available • Extended Warranty Terms are available Go to www.planar.com for the complete details of the warranty, including support procedure, returning a nonfunctioning unit, extended warranty limitations, and exclusion of damages. Product Registration To register your product, go to www.planar.com/support/cust.asp. User’s Guide | 23 CRT Recycling If your new Planar monitor is replacing a CRT unit, keep the following in mind: • If the CRT unit is in good working condition, consider donating it to a school or nonprofit organization. It may qualify as a charitable tax deduction. • Do not throw away a CRT unit. Cathode Ray Tubes contain hazardous materials and cannot be discarded with other refuse. A number of recycling programs are available. Do an online search of “CRT Recycling” for potential service providers in your area. Important Recycle Instructions LCD lamps inside this product contain mercury. This product may contain other electronic waste that can be hazardous if not disposed of properly. Recycle or dispose in accordance with local, state, or federal laws. For more information, contact the Electronic Industries Alliance at www.eiae.org. For lamp specific disposal information, check www.lamprecycle.org. 24 | SD2620W For more information on StereoMirror™ technology, go to www.planar.com/advantages/whitepapers. Planar Customer Service Online Support For support available 24/7, visit our Online Technical Support page at www.planar.com/support. Online Technical Support is where you can find solutions for common problems, download documentation, view answers to frequently asked questions (FAQs), and get troubleshooting advice. Visit www.planar3d.com for specific questions about configuring the stereo monitor. Customer First™ Technical Support Call a customer service representative at 1-866-PLANAR1 (1-866-752-6271). Service is available Monday through Friday, 5 A.M. – 5 P.M. Pacific time (8 A.M. – 8 P.M. Eastern time). E-mail Support Send your inquiries to [email protected]. Planar Systems, Inc. 1195 NW Compton Drive Beaverton, OR 97006-1992 Customer Service E-mail: [email protected] Online: www.planar.com/support Voice: 1-866-Planar1 (1-866-752-6271) 020-0641-00A