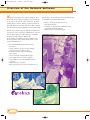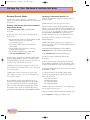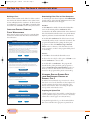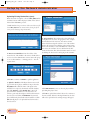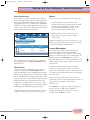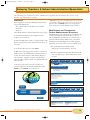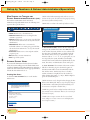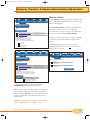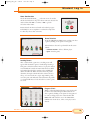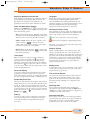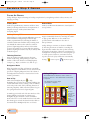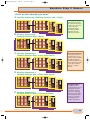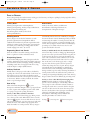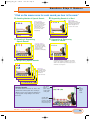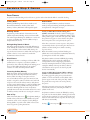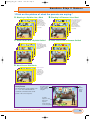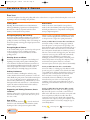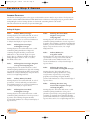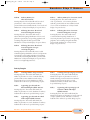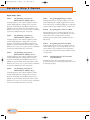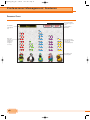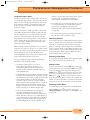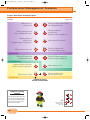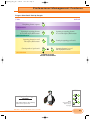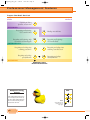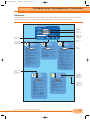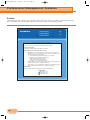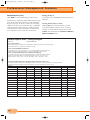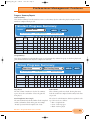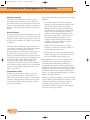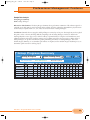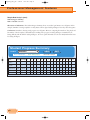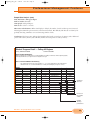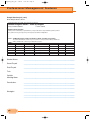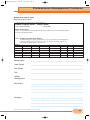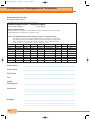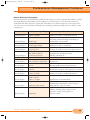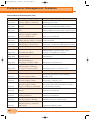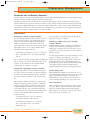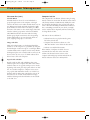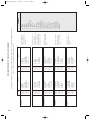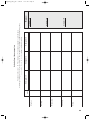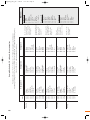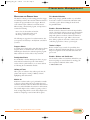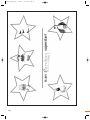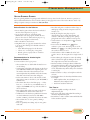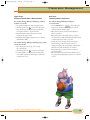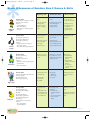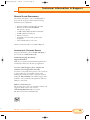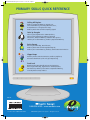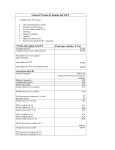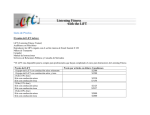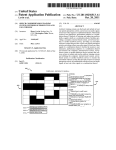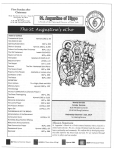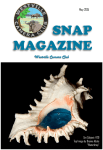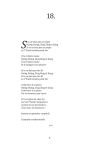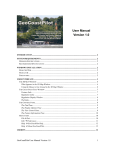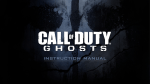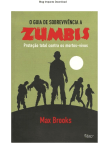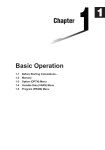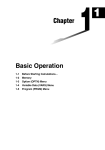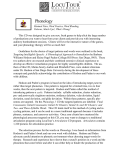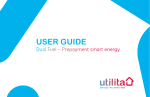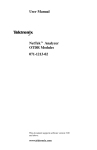Download Earobics Step 2 Games
Transcript
Ntwk front coverS2
6/8/04
12:50 PM
Page 1
ESTN_body_0204_QX6
5/20/04
10:51 AM
Page 1
Table of Contents
Overview of the Network Software . . . . . . . . . 2
Setting Up the Software . . . . . . . . . . . . . . . . . . . . 3
Setup by the Network Administrator . . . . . . . . . . 3
Logging In as a Network Administrator. . . . . . . . 3
Entering Personal Information. . . . . . . . . . . . . . . 3
Creating New Users. . . . . . . . . . . . . . . . . . . . . . . 4
Entering Additional Network Administrator,
Teacher and School Administrator/Specialist
Names or Passwords . . . . . . . . . . . . . . . . . . . . . . 4
Importing a Preformatted Teacher List . . . . . . . . 5
Entering Student Names . . . . . . . . . . . . . . . . . . . 6
Importing a Preformatted Student List . . . . . . . . 6
Creating New Schools on a
Wide Area Network (WAN) . . . . . . . . . . . . . . . . 7
Updating User Information and
Deleting Users or Classes. . . . . . . . . . . . . . . . . . . 7
Installing Earobics Games on
Client Workstations. . . . . . . . . . . . . . . . . . . . . . . 8
Uploading Existing Student Data from
Non-Network Versions of Earobics Step 2 . . . . . . 8
Using Cache . . . . . . . . . . . . . . . . . . . . . . . . . . . 11
Backup . . . . . . . . . . . . . . . . . . . . . . . . . . . . . . . 11
License Management . . . . . . . . . . . . . . . . . . . . . 12
Setting Monitor Resolution . . . . . . . . . . . . . . . . 12
Automatic Logoff after 20 Minutes
of Inactivity . . . . . . . . . . . . . . . . . . . . . . . . . . . . 12
Setup by Teachers &
School Administrators/Specialists . . . . . . . . . . . 13
Logging In. . . . . . . . . . . . . . . . . . . . . . . . . . . . . 13
Main Screens for Teachers and
School Administrator/Specialists . . . . . . . . . . . . 13
Entering Student Names . . . . . . . . . . . . . . . . . . 14
Modifying Student Names and
Student Usernames . . . . . . . . . . . . . . . . . . . . . . 15
Changing Teacher Names, Usernames,
or Passwords . . . . . . . . . . . . . . . . . . . . . . . . . . . 15
Creating Groups . . . . . . . . . . . . . . . . . . . . . . . . 15
Editing Group Names/Descriptions. . . . . . . . . . 15
Updating a Group/Assigning Students to
a Group . . . . . . . . . . . . . . . . . . . . . . . . . . . . . . . 15
Deleting a Group. . . . . . . . . . . . . . . . . . . . . . . . 17
This document includes information proprietary to Cognitive Concepts, Inc., and may
not be reproduced in whole or in part without the express written permission of
Cognitive Concepts.
Protected by U.S. Patent Nos. 6,146,147, 6,435,877 and 6,511,324 and other
pending patents.
©1998-2004 Cognitive Concepts, Inc., and its licensors. All rights reserved.
Earobics®, Earobics Literacy Launch®, the Earobics® logo, Solutions for Literacy and
Language® and Sound Foundations for Language and Literacy® are registered trademarks of
Cognitive Concepts, Inc. Cognitive Concepts™ is a trademark of Cognitive Concepts, Inc.
Using Earobics Step 2 Network in
the Classroom . . . . . . . . . . . . . . . . . . . . . . . . . . . . 18
Student Log In . . . . . . . . . . . . . . . . . . . . . . . . . . . . 18
Earobics Step 2 Games . . . . . . . . . . . . . . . . . . . . 20
General Features of Earobics Games. . . . . . . . . . 20
Calling All Engines . . . . . . . . . . . . . . . . . . . . . . 22
Paint by Penguin . . . . . . . . . . . . . . . . . . . . . . . . 24
Pesky Parrots . . . . . . . . . . . . . . . . . . . . . . . . . . . 26
Hippo Hoops . . . . . . . . . . . . . . . . . . . . . . . . . . 28
Duck Luck . . . . . . . . . . . . . . . . . . . . . . . . . . . . 30
Learning Objectives for
Earobics Step 2 Games . . . . . . . . . . . . . . . . . . . . 32
Professional Management Features . . . . . . . . . . 38
Progress Chart . . . . . . . . . . . . . . . . . . . . . . . . . . 38
Preferences. . . . . . . . . . . . . . . . . . . . . . . . . . . . . 45
DataView . . . . . . . . . . . . . . . . . . . . . . . . . . . . . 48
Classroom Management . . . . . . . . . . . . . . . . . . . 61
Scheduling with the Earobics Software. . . . . . . . 61
Motivation and Reward Ideas . . . . . . . . . . . . . . 67
Getting Students Started . . . . . . . . . . . . . . . . . . 71
Facilitation Techniques . . . . . . . . . . . . . . . . . . . 72
Scope & Sequence of
Earobics Games and Skills . . . . . . . . . . . . . . . . . 74
Technical Information & Support . . . . . . . . . . . . 75
Minimum System Requirements . . . . . . . . . . . . 75
Information & Customer Service . . . . . . . . . . . 75
Technical Support Form . . . . . . . . . . . . . . . . . . 76
Index . . . . . . . . . . . . . . . . . . . . . . . . . . . . . . . . . . . . . 77
Sensimetrics Copyright ©1992, 1993 Sensimetrics Corp. Cambridge MA 02139.
DIRECTOR® Copyright ©1993 Macromedia, Inc.
Made with Macromedia is a trademark of Macromedia, Inc.
All other registered trademarks are property of their respective holders.
For more information call (888) 328-8199.
ESTN_body_0204_QX6
5/20/04
10:52 AM
Page 2
Over view of the Network Software
Welcome to the Earobics Step 2 Network Software User’s
Guide. This book contains everything you need to know to
set up and run the network version of Earobics. An awardwinning literacy solution, Earobics provides instruction in
phonemic awareness and other early literacy skills, ensuring
that all students have the foundations for successful reading.
Earobics Step 2 Network supports both PC and Mac clients
and consists of two components: administration tools and
Earobics games. Access to both components is available
from any network computer (limited only
by the number of simultaneous users specified in each
license agreement). The software allows educators and
network administrators to:
• Provide individualized phonemic awareness
instruction.
• Assign students to groups for easier tracking.
• Set preferences, by student or group.
• Customize students’ play level and game
play options.
• Choose from nine instructional languages.
• View detailed reports of student progress.
• View summary reports for individual students
or groups.
• Import class lists of students.
• Import data from prior versions of Earobics Step 2.
2
Earobics Step 2 Network also gives network administrators
pre-installed server software that features:
• Access to management features from any
networked computer.
• The ability to upgrade from within the software
to accommodate additional users.
• Additional network technical support.
ESTN_body_0204_QX6
5/20/04
10:52 AM
Page 3
Setup by the Network Administrator
LOGGING IN
AS A
NETWORK ADMINISTRATOR
1. Open Internet Explorer 5.0 or higher from any network
computer.
(NOTE: Although an Internet browser is used to access the
network software, Earobics Step 2 Network runs entirely
within a school’s network, without Internet use.)
2. Enter the URL for the Earobics server in the address field
near the top of the screen. (This URL was determined when
the Earobics server was initialized. See the Network Software
Technical Guide for details.)
3. Mark this page as a Favorite to facilitate quicker access
in the future.
4. At the introduction screen, select STEP 2.
5. Enter the following default username and password on
the Log In screen:
USERNAME: admin
PASSWORD: default
6. Click ENTER or press ENTER on the keyboard.
ENTERING PERSONAL INFORMATION
Use the Update My Information screen to enter or change
users’ first and last names, usernames and/or passwords. For
greater security, change the admin password to a unique
password of up to 12 letters and/or numbers. Record the
password and keep it in a safe place for future reference.
The Update My Information screen will continue to appear
after log in, until the password for admin is changed from
“default” to a new password.
(NOTE: The username admin never changes and is reserved
for the main network administrator.)
1. Enter information or make changes by clicking on the
appropriate field, then typing in the new information. As
many as 30 letters and/or numbers can be entered for the
first or last name. Special characters such as “?” or “!” or
“#” or apostrophes, etc., are not accepted by the system
and will be automatically removed. Press TAB to move to
the next field.
2. Click SAVE INFORMATION when the administrator’s
information has been updated. The user will then be taken
to the Network Administrator Screen.
HOME
PERSONAL INFO
SCHOOLS
DOWNLOAD
USE CACHE
STEP 2
Update My Information
FIRST NAME
LAST NAME
USERNAME
Log In
ADMIN
PASSWORD
RE•ENTER PASSWORD
USERNAME
PASSWORD
SAVE INFORMATION
ENTER
Earobics Step 2 Network User’s Guide
3
B
ESTN_body_0204_QX6
5/20/04
10:52 AM
Page 4
Setup by the Network Administrator
CREATING NEW USERS
On the Network Administrator Screen, click CREATE NEW
USER to begin entering names of network administrators,
teachers, school administrators/specialists and students.
HOME
PERSONAL INFO
DOWNLOAD
SCHOOLS
USE CAC
STEP 2
You are logged in as admin
Network Administrator Screen
their log-in screen by the username. For this reason, it may
be desirable to change the username (e.g. Miss Johnson or
Johnson Jaguars).
(NOTE: It is possible to have multiple users with the same
first name/last name combination. However, the username for
each must be unique.)
(NOTE: Once a unique username has been entered and
saved, rolling over a name in most screens will display that
user’s unique username.)
CREATE NEW USER
Teachers
School Administrators/Specialists Network Administrators
Corraya, Radhika
Ordonez, Maria
Revizon, Ilya
Smith, Allison
Starkley, Marcus
Zito, Darlene
McManus, Carolyn
Wakowski, Jill
Administrator, System
Evans, Lee
Students (by teacher)
Corraya, Radhika: delete class
Bartosik, Natalia
Haynes, Madison
Kosinowski, Paulina
Moore, Shaquita
Ordonez, Maria delete class
Flore, Asael
Johnson, LaChrisha
Llewellyn, Courtney
Nee, Cheng
ENTERING ADDITIONAL NETWORK
ADMINISTRATOR, TEACHER AND SCHOOL
ADMINISTRATOR/SPECIALIST NAMES OR
PASSWORDS
3. Create/Re-enter Password: When prompted, create a
unique password for each network administrator, teacher
or specialist. Enter and then re-enter the password to
confirm. Passwords can contain up to 12 letters or
numbers, and should not use special characters such as “?”
or “!” or “#” or apostrophes, etc., which are not accepted
by the system and will be automatically removed.
4. Select User Type: Click on the drop-down menu, then
select Network Administrator, Teacher or School
Administrator/Specialist.
5. Skip Identify Teacher Field: This field is for student
users only (see page 6).
For each new user who is a network administrator, teacher or
school administrator/specialist, complete the following steps:
6. Select School: Click the School drop-down menu and
select the school to which the teacher is assigned.
1. Enter First and Last Names: Click on the First Name
field and type in the user’s first name. Press TAB, then type
in the last name.
(NOTE: School Administrators/Specialists are not
required to be assigned to a school. Refer to page 7 for
detailed information on creating schools.)
If a teacher has two classes, such as morning and afternoon
classes, it may be desirable to enter the teacher twice, using
slightly different last names, e.g., Johnson am and Johnson pm.
Each name should be no longer than 30 letters and/or
numbers. Special characters such as “?” or “!” or “#” or
apostrophes, etc., are not accepted by the system and will
be automatically removed.
(NOTE: These names will appear to educators only, on
administrative screens and reports, never to students.)
Create New User
FIRST NAME
LAST NAME
USERNAME
PASSWORD
(Skip for students)
RE•ENTER PASSWORD
(Skip for students)
USER TYPE
FOR STUDENTS ONLY
TEACHER
2. Create Username: A default username will be created
automatically from the first and last names entered. For
example, if Mary is entered as the first name and Johnson as
the last name, Mary Johnson will automatically appear as
the username. Teachers and school administrators/
specialists can change their own usernames and students’
usernames later. Students will identify their teachers on
4
TEACHER
SCHOOL ADMINISTRATOR
SPECIALIST
School
Can Modify Student Preferences
Can Create Groups
Note: Usernames of teachers or School Administrators/Specialists will be seen by students
ESTN_body_0204_QX6
5/20/04
10:52 AM
Page 5
Setup by the Network Administrator
7. Authorize Teachers or School Administrators/
Specialists to Modify Student Preferences and/or to
Create Groups: Click one or both boxes to authorize the
teacher or school administrator/specialist to modify
students’ Preferences settings or to define new groups.
8. Save Information: Click SAVE INFORMATION to
finish creating the new user.
Importing a Preformatted Teacher List:
1. Create the teacher list using a text editing program or
database program. Type the last name, the chosen delimiter
(either a comma or a tab), and then type the first name.
Special characters such as “?” or “!” or “#” or apostrophes,
etc., are not accepted by the system and will be automatically
removed. Start a new line by pressing ENTER or RETURN
then type the next teacher’s name. Follow this step for every
teacher in the class.
7. Browse to find the teacher list which was created in step 1.
8. Click UPLOAD to display the teacher list data.
9. The next page will display the list of teachers to be
imported. The page will display the last names, the first
names and the usernames created as specified on the
previous page.
(NOTE: The most common reason a username will not be
accepted is that it contains special characters such as “?” or “!”
or “#” or apostrophes, etc.)
(NOTE: Any users with identical first name/last name
combinations will display a “No (duplicate)” entry in the
“Username OK?” column. These entries are viewed by
accessing VIEW USERS IN QUEUE located at the bottom of
the Network Administrator Home screen. Each user must be
given a unique username before being added to the system. See
Admin Upload Queue on page 11.)
(NOTE: Do not use a header above the names.)
Save the list as either a text file or a .CSV (comma
delimited database).
10. Click SAVE TEACHERS to upload the teacher list and
display an upload status page. Click CANCEL to return to
the Upload a Class File screen.
(NOTE: Many database programs give you the option to
choose the type of file to be saved, including TAB-delimited
or comma-delimited files.)
2. From the Network Administrator Screen, click the
DOWNLOAD button. The Download page will appear.
3. Click IMPORT TEACHER LIST from the Download page.
4. Select a Line Feed option from the drop-down menu.
Choose Windows, Macintosh or Unix, depending on the
operating system which was used to create the teacher list.
5. Select the delimiter which was used to create the text file
(either TAB or comma).
HOME
SCHOOLS
DOWNLOAD
You are logged in as admin
Please Note: All teachers will be assigned to the school you select here, with the ability to
The default password for all teachers is 1234, please intruct teachers to change their pass
The file you choose to upload must be comma- or tab- delimited and contain the following
LAST NAME {DELIMITER} FIRST NAME
School
Select a School
Line Feed
Select One
Delimiter
Select One
File
Select One
Choose File no file selected
Upload
First Name Last Name
First Initial Last Name
Last Name First Name
Last Name First Initial
(NOTE: Teacher names and usernames can be changed after
they are imported into the system.)
Earobics Step 2 Network User’s Guide
US
Upload A Teacher File
Usernames
6. Select the format for the usernames which will be
created automatically from the teacher’s first and last
names. The choices are:
PERSONAL INFO
STEP 2
5
ESTN_body_0204_QX6
5/20/04
10:52 AM
Page 6
Setup by the Network Administrator
ENTERING STUDENT NAMES
Student users must be assigned to a teacher. Create
student users only after the username for their teacher has
been created.
Creating a New Student User from the Network
Administrator Screen:
1. Click CREATE NEW USER, found beneath the
screen title.
2. Repeat the same process used for entering teachers’
names except:
• Skip the Password and Re-enter Password fields. (NOTE:
Students are not asked to enter a password
to access Earobics games.)
• For User Type, click the drop-down menu and
select Student.
• Use the Teacher drop-down menu to select the
student’s classroom teacher.
• Skip the school assignment drop-down menu.
• Click SAVE INFORMATION to finish.
Students can be entered in any order. Their names will be
displayed alphabetically by username on student screens
and alphabetically by last name everywhere else (class and
group lists, drop-down menus, reports, etc.).
(NOTE: It is possible to have multiple users with the same
first name/last name combination. However, the username for
each must be unique.)
(NOTE: Once a unique username has been entered and
saved, rolling over a name in most screens will display that
user’s unique username.)
We recommend creating a demonstration player (e.g.
teacher’s name, imaginary student name) for each teacher’s
class. The teacher can use this slot for introducing the
games to his/her class without interfering with student
data. Student names can also be added by importing a
preformatted comma-delimited or TAB-delimited student list.
Importing a Preformatted Student List:
1. Create the student list using a text editing program or
database program.
(NOTE: All students must be assigned to a teacher.)
Type the teacher’s username, the chosen delimiter (either a
comma or a tab), the student’s last name, the delimiter, and
then type the first name. Do not use special characters such
as “?” or “!” or “#” or apostrophes, etc. Start a new line by
pressing ENTER or RETURN then repeat the above
procedure. Follow this step for every student in the class.
Save the list as either a text file or a .CSV (comma
delimited database).
(NOTE: Many database programs give you the option to
choose the type of file to be saved, including TAB-delimited or
comma-delimited files.)
2. From the Network Administrator Screen, click the
DOWNLOAD button. The Download page will appear.
3. Click IMPORT LIST from the Download page.
4. Select the teacher to whom the students will
be assigned.
5. Select a Line Feed option from the drop-down menu.
Choose Windows, Macintosh or Unix, depending on the
operating system which was used to create the student list.
6. Select the delimiter which was used to create the text file
(either TAB or comma).
7. Select the format for the usernames which will be
created automatically from the student’s first and last
names. The choices are:
First Name Last Name
First Initial Last Name
Last Name First Name
Last Name First Initial
(NOTE: Student names and usernames can be changed after
they are imported into the system.)
8. Browse to find the student list which was created in step 1.
9. Click UPLOAD to display the student list data.
6
ESTN_body_0204_QX6
5/20/04
10:52 AM
Page 7
Setup by the Network Administrator
3. Enter the school’s name into the School Name field.
10. The next page will display the list of
students to be imported. The page will display the
last names, the first names and the usernames created
as specified on the previous page. An additional column
— “Username OK?” — will display, indicating whether
the username can be accepted by the system.
4. Click SAVE. The new school will be added to the list
of schools on the School screen and in the School dropdown menu.
(NOTE: The most common reason a username will not be
accepted is that it contains special characters such as “?” or “!”
or “#” or apostrophes, etc.)
UPDATING USER INFORMATION AND
DELETING USERS OR CLASSES
(NOTE: Any users with identical first name/last name
combinations will display a “No (duplicate)” entry in the
“Username OK?” column. These entries are viewed by
accessing VIEW USERS IN QUEUE located at the bottom of
the Network Administrator Home screen. Each user must be
given a unique username before being added to the system.)
To change any user information or to delete a user
entirely, click on that user’s name from the Network
Administrator Screen.
11. Click SAVE CLASS to upload the student list and
display an upload status page. Click CANCEL to return to
the Upload a Class File screen.
HOME
PERSONAL INFO
SCHOOLS
DOWNLOAD
US
STEP 2
You are logged in as admin
Upload A Class File
Please Note: All students will be assigned to the teacher you specify in the file, with the d
The file you choose to upload must be comma- or tab- delimited and contain the followin
TEACHER USERNAME {DELIMITER} STUDENT LAST NAME {DELIMITER} STUDENT F
Line Feed
Select One
Delimiter
Select One
Usernames
File
(NOTE: Schools can be deleted by clicking (delete) next to the
school’s name. Teachers associated with a deleted school must
be assigned to a new school using the Update Teacher
Information screen.)
Select One
(NOTE: Deleting a student permanently erases that
student’s data.)
From the Update Information screen, either:
• Change the information and click
SAVE INFORMATION;
or
• Delete the user’s name and associated data (including
game play data) by clicking DELETE USER.
(NOTE: To protect student data, only network
administrators can delete student records.)
(NOTE: If the deleted user is a teacher, that teacher’s students
are placed at the bottom of the Network Administrator Screen,
under ‘Students (not assigned to a Teacher)’).
Update Teacher Information
Choose File no file selected
Upload
FIRST NAME
LAST NAME
CREATING NEW SCHOOLS
NETWORK (WAN)
ON A
WIDE AREA
Earobics Step 2 Network accommodates schools which may
be part of a Wide Area Network. Specifying schools within
a network is possible on the Schools screen.
USERNAME
PASSWORD
RE•ENTER PASSWORD
TEACHER
SCHOOL ADMINISTRATOR
SPECIALIST
School
Creating a New School from the Network
Administrator Screen:
1. Click SCHOOLS, located at the top of the Network
Administrator Screen. The Schools screen will appear.
Can Modify Student Preferences
Can Create Groups
Note: Your Usernames will be seen by students
SAVE INFORMATION
DELETE USER
2. Click ADD NEW SCHOOL, found beneath the
screen title.
Earobics Step 2 Network User’s Guide
7
ESTN_body_0204_QX6
5/20/04
10:52 AM
Page 8
Setup by the Network Administrator
Deleting a Class
All of a teacher’s students can be deleted. To delete a teacher’s
class, click on the delete class link next to the teacher’s name.
A screen will display the list of students to be deleted and ask
for confirmation to proceed. Click YES to permanently delete
the students’ data. Click NO to return to the previous screen.
INSTALLING EAROBICS GAMES
CLIENT WORKSTATIONS
ON
Before Earobics games can be played at a particular client
workstation, the client files must first be downloaded to
that workstation.
Download Client Files
To download the software from the Earobics server to a client workstation, go to that workstation, log
on to the Network Administration software, then click on the Download button, which will bring you to
this screen.
If you are installing the software to a Macintosh client, click the "Mac" button below. Double click the
estnclient.sea file to extract the files to a folder on the client hard drive.
If you are installing the software to a Windows client, click the "PC" button below. Choose the option
of "Save this file to disk." Save the file by navigating to the C:/ drive. Double click the estnclient.exe
file to unzip the files to a folder on the client hard drive (default c:\Earobics Step 2 Network ClientPC).
MAC
PC
Import Class List
A class list may be imported from a comma- or tab-delimited database file. Prepare the list (without a
header row) and then click on the button below.
You must have a teacher set up in this system to assign students, otherwise the students will be
placed under 'Students (not assigned to a Teacher)' at the bottom of the Administrator Home screen.
To import a comma- or tab-delimited class list, click here:
IMPORT LIST
Import Teacher Data
A teacher list may be imported from a comma- or tab-delimited database file. Prepare the list (without
a header row) and then click on the button below.
To import a comma- or tab-delimited teacher list, click here:
IMPORT LIST
Database Merge Utility
Downloading Client Files to Client Computers
To download files onto client computers, click DOWNLOAD,
located at the top of the Network Administrator Screen. The
Download Client Files screen will appear.
For Macs:
1. Click MAC in the middle of the Download Client Files
screen. A self-extracting archive, estnclient.sea, will be
downloaded to the default download folder on the client hard
drive (The default download location is set up under Internet
Explorer’s preferences, located under Edit in the menu bar).
2. Double-click estnclient.sea file (if the browser doesn’t
automatically run the extract routine after download). The
program will unstuff the files, placing the client game
program in a folder called Earobics Step 2 Network
Client on the root directory of the hard drive. For the
user’s convenience, an alias to this program will be placed
on the desktop.
For PCs:
1. Click PC on the Download Client Files screen.
2. Choose the Save this file to disk option. Click OK to save
the file estnclient.exe to the C:\ drive.
3. Double-click on estnclient.exe. The program will
unstuff the files, placing the client game program in a
folder called Earobics Step 2 Network Client on the root
directory of the C:\ drive. For the user’s convenience, a
shortcut to this program will be placed on the desktop.
UPLOADING EXISTING STUDENT DATA
FROM NON-NETWORK VERSIONS OF
EAROBICS STEP 2
If students have used Earobics Step 2 version 3.4 or above,
their data is stored on the hard drive of that computer. To
provide continuity, their data can be uploaded to the
Earobics network server. This is done using the Upload
Tool provided on the Earobics server.
Use this tool to merge two like databases.
MERGE
Import Student Data
Acquiring the Upload Tool
(NOTE: An Import Tool is also available to upload data from
versions of Earobics software prior to version 3.4. For details,
call Earobics technical support at 1-888-328-8199.)
If your current version is Earobics 3.4, click the Mac or PC button below to download the Data Upload
Tool.
MAC
8
PC
To acquire the Upload Tool, go to the Download Client
Files screen and follow the appropriate sequence below:
ESTN_body_0204_QX6
5/20/04
10:53 AM
Page 9
Setup by the Network Administrator
For Macs:
1. Click MAC under Import Student Data at the bottom
of the Download Client Files screen. A self-extracting
archive, dataimport.sea, will be downloaded to the default
download folder on the client hard drive. (The default
download location is set up under Internet Explorer’s
preferences, located under EDIT in the menu bar.)
2. Double-click the dataimport.sea file. The program
will automatically unstuff the files, placing the upload
tool program in a folder called DataImport, next to
the .sea file.
For PCs:
1. Click PC under Import Student Data at the bottom of
the Download Client Files screen.
2. Choose the Save this file to disk option. Click OK to
save the file dataimport.exe to the C:\ drive.
3. Double-click dataimport.exe to unstuff the files to a
folder on the client hard drive. The program will
automatically unstuff the files, placing the upload tool
program in a folder called DataImport on the root directory
of the C:\ drive.
Uploading Existing Student Data
To import data, each file must be uploaded in its entirety.
Be sure there is sufficient time available before uploading
files. Also, during the uploading process, each student
must be assigned to a current teacher. Make sure teachers
to whom students will be assigned have been entered into
the network program.
1. Acquire the Upload Tool (see previous).
2. Double-click the Upload Tool icon.
3. Locating the game data file: There are two options for
locating Earobics database files on your computer:
If you know the drive where your RS_0909.ear file is stored,
use the BROWSE button to navigate to the specific location.
Click on the RS_0909.ear file once it is found and
then click ENTER (click OPEN on Macs) to proceed. Click
CANCEL to return to the previous screen.
If, however, you’re uncertain of the drive location of your
RS_0909.ear file, use the SEARCH button. Clicking
SEARCH will bring up a list of possible local drives to search.
Click on the drives to be searched in the Available box as
shown below, then click SELECT. The drive to be searched
will move to the Selected box. Click SELECT ALL to move
all local drives to the Selected box.
Once a drive is in the Selected box, it can be removed as a
drive to be searched by clicking on it, then clicking REMOVE.
Click OK to start a search of selected local hard drives
for any files named RS_0909.ear. The search may take a
few moments.
The next screen that appears will give options to find the
game data file. This file is named RS_0909.ear and, by
default, is located in the same folder as the Earobics Step 2
version 3.4 (or above) game application.
Earobics Step 2 Network User’s Guide
9
ESTN_body_0204_QX6
5/20/04
10:53 AM
Page 10
Setup by the Network Administrator
Uploading Existing Student Data (cont.)
When the search is complete, a list of all RS_0909.ear files
and their locations will be displayed. Click on the desired
file and then click OK to proceed.
(NOTE: Earobics Step 1 version 3.4 also stores data in a file
named RS_0909.ear. Use caution when selecting the file to
ensure you are choosing a Step 2 Data File.)
c:\Earobics\Earobics Step 2 Classroom \ RS_0909.ear
6. Assign Students: The students whose data will upload
are displayed one at a time. As appropriate, enter or adjust
the information in the Username, First Name and Last
Name fields, then assign the student to one of the teachers
listed in the Teacher box by clicking on the teacher’s name.
(Boxes surrounded by a red border MUST be entered.) On
this screen, the username does not default from the first
name and last name. The desired username must be created
by clicking the Username box and typing in the username.
4. Enter Server IP Address: Enter the address of the
network server. This number is the same as the IP address
used to access the administration screens. Enter each group
of one to three numbers — omitting periods — into the
separate boxes.
Click OK to continue or CANCEL to quit the application.
5. Upload to Database: The Player Selection screen will
appear with a list of players available for import from the
RS_0909.ear file. Click the name of the player in the
Available box to upload to the Earobics network database,
then click SELECT, or click SELECT ALL to move all
players from the Available box to the Selected box. To
remove a previously selected player, click on their name in
the Selected box and then click REMOVE. The removed
player will then be placed back in the Available box. Click
OK when all players to be uploaded have been moved to
the Selected box.
10
Click SKIP PLAYER to move to the next player without
uploading this player’s data.
Click OK to upload that student’s data and to continue to
the next student. If there is missing information, the data
will not be uploaded and a warning message will appear.
ESTN_body_0204_QX6
5/20/04
10:53 AM
Page 11
Setup by the Network Administrator
Admin Upload Queue
Student names or usernames identical to names already in
the network database will be placed in a queue found at the
bottom of the Network Administrator Screen. Clicking on
the magnifying glass next to a duplicate name will allow the
administrator to adjust student information in order for the
teacher to access student data. Clicking on the trash can will
delete that player and their associated data.
HOME
PERSONAL INFO
SCHOOLS
DOWNLOAD
USE CAC
STEP 2
Admin Upload Queue
There are two ways to backup network and student data:
• Automatic backup to tape: The Earobics server
includes an automatic tape backup system. Data will
be backed up automatically every night. For more
details on the automatic backup to tape, see the
separate Network Software Technical Guide.
• Backup to disk: To backup student data onto a
floppy disk, see the separate Network Software
Technical Guide.
(NOTE: To avoid losing any data, do not attempt to use the
Backup feature without first carefully reading the instructions
in the Network Software Technical Guide.)
Teachers are denoted with bold.
USERS
BACKUP
DATE
ERROR
Guest
3/17/04
Duplicate Entry
Keisha Jones
3/17/04
Duplicate Entry
After uploading data of all selected players, a screen will
appear giving the option to QUIT or CONTINUE using
the Upload Tool.
USING CACHE
To increase the speed at which games are downloaded to
students in each session, click USE CACHE from the
Network Administrator Screen. The Background Caching
Preference screen will be displayed. To turn on the caching
feature, click ON. This allows background-loading of other
games into the cache or memory while students are playing.
Background caching is recommended unless the client
computers have very limited hard drive space (i.e., older
computers), or MacManager is used on the client computers.
MacManager may conflict with background caching.
(NOTE: Not using the background caching feature will result
in longer download times when switching between games.)
Earobics Step 2 Network User’s Guide
LICENSE MANAGEMENT
A network license is installed in the system when it
is purchased. This license specifies the maximum
number of simultaneous users of Earobics Step 2 Network
Software. To check how many users are authorized by the
license agreement, click LICENSES at the top of the
Network Administrator Screen. The Update License screen
displays district and school name, number of licenses and
expiration date.
To purchase additional licenses, call your Cognitive
Concepts account representative. After a new order is
placed, a file containing the new license information is sent
(via e-mail or mail), along with instructions for uploading
it into the system:
1. Place the new license file where it can be accessed
by the client computer from the Update License screen (on
a floppy disk in the disk drive, in the internal
hard drive, etc.).
2. Click Browse... to bring up a standard file dialog box.
Select the new file, the full name of which will
be displayed (along with the file path) in the white
rectangle next to the Browse... button.
11
ESTN_body_0204_QX6
5/20/04
10:53 AM
Page 12
Setup by the Network Administrator
LICENSE MANAGEMENT (cont.)
SETTING MONITOR RESOLUTION
3. Click Upload from the Update License screen to save
the new license file to the database and update the
Number of Licenses and Expiration Date. If the license file
is unrecognized or invalid, an error message will appear
telling you to try again or to contact a Cognitive Concepts
representative or the technical support staff.
On client computers on which the management features
will be used, the monitor resolution should be set to a
minimum of 800 x 600 pixels for viewing ease.
For Macs
OS 7.6.1 - 9.x: Pull down the Apple menu, select Control
Panel and choose Monitors. Set display to 800 x 600.
4. If the new license information has been accepted, the
message “License successfully applied” will be displayed.
The Update License screen will now reflect the new
number of licenses and expiration date.
OS X: Pull down the Apple menu and select System
Preferences. Select Displays and set to 800 x 600.
(NOTE: The updated file can ONLY be used on the server
for which the license was originally purchased.)
For PCs
Click Start, go to Settings, go to Control Panel, double
click Display and select Settings. Use the slide bar to set
the resolution to 800 x 600. Click APPLY.
HOME
PERSONAL INFO
SCHOOLS
DOWNLOAD
STEP 2
Update License
AUTOMATIC LOGOFF
OF INACTIVITY
Current License Information:
District name:
School Name:
Number of Licenses:
Expiration Date:
Choose File no file selected
Upload
Click the Browse button to locate and choose the license file su
you by Cognitive Concepts. After selecting the file, click the
Upload button to apply the new license.
12
(NOTE: On older monitors, if the image size of the Earobics
games appears small, you may decrease the display resolution
to enlarge the image. Follow the instructions above, but enter
640 x 480 rather than 800 x 600.)
AFTER
20 MINUTES
If the mouse or keyboard is left untouched for 20 minutes
while a user is logged in to the Administration tools, the
program will log off automatically. This feature is designed
to protect a user’s privacy.
ESTN_body_0204_QX6
5/20/04
10:53 AM
Page 13
Setup by Teachers & School Administrators/Specialists
The following gives teachers and school administrators/specialists the information they need to set up
Earobics Step 2 Network for students.
LOGGING IN
Before logging in, obtain the following information from
the network administrator:
• The network address of the Earobics server (URL)
• Username
• Password
(NOTE: If an incorrect or misspelled password is entered, an
error message will appear. Re-enter the correct username and
password, then click ENTER. If the error message appears
again, contact your network administrator for assistance.)
MAIN SCREENS FOR TEACHERS AND
Once this information is obtained, follow these steps to log in: SCHOOL ADMINISTRATORS/SPECIALISTS
1. Launch Internet Explorer 5.0 or higher from any
computer on your network.
2. Enter the URL address (such as “194.267.3.480”) of the
Earobics network server in the address field near the top of
the screen.
3. At the introduction screen, select STEP 2.
4. When the Log In page appears, mark it as a Favorite for
quicker access to the administration tools in the future. To
do this, select Add to Favorites under Internet Explorer’s
Favorites menu. “Cognitive Concepts—Earobics Step 2
Network” will be added to the list of bookmarks under the
Favorites menu.
The Main Screen is the starting point for the Earobics Step
2 Network management tools. Each time a teacher or
school administrator/specialist logs in to Earobics Step 2
Network, either the Teacher Main Screen or the School
Administrator/Specialist Main Screen will be displayed,
depending on user type. These screens are similar, except:
• The Teacher Main Screen will show both
“My Groups” and “My Students” (class list).
• The School Administrator/Specialist Main Screen will
show only “My Groups” (with students drawn from
any class).
HOME
PERSONAL INFO
SCHOOLS
DOWNLOAD
USE CACHE
BACKUP
DOWNLOAD
USE CACHE
BACKUP
STEP 2
5. On the Log In screen, enter your username and
password assigned by the network administrator. Click
ENTER or press ENTER on your keyboard.
You are logged in as Maria Ordonez
Teacher Main Screen
Using the buttons above you can update your
personal information and your groups as well
as access DataView
My Groups (1)
Jaguars
(Early Emergent reading group)
Llewellyn, Courtney [Courtney Llewellyn]
Nee, Cheng [Cheng Nee]
Syed, Ali [Ali Syed]
My Students
ADD STUDENT
Flores, Asael
Log In
HOME
USERNAME
PERSONAL INFO
SCHOOLS
STEP 2
PASSWORD
You are logged in as Carolyn Mcmanus
School Administrator/Specialist Main Screen
ENTER
Using the buttons above you can update your
personal information and your groups as well
as access DataView
My Groups (2)
Earobics Step 2 Network User’s Guide
Johnsons Kids
Smith AM Group
(1 to 2 pm)
(10 to 11am)
Bartasik, Natalis
Flores, Asael
13
ESTN_body_0204_QX6
5/20/04
10:53 AM
Page 14
Setup by Teachers & School Administrators/Specialists
MAIN SCREENS FOR TEACHERS AND
SCHOOL ADMINISTRATORS/SPECIALISTS (cont.)
On both the Teacher Main Screen and School
Administrator/Specialist Main Screen, the following icons
appear at the top of the screen:
?
HOME
PERSONAL INFO
SCHOOLS
DOWNLOAD
USE CACHE
BACKUP
LICENSES
HELP
EXIT
(NOTE: School Administrators/Specialists will not enter new
students into the system, but will create their groups by selecting
from rosters of students already entered.)
(NOTE: There is no limit to the number of students in a class.)
Add New Student
STEP 2
Y
l
di
M i Od
• HOME: Returns user to the Main Screen.
• PERSONAL INFO: Allows user to change his/her
username or password.
• GROUPS: Enables user to set up groups (provided that
the user has been authorized to do so by the network
administrator).
• PREFERENCES: Allows user to customize for
individual students or an entire group (provided that
the user has been authorized to do so by the network
administrator).
• DATAVIEW: Enables user to view and print student
progress reports.
• HELP: Provides on-screen instructions.
• EXIT: Logs off the system.
ENTERING STUDENT NAMES
If your network administrator has already entered student
names, those names will appear on the Teacher Main Screen
and School Administrator/Specialist Main Screen. Otherwise, a
teacher can enter student rosters and set up groups themselves,
if he/she has been authorized to do so.
Creating New Users:
1. Click the ADD STUDENT button on the Teacher
Main Screen.
gg
Teacher Main Screen
Using the buttons above you can update your
personal information and your groups as well
as access DataView
My Groups (1)
Jaguars
(Early Emergent reading group)
Llewellyn, Courtney [Courtney Llewellyn]
Nee, Cheng [Cheng Nee]
Syed, Ali [Ali Syed]
My Students
ADD STUDENT
Flores, Asael
Johnson, LaChrisha
14
FIRST NAME
LAST NAME
USERNAME
SAVE INFORMATION
2. Enter First/Last Name: Click on the First Name field
and type in the student’s first name. Press TAB, then type
in the student’s last name. (If there are two students with
the same name, add middle names or initials.) Both the
first and last names can be up to 30 characters. Special
characters such as “?” or “!” or “#” or apostrophes, etc., are
not accepted by the system and will be automatically
removed. These names will be listed alphabetically (by last
name, first name) on administrative screens and reports.
3. Create Username: The username is the name students
will choose when they log in to the Earobics games. A
default username will be created automatically from the
first and last names. Teachers may choose to modify
student usernames to simplify choices the students see
when selecting their names, e.g., Meyers, William might be
given the username Billy M.
(NOTE: Usernames can be changed without changing the First
Name or Last Name fields. However, any subsequent change to
the First Name or Last Name field will automatically revert
the username to its default, as detailed above.)
(NOTE: It is possible to have multiple students with the same
first name/last name combination. However, the username for
each must be unique.)
(NOTE: Once a unique username has been entered and
saved, rolling over a name in most screens will display that
user’s unique username.)
ESTN_body_0204_QX6
5/20/04
10:54 AM
Page 15
Setup by Teachers & School Administrators/Specialists
It is recommended that an extra player (e.g. teacher’s name,
imaginary student name) be created for use during
demonstrations.
Username: The username can be changed to whatever
name the user would like the student to see. For example,
Mary Johnson could be changed to Miss Johnson, M Johnson
or Johnson Jaguars.
4. Save Information: Click SAVE INFORMATION when
you are finished.
MODIFYING STUDENT NAMES
STUDENT USERNAMES
AND
To change a student’s information, select the student to be
modified from the list of student names found under My
Students on the Teacher Main Screen. The Update Student
Information screen will appear. Enter the desired changes
in the appropriate fields and click SAVE INFORMATION.
The username will be updated automatically.
CHANGING TEACHER
OR PASSWORDS
NAMES, USERNAMES
To change how a teacher’s name appears on the Student
Log In screen and/or on administrative screens and
reports, or to change a password, click on PERSONAL
INFO. The Update My Information screen will appear.
On this screen you can make the following changes:
PERSONAL INFO
SCHOOLS
DOWNLOAD
USE CACHE
Password: Click on the Password field, type a new
password (up to 12 letters and/or numbers), press TAB,
then re-enter the new password to confirm it.
Be sure to record the new username and/or password and
save it in a secure place.
When all appropriate information has been changed,
click SAVE INFORMATION.
CREATING GROUPS
On administrative screens and reports, students are listed
alphabetically by last name. On student log in screens,
students are listed alphabetically by username.
HOME
Last Name: Type in the last name (up to 30 letters
and/or numbers), then press TAB.
BA
STEP 2
Creating groups of students allows a teacher or school
administrator/specialist to chart group progress and
set preferences for several students at one time. If
authorized by a network administrator, a teacher may
create groups of students within his/her class list. School
administrators/specialists are required to name and define
each group of students.
Creating New Groups:
1. Click GROUPS at the top of the Teacher Main Screen or
School Administrator/Specialist Main Screen. The Group
Main Screen will appear.
Update My Information
FIRST NAME
Mary
LAST NAME
Johnson
USERNAME
Miss Johnson
HOME
PERSONAL INFO
SCHOOLS
DOWNLOAD
USE CACHE
STEP 2
Group Main Screen
CREATE GROUP
PASSWORD
UPDATE GROUP
DELETE GROUP
Click on the Group Name to view or update the list of
Student Group members.
RE•ENTER PASSWORD
My Groups
Note: Your Username will be seen by students
Jaguars
SAVE INFORMATION
Edit Group Name/Description
(Level 1 readers)
Llewellyn, Courtney [Courtney Llewellyn]
Nee, Cheng [Cheng Nee]
Syed, Ali [Ali Syed]
First Name: Click on the First Name field, type in the
first name (up to 30 letters and/or numbers), then press
TAB.
Earobics Step 2 Network User’s Guide
Tigers
Edit Group Name/Description
(Level 1 readers)
Flores, Asael [Asael Flores]
Johnson, LaChrisha [LaChrisha Johnson]
15
BA
ESTN_body_0204_QX6
5/20/04
10:54 AM
Page 16
Setup by Teachers & School Administrators/Specialists
Creating New Groups (cont.)
UPDATING A GROUP/ASSIGNING
STUDENTS TO A GROUP
2. Click CREATE GROUP. The Create New Group screen
will appear.
1. Click GROUPS.
3. Enter Group Name: Click the field to the right
of Group Name and type in a name (up to 30 characters)
to appear on group reports. Students will select
this group name when logging in to the Earobics
game software.
2. Click UPDATE GROUP from the Group Main Screen or
click the name of the group where it appears.
HOME
(NOTE: A group name can be used only once on each server.)
PERSONAL INFO
SCHOOLS
DOWNLOAD
STEP 2
4. Enter Group Description: Click the field to the right
of Group Description and type in a description (up to 255
characters) that identifies the group (e.g., Level 1 readers).
Students will not see the group descriptions.
Group Listings
Jaguars
Level 1 readers
5. Click CREATE GROUP to finish.
Tigers
Level 2 readers
HOME
PERSONAL INFO
SCHOOLS
DOWNLOAD
STEP 2
Create New Group
Group Name:
Group Description:
CREATE GROUP
EDITING GROUP NAMES/DESCRIPTIONS
1. Click GROUPS. A list of groups will appear.
2. Click the Edit Group Name/Description link to the
right of the group to be edited. The Create New Group
screen will appear with the information fields already filled
in for Group Name and Description.
3. Edit Group Name/Description: Click in the
appropriate field and edit the information as desired.
4. Click CREATE GROUP to save the information and
return to the Group Main Screen.
16
U
3. Click the name of the group to be updated on the
Group Listings screen.
4. The Update Group screen will appear. Teachers will see a
list of all of their students. School Administrator/Specialists
will first see a pulldown menu of all schools on the network.
After the school administrator/specialist selects the desired
school, the screen will then display a list of all students in
that school, grouped by teacher. For both Teachers and
School Administrator/Specialists, checking the box next to a
student’s name will include that student in the group.
Unselect a student by clicking the checked box next to that
student’s name.
ESTN_body_0204_QX6
5/20/04
10:54 AM
Page 17
Setup by Teachers & School Administrators/Specialists
DELETING
HOME
PERSONAL INFO
SCHOOLS
DOWNLOAD
USE CAC
STEP 2
A
GROUP
1. Click GROUPS at the top of the Teacher Main Screen or
School Administrator/Specialist Main Screen. The Group
Main Screen will appear.
Update Group
2. Click DELETE GROUP from the Group Main Screen.
The Choose a Group to Delete screen will appear.
Jaguars
SAVE INFORMATION
Llewellyn, Courtney [Courtney Llewellyn]
Maria Orodonez [Miss Orodonez]
Nee, Cheng [Cheng Nee]
Maria Orodonez [Miss Orodonez]
3. On the Choose a Group to Delete screen, click next to
the group to be deleted. Click DELETE GROUP.
4. Verify your choice on the next screen by choosing YES
to delete the group selected or NO to cancel the delete
request.
Your Other Students
To add students to this group, click on the
box next to the name(s) of any student(s).
When done, click on the Save Information button.
Flores, Asael
[Asael Flores]
(NOTE: By deleting a group, only the group heading
information is deleted. Students will not be deleted when a
group they are in is deleted.)
Johnson, LaChrisha
[LaChrisha Johnson]
HOME
PERSONAL INFO
SCHOOLS
DOWNLOAD
USE CAC
STEP 2
HOME
PERSONAL INFO
SCHOOLS
DOWNLOAD
USE CACH
STEP 2
Update Group
Choose a Group to Delete
Tuesday Group
Jaguars
Level 1 readers
SAVE INFORMATION
Llewellyn, Courtney [Courtney Llewellyn]
Maria Orodonez [Miss Orodonez]
Nee, Cheng [Cheng Nee]
Maria Orodonez [Miss Orodonez]
Tigers
Level 2 readers
DELETE GROUP
Group Listings
To add students to this group, select the school,
click on the box next to the name(s) of any student(s).
When done, click on the Save Information button.
Select a School
ADD ALL
Corraya, Radhika [Ms Corraya]
Bartosik, Natalia [Natalia Bartosik]
Haynes, Madison [Madison Haynes]
5. Repeat as many times as necessary. Click SAVE
INFORMATION to finish updating the group.
When creating a group, specialists might want to include all
students from a teacher’s class. This can be accomplished
simply by clicking ADD ALL next to the teacher’s name. To
unselect a student, click on the checked box next to that
student’s name.
(NOTE: A new group name or description cannot be created
until the original group name or description is deleted.)
Earobics Step 2 Network User’s Guide
17
ESTN_body_0204_QX6
5/20/04
10:54 AM
Page 18
Student Log In
Launching Earobics
Before logging in, all other open
applications on the student’s
computer should be closed.
Double-click on the Earobics Step
2 Network icon.
Rockwell Elementary
St. John’s Elementary
Shepherdson Elementary
Taylor Elementary
Watson Elementary
Wilson Elementary
School Selection
From the Choose your SCHOOL’S NAME screen click
on the name of the school, and the school’s name will
then be displayed in the rectangle at the bottom of the
screen. Click on the forward arrow to continue.
Rockwell Elementary
Teacher Selection
From the Choose your TEACHER’S NAME screen,
click on the name of the classroom teacher. Scroll down
if the name is not initially displayed in the top part of
the list. The teacher’s name will be displayed in the
rectangle at the bottom of the screen. Click on the
forward arrow to continue.
All Students
Johnsons Jaguars
Tigers
Johnsons Jaguars
Baker
Revizon
Smith
Starkley
Taylor
Williams
Zito
Revizon
Group Selection
From the Choose your GROUP screen, click on the
name of the teacher’s or specialist’s group in which the
student is included, or click All Students (if he/she is not
in a group). The group’s name will be displayed in the
rectangle at the bottom of the screen. Click on the
forward arrow to continue.
Name Selection
From the Choose your NAME screen, the student clicks
his/her name, which will then be displayed in the rectangle
at the bottom of the screen. Make sure students know how
to scroll down if their name is not initially displayed in the
top part of the list. The student then clicks the forward
arrow to continue.
18
Corraya
A Boone
N Cheng
C Llewelyn
A Boone
ESTN_body_0204_QX6
5/20/04
10:54 AM
Page 19
Student Log In
Name Confirmation
On the Hi! IS YOUR NAME ____? welcome screen, the student
will be asked if he/she is the person whose name was selected. The
student either clicks YES to continue or NO to go back
and select another name.
Because Earobics monitors and tracks each student’s progress
individually, be sure to emphasize to students how important
it is that they choose their own names.
Game Selection
From the CHOOSE A GAME screen, students can select
a game by clicking on the picture for that game.
Other functions that can be performed from this screen
include:
• CHANGE PLAYER—Select a different player.
• QUIT—Exit the games.
Loading Screen
After a student clicks a game icon, a Loading screen will
appear while the Earobics game is downloading, featuring a
brief game to hold the student’s interest. To play, the student
controls Hakeem’s vertical movement with the mouse. Balls
are launched from the left in random order, and Hakeem
deflects the ball back. Where the ball contacts the paddle
determines the angle at which the ball is returned; closer to
the top or bottom results in a steeper angle. Hitting a hole
scores the point value indicated. If the ball misses the paddle
or a returned ball misses a hole, the ball is lost and no points
are scored.
Progress Chart
When a student has finished playing a game, he/she will
be taken to the Student Progress Chart. Students can
select a game by clicking on the picture for that game. If
it is time to change players, the student should click
EXIT, which will return the user to the CHOOSE A
GAME screen shown above, where a new player can be
selected.
Earobics Step 2 Network User’s Guide
19
ESTN_body_0204_QX6
5/20/04
10:54 AM
Page 20
Earobics Step 2 Games
GENERAL FEATURES
OF
EAROBICS STEP 2 GAMES
These are general features that are common to all Earobics Step 2 games. A sample screen shot from Pesky Parrots is included
below as an example.
Click to
pause, change
sound volume
or exit
Click for
audio replay
Task and
level counter indicates
current location within
tasks and their levels
Correct
response
20
Incorrect
response
Scores for the
10 trials in each
round of play
ESTN_body_0204_QX6
5/20/04
10:54 AM
Page 21
Earobics Step 2 Games
Bypassing Opening Instruction Set
At the beginning of each Earobics Step 2 game, the student is
given instructions for playing that game. In all cases, the
introduction for each game can be bypassed at the
beginning of each round. See game descriptions for details.
Pause and Other Game Controls
Clicking on the PAUSE button PAUSE located in the upper
left corner of all game screens suspends the game play and
allows the following options:
Exit: Selecting the Exit button EXIT will exit the game
and take you to the Game Menu & Progress Chart. The
data for the current round of play will be discarded.
Volume control: Click on the arrow at the left of the
volume control bar
to decrease the sound
volume. Click on the arrow at the right of the volume
control bar to increase the sound volume.
Resume: When the Pause button
Pause option changes to Resume
button will resume play.
PAUSE
RESUME
is selected, the
. Selecting this
Listen Again
When it is time for a student to respond during the
course of a game, the Speaker icon
appears in the
upper-right corner of the game screen. This prompt
signals the student that he/she should respond. Clicking
the Speaker icon
also replays the sound or word and
resets the response timer. The audio replay feature can be
turned off using Preferences.
Cursor Availability
To prevent a student from responding before the auditory
presentation is complete, the cursor does not appear on
screen during auditory presentations. Students must wait for
the cursor to reappear before moving or clicking the mouse.
Languages
Earobics Step 2 Network software delivers game instructions
in nine languages, including English, Spanish, Arabic,
Cantonese, Haitian-Creole, Hmong, Polish, Russian and
Vietnamese. Languages are selected on the Preferences screen
under the Languages menu. The selected language is
displayed next to the student’s name on that screen.
Continuous Rounds of Play
After completing a round of a game, the completed round’s
data will be saved. The student will be asked whether he/she
wants to play another round. Two buttons will appear:
starts a new round of play of the current game.
ends the game and displays the updated Progress Chart.
The option to exit at the end of each round of play can be
turned off using Preferences.
Adaptive Training
Earobics carefully monitors each student’s progress. The
software automatically increases or decreases the level of
difficulty for an activity, so the student always works at the
appropriate level for his/her individual needs. Depending
on the activity, a game may not advance levels until the
start of the next round of play, even though the criterion
for advancement has been met. (See pages 40-44 for
adaptive training criterion.)
Setting Levels
A teacher may choose to have students skip or repeat levels
or tasks. Select a starting task, repeat a task or skip tasks
using Preferences (pages 45-47).
Task and Level Counter
The current task and level are displayed in the Task and
Level Counter located in the lower-left corner of each
game screen. The Task and Level Counter also indicates
the number of levels remaining to be completed for the
current task.
Student Response Time
The response time allowed in most games is 10 seconds. In
Calling All Engines it is 15 seconds and in Paint by Penguin
it is 10, 15, or 20 seconds, depending on the activity. If
time elapses before the student responds, that response will
be treated as incorrect. If more time to respond is required,
click on the Speaker icon
to reset the timer, or use the
PAUSE button PAUSE .
Collecting Data
Data is collected automatically during normal game
play. However, if the student exits using the EXIT button
EXIT
before a round of 10 presentations is completed, no
data will be recorded for that round.
Scoring
A round of a game consists of 10 auditory presentations
and responses. Each response is displayed on the game
screen with an indicator noting whether the response
was correct.
Automatic Game Exit
If no response is made on two consecutive plays within a
round, the game ends. Data for the two plays for which the
student made no response is discarded, and the program
prompts the player, “Do you want to play again?”
Earobics Step 2 Network User’s Guide
21
ESTN_body_0204_QX6
5/20/04
10:54 AM
Page 22
Earobics Step 2 Games
CALLING ALL ENGINES
Calling All Engines improves listening and reading comprehension by strengthening students’ auditory memory and
language processing.
Primary Skills:
Auditory Sequential Memory, Attention and Short-Term
Memory, Following Oral Directions, Comprehension of
Linguistic Concepts, Auditory Performance with
Competing Signals
Related Skills:
Auditory and Phoneme Discrimination, Sound-Symbol
Correspondence
Auditory Memory Skills
Calling All Engines provides systematic skill training across 168
levels of instruction. Calling All Engines builds stronger
auditory sequential memory by increasing the number of
sounds the student must remember and by removing visual
cues. Initially, the student sees the symbols as sounds are
presented, augmenting auditory memory. As the student
progresses, the symbols do not appear until after sounds are
presented, requiring the student to rely only on auditory skills
for his/her response.
After three consecutive correct responses, Calling All
Engines automatically advances by increasing the number
of digits spoken. When two or more numbers are
presented, click on the numbers in the order of
their presentation.
Following Directions
Once the student successfully sequences five items
without visual cueing, Calling All Engines teaches the
student to follow oral directions containing linguistic
concepts (e.g., “Before you click on /w/, click on /p/”).
Background Noise
When the student can follow oral directions successfully,
Calling All Engines teaches him/her to focus attention in the
presence of competing background noise. The volume of
the background noise increases or decreases based on the
student’s performance.
How to Play
Click on the FireFighter Fly icon
to help
FireFighter Fly put out the fire in a burning building. Put
out the flames with water by recalling a series of numbers,
words and speech sounds, and by following directions of
increasing complexity. Click on the fire hydrant to bypass
the opening instructions and to begin the game.
A number appears inside each of the nine windows of the
burning building (see Diagram A on facing page).
FireFighter Fly gives directions to click on a number.
Position the cursor over the number heard and wait until a
blue frame appears around the selected window. Click on
the number before FireFighter Fly runs out of water!
22
Calling All Engines continues to advance in difficulty
by increasing the amount of numbers, concealing the
digits until after numbers have been spoken, increasing
the length and complexity of directions, introducing low
and high levels of background noise, and varying the type
of sounds presented. After two consecutive incorrect
responses, the level of play will decrease automatically.
Scoring:
correct response
incorrect response
Calling All Engines
The student listens to directions, such as “Click on i
before you click on o.” The student clicks on the letters
to respond.
The student clicks to pause, adjust
sound volume or exit game
The student
clicks to
replay sound
Fire hose
represents an
incorrect
response, and
firefighter’s
badge
represents a
correct
response
TASK: 10 LEVEL: 2/8
ESTN_body_0204_QX6
5/20/04
10:55 AM
Page 23
Earobics Step 2 Games
“Click on the sounds you hear.”
A. Recalling, Sequencing & Following Directions with 1-5 Digits
Increasing Challenge
TASK: 1 LEVEL: 1/10
TASK: 1 LEVEL: 1/10
As the game progresses,
the student will recall and
sequence up to five items
in order. The game
automatically adjusts
the number of stimuli
depending upon the
student’s performance.
B. Recalling, Sequencing &
Following Directions with 1-4 Words
TASK: 4 LEVEL: 2/8
TASK: 4 LEVEL: 2/8
C. Recalling, Sequencing &
Following Directions with 1-4 Long Vowel Sounds
TASK: 7 LEVEL: 1/8
TASK: 7 LEVEL: 1/8
Delayed Visual Cueing
As the game progresses,
the student does not see
pictures or letters until after
the auditory stimuli are
presented. Delayed visual
cueing requires the student
to rely only on auditory
memory to complete
the task.
D. Recalling, Sequencing &
Following Directions with 1-4 Short Vowel Sounds
Background Noise
TASK: 10 LEVEL: 2/8
TASK: 10 LEVEL: 2/8
E. Recalling, Sequencing &
Following Directions with 1-4 Consonant Sounds
TASK: 13 LEVEL: 2/8
Background noise is
systematically introduced,
requiring the student to
listen and focus in the
presence of competing
distractions. The volume
of the background noise
increases or decreases
depending upon the
student’s performance.
TASK: 13 LEVEL: 2/8
Earobics Step 2 Network User’s Guide
23
ESTN_body_0204_QX6
5/20/04
10:55 AM
Page 24
Earobics Step 2 Games
PAINT
BY
PENGUIN
Paint by Penguin helps the student increase reading speed and accuracy, and improve spelling by developing his/her ability
to count, sequence and manipulate sounds.
Primary Skills:
Phonological Segmentation and Manipulation,
Phonological Sequencing, Auditory Temporal Resolution,
Auditory Temporal Ordering and
Pattern Recognition, Auditory Short-Term
and Sequential Memory
Related Skills:
Auditory Attention, Auditory and Phoneme
Discrimination, Following Oral Directions,
Comprehension of Linguistic Concepts
Counting Sounds
Paint by Penguin uses 68 levels of instruction to teach
phoneme segmentation and manipulation skills. It
establishes the foundation for phoneme segmentation with
activities in counting speech sounds. Paint by Penguin helps
the student process sounds by providing practice at time
intervals ranging from 1.0 to .25 seconds.
automatically increases the level of difficulty by changing
the interval between sounds, eliminating auditory feedback
and increasing the number of sounds presented. After the
student becomes proficient at counting individual speech
sounds, Paint by Penguin advances the level of difficulty by
presenting a word. Click on the mouse once for each
speech sound heard in the word.
Segmenting Words into Sounds
Once the student is successful counting sounds, he/she
learns to segment words into individual sounds.
Activity 2: In What Order Are the Sounds Presented?
(22 Levels of Play; C and D on facing page) Pierre Penguin
presents one to three speech sounds. Click on any paint can
at the bottom of the screen to represent the number and
order of the sounds heard. Select a different color for each
different sound you hear. Use the same color for sounds
that are the same. Color choices apply only to a single
response; when the next speech sounds are presented,
students may change the colors of paint. Paint by Penguin
automatically increases the difficulty by changing the
interval between sounds, eliminating auditory feedback
during a student’s response and by increasing the number of
sounds presented. After the student becomes proficient at
counting and sequencing individual speech sounds, Paint by
Penguin advances the level of difficulty by presenting words.
Manipulating Sounds
As the student’s skills progress, Paint by Penguin teaches the
student to manipulate speech sounds. The student creates new
real and nonsense words by rearranging, deleting, substituting
and adding sounds. The words progress from short to long
and from simple to complex syllable structure.
Auditory Feedback
Initially, Paint by Penguin provides auditory feedback by
repeating the sounds as the student clicks on the mouse. As
the student progresses, the auditory feedback is removed
(the student doesn’t hear the sounds repeated as he/she clicks
on the mouse). With no auditory feedback, the student
learns to respond independently.
How to Play
Click on the Pierre Penguin icon
to paint
masterpieces with Pierre Penguin. Select a sponge and learn
to count, sequence and manipulate speech sounds. Click
on a sponge to bypass the opening instructions.
Activity 1: How Many Sounds Do You Hear?
(22 Levels of Play; A and B on facing page) Pierre presents
one to three speech sounds. When Pierre turns to face the
canvas and
appears on screen, click the mouse once for
each speech sound heard. A sponge print appears with each
click of the mouse. The number of sponge prints must
match the number of sounds presented. Paint by Penguin
24
Activity 3: Create a New Word by Rearranging These
Sounds (24 Levels of Play; E on facing page) Pierre
presents a word containing two sounds, using a different
color sponge for each sound. Pierre instructs students to
rearrange the sounds into a new word. Click on the paint
can colors at the bottom of the screen that correspond to
the colors used by Pierre. Paint by Penguin automatically
advances by introducing more challenging sound
manipulations, eliminating auditory feedback and
increasing the number of sounds in a word.
Scoring:
correct response
incorrect response
ESTN_body_0204_QX6
5/20/04
10:55 AM
Page 25
Earobics Step 2 Games
“Click on the mouse once for each sound you hear in the word.”
A. Counting Number of Speech Sounds
B. Segmenting Sounds in a Word
Time Intervals
Paint by Penguin helps
students process sounds by
presenting sounds at time
intervals ranging from 1.0
second to .25 seconds.
Auditory Feedback
The student initially hears
the sounds produced as
he/she clicks on the mouse.
As the game progresses,
auditory feedback is
removed and the student
processes the sounds
independently.
TASK: 2 LEVEL: 2/6
TASK: 1 LEVEL: 1/12
TASK: 2 LEVEL: 2/6
TASK: 1 LEVEL: 1/12
C. Counting & Sequencing
D. Segmenting & Sequencing
Sounds in a Word
Speech Sounds
Increasing Challenge
As the game progresses,
the complexity of syllable
structure and the difficulty
of the phonological
manipulation tasks
become more challenging.
TASK: 5 LEVEL: 1/6
TASK: 4 LEVEL: 2/12
TASK: 5 LEVEL: 1/6
TASK: 4 LEVEL: 2/12
Continuous Scorecard
Immediate feedback is provided after each student
response. The student is rewarded for each correct
answer. If the student responds incorrectly, he/she is
shown the correct response.
E. Manipulating Speech Sounds
Manipulation
The student learns
to rearrange, delete,
replace and insert
phonemes to
create new words.
TASK: 7 LEVEL: 3/24
TASK: 7 LEVEL: 3/24
TASK: 7 LEVEL: 3/24
TASK: 7 LEVEL: 3/24
Paint by Penguin
The student hears a word such as “mom.” The
student clicks on three paint cans, selecting a
different color for each sound. The student sees
a sponge print corresponding to each click of
the mouse.
The student
clicks to
pause, adjust
sound volume
or exit game
The
student
clicks to
replay
sound
A paint squirt
represents correct
response, an empty
tube represents an
incorrect response
TASK: 5 LEVEL: 1/6
Earobics Step 2 Network User’s Guide
25
ESTN_body_0204_QX6
5/20/04
10:55 AM
Page 26
Earobics Step 2 Games
PESKY PARROTS
Pesky Parrots teaches blending and word closure to give the student foundational skills for successful decoding.
Primary Skills:
Phonological Blending, Word Closure, Auditory and
Phoneme Discrimination, Auditory Short-Term
Memory, Auditory Performance with Degraded Signals
Related Skills:
Auditory Sequential Memory, Auditory Attention,
Auditory Temporal Ordering, Following Oral Directions,
Comprehension of Linguistic Concepts
Blending Sounds
Pesky Parrots provides 60 levels of instruction in word,
syllable and phoneme blending, and in word-closure skills.
The student begins blending two syllables into a word, and
progresses to blending three and four syllables and up to
four phonemes into words.
Activity 1: Which Word Is Formed Using These
Syllables or Sounds? (42 levels; A and B on facing page)
The pesky parrots present two syllables that make a word.
Three pictures appear on the sails of the pirate ship. When
the speaker icon appears on screen, click on the picture
that corresponds to the word spoken by the parrots.
Distinguishing Sounds in Words
Pesky Parrots teaches the student to hear subtle differences in
words. Initially, the student chooses from three words that
do not sound alike. As the student’s skills develop, the
response choices become more similar. This encourages the
student to listen to every sound and to make finer
discriminations between words.
After three consecutive correct responses, Pesky Parrots
automatically advances by increasing the time between
syllables and introducing more similar-sounding
response choices.
Word Closure
Pesky Parrots advances to teaching word-closure skills. The
student learns to recognize a word when a syllable or
phoneme has been omitted by filling in the missing part of
the word. This skill training improves the student’s
awareness of sounds and word-prediction skills.
Pesky Parrots continues to increase in difficulty by presenting
individual speech sounds, varying the complexity of
sound patterns in words, using longer presentation
intervals, increasing the number of sounds presented and
varying the similarity of the response choices. After two
consecutive incorrect responses, the level of play will
decrease automatically.
Increasing Auditory Memory
While the student develops blending and word-closure
skills, Pesky Parrots also helps him/her build auditory
memory skills. Decoding words requires at least a
two-second auditory memory span, the amount of time
needed to recognize a symbol, recall the sound, and hold
and process the sound in auditory memory. Pesky Parrots
provides practice with listening to sounds and holding them
in auditory memory for gradually increasing amounts of
time before blending them into words. Pesky Parrots
gradually increases the time the student must hold a sound
in auditory memory until the two-second goal is attained.
How to Play
Click on the Pesky Parrot icon
to help Pirate Patch get
back his stolen jewels, learn to blend syllables and speech
sounds into words, and to complete words by filling in
missing syllables or speech sounds. Click on the treasure
chest to bypass the opening instructions.
26
When the student becomes proficient blending two
syllables into words, Pesky Parrots automatically advances by
presenting three and then four syllables.
Activity 2: Which Word Is Formed When a Missing
Syllable or Sound Is Filled In? (18 levels; C, D and
E on facing page) The pesky parrots present the first
syllable of a word and omit the second syllable. Three
pictures appear on the sails of the pirate ship. Click on
the picture that corresponds to the word spoken by
the parrots.
After three consecutive correct responses, Pesky Parrots
automatically advances by increasing the number of
syllables in the word.
Pesky Parrots continues to increase in difficulty by varying
the position of the omitted syllable, omitting speech sounds
and varying the complexity of sound patterns in the word.
After two consecutive incorrect responses, the level of play
will decrease automatically.
Scoring:
correct response
incorrect response
ESTN_body_0204_QX6
5/20/04
10:56 AM
Page 27
Earobics Step 2 Games
“Click on the picture of what the parrots are saying.”
A. Blending 2-4 Syllables into a Word
B. Blending 2-4 Phonemes into a Word
More Challenging “Foils”
As the game progresses,
the response choices
sound more alike,
challenging the
student to make
finer discriminations
between words before
responding.
Time Intervals
The game builds
auditory memory
by pausing between
syllables or phonemes,
first for .25 seconds,
then 1.0 second and
2.0 seconds.
TASK: 1 LEVEL: 2/9
TASK: 4 LEVEL: 1/3
C. Word Closure With a Syllable Omitted
D. Word Closure With a Phoneme Omitted
Word Closure
The student builds word
closure skills by listening
to words and filling in the
missing syllable or
phoneme.
TASK: 9 LEVEL: 1/3
TASK: 12 LEVEL: 1/3
E. Word Closure With Blends
Syllable Structure
As the game
progresses, the
complexity of the
syllable structure
becomes more
challenging.
TASK: 15 LEVEL: 1/2
Pesky Parrots
The student hears sound segments such
as “c-oo-k.” The student blends the
sounds into a word and clicks on the
picture of the correct response.
The student clicks
to pause, adjust
sound volume or
exit game
The
student
clicks to
replay
sound
Coconuts
represent
an incorrect
response
Jewels represent
a correct response
Earobics Step 2 Network User’s Guide
TASK: 5 LEVEL: 2/9
27
ESTN_body_0204_QX6
5/20/04
10:56 AM
Page 28
Earobics Step 2 Games
HIPPO HOOPS
Hippo Hoops strengthens reading fluency and spelling as the student learns to identify and discriminate sounds, identify
the position of sounds within words and recognize spelling patterns.
Primary Skills:
Auditory and Phoneme Discrimination, Auditory
Vigilance, Phoneme Identification, Phonological
Sequencing
Related Skills:
Auditory Attention, Auditory Short-Term Memory,
Sound-Symbol Correspondence, Following Oral
Directions, Comprehension of Linguistic Concepts
Discriminating Vowels
Hippo Hoops uses 155 levels of instruction to teach
discrimination, phoneme identification and phonemesequencing skills. The student begins with practice in
vowel discrimination, listening to a series of one to eight
consonant-vowel-consonant (CVC) syllables. The student
learns to detect a change in the vowel phoneme.
Activity 1: Do You Hear a Word or Sound That Is Not
the Same? (116 Levels of Play; A and B on facing page)
Hakeem Hippo is ready to go one-on-one with the Rhino.
When the whistle blows, place the cursor on the ball in the
rack at the bottom of the screen. Hold down the mouse and
listen as Hakeem repeats one word or nonsense word. Let go
of the mouse when you hear a different word. After three
consecutive correct responses, Hippo Hoops automatically
increases the level of difficulty by presenting more similar
sound contrasts. After two consecutive incorrect responses,
Hippo Hoops decreases the level of play automatically.
Discriminating Consonants
Hippo Hoops progresses to teaching discrimination of
consonant-vowel pairs. Hippo Hoops begins with sounds
that are made easier to discriminate. Acoustically
modified speech is used to make critical cues more easily
heard. As a student’s skills develop, he/she is presented with
sounds that are more difficult to discriminate.
Recognizing Sounds and Spellings of Vowels
Once consonant and vowel discrimination is mastered,
Hippo Hoops teaches the student to recognize the sounds
and spellings of diphthongs and tense and lax vowels in
words. The student learns that certain sounds can be
spelled in a number of ways.
Recognizing the Position of Consonant Sounds
Hippo Hoops teaches the student to recognize the
position of consonant sounds in words. The student
identifies a sound as occurring in the beginning,
middle or end of a word.
How to Play
Click on the Hakeem Hippo icon
and score banana
points by learning to recognize and discriminate sounds, as
well as to identify the position of sounds within words.
Build phonics skills, including the ability to identify vowels,
vowel digraphs, diphthongs, consonants, consonant
digraphs and consonant blends, while shooting hoops with
Hakeem Hippo. Click on the ball Hakeem holds to bypass
the opening instructions.
28
Activity 2: Do You Hear This Sound in the Word?
(15 Levels of Play; C, D and E on facing page) Hakeem
Hippo and his hippo pal are ready to go two-on-two with
the Rhinos. Hakeem presents a sound that corresponds to
the letter or letters displayed on the banners. When the
whistle blows, place the cursor on the ball in the rack, hold
down the mouse and listen as Hakeem presents a list of
words. Let go of the mouse when you hear a word that
contains the sound corresponding to the letter or letters on
the banners. After three consecutive correct responses,
Hippo Hoops automatically increases the level of difficulty
by introducing more challenging sound patterns, moving
from diphthongs to tense vowels and to lax vowels.
Activity 3: What Is the Position of the Sound Within
the Word? (24 Levels of Play; F on facing page) Hakeem
presents a sound that corresponds to the letter or letters
displayed on the banners. Hakeem says a word. When the
speaker icon appears on screen, click on the first, second or
third ball in the ball rack to indicate if the sound is heard
at the beginning, middle or end of the word. After three
consecutive correct responses, Hippo Hoops automatically
increases the level of difficulty by introducing more
challenging sounds.
Scoring:
correct response
incorrect response
ESTN_body_0204_QX6
5/20/04
10:56 AM
Page 29
Earobics Step 2 Games
“Let go of the mouse when you hear the /e/ sound.”
A. Discriminating Vowels
B.
Discriminating Consonants in
Minimal Pair CV Syllables
AcousticallyModified Speech
Computer-generated
speech is used to make
critical acoustic cues more
easily heard.
Increasing Challenge
As the game progresses,
the student discriminates
between vowel pairs that
sound more similar.
TASK: 1 LEVEL: 1/30
TASK: 4 LEVEL: 1/7
C. Recognizing Diphthongs in a Word
D. Recognizing Tense Vowels in a Word
Sounds and Letters
The student learns that
certain sounds can be
spelled a number of
different ways. These
spelling patterns are
reinforced.
TASK: 10 LEVEL: 1/4
TASK: 9 LEVEL: 1/4
E. Recognizing Lax Vowels in a Word
F.
Identifying Position of Consonant
Sound in a Word
TASK: 11 LEVEL: 1/7
TASK: 12 LEVEL: 1/24
Hippo Hoops
The student listens for a target sound
(e.g., /e/) and is presented with a list
of words while holding down the
mouse button. The student lets go
when he/she hears a word that
contains the target sound. The
student sees the multiple spelling
patterns for vowel sounds.
The student
clicks to pause,
adjust sound
volume or
exit game
Hakeem Hippo
shoots and
scores banana
points for correct
responses, and
the Rhinos score
points for incorrect
responses.
TASK: 10 LEVEL: 1/4
Earobics Step 2 Network User’s Guide
29
ESTN_body_0204_QX6
5/20/04
10:56 AM
Page 30
Earobics Step 2 Games
DUCK LUCK
Duck Luck strengthens decoding and spelling skills as the student learns to recognize, blend and manipulate onsets (word
beginnings), rimes (word endings) and phonemes.
Primary Skills:
Rhyming, Phoneme Identification and Discrimination,
Phonological Blending, Segmentation and Manipulation,
Word Closure, Auditory Sequential and Short-Term
Memory, Sound-Symbol Correspondence
Related Skills:
Auditory Attention, Sound-Symbol Correspondence,
Auditory Short-Term Memory, Phonological Sequencing,
Following Oral Directions, Comprehension of Linguistic
Concepts, Sight Recognition
Recognizing Rhyming Word Endings
Duck Luck provides systematic training across 142 levels of
instruction. Duck Luck begins with the recognition and
spelling of common word endings. These word endings are
the most frequently occurring phonological patterns in the
English language.
Listen for vowels, vowel digraphs, diphthongs, consonant
sounds, consonant digraphs and consonant blends. Click
on the prize arrow to bypass the opening instructions.
Recognizing Onset Patterns
As the student’s skills progress, Duck Luck provides practice
in the recognition of onsets, including consonants,
consonant digraphs and consonant blends, and their
spelling patterns.
Blending Onsets and Rimes
Once the student masters recognition of word endings and
beginnings, Duck Luck provides practice in blending these
onsets and rimes. The time interval between presentation of
onsets and rimes gradually increases from .50 to 2.0 seconds.
These changes require the student to hold the sounds in
auditory memory for increasingly longer periods of time.
Auditory Interference
Duck Luck continues to challenge the student by using
auditory interference between the presentation of onsets and
rimes. Initially the game presents sounds without interruption
(e.g., “hot”); as the game progresses, verbal instructions are
used as auditory interference (e.g., “Which duck says a word
that begins with /h/ and ends with /ot/?”). The interference
requires the student to hold the initial sound in auditory
memory while processing the directions.
Segmenting and Deleting Phonemes, Onsets
and Rimes
After the student is able to blend onsets and rimes, Duck
Luck asks the student to segment and delete all or part of
the onset or rime.
How to Play
Click on the Duck Luck icon
to visit the Duck Luck
Arcade for some old-fashioned carnival fun that teaches
rhyming and other sound-pattern recognition skills.
30
Activity 1: Which Word Contains This Sound Pattern?
(124 Levels of Play; A and B on facing page) Lyle Kyle
Crocodile presents a sound pattern corresponding to the
letters displayed on the screen. Three little ducks each say a
different word. Click on the duck whose word ends with
the sound pattern that Lyle Kyle Crocodile has presented.
The more correct answers, the bigger the prize. After three
consecutive correct responses, Duck Luck automatically
advances the level of difficulty by presenting more
challenging word-final sound patterns, introducing wordinitial sound patterns and varying the complexity of the
word-initial sound patterns. After two consecutive
incorrect responses, the level of play decreases automatically.
Activity 2: Which Word Do These Sounds Make?
(12 Levels of Play; C on facing page) Lyle Kyle Crocodile
presents two parts of a syllable (onset and rime) that make
a one-syllable word. Click on the duck that says the word
comprised of the sound Lyle Kyle Crocodile said. After
three consecutive correct responses, Duck Luck
automatically advances in difficulty by increasing the
interval between parts of the word, increasing the
complexity of the sound patterns within the word and
introducing sound interference between the two parts of
the word.
Activity 3: Which Word Do You Have When Sounds
Are Removed? (6 Levels of Play; D on facing page) Lyle
Kyle Crocodile presents a word with a sound removed.
Click on the duck that says the word that corresponds with
the word spoken by Lyle Kyle Crocodile. After three
consecutive correct responses, Duck Luck automatically
advances the level of play by varying the complexity of the
sound patterns within a word and by varying the type of
sound manipulation.
Scoring:
correct response
incorrect response
ESTN_body_0204_QX6
5/20/04
10:56 AM
Page 31
Earobics Step 2 Games
“Which duck says a word that ends with ‘ack’?”
B. Recognizing Word Beginnings
A. Recognizing Word Endings
Rimes containing
r-controlled vowels
Three-consonant blends
Rimes containing
postvocalic /l/
Two-consonant blends
Closed-syllable rimes
Single-consonant and
consonant digraphs
Open-syllable rimes
TASK: 5 LEVEL: 1/22
TASK: 1 LEVEL: 1/6
C. Blending Onsets with Rimes
strike
D. Segmenting & Deleting
Increasing Challenge
As the game progresses,
the tasks and complexity
of the syllable structure
become more challenging.
Phonemes, Onsets & Rimes
Time Intervals
Duck Luck builds auditory
memory by pausing
between onsets and rimes
for .5 seconds and works
systematically up to 2.0
seconds.
smoke
fight
TASK: 9 LEVEL: 1/6
TASK: 6 LEVEL: 1/12
Duck Luck
The student hears, “Which duck says a word
that starts with ‘sh’ and ends with ‘ack’?”
Each duck says a word. The student clicks
the duck that said the correct word.
The student
clicks to pause,
adjust sound
volume or
exit game
The
student
clicks to
replay
sound
Bright bulbs
represent correct
responses and
burnt-out bulbs
represent incorrect
responses
TASK: 8 LEVEL: 1/12
Earobics Step 2 Network User’s Guide
31
ESTN_body_0204_QX6
5/20/04
10:56 AM
Page 32
Earobics Step 2 Games
LEARNING OBJECTIVES
Listed below are learning objectives as they appear on the DataView screen in Earobics Step 2 software. The objectives are
written in standard Individualized Education Plan (IEP) format to facilitate record keeping and report generation. When
writing IEP goals, use these learning objectives as a framework, customizing them for each student.
The tasks are listed in the order they are presented during play.
Calling All Engines
Task 1:
Auditory Memory for Digits
Learning Objective: The student will recall, in order of
presentation, 1-5 digits auditorily presented with an
inter-stimulus interval of one second and simultaneous
or delayed visual display of response choices.
Task 2:
Following Directions: Digits
and Linguistic Concepts
Learning Objective: The student will execute a verbal
command requiring identification of digits and
containing a linguistic modifier, presented with
simultaneous or delayed visual display of response
choices. The set of linguistic modifiers throughout
Calling All Engines consists of: and, or, not, first,
last, middle, before, after.
Task 3:
Following Directions: Digits, Linguistic
Concepts and Competing Noise
Learning Objective: The student will execute a verbal
command requiring identification of digits and containing
one randomly selected linguistic modifier, presented with
simultaneous or delayed visual display of response choices
and no, low or high background noise.
Task 4:
Auditory Memory for Words
Learning Objective: The student will recall, in order of
presentation, 1-4 words auditorily presented with an
inter-stimulus interval of one second and simultaneous
or delayed visual display of response choices.
Task 5:
Following Directions: Words
and Linguistic Concepts
Learning Objective: The student will execute a verbal
command requiring identification of words represented
by pictures and containing a linguistic modifier,
presented with simultaneous or delayed visual display of
response choices.
32
Task 6:
Following Directions: Words,
Linguistic Concepts and
Competing Noise
Learning Objective: The student will execute a verbal
command requiring identification of words represented
by pictures and containing a randomly selected linguistic
modifier, presented with simultaneous or delayed visual
display of response choices and no, low or high
background noise.
Task 7:
Auditory Memory for
Long Vowel Sounds
Learning Objective: The student will recall, in order
of presentation, 1-4 long vowel sounds auditorily
presented with an inter-stimulus interval of one
second and simultaneous or delayed visual display of
response choices.
Task 8:
Following Directions: Long
Vowel Sounds and Linguistic Concepts
Learning Objective: The student will execute a
verbal command requiring identification of long
vowel phonemes represented by corresponding
graphemes and containing a linguistic modifier,
presented with simultaneous or delayed visual display of
response choices.
Task 9:
Following Directions: Long
Vowel Sounds, Linguistic Concepts
and Competing Noise
Learning Objective: The student will execute a verbal
command requiring identification of long vowel
phonemes represented by corresponding graphemes and
containing one randomly selected linguistic modifier,
presented with simultaneous or delayed visual display of
response choices and no, low or high background noise.
ESTN_body_0204_QX6
5/20/04
10:56 AM
Page 33
Earobics Step 2 Games
Task 10:
Auditory Memory for
Short Vowel Sounds
Learning Objective: The student will recall, in order of
presentation, 1-4 short vowel phonemes auditorily
presented with an inter-stimulus interval of one second and
simultaneous or delayed visual display of response choices.
Task 13: Auditory Memory for Consonant Sounds
Learning Objective: The student will recall, in
order of presentation, 1-4 consonant phonemes
auditorily presented with an inter-stimulus interval
of one second and simultaneous or delayed visual
display of response choices.
Task 11:
Task 14:
Following Directions: Short Vowel
Sounds and Linguistic Concepts
Learning Objective: The student will execute a
verbal command requiring identification of short vowel
phonemes represented by corresponding graphemes and
containing a linguistic modifier, presented with
simultaneous or delayed visual display of response choices.
Following Directions: Consonant
Sounds and Linguistic Concepts
Learning Objective: The student will execute
a verbal command requiring identification of
consonant phonemes represented by corresponding
graphemes and containing a linguistic modifier,
presented with simultaneous or delayed visual
display of response choices.
Task 12:
Following Directions: Short Vowel
Sounds, Linguistic Concepts
and Competing Noise
Learning Objective: The student will execute a verbal
command requiring identification of short vowel phonemes
represented by corresponding graphemes and containing
one randomly selected linguistic modifier, presented with
simultaneous or delayed visual display of response choices
and no, low or high background noise.
Paint by Penguin
Task 1:
Counting Number of Speech Sounds
Learning Objective: The student will identify the
number of phonemes in a series of stimuli auditorily
presented with an inter-stimulus interval varying
between 2.0 and .5 seconds. Simultaneous auditory
feedback will or will not be provided during response.
Segmenting Speech Sounds in a
Word with Simple Syllable Structure
Learning Objective: The student will identify the
number of phonemes in a word. Simultaneous auditory
feedback will or will not be provided during response.
Task 4:
Counting and Sequencing Speech Sounds
Learning Objective: The student will identify the
number and sequence of phonemes in a series of
stimuli auditorily presented with an inter-stimulus
interval varying between 2.0 and .5 seconds.
Simultaneous auditory feedback will or will not
be provided during response.
Task 2:
Task 3:
Segmenting Speech Sounds in a Word
with Complex Syllable Structure
Learning Objective: The student will identify the
number of phonemes in a word. Simultaneous auditory
feedback will or will not be provided during response.
Earobics Step 2 Network User’s Guide
Task 5:
Segmenting and Sequencing Speech
Sounds in a Word with Simple
Syllable Structure
Learning Objective: The student will identify the
number and sequence of phonemes in a word composed
of simple syllable structure. Simultaneous auditory
feedback will or will not be provided during response.
33
ESTN_body_0204_QX6
5/20/04
10:57 AM
Page 34
Earobics Step 2 Games
Paint by Penguin (cont.)
Task 6:
Segmenting and Sequencing Speech
Sounds in a Word with Complex
Syllable Structure
Learning Objective: The student will identify the
number and sequence of phonemes in a word composed
of complex syllable structure. Simultaneous auditory
feedback will or will not be provided during response.
Task 7:
Manipulating Speech Sounds
Learning Objective: Given a series of 2-4 phonemes
that form a word, the student will manipulate the
phonemes to form a new word or nonsense syllable.
Simultaneous auditory feedback will or will not be
provided during response.
Pesky Parrots
Task 1:
Blending Two Syllables into a Word
Learning Objective: The student will blend two syllables
separated by .25-2.0 seconds into a word and will make a
response by selecting from a set of three words with 0-2
response choices that are perceptually similar to the
target word.
Task 6:
Task 2:
Blending Three Syllables into a Word
Learning Objective: The student will blend three syllables
separated by .25-2.0 seconds into a word and will make a
response by selecting from a set of three words.
Task 7:
Task 3:
Blending Four Syllables into a Word
Learning Objective: The student will blend four syllables
separated by .25-2.0 seconds into a word and will make a
response by selecting from a set of three words.
Blending Three Sounds into a Word
with Complex Syllable Structure
Learning Objective: The student will blend three
phonemes separated by .25-2.0 seconds into a word with
complex syllable structure and will make a response by
selecting from a set of three words.
Blending Four Sounds into a Word
with Simple Syllable Structure
Learning Objective: The student will blend four
phonemes separated by .25-2.0 seconds into a word with
simple syllable structure and will make a response by
selecting from a set of three words.
Task 4:
Blending Two Sounds into a Word
Learning Objective: The student will blend two phonemes
separated by .25-2.0 seconds into a word and will make a
response by selecting from a set of three words.
Blending Four Sounds into a Word
with Complex Syllable Structure
Learning Objective: The student will blend four
phonemes separated by .25-2.0 seconds into a word with
simple syllable structure and will make a response by
selecting from a set of three words with 0-2 response
choices that are perceptually similar to the target word.
Task 5:
Task 9:
Blending Three Sounds into a Word
with Simple Syllable Structure
Learning Objective: The student will blend three
phonemes separated by .25-2.0 seconds into a word with
simple syllable structure and will make a response by
selecting from a set of three words with 0-2 response
choices that are perceptually similar to the target word.
34
Task 8:
Word Closure: Multi-Syllable Words
with Final Syllable Omitted
Learning Objective: When auditorily presented with a
sequence of 2-4 syllables that form a word from which the
final syllable has been omitted, the student will identify
the word by selecting from a set of three response choices.
ESTN_body_0204_QX6
5/20/04
10:57 AM
Page 35
Earobics Step 2 Games
Task 10:
Word Closure: Multisyllabic Words
with Initial Syllable Omitted
Learning Objective: When auditorily presented with a
sequence of 2-4 syllables that form a word from which the
initial syllable has been omitted, the student will identify
the word by selecting from a set of three response choices.
Task 11:
Word Closure: Multisyllabic Words
with Medial Syllable Omitted
Learning Objective: When auditorily presented with a
sequence of 2-4 syllables that form a word from which the
medial syllable has been omitted, the student will identify
the word by selecting from a set of three response choices.
Task 12:
Word Closure: Simple Syllable
Structure Words with Final Speech
Sounds Omitted
Learning Objective: When auditorily presented with a
sequence of 2-4 phonemes that form a word with simple
syllable structure, from which the final phoneme has
been omitted, the student will identify the word by
selecting from a set of three response choices.
Task 13:
Word Closure: Simple Syllable
Structure Words with Initial
Sound Omitted
Learning Objective: When auditorily presented with a
sequence of 2-4 phonemes that form a word with simple
syllable structure, from which the initial phoneme has
been omitted, the student will identify the word by
selecting from a set of three response choices.
Task 14:
Word Closure: Simple Syllable
Structure Words with Medial
Sound Omitted
Learning Objective: When auditorily presented with a
sequence of 3-4 phonemes that form a word with simple
syllable structure, from which a medial phoneme has
been omitted, the student will identify the word by
selecting from a set of three response choices.
Task 15:
Word Closure: Complex Syllable
Structure Words with One Sound of
Consonant Cluster Omitted
Learning Objective: When presented with a sequence of
3-4 phonemes that form a word with complex syllable
structure, from which one segment of the CC cluster has
been omitted, the student will identify the word by
selecting from a set of three response choices.
Hippo Hoops
Task 1:
Discriminating Vowels in Minimal
Pair Closed Syllables
Learning Objective: In an auditory vigilance task, the
student will discriminate a change in the vowel phoneme of
minimal pair closed CVC syllables presented with an
inter-stimulus interval of 1.0 seconds.
Task 3:
Task 2:
Task 4:
Discriminating Vowels in Minimal
Pair Words with Postvocalic /l/
Learning Objective: In an auditory vigilance task, the
student will discriminate a change in the vowel phoneme
of minimal pair CV/l/ syllables presented with an interstimulus interval of 1.0 seconds.
Earobics Step 2 Network User’s Guide
Discriminating r-Controlled Vowels
in Minimal Pair Words
Learning Objective: In an auditory vigilance task, the
student will discriminate a change in the vowel sound of
minimal pair CV/r/ syllables presented with an interstimulus interval of 1.0 seconds.
Discriminating Consonants in Minimal
Pair CV Syllables: ba-pa
Learning Objective: In an auditory vigilance task, the
student will discriminate a change in the consonant
phoneme of minimal pair CV syllables, when the CV
syllables are presented with an inter-phonemic acoustic
difference of 2-8 steps (on a 9-point acoustic continuum)
and an inter-stimulus interval of 1.0 seconds.
35
ESTN_body_0204_QX6
5/20/04
10:57 AM
Page 36
Earobics Step 2 Games
Hippo Hoops (cont.)
Task 5:
Discriminating Consonants in
Minimal Pair CV Syllables: sha-sa
Learning Objective: In an auditory vigilance task, the
student will discriminate a change in the consonant
phoneme of minimal pair CV syllables when the CV
syllables are presented with an inter-phonemic acoustic
difference of 2-8 steps (on a 9-point acoustic continuum)
and an inter-stimulus interval of 1.0 seconds.
Task 6:
Discriminating Consonants in
Minimal Pair CV Syllables: ra-la
Learning Objective: In an auditory vigilance task, the
student will discriminate a change in the consonant
phoneme of minimal pair CV syllables when the CV
syllables are presented with an inter-phonemic acoustic
difference of 2-8 steps (on a 9-point acoustic continuum)
and an inter-stimulus interval of 1.0 seconds.
Task 7:
Discriminating Consonants in
Minimal Pair CV Syllables: ma-na
Learning Objective: In an auditory vigilance task, the
student will discriminate a change in the consonant
phoneme of minimal pair CV syllables when the CV
syllables are presented with an inter-phonemic acoustic
difference of 2-8 steps (on a 9-point acoustic continuum)
and an inter-stimulus interval of 1.0 seconds.
Task 8:
Discriminating Consonants in
Minimal Pair CV Syllables: da-ga
Learning Objective: In an auditory vigilance task, the
student will discriminate a change in the consonant
phoneme of minimal pair CV syllables when the CV
syllables are presented with an inter-phonemic acoustic
difference of 2-8 steps (on a 9-point acoustic continuum)
and an inter-stimulus interval of 1.0 seconds.
36
Task 9:
Recognizing Diphthongs in a Word
Learning Objective: In an auditory vigilance task, the
student will recognize a diphthong phoneme in a word
context when words containing diphthongs are auditorily
presented with an inter-stimulus interval of 2.0 seconds.
Task 10: Recognizing Tense Vowels in a Word
Learning Objective: In an auditory vigilance task, the
student will recognize a tense vowel phoneme in a word
context when words containing tense vowels are
auditorily presented with an inter-stimulus interval of
2.0 seconds.
Task 11: Recognizing Lax Vowels in a Word
Learning Objective: In an auditory vigilance task, the
student will recognize a lax vowel phoneme in a word
context when words containing lax vowel phonemes
are auditorily presented with an inter-stimulus interval
of 2.0 seconds.
Task 12:
Identifying Position of a Consonant
Sound in a Word
Learning Objective: The student will recognize the
position in a word of a consonant phoneme when a word
is auditorily presented.
ESTN_body_0204_QX6
5/20/04
10:57 AM
Page 37
Earobics Step 2 Games
Duck Luck
Task 1:
Recognizing Word Endings:
Open-Syllable Rimes
Learning Objective: When auditorily presented with an
open-syllable word rime (word-final sound pattern), the
student will select from a set of three response choices,
each ending with an open syllable, a word that contains
the same word rime.
Task 6:
Task 2:
Recognizing Word Endings:
Closed-Syllable Rimes
Learning Objective: When auditorily presented with a
closed-syllable word rime (word-final sound pattern), the
student will select from a set of three response choices,
each containing the same vowel in a closed-syllable rime
structure, a word that contains the same word rime.
Task 7:
Task 3:
Task 8:
Blending Onsets with Rimes
Learning Objective: When auditorily presented with an
onset (word beginning) followed by a rime (word
ending) separated by 0.5, 1.0 or 2.0 seconds, the student
will blend the onset-rime units into a word and make a
response by selecting from one of three response choices.
Auditory interference will or will not be presented during
the inter-stimulus interval.
Recognizing Word Endings:
Rimes Containing Postvocalic /l/
Learning Objective: When auditorily presented with a
word rime (word-final sound pattern) containing postvocalic /l/, the student will select from a set of three
response choices, each containing a post-vocalic /l/ rime
structure, a word that contains the same word rime.
Recognizing Word Endings:
Rimes Containing r-Controlled Vowels
Learning Objective: When auditorily presented with a
word rime (word-final sound pattern) containing an rcontrolled vowel, the student will select from a set of three
response choices, each containing an r-controlled vowel
rime structure, a word that contains the same word rime.
Recognizing Word Beginnings:
CC Blends
Learning Objective: When auditorily presented with a
CC phoneme blend, the student will select from a set of
three response choices, each containing different CC
word onsets and the same word rime, a word that begins
with the same CC phoneme blend.
Recognizing Word Beginnings:
CCC Blends
Learning Objective: When auditorily presented with a
CCC phoneme blend, the student will select from a set
of three response choices, each containing different word
onsets and the same word rime, a word or nonsense
word that begins with the same CCC phoneme blend.
Task 4:
Task 9:
Segmenting and Deleting Phonemes,
Onsets and Rimes
Learning Objective: When auditorily presented with a
word and instructions to delete either all or part of the
onset or rime, the student will choose from a set of three
response choices the word that matches the specified
phonological manipulation.
Task 5:
Recognizing Word Beginnings: Single
Consonants and Consonant Digraphs
Learning Objective: When auditorily presented with a
singleton consonant sound, the student will select from a
set of three response choices, each containing different
singleton consonant word onsets and the same word
rime, a word that begins with the same singleton
consonant sound.
Earobics Step 2 Network User’s Guide
37
ESTN_body_0204_QX6
5/20/04
10:57 AM
Page 38
Professional Management Features
PROGRESS CHART
The teacher/student
can print a copy of the
chart
The student’s
name appears
here
Click to return to
Main Menu
2
Each circle
represents
several levels
(numbers do
not appear
on screen)
8
22
3
2
20
6
2
3
7
24
6
8
3
3
4
4
6
8
20
24
3
9
7
7
5
12
20
6
6
4
9
3
7
7
22
22
6
8
4
12
3
3
21
7
8
4
10
20
12
6
9
3
30
30
8
55
Each circle fills with
color when the student
completes all
corresponding levels
The student clicks
to launch game
38
ESTN_body_0204_QX6
5/20/04
10:57 AM
Page 39
Professional Management Features
Using the Progress Chart
The Progress Chart provides students with a concrete way
to measure their improvement as they play each game. Its
purpose is to provide ongoing motivation for each student.
It also allows the student to switch between games and
monitor progress. The student returns here each time
he/she exits a game.
Circles are colored in on the Progress Chart as the student
successfully completes all levels within a specific task. Over
time, the chart becomes a very colorful, easily read, visual
reward for each student’s hard work. You can print this
chart and include it in student portfolios or send it home for
parents. Sending the Progress Chart home is also a great
way to encourage communication between students and
parents about school activities.
While the Progress Chart is primarily used for students to
gauge their own success, it also gives you a quick overview
of how each student is progressing through the instruction
provided by Earobics Step 2. Pages 40-44 provide a
detailed explanation of the correspondence between each
circle and the number of levels it represents.
As you go through these pages, consider the following
information about the Progress Chart:
• The Progress Chart appears as one screen.
Each game is represented on the chart by its
corresponding character. The circles above each
character provide details about student progress in
each individual game.
• In the illustrations on pages 40-44, each circle contains
a number. This number represents the number of levels
the student must master before earning a colored circle.
Notice that the numbers vary. Because each circle
represents a task or a subset of a task, the number of
levels required to master each task varies. As a result, the
Progress Chart provides intermittent reinforcement.
Because the student does not receive constant rewards,
he/she is motivated to try harder and play longer.
software to parents. The home software allows parents
to set the games at beginning, intermediate or
advanced levels of instruction for their children.
• If a student has progressed through all levels of a game
(i.e., earned all circles), the software will continue to
present items at the highest level of that game.
Completed games can be turned off using Preferences
(see page 46).
• The software will continue presenting the last level of
the game if the student continues to play.
Motivating Students
Your students will enjoy completing their Progress Charts
almost as much as they enjoy playing the games. When a
circle fills in, students hear various wacky, motivating
effects. For example, students might hear a slide whistle,
a bell or even the smack of a kiss! When all circles in the
game are filled in, a special musical reinforcement unique
to that game plays. When students complete all games,
another unique musical reward plays.
Selecting a New Game
A new game is selected by clicking on the appropriate game
icon, located across the bottom of the screen.
Exiting a Game
A game is exited either by selecting NO when prompted to
play another round, or by selecting the EXIT button
at any time during a round of play (after clicking on the
PAUSE button PAUSE located in the upper left corner of the
game screen, which suspends the game play and shows the
EXIT button
). In either case, the student is returned
to the Progress Chart. When a student exits a game in the
middle of a round (other than as a result of two consecutive
non-responses), the data for the entire round is discarded.
EXIT
EXIT
Returning to Main Menu
To exit the Progress Chart and return to the Main Menu,
click the EXIT button
. From here, either select
CHANGE PLAYER for a new player or select QUIT to exit
the program.
EXIT
• Tasks are grouped within three broad categories:
beginning, intermediate and advanced. These
categories are identified in the game-specific Progress
Charts that follow. They give you a quick reference of
your student’s level of progress within the program. In
addition, it is helpful to know these categories when
recommending the home version of Earobics Step 2
Earobics Step 2 Network User’s Guide
39
ESTN_body_0204_QX6
5/20/04
10:57 AM
Page 40
Professional Management Features
Progress Chart Detail: Calling All Engines
14 Tasks
168 Levels
Auditory memory for
consonant sounds
Following oral directions with consonant
sounds & linguistic concepts
8
22
20
6
Following oral directions
with short vowels,
linguistic concepts & competing noise
Following oral directions
with long vowels,
linguistic concepts & competing noise
6
8
Auditory memory for short vowels
Auditory memory for long vowels
8
20
Following oral directions with
long vowels & linguistic concepts
20
6
Following oral directions with words,
linguistic concepts & competing noise
6
8
Auditory memory for words
10
20
Following oral directions with
digits & linguistic concepts
Following oral directions with
short vowels & linguistic concepts
ADVANCED
Following oral directions with
words & linguistic concepts
INTERMEDIATE
Following oral directions with digits,
linguistic concepts & competing noise
Auditory memory for digits
BEGINNING
NUMBER OF LEVELS
BEFORE ADVANCEMENT
KEY
Adaptive Training
Criteria
If the student answers three in a
row correctly, he/she moves up
one level. If the student answers
two in a row incorrectly, he/she
moves back one level.
40
NOTE:
Chart reads from the
bottom to the top,
left to right.
ESTN_body_0204_QX6
5/20/04
10:57 AM
Page 41
Professional Management Features
Progress Chart Detail: Paint by Penguin
7 Tasks
68 Levels
24
Manipulating phoneme sequences
ADVANCED
Segmenting & sequencing phonemes
in a word with simple syllable structure
6
4
4
12
12
6
Segmenting & sequencing phonemes
in a word with complex syllable structure
INTERMEDIATE
Segmenting phonemes in a word
with complex syllable structure
Counting number of speech sounds
Counting & sequencing speech sounds
Segmenting phonemes in a word
with simple syllable structure
BEGINNING
NUMBER OF LEVELS
BEFORE ADVANCEMENT
KEY
Adaptive Training
Criteria
If the student achieves 80% mastery,
he/she moves up one level.
Earobics Step 2 Network User’s Guide
NOTE:
Chart reads from the
bottom to the top,
left to right.
41
ESTN_body_0204_QX6
5/20/04
10:58 AM
Page 42
Professional Management Features
Progress Chart Detail: Pesky Parrots
15 Tasks
60 Levels
Word closure; complex syllable
with one segment omitted
2
Word closure; simple syllable
with initial segment omitted
3
2
Word closure; simple syllable
with medial segment omitted
Word closure with medial
syllable omitted
2
3
Word closure; simple syllable
with final segment omitted
Word closure with final
syllable omitted
3
3
Word closure with initial
syllable omitted
Blending four phonemes into a word
with simple syllable structure
3
9
Blending four phonemes into a word
with complex syllable structure
Blending three phonemes into a word
with simple syllable structure
9
3
Blending three phonemes into a word
with complex syllable structure
Blending four syllables into a word
3
3
Blending two phonemes into a word
Blending two syllables into a word
9
3
Blending three syllables into a word
ADVANCED
INTERMEDIATE
BEGINNING
NUMBER OF LEVELS
BEFORE ADVANCEMENT
KEY
Adaptive Training
Criteria
If the student answers three in a
row correctly, he/she moves up
one level. If the student answers
two in a row incorrectly, he/she
moves back one level.
42
NOTE:
Chart reads from the
bottom to the top,
left to right.
ESTN_body_0204_QX6
5/20/04
10:58 AM
Page 43
Professional Management Features
Progress Chart Detail: Hippo Hoops
12 Tasks
155 Levels
7
Recognition of lax vowels in a word
a,* i,* o,* e,* u,* oo,* aw
24
Identification of position of
consonant sound in a word
ADVANCED
4
4
Recognition of tense vowels in a word
a,@ e,@ o,@ oo@
Discrimination of consonants
in minimal pair CV syllables: ma-na
7
7
Discrimination of consonants
in minimal pair CV syllables: da-ga
Discrimination of consonants
in minimal pair CV syllables: sha-sa
7
7
Discrimination of consonants
in minimal pair CV syllables: ra-la
Discrimination of r-controlled vowels
in minimal pair words
21
7
Discrimination of consonants
in minimal pair CV syllables: ba-pa
Discrimination of vowels in
minimal pair closed syllables
30
30
Recognition of diphthongs in a word
i,@ oy, u,@ ow
INTERMEDIATE
Discrimination of vowels in
minimal pair words with postvocalic /l/
BEGINNING
NUMBER OF LEVELS
BEFORE ADVANCEMENT
d
ten
KEY
Adaptive Training
Criteria
If the student answers three in a
row correctly, he/she moves up
one level. If the student answers
two in a row incorrectly, he/she
moves back one level.
Earobics Step 2 Network User’s Guide
NOTE:
Chart reads from the
bottom to the top,
left to right.
43
ESTN_body_0204_QX6
5/20/04
10:58 AM
Page 44
Professional Management Features
Progress Chart Detail: Duck Luck
9 Tasks
142 Levels
Segmenting & deleting
phonemes, onsets & rimes
6
Recognizing word beginnings:
CCC consonant blends
5
12
Blending onsets with rimes
22
22
Recognizing word beginnings:
CC consonant blends
Recognizing word endings: rimes
containing postvocalic /l/
8
4
Recognizing word endings:
open-syllable rimes
8
55
ADVANCED
Recognizing word beginnings: single
consonants & consonant digraphs
INTERMEDIATE
Recognizing word endings: rimes
containing r-controlled vowels
Recognizing word endings:
closed-syllable rimes
BEGINNING
NUMBER OF LEVELS
BEFORE ADVANCEMENT
Adaptive Training
Criteria
If the student answers three in a
row correctly, he/she moves up
one level. If the student answers
two in a row incorrectly, he/she
moves back one level.
44
KEY
NOTE:
Chart reads from the
bottom to the top,
left to right.
ESTN_body_0204_QX6
5/20/04
10:58 AM
Page 45
Professional Management Features
PREFERENCES
To maximize efficacy, the Preferences feature of Earobics Step 2 Network allows the software to be easily customized for
each student and for groups of students. This section explains Preferences and its customization features.
Preferences
Click to
select player
or
Click to
select group
Player
STUDENT
NO Groups
GROUP
English
LANGUAGE
Blue text shows current task
Click on the arrow next to 'Task' to change current play level
Click to save
changes
SAVE CHANGES
Click to revert
back to last
saved changes
REVERT
HELP
Click to select
language for
instructions
EXIT
PLAY ALLOWED
PLAY ALLOWED
PLAY ALLOWED
AUDIO REPLAY
AUDIO REPLAY
AUDIO REPLAY
OPTION TO EXIT
AT END OF ROUND
OPTION TO EXIT
AT END OF ROUND
OPTION TO EXIT
AT END OF ROUND
NO. OF LEVELS
TASK
NO. OF LEVELS
TASK
Current Task: Task 1
1. Auditory memory for digits
2. Following directions: digits & linguistics concepts
3. Following directions: digits, linguistics concepts &
competing noise
4. Auditory memory for words
5. Following directions: words & linguistics concepts
6. Following directions: words, linguistics concepts &
competing noise
7. Auditory memory for long vowel sounds
8. Following directions: long vowel sounds &
linguistics concepts
9. Following directions: long vowel sounds, linguistics
concepts & competing noise
10. Auditory memory for short vowel sounds
11. Following directions: short vowel sounds &
linguistics concepts
12. Following directions: short vowel sounds, linguistics
concepts & competing noise
13. Auditory memory for consonant sounds
14. Following directions: consonant sounds &
linguistics concepts
10
20
0
Current Task: Task 1
1. Counting number of speech sounds
2. Segmenting sounds in a word with simple syllable
structure
3. Segmenting sounds in a word with complex syllable
structure
4. Counting and sequencing speech sounds
5. Segmenting and sequencing sounds in a word with
simple syllable structure
6. Segmenting and sequencing sounds in a word with
complex syllable structure
7. Manipulating speech sounds
8
20
6
8
20
12
6
1.
2.
3.
4.
5.
4
12
6
6.
4
7.
24
8.
6
9.
8
20
10.
6
11.
8
22
12.
13.
14.
15.
Click to allow
or block
accessibility of
games
NO. OF LEVELS
TASK
Current Task: Task 1
Blending 2 syllable into a word
Blending 3 syllable into a word
Blending 4 syllable into a word
Blending 2 sounds into a word
Blending 3 sounds into a word with simple syllable
structure
Blending 3 sounds into a word with complex
syllable structure
Blending 4 sounds into a word with simple syllable
structure
Blending 4 sounds into a word with complex
syllable structure
Word closure: multi syllable words with final
syllable omitted
Word closure: multi syllabic words with initial
syllable omitted
Word closure: multi syllabic words with medical
syllable omitted
Word closure: simple syllable structure words with
final speech sound omitted
Word closure: simple syllable structure words with
initial speech sound omitted
Word closure: simple syllable structure words with
medial speech sound omitted
Word closure: complex syllable structure words
with one sound of consonant cluster omitted
PLAY ALLOWED
PLAY ALLOWED
AUDIO REPLAY
AUDIO REPLAY
OPTION TO EXIT
AT END OF ROUND
OPTION TO EXIT
AT END OF ROUND
TASK
NO. OF LEVELS
Current Task: Task 1
1. Discriminating vowels in minimal pair closed
syllables
2. Discriminating vowels in minimal pair words with
postvocalic /l/
3. Discriminating /r/ -controlled vowels in minimal
pair words
4. Discriminating consonants in minimal pair CV
syllables: ba-pa
5. Discriminating consonants in minimal pair CV
syllables: sha-sa
6. Discriminating consonants in minimal pair CV
syllables: ra-la
7. Discriminating consonants in minimal pair CV
syllables: ma-na
8. Discriminating consonants in minimal pair CV
syllables: da-ga
9. Recognizing diphthongs ( i, oi, U, ou) in a word
10. Recognizing tense vowels ( a, e, o, o, o ) in a
word
11. Recognizing lax vowels (a, i, o, e, u, oo, o) in a
word
12. Identifying position of consonant sound in a word
Earobics Step 2 Network User’s Guide
Click to exit
screen
TASK
NO. OF LEVELS
Click to
select task
9
3
3
3
9
3
3
9
3
3
2
3
3
2
2
Click to allow or
disallow the
“listen again”
sound function
Current Task: Task 1
30
30
21
7
7
7
7
7
1. Recognizing word endings: open syllable rimes
2. Recognizing word endings: closed syllable rimes
3. Recognizing word endings: rimes containing postvocalic /l/
4. Recognizing word endings: rimes containing rcontrolled vowels
5. Recognizing word beginnings: single consonant &
consonant digraph onsets
6. Recognizing word beginnings: CC consonant blend
onsets
7. Recognizing word beginnings: CCC consonant
blend onsets
8. Blending onsets with rimes
9. Segmenting and deleting phonemes, onsets and
rimes
8
55
8
4
22
22
Click to select
play in rounds
of 10 or
continuous play
5
12
6
4
4
7
24
45
ESTN_body_0204_QX6
5/20/04
10:58 AM
Page 46
Professional Management Features
Launching Preferences
Click the PREFERENCES button at the top of the Teacher
Main Screen or School Administrator/Specialist Main Screen.
Selecting a Student or Group
To set preferences for a student or group, click on the
drop-down menu by Student or Group in the top box.
Then make the selection from the drop-down list.
If a group is selected, Preferences shown will initially be
the default settings with the lowest task levels selected.
Warning about Setting Group Preferences
If a group preference is set, the new setting will replace any
previous settings made for individual students in that
group. Previous settings will be lost. If a task is set to a
level lower than a student has already completed, he/she
will have to replay tasks already mastered.
Selecting Language for Instructions
To choose the language in which a student or group will
hear instructions, click the arrow by LANGUAGES and
select from nine choices in the drop-down menu.
46
Manually Changing Levels of Play
To change the student’s level of play manually, click on the
arrow next to TASK and select the desired task from the
drop-down menu. If a task already played is selected, the
student will return to the first level of play for that task.
Any circles previously filled for that task will be cleared;
however, the performance data corresponding to previous
rounds of play will be preserved and will remain accessible
in DataView. The starting level of play can be reset any
number of times, but the colored circles previously earned
for the selected task will be cleared each time. Click SAVE
CHANGES to save the selections.
Limiting Student Access to Selected Games
To prevent a student from playing a particular game, click
the box by PLAY ALLOWED. A check mark will disappear,
indicating that the game is not playable. That game’s icon
also will be grayed out on the Student Main screen. To reenable a game previously disallowed, click the PLAY
ALLOWED box again. The checkmark will reappear and
the game will be available.
Turning Off the Audio Replay Feature
To prevent a student from repeating the auditory
presentation, click the box by AUDIO REPLAY.
The checkmark will disappear to indicate that the audio
will
replay is not available. The Speaker icon
not appear in the top right corner of that game. To
re-enable replay of the auditory presentation, click on the
AUDIO REPLAY box again. The check mark will reappear
and the audio replay will again be available.
ESTN_body_0204_QX6
5/20/04
10:58 AM
Page 47
Professional Management Features
Turning Off the Option to Exit at the End of
Each Round of Play
To prevent the game from asking the student if he/she
would like to play again at the end of each round of play,
click the box by OPTION TO EXIT AT END OF ROUND.
The check mark will disappear to indicate the option to
exit is not available. To re-enable, click the box by
OPTION TO EXIT AT END OF ROUND again. The check
mark will reappear, and the game will again allow the
student to exit at the end of each round of play.
Recording Group Changes by Printing
Group Preferences are saved for the individuals in the
group only. To keep a record of the Preferences settings for
a group, print them using the Print function in the
browser. Settings will change quickly as individuals play
the games and the program adapts to each student’s
skill level.
Saving Changes to Preferences
Click SAVE CHANGES near the top of the Preferences
screen to save all changes made to the settings for
the selected student or group. The user will be asked
to verify if he/she wants to save the changes made
to Preferences.
Click YES to save all currently displayed preferences for the
selected student or group. Click NO to discard all changes.
Click CANCEL to return to the Preferences screen for the
selected student.
(NOTE: Once the Preferences screen is exited and changes
confirmed, the levels are set. In order to return to the prior
setting, the Preferences must be reset manually.)
Exit
To exit Preferences and return to the Teacher/School
Administrator/Specialist Main Screen, click EXIT.
Canceling Changes to Preferences
Click the REVERT button to cancel all unsaved changes
made to a student’s or group’s Preferences screen. The
screen will return to its original settings.
(NOTE: If a student’s preferences are reset while the student is
playing, the preferences will not take effect until he/she finishes
the game and returns to the Progress Chart.)
Earobics Step 2 Network User’s Guide
47
ESTN_body_0204_QX6
5/20/04
10:58 AM
Page 48
Professional Management Features
DATAVIEW
The DataView features of Earobics Step 2 Network software increase the teacher’s or specialist’s professional productivity
and accountability. This section explains DataView and its time-saving and accountability features.
DataView
DETAILED REPORTS
EXIT
STUDENT SUMMARY
HELP
STUDENT SUMMARY
WELCOME TO DATAVIEW
Please refer to your user manual for more information about DataView.
Selecting a date format
Select the desired date format from the three choices below.
Report Options (click on any of three choices above):
1.
2.
3.
Detailed Reports - See detailed performance data on each level of each task
attempted, for your choice of a student or group; one game or all games; and one
date or a range of dates. Details include:
• primary skills targeted and learning objectives for each game;
• last date on which the student played any game;
• specific details of the training received;
• number of the student's trials per level; and
• cumulative score for each level of training.
Student Summary - See how many days a student has played each game and the
number of levels he/she has completed for each task.
Group Summary - See how many days the students in a group have played each
game and the number of levels they have completed for each task.
Exit DataView
Click on the "EXIT" button to exit DataView and return to the Main Menu.
DATE FORMAT
Month / Day / Year
Day / Month / Year
Year / Month / Day
48
ESTN_body_0204_QX6
5/20/04
10:58 AM
Page 49
Professional Management Features
Accessing DataView
Click the DATAVIEW button at the top of the
Teacher or School Administrator/Specialist Main Screen to
access the DataView launch screen.
Selecting a Date Format
The default date format used in reports is month/day/year.
To change this format, select an alternative from the list at
the bottom of the launch screen.
(NOTE: The server must be set with the correct date for the
dates to be accurate on reports.)
Selecting Student or Class Reports
At the top of the screen are buttons for three different
types of report: Detailed Reports, Student Summary and
Group Summary.
Selecting Dates: All, One, or a Selected Range
To see data for just one date or a range of dates,
click the circle by Date Range. Then select one of
the following:
• To select a single date: Enter a start date following
the mm/dd/yy date format. Press TAB to move to
the next field and continue entering the date. For
end date, enter the same date as start date.
• To select a range of dates: Enter both a start date
and an end date following the mm/dd/yy date
format. Press TAB to move to the next field and
continue entering the date.
Adams, Kyle
All Students
Detailed Reports
See detailed performance data on each level of each task
attempted, for either one student or multiple students in a
group. Details provided include:
• Primary skills targeted and learning objectives for
each game
• The dates on which the student played any game
• Specific details of the instruction received
• Number of the student’s trials per level
• Cumulative score for each level of instruction
All Games
Click on the DETAILED REPORTS button at the top of
the DataView launch screen. This screen allows the
following choices:
Student or Group Name
• To select a student name, click on the circle next
to For Student, then make a selection from the
drop-down menu.
• To select a group name, click on the circle next to
For Group, then make a selection from the dropdown menu.
Selecting Game(s): All or One
To select a single game instead of the default choice of All
Games, click on the drop-down menu by For Game(s) and
select any single game.
Earobics Step 2 Network User’s Guide
49
ESTN_body_0204_QX6
5/20/04
10:58 AM
Page 50
Professional Management Features
Detailed Reports (cont.)
Click VIEW to see the Student Progress Detail screen.
Detailed reports will display primary skills targeted by each
game, along with learning objectives for each task within
the game. See pages 32-37 for a complete list of learning
objectives. The report also includes the dates on which the
student played the selected game, the specific parameters
of the instruction received, the number of trials per level
and a cumulative score for each level of instruction.
Printing the Report
To print the report, click Print from Internet Explorer’s
File menu.
Selecting Another Player or Game
Click the Back button from the browser to return
to the Detailed Reports selection screen. To choose
a Student or Group Summary Report instead, click
CANCEL, then click either the STUDENT SUMMARY or
GROUP SUMMARY button.
To print this report, select “Print” from your browser’s file menu.
Student Progress Detail -- Calling All Engines
DATE(s): All
STUDENT: Adams, Kyle
Game: Calling All Engines
Auditory Attention, Short Term Memory & Sequential Memory, Auditory Performance with Competing Signals;
Following Oral Directions; Comprehension of Linguistic Concepts
TASK 1: AUDITORY MEMORY FOR DIGITS (10)
The student will recall in order of presentation 1, 2, 3, 4 or 5 digits auditorily presented with an interstimulus interval of 1 second and simultaneous or delayed visual display of response choices.
TASK 2: FOLLOWING DIRECTIONS: DIGITS & LINGUISTIC CONCEPTS (20)
The student will execute a verbal command requiring identification of digits and containing a linguistic
modifier presented with simultaneous or delayed visual display of response choices. The set of
linguistic modifiers consists of: "and, or, not, first, last, middle, ...before, ...after, before..., after..."
…
…
TASK 14: FOLLOWING DIRECTIONS: CONSONANT SOUNDS & LINGUISTIC CONCEPTS (22)
The student will execute a verbal command requiring identification of consonant sounds represented by corresponding graphemes
and containing a linguistic modifier presented with simultaneous or delayed visual display of response choices.
TASK 1
Date:
Task:
#:
Stimulus:
Visual Display:
Trials:
Cuml. Score:
LEVEL 1
4/14/2003
Recall
1
Digit
Simultaneous
3
100%
LEVEL 2
4/14/2003
Recall
2
Digits
Simultaneous
3
100%
LEVEL 3
4/14/2003
Recall
3
Digits
Simultaneous
3
100%
LEVEL 4
4/14/2003
Recall
4
Digits
Simultaneous
1
100%
LEVEL 4
4/17/2003
Recall
4
Digits
Simultaneous
3
100%
LEVEL 5
4/17/2003
Recall
5
Digits
Simultaneous
3
100%
LEVEL 6
4/17/2003
Recall
1
Digit
Delayed
3
100%
LEVEL 7
4/17/2003
Recall
2
Digits
Delayed
1
100%
LEVEL 7
4/18/2003
Recall
2
Digits
Delayed
3
100%
LEVEL 8
4/18/2003
Recall
3
Digits
Delayed
3
100%
LEVEL 9
4/18/2003
Recall
4
Digits
Delayed
3
100%
LEVEL 10
4/18/2003
Recall
5
Digits
Delayed
1
100%
TASK 1
TASK 1
50
ESTN_body_0204_QX6
5/20/04
10:59 AM
Page 51
Professional Management Features
Progress Summary Reports
Student Summary
Select Student Summary from the DataView screen to see how many days the student has played each game and the
number of completed levels per task.
Student Progress Summary
Ramirez, Victor
STUDENT
Blue: Completed task
Green: Task in progress
Days
Task
Played Tot. Compl.
1
Game
HELP
Task
2
EXIT
Black: Task not played
Task
3
Task
4
Task
5
Task
6
Task Task Task Task Task Task Task Task Task
7
8
9
10
11
12
13
14
15
Calling All
Engines
16
41/168
10/10 20/20
6/6
5/8
0/20
0/6
0/8
0/20
0/6
0/8
0/20
0/6
0/8
0/22
---
Paint By
Penguin
16
11/68
11/12
0/6
0/4
0/12
0/6
0/4
0/24
---
---
---
---
---
---
---
---
Pesky Parrots
15
42/60
9/9
3/3
3/3
3/3
9/9
3/3
3/3
9/9
0/3
0/3
0/2
0/3
0/3
0/2
0/2
Hippo Hoops
11
28/155
28/30
0/30
0/21
0/7
0/7
0/7
0/7
0/7
0/4
0/4
0/7
0/24
---
---
---
Duck Luck
15
36/142
8/8
28/55
0/8
0/4
0/22
0/22
0/5
0/12
0/6
---
---
---
---
---
---
Group Summary
Select Group Summary from the DataView screen to see how many days students in a group or class have played each
game and the number of levels they have completed for each task.
Group Progress Summary
GAME:
Blue Reading Group
Hippo Hoops
Blue: Completed task
Student
Green: Task in progress
Days
Task Task Task Task
Played Tot. Compl. 1
2
3
4
HELP
EXIT
Black: Task not played
Task Task Task Task Task Task Task Task Task Task Task
5
6
7
8
9
10
11
12
13
14
15
Jacqueline Monteo
16
42/155
30/30 12/30 0/21
0/7
0/7
0/7
0/7
0/7
0/4
0/4
0/7
0/24
---
---
---
Ryan Harris
16
45/155
30/30 15/30 0/21
0/7
0/7
0/7
0/7
0/7
0/4
0/4
0/7
0/24
---
---
---
Jennifer Martin
17
43/155
30/30 13/30 0/21
0/7
0/7
0/7
0/7
0/7
0/4
0/4
0/7
0/24
---
---
---
Victor Ramirez
11
28/155
28/30 0/30 0/21
0/7
0/7
0/7
0/7
0/7
0/4
0/4
0/7
0/24
---
---
---
Days Played
The first column of numbers in both of the summary
reports shows the total number of dates the game has
been played.
Task Columns
These columns provide more detail, showing how many
levels the student has completed and how many levels there
are per task.
Total Completion (Tot. Compl.)
The next column shows both the number of levels completed
and the total number of levels in the game. For example,
“42/155” represents 42 levels completed out of 155.
The colors for task information, which are explained at the
top of the screen, are as follows:
• Blue—Completed task
• Green—Task in progress
• Black—Task not played
Earobics Step 2 Network User’s Guide
51
ESTN_body_0204_QX6
5/20/04
10:59 AM
Page 52
Professional Management Features
Adaptive Instruction
The software continually monitors student responses,
automatically advancing to the next level of play when a
performance criterion is met. Performance criteria for each
activity are included with game descriptions and appear on
the Progress Chart Detail pages in this user’s guide (pages
40-44).
Scoring Protocol
On the Student Progress Detail, the cumulative score is the
percentage of correct responses out of all trials at that level
of play. If a student continues playing at the same level on
the same day, the cumulative score reflects responses made
on that date.
The relative amount of difficulty a student experiences at
any given level of training is reflected in his/her cumulative
score for that level of training. For example, the
performance criterion for advancement to the next level of
play may be three consecutive correct responses. If the
student is successful immediately and responds correctly on
the first three responses (3/3 correct), the cumulative score
for that level of play is 100%. However, if the student
makes two incorrect responses before making three
consecutive correct responses (3/5 correct), the cumulative
score for that level of play is 60%. For a list of performance
criteria for student movement through the levels of each
game, see pages 22-31.
Interpretation of Data
DataView gives the teacher the ability to evaluate the
progress of individual students as well as the class as a
whole. The reports reveal how changes in certain learning
variables are affecting students’ performance. The teacher
can then design effective classroom strategies to address
specific areas of weakness.
52
The following are indicators that students are experiencing
difficulties:
• Fewer levels completed. (See the Group Progress
Summary and the Student Progress Summary in the
Total Compl. column.) On the Group Progress
Summary, identify any students completing fewer
levels than the rest of the class. Also, for individual
students, check the Student Progress Summary to
identify if a student has played significantly fewer
levels on any specific game(s). On each report, the
Days Played column helps determine if a low
completion number indicates that the student is
struggling or simply that he/she has not played a
particular game as much as others.
• Significant drop in performance score with the
introduction or alteration of a learning variable (on
the Student Progress Detail report).
• Gradual decrease in score and significant increase in
number of trials played at a particular instructional
level (on the Student Progress Detail report).
When difficulties are noted, a close examination of the
student’s Progress Detail report can indicate his/her
performance while working with a combination of
controlled learning variables. Learning variables change as
the difficulty of the game increases. Each time a variable is
changed, a new line of data appears, reporting the student’s
performance under this new condition and allowing the
teacher to see exactly which learning variable or condition
might be affecting performance.
On pages 53-55, there are examples of the various progress
reports, including a brief interpretation of the data, as well
as intervention ideas. Pages 56-58 feature worksheets
containing sample game data for practice in data
interpretation. Additional assistance for interpreting the
data can be found on pages 59-60.
ESTN_body_0204_QX6
5/20/04
10:59 AM
Page 53
Professional Management Features
Sample Data Analysis
Group Progress Summary
Game: Calling All Engines
Observation of Performance: The Group Progress Summary shows performance summaries of all students assigned to a
particular group. Each game is viewed separately. In this example, all of the students but Samantha have played between
23 and 25 days, completed Tasks 1, 2, 3, 4, and 5 and at least 64 levels of Calling All Engines.
Conclusions: Samantha has not engaged in Calling All Engines as many days as her peers. She simply may not have played
this game as often, or she may be having difficulty completing a task in Calling All Engines. Task 4 (see details in the
Learning Objectives section, pages 32-37) addresses auditory sequential memory for single words. Samantha may need
additional attention and practice in auditory memory and vocabulary tasks before she can progress to higher levels of
Calling All Engines. To get more information regarding Samantha’s performance on Calling All Engines, look at the
Student Progress Summary (to see Samantha’s performance on all games) and her Student Progress Detail Report (to see
Samantha’s specific records for each day played).
Group Progress Summary
Yellow Reading Group
Calling All Engines
GAME:
Blue: Completed task
Student
Green: Task in progress
Days
Task
Played Tot. Compl.
1
Task
2
HELP
EXIT
Black: Task not played
Task
3
Task
4
Task
5
Task
6
Task Task Task Task Task Task Task Task Task
7
8
9
10
11
12
13
14
15
Alan Massey
24
66/168
10/10 20/20
6/6
8/8
20/20
2/6
0/8
0/20
0/6
0/8
0/20
0/6
0/8
0/22
---
Andy Gentry
25
65/168
10/10 20/20
6/6
8/8
20/20
1/6
0/8
0/20
0/6
0/8
0/20
0/6
0/8
0/22
---
Ashley Lonzano
25
64/168
10/10 20/20
6/6
8/8
20/20
0/6
0/8
0/20
0/6
0/8
0/20
0/6
0/8
0/22
---
Samantha Davis
17
42/168
10/10 20/20
6/6
6/8
0/20
0/6
0/8
0/20
0/6
0/8
0/20
0/6
0/8
0/22
---
Juan Fernando
23
65/168
10/10 20/20
6/6
8/8
20/20
1/6
0/8
0/20
0/6
0/8
0/20
0/6
0/8
0/22
---
Earobics Step 2 Network User’s Guide
53
ESTN_body_0204_QX6
5/20/04
10:59 AM
Page 54
Professional Management Features
Sample Data Analysis (cont.)
Student Progress Summary
Name of student: Samantha
Observation of Performance: The Student Progress Summary shows one student’s performance across all games. In this
example, Samantha is nearing completion on Pesky Parrots. She has played Calling All Engines fewer days than other games.
Conclusions: Samantha is showing steady progress across all games. However, comparing her number of days played and
her number of levels completed, Samantha may be making slower progress in Calling All Engines. Samantha may be
having difficulty with the skills in Calling All Engines. For more specific information, look at her Daily Performance Data
for Calling All Engines.
Student Progress Summary
Samantha
STUDENT
Blue: Completed task
Game
HELP
Green: Task in progress
Days
Task
Played Tot. Compl.
1
Task
2
EXIT
Black: Task not played
Task
3
Task
4
Task
5
Task
6
Task Task Task Task Task Task Task Task Task
7
8
9
10
11
12
13
14
15
Calling All
Engines
17
42/168
10/10 20/20
6/6
6/8
0/20
0/6
0/8
0/20
0/6
0/8
0/20
0/6
0/8
0/22
---
Paint By
Penguin
25
56/68
12/12
6/6
4/4
12/12
6/6
4/4
12/24
---
---
---
---
---
---
---
---
Pesky Parrots
24
58/60
9/9
3/3
3/3
3/3
9/9
3/3
3/3
9/9
3/3
3/3
2/2
3/3
3/3
2/2
0/2
Hippo Hoops
25
71/155
Duck Luck
25
64/142
54
30/30 30/30 11/21
8/8
55/55
1/8
0/7
0/7
0/7
0/7
0/7
0/4
0/4
0/7
0/24
---
---
---
0/4
0/22
0/22
0/5
0/12
0/6
---
---
---
---
---
---
ESTN_body_0204_QX6
5/20/04
10:59 AM
Page 55
Professional Management Features
Sample Data Analysis (cont.)
Daily Performance & Progress Report
Name of student: Samantha
Game played: Calling All Engines
Task: Recall in order 1 to 4 words
Observation of Performance: When visual display is delayed, the number of trials (student responses) increased,
indicating that Samantha spent more time at this instructional level. Her difficulty with this task is evident by her
gradually decreasing cumulative scores and increasing number of trials.
Conclusions: This decrease may indicate that Samantha relies heavily on visual cues for memory tasks. Additional
practice with auditory memory tasks will likely facilitate the development of auditory memory.
To print this report, select “Print” from your browser’s file menu.
Student Progress Detail -- Calling All Engines
DATE(s): 4/16/2003-4/18/2003
STUDENT: Samantha
Game: Calling All Engines
Auditory Attention, Short Term Memory & Sequential Memory, Auditory Performance with Competing Signals;
Following Oral Directions; Comprehension of Linguistic Concepts
…
…
TASK 4: AUDITORY MEMORY FOR WORDS (8)
The student will recall in order of presentation 1, 2, 3 or 4 words auditorily presented with an interstimulus interval of 1 second and simultaneous or delayed visual display of response choices.
TASK 4
LEVEL 1
LEVEL 2
LEVEL 3
LEVEL 4
TASK 4
LEVEL 4
LEVEL 5
LEVEL 6
TASK 4
LEVEL 6
LEVEL 7
LEVEL 8
Date:
4/16/2003
4/16/2003
4/16/2003
4/16/2003
Task:
Recall
Recall
Recall
Recall
#:
1
2
3
4
Stimulus:
word
words
words
words
Visual Display:
Simultaneous
Simultaneous
Simultaneous
Simultaneous
Trials:
3
3
3
1
Cuml. Score:
100%
100%
100%
100%
4/17/2003
4/17/2003
4/17/2003
Recall
Recall
Recall
4
1
2
words
word
words
Simultaneous
delayed
delayed
3
4
3
100%
75%
67%
4/18/2003
4/18/2003
4/18/2003
Recall
Recall
Recall
2
3
4
words
words
words
delayed
delayed
delayed
6
10
4
67%
60%
25%
Significant
decrease
Increase in
the number
of trials
Variable
affecting
performance
Earobics Step 2 Network User’s Guide
55
ESTN_body_0204_QX6
5/20/04
11:00 AM
Page 56
Professional Management Features
Sample Data Analysis (cont.)
Data Analysis Practice Sheet 1
To print this report, select “Print” from your browser’s file menu.
Student Progress Detail -- Paint by Penguin
DATE(s): 4/18/2003-4/27/2003
STUDENT: Carlotta
Game: Paint by Penguin
Auditory Short-Term Memory, Sequential Memory, Temporal Resolution, Temporal Ordering, Auditory Pattern
Recognition; Phonological Sequencing; Phonological Segmentation & Manipulation
…
…
TASK 2 SEGMENTING SPEECH SOUNDS IN A WORD w/ SIMPLE SYLLABLE STRUCTURE (6)
The student will identify the number of speech sounds in a word presented auditorily. Simultaneous
auditory feedback will or will not be provided during response.
TASK 2
LEVEL
LEVEL
LEVEL
LEVEL
LEVEL
1
2
3
4
5
Date:
4/18/2003
4/19/2003
4/21/2003
4/25/2003
4/27/2003
Task:
Identify
Identify
Identify
Identify
Identify
#
#
#
#
#
2-3
3-4
4-5
2-3
3-4
Stimulus:
segment word
segment word
segment word
segment word
segment word
Feedback:
Yes
Yes
Yes
No
No
Trials:
10
10
10
10
10
Cuml. Score:
100%
100%
100%
80%
60%
Student Name:
______________________________________________________________________
Game Played:
______________________________________________________________________
Date Played:
______________________________________________________________________
Task:
______________________________________________________________________
Variable
Affecting Score:
______________________________________________________________________
Conclusions:
______________________________________________________________________
______________________________________________________________________
______________________________________________________________________
Strategies:
______________________________________________________________________
______________________________________________________________________
______________________________________________________________________
56
ESTN_body_0204_QX6
5/20/04
11:00 AM
Page 57
Professional Management Features
Sample Data Analysis (cont.)
Data Analysis Practice Sheet 2
To print this report, select “Print” from your browser’s file menu.
Student Progress Detail -- Pesky Parrots
DATE(s): 4/18/2003-4/19/2003
STUDENT: India
Game: Pesky Parrots
Auditory Short-Term Memory; Phonological Blending; Word Closure; Auditory & Phoneme Discrimination; Auditory
Performance with Degraded Signals
…
…
TASK 1 BLENDING 2 SYLLABLES INTO A WORD (9)
The student will blend two syllables separated by 0.25, 1.0 or 2.0 seconds into a word and will make a
response by selecting from a set of 3 response choices. The response choices will contain 0, 1 or 2
words that are perceptually similar to the target word.
TASK 1
LEVEL 1
LEVEL 2
LEVEL 3
TASK 1
LEVEL 3
Date:
4/18/2003
4/18/2003
4/18/2003
Task:
Blend
Blend
Blend
Segments:
2 Syllables
2 Syllables
2 Syllables
Interval:
.25 seconds
1.0 seconds
2.0 seconds
# Foils:
0
0
0
Trials:
3
4
3
Cuml. Score:
100%
75%
66%
4/19/2003
Blend
2 Syllables
2.0 seconds
0
10
60%
Student Name:
__________________________________________________________________
Game Played:
__________________________________________________________________
Date Played:
__________________________________________________________________
Task:
__________________________________________________________________
Variable
Affecting Score:
__________________________________________________________________
Conclusions:
__________________________________________________________________
__________________________________________________________________
__________________________________________________________________
__________________________________________________________________
Strategies:
__________________________________________________________________
__________________________________________________________________
__________________________________________________________________
__________________________________________________________________
Earobics Step 2 Network User’s Guide
57
ESTN_body_0204_QX6
5/20/04
11:00 AM
Page 58
Professional Management Features
Sample Data Analysis (cont.)
Data Analysis Practice Sheet 3
To print this report, select “Print” from your browser’s file menu.
Student Progress Detail -- Calling All Engines
DATE(s): 4/18/2003-4/22/2003
STUDENT: Anthony
Game: Calling All Engines
Auditory Attention, Short Term Memory & Sequential Memory, Auditory Performance with Competing Signals;
Following Oral Directions; Comprehension of Linguistic Concepts
…
…
TASK 6: FOLLOWING DIRECTIONS: WORDS, LINGUISTIC CONCEPTS & COMPETING NOISE (6)
The student will execute a verbal command requiring identification of words represented by pictures
and containing a randomly selected linguistic modifier, presented with simultaneous or delayed visual
display of response choices, and no, low or high background noise. The set of linguistic modifiers
consists of: "and, or, not, first, last, middle, ...before, ...after, before..., after..."
TASK 6
LEVEL 1
LEVEL 2
LEVEL 3
TASK 6
LEVEL 3
LEVEL 4
TASK 6
LEVEL 4
Date:
4/18/2003
4/18/2003
4/18/2003
Task:
Execute
Execute
Execute
Stimulus:
words
words
words
Modifier:
random
random
random
Visual Display:
simultaneous
delayed
simultaneous
Noise
none
none
low
Trials:
3
3
4
Cuml. Score:
100%
100%
75%
4/20/2003
4/20/2003
Execute
Execute
words
words
random
random
simultaneous
delayed
low
high
6
4
67%
50%
4/22/2003
Execute
words
random
delayed
high
10
50%
Student Name:
_________________________________________________________________
Game Played:
_________________________________________________________________
Date Played:
_________________________________________________________________
Task:
_________________________________________________________________
Variable
Affecting Score:
_________________________________________________________________
Conclusions:
_________________________________________________________________
_________________________________________________________________
_________________________________________________________________
Strategies:
_________________________________________________________________
_________________________________________________________________
_________________________________________________________________
58
ESTN_body_0204_QX6
5/20/04
11:00 AM
Page 59
Professional Management Features
General Guide for Evaluating Data
The following chart lists controlled learning variables in each Earobics Step 2 software game that may influence a student’s
performance. By noting which variable presents a challenge to a particular student, you can determine weaknesses in
specific skills. This chart is designed as a general guide and should not be considered a diagnostic tool. It is important for
you to take into account all possible contributing factors (including vocabulary knowledge, fine motor skills, etc.) when
evaluating data.
Game:
Variable presenting challenge:
Indication of possible weakness in:
Calling All Engines
Number of Stimuli
Memory for sounds or words heard, attention
Calling All Engines
Stimulus Type
Vocabulary, number knowledge or knowledge of
sound-symbol correspondence
Calling All Engines
Visual Display Delayed
Memory for sounds or words heard
Calling All Engines
Competing Noise
Focusing on sounds in presence of background noise
Calling All Engines
Task: Auditory Memory
vs. Following Directions
Comprehension of language concepts,
following oral directions
Paint by Penguin
Task: Counting vs. Segmenting
Segmentation
Paint by Penguin
Interval
Hearing rapidly presented sounds, attention
Paint by Penguin
Feedback
Remembering sounds in order, segmentation, attention
Paint by Penguin
Number of Stimuli
Memory for sounds or words heard, attention
Paint by Penguin
Syllable Structure:
Simple vs. Complex
Segmentation of consonant blends
Sequencing Speech Sounds
Remembering sounds heard in order, concept of
using symbols to represent sounds
Manipulation
Ability to rearrange, delete, replace or insert
phonemes, concept of using symbols to
represent sounds
Paint by Penguin
Paint by Penguin
Earobics Step 2 Network User’s Guide
59
ESTN_body_0204_QX6
5/20/04
11:00 AM
Page 60
Professional Management Features
General Guide for Evaluating Data (cont.)
Game:
Variable presenting challenge:
Indication of possible weakness in:
Pesky Parrots
Segments: Syllables vs. Phonemes
Blending speech sounds
Pesky Parrots
Interval
Memory for sounds heard, blending, attention
Pesky Parrots
Foils
Hearing differences between similar sounds, attention
Pesky Parrots
Number of Segments (Syllables,
Speech Sounds/Phonemes)
Memory for sounds heard
Pesky Parrots
Syllable Structure: Simple vs. Complex
Consonant blends
Pesky Parrots
Task: Blending vs. Word Closure
Recognizing a word with a syllable/phoneme omitted
Hippo Hoops
Vowel Pairs/CV Syllables
Hearing differences between similar sounds,
concept of “same/different,” attention
Hippo Hoops
Phonetic Context
Discrimination
Hippo Hoops
Task: Discriminating vs.
Recognizing of Sound in a Word
Recognizing a sound in a word
Hippo Hoops
Task: Recognition of Phoneme
vs. Position of Sound in a Word
Identifying position of a sound in a word
Duck Luck
Phoneme Structure of Rime
Recognizing rime units in words, identifying
rhyming words
Duck Luck
Phoneme Structure of Onset
Recognizing a sound in a word
Duck Luck
Phoneme Structure of Onset:
Single vs. CC Blend vs. CCC Blend
Recognizing and counting the number of sounds in
a consonant cluster, memory
Duck Luck
Interval
Memory for sounds heard
Duck Luck
Auditory Interference
Memory for sounds heard
Duck Luck
Task: Recognizing vs. Blending
Blending, memory for sounds in words
Duck Luck
Task: Recognizing vs. Segmenting
and Deleting
Segmentation, deleting sounds
60
ESTN_body_0204_QX6
5/20/04
11:01 AM
Page 61
Classroom Management
SCHEDULING
WITH THE
EAROBICS SOFTWARE
Earobics software is a unique and powerful teaching tool. It provides individualized instruction in phonological awareness
and other early literacy skills in engaging, interactive software games.
Scheduling appropriate time with the software is essential for each student to master the skills covered in the games.
Students should use the program consistently over time in order to achieve the desired results. Your daily class schedule
and computer availability will impact how often your students will be able to use the software. Ideally, all students will
use the Earobics software three times per week for 15 to 20 minutes per session. Below are some suggestions to help you
schedule your students to use the software in a variety of settings.
Classroom Use
Individual Use with One Computer Available
Use the following formula to help you achieve the goal of
three sessions per week for every student with only one
computer in the classroom. Begin by multiplying the
number of students in your class by three, since each
student will use the software three times per week. Divide
this number by five to see how many students will be
scheduled on the computer each day:
# of students per computer x 3 sessions = # of slots per
week ÷ 5 days in the week = # of students scheduled
each day
Once you know how many students will be scheduled each
day, you can list your students’ names in the time slots for
each day. See the example of a class schedule with 20
students using one computer on page 64.
Individual Use with Multiple Computers Available
Schedule each student for a recommended three sessions
per week if you have more than one computer available in
your classroom. Use the following formula to determine
how many students to schedule on each computer each
day:
First, divide the number of students in your class by the
number of computers you have available to run Earobics.
This tells you the number of students to assign to each
computer. Multiply the number of students assigned to
each computer by three, since each student will use the
software three times per week. Divide this number by five
to see how many students will be scheduled on that
computer each day.
See the example of a schedule for a class of 30 students
using three computers on page 66.
Small Group or Whole Class Sessions with One
Computer Available
Although Earobics software is designed for individual use,
students can still benefit by experiencing the games in
small groups or with the whole class. This can be a great
opportunity to provide group instruction and to monitor
student responses.
For whole-group instruction, connect the computer to a data
projector or a monitor. For small groups, two or three
students can sit around the computer with you. From the
Teacher Main Screen, create a demonstration player or a
group name (see page 14). Keep in mind that the DataView
screen will not provide accurate performance data for
individual students when a group plays the games together.
Schedule Display Ideas
When determining a schedule for your classroom, ease of
use is important. For students who do not yet read, consider
using visual schedules and charts to allow them some
independence. For older students, more structured and
concrete schedules, including ones in print, can be used.
Name Card Rotation
Write each student’s name on cards, paper tents or upsidedown cups. Bind or stack the items in the order students
will use the computer. When the first student finishes,
his/her name goes to the bottom of the pile. The student
whose name is now on top plays next.
# of students in the class ÷ by # of computers =
# of students assigned to each computer
# of students per computer x 3 = # of slots per
week ÷ 5 days in the week = # of students
scheduled per day
Earobics Step 2 Network User’s Guide
61
ESTN_body_0204_QX6
5/20/04
11:01 AM
Page 62
Classroom Management
Classroom Use (cont.)
Schedule Wheels
Schedule wheels can be used to rotate individuals or
groups through sessions on the computer or through
centers in the classroom. To make schedule wheels, cut out
two different-sized circles and divide both circles equally
by the number of centers in the room (like a pie). Write
the names of the centers on the outside (larger) wheel and
write the students’ group names on the inside (smaller)
wheel. Bind the wheels in the center with a brad clip.
Student groups begin center time at the corresponding
location. When time is up, rotate the inner wheel one
space, assigning each group to a new center.
Hanger Schedules
Write each student’s name on a clothespin. Identify the
students to use the computer on a particular day and place
their clothespins on the lower edge of a coat hanger. When
a student finishes with a computer session, remove his/her
clothespin and place it in a nearby bucket or coffee can. At
the end of the day, it is easy to see which students did or
did not have a turn at the computer.
Popsicle Stick Schedules
Popsicle sticks can help with scheduling when some
students require more computer time than others. Write
students’ names on one popsicle stick per session. At the
beginning of the week, place all popsicle sticks in an “IN”
box. As a student completes a computer session, move
one popsicle stick with his/her name to an “OUT” box.
Students with five sticks must complete five sessions. If
the student is out of sticks, he/she refrains from play
until the following week when all sticks are moved back
to the “IN” box.
62
Computer Lab Use
The computer lab is an efficient, effective setting for using
Earobics software. It ensures that all students receive critical
early literacy instruction simultaneously. Ideally, the entire
class should be scheduled for three sessions each week in
order to meet the scheduling recommendations. However,
due to scheduling constraints in your school, you might
need to visit the lab less frequently and have students play
for longer blocks of time.
Lab time can be most efficient if:
• Students know how to play the Earobics games
before they visit the lab.
• Computers have the client software set to the
“Pick Your Teacher” screen before the class arrives.
• Students can easily find their names.
If the number of computers in the lab does not
accommodate the entire class at the same time,
students can alternate between sessions on the
computer and small-group activities included in the
Earobics Classroom Connections Activity Book.
Friday
Thursday
Wednesday
Time
Students
1.
2.
3.
4.
5.
6.
7.
8.
9.
10.
11.
12.
13.
14.
15.
16.
17.
18.
19.
20.
Roster:
11:01 AM
Tuesday
Monday
Students
5/20/04
Time
# students per computer x 3 = # slots per week ÷ 5 days in the week = # of students scheduled each day
_____ x 3 = _____ ÷5 = _____ students scheduled each day
Scheduling: one computer
ESTN_body_0204_QX6
Page 63
63
64
8:20
8:40
9:00
9:20
9:40
10:00
8:20
8:40
9:00
9:20
9:40
10:00
8:20
8:40
9:00
1:00
1:20
1:40
8:20
8:40
9:00
9:20
9:40
10:00
8:20
8:40
9:00
9:20
9:40
10:00
Monday
Tuesday
Wednesday
Thursday
Friday
Time
3.
4.
5.
6.
7.
8.
15. Daniel
16. Laura
17. Paulina
18. Edmund
19. Patrick
20. Ilya
10:20
10:40
12:30
12:50
1:10
1:30
9. Sheniqua
10. Jonathan
11. Amanda S.
12. Hector
13. Ryan
14. Sheree
Briana
Michael
Amanda M.
LaToya
Julio
Edrick
Assign times to the
slots that fit with your
schedule.
After you’ve numbered,
fill in student names
next to corresponding
numbers, i.e. 1 = Amy.
Continue numbering in
this way through all 60
slots.
11. Amanda S.
12. Hector
13. Ryan
14. Sheree
15. Daniel
16. Laura
10:20
10:40
12:30
12:50
1:10
1:30
10:20
10:40
12:30
12:50
1:10
1:30
17. Paulina
18. Edmund
19. Patrick
20. Ilya
1. Amy
2. Javier
5. Amanda M.
6. LaToya
7. Julio
8. Edrick
9. Sheniqua
10. Jonathan
List numbers from 1 to
12 on the first day.
Continue beginning with
13 on the second day.
After you reach 20, start
over again at number 1.
Since 12 students play
each day, begin by
drawing 12 blank lines
on each day.
19. Patrick
20. Ilya
1. Amy
2. Javier
3. Briana
4. Michael
7. Julio
8. Edrick
9. Sheniqua
10. Jonathan
11. Amanda S.
12. Hector
Students
1. Amy
2. Javier
3. Briana
4. Michael
5. Amanda M.
6. LaToya
7. Julio
8. Edrick
9. Sheniqua
10. Jonathan
11. Amanda S.
12. Hector
13. Ryan
14. Sheree
15. Daniel
16. Laura
17. Paulina
18. Edmund
19. Patrick
20. Ilya
Roster:
11:01 AM
10:20
10:40
12:30
12:50
1:10
10:20
10:40
12:30
12:50
1:10
1:30
Time
5/20/04
13. Ryan
14. Sheree
15. Daniel
16. Laura
17. Paulina
18. Edmund
1. Amy
2. Javier
3. Briana
4. Michael
5. Amanda M.
6. LaToya
Students
# students per computer x 3 = # slots per week ÷ 5 days in the week = # of students scheduled per day
20 x 3 = 60 ÷ 5 = 12 students scheduled each day
Sample Schedule: 20 students, one computer
ESTN_body_0204_QX6
Page 64
Friday
Thursday
Wednesday
Tuesday
Students
Computer 2
Students
Computer 3
Computer #3
Computer #2
Computer #1
Roster:
11:01 AM
Monday
Students
Computer 1
5/20/04
Time
# students in the class ÷ by # of computers = # of students assigned to each computer
# students per computer x 3 = # slots per week ÷ 5 days in the week = number of students scheduled per day
_____ x 3 = ______ ÷5 = _____ students scheduled each day
Scheduling: three computers
ESTN_body_0204_QX6
Page 65
65
66
8:20
8:40
9:00
9:20
9:40
10:00
8:20
8:40
10:00
10:20
10:40
11:00
8:20
8:40
9:00
1:00
1:20
1:40
8:20
8:40
9:00
9:20
9:40
10:00
8:20
8:40
9:00
1:00
1:20
1:40
Tuesday
Wednesday
Thursday
Friday
5. Amanda M.
6. LaToya
7. Julio
8. Edrick
9. Sheniqua
10. Jonathan
9. Sheniqua
10. Jonathan
1. Amy
2. Javier
3. Briana
4. Michael
3. Briana
4. Michael
5. Amanda M.
6. LaToya
7. Julio
8. Edrick
15. Daniel
16. Laura
17. Paulina
18. Edmund
19. Patrick
20. Ilya
19. Patrick
20. Ilya
11. Amanda S.
12. Hector
13. Ryan
14. Sheree
13. Ryan
14. Sheree
15. Daniel
16. Laura
17. Paulina
18. Edmund
17. Paulina
18. Edmund
19. Patrick
20. Ilya
11. Amanda S.
12. Hector
11. Amanda S.
12. Hector
13. Ryan
14. Sheree
15. Daniel
16. Laura
Students
Computer 2
25. Chantelle
26. LaChrisha
27. Asael
28. Luis
29. Marcus
30. Nakia
29. Marcus
30. Nakia
21. Jason
22. Jessie
23. Maria
24. Irina
23. Maria
24. Irina
25. Chantelle
26. LaChrisha
27. Asael
28. Luis
27. Asael
28. Luis
29. Marcus
30. Nakia
21. Jason
22. Jessie
21. Jason
22. Jessie
23. Maria
24. Irina
25. Chantelle
26. LaChrisha
Students
Computer 3
Assign times to the
slots that fit with
your schedule.
After you’ve
numbered, fill in
student names next
to corresponding
numbers, i.e. 1 = Amy.
Repeat for numbers
11 through 20 under
computer 2 and 21
through 30 under
Computer 3.
List numbers from 1 to
10 under Computer 1.
After you reach 10,
start over again
at number 1.
Since 6 students play
each day, begin by
drawing 6 blank lines
on each day under
each computer.
Computer #3
21. Jason
22. Jessie
23. Maria
24. Irina
25. Chantelle
26. LaChrisha
27. Asael
28. Luis
29. Marcus
30. Nakia
Computer #2
11. Amanda S.
12. Hector
13. Ryan
14. Sheree
15. Daniel
16. Laura
17. Paulina
18. Edmund
19. Patrick
20. Ilya
Computer #1
1. Amy
2. Javier
3. Briana
4. Michael
5. Amanda M.
6. LaToya
7. Julio
8. Edrick
9. Sheniqua
10. Jonathan
Roster:
11:01 AM
7. Julio
8. Edrick
9. Sheniqua
10. Jonathan
1. Amy
2. Javier
1. Amy
2. Javier
3. Briana
4. Michael
5. Amanda M.
6. LaToya
Students
Computer 1
5/20/04
Monday
Time
# students in the class ÷ by # of computers = # of students assigned to each computer
# students per computer x 3 = # slots per week ÷ 5 days in the week = # of students scheduled per day
10 x 3 = 30 ÷5 = 6 students scheduled each day
Sample Schedule: 30 students, three computers
ESTN_body_0204_QX6
Page 66
ESTN_body_0204_QX6
5/20/04
11:01 AM
Page 67
Classroom Management
MOTIVATION
AND
REWARD IDEAS
The Earobics software provides exciting games that engage
and challenge students. Most students remain motivated to
complete the program without extra support. However,
some students require additional, external motivators.
When creating a motivational program, it is important to
consider the following:
• Ease of use for the teacher and student
• A variety of achievable student goals
• Both long- and short-term goals
The following are suggestions for student incentives. Use
your expertise and creativity to modify them as needed for
your class.
Progress Charts
As students earn colored circles, print their Progress Charts
and place them on a bulletin board. You can also print
blank Progress Charts before students begin the program.
Have students color in the circles as they earn them.
Participation Charts
Post the Weekly or Student Participation Charts on pages
68-69 and have students keep track of their Earobics
sessions. This is a quick check for you to ensure students
are following the recommended schedule.
Fill a Gumball Machine
Make a large (empty) gumball machine on your bulletin
board. Give a student a colored circle with his/her name
on it when a goal is achieved. Hang the circles inside
the gumball machine.
Earobics Character Motivators
Pictures of Earobics characters found in the Reproducibles
section of the Earobics Classroom Connections Activity Book
can be used as themes for motivational displays. Create a
jungle with palm trees and have students add bananas or
coconuts when they meet a goal. Make a class treasure
chest, adding a gemstone each time a student earns a circle
on his/her progress chart or meets a personal goal.
Teacher’s Helper
Because students enjoy rewards of responsibility, have
them act as librarian, Alphabet Mat monitor or computer
helper as recognition for the successful achievement of a
goal or task.
Earobics Stickers and Certificates
Use the Earobics stickers and certificates included in your
classroom package to reward students for meeting goals.
You can purchase additional stickers online
at www.earobics.com.
Hallway of Fame
Take a photo of students as they achieve goals. Post the
pictures with captions, creating a “Hallway of Fame”
highlighting their achievements.
Marble Jar
Each time a student reaches a goal, give him/her a marble
to drop in a glass jar. Place the jar in a public place and
reward the whole class when it is filled. This method allows
you to vary and individualize the criteria for reinforcement.
One student might receive a marble for getting a colored
circle on Hippo Hoops while a second student might earn a
marble for completing a round of 10 in all five games.
Earobics Step 2 Network User’s Guide
67
68
GAME KEY:
12
11
10
9
8
7
6
5
4
= Calling All Engines
= Paint by Penguin
= Pesky Parrot
Session 2
= Hippo Hoops
Session 3
= Duck Luck
11:01 AM
3
2
Session 1
5/20/04
1
Student Name:
Completion during the week of
Weekly Participation Chart
ESTN_body_0204_QX6
Page 68
6
5
4
3
2
GAME KEY:
= Calling All Engines
= Paint by Penguin
= Pesky Parrot
Session 2
= Hippo Hoops
Session 3
= Duck Luck
11:02 AM
1
Session 1
5/20/04
Week of:
Student Name
Student Participation Chart
ESTN_body_0204_QX6
Page 69
69
ESTN_body_0204_QX6
70
5/20/04
11:02 AM
Page 70
ESTN_body_0204_QX6
5/20/04
11:02 AM
Page 71
Classroom Management
GETTING STUDENTS STARTED
Below are general guidelines for getting started with Earobics Literacy Launch in the classroom. Answers to questions, as
well as additional clarification, can be found by referring to the appropriate section of the Teachers Resource Guide or by
calling a Cognitive Concepts consultant at (888) 328-8199.
Before Students Use the Software
• Be sure Earobics game software has been downloaded
onto the client computers (see page 8).
• Set up class lists and group assignments using
administration tools (see page 16). Include an extra
player on the roster for demonstration purposes (e.g.
teacher’s name, imaginary student name).
• Plan a schedule for classroom use.
• Using Preferences (see page 45) customize the software
to do any of the following for individual students or
entire groups:
— Select different languages for the directions.
— “Ghost out,” or restrict play, of any games.
— Restrict options to replay audio or exit before
the end of round.
Recommendations for Introducing the
Software to Students
To orient students to the log in process:
• Show students how to double-click the Earobics icon
on the desktop.
• Teach students to find their school’s name on the Choose
your SCHOOL’S NAME screen, explaining how to use
the scroll bar if the school list extends beyond one
screen. Explain that they will click on the school’s name,
then click on the forward arrow that will appear.
• In the same manner as above, teach students to find
their teacher’s name on the Choose your TEACHER’S
NAME screen.
• Show them either how to find their group — if they
have one — on the Choose your GROUP screen, or
simply to click NONE at the top of the list. Click on
the forward arrow.
• Have students click on their own name on the Choose
your NAME screen. Click on the forward arrow.
• Tell them to be sure that they’ve picked their own name
on a final confirmation screen and to click YES to
continue, or NO to go back and choose their own name.
• Show students how to start a game by clicking a
game icon.
• Start out gradually, introducing only two new games
each week.
Earobics Step 2 Network User’s Guide
• Introduce each game to students in either a large- or
small-group setting (around a computer screen, TV
monitor, etc.).
• Model play using the extra player set up for
demonstration purposes. After demonstrating, ask
students to take turns providing responses, perhaps
giving them each a turn to click the correct response.
• Teach students to use the Speaker icon
to hear the
stimulus again.
• Point out that the PAUSE button PAUSE allows
students to pause or exit. Discourage the use of the
PAUSE button PAUSE to exit, telling students that only
the teacher is allowed to use it.
• Teach students to click on NO at the end of each
round to move to the next game after a single round of
10.
• Ensure students play each game in a session by teaching
them to select the next game by clicking on the icons in
left-to-right order across the bottom of the screen.
• Introduce students to the Progress Chart. Tell them the
colored circles will start to fill in as they play. Demonstrate
by playing a round of 10 in a game, getting all answers
correct. Tell students they will not always earn a circle after
a round of play.
• Remind students to always use headphones with the
software.
• Teach students what to do when they finish their sessions.
For example:
— Mark completion chart, move clothespin, etc., to
indicate they have completed a turn.
— Get the next student for their turn.
Take Time to:
• Check data regularly according to the school’s
implementation plan.
• Keep copies of the data in each student file according to
the school’s implementation plan.
• Be careful not to delete a student’s name until all data files
for that student are printed.
71
ESTN_body_0204_QX6
5/20/04
11:02 AM
Page 72
Classroom Management
FACILITATION TECHNIQUES
Periodically, students may need extra help or additional strategies to make progress in a particular game or skill area.
These suggestions might help your students succeed and maximize the benefits of the Earobics software.
Calling All Engines
Auditory Sequential Memory
Paint by Penguin
Segmenting & Manipulating
For students having difficulty remembering items:
• Click the Speaker icon
to hear items again.
• Have them repeat items aloud (reauditorize) as
those items are presented.
• Have them close their eyes during the
auditory-only presentation to picture (visualize)
the items in their “mind’s eye,” then open their
eyes to select the answer.
For students having difficulty segmenting and
manipulating:
• Use the PAUSE button PAUSE to allow
extra time.
• Click the Speaker icon
to hear the stimulus
again and to reset the timer.
• Have them clap or tap the beats on a table or
desk as the stimulus is presented.
• Have them use their fingers (or markers, crayons,
etc.) to keep track of the number and sequence of
syllables and sounds heard.
• Have them repeat the sounds aloud (reauditorize)
as they click the mouse.
Pesky Parrots
Blending & Word Closure
For students having difficulty blending:
• Have them repeat the words, syllables or
phonemes as they are presented.
• Point out the parrots and note how each parrot
represents a sound needing to be blended.
• Give them manipulatives (e.g., pennies, beans,
stamps, etc.) for each segment presented.
Have students slide their fingers across the
manipulatives as they slowly pronounce
the individual segments, blending one sound
into the next.
• Click the PAUSE button PAUSE after the
stimulus has been presented. Have them say each
choice aloud (reauditorize). Resume play and
have students click the Speaker icon
to hear
the stimulus again.
• Use the PAUSE button PAUSE after the
stimulus is presented and the pictures have been
revealed. Name each of the pictures revealed out
loud. Students should then resume play and click
the Speaker icon
to hear the stimulus again.
72
ESTN_body_0204_QX6
5/20/04
11:02 AM
Page 73
Classroom Management
Hippo Hoops
Phoneme Identification & Discrimination
Duck Luck
Identifying Onsets And Rimes
For students having difficulty identifying sounds in
isolation or in words:
• Use quality headphones while playing the game.
• Click the Speaker icon
to hear the items again.
• Have them repeat the items aloud (reauditorize)
and ask the students to repeat the items.
• Have them pause the game between responses
and repeat the target sound.
• Play Basket Full of Eggs in Earobics Step 1 to develop
discrimination skills.
For students having difficulty identifying
onsets and rimes:
• Use the PAUSE button PAUSE after hearing the
target word, and have students generate a list of
words that rhyme. Resume play.
• Have them say the words aloud (reauditorize) as
they are presented.
• Have them point to the duck on the screen that
says the answer to help them remember which duck
to click on when it is time to respond.
• Repeat the word, focusing on how the mouth
moves during production. Say the word very
slowly, prolonging each sound. Have students place
their hands on their cheeks/jaws to feel their
mouths moving, as well as look into a mirror to
see the movement.
• Have them play C.C. Coal Car from Earobics Step 1
for practice in identifying the position of a sound in
a word.
For students having difficulty identifying the positions
of sounds in words:
• Have them repeat the target word, saying
the sounds slowly.
• Click the Speaker icon
to hear the word again.
• Use manipulatives to represent the sounds in the
word. Have students use their finger to follow the
sounds in the word.
Earobics Step 2 Network User’s Guide
73
ESTN_body_0204_QX6
5/20/04
11:02 AM
Page 74
Scope & Sequence of Earobics Step 2 Games & Skills
Primary Skills
Calling All
Engines
Comprehension of Linguistic Concepts
Following Oral Directions
Auditory:
– Sequential Memory
– Short-Term Memory
– Performance w/Competing Signals
– Attention
Primary Skills
Paint by
Penguin
Phonological Segmentation,
Phonological Manipulation
Phonological Sequencing
Auditory:
– Temporal Resolution, Ordering
– Pattern Recognition
– Short-Term and Sequential Memory
Primary Skills
Pesky Parrots
Phonological Blending
Word Closure
Phoneme Discrimination
Auditory:
– Performance with Degraded Signals
– Discrimination
– Short-term Memory
Primary Skills
Auditory and Phoneme Discrimination
Auditory Vigilance
Phoneme Identification
Phonological Sequencing
Beginning Tasks
Intermediate Tasks
Auditory memory for
digits
Auditory memory for
words
Following directions
with digits and
linguistic concepts
(and in competing
noise)
Following directions with
words and linguistic
concepts (and in
competing noise)
Counting number of
speech sounds
Counting and sequencing
speech sounds
Segmenting sounds in
words with simple
and complex
syllable structure
Segmenting and
sequencing speech sounds
in words with simple and
complex syllable structures
Blending two, three
and four syllables into
a word
Blending two, three and
four sounds into a word
(with simple and complex
syllable structure)
Word Closure:
– final, initial and
medial syllables
omitted
– final, initial and
medial speech sound
omitted
– one sound of a
consonant cluster
omitted
Discriminating vowels
in minimal pairs
Recognizing:
– diphthongs
– tense vowels
– lax vowels
Identifying position of
consonant sounds in
words
Recognizing word
beginnings:
– consonant and
consonant digraph
onsets
– CC consonant blends
– CCC consonant
blends
Blending onsets with
rimes
Discriminating
consonants in
CV syllables
Advanced Tasks
Auditory memory for
long vowel, short
vowel and consonants
Following directions
with speech sounds
and linguistic
concepts (and in
competing noise)
Manipulating sound
sequences
Hippo Hoops
Primary Skills
Duck Luck
Phoneme Identification
Recognizing Word Endings
Rhyming
Phonological Blending
Phonological Segmentation
Phonological Manipulation
Word Closure
Sound-Symbol Correspondence
Auditory:
– Short-term Memory
– Sequential Memory
Recognizing word
endings:
– open syllable rimes
– closed syllable rimes
– postvocalic /l/ rimes
– r-controlled rimes
Segmenting and deleting
phonemes, onsets and
rimes
©2004 Cognitive Concepts, Inc.
74
ESTN_body_0204_QX6
5/20/04
11:03 AM
Page 75
Technical Information & Support
MINIMUM SYSTEM REQUIREMENTS
The software is designed to run on a TCP/IP, 10BT or
faster network. It supports clients with the following
minimum system requirements:
• Pentium 133 Mhz or Mac PowerPC 133 Mhz
• Windows 95/98/NT 4.0/Win2000/XP,
Mac OS 8.6 or greater
• 32 MB available RAM (64 MB recommended)
• 60 MB available hard disk space
• Ethernet connection
• Compatible sound card with speakers and/or
headphones
• Static TCP/IP address for the server
Monitor resolution should be set to 800 x 600 pixels.
INFORMATION & CUSTOMER SERVICE
For general information, please call (888) 328-8199, or
visit our website at www.earobics.com.
Trouble-Shooting Tips & Technical
Support Information
Make sure your system meets the minimum requirements as
described above. Please close all other open applications.
To receive technical support, please complete and
return the enclosed registration card today!
For answers to frequently asked questions, visit our website
at www.earobics.com. For technical assistance with
installing and running the software, registered customers
should call (888) 328-8199. Our technical support staff is
available to assist you Monday through Friday, 7:00 a.m. 6:00 p.m., central time.
We’d love to hear from you!
We are always eager to hear your comments, feedback and
suggestions. Please contact us by e-mail at
[email protected] or by mail at
P.O. Box 1363, Evanston, IL 60204-1363.
Inc.
Earobics Step 2 Network User’s Guide
75
ESTN_body_0204_QX6
5/20/04
11:03 AM
Page 76
Technical Information & Support
TECHNICAL SUPPORT FORM
Please complete this form and have this information available when calling our technical support group.
To expedite the process, you can fax this form prior to your call.
Thank you for choosing Cognitive Concepts products. Fax: 847-328-5881
Date of Call ____________________________
Best Time to Call You __________________________
Name
Title
________________________________
________________________________________
School/District __________________________
Daytime Phone ________________________________
E-mail Address __________________________
Evening Phone ________________________________
School Hours __________________________
Time Zone: Eastern
Central
Mountain Pacific
Type of Computer Mac
Windows
Model of Computer _________________
Operating System
Windows 95
Windows 98
Windows 2000
Mac OS 7-9
Mac OS X
NT
Speed _________
Amount of Memory ______________
Virtual Memory
On
Off
Screen Saver
Y
N
Sound Card
Y
N
Type ______________________________________
Earobics Software Title and Version (Circle one):
Classroom Step 1
3.2
3.4
3.5
Specialist Clinician Adolescents & Adults 1.1
Classroom Step 2
3.2
3.4
3.5
Specialist Clinician Step 1
Pro
Pro Plus
Specialist Clinician Step 2
1.1
2.1
Step 1 Network
Step 2 Network
TO BE COMPLETED BY CCI STAFF: Technical Difficulty (Please provide details below.)
Date problem was resolved _______________________Contact ____________________
How problem was resolved ____________________________________________________________________
__________________________________________________________________________________________
__________________________________________________________________________________________
76
ESTN_body_0204_QX6
5/20/04
11:03 AM
Page 77
Index
audio replay feature
turning off, 46
authorizing teachers/school administrators/specialists
to make changes, 5
backing up data, 11
cache, 11
Calling All Engines,
facilitation techniques, 72
general guide to evaluating data, 59
how to play, 22
learning objectives, 32
scope and sequence, 74
skills taught, 22
creating new schools on a wide area network, 7
creating new users
by network administrator, 4
by teachers and school administrators/specialists, 14
customer service, 75
DataView
accessing, 49
Dataview screen, 48
detailed reports, 49
Group Progress Summary screen, 51
interpretation of data, 52
printing reports, 50
sample data analysis, 53
Student Progress Summary screen, 51
deleting classes, 7
deleting users, 7
downloading client files, 8
Duck Luck
facilitation techniques, 73
general guide to evaluating data, 60
how to play, 30
learning objectives, 37
scope and sequence, 74
skills taught, 30
Earobics Step 2 games
game controls, 21
introducing to students, 71
languages, 21
preparation, 71
scheduling for classroom use, 61
scheduling for computer lab use, 62
setting levels, 21
Earobics Step 2 Network User’s Guide
entering additional network administrator, teacher and
school administrator/specialist names or passwords, 4
entering student names
by network administrator, 6
by teachers, 14
importing preformatted student lists, 6
groups
creating new groups, 15
deleting a group, 17
updating/assigning students, 16
Hippo Hoops
facilitation techniques, 73
general guide to evaluating data, 60
how to play, 28
learning objectives, 35
scope and sequence, 74
skills taught, 28
importing a preformatted student list, 6
importing a preformatted teacher list, 5
installing Earobics games on client workstations, 8
levels of play
manually changing, 46
license management, 11
loading screen, 19
logging in
automatic logoff, 12
by students, 18
by teachers and school administrators/specialists, 14
network administrator, 3
modifying student information, 15
modifying teacher information, 15
monitor resolution, 12
network administrator
password, 3
personal information, 3
username, 3
Paint by Penguin
facilitation techniques, 72
general guide to evaluating data, 59
how to play, 24
learning objectives, 33
scope and sequence, 74
skills taught, 24
77
ESTN_body_0204_QX6
5/20/04
11:03 AM
Page 78
Index
Pesky Parrots
facilitation techniques, 72
general guide to evaluating data, 60
how to play, 26
learning objectives, 34
scope and sequence, 74
skills taught, 26
preferences
changing levels of play, 46
launching, 46
Preferences screen, 45
saving changes to, 47
progress chart
Calling All Engines, 40
Duck Luck, 44
Hippo Hoops, 43
Paint by Penguin, 41
Pesky Parrots, 42
using the progress chart, 39
schedules
creating for classroom use, 61
creating for computer lab, 62
samples, 63
screens
Add New Student, 14
Admin Upload Queue, 11
Create New Group, 16
DataView Detailed Reports, 49
DataView main, 48
DataView Student Progress Detail, 50
Delete Group, 17
Download, 8
Game Selection, 19
Group Listings, 16
Group Main, 15
Group Progress Summary, 51
Group Selection, 18
Loading, 19
Name Confirmation, 19
Name Selection, 18
network administrator Create New User, 4
network administrator Log In, 3
network administrator screen, 4
network administrator Update Information, 3
Preferences, 45
Progress Chart, 19
School Administrator/Specialist Main, 13
School Selection, 18
Student Progress Summary, 51
78
Teacher Main, 13
Teacher Selection, 18
Update Group, 17
Update License, 12
Update My Information, 15
Update Teacher Information, 7
Upload a Class File, 7
Upload a Teacher File, 5
student data
backing up, 11
uploading, 9
student names
changing by network administrator, 7
changing by teachers, 15
entering by network administrator, 4
entering by teachers, 14
student response time, 21
Technical Information & Support, 75
Updating User Information
network administrator, 7
Uploading Existing Student Data
acquiring the upload tool, 8
admin upload queue, 11
uploading data, 9
Ntwk backcoversS2.qxd
6/8/04
1:03 PM
Page 1
PRIMARY SKILLS QUICK REFERENCE
Calling All Engines
Auditory Sequential Memory, Attention &
Short-Term Memory, Following Oral Directions,
Comprehension of Linguistic Concepts,
Auditory Performance with Competing Signals
Paint by Penguin
Phonological Segmentation & Manipulation,
Phonological Sequencing, Auditory Temporal
Resolution, Temporal Ordering & Pattern Recognition,
Auditory Short-Term Memory, Auditory Sequential Memory
Pesky Parrots
Phonological Blending, Word Closure,
Auditory Performance with Degraded Signals,
Auditory Short-Term Memory, Auditory & Phoneme Discrimination
Hippo Hoops
Auditory & Phoneme Discrimination, Auditory Vigilance,
Phoneme Identification, Phonological Sequencing
Duck Luck
Rhyming, Phoneme Identification & Discrimination,
Phonological Blending, Segmentation & Manipulation,
Word Closure, Auditory Short-Term & Sequential Memory,
Sound-Symbol Correspondence
052716
1-888-328-8199 • www.earobics.com
1 2 3 4 5 6 7 8 9 10 BA 08 07 06 05 04
©2003-2004 Cognitive Concepts, Inc. All rights reserved.