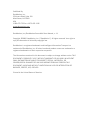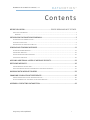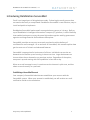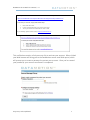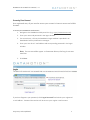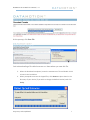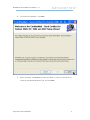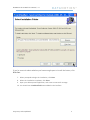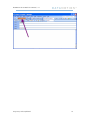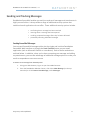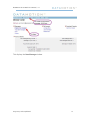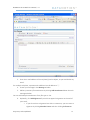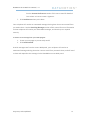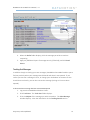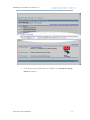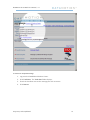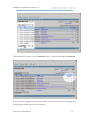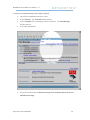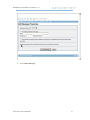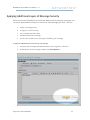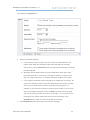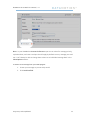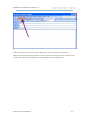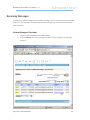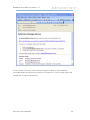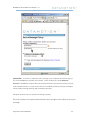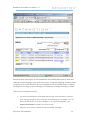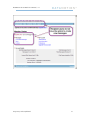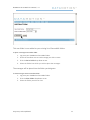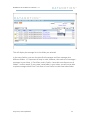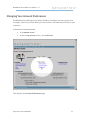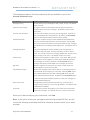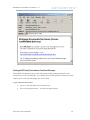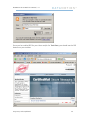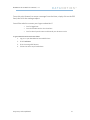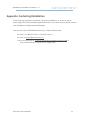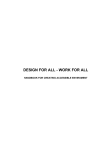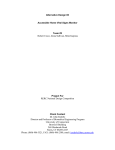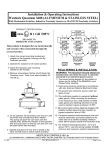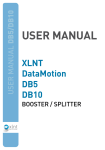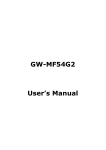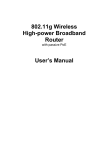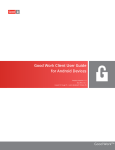Download DataMotion SecureMail User Manual
Transcript
USER MANUAL DATAMOTION SECUREMAIL SERVER Bridging People and Process APPLICATION VERSION 1.1 Bridging People and Process Bridging People and Process Bridging People and Process Published By: DataMotion, Inc. 35 Airport Road, Suite 120 Morristown, NJ 07960 USA 1 800‐672‐7233 or +1 973‐455‐1245 www.datamotion.com DataMotion, Inc./DataMotion SecureMail User Manual, v. 1.1 Copyright ©2008, DataMotion, Inc. (“DataMotion”). All rights reserved. Your right to copy this document is limited by copyright law. DataMotion is a registered trademark and Intelligent Information Transport is a trademark of DataMotion, Inc. All other brand and product names are trademarks or registered trademarks of their respective companies. The information contained in this document is subject to change without notice. THIS DOCUMENT IS PROVIDED “AS IS” WITHOUT WARRANTY OF ANY KIND. IN NO EVENT SHALL DATAMOTION BE LIABLE FOR INDIRECT, SPECIAL, INCIDENTAL, OR CONSEQUENTIAL DAMAGES OF ANY KIND ARISING FROM ANY ERROR IN THIS DOCUMENT, INCLUDING WITHOUT LIMITATION ANY LOSS OR INTERRUPTION OF BUSINESS, PROFITS, USE, OR DATA. Printed in the United States of America. DataMotion SecureMail User Manual, v.1.1 Contents BEFORE YOU BEGIN ...................................................... ERROR! BOOKMARK NOT DEFINED. ABOUT THIS USER MANUAL............................................................................................................................ 1 Audience ............................................................................................................................................. 1 INTRODUCING DATAMOTION SECUREMAIL ..................................................................... 2 ESTABLISHING A SECUREMAIL ACCOUNT ............................................................................................................ 2 ACCESSING YOUR ACCOUNT ............................................................................................................................ 4 DOWNLOADING THE SENDCERTIFIED BUTTON ..................................................................................................... 5 SENDING AND TRACKING MESSAGES ............................................................................. 11 SENDING SECUREMAIL MESSAGES ................................................................................................................. 11 VIEWING SENT MESSAGES ............................................................................................................................ 15 SAVING AND RESUMING DRAFT MESSAGES ...................................................................................................... 15 TRACKING SENT MESSAGES .......................................................................................................................... 16 APPLYING ADDITIONAL LAYERS OF MESSAGE SECURITY ................................................. 22 RECEIVING MESSAGES ................................................................................................... 26 VIEWING MESSAGES IN YOUR INBOX .............................................................................................................. 26 HOW YOUR MESSAGE RECIPIENTS VIEW MESSAGES THEY RECEIVE FROM YOU ........................................................ 27 WORKING WITH MESSAGE FOLDERS ............................................................................. 32 CHANGING YOUR ACCOUNT PREFERENCES .................................................................... 35 UNDERSTANDING YOUR ACCOUNT PREFERENCE OPTIONS ................................................................................... 36 GETTING AN RSS FEED OF YOUR INBOX OR TRACK SENT MESSAGES ...................................................................... 38 APPENDIX: CONTACTING DATAMOTION ........................................................................ 42 Proprietary and Confidential i DataMotion SecureMail User Manual, v.1.1 BEFORE YOU BEGIN The DataMotion SecureMail application is an intuitive and easy‐to‐use application that enables you to engage in secure email communications with any number of recipients. SecureMail provides multiple layers of additional security, so you can be confident your messages will not be eavesdropped, hijacked, or hacked, and that only the intended recipients will see them. SecureMail also enables your recipients to reply to your messages in equally‐secure fashion. About This User Manual This manual provides a detailed introduction to the SecureMail application. While the application is easy to interpret and use, it may nevertheless be helpful for you to familiarize yourself with its contents and shorten the learning curve even further. Audience This manual is intended for end users of the DataMotion SecureMail Web portal. There are also sections for users who’ve integrated SecureMail into their desktop email applications, and for external recipients of messages sent by SecureMail users. This document assumes basic experience with Web browsers, such as Internet Explorer or Mozilla FireFox, and desktop email systems such as Microsoft Outlook and Lotus Notes. Proprietary and Confidential 1 DataMotion SecureMail User Manual, v.1.1 Introducing DataMotion SecureMail Email is an integral part of doing business today. Enhancing the email process does not need to be costly or complicated. DataMotion SecureMail is cost effective, easy to install and quick to implement. DataMotion SecureMail makes email communication as secure as it is easy. Built on top of DataMotion's Intelligent Information Transport (IIT) platform, it offers flexibility that enables businesses to enjoy the same high‐end encryption used by government agencies and large financial and healthcare enterprises. SecureMail provides an easy way to securely send and track the delivery of confidential e‐mail messages. As an end user of SecureMail, this manual explains how get the most out of its basic and advanced features. SecureMail is appropriate for businesses of all sizes. Individuals can use the on‐ demand service and be up and running in almost no time. Larger businesses can choose either the on‐demand or on‐premises version. Regardless of the option, everyone is up and running with full capabilities in less than a day. When an e‐mail message is sent, it travels across the Internet in plain text, and has about as much security as a postcard. Establishing a SecureMail Account Your company’s SecureMail administrator establishes your account with the SecureMail system. When your account is established, you will receive an e‐mail notification similar to the one below: Proprietary and Confidential 2 DataMotion SecureMail User Manual, v.1.1 Your system administrator has created a secure e-mail account for you at: https://ssl.certifiedmail.com/r.aspx?b=8&e=dave.dev%40gmail.com&p=UJ0U&l=en-us To access your account, simply follow these steps: 1. 2. 3. Click on the above link. Create a password and verify it to protect your account. Access your account to send and receive secure e-mail. If you need help, please send an e-mail to [email protected]. This notification contains a link you must click to activate your account. When clicked your Web browser will bring you to the DataMotion secure email Web portal, which will prompt you to create a password to protect your account. Once you’ve created your password, your account enrollment is completed. Proprietary and Confidential 3 DataMotion SecureMail User Manual, v.1.1 Accessing Your Account As a registered user, all you need to access your account is Internet access and a Web browser. To access your DataMotion email account 1. Navigate to the DataMotion Web portal site (e.g., https://ssl.datamotion.com). 2. Enter your name and password in the logon window. 3. For convenience, a link to the DataMotion logon window is provided in all DataMotion Delivery Notification messages. 4. Enter your User ID or E‐mail address and corresponding password in the logon window. Note You can use either upper‐ or lowercase letters; the long is not case sensitive. 5. Click Enter. If you have forgotten your password, click Forgot Password? and submit your registered e‐mail address. Password instructions will be sent to your regular e‐mail account. Proprietary and Confidential 4 DataMotion SecureMail User Manual, v.1.1 Once you’ve logged on, if you have any new messages the Inbox will display. Otherwise, your personalized DataMotion Member Center will display. From here you can access various other screens and services within the SecureMail system. Note By logging on to DataMotion, the system automatically establishes a secure SSL connection for secure communications. Downloading the SendCertified Button Depending on how your DataMotion administrator has configured the system, you may have the additional option of downloading a Send Certified function that will enable you to send secure email messages directly from your desktop email application (e.g., Microsoft Outlook or Lotus Notes). To add a SendCertified button to your desktop email application 1. Log onto the DataMotion Member Center. 2. Under Download Console, click Client Downloads. Proprietary and Confidential 5 DataMotion SecureMail User Manual, v.1.1 This displays the Download Console screen. 6. Click the Send Certified for… drop‐down button, and select the desktop email application you use. 7. Click Download Now! Proprietary and Confidential 6 DataMotion SecureMail User Manual, v.1.1 At the prompt, click Save File. You’re downloading a file called SendCMv4.exe. Note where you save this file. 3. When the download completes, locate the SendCMv4.exe file and double‐click it to launch the installation. 4. When prompted to extract the zipped files, click Browse to place them in the directory of your choice (if you wish to change the default location) and click Unzip. Proprietary and Confidential 7 DataMotion SecureMail User Manual, v.1.1 5. The Install wizard begins. Click Next. 6. When prompted, click Browse to select the folder in which you would like to install the SendCertified button files, and click Next. Proprietary and Confidential 8 DataMotion SecureMail User Manual, v.1.1 If you’re uncertain about whether you have enough space to install the button, click Disk Cost. 7. When prompted to begin the installation, click Next. 8. When the installation completes, click Close. 9. Open your desktop email application, and create a new email message. 10. You should see a SendCertified button added to the interface. Proprietary and Confidential 9 DataMotion SecureMail User Manual, v.1.1 Proprietary and Confidential 10 DataMotion SecureMail User Manual, v.1.1 Sending and Tracking Messages DataMotion SecureMail enables you easily to send email messages and attachments in highly‐secure fashion. It also provides a range of additional security options that traditional email applications do not offer. These additional security options include: confirming that a message has been received learning when a message has been opened recalling unopened messages after they’ve been delivered password‐protecting individual messages Sending SecureMail Messages You can send SecureMail messages either via the simple and intuitive DataMotion SecureMail Web interface or through the Send Certified button on your email application (such as Microsoft Outlook or Lotus Notes). Both of these methods are outlined below. In addition, when you’re done composing your message and adding any attachments, you can take advantage of additional message options to make your email correspondence even more secure. To send a secure message from the Web portal 1. Using your Web browser, log on to your SecureMail account 2. From the DataMotion Member Center, click either New Message (on the top menu bar) or click Create a New Message, under Messages. Proprietary and Confidential 11 DataMotion SecureMail User Manual, v.1.1 This displays the New Message window. Proprietary and Confidential 12 DataMotion SecureMail User Manual, v.1.1 3. Enter the e‐mail address of the recipient(s) and a subject, as you would with any email. For multiple recipients, separate each additional e‐mail address a “,”. 4. Create your message in the Message window. 5. Add any necessary file attachments by clicking Add Attachment below the main message window. You can add multiple attachments of any file type or size. 6. Optionally, click Add Signature if you wish to append a signature at the end of your email. If you do not have a signature but wish to create one, you can create a signature by clicking Member Center and then clicking Preferences. Proprietary and Confidential 13 DataMotion SecureMail User Manual, v.1.1 See the Account Preferences section of this user manual for detailed instructions on how to create a signature. 7. Click Send Secure when you’re done. Your recipients will receive an automated message alerting them that a secure email from you awaits them. See the Receiving Messages section of this manual for more information on how recipients will receive your SecureMail messages, and how they can respond securely. To send a secure message from your email program 1. Create your message as you normally would. 2. Click Send Certified. As with messages sent from the secure Web portal, your recipients will receive an automated message alerting them that a secure email from you awaits them, and will need to view and respond to the message via the DataMotion secure Web portal. Proprietary and Confidential 14 DataMotion SecureMail User Manual, v.1.1 Viewing Sent Messages DataMotion SecureMail saves a copy of each message you send, so you can view them at any time. To view your sent messages: 1. Log onto the DataMotion Member Center. 2. Click Track Sent to display the Track Sent folder. 3. Click the Subject line of the message you wish to view. All your sent messages are saved in the Track Sent folder by default. Saving and Resuming Draft Messages DataMotion SecureMail enables you to securely save drafts of messages, so you can later recall and complete them. To save a draft of your message 1. Click New Message. 2. Begin composing a message. 3. Click Save Draft. To resume editing a message draft 1. Log onto the DataMotion Member Center. 2. Click Track Sent. 3. Click the View Folder drop‐down arrow and select Drafts. Proprietary and Confidential 15 DataMotion SecureMail User Manual, v.1.1 4. When the Drafts folder displays, click the message you wish to continue composing. 5. Apply any additional layers of message security (if desired), and click Send Secure. Tracking Sent Messages In addition simply to viewing your sent messages, DataMotion SecureMail enables you to find out precisely when your message was delivered and when it was opened. If you realize you sent out a message in error, or change your mind about its contents or who should have received it, you can also retract the message (as long as it has not been opened). To find out when a message has been received and opened 1. Log onto the DataMotion Member Center. 2. Click Track Sent. The Track Sent folder displays. 3. Click the Subject of the message you wish to examine. The View Message window displays. View the information in the Tracking Details section. Proprietary and Confidential 16 DataMotion SecureMail User Manual, v.1.1 a. If you do not see this information, it is hidden. Click Expand All Tracking Details to display it. Proprietary and Confidential 17 DataMotion SecureMail User Manual, v.1.1 To retract an unopened message 1. Log onto the DataMotion Member Center. 2. Click Track Sent. The Track Sent folder displays. 3. Check the checkbox next to the message you wish to retract. 4. Click Retract. Proprietary and Confidential 18 DataMotion SecureMail User Manual, v.1.1 The message will remain in your Track Sent folder. It will now be listed as Retracted. If you’ve sent a message to multiple recipients, you can also retract the message from every group member who has yet to open it. Proprietary and Confidential 19 DataMotion SecureMail User Manual, v.1.1 To retract an unopened message from multiple recipients 1. Log onto the DataMotion Member Center. 2. Click Track Sent. The Track Sent folder displays. 3. Click the Subject of the message you wish to examine. The View Message window displays. 4. Click Advanced Options. 5. Check the checkbox labeled Retract message from recipients that have not yet opened the message. Proprietary and Confidential 20 DataMotion SecureMail User Manual, v.1.1 6. Click Update Message. Proprietary and Confidential 21 DataMotion SecureMail User Manual, v.1.1 Applying Additional Layers of Message Security When you use the DataMotion secure email Web portal to send your messages, you can opt to apply additional layers of security to each message you send. You can: assign a message priority arrange for a return receipt set a message expiration date password protect the message prevent the recipient from replying or forwarding your message To apply an additional layer of security to your message 1. Compose your message and add attachments and a signature, if desired. 2. At the bottom of the message window, click Show Options. Proprietary and Confidential 22 DataMotion SecureMail User Manual, v.1.1 This displays the Options box. 3. Select the desired option(s). a. If you request a return receipt, you will receive an automated alert via regular email when the message recipient has opened your message. You can also use the Track Sent feature to keep track of whether a message has been opened. b. Messages will be deleted from the secure Web portal when they reach their expiration date. You can set a message to expire in as little as one day or as long as two years. The default expiration length is one month. c. If you assign a password to each message as an added layer of security, be certain the message recipient will know the password you assign, and that the hint you provide doesn’t make the password easy to guess. For example, if you know the recipient’s social security number, you can enter that as a nine‐digit password, and in the Hint field enter “Please provide your social security number to access this message.” The recipient of the message in turn will be required to enter the correct answer in the Password field in order to retrieve and read the message. 4. Click Send Secure when you’re done to send your message. Proprietary and Confidential 23 DataMotion SecureMail User Manual, v.1.1 Note In your DataMotion Account Preferences you can set values for message priority, expiration date, and return receipts that will apply by default to every message you send out. You’ll always be able to change those values on an individual message basis in the Show Options section. To send a secure message from your email program 1. Create your message as you normally would. 2. Click Send Certified. Proprietary and Confidential 24 DataMotion SecureMail User Manual, v.1.1 As with messages sent from the secure Web portal, your recipients will receive an automated message alerting them that a secure email from you awaits them, and will need to view and respond to the message via the DataMotion secure Web portal. Proprietary and Confidential 25 DataMotion SecureMail User Manual, v.1.1 Receiving Messages In addition to understanding how to view the messages you’ve received in your SecureMail Inbox, it is also important to understand how the messages you sent out are received by their recipients. Viewing Messages in Your Inbox 1. Log onto your DataMotion SecureMail Inbox. 2. Click the Subject line of the message you wish to view to display the message contents. Proprietary and Confidential 26 DataMotion SecureMail User Manual, v.1.1 You can also display the contents of new messages by clicking New next to each message. Note The checkboxes next to each message are for deleting messages or for moving them into another folder. You cannot open a message by checking its corresponding checkbox. How Your Message Recipients View Messages They Receive From You When you send a DataMotion SecureMail message, your recipient does not receive the message directly. Rather, he receives an automated SecureMail Delivery Notification via e‐ mail. This email notification alerts the recipient that a SecureMail message from you awaits him. Proprietary and Confidential 27 DataMotion SecureMail User Manual, v.1.1 It also includes a link which, when clicked, brings the recipient to the DataMotion SecureMail Web portal and either prompts her to register or, if she’s already registered, prompts her to log on to his account. Proprietary and Confidential 28 DataMotion SecureMail User Manual, v.1.1 IMPORTANT To access or respond to your message, your recipients will need to sign up for a free DataMotion recipient user account. These accounts are called Recipient Accounts. DataMotion requires discrete recipient accounts to ensure the security of your email communications – to help ensure only the intended recipients read your messages, and to enable message tracking and password‐protection. Recipient accounts are not used for marketing purposes. Once the recipient is properly authenticated, she is brought to her inbox to view your message. Proprietary and Confidential 29 DataMotion SecureMail User Manual, v.1.1 Recipient users must log on to the DataMotion SecureMail Web portal to view and respond to their messages, just as full users must. Generally speaking, recipient users can perform all of the functions that are available to full SecureMail users, including sending a secure reply to your message or forward your message securely to others. There are two exceptions to this: 1. You and your DataMotion SecureMail administrator have the ability to prevent your message recipients from replying to or forwarding your messages. You can do this by default for all of your messages, or on a per‐message basis. See Account Preferences for details on how to do this. 2. Recipient users cannot create their own SecureMail messages. Proprietary and Confidential 30 DataMotion SecureMail User Manual, v.1.1 Proprietary and Confidential 31 DataMotion SecureMail User Manual, v.1.1 Working with Message Folders The DataMotion SecureMail Web portal enables you to organize our Inbox and your sent messages into folders in much the same way you would organize messages in your desktop email applications, such as Microsoft Outlook or Lotus Notes. To create a new Inbox folder 1. Log onto your DataMotion SecureMail Inbox. 2. Click the Put in Folder drop‐down arrow. This displays the Add New Folder screen. 3. In the New Folder Name: field, enter the name you wish to assign to your new folder. 4. Click Add Folder. Proprietary and Confidential 32 DataMotion SecureMail User Manual, v.1.1 This new folder is now added to your existing list of SecureMail folders. To place a message into another folder 1. Log onto your DataMotion SecureMail Inbox. 2. Check the checkbox next to each message you wish to move 3. Click the Put in Folder drop‐down arrow. 4. Select the folder into which you wish to place the messages. The messages will be placed into the folder you designate. To view messages stored in another folder 1. Log onto your DataMotion SecureMail Inbox. 2. Click the View Folder drop‐down arrow. 3. Select the folder you wish to view. Proprietary and Confidential 33 DataMotion SecureMail User Manual, v.1.1 This will display the message list in the folder you selected. In the same fashion, you can also place Draft messages and Sent messages into different folders. It’s important to keep in mind, however, that each set of messages – messages in your Inbox, in Track Sent, and in Drafts – have their own discrete set of folders. In other words, if you create a new folder in your Inbox, you will not be able to place messages either from Track Sent or from Drafts into that new Inbox folder. Proprietary and Confidential 34 DataMotion SecureMail User Manual, v.1.1 Changing Your Account Preferences DataMotion SecureMail gives you wide latitude to configure how you receive your messages, how they will look when you receive them, and how they will look to your recipients. To access your account preferences 1. Click Member Center. 2. Under the My Account section, click Preferences. This displays the Account Preferences page. Proprietary and Confidential 35 DataMotion SecureMail User Manual, v.1.1 Understanding Your Account Preference Options In most instances, you may not even need to change them, as the default values generally reflect the needs and desires of most DataMotion SecureMail customers. However, if you decide to change any of your preferences – or to experiment to see if you would prefer a particular change – modifying your account preferences only takes a few moments. Proprietary and Confidential 36 DataMotion SecureMail User Manual, v.1.1 The table below explains all of the preferences that are available to you on the Account Preferences page. THIS OPTION… Message Priority Receive e‐mail receipts Use Rich Text Box Editor Read Confirmation Message expiration Email format Signature SecureMail PushType Date Time Format Time Zone …ENABLES YOU TO DO THIS Set the priority of your messages to low, normal, or high. The default value is normal. Arrange to receive an automated notice alerting you whenever a recipient opens one of your messages. By default you will receive these alerts Turn on or off the ability to format your message fonts, add color to fonts and backgrounds, and create lists. By default, the Use Default option is selected; that option enables rich text editing. Force your recipients to log onto the DataMotion SecureMail Web portal to read and respond to their secure messages. Selecting No gives your recipients the ability to read and respond to your messages from within their own desktop email applications. The default value is No. Instruct the DataMotion system to delete your message when it reaches its expiration date. Click the drop‐down arrow to select a value. You can opt to have your message deleted after as little as one day or as long as two years. The default value is one month. Receive e‐mail messages in HTML format. If you select Text, you will not be able to see any graphics or other special HTML formatting in the messages you receive. By default, the Use Default option is selected; that option enables HTML in the messages you receive. Append a signature to the end of your emails. Simply enter your desired signature in the text entry box. Receive your messages either via the Web or in a discrete password‐ protected PDF file sent directly to your Inbox. Selecting Web means they will be viewable over the Web; selecting PDF means they will arrive as discrete PDF documents. By default, the Use Default option is selected; that option enables recipients to view your messages via the SecureMail Web portal. Configure the preferred date/time format (e.g., 24‐hour time or am/pm time) you will see in your message headers. The default value is MM/DD/YYYY AM/PM. Set the time zone that will display in your personal and automated notification messages. The default value is U.S. Eastern Time Zone. When you’re done modifying your preferences, click Save. Note If you opt to receive your messages as password‐protected PDF files, you will receive the following automated notification whenever someone sends you an email message: Proprietary and Confidential 37 DataMotion SecureMail User Manual, v.1.1 Getting an RSS Feed of Your Inbox or Track Sent Messages SecureMail also enables you to take advantage of the growing popularity and convenience of RSS technology. It provides you with the ability to view your Inbox and/or your Track Sent Messages via an RSS feed. To get an RSS feed of the Inbox 1. Log on to your DataMotion SecureMail Inbox. 2. Click the orange RSS button. The RSS Feed page displays. Proprietary and Confidential 38 DataMotion SecureMail User Manual, v.1.1 3. Click Subscribe to this feed. 4. When prompted, click Subscribe again. Proprietary and Confidential 39 DataMotion SecureMail User Manual, v.1.1 Once you’ve enabled RSS for your inbox and/or for Track Sent, you should see the RSS buttons on your toolbar: Proprietary and Confidential 40 DataMotion SecureMail User Manual, v.1.1 From this point forward, to access a message from the Inbox, simply click on the RSS feed, then click the message subject. You will be asked to re‐enter your logon credentials if: You’ve logged out Your SecureMail session has timed out You’ve closed your browser and cleared your browser cache To get an RSS feed of the Track Sent folder 1. Log on to your DataMotion SecureMail Inbox. 2. Click Track Sent. 3. Click the orange RSS button. 4. Follow the same steps listed above. Proprietary and Confidential 41 DataMotion SecureMail User Manual, v.1.1 Appendix: Contacting DataMotion If you have any questions, comments, corrections, additions, or errors to report concerning either the SecureMail application itself, or this user manual, please contact your DataMotion Implementation Manager. You may also contact DataMotion directly, in either of three ways: By phone, at 1 800‐672‐7233 or +1 973‐455‐1245, or By email, at [email protected] Online, by completing our Customer Satisfaction and Support Online Form at http://www.datamotion.com/resource_support.php Proprietary and Confidential 42