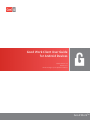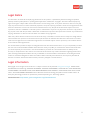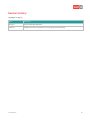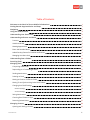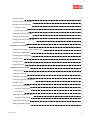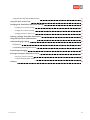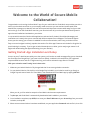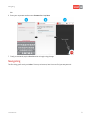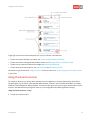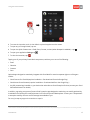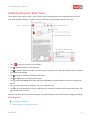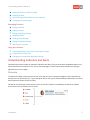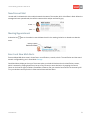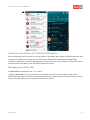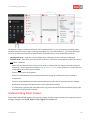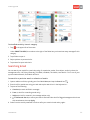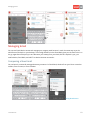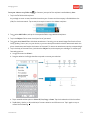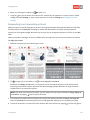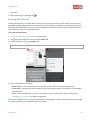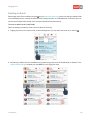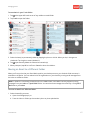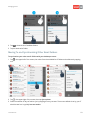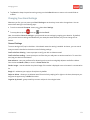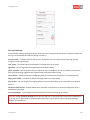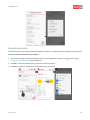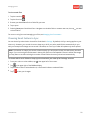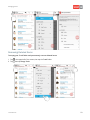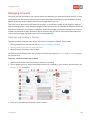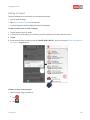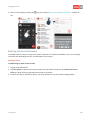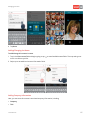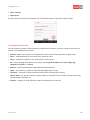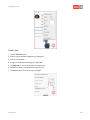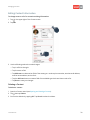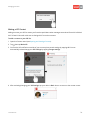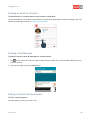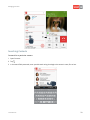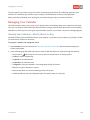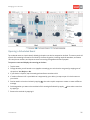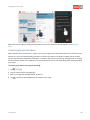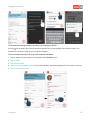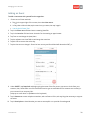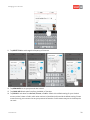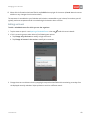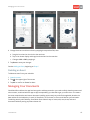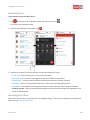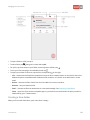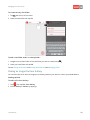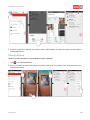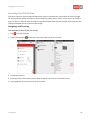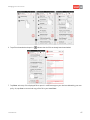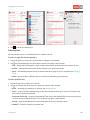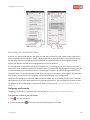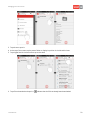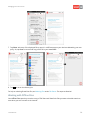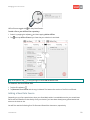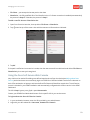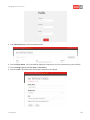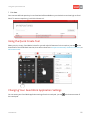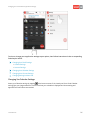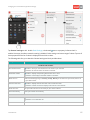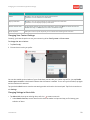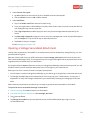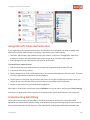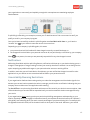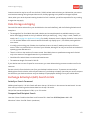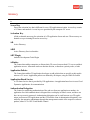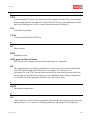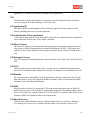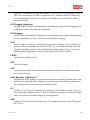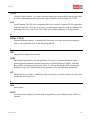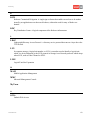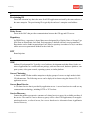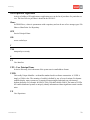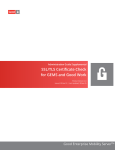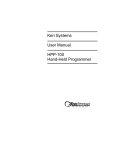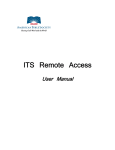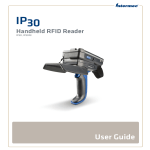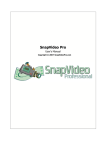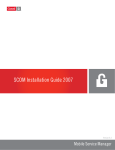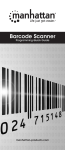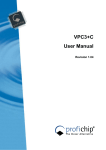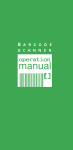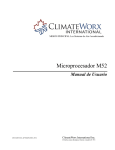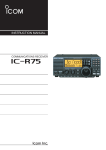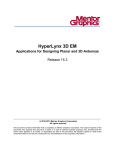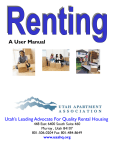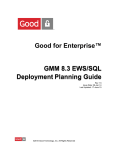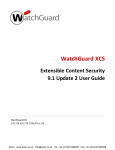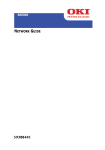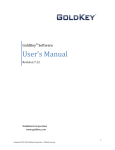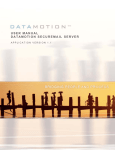Download Good Work Client User Guide for Android Devices
Transcript
Good Work Client User Guide for Android Devices Product Version: 1.5 Doc Rev 1.5.1 Issued: 31-Aug-15 | Last Updated: 10-Nov-15 Good WorkTM Legal Notice This document, as well as all accompanying documents for this product, is published by Good Technology Corporation (“Good”). Good may have patents or pending patent applications, trademarks, copyrights, and other intellectual property rights covering the subject matter in these documents. The furnishing of this, or any other document, does not in any way imply any license to these or other intellectual properties, except as expressly provided in written license agreements with Good. This document is for the use of licensed or authorized users only. No part of this document may be used, sold, reproduced, stored in a database or retrieval system or transmitted in any form or by any means, electronic or physical, for any purpose, other than the purchaser’s authorized use without the express written permission of Good. Any unauthorized copying, distribution or disclosure of information is a violation of copyright laws. While every effort has been made to ensure technical accuracy, information in this document is subject to change without notice and does not represent a commitment on the part of Good. The software described in this document is furnished under a license agreement or nondisclosure agreement. The software may be used or copied only in accordance with the terms of those written agreements. The documentation provided is subject to change at Good’s sole discretion without notice. It is your responsibility to utilize the most current documentation available. Good assumes no duty to update you, and therefore Good recommends that you check frequently for new versions. This documentation is provided “as is” and Good assumes no liability for the accuracy or completeness of the content. The content of this document may contain information regarding Good’s future plans, including roadmaps and feature sets not yet available. It is stressed that this information is non-binding and Good creates no contractual obligation to deliver the features and functionality described herein, and expressly disclaims all theories of contract, detrimental reliance and/or promissory estoppel or similar theories. Legal Information © Copyright 2015. All rights reserved. All use is subject to license terms posted at www.good.com/legal. GOOD, GOOD TECHNOLOGY, the GOOD logo, GOOD FOR ENTERPRISE, GOOD FOR GOVERNMENT, GOOD FOR YOU, GOOD APPCENTRAL, GOOD DYNAMICS, SECURED BY GOOD, GOOD MOBILE MANAGER, GOOD CONNECT, GOOD SHARE, GOOD TRUST, GOOD VAULT, and GOOD DYNAMICS APPKINETICS are trademarks of Good Technology Corporation and its related entities. All third-party technology products are protected by issued and pending U.S. and foreign patents. Patent Information: https://www1.good.com/legal/other-legal.html#trademark Good Work™ ii Revision History Log begins 31-Aug-15 Date Description 31-Aug-15 Initial 1.5 MR Edition published 10-Nov-15 Updated screenshots and guidance under "Changing Your Email Settings" Good Work™ iii Table of Contents Welcome to the World of Secure Mobile Collaboration! 1 Getting Started: App Installation and Setup 1 Navigating 2 Using the Good Launcher 3 Understanding Your Email Tools 6 Understanding Indicators and Alerts 7 Presence 7 New/Unread Mail 8 Meeting/Appointment 8 Event and New Mail Alerts 8 Added Security Feature for Detailed Notifications 9 Managing Your Alerts Hub 9 Understanding Smart Folders 10 Searching Email 11 Managing Email 12 Composing a New Email 12 Responding to or Forwarding an Email 14 Sending Attachments 15 Deleting an Email 16 Moving an Email to a Different Folder 17 Moving To and Synchronizing Other Email Folders 18 Changing Your Email Settings 19 General Settings 19 Account Settings 20 Saving Attachments 21 Choosing Email Folders to Sync 22 Removing Deleted Items 23 Managing Contacts Opening and Viewing a Contact Good Work™ 24 24 iv Adding a Contact 25 Entering Contact Information 26 Editing Contact Information 30 Deleting a Contact 30 Making a VIP Contact 31 Sending an Email to a Contact 32 Sending a Text Message 32 Dialing a Contact's Phone Number 32 Searching Contacts 33 Managing Your Calendar 34 Viewing Your Schedule – Month, Week, or Day 34 Opening a Scheduled Event 35 Contacting Event Attendees 36 Adding an Event 38 Editing an Event 40 Deleting an Event 41 Managing Your Documents 41 Launching Docs 42 Accessing Local Docs 42 Creating a New Folder 43 Picking an Image File from Gallery 44 Taking a Picture 45 Accessing Your File Shares 46 Navigating and Browsing 46 Selecting Files 48 Accessing You SharePoint Sites 49 Navigating and Browsing 49 Working with Offline Files 51 Adding a New Data Source 52 Good Work™ v Using the Docs Self-Service Web Console 53 Using the Quick Create Tool 55 Changing Your Good Work Application Settings 55 Changing You Calendar Settings 56 Changing Your Contact Settings 58 Changing Settings in Alerts Hub 58 Opening a Voltage SecureMail Attachment 59 Using RSA Soft-Token Authentication 60 Understanding Split Billing 60 Notifications 61 Unavailability/Roaming Restrictions 61 Data Storage and Aging 62 Exchange ActiveSync (EAS) Search Limits 62 ActiveSync Search Command 62 Compose Email Recipient Search 62 Glossary 63 Good Work™ vi Welcome to the World of Secure Mobile Collaboration! Welcome to the World of Secure Mobile Collaboration! Congratulations on choosing the Good Work™ app for your mobile device. Good Work now provides you with a secure, synchronized connection to your company email account so you can send and receive email, view attachments, manage your calendar, and even look up and add important contacts while away from your desk and on the go. From the Good Work Launcher, your can also launch all your other permitted Good Dynamics apps that are installed and activated on your device. In concert with these other Good mobile applications and services for Android, Good Work leverages push notifications to instantly alert you to new mail and IM/chat requests from colleagues. The Presence feature shows you who among your contacts is available for online communication, who's busy, and who's offline. Easy to use and navigate intuitively, stepwise instructions for all the app's features are included in this guide. No special training is necessary. If you've got an Android smartphone or tablet, you're ready to get started. It all begins with downloading the app and activating it on your device(s). Getting Started: App Installation and Setup As soon as your IT administrator adds you to the system, you'll receive an email message telling you to download the Good app from Google Play if you haven't done so already. Included in this email will be your registered corporate email account and the 15-digit access key you'll need to activate the app after it's installed. With your activation email handy, here's what to do: 1. Make sure you Android device is fully charged and that it has a strong wireless connection. 2. On your Android device, click the link to the Google Play included in your invitation email or go directly to Google Play and enter a search for "Good Work," then download the Good Work app by tapping INSTALL. When you do, you'll be asked to accept the Good Work's device access requirements. 3. Tap Accept, and Good Work is automatically downloaded and installed on your device. 4. Once installation completes, tap OPEN, then enter your Email Address and your Access Key from your email invitation, and tap Go. 5. When secure communications have been established, set your application Password and confirm it, then click Good Work™ 1 Navigating Go. 6. Enter your corporate email account Password and tap Next. 7. Finally, as indicated, tap the Good launcher to begin using the app. Navigating The first thing you'll see is your Inbox. From top to bottom, here's how to find your way around: Good Work™ 2 Using the Good Launcher To get right to instructions and descriptions for a tool or indicator, use these links: l To learn more about indicators and alerts, see Understanding Indicators and Alerts. l To learn more about moving between mailbox folders, see Moving an Email to a Different Folder. l To learn how to compose a new email message, see Composing a New Mail. l To learn about your search options, see Searching Email and Searching Contacts. Otherwise, let's get started with Using the Launcher and then move on to all the things you can do with an email in your Inbox. Using the Good Launcher The Launcher allows you to quickly switch between the Good application currently open and any other Good Dynamics apps on your device, move between Mail, Calendar, Contacts, and Docs when Good Work is installed, as well as the Good Appstore, where available. The Launcher also gives you access to Quick Create tools for email, contacts, and calendar events, along with access to your configurable Good Work application settings. Using the Good Launcher is easy: a. To open the Launcher, tap it. Good Work™ 3 Using the Good Launcher b. To move the Launcher, touch it, then slide it to place it anywhere on the screen. c. To open any of the apps listed, tap one. d. To open the Quick Create menu—Email, Event, Contact, or Note (when Notepad is available)— tap e. To open your application Settings, tap f. To close the Launcher, tap . . . Tapping one of your primary Good Work components, switches you to one of the following: l Email l Calendar l Contacts l Docs Optional apps designed to seamlessly integrate with Good Work for extra horsepower right out of the gate include: l Good Connect for Chat/IM (requires installation—free download from the Google Play) l Good Access Secure Browser (requires installation—free download from the Google Play1) l Any GD-powered app installed on your device that subscribes to Good Enterprise Services (contact your Good Work administrator for details). In addition, a growing ecosystem of secure Good Dynamics apps designed to maximize your mobile productivity is available from Good and its certified partners in the Good Dynamics Marketplace. Contact your IT Department or enterprise mobility office to see if these apps are available to you. For now, just tap any app on the Launcher to open it. 1These and other Good Dynamics applications require special configuration of access and use permission by your IT administrator if not currently provided. Good Work™ 4 Using the Good Launcher You can switch back and forth between Email, Calendar, Contacts. and Docs—even Connect (Chats), Good Access, and any of your other Good Dynamics apps (when installed)—by tapping the Launcher then tapping the respective app badge or icon. The Launcher button is always there when Good Work is in the foreground, but you can move it if it's in the way. Just touch and drag it. When the Launcher is open, the button is always returned to the lower left. Good Work™ 5 Understanding Your Email Tools Understanding Your Email Tools Tap an email in your inbox to open it. You'll find that your Good Work email tools parallel what you can do on your office computer desktop. So, again from top to bottom, let's go through just what you can do. l Tap l Tap l Tap to return to your Inbox or mail folder. to move this email to the Trash folder. to mark this email as "unread." This returns you to your Inbox or the last open folder and lists the email as a new/unread message. l Tap to move this email to a different email folder. l Tap to Reply only to the sender of this email. l Tap to select either Reply All to every addressee or Forward to send this email to someone not already on the list. l l Tap to reveal the full list of recipients. Tap to collapse the list. Tap in the list of attachments, if any, at the bottom of the email to download and view the attachment. Tap to securely save or share it. Now that you know where your tools are located, let's explore what you can do with them by category, including: Managing Email Composing a New Email Responding to or Forwarding an Email Good Work™ 6 Understanding Indicators and Alerts Moving an Email to a Different Folder Deleting an Email Synchronizing an Email Folder with Your Desktop Changing Your Email Settings Managing Contacts Viewing a Contact Adding a Contact Editing or Deleting a Contact Sending an Email Sending a Text Message Dialing a Telephone Number Searching for a Contact Using the Launcher Opening/Switching to Your Other Good Dynamics Apps Using the Quick Create Tool Changing Your Good Work Application Settings Understanding Indicators and Alerts Good Work provides a number of automatic indicators and alerts to let you know who's available and who's not, when new mail arrives, whether or not you've read a message, its level of importance, and when a meeting or appointment is soon to begin. Presence The Presence indicator shows you the current online status of your enterprise colleagues—those who have an active account on Microsoft Lync. If your enterprise doesn't use Lync for IM and desktop collaboration, the Good Work Presence indicator will not be visible. Situated on the lower right of the contact's photo (or initials if a photo is unavailable), the Presence indicator shows the current work status of the contact. Good Work™ 7 Understanding Indicators and Alerts New/Unread Mail Unread mail is indicated with a blue subject beneath the name of the sender, which is boldface in black. When the message has been opened/read, the sender's name and the subject are listed in gray. Meeting/Appointment A calendar icon next to the sender's name indicates that this is a meeting invitation or related to a calendar event. Event and New Mail Alerts Event and New Mail alerts come in three forms—a notification, a sound, or both. The notification and the sound are each configurable by you in Good Work Settings. Good Work alerts display at the top of the screen when your Android device and on the Notifications screen, which is accessed by swiping down from the top of any screen (on some devices) or by tapping the Control Center on the bottom right (of tablets). Remember, however, that you must be connected to the Internet by WiFi or your wireless service provider in order receive these real-time alerts. Good Work™ 8 Understanding Indicators and Alerts Added Security Feature for Detailed Notifications After a configurable amount of time (12 hours by default), if Good Work has not been unlocked and actively used on a device, the GEMS Push Notification Service will remove details about individual email messages from notifications displayed on the device. Message details in notifications sent by the GEMS Push Notification Service will resume when Good Work is next unlocked and used on the device. Managing Your Alerts Hub The Alerts Hub is accessed from the Settings menu. Using your Alerts Hub, you can set rules for push notification alerts to let you know who an email is from (specific individual or group) and that it's been marked "Important." Rules associate a particular sound (or vibrate only or both), selected by you, with a type of sender which you define. Good Work™ 9 Understanding Smart Folders The behavior of alerts is different when your client is authenticated (i.e., you've entered your password after Good Work launches and the app is synching) versus when it is not authenticated (i.e., your Good Work app is closed or has been launched but not authenticated). These differences can be summarized as follows: l Not Authenticated – single alert sound is played when notification arrives; notification is displayed l Authenticated – alert sound synchronizes with notification; notification is displayed only when your Inbox is not visible. In addition: o Alerts Hub rules determine the "VIPness" of an email. If an AlertsHub rule matches an email, the email is marked VIP. Incoming mail from senders designated VIP in Contacts is also marked VIP. Contacts VIPs are checked after Alerts Hub rules are checked o VIPness is set on each arriving email o VIPness is recalculated on every email if AlertsHub rules change or (as before) if there is a change in Contacts VIPs o VIPness is recalculated when the client authenticates (to cover the case of a missed rules/VIPs change). o Notifications now support multiple sounds; only unique sounds will play o If a notification is showing and new emails arrive, only unique sounds for the new emails will play (unique sounds will only play once per minute). Understanding Smart Folders Smart folders automatically organize your email by category to make it easier to quickly find a particular type of message. Categories include VIP, High Priority, Flagged, and Unread mail. Good Work™ 10 Searching Email To view/find emails by "smart" category: 1. Tap in the upper-left of the screen. Under SMART FOLDERS, the number to the right of the folder lets you know how many messages fit this category. 2. Tap a folder to open it. 3. Swipe up/down to peruse the list. 4. Tap an email to open and view it. Searching Email You can search your emails for a particular string, for a particular sender, for a subject, and/or by when the message was sent—All, Today, Yesterday, This Week, Last Week, This Month, Last Month. If it's in one of your synchronized mailboxes, Good Work will find it. To search for a particular email or collection of emails: 1. Open a mailbox or folder, typically your Good Work Inbox, and tap the Search icon . 2. Enter the full or partial text string you seek and tap the search icon in the keyboard or... 3. Tap one of the following: a. Contains (to search all fields in message) b. From (to look for a matching sender only) c. Subject (to look for a march in the message subject only) d. for Advanced Search, to refine your search criteria and also look for flagged messages and/or those with attachments, then tap Apply. 4. Select from the results presented or further refine your search criteria and try again. Good Work™ 11 Managing Email Managing Email You can use Good Work to access and manage your company email account in much the same way as you do with Microsoft Outlook on your desktop. The one big difference is that Good Work gives you the tools to do it on the go, regardless of the pace you set. Whenever you're away from your desk, all that's required is you, your mobile device, Good Work, and a Wi-Fi or wireless Internet connection. Composing a New Email You can launch a new email message whenever you want to in Good Work, whether from your inbox or another mailbox, from Contacts, or from Calendar. Saving Attachments Good Work™ 12 Managing Email From your Inbox or any folder tap (in Contacts, just tap the first recipient's email address), then: 1. Tap in the To field to add recipients. As you begin to enter a name, Good Work searches your Contacts and the company's Global Address List (GAL) for the closest match. Tap a name, then tap the X next to it to delete a recipient. 2. Tap , select Add Cc/Bcc, and tap in the respective field to copy additional recipients. 3. Tap in the Subject field to enter the subject line of your email. 4. Tap and select Attach file to include an attachment. Currently, you can attach image files from the Photo library (Gallery, Photos, etc.) on your device, or you can take a picture with the device camera and attach the photo. Attachments are listed at the bottom of the email. To remove an attachment, tap the corresponding X. 5. Tap in the body of the email form, just below the Subject line, and compose your message. To activate your formatting options: a. Long-press a word to Select it. b. Drag the selection's left/right handles to expand or narrow your selection. a. Tap a revealed toolbar option to Select All, Cut, Copy, or Paste. Tap the checkmark to hide the toolbar. b. Tap B (bold), I (italics), or U (underline) to format a selection and follow-on text. Tap it again to stop or remove the formatting. Good Work™ 13 Managing Email 6. When your message is complete, tap 7. Using the to send it, or... tool you can attach a file, add a cc/bcc, save a draft, set importance, convert to event, discard, change your email Settings, or insert a quick response. For more on Settings, see Changing Your Email Settings. Responding to or Forwarding an Email When you reply to an email message, the sender of the original message is automatically added in the To field. Similarly, when you use Reply All, a message is created and addressed to the sender and any additional recipients of the original message. Whichever you choose, you can change the recipients in the To, Cc, and Bcc fields. When you forward a message, the To, Cc, and Bcc boxes are empty and you must enter at least one recipient. To reply to an email: 1. Make sure the email you are responding to is open. 2. Tap to reply only to the sender, or tap to select Reply All or Forward. Remember that Reply All addresses your response to all of the original recipients of the sender's email, preserving the discussion thread, whereas a forwarded message typically addresses the original email to someone who is not a previous recipient. Note: Even after the compose form opens, you can change how your reply is addressed—Reply, Reply All, or Forward—by tapping near the top of the screen. 3. The compose form opens with the recipients and subject line already populated for Reply and Reply All (blank for Forward) and the existing discussion thread appended, ready for you to compose your reply. 4. Include an attachment or expand the Cc/Bcc fields to add more recipients by tapping Good Work™ near the top-right of 14 Managing Email the screen. 5. After composing your message, tap . Sending Attachments Including attachments in an email is quick and easy. The type of files and links you can attach in a secure Good Work Email message largely depends on where the source is located (on the device, on an enterprise file share or SharePoint site) and whether or not you've also installed and activated the necessary supporting software (like Good Share) to locate it on an enterprise server. To include an attachment: 1. Open a new email or reply to/forward an existing email. 2. Tap at the upper right of the screen, the tap Attach file. 3. Tap the paperclip icon on the Subject line. Note: The paperclip is gray if there are no attachments and red when there's at least one. 4. Tap one of the options presented. l Photo Library – access your native Photo repository so you can choose an existing picture file. l Take Photo – activate your device's camera. As soon as you snap a picture, it is added to your message as an attachment. l Docs – open Good Work Docs so you can choose a file stored in your device's secure container. See Managing Your Documents for additional guidance. If you haven't already done so, once you've addressed the email, given it a subject, and composed your message, it's ready to send with your selected attachments included. Good Work™ 15 Managing Email Deleting an Email Removing an email from a mailbox using the tool (or swiping an email listing when this setting is enabled) does not immediately erase it. Instead, the selected email is simply moved it to the Trash folder, from where you can retrieve any discarded items therein until you explicitly delete them permanently. To move an email to the Trash folder: Select the email(s) you want to discard from a mailbox or folder by: a. Tapping its picture in list mode so that a checkmark appears—you can select more than one—then tap . b. Alternatively, swipe an email in the Inbox or any folder listing (other than the Trash folder) to delete it, if the swipe to delete setting is enabled. Just tap UNDO if you change your mind. Good Work™ 16 Managing Email To see what's in your Trash folder: 1. Tap at the upper left-hand corner of any mailbox or email folder. 2. Tap Trash to open the folder. 3. Select the item(s) to permanently delete by tapping the photo or initials. When you do, it changes to a checkmark. Tap it again to revert (deselect it). 4. Tap to permanently delete the selected conversation(s). 5. When prompted, tap OK to confirm or Cancel to abort the deletion. Moving an Email to a Different Folder When you first synchronize your Good Work email to your desktop account, your Outlook folder structure is matched on the device. You can maintain this file organization on your device by moving email messages from the Inbox to a different folder. Note: In addition to discarding unwanted files in the Trash folder, Good Work currently supports moving messages from your Inbox to a Junk E-Mail folder. You can also move messages the other way—from Junk EMail back to your Inbox. To move an email to a different folder: 1. Select the email(s) you want. a. Open the message (tap it), or b. From the Inbox or folder, tap the sender's photo or photo placeholder. Good Work™ 17 Managing Email 2. Tap to view the list of available folders. 3. Tap the destination folder. Moving To and Synchronizing Other Email Folders To synchronize your other email folders with your desktop account: 1. Tap in the upper left of the screen, then select from the available list of folders and mailboxes by tapping one. 2. Tap in the upper-right of the screen, then tap Sync options. 3. Select the number of days of mail to sync by tapping the one you want. The account default is set by your IT administrator but is typically Last two weeks. Good Work™ 18 Managing Email 4. Tap Cancel to keep the previous setting or tap your device Back button to return to the email folder or mailbox. Changing Your Email Settings Whenever you like, you can access your Email Settings to see how they're set and to change them. You can access these settings in the following ways: a. From the new email Compose screen, tap , then select Settings. b. From anywhere, tap the , then tap and select Email. Next, choose either General settings or your personal account settings by tapping your selection. By default, your personal account settings are labeled with your enterprise email address, but you can change this as desired. General Settings To turn a setting on/off, tap its checkbox. A checkmark means the setting is enabled. As shown, you can control how your email is handled on the device via the following settings: Confirm before deleting – issues a prompt to verify your wish to delete an email. Confirm before sending – issues a prompt to confirm that you really want to send an email as is. To cancel the send, tap your device's Back button. Auto-advance – sets your preference for advancing to the next chronologically adjacent email after a delete. Your choices are Newer, Older, or next in a Conversation list. Sender Image – controls whether the photo/image of the sender is displayed next to the name in a conversation list. Reply all – addresses your reply to all recipients by default. Swipe to delete – allows you to delete an email from the list by swiping left or right on the item, whereupon you are given the opportunity to UNDO the action. Organize by thread – groups emails by common subject in chronological order. Good Work™ 19 Managing Email Account Settings As with General Settings, tapping a property either opens it to change variable attributes or enables/disables the setting. A checkmark denotes that the setting is turned on. Account name – for Email, Calendar and Contacts. By default, this is your email address, although you can change it to anything you want. Your name – the formal name that will appear in the address block of emails. Signature – sets the signature block appended to all outbound emails. Quick reponses – edit the phrases that you frequently use in messages so you can conveniently choose them from the work/spelling suggestion bar displayed atop the keyboard when typing. Out of Office – sets the automatic message reply when you are away from the office for extended periods. Empty trash folder – permanently deletes messages placed in the trash folder. Days to sync – sets the length of time (going back) to sychronize Good Work on the device with your desktop account. Download attachments– enables/disables auto-download of attachments to recent messages when Wi-Fi is available and connected. Incoming settings – sets/changes username, password, and other incoming server settings. Caution: Change Incoming settings at your own risk, and only in conjunction with instructions issued directly to you by your IT administrator. The wrong values will result in loss of access to your enterprise Exchange account from the device. Good Work™ 20 Managing Email Saving Attachments Good Work now lets you securely save files attached to emails in a containerized Docs repository on your device. To save an email attachment to the device: 1. In the open message containing the attachment(s), tap an attachment to open it or tap at the far right Changing Your Email Settings of the attachment. 2. Tap Save to store the attached file in your device's secure container. 3. Tap Share to open the attachment in a different app on your device. Good Work™ 21 Managing Email To view saved files: 1. Tap the Launcher . 2. Tap the Docs icon . 3. Browse your Local Docs for the folder/file you want. 4. Tap to open. 5. Selecting Saveopens Good Work Docs. Navigate to a suitable folder or create a new one, then tap to save to that location. For more on using Docs and managing your files, see Managing Your Documents. Choosing Email Folders to Sync You set the mail synchronization interval for Good Work in Settings. By default, this Sync setting applies to your Inbox only. However, you can also choose to keep any or all of your other email folders automatically in-sync with your enterprise Exchange account as well. Otherwise, an out-of-sync folder will update only when opened. Note: The number of folders you choose to automatically sync will proportionately increase battery and data usage. If you notice a significant decrease in battery life and/or an unacceptable increase in cellular data usage, you may want to consider reducing the number of email folders that are synchronized automatically. To choose which email folders to keep synchronized with your enterprise Exchange account: 1. From your Inbox or other mailbox, tap 2. Tap in the upper left of the screen. in the upper right of the Folders display. 3. Tap a mailbox folder to select/deselect it; a checkmark indicates a selected folder. 4. Tap Good Work™ to save your changes. 22 Managing Email Removing Deleted Items To empty your Trash folder and permanently remove deleted items: 1. Tap in the upper left of the screen, then tap the Trash folder. 2. Tap , then tap Empty Trash. Good Work™ 23 Managing Contacts Managing Contacts Every time you open Good Work, your contacts are synchronized with your enterprise Outlook account. In Good Work, you can also add contacts, edit a contact's relevant information (email address, phone numbers, physical address, and more), as well as delete contacts you no longer want in your list. Then, once you've captured this information for a contact, you now have it literally at your fingertips, making it easy to exchange secure instant messages using Good Connect, send them an automatically addressed email, call their phone number(s) if your device is so equipped, send a text message to a contact's mobile phone, locate the contact's work address on Maps, and add or remove contacts from your VIP list, which issues special alerts and notices when a message is received from one of your designated VIPs. Opening and Viewing a Contact There are a number of ways to open contact information for a specific individual. These include: l Opening Contacts from the Launcher (see Using the Good Works Launcher). l Opening contact information for a calendar event. l Opening Contact information from an email. We'll address the last method here. You can jump to the other two methods (Launcher and Calendar) by clicking the respective link. To open a contact's record from an email: 1. Open an email received from the contact for whom you're looking. 2. Tap the sender's photo or avatar in the address block (or, If not already in your Contacts, add the sender. See Adding a Contact for details.) 3. Swipe up to view additional information for this contact. Good Work™ 24 Managing Contacts Adding a Contact There are multiple points from which you can add a new contact: l From an email message l With a Quick Create shortcut in the Launcher. l In Good People (the contacts application within Good Work). To add a contact from an email message: 1. Tap the sender's photo or avatar. 2. If the sender is not already in your contact's you will be asked if you'd like to add this contact. 3. Tap OK. 4. At the bottom of the Contacts screen, tap CREATE NEW CONTACT, and you're ready to fill out the respective information available to you. To add a contact in Good People: 1. Open Contacts using the Launcher: a. Tap . b. Tap . Good Work™ 25 Managing Contacts 2. Now in Good People (Contacts), tap and you're ready to fill out the respective information available to you. Entering Contact Information In add/edit mode, it's easy to quickly enter contact information as it becomes available to you. You can always come back and add/change as much or as little detail as you choose. Adding a Photo To add/change a photo of the contact: 1. Tap the photo placeholder. 2. Tap Take photo to capture the contact's picture with your device's camera or tap Choose photo from Gallery to select a photo you already have stored on the device. 3. Once you've taken or selected the photo, you'll be prompted to crop your selection appropriately. Good Work™ 26 Managing Contacts 4. Tap Done. Adding/Changing the Name To add/change this contact's name: 1. Tap in the Given name field and begin typing or tap to see all available name fields. Then tap and type as much or as little as you like. 2. Swipe up to see additional contact information fields. Adding Company Information Next, you can enter this contact's associated company information, including: l Company l Title Good Work™ 27 Managing Contacts l Office Location l Department Just tap a field. A red border at the bottom of the field indicates that it is active and ready for input. Creating Additional Fields You can create any number of fields necessary to capture the information you want to keep on record for this contact. Your available options include: l Phonetic name – tips on how to correctly pronounce the contact's family name and/or given name l Email – email address(es) for this contact (work, personal, other) l Phone – telephone numbers for this contact (work, mobile, home) l IM – instant message address(es) for this contact, including AIM, Windows Live, Yahoo, Skype, QQ, Hangouts, ICQ, Jabber, or Custom. l Address – physical address(es) for regular mail and parcel deliveries l Notes – any notations you want to make and keep regarding this contact l Nickname – sobriquet or affectionate diminutive that this contact prefers to go by l Special dates – any special occasions or date you want to remember for this contact: birthday, anniversary, spouse/childrens birthdays, etc. l Website – company or other website you want to associate with this contact Good Work™ 28 Managing Contacts To add a field: 1. Tap the Add field button. 2. Select from the available categories by tapping one. 3. Enter the information 4. Assign it to an appropriate category, if applicable. 5. Tap Add new to enter another field of the same type. 6. Repeat from Step 1 to add a different type of field. 7. Tap Done when finished to save your changes. Good Work™ 29 Managing Contacts Editing Contact Information To change some or all of a contact's existing information: 1. Tap in the upper right of the Contact screen. 2. Tap Edit. 3. Use the following methods to make changes: l Tap in a field to change it. l Tap X remove a field. l Tap Add new to make another field of the same type—another phone number, another email address, another street address, and so forth. l Tap the Add new button to create a field of an available type that hasn't been used so far. l Tap Done to save your changes. Deleting a Contact To delete a contact: 1. Open the Contact record (see Opening and Viewing a Contact). 2. Tap , then tap Delete. 3. Confirm the deletion by tapping OK. Tap Cancel to abort the delete. Good Work™ 30 Managing Contacts Making a VIP Contact Adding a contact your VIP list means you'll receive special alerts when messages are received from this individual. A VIP is listed in blue with a blur star to distinguish it from other contacts. To add a contact to your VIP list: 1. Open the Contact record (see Opening and Viewing a Contact). 2. Tap , then tap Make VIP. 3. Confirm the VIP notification override of your current phone sound settings by tapping OK. You can automatically review/change your VIP Settings by tapping Change settings. 4. After reviewing/changing your VIP Settings, tap your device's Back button to return to the contact screen. Good Work™ 31 Managing Contacts Sending an Email to a Contact To send an email to a contact whose record is open in Good Work: Tap the email address. The recipient's email address is automatically populated in new blank message. Now, just follow the remaining instructions in Composing a New Email. Sending a Text Message To send an insecure native IM message to a contact's phone: 1. Tap next to the contact's phone number. Make sure the number is for a chat-enabled mobile phone or it won't be received. 2. Type your message, then tap the Send button. Dialing a Contact's Phone Number To call a contact by phone: Just tap the phone number you wish to call. Good Work™ 32 Managing Contacts Searching Contacts To search for a particular contact: 1. Open Contacts. 2. Tap . 3. In the search field presented, enter a partial search string that begins the contact's name, first or last. Good Work™ 33 Managing Your Calendar The more specific your search string is, the closer the matching results will be, first reflecting matches in your Contacts list, followed by any matches in your company's Global Address List (GAL), where applicable. When you find the individual you're looking for, just tap the listing to open its contact information. Managing Your Calendar Good Work makes it easy to stay on top of your appointments and meetings when you're away from your desk. Now, you can accept or decline meeting invitations while on the go, and even send quick notes to other meeting attendees to tell them you're running late, won't be able to make it, or you need to cancel the meeting altogether. Viewing Your Schedule – Month, Week, or Day Good Work offers you three different views of your calendar—by the month, by the week, or by the day—all with just a tap and/or a swipe here and there. To see your calendar and change the focus: 1. Open Calendar from the Launcher (see Using the Good Work Launcher). It will automatically display the current day and date. 2. Use the following tap and swipe techniques to select a view and advance or reverse through the calender. l Tap the date or l Tap Day to view a complete day l Tap Week to see a whole week. l Tap Monthto see a whole month. l Tap Agenda to see your calendar in chronological day-by-day list format. l Swipe left or right to advance or reverse. l Swipe up and down to scroll the remaining content of the view. l In Week and Month view, tap a displayed day of the week to open it in Day view. Good Work™ near the top of the screen to open the drop-down list of viewing options. 34 Managing Your Calendar Opening a Scheduled Event Tap a calendar event to view its details. Meeting invitations can also be accepted or declined. The event record will contain all the meeting information furnished by the Event Organizer, including required attendees, conference URLs and phone numbers, and important notes concerning the agenda and how to prepare. To open an event and display the meeting particulars: 1. Tap the event. 2. Change whether you will attend or not (applies to meetings you are invited to as a guest) by tapping one of the options: Yes, Maybe, or No. 3. If your device is a phone, tap the meeting teleconference number to dial. 4. If a web conference URL is provided that is supported by your device, just tap to open it in the browser on your device. 5. Send an email to the other invitees by tapping , then select a quick response or create or create a different message. 6. Set/change when you want to be reminded of this meeting beforehand by tapping , then select a new time by tapping it. 7. Remove the reminder by tapping X. Good Work™ 35 Managing Your Calendar Special instructions apply to editing the particulars of events for which you are the organizer. See Editing an Event. Contacting Event Attendees With a calendar Event record open, it's easy to contact the organizer and attendees without a lot of bothersome lookup. Plus, you can forward meeting invitations to others who were not originally included. Just tap a name and you can access the individual's information in Contacts, with options for phoning, sending an IM, or emailing the them directly. Better still, in Calendar, you can quickly send a note to the meeting organizer and guests about your status. To send a group email to everyone attending: 1. Tap . 2. Choose a quick response by tapping it. 3. Add to or change the email generated, as desired. 4. Tap , confirm by tapping Send, and your email is on its way. Good Work™ 36 Managing Your Calendar To forward the meeting invitation to others not currently on the list: Just click at the upper-right of the screen and a new email form pre-populated with the event name in the subject line is presented, ready for you to add new recipients. To view contact information for any of the required attendees: 1. Tap the name or picture/avatar of the individual under Required, then ... 2. Send an email. 3. Send a text message. 4. Dial the contact's telephone number (if your Android device is properly equipped and connected to a carrier). 5. Edit the contact information. Good Work™ 37 Managing Your Calendar Adding an Event To add a new event with yourself as the organizer: 1. Choose one of three methods: a. Tap in the upper right of the screen, then select New event. b. In Day view or Month view, tap the start hour you want, then tap it again. c. Use the Quick Create Tool. 2. Tap in the Event name field and enter a meeting identifier. 3. Tap in the Location field and enter a location for the meeting or appointment. 4. Tap From to set/change the (start) date. 5. Tap the adjacent start time field to set/change the start time. 6. Tap ALL DAY to reserve the entire day. 7. Tap the time zone to change it. Enter the host country and Good Work will determine GMT± n. 8. Under GUESTS, tap Required and begin typing the name of the first person you want to invite from your contacts, then, either select one of the matches listed or type an email address for someone not currently in your contacts list or company GAL. (swipe up to scroll down or tap Done on the keyboard) 9. Tap in Resources to enter telephone numbers, web conference URLs, and anything else necessary to support the event. 10. Tap in Description to describe what you want to accomplish or to provide a formal agenda Good Work™ 38 Managing Your Calendar 11. Tap REPETITION to set/change the frequency of the event. 12. Tap REMINDERS to set your personal alert interval. 13. Tap SHOW ME AS and select from Busy, Available, or Tentative. 14. Tap PRIVACY and select from Default, Private, or Public. Default is the default setting for your Outlook account, either Private or Public, which when set here in Good Work will override the default setting. Private means that only your contacts can see your presence information. Public means everyone in the enterprise can see it. Good Work™ 39 Managing Your Calendar 15. When all the information has been filled in, tap DONEat the top right of the screen. (Cancel aborts the event addition or any changes since it was last saved.) The new event is now added to your Calendar and invitations are emailed to your invitees, from whom you will typically receive an acceptance email or one declining the invitation due to conflicts. Editing an Event To edit a scheduled event for which you are the organizer: 1. Tap the event to open it—see Opening a Scheduled Event—then tap to edit this event's details. 2. If this is a recurring event, select either of the following two options: a. Tap Change only this event to modify a single occurrence. b. Tap Change all events in the series to modify all occurrences. 3. Change the start or end date or both by tapping the respective date field and then selecting a new day from the displayed monthly calendars. Swipe up/down to scroll to a different month. Good Work™ 40 Managing Your Documents 4. Change the start or end time or both by tapping the respective field, then: a. Drag the hour hand on the clock to the new hour. b. Tap in the minute display and drag the minute hand to the new time. c. Change to AM or PM by tapping it. 5. Tap Done to save your changes. See also Adding an Event, beginning on Step 6. Deleting an Event To delete an event from your schedule: 1. Open the event. 2. Tap in the upper right of the screen. 3. Tap OK to confirm or Cancel to abort. Managing Your Documents Good Work Docs delivers the app-level encryption and data protection you need to safely share documents and other content, combined with the app-to-app interoperability you demand to get your work done. This means the most comprehensive and secure document handling across nearly any workflow imaginable, whether the data resides on the local device, in email, in SharePoint, on file shares, or across multi-device synchronization. Combining security with flexibility, Good Work Docs makes it easy to access, edit, save, share, and send documents without putting corporate data at risk. Good Work™ 41 Managing Your Documents Launching Docs To get started using Good Work Docs: 1. Tap from anywhere in Good Work to open the Launcher, then tap . Docs opens to the area last visited. 2. To access your different Docs sources, tap . 3. Tap a source to access its current contents. Current source options include: l Local Docs – files stored on your device's secure container. l Pick from Gallery – photos and images from the native Gallery on your device. l Take Picture – use your device's camera to take a picture and store it locally or share it. l File Share – files in a secure enterprise file share to which you have been granted access. l SharePoint – files available from enterprise SharePoint sites to which you have been granted access. l Pending Uploads – files you imported and/or worked on offline that are waiting to be uploaded to a File Share or SharePoint site. Accessing Local Docs When you first launch Docs, you will see that it is completely empty. To learn how to create your initial folder(s) within docs see Creating a New Folder. Good Work™ 42 Managing Your Documents l To open a folder or a file, just tap it. l To add a folder, tap l For quick, top-down access to your folder structure (parent-children), tap l To sort your files according to the available criteria, tap . l To open your toolbar of shortcuts, tap the file's corresponding o , then give it a name and tap OK. . on the right. Info – summarizes the file/folder's properties in terms of when created, location on the device, and its size. Additional options are available here to delete the file, rename it, or include it as an attachment in a new email. o Delete – removes the file or folder from the Good Work Docs secure container. o Rename – lets you rename the file. o Email – includes the file as an attachment in a new email message. See Composing a New Email. o Share – opens the file in another compatible app on your device in accordance with the policy conditions established by your IT administrator. Creating a New Folder When you first install Good Work, you'll notice Docs is empty. Good Work™ 43 Managing Your Documents To create the very first folder: 1. Tap near the top of the screen. 2. Name the new folder then tap OK. To add a new folder under an existing folder: 1. Navigate to the parent folder of the new folder you want to create and tap . 2. Name your new folder and tap OK. See also Saving Attachments and Sending Attachments under Managing Email. Picking an Image File from Gallery You can take a picture or select an image you've already saved on your device to save to your Local Docs or Pending Uploads. To select a file from Gallery: 1. Tap , then tap Pick from Gallery. 2. Choose Gallery or Photos, by tapping it. Good Work™ 44 Managing Your Documents 3. Select an image file by tapping it and it will be saved to Local Docsin the folder from which you launched the Take Picture option. Taking a Picture To take a picture and save it in your device's secure container: 1. Tap , then tap Take Picture. 2. With your camera activated, take the photo you want, then tap and it to save it to the folder from which you launched the camera. Good Work™ 45 Managing Your Documents Accessing Your File Shares A file share is public or private computer data and/or space in a network with various levels of access privilege. File sharing allows a number of people to use the same file by being able to read or view it, write to or modify it, copy it, or print it. Users can have the same or may have different levels of access privilege. A file share may also include an allocated amount of personal file storage. Navigating and Browsing To browse the content of your file shares: 1. Tap , then tap File Share. 2. Tap the corresponding to view your permissions with respect to the share. 3. Tap a share to open it. 4. At the top of the screen, tap the parent folder to display its position in the hierarchical tree . 5. Tap a higher level in the tree to move up to that level. Good Work™ 46 Managing Your Documents 6. Tap a file to download and open it. A indicates that the file has already been downloaded. 7. Tap Share at the top of the displayed file to open it in a different app on your device as allowed by your user policy. Or, tap Save to store a local copy of the file in your Local Docs. Good Work™ 47 Managing Your Documents 8. Tap to return the directory list. Selecting Files You can perform actions on an individual item or a selection of files. To select a single file without opening it: 1. Tap the file type icon to the left of the file name; it changes to a checkmark. 2. Tap at the immediate right of the file name to reveal your options, which include: l Info – dispays the file's properties—when created, last modified, location/path on the device, file size. l Delete – removes the item from the file share folder if your permissions allow. l Email – automatically attaches the file to a blank email form, ready for you to complete. See Managing Email. l Share – opens the file in a different app on the device as allowed by your user policy. To select multiple files: 1. Tap the file type icon of each item to include. 2. Tap in the bottom-left of the screen to reveal your options, which include: l Email – attaching your selections to an email. See Managing Email. l Share – to open the file in a different app on the device as permitted by your IT policy. This option only works when a single file is selected. l Compress files to Zip – create a compressed zip file archive of the selected files for economy, which you can then send as a single attachment. You can also zip a single file, when desired. l Delete – removes the selected files from the file share when your permissions allow. l Deselect – unchecks a previously selected item. Good Work™ 48 Managing Your Documents Accessing You SharePoint Sites Access to your enterprise SharePoint sites gives you even more channels for near-instant mobile collaboration with your enterprise team members. Heavily used by organizations large and small for on-demand file sharing and updating, SharePoint is a web application framework developed by Microsoft that integrates intranet, content management, and document management onto a holistic platform. It is still important to remember, however, that SharePoint isn’t something you buy and install on your own desktop but rather a backend system that ties all your users' PCs and mobile devices together, allowing them all to communicate and synchronize their efforts. The basic goal is to make it possible for an organization with a hundred or even a thousand employees spread all over the region or the world to work together with the same level of agility and coordination as a company with ten people working out of a single office. You access and manage your SharePoint data sources in the same way as your enterprise file shares. However, with SharePoint, if you have been granted the corresponding permissions, you can check-in and check-out files. For guidance on the fundamentals of multi-author sharing, consult your Microsoft Office SharePoint training resources. Navigating and Browsing Navigating your SharePoint resources works the same way as navigating your enterprise file shares. To browse the content of your file shares: 1. Tap , then tap SharePoint. 2. Tap the corresponding Good Work™ to view your permissions with respect to the share. 49 Managing Your Documents 3. Tap a share to open it. 4. At the top of the screen, tap the parent folder to display its position in the hierarchical tree. 5. Tap a higher level in the tree to move up to that level. 6. Tap a file to download and open it. A Good Work™ indicates that the file has already been downloaded. 50 Managing Your Documents 7. Tap Share at the top of the displayed file to open it in a different app on your device as allowed by your user policy. Or, tap Save to store a local copy of the file in your Local Docs. 8. Tap to return the directory list. For help on selecting SharePoint files, see Selecting Files under File Shares. The steps are identical. Working with Offline Files Your Offline Files repository contains a copy of File Share and SharePoint files you want to be able to work on even when you can't connect to the Internet. Good Work™ 51 Managing Your Documents Offline Files are tagged with for easy identification. To add a file to your Offline Files repository: 1. Select it by tapping the adjacent and then tapping Add to Offline. 2. Tap , then tap Offline Filesand you'll see that your selection is now listed. Tip: In an open file, tap in the upper right to select Add to Offline Files. To remove a file from Offline Files: 1. Tap the file's adjacent . 2. Tap Remove from Offline and the copy is deleted. The latest online version of the file is unaffected. Adding a New Data Source Depending on your Docs permissions, when your Good Work admin is unavailable to assist, you can add new files shares and SharePoint sites directly from your device if you have been already been granted authorized access to the share or site. You will first need the following for a File Share and SharePoint data source, respectively: Good Work™ 52 Managing Your Documents l File Share – your enterprise intranet path to the share l SharePoint – the fully qualified URL of the SharePoint site. If a Secure connection is enabled (recommended), the protocol is https://. Otherwise, the protocol is http://. To add a new file share or SharePoint site: 1. Open Docs from the Launcher, then tap either File Share or SharePoint. 2. Tap near the top of the screen. then add the new source information as indicated. 3. Tap OK. If the path is verified and a connection is made, then the new source will now be listed under either File Share or SharePoint by the name you have given it Using the Docs Self-Service Web Console Very similar to the method for adding user-defined repositories on/from the device (see Adding a New Data Source ), authorized users can conveniently login to a GEMS-Docs Self-Service Web Console from a browser on their office workstation or laptop to add user-defined File Share and SharePoint repositories. The self-service console is included in your GEMS installation and automatically configured with the Docs service in the GEMS Dashboard. The URL is http://<gems_server_fqdn>:<port>/docsconsole. Contact your GEMS/Good Work administrator for the specific URL in your environment. To login and use the Docs Self-Service Console: 1. In your workstation browser, enter the URL provided by your administrator. 2. Login with your AD credentials—Username, Password and Domain. Good Work™ 53 Managing Your Documents 3. Click Add Repository to define a new data source. 4. Enter a Display Name - this is what will be displayed in repository lists in the console and on your device(s). 5. Enter a Storage Type, either File Share or SharePoint. 6. Enter the Path in accordance with the format indicated by the example. Good Work™ 54 Using the Quick Create Tool 7. Click Save. Your new user-defined repository is now listed and will be available on your device the next time login to Good Work. To remove a repository, just click the X next to it. Using the Quick Create Tool When you're in a hurry, Good Works is there for you with a Quick Create tool in the Launcher. Just tap at the bottom-left of the Good Work Launcher, then select a shortcut to compose a new email, schedule a new event, or add a new contact. Changing Your Good Work Application Settings You can access your Good Work application settings from the Launchpad. Just tap at the bottom center of the Launchpad. Good Work™ 55 Changing Your Good Work Application Settings To view or change your application settings tap an option, then follow instructions in the corresponding linked topics below. Changing Your Email Settings l General Settings l Account Settings Changing Your Calendar Settings Changing Your Contact Settings Changing Settings in Alerts Hub Changing You Calendar Settings Access your Calendar settings by tapping at the bottom center of the Launchpad. Your Good Calendar settings give you a large measure of control over how your schedule is displayed and how meeting and appointment notifications are received. Good Work™ 56 Changing Your Good Work Application Settings Tap General settings to edit. As with Email Settings, a checkmark next to a property indicates that it is enabled. An empty checkbox means the setting is disabled. Other settings can have a range of values. Tap one of these properties and a list of values is displayed from which to select. The following table lists your calendar's General settings and their possible values. Setting Function and Possible Values CALENDAR VIEW SETTINGS Hide declined events Enabled – events you have declined are not shown on your schedule Disabled – all calendar events are shown in schedule Show week number Enabled – displays corresponding week number from 1 to 52 Disabled – omits display of the week number on schedule Week starts on Use home time zone Shows each week beginning on Saturday, Sunday, Monday or the default for your locale, which is set by your administrator Enabled – displays calendar and event times in home time zone Disabled – calendar and events display in time zone of current location Home time zone Sets your home time zone to the country of your choice at GMT+n Clear search history Erases your calendar search history NOTIFICATIONS and REMINDERS Notifications Sound Good Work™ Enabled – turns on notifications Disabled – turns notification off Sets the notification/alert sound; choose from the list, then tap OK 57 Changing Your Good Work Application Settings Setting Function and Possible Values Vibrate Enabled – turns on vibration alert to coincide with sound Disabled – turns off vibration for notifications Pop-up notification Enabled – turns on pop-up displays of event notifications and reminders Disabled – turns off display of pop-up notifications Default reminder time Sets the default reminder time for event notifications; choose from None or intervals as little as 0 minutes all the way to 1 week before the event is scheduled to begin Quick responses Allows you to edit four quick responses you can include when emailing event attendees Changing Your Contact Settings Currently, you have the option to sort your contacts by either Family name or Given name. To change the sort criterion: 1. Tap Sort list by. 2. Choose the sort order you prefer. You can also enable synchronization of your Good Work contacts with your native contacts list. Just tap Enable contact sync to native. A checkmark indicates that this feature is enabled. To turn off synchronization, tap again and the checkmark is removed. Tap your device Back button save the new settings and/or exit back to the Launchpad. Tap X in the Launcher to exit Settings. Changing Settings in Alerts Hub l Tap Alerts Hub, then tap an existing rule to edit it or to create a new rule. 1. Under Name the alert, enter a name for this alert that makes it unique and easy to find among your collection of alerts. Good Work™ 58 Opening a Voltage SecureMail Attachment 2. Under Choose alert styles: a. tap Alert Tone, then choose from the list of available tones and and tap OK. b. Slide the Vibrate control to ON or OFF as desired. 3. Under Add filters: a. Tap in the Sender email field and enter a search string b. From your organization's Global Address List (GAL) search results, select a contact to associate with this rule, adding as many contacts as you like c. Slide High Importance to ON to apply the rule to only those messages marked important by the sender d. Tap Add subject keyword to apply this rule to only those messages that contain the specified keyword (s) in the Subject line. Tap the return key to add multiple entries e. Tap Done to save your changes. See also Managing Your Alerts Hub. Opening a Voltage SecureMail Attachment Used by many organizations, SecureMail™ is an email protection service developed by Voltage Security, Inc. that provides email encryption. With each secure email, there is an HTML attachment named message_zdm.html that furnishes access to the Zero Download Messenger (ZDN). The encrypted body of the original message as well as any attachments to the original email are contained within this attachment. By using Good Work's Open In feature to access your Voltage SecureMail app and authenticate yourself, you will be able to view any secure email and attachments sent via ZDN right on your mobile device. Before you can do so, however, there are a couple of prerequisites: i. You will need to install the Voltage SecureMail app on your device (go to Google Play to download and install). ii. The Voltage SecureMail app must be whitelisted in Good Control by your IT administrator. Contact your IT department to verify that Voltage is whitelisted if you have difficulty accessing the Voltage app from Good Work. When these two requirements are satisfied, you're ready to get started with SecureMail on Good Work. To open and view a SecureMail message in Good Work: 1. Open the message in the Mail component of Good Work. 2. Download and open the attachment called message_zdm.html. 3. Tap , then tap Share. 4. Tap Voltage SecureMail and you are switched over to the SecureMail mobile app to sign-in to the HP SecureMail Cloud. Good Work™ 59 Using RSA Soft-Token Authentication Using RSA Soft-Token Authentication If your organization has implemented multifactor authentication for Good Work, then after activating Good Work on your device, make sure that the following is provided by your IT administrator: l Two-factor authentication app needed to access your network or resources. This application varies from company to company and will therefore have its own unique set of instructions and conditions. l Email message from your administrator with a link for an RSA token. To use two-factor authentication: 1. Read the email from your administrator that contains the compressed token format (CTF) URL. 2. In the email, tap the link provided. 3. When prompted to set a PIN for RSA authentication, Good Access will display your RSA token code. This token is timed to expire after the number of seconds displayed. 4. Tap the button on the left to copy the code or the button on the right to display the next token code if you feel you do not have sufficient time to paste the code into your authentication application. 5. Paste the copied token into your authentication application. After setup in Good Access, the Launcher shows a Softtoken icon you can use to configure your Token Settings. Consult your IT administrator for the specifics of the authentication system implemented in your enterprise. Understanding Split Billing Good's split-billing solutions, like Good Work™ with Data, eliminate the burdensome, inaccurate manual estimation and reimbursement models used by most companies to compensate employees for business use of their personal mobile devices and data plans, often called BYOD. Employing Good Work with Data also helps Good Work™ 60 Understanding Split Billing your organization to more easily and equitably comply with new requirements mandating employee reimbursement. If split billing is offered by your enterprise, contact your IT administrator to find out more and to see if you qualify to enroll in your company's program. Once you've been successfully enrolled in split billing when use Good Work with Data or , you'll see the "covered" icon in your device's status bar next to the current time. Depending on your company's split-billing plan, this means: a. your personal carrier bill will credited for data charges incurred by covered Good apps, or b. the charges will not be billed to your personal account at all, but paid directly to the carrier by your company. When is not present, it means you are personally responsible for any data charges incurred. Notifications While using Good Work with the split-billing feature, notifications will show up on your device alerting you to a change in coverage (out of range, roaming) or when your monthly data limit is reached. You are then given the option accepting any additional charges on your personal carrier account or working offline. In addition, each time you exit Good Work or Good Access, you are notified that charges incurred for other applications on your device are not covered and will be billed to your personal account. Unavailability/Roaming Restrictions If your organization disallows data-roaming under your subscriber arrangement and the wireless signal is lost because your current location exceeds the carrier's coverage, you will receive a notification indicating that your company does not allow use of the application while roaming Tap Use Offline to continue using Good Work with access to files stored in your device's secure container. New mail and calendar sync functions will be suspended until you reach an area with wireless coverage offered by your carrier. If your organization allows roaming under your particular split-billing arrangement and depending on your location, especially when you engage in international travel, your wireless carrier (also known as an "operator") will typically issue a warning when you reach a certain percentage of your data-roaming limit. For example, the EU-regulated threshold is 80%, but the threshold varies in other parts of the world. Moreover, your mobile Good Work™ 61 Data Storage and Aging internet connection may be cut off once the limit (100%) has been reached unless you indicate that you want to continue data roaming during that particular month, thereby agreeing to any additional charges imposed. Hence, when your carrier-imposed roaming threshold or limit is reached, you will be responsible for any roaming charges that may apply. Data Storage and Aging Personal information and email on your Android device is stored indefinitely, with the following limitations and exceptions: l The storage limit for Good Work data (mail, calendar, and contacts) depends on available memory on your device. Email aging is based on the "sync window" which you define (e.g., 1 day, 3 days, 1 week, 2 weeks, or 1 month; see Changing Your Application Settings for details). However, there is a display limitation in the current v1.1 for Android release to the extent that each folder will only display up to 1,500 emails, starting with the most recent. l In initially synchronizing your Calendar, the timeframe is set to the two (2) weeks previous plus all future events. There is no practical limit on the size of your Calendar, although it can only use as much as the Android operating system allocates to it. l There is no limit on the number of contacts stored. Good Work does not preallocate storage and is limited only to the amount of storage allocated to it by the Android OS. l Good Work for Android does not cache email attachments. l The maximum length of an email is 200 KB. If your device ever runs out of space for new contacts, you must delete existing contacts to make room for the new ones. Be sure to do this from the device, not from your desktop business account. To preserve contacts before deleting them from the device, use the Export feature on your desktop or laptop. Note that you must first export the data from your business account and your desktop or laptop before deleting it from your mobile device. Exchange ActiveSync (EAS) Search Limits ActiveSync Search Command Mailbox (email search): 100 limit. Search will return the top 100 entries. It also returns the total match. You can then refine your filter to get the relevant data into the top 100 entries. GAL (to find contacts/recipients in GAL): up to 100 entries. Compose Email Recipient Search Less than 3 chars: Combine data from Local Contacts DB + data from GCSCRecipient table in DB. More than 3 chars: Use GAL Search. (see above) Good Work™ 62 Glossary Glossary A Access Key Part of the activation key that is different for every GD application activation. Access keys consist of 15 letters and numbers. Access keys are generated by the enterprise GC server. Activation Key All the credentials necessary for activation of a GD application for an end user. The necessary credentials are a provisioning ID and an access key. AD Active Directory ADSI Active Directory Services Interface ADT Plugin Android Development Tools Plugin Affinities The feature that enables enterprises to allocate their GP servers between their GC servers and their application servers. Allocation can be an absolute division, or based on a priority order, or both. Application Policies The feature that enables GD application developers to add policies that are specific to their application to a GC server. Application policies are defined by developers, using an XML file format. Application-Based Service A GD shared service that is provided by GD applications. An application-based service uses Good Dynamics AppKinetics for communication. Authentication Delegation The feature for transferring authentication of the end user from one application to another. An application for which authentication is delegated does not display its unlock screen, and does not have its own security password. Authentication delegation can be used between two GD applications, and between GD applications and the GFE mobile client. Authentication delegation is controlled by the enterprise administrator through the management console of the respective software product, either GC or GFE Good Mobile Control. Good Work™ 63 Glossary C CIFS Common Internet File System - the standard way that computer users share files across corporate intranets and the Internet. An enhanced version of the Microsoft open, cross-platform Server Message Block (SMB) protocol, CIFS is a native file-sharing protocol in Windows. CLI Command Line Interface COTS Commercial Off the Shelf HTTP Proxy D DC Direct Connect DMZ Demilitarized Zone DMZ proxy for Direct Connect HTTP proxy in the enterprise perimeter network that relays DC connections. DN For a single domain Active Directory Domain Service, this is the text box for the Distinguished Name (DN) of the starting point for directory server searches. For example: DC=mmycompany,DC=com. The Connector starts from this DN to create master lists from which you can later filter out individual users and groups. For a multidomain Active Directory Domain Service (AD DS) forest, the appropriate action is to leave this text box blank. F FQDN fully qualified domain name G GC Good Control server. The GD server component which hosts the web-enabled Good Control management console, or GC console, for managing permissions and settings for Good Dynamics Good Work™ 64 Glossary applications. GC resides on a machine belonging to your organization. GD Good Dynamics. Good product that gives companies a set of development tools to create their own secure apps built on the technology used to create GFE. GD Application ID The unique identifier used throughout GD to identify the application for the purposes of entitlement, publishing and service provider registration. GD Authentication Token mechanism A token-based single sign-on feature that enables an end user to be authenticated by an application server without the need for entry of any further credentials. GD Direct Connect The feature for relaying GD communication through a proxy in the enterprise perimeter network (also known as DMZ or demilitarised zone) instead of through the GD NOC. This feature also enables GP servers to be deployed in the enterprise perimeter network, instead of behind the firewall. GD Enterprise Servers Two GD components installed behind the enterprise firewall: Good Control (GC) and Good Proxy (GP). GD NOC Good Dynamics Network Operations Centre - provides a secure communications infrastructure between the GD Runtime on the mobile device and the GD enterprise servers behind the firewall. GD Runtime The component that is embedded in a mobile application to enable its connection to the GD platform and container. Every GD application includes an instance of the Good Dynamics Runtime. Alternative form: Good Dynamics Runtime GD SDK Good Dynamics Software Development Kit. The products that enable developers to build GD applications from source code in the native programming languages of the mobile platform. Native source code includes, for example, Objective-C on iOS, and Java on Android. Other forms: Good Dynamics SDK Good Dynamics Software Development Kit GD Shared Services Framework for collaboration that includes Application-Based Services and Server- Based Services. Both types of service use a consumer-provider model. The consumer is always a GD Good Work™ 65 Glossary application. The provider of an application-based service will also be a GD application. The provider of a server-based service will be an application server. Alternative forms: GD Shared Services Good Dynamics Shared Services Framework GD Shared Services Framework Shared Services Framework GD Wrapped Application An application in which the GD Runtime has been embedded by using the GD Wrapping process. Other form: Good Dynamics Wrapped Application GD Wrapping The product for embedding the GD Runtime in a mobile application executable without requiring access to application source code. Other form: Good Dynamics Wrapping GDN Good Developer Networking. A web portal to support app development. • Download the Good Dynamics SDK • Download the Good Dynamics Servers • Access technical support, the Good Community, and other resources • Get notifications for technical updates • Get access to Good Dynamics enabled applications • Connect with developers and Good ISV partners GEMS Good Enterprise Mobility Server GFE Good for Enterprise GNP Good Notification Push. Protocol that allows notification messages to be pushed from an application server to GD app. Good Dynamics AppKinetics™ Mechanism for secure exchange of application data between two mobile applications on the same mobile device. AppKinetics data exchange uses a consumer-provider model. One application in the exchange provides a service that is consumed by the other. GP Good Proxy. The GD server component which provides a secure bridge between the GC server and your enterprise application servers, if any exist, and delivers messages to and from GD applications. GP resides on a machine belonging to your organization. GRP Good Relay Protocol. Protocol for end-to-end secure communications between the GD app and the GP server. Good Work™ 66 Glossary GUID Globally Unique Identifier - is a unique reference number used as an identifier and typically refers to various implementation of the universally unique identifier (UUID) standard. See UUID. GW Good Wrapping. The GD server component which can be used to wrap non-GD iOS applications with GD technology, allowing you to secure your applications without the need for additional programming or access to source code. GW resides on a machine belonging to your organization. H HTML/CSS/JS Hypertext Markup Language, Cascading Style Sheet, and JavaScript, which are the languages used to code applications in the Adobe PhoneGap MEAP. I IDE Integrated Development Environment IOPS Input/Output Operations Per Second (pronounced eye-ops) is a common performance measurement used to benchmark computer storage devices like hard disk drives (HDD), solid state drives (SSD), and storage area networks (SAN). As with any benchmark, IOPS numbers published by storage device manufacturers do not guarantee real-world application performance. ISV Indepdent Software Vendor - a third-party software developer or reseller who has executed a partnership agreement with Good. J JKS Java keystore JSON JavaScript Object Notation, the format used for AppKinetics service definitions files. JSON is a standard. Good Work™ 67 Glossary K KCD Kerberos Constrained Delegation. A single sign-on feature that enables an end user to be authenticated by an application server that uses Kerberos, without the need for entry of further credentials. KDC Key Distribution Center. A logical component of the Kerberos infrastructure L LDAP Lightweight Directory Access Protocol - a directory service protocol that runs on a layer above the TCP/IP stack LUN In computer storage, a logical unit number, or LUN, is a number used to identify a logical unit, which is a device addressed by the SCSI protocol or Storage Area Network protocols which encapsulate SCSI, such as Fibre Channel or iSCSI. LUSE Logical Unit Size Expansion M MAM Mobile Application Management MMC Microsoft Management Console MyTerm O OWA Outlook Web Access Good Work™ 68 Glossary P Provisioning ID Part of the activation key that is the same for all GD applications activated by the same end user at the same enterprise. The provisioning ID is typically the end user’s enterprise email address. R Relay Server Server in the NOC that provides communications between the GD app and GP servers. Repository In GEMS-Docs, a repository is shared data source designated by a Display Name, a Storage Type (File Share or SharePoint), and a Path. Each repository is defined with user access permissions. Repositories can be further organized into Lists. When a repository is member of a list, it can inherent the user access permissions defined for the whole list. RTT Round trip time S SDK Software Development Kit. Typically a set of software development tools that allows for the creation of applications for a certain software package, software framework, hardware platform, computer system, video game console, operating system, or similar platform. Server Clustering A feature within GD that enables enterprises to deploy groups of servers as single nodes in their GD infrastructure. The following servers can be deployed in clusters using this feature: GP, GC, application servers. Server-Based Service A GD shared service that is provided by application servers. A server-based service could use any communication technology, including HTTP or TCP sockets. Service Discovery Feature that enables a prospective consumer of a shared service to query for available providers of the service. The result of a service discovery query will be a list of GD applications, for an application-based service, or a list of servers, for a server- based service. Alternative forms: AppKinetics Service Discovery Good Work™ 69 Glossary Service provider registration Activity of adding a GD application or application server to the list of providers of a particular service. The list of service providers is hosted in the GD NOC. Share In GEMS-Docs, a share is synonomous with a repository and can be one of two storage types: File Share or SharePoint. See Repository. SPN Service Principal Name SSL secure socket layer T TLS transport layer security U UI User Interface UPN - User Principal Name In Active Directory, this is the name of the system user in email address format UUID Universally Unique Identifier - an identifier standard used in software construction. A UUID is simply a 128-bit value. The meaning of each bit is defined by any of several variants. For humanreadable display, many systems use a canonical format using hexadecimal text with inserted hyphen characters. For example: de305d54-75b4-431b-adb2-eb6b9e546014 The intent of UUIDs is to enable distributed systems to uniquely identify information without significant central coordination. UX User Experience Good Work™ 70