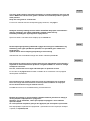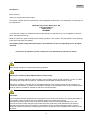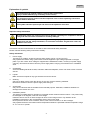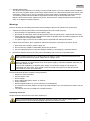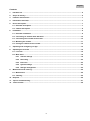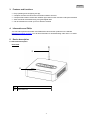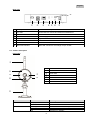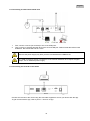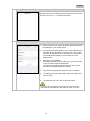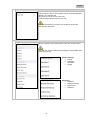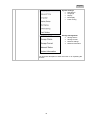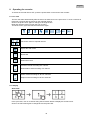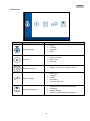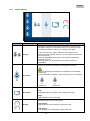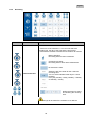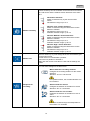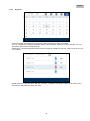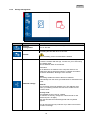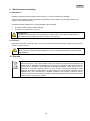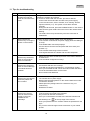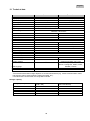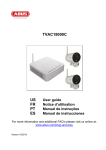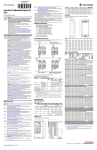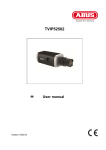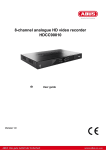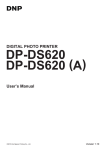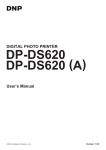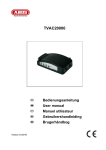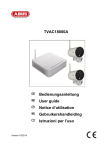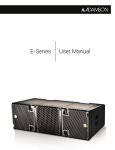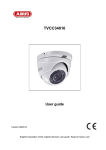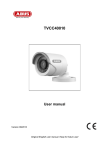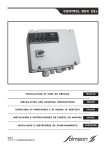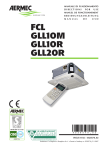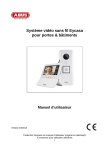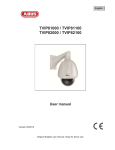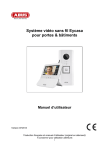Download User Guide - Melbourne locksmith
Transcript
TVAC18000B E S Version 10/2014 User guide Betjeningsvejledning Instrukcja obsługi Manual de instrucciones Bruksanvisning Инструкция по эксплуатации English This user guide contains important information on starting operation and using the device. Make sure that this user guide is handed over when the product is given to other persons. Keep this user guide to consult later. For a list of contents with the corresponding page numbers, see page 5. Polski Niniejsza instrukcja obsługi zawiera ważne wskazówki dotyczące uruchamiania i obsługi. Pamiętaj o tym, także przekazując produkt osobie trzeciej. Zachowaj instrukcję do wykorzystania w przyszłości! Spis treści wraz z numerami stron znajduje się na stronie 33. Dansk Denne betjeningsvejledning indeholder vigtige henvisninger til idriftsættelse og håndtering. Vær også opmærksom på dette, hvis produktet gives videre til en tredje person. Opbevar derfor denne betjeningsvejledning til senere brug! Indholdet kan ses med sideanvisninger kan findes i indekset på side 64. Español Este manual de instrucciones contiene indicaciones importantes para el manejo y la puesta en funcionamiento del producto. Téngalas también en cuenta si entrega la máquina a terceros. Por ello, consérvelas en un lugar adecuado para su posterior lectura. En el índice de la página 92 encontrará un listado de los contenidos con las páginas donde podrá consultarlos. Svenska Denna bruksanvisning innehåller viktiga anvisningar för idrifttagande och användning. Dessa anvisningar ska observerad även om denna produkt överlämnas till tredje part. Förvara denna bruksanvisning för framtida referens! På sidan 121 finns finns en innehållsförteckning med sidoreferenser. Русский Данная инструкция по эксплуатации содержит важные указания по вводу в эксплуатацию и обращению с продуктом. Примите это во внимание, также при передаче продукта в пользование третьим лицам. По этой причине сохраните данную инструкцию для повторного прочтения! Вся информация отражена в Содержании с указанием соответствующих номеров страниц на Странице 149. TVAC18000B User guide Version 10/2014 English translation of the original German user guide Retain for future reference! English Introduction Dear customer, Thank you for purchasing this product. This device complies with the requirements of the applicable EU directives. The declaration of conformity can be ordered from: ABUS Security-Center GmbH & Co. KG Linker Kreuthweg 5 86444 Affing GERMANY To ensure this condition is maintained and that safe operation is guaranteed, it is your obligation to observe these operating instructions! Read the entire user guide carefully before starting operation of the product, and pay attention to all operating instructions and safety information! All company names and product descriptions are trademarks of the corresponding owner. All rights reserved. In the event of questions, please contact your local maintenance specialist or dealer. Data storage is subject to national data privacy guidelines. Warning as required by §201 StGB (German Criminal Code): Whosoever unlawfully makes an audio recording of the privately spoken words of another; or uses, or makes a recording thus produced accessible to a third party, shall be liable to imprisonment or a fine. Whosoever unlawfully overhears with an eavesdropping device the privately spoken words of another not intended for his attention; or publicly communicates, verbatim or the essential content of, the privately spoken words of another, recorded or overheard, shall incur the same penalty. Disclaimer This user guide has been produced with the greatest of care. Should you discover any missing information or inaccuracies, please contact us under the address shown on the back of the manual. ABUS Security-Center GmbH does not accept any liability for technical and typographical errors, and reserves the right to make changes to the product and user guide at any time and without prior warning. ABUS Security-Center GmbH is not liable or responsible for direct or indirect damage resulting from the equipment, performance and use of this product. No forms of guarantee are accepted for the contents of this document. 2 English Explanation of symbols The triangular high voltage symbol is used to warn of the risk of injury or health hazards (e.g. caused by electric shock). The triangular warning symbol indicates important notes in these operating instructions which must be observed. This symbol indicates special tips and notes on the operation of the unit. Important safety information All guarantee claims are invalid in the event of damage caused by non-compliance with this user guide. We cannot be held liable for resulting damages. In the event of material or personal damage caused by improper operation or noncompliance with the safety information, we cannot be held liable. All guarantee claims are voided in such cases. This device has been manufactured in accordance with international safety standards. Please read the following safety instructions carefully. Safety information 1. Power supply 100–240 V AC voltage, 50–60 Hz (using a power supply unit for 5 V DC/12 V DC) Only operate this device using a power source which supplies the grid voltage specified on the type plate. If you are unsure which voltage is supplied at the installation location, contact your power supply company. Disconnect the device from the power supply before carrying out maintenance or installation work. 2. Overloading Avoid overloading electrical sockets, extension cables and adapters, as this can result in fires or electric shocks. 3. Liquids Make sure that no liquids of any type are able to enter the device. 4. Cleaning Only use a damp cloth to clean the device. Do not use corrosive cleaning materials. Disconnect the device from the power supply while doing so. 5. Accessories Only connect devices that are suitable for the intended purpose. Otherwise, hazardous situations or damage to the device can occur. 6. Installation position This device is suitable both for operation in protected outdoor areas as well as indoors. The product may be damaged if it is dropped, even from a low height. Install the device so that no direct sunlight can shine on the image sensor. Pay attention to the installation instructions in the corresponding section of this user guide. Never place the device close to heaters, stoves, other sources of heat, or in direct sunlight. Only operate the device at locations where temperatures within the permitted ambient temperature range of -10 °C to 50 °C prevail. 3 English 7. Wireless transmission The wireless range depends on a variety of environmental factors. The local conditions at the installation site may have a negative impact on the range. When there are no obstructions between the receiver and transmitter, a range of up to 150 m is possible, but this range will be considerably less within buildings. The following environmental conditions compromise both the range as well as the frame rate: Mobile communication masts, high-tension pylons, electrical wires, ceilings and walls, devices with the same or an adjacent wireless frequency. Warnings Observe all safety and operating instructions before putting the device into operation for the first time. 1. Observe the following information to avoid damage to the mains cable and plug: Do not modify or manipulate the power cable or plug. Do not pull the cable when disconnecting the device from the mains power – always hold of the plug. Ensure that the mains cable is positioned as far away as possible from any heating equipment, as this could otherwise melt the plastic coating. The power supply unit for the door station must be protected from damp and moisture. 2. Follow these instructions. Non-compliance with these instructions could lead to an electric shock. 1. Never open the housing or power supply unit. 2. Do not insert any metallic or flammable objects into the device. 3. Use overvoltage protection to prevent damage caused by overvoltage (e.g. electrical storms). 3. Disconnect defective devices from the power immediately and contact your specialist dealer. When installing the device in an existing video surveillance system, ensure that all devices have been disconnected from the power supply and low-voltage circuit. If in doubt, have a specialist technician carry out assembly, installation, and connection of the device. Improper or unprofessional work on the power supply or domestic installation puts both you and other persons at risk. Connect the installations so that the power supply circuit and low-voltage circuit always run separately from each other. They should not be connected at any point or be able to become connected as a result of a malfunction. Avoid the following adverse conditions during operation: Moisture or excess humidity Extreme heat or cold Direct sunlight Dust or flammable gases, vapors, or solvents Strong vibrations Strong magnetic fields (e.g. next to machines or loudspeakers) The camera for the door station must not be directed toward the sun, as otherwise the sensor may be destroyed. The camera must not be installed on unstable surfaces Unpacking the device Handle the device with extreme care when unpacking it. If the original packaging has been damaged, inspect the device. If the device shows signs of damage, return it in the original packaging and inform the delivery service. 4 English Contents 1. Intended use ............................................................................................................................................... 6 2. Scope of delivery ........................................................................................................................................ 6 3. Features and functions .............................................................................................................................. 7 4. Information and FAQs ................................................................................................................................ 7 5. Device description ..................................................................................................................................... 7 5.1 Recorder description .......................................................................................................................... 7 5.2 Camera description ............................................................................................................................ 8 6. Installation................................................................................................................................................... 9 6.1 Recorder installation .......................................................................................................................... 9 6.2 Connecting an external hard disk drive ......................................................................................... 10 6.3 Connecting the recorder to the mains ............................................................................................ 10 6.4 Mounting the camera ........................................................................................................................ 11 6.5 Pairing the camera to the recorder ................................................................................................. 12 7. Operating and configuring via app ......................................................................................................... 12 8. Operating the recorder ............................................................................................................................ 16 8.1 Live view ............................................................................................................................................ 16 8.2 Main menu ......................................................................................................................................... 18 8.2.1 Camera settings ..................................................................................................................... 19 8.2.2 Recording ............................................................................................................................... 20 8.2.3 Event list ................................................................................................................................. 22 8.2.4 System settings ..................................................................................................................... 23 8.2.5 Storage management ............................................................................................................ 24 9. Maintenance and cleaning....................................................................................................................... 26 9.1 Maintenance ...................................................................................................................................... 26 9.2 Cleaning ............................................................................................................................................. 26 10. Disposal..................................................................................................................................................... 26 11. Tips for troubleshooting .......................................................................................................................... 27 12. Technical data .......................................................................................................................................... 28 5 English 1. Intended use This wireless recorder and the IR wireless outdoor camera enable you to easily transmit and display video signals wirelessly across moderate and large distances. Wireless signal transmission is an advantage everywhere cables are not able to be laid: the camera transmits the video signal wirelessly to the recorder. The conversion to digital signals means that malfunctions and interference can be reduced. As soon as the camera's sensor detects motion, the recording starts on the SD card or on the hard disk drive. You have the option of connecting up to four cameras (TVAC18010) to the recorder and displaying them in the 4x view on the monitor / TV, as well as recording with QVGA resolution at the same time. You can also view the live view from the camera via smartphone using the “TVAC18000” ABUS app and play recorded data as well as configure the recorder. For a detailed description of functions, refer to Section 3, “Features and functions”. 2. Scope of delivery Wireless recorder 2x IR wireless outdoor camera 2.4 GHz 2x camera mount including mounting material 3x antenna Network cable HDMI cable Mouse 2 x power supply units incl. EU, AU and UK 5 V DC/1 A adapter 1 x power supply units incl. EU, AU and UK 12 V DC/1 A adapter 8 GB micro SD card 6 English 3. Features and functions Easy operating and configuring via app. Complete set with recorder and 2x IR wireless outdoor cameras Compact IP66 outdoor camera with infrared night vision function and 640 x 480 pixel resolution Video and audio transmitted using encrypted digital radio Can be extended to include up to four wireless cameras 4. Information and FAQs You can find important information and FAQs about this and other products on the website www.abus.com/plug-and-play. You will find information for troubleshooting under item 11 of these instructions. 5. Device description 5.1 Recorder description Front view Antenna LED status bar 7 English Rear view HDMI port Video & audio output on monitor/TV 2 x USB Connections for mouse and external hard disk drive RJ45 connection LAN interface for internet connection DC 12V Power supply connection Reboot button System restart SMA connector Connection available for the external antenna Power button On and off switch of the recorder Micro SD card slot Micro SD card slot for recordings of up to 32 GB 5.2 Camera description Front view Antenna IR LEDs Power LED PIR sensor Camera mount Fixed lens Link LED LED Power LED Link LED Status On (red) Off Flashing On (green) Off Meaning Camera on Camera off The camera is in the “Pairing Mode” Camera is connected to the recorder Camera is in standby 8 English Rear view SMA connector Microphone Pairing button Power supply connection 6. Installation 6.1 Recorder installation Monitor / TV Mouse Mobile end device Recorder Router Internet Cameras 1. 2. 3. 4. 5. 6. 7. Screw the antenna on to the recorder and plug in the mouse to a USB port. Next, plug in the LAN cable to the recorder and connect it to the router. Then, plug in the HDMI cable to the recorder and a screen. Insert the micro SD card supplied into the card slot on the back. Plug in the 12 V power supply unit supplied into the recorder. Switch on the recorder by pressing the power switch on the back. Switch on the monitor/TV and change to the HDMI input. 9 English 6.2 Connecting an external hard disk drive 1. 2. First, connect a mouse (not included) to one of the USB ports. Then connect an external hard disk drive to the second USB port. Please format this before initial installation. Recommended format: FAT32 Connect the power supply only after you have connected all the USB devices. The USB connections supply 5 V/1000 mA. If the external hard disk drive requires a higher output, use an additional power supply. 6.3 Connecting the recorder to the mains Connect the recorder to the router using the LAN cable supplied to access your device with the app. To gain access with the app, refer to point 7.1. Access via app. 10 English 6.4 Mounting the camera Use the camera mount to help you find a suitable place for installation. Use the drill holes to mark the surface then drill the holes. Insert the wall plugs supplied before you attach the bracket with the screws. Note: Before you begin installing, make sure that the wireless transmission range is adequate at the site of the required installation. To do this, first screw in the antenna supplied. You can also swivel the mount by 90° into a particular position. First loosen the screw on the side and set the required angle. Then tighten the screw to secure the required position. Finally, screw the camera onto the mount and connect the power supply unit with the camera. Mounting options Wall mounting Ceiling mounting 11 English 6.5 Pairing the camera to the recorder To connect a camera with the recorder, proceed as follows: 1. Connect the camera and the recorder to the power supply. 2. In the recorder menu, select “Camera”, then “Pairing” and the required camera (1–4). The system counts down from 60 seconds. 3. Press the PAIRING button briefly (approx. 2–3 seconds) on the camera cable during these 60 seconds. 4. The LINK LED is lit up continuously once the connection is established. Note: Please note that the connection can take up to 60 seconds. 7. Operating and configuring via app The wireless recorder gives you the option of switching to Live on the cameras and to configure the recorder. The app for this device can be found in the App Store under the name of “TVAC18000”. If you want to access the live picture when you are out and about, proceed as follows: Network connection Make sure that the recorder is connected to the internet and that an internet connection is available. The recorder is already configured on DHCP as standard. If your router is also configured with DHCP you will receive a network address automatically. You can now start accessing the app without any additional configuration. “TVAC18000” app Download the “TVAC18000” app and install it on your smartphone. 12 English Adding the system Open the app on your mobile phone and select the device in the list. Click on “new” or “+” to add a new system. Entering system information 1. Enter a name for your system at “Name” which should then be displayed on your mobile phone. 2. To enter the DID automatically, click on Scan QR and scan the QR Code on the bottom of the recorder. You can also enter the 20-digit DID number manually. You can find this in the network information of your recorder or on the product label. 3. Then enter your password. The password is the security code which you can also find in your recorder’s network information. If you have not changed your password on the recorder, this will be the default password: 123456. 4. Then save the settings with “Add new” and “Complete”. 5. To change the system information, select the system and click on “Edit”. 6. To obtain the Live view, click on the Play button. Once you have changed your password in the recorder, it must also be changed in the app. Click on “Edit” to do this. 13 English Connection status If you have added your system successfully, the name of your system and the name of your system and the corresponding DID appear in the selection list. Click on the name to go to the live view. Press the Play button to start the live view. Note that a maximum of 3 users only are able to access the device at the same time. Menu Click on “System” or the menu item to open the recorder menu. Note that live view via HDMI and recording are not possible while configuring via app. Camera settings Pairing Activation Resolution Quality Recording Schedule Motion sensitivity Motion area Detection 14 English System settings: Date & time Language Display Idle display Power saving Storage management: Storage status Storage format Network settings Network information You can find a description of each menu item in “8. Operating the recorder”. 15 English 8. Operating the recorder To switch the recorder ON or OFF, press the power button on the back of the recorder. 8.1 Live view The live view starts automatically after the device is switched on in the quad view. To show a camera as full-screen, left-click with the mouse on the required channel. Click on the picture once again to change to the original view. Right-click with the mouse to open the pop-up menu. To exit the menu, right-click with the mouse once again. Full-screen view for required camera Opens the main menu Quad view Smart-Quad view Activates manual recording of a channel. Deactivates manual recording of a channel. Starts manual recording for all four channels. Stops manual recording for all four channels. Live display Quad view: In the quad view, click on a channel using the left mouse button to display this as full-screen. Click on the full-screen again to change back to the quad view. 16 English Smart-Quad view: In the smart-quad view, click on the required channel to display this on the left in large view. To display a channel in full screen it must be shown in large view. To do this, click on the picture in large view and click again to return to the smart-quad view. Dynamic view: You can configure the view dynamically here. Deactivate the cameras you do not want to view under camera settings. (Note: the deactivated cameras do not make recordings!) Examples: Channel 2 deactivated Channel 2 & 3 deactivated 17 English 8.2 Main menu Description Sub menu items Camera settings Pairing Activation Resolution Quality Recording Schedule Motion sensitivity Motion area Detection Display of event list in calendar format System settings Date & time Language Display Idle display Power saving mode Storage management Storage status/cyclical storage function Formatting Network settings Network information/general information Playback/event list 18 English 8.2.1 Camera settings Menu item Description Pairing the camera is necessary to establish a connection. The connection stays once it has been set up. If you want to change the camera to another channel, you need to pair it again. Pairing In the recorder menu, select “Camera”, then “Pairing a new camera” and the required camera (1-4). The system counts down from 60 seconds. Press the PAIRING button briefly on the camera cable during these 60 seconds. The LINK LED is lit up continuously once the connection is established. Use the on/off switch to display or deactivate the camera. Activation Note that deactivated cameras are not displayed in the SMARTQUAD view. If you deactivate the camera, it will not make any more recordings. Camera on Camera off You can choose between “Normal” and “High”. Resolution Low: Optimised setting for mobile access, higher frame rate High: High resolution, lower frame rate Select the quality of the video image. Quality High quality: High quality for the view display, lower frame rate Low quality: Low quality for the view display, higher frame rate 19 English 8.2.2 Recording Menu item Description Select a camera or all the cameras for the schedule. 1. Select one of the cameras 1-4. You can now select the recording type, the day of the week and the time period. 2. Select all the cameras to activate the schedule for all cameras. Motion detection: Recording starts if motion is detected. Continuous recording: Recording starts or ends at the defined times. No selection is made. Select the day of the week for the continuous recording here. You can select individual week days or choose between: Every day, Monday – Friday, Monday – Saturday or Saturday – Sunday Camera selection Define the times for starting and finishing the recording here. No recordings will be made if the schedule is not defined! 20 English You can make the settings for the motion sensitivity here. The motion sensitivity can be controlled via the PIR sensor as well as the PIR sensor and the software motion detection at the same time. PIR motion detection: Motion is detected only by the camera's PIR sensor. PIR detection range: up to 5 m PIR and “Low” motion detection: Motion is detected using the PIR and the motion detection software. PIR detection range: up to 5 m Software detection range: up to 4 m Motion sensitivity PIR and “Medium” motion detection: Motion is detected using the PIR and the motion detection software. PIR detection range: up to 5 m Software detection range: up to 5 m PIR and “High” motion detection: Motion is detected using the PIR and the motion detection software. PIR detection range: up to 5 m Software detection range: up to 6 m Motion area Select a camera (1–4), now change to the live view with the grid for the motion mask. Double-click on it to deactivate a partition. Just click on a partition to activate it. Right-click the mouse to exit the live view and the settings are saved. You can make settings for the alarm here: Motion detection recording duration: Configure the recording duration for the motion detection. Selection: 30 / 60 / 120 seconds For repeated motion, the recorded duration can be increased. Response for recording Alarm sounds for motion: Configure the duration of the alarm for motion Selection: Off / 5 / 10 seconds Alarm sounds for loss of video: Configure the duration of the alarm for loss of video Selection: Off / 5 / 10 seconds The alarm sounds through the loudspeaker of the monitor/ TV via HDMI. 21 English 8.2.3 Event list All the recordings are displayed in the event list and are sorted according to the date. You can navigate to the required schedule using the arrow buttons. Select the required camera. You can also display the events of all the cameras. A field with a coloured background means that a recording is available on this day. Click it to go to the “List of recordings”. Double-click on the required file to play the recording. To delete a recording or save it on a memory card, click the box and select the option you want. 22 English 8.2.4 System settings Menu item Description Date & time Use the arrow keys to set the date and time. Right-click on the mouse to save the settings and exit the menu. Select the language for your system. Language The system is then reset to the factory settings. Setting display Select the settings display for the live view here. You can activate and deactivate the icon for the signal strength and the time stamp. Idle display Select the settings display here during the idle mode. You have the following options for selection: Quad / Smart-Quad / 10 second sequence / 5 second sequence. Power saving mode Settings for the power saving mode: Set the power saving mode here for the output of the video signal on a monitor or TV. You have the following options for selection: Power saving mode off / power saving mode after 5 minutes / power saving mode after 10 minutes. 23 English 8.2.5 Storage management Menu item Description Storage management Activate/deactivate the cyclical storage function for the hard disk drive or SD card. Formatting the hard disk drive or SD card. Format When formatting, all the recorded data is deleted. To establish a connection with the internet and so that you can access the recorder with the app, connect it to your router using the network cable. Choose between static IP and DHCP. Information: An IP address is an address in the computer network. It is assigned to devices which are linked in a network and makes the device identifiable, allowing it to be reached. DHCP: This setting enables the DVR to take an IP address automatically from the router, provided DHCP is activated on the router. Network settings Static IP: You can assign a fixed IP address here. This address must match your existing network environment to enable remote access to work. Security code: The standard security code is: 123456 For reasons of security, change this code and enter a new password (max. 12 digits). Click the field with the white background and a keyboard appears. You will need the security code later if you want to access the recorder via the app. 24 English Network connectivity is shown with the following icons. Network connection available No network connection exists. Check whether the recorder is connected with the router. System information display: Network information Recorder firmware version Camera firmware versions DID Security code Network information System upgrade: Click anywhere in the menu to update the system. 25 English 9. Maintenance and cleaning 9.1 Maintenance Regularly check the technical safety of the product, e.g. check the housing for damage. If it seems that it may no longer be possible to operate the device safely, stop using the product and protect it from unintentional use. It is likely that safe operation is no longer possible in the event that: The device shows signs of visible damage. The device no longer works correctly. Please note: You do not need to perform any maintenance on the product. There are no components to service and nothing inside the product to check. Never open it. 9.2 Cleaning Clean the device with a clean, dry cloth. The cloth can be dampened with lukewarm water if the dirt on the monitor is hard to remove. Do not allow any liquids to enter the device. Do not use any chemical cleaning products, as they could damage the surface of the housing (discoloration). 10. Disposal Note: EU Directive 2002/96/EC regulates the proper return, treatment and recycling of used electronic devices. This symbol means that in the interest of environmental protection the device must be disposed of separately from household or industrial waste at the end of its service life in accordance with applicable local legal guidelines. Used devices can be disposed of at official recycling centres in your country. Obey local regulations when disposing of material. Further details on returns (also for non-European countries) can be obtained from your local authority. Separate collection and recycling conserves natural resources and ensures that all the provisions for protecting health and the environment are observed when recycling the product. 26 English 11. Tips for troubleshooting No. Questions Answers 1 What does pairing the recorder and camera mean and how does this work? Pairing creates the exclusive, encrypted wireless connection between the recorder and camera. To connect a camera with the recorder, proceed as follows: 1. Connect the camera and the recorder to the power supply. 2. In the recorder menu, select “Camera”, then “Pairing” and the required camera (1–4). The system counts down from 60 seconds. 3. During the 60 seconds, press the PAIRING button on the camera cable until the green LINK LED on the front of the camera starts flashing. 4. The LINK LED is lit up continuously once the connection is established. 2 What could be the reasons why no image is shown on the monitor? If you do not have a signal, please check the following: 1. Is the camera connected to the power supply (does the LED light up red)? 2. Is the HDMI cable connected properly? 3. Are the camera and the recorder paired with each other (see question 1)? 4. Is the camera within range of the recorder? 5. Is the signal between the camera and recorder disrupted? 3 What could be the reasons why the device does not record when there is movement? 1. Please check that the sensitivity function of the motion detection is switched on. 2. Is the schedule configured correctly? 4 What could be the reasons why the device does not record although a schedule has been created? Possible reasons are: 1. Are the date and time set correctly? 2. Is the SD card locked (Lock/Unlock?), not inserted or empty? 3. Have you formatted the SD card or the external hard disk drive? It must be formatted before it is first used. 4. No movement was detected. 5 What could be the reasons why the camera cannot be paired with the recorder? Please check the following: 1. The camera has no power supply. 2. Briefly press the pairing button on the camera while the monitor counts down from 60. 3. Please press the pairing button for a short time only, not continuously. 4. Restart the recorder. 7 What could be the reasons why the live view can be accessed via app in the local network but not externally? Please check the following: 1. Is the recorder connected to the network? 2. Do you have an internet connection? 3. Have you connected the recorder to the internet? Please note the following icon at the top edge of the monitor. 4. Does your password for the recorder match the password for the app? 5. Do you have a fast enough internet connection to your mobile phone? 27 English 12. Technical data Camera Number of IR LEDs Display option Resolution Recording options Image sensor Angle of view Frequency Wireless range IR swivel filter Camera inputs Compression Max. operating temperature Modulation Monitor connection Network access Network speed Lens Range of night vision function IP protection class Transmission power Sensitivity DC power supply Storage medium OSD language Power consumption Certifications Recorder 6 Full-screen, Quad, Smart Quad 640 x 480 pixels 720p (HD) Schedule, motion detection, manual ¼" CMOS 55° (horizontal) / 44° (vertical) 2.4 GHz Inside max. 20–30 m Outdoors: 150 meters* Yes 4 H.264 -10 °C to +40 °C FHSS HDMI output RJ45 10/100 Mbps 3.6 cm fixed lens Max. 8 m 66 15 +/-2 dBm -80 dBm 5 V DC 12 V DC SD card, max. 32 GB External hard disk, max. 2 TB German, English, Spanish, Dutch, French, Portuguese, Italian, Polish, Swedish, Danish Max. 1 A Max. 2 A CE *The wireless transmission range depends on environmental factors (e.g. mobile communication masts, high-tension pylons, electrical wires, ceilings and walls, etc.). If conditions are not favourable, the range will be limited. Storage capacity Storage capacity 1 GB 2 GB 8 GB 16 GB 32 GB One camera (640 x 480) 200 minutes 400 minutes 1,600 minutes 3,200 minutes 6,400 minutes 28 Several cameras (320 x 240 QVGA) 130 minutes 260 minutes 1,040 minutes 2,080 minutes 4,160 minutes