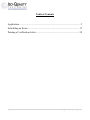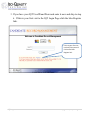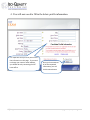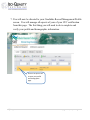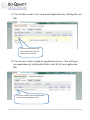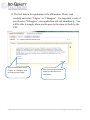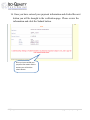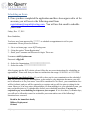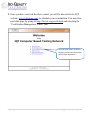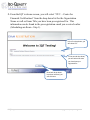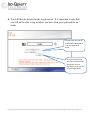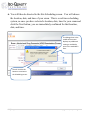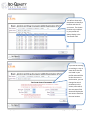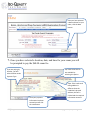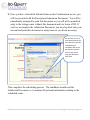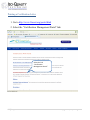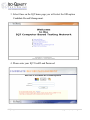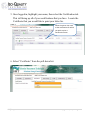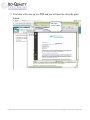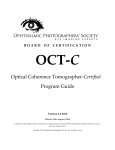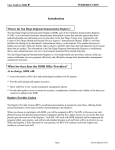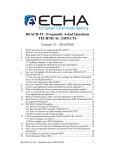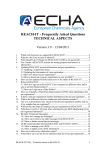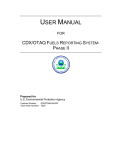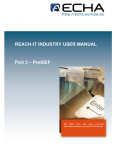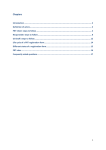Download Certification Management User Manual (Part 1)
Transcript
Center for Financial Certifications (“CFC”) Certification Management User Manual (Part 1) 2012 All rights reserved. No part of this publication may be reproduced, distributed or disclosed in any form or by any means, or stored in a database retrieval system, without the prior written permission of IQT, Inc. CONFIDENTIAL Copyright ISO-Quality Testing, Inc. 2012 Table of Contents Application ......................................................................................................... 2 Scheduling an Exam ........................................................................................ 17 Printing a Certification Letter .......................................................................... 28 1|Page Copyright ISO-Quality Testing 2011 Application 1. Go to http://www.fincert.org/portal.html and select the “Certification Management Portal” link. 2|Page Copyright ISO-Quality Testing 2011 2. Once on the IQT home page you will select the fifth option Candidate Record Management. If this is your first visit to the IQT site you will select the Candidate Record Management option. 3|Page Copyright ISO-Quality Testing 2011 3. If you have your IQT UserID and Password enter it now and skip to step 6. If this is your first visit to the IQT Login Page click the blue Register link. If this is your first visit to the IQT site you will click on the blue Register link. 4|Page Copyright ISO-Quality Testing 2011 4. You will now need to fill in the below profile information. It is imperative that you verify and correct the information on this page. If you need to change your name or email address, you should do so by contacting the CFC home office. 5|Page Once you have entered all of the requested information, you will click the Next button. Copyright ISO-Quality Testing 2011 5. Once you have entered your profile information and clicked on the next button you will receive your IQT UserID and Password. Please keep your UserID and Password some where safe, as you will need this to schedule your exam, update your CEU’s, and renew your certification. Once you have recorded your UserID and Password, you will click the Continue button. 6|Page Copyright ISO-Quality Testing 2011 6. You will now select “CFC…Center for Financial Certification” from the drop down. Once you have selected CLC, click the Next Button. 7|Page You will click on the arrow to display the list of organizations. Select CFC in the drop down. Copyright ISO-Quality Testing 2011 7. You will now be directed to your Candidate Record Management Profile screen. You will manage all aspects of your of your CFC certification from this page. The first thing you will need to do is complete and verify your profile and demographic information. Click on the pencil icon to open your profile and demographic page. 8|Page Copyright ISO-Quality Testing 2011 8. Please complete any missing information, verify the populated information is correct, and confirm the information is accurate. Once all requested information has been entered and verified click save to move to the next screen. 9|Page Copyright ISO-Quality Testing 2011 9. Once you have completed and verified your profile and demographic information, you will start the application process. To begin the application process you will select the application tab. Click on the application tab to begin the application process. 10. You will now need to select the title of the application you wish to complete. In the drop down select the appropriate application. Click on the arrow to display the list of applications and chose the appropriate application. 10 | P a g e Copyright ISO-Quality Testing 2011 11. You will now need to save your desired application by clicking the save link. Once you have selected your desired application click the save button to continue. 12. You are now ready to begin the application process. You will open your application by clicking the folder to the left of your application title. Click on the folder to open the application and start the application process. 11 | P a g e Copyright ISO-Quality Testing 2011 13. The first item in the application is the affirmation. Please read carefully and select “I Agree” or “I Disagree”. It is important to note, if you do select “I Disagree” your application will end immediately. You will be able to reapply when you do agree to the terms set forth by the CFC. You will need to select either “I agree” or “I Disagree” prior to moving from this page. 12 | P a g e Once you have selected either option you will click on the next button. Copyright ISO-Quality Testing 2011 14. You will need to complete the requested information in each tab prior to scheduling your exam. You will need to complete each tab prior to completing your application. 13 | P a g e Copyright ISO-Quality Testing 2011 15. Once you have completed the information in each tab you will come to the payment screen. You will enter your payment information and pay the application fee to complete the application process. Once you have entered your payment information you will click on the next button. 14 | P a g e Copyright ISO-Quality Testing 2011 16. Once you have entered your payment information and clicked the next button you will be brought to the verification page. Please review the information and click the Submit button. Once you have verified your payment information and the amount you will click the submit button. 15 | P a g e Copyright ISO-Quality Testing 2011 17. You will now print and save your receipt as confirmation. You will also be sent an email with further instructions. 16 | P a g e Copyright ISO-Quality Testing 2011 Scheduling an Exam 1. Once you have completed the application and have been approved to sit for an exam, you will receive the following email from [email protected]. You will use this email to schedule your exam. Friday, Dec. 17, 2011 Dear Candidate, You have now been approved by ******* to schedule an appointment to sit for your examination. Please proceed as follows: 1 -- Go to our home page: www.IQTTesting.com 2 -- Using the option "Exam Registration" 3 -- Enter your Username and Password to login. These are: Username: [email protected] Password: vHjg1efO 4 -- Select the Organization: *********************. 5 -- Select the exam: *********************** After logging into the IQT website, please follow the on-screen instructions for scheduling an appointment. Please note that you must test within this date range: 01/01/2011 to 12/31/2016. Reschedule/Cancellation Policy: If you fail to show up for your examination at the scheduled time, do not have the proper identification, or do not have your admission document, you will not be allowed to sit for your exam. You will be considered a 'No-Show', your examination fees will be forfeited, and you will be required to re-register and pay all fees prior to sitting for the exam. However, if an issue arises that prohibits you from making it to your scheduled exam, you may reschedule prior to (5) calendar days before your scheduled exam date. You may be required to pay a rescheduling fee to process your request. If it is less than (5) calendar days, you will not be allowed to cancel or reschedule your exam unless one of the following 3 situations have occurred: Death in the immediate family Military Deployment Sickness 17 | P a g e Copyright ISO-Quality Testing 2011 If you experience any of the above issues, you MUST provide IQT with proper documentation before being rescheduled to a new date. If none of the above are the reason for wanting to reschedule or cancel your exam less than 5 days prior to your exam date, then you will not be allowed to reschedule or cancel your exam. Please also note that if you do not show up, you will be considered a 'No-Show', your examination fees will be forfeited, and you will be required to re-register for the examination and pay all examination fees prior to sitting for the exam. Result Letter: Please note that you MUST receive a status letter after completing the exam. Please do not leave the testing center until this has been given to you by the Proctor. Should you require assistance, please click on the "Contact Us" button on the home page to send a message to customer service, or you may call (toll-free in USA and Canada) 1-866-773-1114, or (other countries) +1 727-733-1110. Sincerely, Iso-Quality Testing, Inc. 18 | P a g e Copyright ISO-Quality Testing 2011 2. Once you have received the above email, you will be directed to the IQT website, www.iqttesting.com, to schedule your examination. You may also reach this page by going to http://fincert.org/portal.html and selecting the “Certification Management Portal” link. Once you have made it to the IQT website, you will select the second option: Exam Registration. 19 | P a g e Copyright ISO-Quality Testing 2011 3. From the IQT welcome screen, you will select “CFC….Center for Financial Certifications” from the drop down list for the Organization Name as well as Exam Title you have been pre-registered for. This information can be found in the pre-registration email you received earlier (Scheduling am Exam - Step 1). In the first drop down, you will select CFC. In the second drop down, you will select the exam you have been preregistered for. Once both drop downs have been selected, you will click Next. 20 | P a g e Copyright ISO-Quality Testing 2011 4. You will then be directed to the Login screen. It is important to note that you will not be able to log in unless you have been pre-registered for an exam. You will enter the User ID and Password identified in your pre-registration email. Once you have entered the User ID and Password identified in the preregistration email, you will click the Login button. 21 | P a g e Copyright ISO-Quality Testing 2011 5. You will then be directed to your Profile screen. It is important that you verify all information on this page, as this information is used to populate the Admission Document and status letter. Security procedures do not allow you to change your name or email address. This ensures you will not be turned away when you show up at the testing center to sit for your exam. It is imperative that you verify and correct the information on this page. If you need to change your name or email address, you should do so by contacting the CFC home office. Once you have verified and/or corrected all information, you will click the Next button. 22 | P a g e Copyright ISO-Quality Testing 2011 6. You will then be directed to the Site Scheduling screen. You will choose the location, date, and time of your exam. This is a real time scheduling system, so once you have selected a location, date, time for your exam and click the Next button; you are immediately confirmed for that location, date, and time. The dialogue box in the middle of the screen displays any additional seating or availability open in the candidate’s area. You will click the OK button to continue to the Scheduling screen. 23 | P a g e Copyright ISO-Quality Testing 2011 You will use these two drop downs to identify a location and time for your exam. The closest location to the address in your profile will always display in the Test Center field. If you will be traveling or working in a city or state other than the one listed in your profile and would like to take the exam in that location, you can change the search parameters in this section, after which, the test center field above will display the test centers closest to the new location. 24 | P a g e Copyright ISO-Quality Testing 2011 Once you have selected a date and time for your exam, click the Next button. 7. Once you have selected a location, date, and time for your exam you will be prompted to pay the $60.00 exam fee. If you are paying by Voucher, you will select Voucher under Payment Type. IQT Credit Card Policies are available by selecting this option. Once your payment information has been entered you will click the next button. 25 | P a g e Note: If the credit card billing address is different than the Candidate’s physical address, this box is clicked and the required information entered. Copyright ISO-Quality Testing 2011 8. Once you have selected the location, date, and time of your exam and clicked the Next button, you will be directed to the Confirmation screen. You must agree to the IQT Examination agreement prior to confirming the exam scheduling choice. Once you click the Submit button, your scheduled exam is confirmed. You can view the IQT Examination Agreement by clicking on the blue link. You will then click the box affirming they agree with the IQT Examination Agreement. Please note you will not be able to reschedule or cancel your scheduled exam after the date identified in this note. Any changes to your schedule exam will incur additional fees. 26 | P a g e Copyright ISO-Quality Testing 2011 9. Once you have clicked the Submit button on the Confirmation screen, you will be presented with the Receipt and Admission Document. You will be immediately prompted to print this document as you will not be permitted entry to the testing center without this document and two forms of ID. If you lose or misplace the Admission Document, you may log back into your account and print this document as many times as you deem necessary. You will click “print” to print the document you will need to bring to the scheduled exam. Candidates will not be permitted to take the exam if they do not bring this document with them. This completes the scheduling process. The candidate should read the Admission Document, as it contains all pertinent information relating to the scheduled exam. 27 | P a g e Copyright ISO-Quality Testing 2011 Printing a Certification Letter 1. Go to http://www.fincert.org/portal.html 2. Select the “Certification Management Portal” link Select the link “Certification Management Portal” 28 | P a g e Copyright ISO-Quality Testing 2011 3. Select Once on the IQT home page you will select the fifth option Candidate Record Management. 4. Please enter your IQT UserID and Password 29 | P a g e Copyright ISO-Quality Testing 2011 5. Once logged in, highlight your name, then select the Certification tab. This will bring up all of your certifications that you have. Locate the Certificate that you would like to print your letter for. Select the printer icon next to the certification for which you wish to print a Certification Letter 6. Select “Certificate” from the pull down list. 30 | P a g e Copyright ISO-Quality Testing 2011 7. A copy of the letter will open in a new window; In the upper left hand side select the printer icon. Select print icon 31 | P a g e Copyright ISO-Quality Testing 2011 8. Another window come up and you will select “OK” Select OK to print 32 | P a g e Copyright ISO-Quality Testing 2011 9. You letter will come up in a PDF and you will need to select the print button. Select the “Print” button 33 | P a g e Copyright ISO-Quality Testing 2011