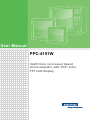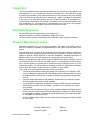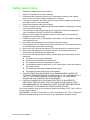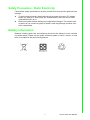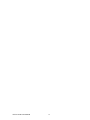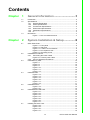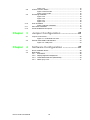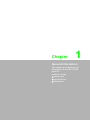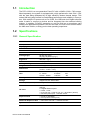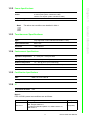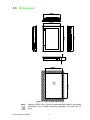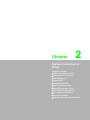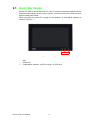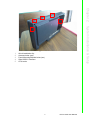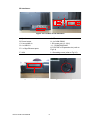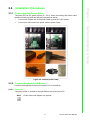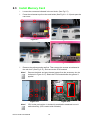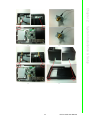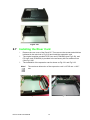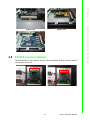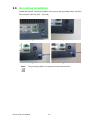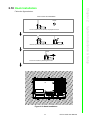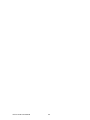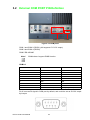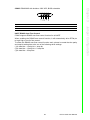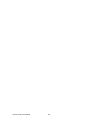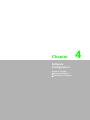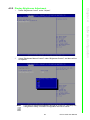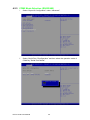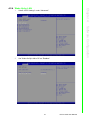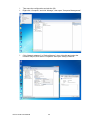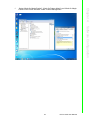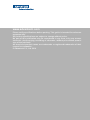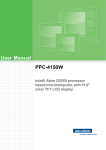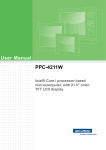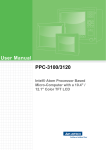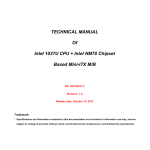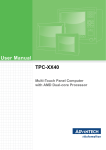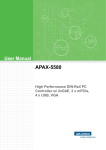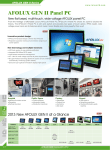Download User Manual PPC
Transcript
User Manual PPC-4151W Intel® Core i processor based microcomputer, with 15.6" color TFT LCD display Copyright The documentation and the software included with this product are copyrighted 2014 by Advantech Co., Ltd. All rights are reserved. Advantech Co., Ltd. reserves the right to make improvements in the products described in this manual at any time without notice. No part of this manual may be reproduced, copied, translated or transmitted in any form or by any means without the prior written permission of Advantech Co., Ltd. Information provided in this manual is intended to be accurate and reliable. However, Advantech Co., Ltd. assumes no responsibility for its use, nor for any infringements of the rights of third parties, which may result from its use. Acknowledgements Intel and Pentium are trademarks of Intel Corporation. Microsoft Windows is registered trademark of Microsoft Corp. All other product names or trademarks are properties of their respective owners. Product Warranty (2 years) Advantech warrants to you, the original purchaser, that each of its products will be free from defects in materials and workmanship for two years from the date of purchase. This warranty does not apply to any products which have been repaired or altered by persons other than repair personnel authorized by Advantech, or which have been subject to misuse, abuse, accident or improper installation. Advantech assumes no liability under the terms of this warranty as a consequence of such events. Because of Advantech’s high quality-control standards and rigorous testing, most of our customers never need to use our repair service. If an Advantech product is defective, it will be repaired or replaced at no charge during the warranty period. For outof-warranty repairs, you will be billed according to the cost of replacement materials, service time and freight. Please consult your dealer for more details. If you think you have a defective product, follow these steps: 1. Collect all the information about the problem encountered. (For example, CPU speed, Advantech products used, other hardware and software used, etc.) Note anything abnormal and list any onscreen messages you get when the problem occurs. 2. Call your dealer and describe the problem. Please have your manual, product, and any helpful information readily available. 3. If your product is diagnosed as defective, obtain an RMA (return merchandize authorization) number from your dealer. This allows us to process your return more quickly. 4. Carefully pack the defective product, a fully-completed Repair and Replacement Order Card and a photocopy proof of purchase date (such as your sales receipt) in a shippable container. A product returned without proof of the purchase date is not eligible for warranty service. 5. Write the RMA number visibly on the outside of the package and ship it prepaid to your dealer. PPC-4151W User Manual Part No. 200K415110 Edition 1 Printed in China April 2014 ii Declaration of Conformity CE This product has passed the CE test for environmental specifications when shielded cables are used for external wiring. We recommend the use of shielded cables. This kind of cable is available from Advantech. Please contact your local supplier for ordering information. CE This product has passed the CE test for environmental specifications. Test conditions for passing included the equipment being operated within an industrial enclosure. In order to protect the product from being damaged by ESD (Electrostatic Discharge) and EMI leakage, we strongly recommend the use of CE-compliant industrial enclosure products. FCC Class B Note: This equipment has been tested and found to comply with the limits for a Class B digital device, pursuant to part 15 of the FCC Rules. These limits are designed to provide reasonable protection against harmful interference in a residential installation. This equipment generates, uses and can radiate radio frequency energy and, if not installed and used in accordance with the instructions, may cause harmful interference to radio communications. However, there is no guarantee that interference will not occur in a particular installation. If this equipment does cause harmful interference to radio or television reception, which can be determined by turning the equipment off and on, the user is encouraged to try to correct the interference by one or more of the following measures: Reorient or relocate the receiving antenna. Increase the separation between the equipment and receiver. Connect the equipment into an outlet on a circuit different from that to which the receiver is connected. Consult the dealer or an experienced radio/TV technician for help. Technical Support and Assistance 1. 2. Visit the Advantech web site at http://support.advantech.com where you can find the latest information about the product. Contact your distributor, sales representative, or Advantech's customer service center for technical support if you need additional assistance. Please have the following information ready before you call: – Product name and serial number – Description of your peripheral attachments – Description of your software (operating system, version, application software, etc.) – A complete description of the problem – The exact wording of any error messages iii PPC-4151W User Manual Safety Instructions 1. 2. 3. Read these safety instructions carefully. Keep this User Manual for later reference. Disconnect this equipment from any AC outlet before cleaning. Use a damp cloth. Do not use liquid or spray detergents for cleaning. 4. For plug-in equipment, the power outlet socket must be located near the equipment and must be easily accessible. 5. Keep this equipment away from humidity. 6. Put this equipment on a reliable surface during installation. Dropping it or letting it fall may cause damage. 7. The openings on the enclosure are for air convection. Protect the equipment from overheating. DO NOT COVER THE OPENINGS. 8. Make sure the voltage of the power source is correct before connecting the equipment to the power outlet. 9. Position the power cord so that people cannot step on it. Do not place anything over the power cord. 10. All cautions and warnings on the equipment should be noted. 11. If the equipment is not used for a long time, disconnect it from the power source to avoid damage by transient overvoltage. 12. Never pour any liquid into an opening. This may cause fire or electrical shock. 13. Never open the equipment. For safety reasons, the equipment should be opened only by qualified service personnel. 14. If one of the following situations arises, get the equipment checked by service personnel: The power cord or plug is damaged. Liquid has penetrated into the equipment. The equipment has been exposed to moisture. The equipment does not work well, or you cannot get it to work according to the user's manual. The equipment has been dropped and damaged. The equipment has obvious signs of breakage. 15. DO NOT LEAVE THIS EQUIPMENT IN AN ENVIRONMENT WHERE THE STORAGE TEMPERATURE MAY GO BELOW -20° C (-4° F) OR ABOVE 60° C (140° F). THIS COULD DAMAGE THE EQUIPMENT. THE EQUIPMENT SHOULD BE IN A CONTROLLED ENVIRONMENT. 16. CAUTION: DANGER OF EXPLOSION IF BATTERY IS INCORRECTLY REPLACED. REPLACE ONLY WITH THE SAME OR EQUIVALENT TYPE RECOMMENDED BY THE MANUFACTURER, DISCARD USED BATTERIES ACCORDING TO THE MANUFACTURER'S INSTRUCTIONS. The sound pressure level at the operator's position according to IEC 704-1:1982 is no more than 70 dB (A). DISCLAIMER: This set of instructions is given according to IEC 704-1. Advantech disclaims all responsibility for the accuracy of any statements contained herein. PPC-4151W User Manual iv Safety Precaution - Static Electricity Follow these simple precautions to protect yourself from harm and the products from damage. To avoid electrical shock, always disconnect the power from your PC chassis before you work on it. Don't touch any components on the CPU card or other cards while the PC is on. Disconnect power before making any configuration changes. The sudden rush of power as you connect a jumper or install a card may damage sensitive electronic components. Battery Information Batteries, battery packs and accumulators should not be disposed of as unsorted household waste. Please use the public collection system to return, recycle, or treat them in compliance with the local regulations. v PPC-4151W User Manual PPC-4151W User Manual vi Contents Chapter 1 General Information ............................1 1.1 1.2 Introduction ............................................................................................... 2 Specifications ............................................................................................ 2 1.2.1 General Specification.................................................................... 2 1.2.2 Power Specifications..................................................................... 3 1.2.3 Touchscreen Specifications .......................................................... 3 1.2.4 Environment Specifications........................................................... 3 1.2.5 Certification Specifications............................................................ 3 1.2.6 IP .................................................................................................. 3 Dimensions ............................................................................................... 4 Figure 1.1 PPC-4151W dimensions ............................................ 4 1.3 Chapter 2 System Installation & Setup ...............5 2.1 Quick Start Guide...................................................................................... 6 Figure 2.1 Front panel ................................................................. 6 Figure 2.2 Side view .................................................................... 7 Figure 2.3 Location of I/O interfaces............................................ 8 Figure 2.4 PCI expansion slot...................................................... 8 Figure 2.5 Grounding screw ........................................................ 8 Installation Procedures.............................................................................. 9 2.2.1 Connecting the Power Cable ........................................................ 9 Figure 2.6 Connect power cable.................................................. 9 2.2.2 Connect Keyboard and Mouse ..................................................... 9 Install Memory Card ................................................................................ 10 Figure 2.7 .................................................................................. 10 Figure 2.8 .................................................................................. 10 Figure 2.9 .................................................................................. 10 Figure 2.10.................................................................................. 10 Figure 2.11.................................................................................. 10 Figure 2.12.................................................................................. 10 Install the HDD ........................................................................................ 11 Figure 2.13.................................................................................. 11 Figure 2.14.................................................................................. 11 Figure 2.15.................................................................................. 11 Figure 2.16.................................................................................. 11 Figure 2.17.................................................................................. 11 Figure 2.18.................................................................................. 11 Install Mini SATA..................................................................................... 12 Figure 2.19.................................................................................. 12 Figure 2.20.................................................................................. 12 Install Wireless LAN Card ....................................................................... 12 Figure 2.21.................................................................................. 12 Figure 2.22.................................................................................. 12 Figure 2.23.................................................................................. 13 Figure 2.24.................................................................................. 13 Figure 2.25.................................................................................. 13 Figure 2.26.................................................................................. 13 Figure 2.27.................................................................................. 14 Installing the Riser Card.......................................................................... 14 Figure 2.28.................................................................................. 14 Figure 2.29.................................................................................. 14 Figure 2.30.................................................................................. 15 Figure 2.31.................................................................................. 15 2.2 2.3 2.4 2.5 2.6 2.7 vii PPC-4151W User Manual 2.11 2.12 Figure 2.32 ................................................................................. 15 AT/ATX Function Switch ......................................................................... 15 Figure 2.33ATX mode ................................................................ 15 Figure 2.34AT mode................................................................... 15 Grounding Installation ............................................................................. 16 Figure 2.35 ................................................................................. 16 Figure 2.36 ................................................................................. 16 Figure 2.37 ................................................................................. 16 Figure 2.38 ................................................................................. 16 Hook Installation ..................................................................................... 17 Figure 2.39Hook Installation....................................................... 17 Solo Quick Installation ............................................................................ 18 Cradle Installation Description ................................................................ 19 3 Jumper Configuration ...................... 21 3.1 Jumper & Connectors ............................................................................. 22 Figure 3.1 PCM-8209 front view................................................ 22 External COM PORT PIN Definition ....................................................... 24 Figure 3.2 COM ports ................................................................ 24 2.8 2.9 2.10 Chapter 3.2 Chapter 4 Software Configuration .................... 27 4.1 4.2 Driver Installation Divers ......................................................................... 28 BIOS Setup ............................................................................................. 28 4.2.1 Enter BIOS.................................................................................. 28 4.2.2 Display Brightness Adjustment ................................................... 29 4.2.3 COM5 Mode Selection (RS422/485) .......................................... 30 4.2.4 Wake Up by LAN ........................................................................ 31 PPC-4151W User Manual viii Chapter 1 1 General Information This chapter gives background information on the PPC-4151W panel PC. Sections include: Introduction Specifications Dimensions 1.1 Introduction The PPC-4151W is a new generation Panel PC with a WXGA (1366 x 768) screen. Most importantly, the system is equipped with a high performance Intel Core i CPU with the heat being dissipated by its high efficiency fanless thermal design. This makes HMI a big step forward in consolidating performance and reliability in one system. With multiple I/O ports such as five COM, five USB and dual Gigabit ethernet make it easier to connect to devices and be integrated into the machine building industry. In addition, PCIe/PCI expansion to add on field bus or proprietary card makes more applications possible. Last but not least, the multi touch screen makes the HMI more intuitive, to bring you the best operating experience. 1.2 Specifications 1.2.1 General Specification Product PPC-4151W LCD Specification 15.6’’ LCD Display Type 15.6" TFT LCD (LED backlight) Max. Resolution 1366 x 768 Color 16.7M Pixel Pitch 252 (per one triad) x 252 um Viewing Angle 85 (left), 85 (right), 80 (top), 60 (bottom) (Typ.) Brightness 300 cd/m2 (Typ.) Contrast 500 (Typ.) Backlight Lifecycle 50, 000 hours Weight 5.69 Kg (12.55 lb) Dimensions 419.7 x 269 x 59 (mm) (16.52" x 10.59" x 2.32") CPU Model i5 - 4300U Celeron - 2980U Memory One 204 pin slot, up to 8G DDR3L Storage Support one 2.5" SATA HDD Network(LAN1, LAN2) 2 x Gigabit Ethernet ports I/O Ports 4 x COM-RS232 Ports, 1 x RS-422/485 Port, 4 x USB 3.0, 1 x USB 2.0 2 x Gigabit Ethernet ports 1 x VGA, 1 x DP 1 x Line-out port,1 x Mic-in port, 2 x 1 W speaker (built-in) 1 x Phoenix power port, 1 x Power switch Expansion Slot 1 x PCIe x1 (standard) 1 x PCI (in the accessory box) Frequency 2.90GHz 1.60GHz Cache 3M 2M Additional Expansion Slot 1 x Mini PCIe slot and 1 x mSATA card slot System PPC-4151W User Manual Win 7 / Win 8 / WIN 8.1 / Linux 2 Power i7: 60 W (test system: Windows7 64bit) i5: 56 W (test system: Windows7 64bit) Celeron: 45 W (test system: Windows7 64bit) Output Voltage 9 - 32 Vdc, 8 ~ 3 A The above test conditions are detailed in Note 1. 1.2.3 Touchscreen Specifications Type 4-point projected capacitive touchscreen (multi-touch function is only supported in Win 7/WES7P/Win 8/Win 8.1 OS) Light Transmission 88%+/-5% Controller USB interface 1.2.4 Environment Specifications Operation Temperature 0 ~ 50°C (32 ~ 122°F) for SSD, 0 ~ 45°C (32 ~ 113°F) for HDD Storage Temperature -20 ~ 60°C (-4 ~ 140°F) Relative Temperature 10 ~ 95% @ 40°C (non-condensing) Shock 10 G peak acceleration (11 msec duration) Vibration 5 ~ 500 Hz 1 G RMS 1.2.5 Certification Specifications EMC BSMI, CE, FCC Class B Safety CB, CCC, UL 1.2.6 IP Front Panel IP Grade IP65 Note 1: PPC-4151W's power test conditions are as follows: Test Software Test Configuration Test System Burn-in 7.0 Memory: Transcend DDR3L 1600 SODIMM 8 GB x 1 HDD: Seagate 500G 2.5” IO: COM Port RS232 loopback x4, USB2.0 device x4, USB mouse x1 Win7(64bit) 3 PPC-4151W User Manual General Information Note! Chapter 1 1.2.2 Power Specifications 1.3 Dimensions Figure 1.1 PPC-4151W dimensions Note! Supports VESA 100 x 100 mm; please use M4 screw, 6 mm depth (maximum). Use suitable mounting apparatus to avoid risk of injury. PPC-4151W User Manual 4 Chapter 2 2 System Installation & Setup Sections include: Quick Installation Guide Installation Procedures Install Memory Install HDD Install Mini SATA Install Wireless LAN Install Expansion Card AT/ATX Function Switch Grounding Installation Hook Installation Independent Quick Installation 2.1 Quick Start Guide Before you start to set up the panel PC, take a moment to become familiar with the locations and purposes of the controls, drives, connectors and ports, which are illustrated in the figures below. When you place the panel PC upright on the desktop, its front panel appears as shown in Figure 2.1. 1 Figure 2.1 Front panel 1. 2. 3. iKey Home Key Power status indicator, off (S5): orange, on (S0): blue PPC-4151W User Manual 6 2 3 1 2 5 System Installation & Setup 4 Figure 2.2 Side view 1. 2. 3. 4. 5. Quick installation clip Antenna holes (two) Panel Mounting Bracket holes (ten) Side USB 2.0 interface CPU cooler 7 Chapter 2 3 PPC-4151W User Manual I/O interfaces: D C B F I E H J G A Figure 2.3 Location of I/O interfaces A: Speaker B: Power button C: Line out/Mic in D: 4 x USB 3.0 G: DP H: 4 x COM RS232 I: DC power port (9 - 32 V) J: 1 x COM RS422/485 K: PCI/PCIE x1 Expansion slot (refer to Fig 2.4) L: Grounding screw (refer to Fig 2.5) E: 2 x Giga Ethernet ports F: VGA K L Figure 2.4 PCI expansion slot Figure 2.5 Grounding screw PPC-4151W User Manual 8 2.2.1 Connecting the Power Cable The panel PC has DC power socket (9 ~ 32 V). When connecting the power cable, please hold the plug end and follow the procedures below: 1. Connect the female end of the power cable to panel PC’s DC socket. 2. Connect the male end of the power cable to power outlet. Chapter 2 2.2 Installation Procedures System Installation & Setup Figure 2.6 Connect power cable 2.2.2 Connect Keyboard and Mouse Connect the keyboard and mouse to panel PC’s I/O interfaces. 2.2.2.1 Power ON The power button is located in the right bottom side of the panel PC. Note! Power cable and adapter are optional. 9 PPC-4151W User Manual 2.3 Install Memory Card 1. 2. 3. Loosen the screws as indicated in the red circle. (See Fig 2.7) Press the red areas to pull out the card holder (See Fig 2.8 ~ 2.10) and open the rear cover. Figure 2.7 Figure 2.8 Figure 2.9 Figure 2.10 Remove the yellow warning tag first. Then remove the screws as indicated in the red circle. (See Fig 2.11), and remove the CPU heatsink. Note! Remove the black and gray thermal grease from the accessary box (as indicated in Figure 2.12). Attach the CPU heatsink after the grease is applied. Figure 2.11 Note! Figure 2.12 CPU cooler pad surface is isolated by anodization treatment to avoid static electricity (CPU contact side excluded). PPC-4151W User Manual 10 1. 2. 3. 4. Follow the procedures in Section 2.3 to open the rear cover and remove the screws as indicated in the red circles in Fig 2.13. Remove the HDD bracket from the reinforced board. (See Fig 2.14) Install the HDD (see Fig 2.15), and take out the 4 screws from the accessory box to fix the HDD. Lock the HDD bracket, and take out the HDD cable from the accessory box and connect it to the mainboard. (See Fig 2.16 ~ 2.18) Figure 2.14 Figure 2.16 Figure 2.15 Figure 2.17 Figure 2.18 11 PPC-4151W User Manual System Installation & Setup Figure 2.13 Chapter 2 2.4 Install the HDD 2.5 Install Mini SATA 1. 2. 3. Follow the procedures in Section 2.3 and 2.4 to open the rear cover and reinforced board. (See Fig 2.19) Plug the MiniSATA into the mainboard interface, and take out the 2 M2.5x4 screws from the accessory box to fix it. Return the rear cover and reinforced board. Figure 2.20 Figure 2.19 2.6 Install Wireless LAN Card 1. Follow the procedures in Section 2.3 and 2.4 to open the rear cover and reinforced board. The wirless LAN card can be installed to the locations as indicated in Fig 2.21 and 2.22; for the wireless short card, you need to take out one hexagonal screw from the accessory box to fix it. Figure 2.21 2. 3. 4. 5. 6. Figure 2.22 Take down the antenna bracket in the left top and right top corners of the machine. (See Fig 2.23) Connect the wireless LAN card module cable to the antenna bracket, please note the installation direction of cable end and screws/cushions. (See Fig 2.24) Lock the bracket, and connect the cable to the wireless LAN card. (See Fig 2.25) Take down the two plugs in the left and right sides of the rear cover. (See Fig 2.26) Return the rear cover and install the antenna of the wireless LAN card module. (See Fig 2.27) Note! For wireless LAN card module, you can choose Advantech Product: (Part No. PPC-6150-WLANE). PPC-4151W User Manual 12 Chapter 2 Figure 2.24 Figure 2.25 Figure 2.26 13 PPC-4151W User Manual System Installation & Setup Figure 2.23 Figure 2.27 2.7 Installing the Riser Card 1. 2. 3. Remove the rear cover of the Panel PC. Then remove the screws and shield as indicated in the red circle in Fig 2.28 and install the expansion card. The original machine provides PCIE riser card (PCM-939) (see Fig 2.29), and PCI riser card (PCM-938) is provided in the accessory box for additional use (See Fig 2.30). The installation of the expansion card is shown as Fig 2.31 and Fig 2.32. Note! The maximum dimension of the expansion card is 167.65 mm x 106.7 mm. Figure 2.28 PPC-4151W User Manual Figure 2.29 14 Chapter 2 Figure 2.31 Figure 2.32 2.8 AT/ATX Function Switch The switch built into the machine, lets you choose between AT/ATX functions without removing the rear cover. Figure 2.33 ATX mode Figure 2.34 AT mode 15 PPC-4151W User Manual System Installation & Setup Figure 2.30 2.9 Grounding Installation Loosen the screws, remove the plastic cover, plug in the grounding cable, and then fix the screws. (See Fig 2.35 ~ Fig 2.38) Note! Figure 2.35 Figure 2.36 Figure 2.37 Figure 2.38 The grounding cable is not provided in the accessory box. PPC-4151W User Manual 16 Chapter 2 2.10 Hook Installation Follow the figures below: PPC-4151W Hook Installation Hook Install the hook into the hole to hold the machine as shown above Screw Secure the machine by fastening the screws Figure 2.39 Hook Installation 17 PPC-4151W User Manual System Installation & Setup Put the machine into the carbinet, and prepare the hook. 2.11 Solo Quick Installation Users can install the panel on a wall without assistance by following the panel wallmount installation guide below. 1. Loosen the two screws at the bottom, see the figure below. 2. Push the machine into the gap in the wall, and the spring hook will lock the machine into the wall. PPC-4151W User Manual 18 Wallmount installation is completed as shown in the figure below. Then in the rear of the machine, lock the hook screw and fix the machine according to Section 2.10 “Hook Installation”. It is recommended that the mounting thickness is smaller than 2 mm (0.079”) according to the quick installation guide. For other situations, the recommended thickness is less than 6 mm (0.236”). 2.12 Cradle Installation Description Note! For the cradle, you can choose Advantech product (Part No. PPC4150W-STANDE). Please refer to the included description for the installation method. 19 PPC-4151W User Manual System Installation & Setup Note! Chapter 2 3. PPC-4151W User Manual 20 Chapter 3 3 Jumper Configuration Sections include: Jumper & Connectors Peripheral COM Port & DIO Switch and Pin Definitions 3.1 Jumper & Connectors SW1 CN17 CN20 CN15 CN45 CN46 SW2 Figure 3.1 PCM-8209 front view SW1 Panel Resolution Selection Setting Function 1000 for 15.6" LCD 1110 for 21" LCD CN20 COM1/COM2 RI Type Select Description For COM1/COM2 select RI Voltage mode Setting Function (1-3) (2-4) (default) RI (3-5) (4-6) 5V (7-9) (8-10) 12V PPC-4151W User Manual 22 Chapter 3 CN17 clean CMOS Setting Function (1-2) Clear CMOS (2-3) Keep CMOS (default) Jumper Configuration SW2 ATX/AT Mode Selection Pin Pin Name 1-3 ATX Power(default) 2-3 AT Power CN15 GPIO Pin Pin Name 1 GND 2 GPIO4 3 GPIO0 4 GPIO5 5 GPIO1 6 GPIO6 7 GPIO2 8 GPIO7 9 GPIO3 10 5V 23 PPC-4151W User Manual 3.2 External COM PORT PIN Definition COM1~4 COM5 Figure 3.2 COM ports COM 1 and COM 2 (RS232, pin9 supports 5 V/12 V output) COM 3 and COM 4 (RS232) COM 5 RS-422/485 Note! COM4 doesn’t support RING function. COM1-4: Pin COM1 / COM2 COM3 / COM4 1 DCD DCD 2 RXD RXD 3 TXD TXD 4 DTR DTR 5 GND GND 6 DSR DSR 7 RTS RTS 8 CTS CTS 9 RING or 5V/12V output RING (Only COM3) Pin 9 is set as RI signal in COM port by default, and could be set as 5V/12V output by Jumper PPC-4151W User Manual 24 Chapter 3 COM5: RS422/485 with Isolation 1000 VDC, BIOS selectable 1 2 3 4 5 RS422 TX+ TX- RX+ RX- GND RS485 D+ D- GND UART RS485 Auto Flow Control COM5 supports RS485 auto flow control function for all UART. When enabling the RS485 auto control function, it will automatically drive RTS# pin to logic high or low for flow control. To make this RS485 auto flow control function work, please be noted that the parity and stop-bit setting has to be one of the following three settings: (1) 8 data bits + 1 parity bit + 1stop bit (2) 8 data bits + 1 parity bit + 2 stop bits (3) 8 data bits + 2 stop bits 25 PPC-4151W User Manual Jumper Configuration Pin PPC-4151W User Manual 26 Chapter 4 Software Configuration Sections include: Driver Installation BIOS Setup Program 4 4.1 Driver Installation Divers When first using the system, users need to set up the corresponding drivers, in order to ensure all functions are normal. Remove the DVD-ROM from the accessory box and open it in the system: Follow the instructions below to install the drivers. The drivers in the accompanying DVD-ROM may not be the latest version, if needed, please find them at: http://www.advantech.com/ 4.2 BIOS Setup 4.2.1 Enter BIOS Start the computer and press the “Delete” key to enter BIOS. Press “F4” to save and exit after any configuration, or the configuration won't be saved in BIOS. PPC-4151W User Manual 28 Chapter 4 4.2.2 Display Brightness Adjustment Select “Brightness Control” under “Chipset”. 2. Select “Brightness Manual Control” under “Brightness Control”, and there will be six options: Note! If you want to adjust the brightness through AP in the OS, it will keep AP configuration mainly, and BIOS configuration will not be saved. 29 PPC-4151W User Manual Software Configuration 1. 4.2.3 COM5 Mode Selection (RS422/485) 1. Select “Super IO Configuration” under “Advanced”. 2. Select “Serial Port 5 Configuration” and then select the operation mode of COM5 by "Serial Port5 Mode". PPC-4151W User Manual 30 Select “ACPI Settings” under “Advanced”. 2. Set "Wake On By LAN or RI" as “Enabled”. Software Configuration 1. Chapter 4 4.2.4 Wake Up by LAN 31 PPC-4151W User Manual 3. 4. Then save the configuration and exit the OS. Right click “Computer” and click “Manage”, then open “Computer Management”. 5. Click “Network adapters” in “Device Manage”, then right click and select the needed LAN port, then select “Properties” and open “Intel(R) Ethemet”. PPC-4151W User Manual 32 Select “Work On Magic Packet” .“Work On Pattern Match” and “Work On Magic Packet From Power Off State” under “Power Management”. Chapter 4 6. Software Configuration 33 PPC-4151W User Manual www.advantech.com Please verify specifications before quoting. This guide is intended for reference purposes only. All product specifications are subject to change without notice. No part of this publication may be reproduced in any form or by any means, electronic, photocopying, recording or otherwise, without prior written permission of the publisher. All brand and product names are trademarks or registered trademarks of their respective companies. © Advantech Co., Ltd. 2014