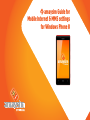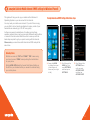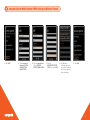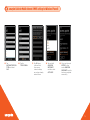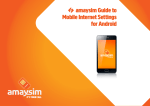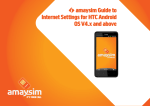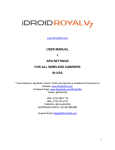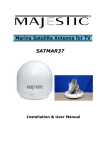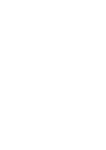Download amaysim Guide for Mobile Internet & MMS settings for Windows
Transcript
amaysim Guide for Mobile Internet & MMS settings for Windows Phone 8 amaysim Guide for Mobile Internet & MMS settings for Windows Phone 8 This guide will help you set up your mobile with a Windows 8 Operating System so you can connect to the internet. To setup Internet and MMS Settings follow these steps: You may need your mobile user manual. If you don’t have a copy, you can find it online. Search manufacturer’s name, model of your handset & user manual (eg. HTC HD7 user guide). As there are several manufacturers of mobiles running these operating systems there may be some small differences with buttons or menus in the instructions that follow. We’ve come up with the basic steps required to get you up and running with the internet. Please note you cannot have both internet and MMS setup at the same time. Some key terms What do we mean by ‘tap’ and ‘push’? ‘Tap’ means using your touch screen. ‘Push’ means pushing the hard buttons on your phone. What is APN? APN stands for Access Point Name. Setting up the APN on your handset will let you access the internet using your mobile phone. 1. Access the menu by sliding the screen in the direction of the arrow (from right to left) 2. Scroll through the menu until you reach Settings and then tap on Settings 3. Scroll through the settings menu until you reach access point and then tap access point 2 amaysim Guide for Mobile Internet & MMS settings for Windows Phone 8 4.Tap ADD 5.Enter amaysim internet in the connection NAME field 6. Type in yesinternet in the Access Point Name field 7. Scroll to Authentication type and select PAP 8.Tap Ok when informed that there are no MMS settings as we’ll be entering them separately 9.Tap ADD 3 amaysim Guide for Mobile Internet & MMS settings for Windows Phone 8 10. Tap connection name and type in amaysim mms 11. Scroll to MMS APN. Enter mms for the MMS Access Point Name 12. Scroll to Proxy address and enter 61.88.190.10 13. Tap Proxy port and type in 8070 14.Scroll to MMSC address and enter in http:// mmsc.optus.com. au:8002/ 4 amaysim Guide for Mobile Internet & MMS settings for Windows Phone 8 15. Tap authentication type and select PAP 16. Tap the tick symbol 17. Tap Ok when informed that there are no internet settings as we have already entered these 18. Tap and hold amaysim internet and then select activate 19. If you see the word active in blue under amaysim internet then this has been completed successfully 5 Want to save time and do more? Easy! Refer a friend. Be rewarded. Need help? Find out more about our products and services at Help and Support You deserve a reward for spreading the good news. Invite your friends to join amaysim and you’ll both be rewarded with $10. Go online amaysim.com.au/help Stay on top of things on the go with our amaysim apps, android or iphone 010W80204 Do it yourself and manage your account at My amaysim For more info go to amaysim.com .au/friend. Email us at [email protected] Follow us at /amaysim and /amaysimau