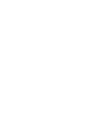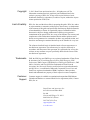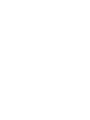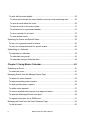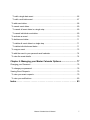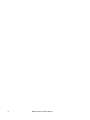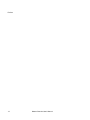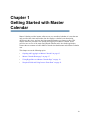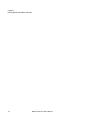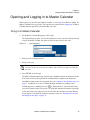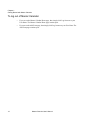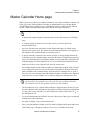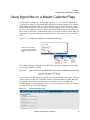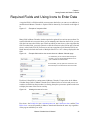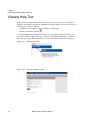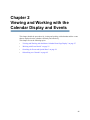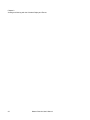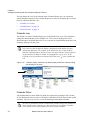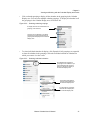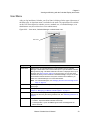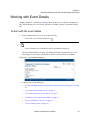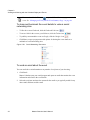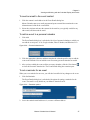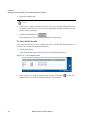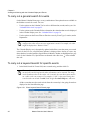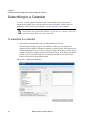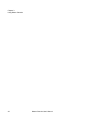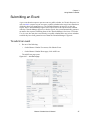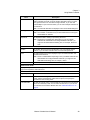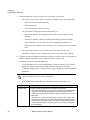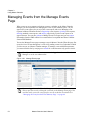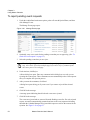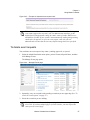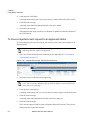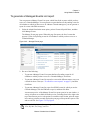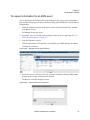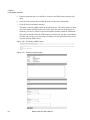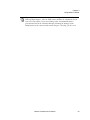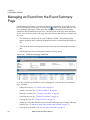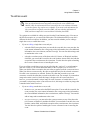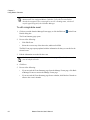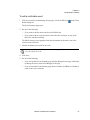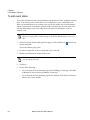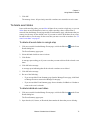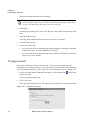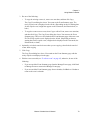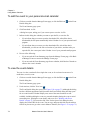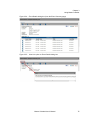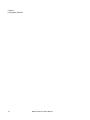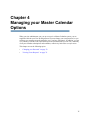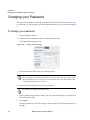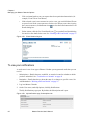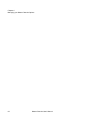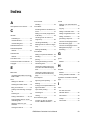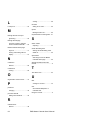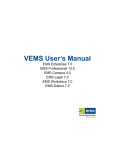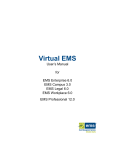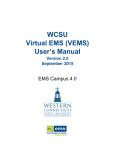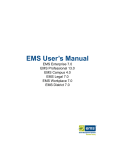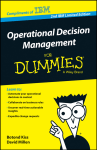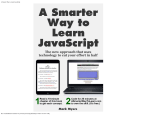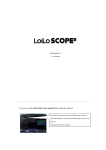Download Master Calendar User`s Manual
Transcript
EMS Master Calendar User’s Manual Version 5.0 Copyright © 2013. Dean Evans and Associates, Inc., All rights reserved. The information contained herein is proprietary and confidential and is the exclusive property of DEA, Inc. It may not be copied, disclosed, used, distributed, modified, or reproduced, in whole or in part, without the express written permission of DEA, Inc. Limit of Liability DEA, Inc. has used their best effort in preparing this guide. DEA, Inc. makes no representations or warranties with respect to the accuracy or completeness of the contents of this guide and specifically disclaims any implied warranties of merchantability or fitness for a particular purpose. Information in this document is subject to change without notice and does not represent a commitment on the part of DEA, Inc. or any of its affiliates.The accuracy and completeness of the information contained herein and the opinions stated herein are not guaranteed or warranted to produce any particular results, and the advice and strategies contained herein may not be suitable for every user. The software described herein is furnished under a license agreement or a non-disclosure agreement. The software may be copied or used only in accordance with the terms of the agreement. It is against the law to copy the software on any medium except as specifically allowed in the license or the non-disclosure agreement. Trademarks EMS, the EMS logo and EMS Regics are registered trademarks of Dean Evans & Associates, Inc. Event Management Systems, EMS Enterprise, EMS Professional, EMS Campus, EMS Workplace, EMS Legal, EMS District, EMS Master Calendar, and Virtual EMS are trademarks of Dean Evans & Associates, Inc. Microsoft, Windows and Outlook are registered trademarks and SQL Server is a trademark of Microsoft Corporation. Lotus Notes and Domino are registered trademarks of IBM Corporation. Other products, brands and trademarks are property of their respective owners/companies. Customer Support Customer support is available to organizations that purchase EMS Master Calendar and that have a current Annual Service Agreement (ASA). Contact DEA, Inc. at: Dean Evans and Associates, Inc. 6454 Greenwood Plaza Blvd Ste 600 Greenwood Village, CO 80111 800-288-4565 (Phone) 303-796-7429 (Fax) [email protected] www.dea.com Table of Contents Preface ........................................................................................................ 9 Chapter 1: Getting Started with Master Calendar ................................. 13 Opening and Logging in to Master Calendar ................................................................. 15 To log in to Master Calendar ....................................................................................... 15 To log out of Master Calendar ..................................................................................... 16 Master Calendar Home page......................................................................................... 17 Using Hyperlinks on a Master Calendar Page ............................................................... 19 Required Fields and Using Icons to Enter Data............................................................. 21 Lookup icon ................................................................................................................. 22 Calendar Picker icon.................................................................................................... 22 Color Picker icon.......................................................................................................... 23 Time Picker icon .......................................................................................................... 23 Viewing Help Text .......................................................................................................... 24 Chapter 2: Viewing and Working with the Calendar Display and Events ....................................................................................................... 25 Viewing and Working with the Master Calendar Home Page Display ........................... 27 Announcements and Alerts display ............................................................................. 27 Featured Events display .............................................................................................. 28 Event Title bar.............................................................................................................. 28 Special Dates display .................................................................................................. 29 Calendar display .......................................................................................................... 29 Calendar view............................................................................................................ 30 Calendar Picker ......................................................................................................... 30 Event Timezone......................................................................................................... 32 User Menu ................................................................................................................... 33 Working with Event Details ............................................................................................ 35 Master Calendar User’s Manual 5 To work with the event details...................................................................................... 35 To share and bookmark the event details to various social networking sites ............ 36 To send an email about the event.............................................................................. 36 To send an email to the event contact ....................................................................... 37 To add an event to a personal calendar .................................................................... 37 To set a reminder for an event................................................................................... 37 To view related events ............................................................................................... 38 Searching for Events and Special Dates........................................................................ 39 To carry out a general search for events ..................................................................... 40 To carry out a keyword search for specific events ....................................................... 40 Subscribing to a Calendar .............................................................................................. 42 To subscribe to a calendar........................................................................................... 42 To subscribe using email ........................................................................................... 43 To subscribe using an iCalendar feed ....................................................................... 44 Chapter 3: Using Master Calendar ..........................................................45 Submitting an Event ....................................................................................................... 47 To submit an event....................................................................................................... 47 Managing Events from the Manage Events Page .......................................................... 52 To search for event requests ....................................................................................... 53 To approve pending event requests............................................................................. 54 To reject pending event requests................................................................................. 56 To delete event requests.............................................................................................. 57 To move a rejected event request to an approved status ............................................ 58 To generate a Managed Events List report.................................................................. 59 To request information for an EMS event .................................................................... 61 Managing an Event from the Event Summary Page ...................................................... 64 To edit an event ........................................................................................................... 65 6 Master Calendar User’s Manual To edit a single date event ........................................................................................ 66 To edit a multi-date event .......................................................................................... 67 To add event dates ...................................................................................................... 68 To cancel event dates.................................................................................................. 69 To cancel all event dates in a single step.................................................................. 69 To cancel individual event dates ............................................................................... 69 To activate an event .................................................................................................... 70 To delete event dates .................................................................................................. 71 To delete all event dates in a single step .................................................................. 71 To delete individual event dates ................................................................................ 71 To copy an event ......................................................................................................... 72 To add the event to your personal email calendar....................................................... 74 To view the event details ............................................................................................. 74 Chapter 4: Managing your Master Calendar Options ........................... 77 Changing your Password............................................................................................... 78 To change your password ........................................................................................... 78 Viewing Event Requests ................................................................................................ 79 To view your event requests........................................................................................ 79 To view your notifications ............................................................................................ 80 Index. . . . . . . . . . . . . . . . . . . . . . . . . . . . . . . . . . . . . . . . . . . . . . . . . . . . . 83 Master Calendar User’s Manual 7 8 Master Calendar User’s Manual Preface Welcome to the Master Calendar User’s Manual. The purpose of the Master Calendar User’s Manual is to answer your questions and guide you through the procedures necessary for viewing, submitting and managing events in the Master Calendar application efficiently and effectively. Using the manual You will find the Master Calendar User’s Manual easy to use. You can simply look up the topic that you need in the table of contents or the index. Later, in this Preface, you will find a brief discussion of each chapter to further assist you in locating the information that you need. Special information about the manual The Master Calendar User’s Manual has a dual purpose design. It can be distributed electronically and then printed on an as-needed basis, or it can be viewed online in its fully interactive capacity. If you print the document, for best results, it is recommended that you print it on a duplex printer; however, single-sided printing will also work. If you view the document online, a standard set of bookmarks appears in a frame on the left side of the document window for navigation through the document. For better viewing, decrease the size of the bookmark frame and use the magnification box to increase the magnification of the document to your viewing preference. If you do print the document using a single-sided printer, you might see a single blank page at the end of some chapters. This blank page has been added solely to ensure that the next chapter begins on an odd-numbered page. This blank page in no way indicates that your book is missing information. Conventions used in the manual The Master Calendar User’s Manual uses the following conventions: • Information that can vary in a command—variable information—is indicated by alphanumeric characters enclosed in angle brackets; for example, <Calendar Name>. Do not type the angle brackets when you specify the variable information. • A new term, or term that must be emphasized for clarity of procedures, is italicized. 9 Preface • Page numbering is “online friendly.” Pages are numbered from 1 to x, starting with the cover and ending on the last page of the index. Although numbering begins on the cover page, this number is not visible on the cover page or front matter pages. Page numbers are visible beginning with the first page of the table of contents. • Master Calendar has been designed using responsive web design. This manual documents the tabs, fields, menus, and the available functionality from a full browser view. As a result, the labels that are displayed and the functions that are available on a menu or page when viewing the application in another device might be different than what is shown in this manual. • Different site themes, which include the locations of Calendar Filters and color schemes, are available for a Master Calendar site. The theme that has been chosen for the screen captures in this manual might not be the same as the theme that your Master Calendar site administrator has chosen for your organization’s site. • The main menu can be customized for a Master Calendar site. The menu options that are shown in the screen captures in this manual might not be the same as the menu options that your Master Calendar administrator has set up for your organization’s site. • This manual is intended for both print and online viewing. • If information appears in blue, it is a hyperlink. Table of Contents and Index entries are also hyperlinks. Click the hyperlink to advance to the referenced information. Assumptions for the manual The Master Calendar User’s Manual assumes that: • You are familiar with web-based applications and basic web functions and navigational elements. • You are familiar with basic Windows content formatting and layout tools. Organization of the manual In addition to this Preface, the Master Calendar User’s Manual contains the following chapters and appendices: • 10 Chapter 1, “Getting Started with Master Calendar,” on page 13 details the procedures for opening and logging in to Master Calendar. It also provides an overview of the major navigational elements and it also details application features that are common to both a Master Calendar site administrator and a Master Calendar user. Master Calendar User’s Manual • Chapter 2, “Viewing and Working with the Calendar Display and Events,” on page 25 details the procedures for viewing and working with calendars and the events that are displayed on the calendars efficiently and effectively. • Chapter 3, “Using Master Calendar,” on page 45 details the procedures for viewing, submitting, and managing events in Master Calendar efficiently and effectively. Master Calendar User’s Manual 11 Preface 12 Master Calendar User’s Manual Chapter 1 Getting Started with Master Calendar Master Calendar provides instant, online access to a centralized calendar of events that not only provides date, time and location, but also displays a detailed event description, directions to the venue, and any other important information you choose to enter. This chapter details the procedures for opening and logging in to Master Calendar. It also provides an overview of the major navigational elements and it also details application features that are common to both a Master Calendar site administrator and a Master Calendar user. This chapter covers the following topics: • “Opening and Logging in to Master Calendar” on page 15. • “Master Calendar Home page” on page 17. • “Using Hyperlinks on a Master Calendar Page” on page 19. • “Required Fields and Using Icons to Enter Data” on page 21. 13 Chapter 1 Getting Started with Master Calendar 14 Master Calendar User’s Manual Chapter 1 Getting Started with Master Calendar Opening and Logging in to Master Calendar When a guest or a user first opens Master Calendar, or a user logs in to Master Calendar, the Master Calendar Home page opens. The page that you remain on after logging out of Master Calendar depends upon the log out option that you select. To log in to Master Calendar 1. On the Master Calendar Home page, click Login. The Login dialog box opens. You use this dialog box to enter your User Id and password to log in to Master Calendar. An option is also present to select a time zone. Figure 1-1: Login dialog box 2. Enter your User Id and password. 3. Select a time zone. The value that you select for time zone is automatically set as the default value for the time zone for any event that you submit. You can always change this value for an event. 4. Press ENTER, or click Login. The Master Calendar Home page remains open. Additional options are displayed on the User menu to reflect your login and the Calendar Picker is updated with the private calendars to which you have been granted access. See “Master Calendar Home page” on page 17. In addition, if you are a Calendar Manager and there are pending events awaiting approval, a flashing alert icon is displayed above your user name. Place your mouse pointer on the icon to open a message that indicates the number of pending events that require your approval. You can also click this message to open the Manage Events page to view and work with these pending events. See “Managing Events from the Manage Events Page” on page 52. Master Calendar User’s Manual 15 Chapter 1 Getting Started with Master Calendar To log out of Master Calendar 16 • If you are on the Master Calendar Home page, then simply click Log Out next to your User Name. The Master Calendar Home page remains open. • If you are on the Add Event page, then simply click Log Out next to your User Name. The Add Event page remains open. Master Calendar User’s Manual Chapter 1 Getting Started with Master Calendar Master Calendar Home page When a guest or user first accesses Master Calendar or a user logs in to Master Calendar, the Home page opens. Different Master Calendar site administrators can set up their Master Calendar Home pages in different ways. Although there can be variations in the different layouts, a Master Calendar Home page always has the following components: See Figure 1-2 on page 18. • A dynamically updated display of announcements and/or alerts at the top of the Home page. • A scrolling display of featured events (at the event by event level) below the announcements/alerts. • An Event Title bar below the featured events display that begins, by default, on the Sunday of the current week. The options on the title bar determine the event display on the calendar in the Calendar Display area directly below it. • A specific calendar, referred to as the default calendar, is always displayed below the Event Date bar in the Calendar Display area when the Master Calendar Home page first opens. The default display for the default calendar or any calendar that is displayed in the Calendar Display area is the Detailed List view (a list of individual summarized event details) one week at a time, with the week set to the current week. • All calendars that have been defined as public are organized by grouping in the Calendar Picker. Both guests and users can view all public events that have been posted to these public calendars in the Calendar Display area below the Event Display bar. A guest or user can view events for both single and multiple calendars. Calendars can be displayed in the List view or in the Calendar view (events are displayed in calendar date cells). As a user, if you want to view the events that are posted to the private calendars to which you have been granted access, then you must log in to Master Calendar. The Calendar Picker is then updated with these private calendars. • For the default List view, a Special Dates indicator is displayed above the list of events. Any dates that have been designated as Special Dates in Master Calendar are highlighted in a gray circle. In the Calendar view, Special Dates are denoted with a Star icon in the calendar date cell. • If your site administrator has defined event types, then events of these types are denoted by differently colored indicators. • An option to display events in the local timezone. • After you log into Master Calendar, your User Name is displayed in the upper right corner of the Home page. A dropdown menu, the User menu, is available for the name. Master Calendar User’s Manual 17 Chapter 1 Getting Started with Master Calendar • A Sidebar is always displayed on the right or left side of the Master Calendar Home page. Both guests and users can use the options on the Sidebar to search for events and special dates from the Master Calendar Home page. See “Searching for Events and Special Dates” on page 39. Figure 1-2: Master Calendar Home page example A dynamically updated display of announcements and/or alerts User menu access Scrolling display of featured events Event Title bar Special Dates indicator Event Type indicator Calendar Display area Local timezone option Calendar picker Sidebar For detailed information about working and viewing with the Home page display, see “Viewing and Working with the Master Calendar Home Page Display” on page 27. 18 Master Calendar User’s Manual Chapter 1 Getting Started with Master Calendar Using Hyperlinks on a Master Calendar Page On any Master Calendar page, any item that appears in blue, or is underlined (such as an event title on a calendar) is a hyperlink. Different links have different purposes. For example, a link might open a blank email, or a page on which you can view the information for the selected item. In addition, if the link is for an event, depending on how you are logged in to the system, you might also be able to edit the information for the selected event and carry out other actions. If the link is a column header, then you can click the link to sort the displayed information based on the column header, and then click on the link again to reverse the sort order. Figure 1-3: Example of a hyperlink on a Master Calendar page Click an event hyperlink to open an Event popup which displays information about the event. The Calendar Managers hyperlink and an RSS Feeds hyperlink are displayed at the bottom of every page in Master Calendar. Figure 1-4: Calendar Managers and RSS Feeds links at bottom of Master Calendar pages If you click the Calendar Managers hyperlink, the Calendar Managers page opens. This page displays all the currently active calendars in Master Calendar and their Calendar Managers by grouping. Any notes about a calendar are also displayed. The email address for a Calendar Manager is a hyperlink that you can click to open a blank email that you can fill out and send directly to the Calendar Manager. Figure 1-5: Calendar Managers page Master Calendar User’s Manual 19 Chapter 1 Getting Started with Master Calendar If your Master Calendar site administrator has configured RSS feeds, then when you click the RSS Feeds hyperlink, a list of all currently active RSS feeds opens. Click on the RSS button below a feed to open the feed and view the information for the feed. The first time that you click the RSS Feeds link, you might be prompted to download an RSS feed reader and carry out other activities before you can view a feed. Figure 1-6: Viewing an RSS feed Click the RSS link to open and view the information for the selected RSS feed. The “Subscribe to the feed” option is always available after you open the feed. By default, all notifications in all categories sorted by date (most recent date first) are displayed when an RSS feed first opens. Optionally, you can do one or more of the following: • Enter a search string in the Displaying field to search for and display only those notifications that meet the search criteria. The search is limited to the exact order of the characters in the string; however, the search string is not case-sensitive and the search string can be found anywhere in the search results. For example, the search string “mental” returns notifications that contain either Departmental or Mental Health Department. 20 • Sort the notifications for the feed by either Title or Author. • Filter the notifications for the feed by category. Master Calendar User’s Manual Chapter 1 Getting Started with Master Calendar Required Fields and Using Icons to Enter Data A required field is a field into which you must enter data before you can save an addition or modification in Master Calendar. A required field is denoted by a red asterisk to the right of it. Figure 1-7: Example of a required field Many fields in Master Calendar, whether required or optional, have an icon next to them. For some fields with an icon next to them, you can manually enter data into the field, or you can click the icon next to the field to open a list from which you can select a value to populate the field. For other fields, your only option is to click the icon next to the field to open a list and select a value for the field. If you must use an icon to populate a field, then the field is not blank. Instead, a default value such as “Multiple Selected” or “all” is always displayed in the field. Figure 1-8: Example fields with an icon next to them on a Master Calendar page For a date field, you can enter the date manually into the field, or you can click the Calendar Picker icon to open a calendar and select the date. For some fields, your only option is to click the icon next to the field to open a list and select a value for the field. Each icon is identified by a unique name in Master Calendar. If a procedure in the Master Calendar Setup Guide or Master Calendar User’s Manual refers to an icon and you are not certain as to which icon the procedure is referring, then place your mouse pointer on the icon to display the name of the icon in a tooltip. Figure 1-9: Viewing the name of an icon Four icons—the Lookup icon, the Calendar Picker icon, the Color Picker icon, and the Time Picker icon—are used repeatedly in Master Calendar and function the same way regardless of the page on which they are used. Master Calendar User’s Manual 21 Chapter 1 Getting Started with Master Calendar Lookup icon Click the Lookup icon to open a list of from which you can select one or more values to populate a field. To select all values in a single step, click All. After you make your selections, click Apply to close the dialog box. If you select more than one value from the list, but not all values, then the phrase “Multiple Selected” appears in the field after you make your selections and close the list. If you select all values on the list, then the field is populated with the phrase “All.” Figure 1-10: Example of using the Lookup icon to populate a field Click the Lookup icon next to a field to open a list from which you can select values for the field. Calendar Picker icon For any date field in Master Calendar, you can enter manually enter the date, or you can click the Calendar Picker icon to open the Calendar Tool from which you can select a date for the field. The Calendar Tool shows the current day’s date when it opens. You can click a date to select it, you can use the scroll features on the tool to select a different month for a given year or a different year for a given month, or you can use the dropdown list options to select a different month and/or year. If you manually enter a date in a date field, you can enter the date in any month/day/year format—mm/dd/yyyy, m/d/yy, and so on. The application always displays the date based on the language that is specified for your web browser and you cannot modify this. Figure 1-11: Calendar Tool Manually enter a date in a blank date field. Scroll backwards through the months for a given year. Scroll forwards through the years for a given month. Select a different year. Select a different month. Click a date to select it. 22 Master Calendar User’s Manual Chapter 1 Getting Started with Master Calendar Color Picker icon If you can specify a color for a selected item in Master Calendar, for example, an event label, then a Color Picker icon appears next to the item. You can manually enter an RGB or HEX value for the color in the field, you can click the Color Picker icon to open the Color Picker dialog box and select an RGB color or a Named Color, or you can define a custom color on the Color slider tab. After you use the Color Picker dialog box to select a color, the dialog box closes automatically and the Font Color field is populated with the RGB or HEX value for the selected color. Figure 1-12: Color Picker dialog box Click the Color Picker icon to open the Color Picker dialog box and select an RGB color, a Named Color, or on the Color slider tab, define a custom color, for an item in Master Calendar. Time Picker icon For any time field in Master Calendar, you can click the Time Picker icon to open a list from which you can select a time for the field. By default, the list shows 15 minute time increments for a 24 hour period. Figure 1-13: Time Picker list Master Calendar User’s Manual 23 Chapter 1 Getting Started with Master Calendar Viewing Help Text Help text is text is organization-specific information or hints to about how to use Master Calendar. Your Master Calendar site administrator can place help text in one of two ways on specific pages in Master Calendar: • Collapsed behind a Help icon on a Master Calendar page. • Directly on a Master Calendar page. If your administrator has collapsed the help text for your system behind a Help icon, you need only to click the Help icon to open a dialog box that displays the help text; otherwise, when you open a page that contains help text, you can read the text directly on the page. Figure 1-14: Collapsed help text t Figure 1-15: 24 Help text directly on a page Master Calendar User’s Manual Chapter 2 Viewing and Working with the Calendar Display and Events This chapter details the procedures for viewing and working with calendars and the events that are displayed on the calendars efficiently and effectively. This chapter covers the following topics: • “Viewing and Working with the Master Calendar Home Page Display” on page 27. • “Working with Event Details” on page 35. • “Searching for Events and Special Dates” on page 39. • “Subscribing to a Calendar” on page 42. 25 Chapter 2 Viewing and Working with the Calendar Display and Events 26 Master Calendar User’s Manual Chapter 2 Viewing and Working with the Calendar Display and Events Viewing and Working with the Master Calendar Home Page Display When a guest or user first accesses Master Calendar, or a user logs in to Master Calendar, the Master Calendar Home page opens. A variety of options are available for viewing and working with the Master Calendar Home page display and events. See: • “Announcements and Alerts display” below. • “Featured Events display” on page 28. • “Event Title bar” on page 28. • “Special Dates display” on page 29. • “Calendar display” on page 29. • “User Menu” on page 33. Announcements and Alerts display A dynamically updated display of announcements and/or alerts is located at the top of the Home page. To view all the announcements/alerts in a single Announcements dialog box, click View. (The number of announcements/alerts that will be shown in the single view is indicated in parenthesis.) Click the Close (x) button to close the dialog box. Figure 2-16: Viewing Announcements/Alerts Master Calendar User’s Manual 27 Chapter 2 Viewing and Working with the Calendar Display and Events Featured Events display A scrolling display of featured events (on a feature by feature basis) is located below the announcements/alerts. To view the information for a specific featured event, click the entry for the event. To move through the display manually, click the Previous and Next arrows on the scroll bar. To play or pause the scrolling display, click the Play/Pause buttons. To expand/collapse the scrolling display, click the Expand/Collapse button. Figure 2-17: Viewing Featured Events Expand/collapse Featured Events display. Pause/play Featured Events display. Manually move backward through the display. To view the information for a specific featured event, click the entry for the event. Manually move forward through the display. Event Title bar An Event Title bar is located below the Featured Events display. The options on the Event Title bar determine the display of the events on a calendar in the Calendar Display area. Figure 2-18: Scroll through previous dates. 28 Event Display bar display options Scroll through upcoming dates. Set the event display on the default calendar. • If the view is set to Day, then the current day’s date is displayed on the title bar (for example, Thursday, July 18, 2013) and only the events that occur on the current day’s date are displayed on the calendars in the Calendar Display area. • If the view is set to Week, then the Week of <current day’s date> is displayed on the title bar (for example, Week of Thursday, July 18, 2013) and only the events that occur for the current week are displayed on the calendars in the Calendar Display area. • If the view is set to Month, then the current month is displayed on the title bar (for example, July, 2013) and only the events that occur for the current month are displayed on the calendars in the Calendar Display area. Master Calendar User’s Manual Chapter 2 Viewing and Working with the Calendar Display and Events If the first day of the month does not begin on the default start day of the week, then the monthly display might include events for the previous month in the Calendar view. You can click the Previous and Next buttons on either side of the displayed date to move to the previous or next date, respectively. Special Dates display For the default List view, a Special Dates indicator is displayed above the list of events. Any dates that have been designated as Special Dates in Master Calendar are highlighted with a gray circle. Click a Special Date to display the Special title/description. A Star icon is displayed next to the title to indicate that the date is a Special date. Figure 2-19: Special Dates indicator Special Date is July 18, 2013. The title/description is displayed for the date. Calendar display A specific calendar, referred to as the default calendar, is always displayed below the Event Title bar in the Calendar Display area when the Master Calendar Home page first opens. The default display for the default calendar is the Detailed List view (a list of individual summarized event details) one week at a time, with the week set to the current week. Figure 2-20: Default calendar, default display (List view, Week display) Calendar display options - Day, Week, or Month Event Timezone option Calendar display options - List view (default value) or Calendar view Detailed List view in the Calendar Display area Master Calendar User’s Manual 29 Chapter 2 Viewing and Working with the Calendar Display and Events You can change the view for the calendar in the Calendar Display area, you can choose which calendars to display in the Calendar Display area, and you can display the event time based on a different timezone, See: • “Calendar view” below. • “Calendar Picker” on page 30. • “Event Timezone” on page 32. Calendar view The default view in the Calendar Display area is the Detailed List view. Click Calendar to change the calendar display to the Calendar view. The events are displayed by title as individual entries in calendar date cells. Every event title is a hyperlink that opens the Event Summary dialog box for the event. Any combination of List view or Calendar view and Day/Week/Month is allowed. Note, however, that the different display combinations might display the same information differently. For example, in the default List view, a Special Dates indicator is displayed above the list of events. Any dates that have been designated as Special Dates in Master Calendar are highlighted in a gray circle. In the Calendar view, Special Dates are denoted with a Star icon in the calendar date cell. Figure 2-21: Calendar display, Calendar view, Week display with Event Summary dialog box showing for an event Calendar Picker All calendars that have been defined as public are organized by grouping in the Calendar Picker. Both guests and users can view all public events that have been posted to these public calendars. A guest or user can view events for both single and multiple calendars. As a user, if you want to view the events that are posted to the private calendars to which you have been granted access, then you must log in to Master Calendar. The Calendar Picker is then updated with these private calendars. 30 Master Calendar User’s Manual Chapter 2 Viewing and Working with the Calendar Display and Events • Click a calendar grouping to display all the calendars in the grouping in the Calendar Display area. You can select multiple calendar groupings. To display all calendars in all the groupings in the Calendar Display area, click Check All. Figure 2-22: Selecting calendar groupings To display all events on all calendars in all groupings, click Check All. All events on all calendars in the Winter Sports grouping and the District Events grouping will be displayed in the Calendar Display area. • To select individual calendars for display, click Expand All. All groupings are expanded to show all calendars in the groupings. Select the individual calendar or calendars for which you want to view the events. Figure 2-23: Selecting individual calendars Click Expand All to expand all groupings that are available to you in the Calendar Picker, and then select the calendars to display in the Calendar Display area. The Student Organizations calendar will be displayed in the Calendar Display area. The Chamber of Commerce calendar will be displayed in the Calendar Display area. Master Calendar User’s Manual 31 Chapter 2 Viewing and Working with the Calendar Display and Events Event Timezone By default, the event times are displayed based on the timezone in which they were created. The Display as timezone option lets you display the events in your local timezone. Just select the appropriate timezone on the Display as timezone dropdown list and the event times are dynamically updated on the display. Figure 2-24: Displaying event times in a user’s local timezone Event created in Mountain timezone. Event displayed in user’s local timezone. 32 Master Calendar User’s Manual Chapter 2 Viewing and Working with the Calendar Display and Events User Menu After you log into Master Calendar, your User Name is displayed in the upper right corner of the Home page. A dropdown menu is available for the name. The options that are available on this User menu depend on whether you are a standard user, a Calendar Manager, or an administrator user (also referred to as a site administrator). Figure 2-25: User menu, Calendar Manager or administrator user User menu Option Admin Panel Description Displayed only for Calendar Managers or administrator users. A Calendar Manager or administrator user must click this option to open the Master Calendar Manage Events page. The Master Calendar main menu is displayed at the top of the page. (See Figure 2-26 on page 34.) From this page, you can view all the calendars to which you have access as a Calendar Manager, and you can access all the Master Calendar functions and system areas that are available to you either as a Calendar Manager or as a site administrator. Note: For Calendar Managers, see “Managing Events from the Manage Events Page” on page 52. Calendar Users or guests can click this option at any time to return to the Master Calendar Home page. My Options Displayed for standard users, Calendar Managers, and site administrators. See Chapter 4, “Managing your Master Calendar Options,” on page 77. Submit Event Opens the Add Event page. Users and guests use this page to submit events to calendars to which they have been granted access. See “Submitting an Event” on page 47. Help Displayed for standard users, Calendar Managers, and site administrators. • Contents - Opens the Master Calendar Online Help. • Knowledge Base - Opens the EMS Support Center Knowledge Base for Master Calendar. Master Calendar User’s Manual 33 Chapter 2 Viewing and Working with the Calendar Display and Events Figure 2-26: 34 Master Calendar Manage Events page with main menu Master Calendar User’s Manual Chapter 2 Viewing and Working with the Calendar Display and Events Working with Event Details Multiple options are available for working with the details for an event that is displayed in the Calendar Display area. All of these options are available from the Event Details dialog box. To work with the event details 1. In the Calendar Display area, do one of the following: • For the List view, click the Expand icon . If the List view is set to Detailed List, you can also click More. • For the Calendar view, click More in the Event Summary dialog box. The Event Details dialog box opens. The dialog box displays the details for the event. This dialog box also has the options that are needed to work with the event details. Figure 2-27: Event Details dialog box 2. Continue to any of the following: • “To share and bookmark the event details to various social networking sites” on page 36. • “To send an email about the event” on page 36. • “To send an email to the event contact” on page 37. • “To add an event to a personal calendar” on page 37. • “To set a reminder for an event” on page 37. • “To view related events” on page 38. Master Calendar User’s Manual 35 Chapter 2 Viewing and Working with the Calendar Display and Events You can also click the Edit icon to open the Event Summary page and edit the event. See “Managing an Event from the Event Summary Page” on page 64. To share and bookmark the event details to various social networking sites • To like the event on Facebook, click the Facebook Like icon • To tweet a link for the event to your followers, click the Twitter icon • To publicly recommend the event on Google, click the Google+ icon • Click Share to open a popup menu with options for sharing the event details on a multitude of social networking sites. Figure 2-28: . . . Social Networking Sites menu To send an email about the event You can email the event information to any number of recipients of your choosing. 1. Click Email. Master Calendar starts your email program and opens an email that contains the event information and a link to the event details. 2. Select the recipients and enter the content for the email as you typically would for any other email, and then send the email. 36 Master Calendar User’s Manual Chapter 2 Viewing and Working with the Calendar Display and Events To send an email to the event contact 1. Click the contact’s email address in the Event Details dialog box. Master Calendar starts your email program and opens an email that contains the event information and a link to the event details. 2. Select the recipients and enter the content for the email as you typically would for any other email, and then send the email. To add an event to a personal calendar 1. Click Add. The Event Details dialog box is refreshed with a list of personal calendars to which you can add the event opens—iCal, Google calendar, Yahoo Calendar, and Windows Live. Figure 2-29: Personal calendars list 2. Click the appropriate calendar, and then complete the calendar-specific steps to add the event to the calendar. You can add the event to as many personal calendars as needed. 3. After you have added the event to all the necessary calendars, click the Close button to close the Personal Calendars list. The Event Details dialog box remains opens. To set a reminder for an event When you set a reminder for an event, you will also be notified of any changes to the event. 1. Click Set Reminder. The Event Details dialog box is refreshed with options for setting a reminder for the event. The email is set by default to your Master Calendar User Id. Figure 2-30: Reminder options 2. Leave the reminder email address as-is, or enter a different address. Master Calendar User’s Manual 37 Chapter 2 Viewing and Working with the Calendar Display and Events 3. Select the reminder time. To clear a reminder, set the Remind me time to 0 minutes before the start of the event. 4. If the event is a single occurrence in a series event, you can click Set Reminder for all occurrences of this event. If you do not select this option, then the reminder is set only for this specific occurrence. 5. Click the Set Reminder icon . The reminder is set. The Event Details dialog box remains open. To view related events If an event is a multi-date, or series event, then you can view the individual occurrences, or related events, from the Event Details dialog box. 1. Click Related Events. A list of the related events opens on top of the Event Details dialog box. Figure 2-31: List of related events 2. After you have viewed all the related events, click the Close button Related Events list. The Event Details dialog box remains opens. 38 Master Calendar User’s Manual to close the Chapter 2 Viewing and Working with the Calendar Display and Events Searching for Events and Special Dates A Sidebar is always displayed on the right or left side of the Master Calendar Home page. The Sidebar consists of a Calendar Tool, a blank keyword Search field, and an Event Filters dialog box. If your Master Calendar site contains public facing calendars, then a Calendar Picker is also available. You use the options on the Sidebar to search for events and special dates from the Master Calendar Home page. You can carry out a general search for events and special dates from the Master Calendar Home page, or you can carry out a keyword search for specific events, and then filter the results to search for special dates. To search for the events that are posted to the private calendars to which you have been granted access, you must log in to Master Calendar to update the Calendar Picker with these private calendars. Figure 2-32: Sidebar on the Master Calendar Home page Calendar Tool Keyword search field Calendar PIcker Event Filters Master Calendar User’s Manual 39 Chapter 2 Viewing and Working with the Calendar Display and Events To carry out a general search for events On the Master Calendar Home page, use any combination of the options that are available on the Sidebar to search for events. You can: • Use the options on the Calendar Tool to select a different date, month, and/or year. See “Calendar Picker icon” on page 22. • Use the options on the Calendar Picker to determine the calendars that are to be displayed in the Calendar Display area. See “Calendar Picker” on page 30. • Use the options on the Events Filter to filter the events by Event Type, Location, and/or Department. “Departments” is a default label. Your Master Calendar site administrator can configure this value to best suit your organization’s needs. For example, the value might be displayed as “Business Units.” The Calendar Display area is dynamically updated with all the events that meet your search criteria. In the List view, a Special Dates indicator is displayed above the list of events. Any dates that have been designated as Special Dates in Master Calendar are highlighted in a gray circle. In the Calendar view, Special Dates are denoted with a Star icon in the calendar date cell. To carry out a keyword search for specific events 1. In the blank Search for Events field, enter a search string, and then click Go. The search from this field is an “or” search, which means that results that contain not only the search string but also other information can be returned. The string can be found anywhere in the results - the event title, the event description, and so on—and it is not case-sensitive. For example, if “ball” is the search string, then search results can include Football, Little League Baseball, Ballgame, and so on. All the events that meet the search criteria from the current day’s date going forward are displayed on the Search Results page. Figure 2-33: 40 Event keyword Search Results page Master Calendar User’s Manual Chapter 2 Viewing and Working with the Calendar Display and Events 2. Do any of the following in any combination to refine the search criteria, and then click Go. Option From/To Dates Description • Change the From date and leave the To date blank to search for all events from the From date going forward. • Enter a From date and To date to search for all events within the indicated date range. Search for Events field Enter a modified or different search string. You can select one or both of the following options: • Use selected filters • Use the options on the Calendar Picker to determine the calendars that to be displayed in the Calendar Display area. See “Calendar Picker icon” on page 22.. • Use the options on the Events Filter to filter the events by Event Type, Location, and/or Department. • Use exact match The search from this field is an “and” search, which means that only the results that contain all the words in the exact order as in the search string are returned. The string can be found anywhere in the results - the event title, the event description, and so on—and it is not case-sensitive. For example, if “Alumni Festival” is the search string and Use exact match is not selected, then the search results could include Alumni Music Festival. If Use exact match is selected, then the search results could not include Alumni Music Festival. You can select only one of the following options: • General events Selected by default when the search results are first returned. Returns all the events that meet all the search criteria. • Special dates Returns all the special dates that meet all the search criteria. 3. After you have completed the search, you can do any of the following as needed: • For a general events search, you can expand the click the Expand icon for any search result to open the Event Details dialog box and view the details for the event. See “Working with Event Details” on page 35.. • For any general events search or special dates search, click Export to export all the search results to a comma-separated values (csv) file. The default name that Master Calendar assigns to the exported data file is Export.csv. You can change the filename as well as specify the location in which to save the file. 4. To return to the Master Calendar Home page, click Back to Calendar, or on the User menu, click Calendar. Master Calendar User’s Manual 41 Chapter 2 Viewing and Working with the Calendar Display and Events Subscribing to a Calendar To receive a system-generated email or to have the calendars in your email system automatically updated when events are added to selected calendars or when events are modified or canceled for selected calendars, you must subscribe to the calendars. You can also use the Subscription page to unsubscribe to one or more calendars. Simply follow the procedure described in “To subscribe to a calendar” below but instead of clicking Subscribe, click Unsubscribe. To subscribe to a calendar 1. On the Master Calendar Home page, click Notifications/iCal Feeds. The Subscription dialog box opens. The calendars to which you can subscribe are displayed in the Available Calendars list and they are based on their Subscription status (Off, Authenticated Users, or All Users). Your User Id (the email that you used to sign in to Master Calendar) is displayed in the Email field. By default, both subscription options (emails for new events and emails for even changes/cancellations) are selected and Email is selected as the subscription method. Figure 2-34: 42 Subscription dialog box Master Calendar User’s Manual Chapter 2 Viewing and Working with the Calendar Display and Events 2. Select the calendar or calendars (CTRL-click to select multiple calendars) to which you are subscribing, and then click the Add button to move them to the Selected list. 3. Choose your subscription method—Email (the default value) or iCalendar feed. • Email—To receive a confirmation email that contains a link that you must click to activate or edit your subscription. If you select this option, go to “To subscribe using email.” • iCalendar feed—To automatically add the selected calendars to your email program and subscribe to updates to the calendar. If you select this option, the Email field and email options are removed from the page. Go to “To subscribe using an iCalendar feed.” To subscribe using email If you subscribe to multiple calendars using email, then you receive only a single daily digest email. 1. If you are a guest, enter the email that is to be used for your subscription in the Email field. Optionally, as a user, you can edit this email address if needed. 2. By default, both of the options for email subscriptions are selected. Optionally, clear the option by which you do not want to receive email notifications. At least one option must remain selected. 3. Click Subscribe. A message opens indicating that an email has been sent to the indicated email address and that you must click on the link in the message to confirm your subscription request. Figure 2-35: Subscription message 4. Click Close to close the message and return to the Master Calendar Home page. Master Calendar User’s Manual 43 Chapter 2 Viewing and Working with the Calendar Display and Events To subscribe using an iCalendar feed 1. Click Subscribe. A dialog box opens asking you if you want to allow this website to open a program on your computer. 2. Click Allow. A dialog box opens asking you if you want to add this Internet Calendar to your email program (in this example, Microsoft Outlook) and subscribe to updates. Figure 2-36: Dialog box that opens for an iCalendar subscription 3. Optionally, click Advanced to open a Subscriptions dialog box and customize the settings for your subscription on your email program. 4. Click Yes to add the calendar or calendars to your email program. 44 Master Calendar User’s Manual Chapter 3 Using Master Calendar This chapter details the procedures for viewing, submitting, and managing events in Master Calendar efficiently and effectively. This chapter covers the following topics: • “Submitting an Event” on page 47. • “Managing Events from the Manage Events Page” on page 52. • “Managing an Event from the Event Summary Page” on page 64. 45 Chapter 3 Using Master Calendar 46 Master Calendar User’s Manual Chapter 3 Using Master Calendar Submitting an Event A guest can submit a request to post an event to a public calender. A Calendar Requester is a user can submit a request to post an event to a public calendar and to any private calendars to which they have been granted access. The Calendar Manager can approve or deny the request. If the Calendar Manager approves the request, the event is posted to the calendar. After the Calendar Manager approves or denies request, the system automatically generates an email to the requestor, informing them of the Calendar Manager’s decision. A Calendar User is a user who can post events directly to a public calendar and to any private calendars to which they have been granted access without the Calendar Manager’s approval. To submit an event 1. Do one of the following: • On the Master Calendar User menu, click Submit Event. • On the Master Calendar Home page, click Add Event. The Add Event page opens. Figure 3-37: Add Event page Master Calendar User’s Manual 47 Chapter 3 Using Master Calendar 2. The Post Date is the date that the event is to be posted to the selected calendar or calendars. The default value is the current day’s date. You can leave this value as-is, or use the Calendar Tool to enter a different date. (See “Calendar Picker icon” on page 22.) 3. Indicate if the event is to be a featured event. (See “Featured Events display” on page 28.) 4. Enter the event information on the Add Event page. Required fields are marked with a Required icon . TheMaster Calendar site administrator sets the required fields on the Add Event page. Field Description Event Info fields Event Title The title or name of the event. The event title is always displayed for the calendar entry in the Calendar Display area and on the Event Details dialog box. Event URL The URL (website address) for the event’s web page. Event Description A text description of the event. The event description is displayed on the Event Details dialog box when a guest or user clicks More to display more information about the event. On the blank Design tab, enter the needed text for the event description. Use the formatting options that are available to select the paragraph style (Normal, Heading 1, and so on), font, font color, and font size for the description. Optionally, you can also do one or both of the following: • Click HTML to open the HTML tab and view the HTML code for the event description. • Click Preview to open the Preview tab and view the event description as it will be displayed in your Master Calender system Event Contact fields Contact Name The name of the contact person for the event. Hidden by default. Note: If you do not want this information displayed on the Event Details dialog box, make sure that Hide remains selected. Contact Email The email for the contact person for the event. Hidden by default. Note: If you do not want this information displayed on the Event Details dialog box, make sure that Hide remains selected. Contact Phone The phone number for the contact person for the event. Hidden by default. Note: If you do not want this information displayed on the Event Details page, make sure that Hide remains selected. Event Group - Priority fields Priority 48 Dropdown list. Available values are High, Medium, and Low. In conjunction with the event time (All Day or Timed), this variable determines where the event appears in a calendar display—at the top in a List view or at the top of the calendar date cell in the Calendar view. For any priority, the order is All Day Event, and then Timed Event. Master Calendar User’s Manual Chapter 3 Using Master Calendar Field Calendars Description A dropdown list of all public-facing calendars that are currently active in Master Calendar as well as any active private calendars to which you have been granted access. You can select a single calendar, or you can click Select Multiple to open a list from which you can select multiple calendars at the same time. Note: The selected calendars are displayed on the Event Details dialog box. Event Type The type of event that you are submitting. Note: The calendar or calendars that you select determine the event types that available for selection. Department The department that is hosting or sponsoring the event. Note: Department is a default label. Depending on how your Master Calendar site administrator has configured Master Calendar, you might see this field labeled something else, for example, “Business Unit.” Location fields Location The location where the event is to take place. You can manually enter a location, or you can select a location from a Locations dropdown list. Room The sub-location for the event. Displayed only if the selected location has associated sub-locations. Note: Room is a default label. Depending on how your Master Calendar site administrator has configured Master Calendar, you might see this field labeled something else, for example, “Office.” Location URL The URL (website address) for the location’s web page. Additional Info fields Displayed if any of the calendars that you selected have associated UDQs. The questions might or might not be required to submit the event. Event Dates fields Single Day The default value. A one time event. Recurrence If the event is a recurring date, click Recurrence to open the Recurrence Pattern options and the Range of Recurrence options, and specify the information for the recurring event. Event Start Date The date for a single event, or the first date for a recurring event. The default date is the current day’s date. You can leave the date as-is, or you can use the Calendar Tool to select a different date. See “Calendar Picker icon” on page 22. Master Calendar User’s Manual 49 Chapter 3 Using Master Calendar 5. Indicate whether the event is a timed event or an all day event, and if: • The event is a timed event, specify a start time, and then do one of the following: • Specify an end time for the same day. • Select no end time. • Select end time goes into the next day. The event name is displayed on the calendar and if you: • • Selected an end time, the beginning and end time are also displayed on the calendar. • Selected no end time, only the beginning time is displayed on the calendar. • Selected end time goes into the next day, the beginning and end time are displayed on the calendar, with a Next Day icon displayed next to the ending time. The event is an All Day event, you must specify only a date for the event. The phrase “All Day Event” is displayed above the event name on the calendar. 6. The time zone that is displayed is the time zone that you selected when you logged in to Master Calendar. Optionally, select a different timezone for the event. 7. Optionally, do one or both of the following: • To add an image to the event, click Add Image, and in the Choose File to Upload dialog box, scroll to and select the image, and then click Open. The phrase “Uploaded <Image Name> is displayed. The image is displayed on the Event details dialog box. The maximum image size is 2 MB. After you attach an image to an event, an option to Remove the event is always displayed. • Add custom fields, email addresses, attachments, and/or tags for the event. Option Custom Fields Description This tab is opened by default when the Add Event page opens. • Type—Select the field type. If you select any type other than (Custom Field) or (Custom Link), then the Field Name is automatically populated with a default value, but you can always select a different value from a list of preset field names. • Field Name—If you select (Custom Field) or (Custom Link) for Type, then enter a name that describes or provides hints about the information that is to be entered in the Description field. For example, if the Description field is to contain information about event parking, then you could enter “Parking Info” for the field name. 50 Master Calendar User’s Manual Chapter 3 Using Master Calendar Option Description Note: If you select any value other than (Custom Field) or (Custom Link) for Type, then the Field Name is automatically populated with the same value as the selected Type, but you can click the Hint icon a list of preset custom field hints and select a different value. to open Note: If you select (Custom Link) for Type, then the Field Name becomes the active link for the URL that you specify. Note: Even if you select (Custom Field) or (Custom Link) for Type, you can still click the Hint icon to select from the list of preset values. • Description field—Enter additional information about the event in this field. • URL—Displayed only if you select (Custom Link) for Type. Enter the URL for the website that provides additional information about this event. Email addresses A list of email addresses for the event invitees. Separate multiple email addresses with either commas or semi-colons. Attachments A file that is attached to the event. Click Attachments to open the Attachments tab. Click Attach a file to and in the Choose File to Upload dialog box, scroll to and select the attachment, and then click Open. The phrase “Uploaded <Image Name> is displayed. Note: Your site administrator sets the allowed file formats, the maximum number of attachments, and the maximum file size. After you add an attachment, an option to delete the attachment Tags is displayed. An optional identifier that allows for easy searching and retrieval of any events that are marked with this identifier. Separate multiple tags with either commas or semi-colons. 8. Optionally, click Save/View Event to open a preview of the event and determine if you are satisfied with the event request, or if you need to make changes to the request. 9. If present, enter the verification code that is displayed at the bottom of the page. Your Master Calendar site administrator might have enabled a function that requires you to enter a code that must be verified before you can submit the event. 10. After you have entered all the information for the event and are satisfied with the entry, click Finished. A Confirmation message opens, asking you if you want to add another event. 11. To add another event, click Yes and repeat this entire procedure; otherwise, click No. The message closes. The system processes your submission and returns you to the Master Calendar Home page. If you are a Calendar User, then the event is automatically posted to the selected calendars. If you are a Calendar Requester, then after the Calendar Manager approves or denies your request, the system automatically generates an email to you, informing you of the Calendar Manager’s decision. If the Calendar Manager approves your request, the event is posted to the selected calendars. Master Calendar User’s Manual 51 Chapter 3 Using Master Calendar Managing Events from the Manage Events Page When a guest or user requests to submit an event to a calendar, as the Master Calendar manager, you are responsible for managing the event in your calendar system—do you approve the event request, do you reject the event request, and so on. Managing event requests in Master Calendar consists of approving event requests, rejecting event requests, deleting outdated event requests., and moving a previously rejected event request to an approved status. You can also generate a Manage Events List report and you can request information from the EMS contact for events that have been pulled into Master Calendar from an EMS database. You use the Manage Events page to manage events in Master Calendar. When this page first opens, the list of events that appears is a list of all pending events for all calendars to which you have access as a Master Calendar manager. To manage events with different statuses, you must refine this list by carrying out a search for events that meet only specific criteria. For all procedures in this section, you must be logged in either as a Calendar Manager or as the site administrator. Figure 3-38: Manage Events page If you are logged in as the Calendar Manager or as the site administrator, you can always open the event by clicking the event title on the Manage Events page. You can then easily review the event specifics as well as edit the event details. See “Managing an Event from the Event Summary Page” on page 64. 52 Master Calendar User’s Manual Chapter 3 Using Master Calendar To search for event requests 1. Under the Admin Panel main menu option, point to Events & Special Dates, and then click Manage Events. The Manage Events page opens. 2. Enter the search criteria for the events. Field Description Start Date/End Date Search for events that occur on or after the indicated start date, on or before the indicated end date, or within the specified date range. Leave these fields blank to search for all pending event requests for which you are the Calendar Manager, regardless of the date. Keyword The search string. The search is limited to the exact order of the characters in the string; however, the search string is not case-sensitive and the search string can be found in any information that is associated with the event—the event title, the event description, and so on. For example, the search string “mental” returns notifications that contain either Departmental or Mental Health Department. Calendars A list of all active calendars to which you have access as Calendar Manager. By default, all calendars to which you have access are selected as the search criteria. You can click the Lookup icon to open a Calendars list and refine the list of calendars to search. Event Types A list of all currently active event types in Master Calendar. Click the Lookup icon to open the Event Types dialog box and select the event types. Locations A list of all currently active event locations in Master Calendar. Click the Lookup icon to open the Locations dialog box and select the locations. Rooms A list of all currently active sub-locations in Master Calendar. Click the Lookup icon to open the Rooms dialog box and select the room. Note: “Rooms” is a default label for a sub-location. Depending on how your Master Calendar site administrator has configured Master Calendar, you might see this labeled as something else, such as “Fields,” “Offices,” and so on. Note: No options are available on the Rooms list and the Lookup icon is not available unless you have selected a location for which active rooms have been configured. Departments All list of all currently active departments in Master Calendar. Note: “Department” is a default label. Depending on how your Master Calendar site administrator has configured Master Calendar, you might see this labeled as something else, such as “Business Units” for example. Pending/Approved/ Rejected The status of the events for which to search. You can select only one value. Master Calendar User’s Manual 53 Chapter 3 Using Master Calendar 3. Click Search. A list of all events that meets your search criteria appears on the Manage Events page. A single line runs through any event for which all the event dates have been canceled. Figure 3-39: Example of a canceled event To approve pending event requests 1. Under the Admin Panel main menu option, point to Events & Special Dates, and then click Manage Events. The Manage Events page opens. Figure 3-40: Manage Events page 2. Optionally, carry out a search for the pending events that you are approving. (See “To search for event requests” on page 53.) 3. Select the pending events that you are approving. To select all pending events on the currently opened page for approval in a single step, select Title. If you have multiple pages of events to approve, you must repeat this entire process on each page. 54 Master Calendar User’s Manual Chapter 3 Using Master Calendar 4. Under Actions, click Approve. A message opens asking you if you are sure that you want to approve all the selected events. 5. Click OK in the message. A message opens indicating that all selected events were approved. 6. Click OK in the message. The events are approved and are removed from the Pending Events list. For each approved event, an email is automatically generated and sent to the event requestor informing them that the Calendar Manager has approved their request. Figure 3-41: Example of approved event request email To have Master Calendar automatically generate and send emails indicating the event status (approved or rejected), your site administrator must have set the default System Configuration settings for email—name of sender, SMTP server, and address of sender. If your system is not automatically sending and generating emails after you approve or reject an event request, work with your site administrator to ensure that the necessary default settings have been specified. Master Calendar User’s Manual 55 Chapter 3 Using Master Calendar To reject pending event requests 1. Under the Admin Panel main menu option, point to Events & Special Dates, and then click Manage Events. The Manage Events page opens. Figure 3-42: Manage Events page 2. Optionally, carry out a search for the pending events that you are approving. (See “To search for event requests” on page 53.) 3. Select the pending events that you are reject. To select all pending events on the currently opened page for rejection in a single step, select Title. If you have multiple pages of events to reject, you must repeat this entire process on each page. 4. Under Actions, click Reject. A Notes dialog box opens. Enter any comments in this dialog box as to why you are rejecting the event request. These comments are sent automatically to the event requestor after you complete the rejection process. 5. After you enter the comments, click Send. A dialog box opens asking you if you are sure if you want to reject all the selected events. 6. Click OK in the message. A message opens indicating that all selected events were rejected. 7. Click OK in the message. The events are rejected and are removed from the Pending events list. For each rejected request, an email is automatically generated and sent to the event requestor informing them that the Calendar Manager has rejected their request as well as the reasons for the rejection. See Figure 3-43 on page 57. 56 Master Calendar User’s Manual Chapter 3 Using Master Calendar Figure 3-43: Example of rejected event request email To have Master Calendar automatically generate and send emails indicating the event status (approved or rejected), your site administrator must have set the default System Configuration settings for email—name of sender, SMTP server, and address of sender. If your system is not automatically sending and generating emails after you approve or reject an event request, work with your site administrator to ensure that the necessary default settings have been specified. To delete event requests You can delete an event request of any status - pending, approved, or rejected. 1. Under the Admin Panel main menu option, point to Events & Special Dates, and then click Manage Events. The Manage Events page opens. Figure 3-44: Manage Events page 2. Optionally, carry out a search for the pending events that you are approving. (See “To search for event requests” on page 53.) 3. Select the events that you are deleting. To select all events on the currently opened page for deletion in a single step, select Title. If you have multiple pages of events to delete, you must repeat this entire process on each page. Master Calendar User’s Manual 57 Chapter 3 Using Master Calendar 4. Under Actions, click Delete. A message opens asking you if you are sure that you want to delete all selected events. 5. Click OK in the message. A message opens indicating that all selected events were deleted. 6. Click OK in the message. The appropriate tab (Approved, Reject, or Deleted) is updated to reflect the deletion of the event requests. To move a rejected event request to an approved status If you accidentally reject an event request, you can always move the rejected request to an approved status. In this case, an email is NOT automatically generated and sent to the requestor indicating that their request was approved. 1. Carry out a search for the rejected events that you are approving. (See “To search for event requests” on page 53.) Figure 3-45: Manage Events page, Rejected Event Request 2. Select the rejected events that you are approving. To select all events on the currently opened page for approval in a single step, select Title. If you have multiple pages of events to approve, you must repeat this entire process on each page. 3. Under Actions, click Approve. A message opens asking you if you are sure that you want to approve all selected events. 4. Click OK in the message. A message opens indicating that all selected events were approved. 5. Click OK in the message. The events are approved and are removed from the Rejected Events list. They are now displayed on the Approved Events list. 58 Master Calendar User’s Manual Chapter 3 Using Master Calendar To generate a Managed Events List report You can generate a Manage Events List report, which lists all the events to which you have access as a Calendar Manager. You can generate a report that lists all the pending events for all calendars to which you have access as a Master Calendar manager or you can generate a report for events with different statuses. 1. Under the Admin Panel main menu option, point to Events & Special Dates, and then click Manage Events. The Manage Events page opens. When this page first opens, the list of events that appears is a list of all pending events for all calendars to which you have access as a Calendar Manager. Figure 3-46: Manage Events page 2. Do one of the following: • To generate a Manage Events List report that lists all pending events for all calendars to which you have access as a Calendar Manager, click Print. • To generate a Manage Events List report for events with different statuses, carry out a search for these events (see “To search for event requests” on page 53), and then click Print. • To generate a Manage Events list report for all EMS events for which you are the Calendar Manager, click the EMS tab to open it, and then click Print. An onscreen preview of the Manage Events List report opens in its own window. A variety of options are available from this preview, including (from left to right at the top of the onscreen preview) the options to search the report results, print the report in its entirety, print the currently displayed report page, and export the report to a file and save the file. See Figure 3-47 on page 60. PDF is the default format for exporting to a file. Other allowed formats are Xls, Xlsx, Rtf, Mnt, Text, Image, and Csv. Master Calendar User’s Manual 59 Chapter 3 Using Master Calendar Figure 3-47: 60 Onscreen preview for a Manage Events List report Master Calendar User’s Manual Chapter 3 Using Master Calendar To request information for an EMS event You use the Request Event Info option on the Manage Events page to request information from the EMS contact for a selected event that has been pulled into Master Calendar from an EMS database. 1. Under the Admin Panel main menu option, point to Events & Special Dates, and then click Manage Events. The Manage Events page opens. 2. Optionally, carry out a search for the pending events that you are approving. (See “To search for event requests” on page 53.) 3. Click the EMS tab to open it. This tab shows all the events that have been pulled from an EMS database into Master Calendar via a connector. Figure 3-48: Manage Events page, EMS tab 4. Select the event or events for which you need more information from the EMS contact, and then under Actions, click Request Event Info. The Request Event Info dialog box opens. Figure 3-49: Request Event Info dialog box Master Calendar User’s Manual 61 Chapter 3 Using Master Calendar 5. Enter any questions that you would like to request of the EMS contact, and then click Send. 6. Click OK in the prompt about sending an email to request more information. 7. Click OK in the confirmation message. The email is sent to the EMS contact for the selected event. The email contains a Fill out more info link that the EMS contact can click to open an Event Info Request page on which they can enter or edit the requested information and then submit the information. This action essentially allows the EMS contact to work directly with the event in Master Calendar and prevents you from having to manually enter the information that you have requested from the EMS contact. 62 Figure 3-50: Email sent to EMS contact Figure 3-51: Event Info Request page Master Calendar User’s Manual Chapter 3 Using Master Calendar Depending on how your site administrator has configured Master Calendar, the following might happen—After the EMS contact modifies the information for the event, the event request is reset to a Pending status. An automated email is generated and sent to the Calendar Manager informing the manager of the modifications by the contact and the status change to “Pending” for the event. Master Calendar User’s Manual 63 Chapter 3 Using Master Calendar Managing an Event from the Event Summary Page On the Manage Events page, event titles are displayed as hyperlinks. If you click an event title from the Manage Events page, or the Edit icon on the Event Details dialog box, the Event Summary page opens. On the upper half of the page, the Details tab on this page summarizes the current details for the event. The History tab on this page shows the history for the event. On the lower half of the page, three tabs show the dates that are associated with the event. • The All tab shows all dates for the event in Master Calendar. (The information that appears on this tab is the combined information from the Current tab and the Historical tab.) • The Current tab shows recurring dates for the event going forward from the current day’s date. • The Historical tab shows recurring dates that have already posted. Figure 3-52: Event Summary page, Details tab A variety of options are available to you for managing the event from the Event Summary page, including: 64 • Editing the event. See “To edit an event” on page 65. • Adding event dates. See “To add event dates” on page 68. • Deleting event dates. See “To cancel event dates” on page 69. • Canceling an event. See “To cancel event dates” on page 69. • Copying an event. See “To copy an event” on page 72. • Adding an event to the calendars in your personal email program (for example, Microsoft Outlook.) See “To add the event to your personal email calendar” on page 74. • Viewing the event details. See “To view the event details” on page 74. Master Calendar User’s Manual Chapter 3 Using Master Calendar To edit an event If an event that you are editing was imported into Master Calendar from EMS, then any information that was originally entered for the event in EMS is not editable. Only the information that was entered for the event in Master Calendar (event description, tags, and so on) is editable. If you need to edit information for the event that was originally entered in EMS, you must edit this information in EMS, and then reimport the event into Master Calendar from EMS. Two options are available for editing an event from the Event Summary page. You can use the Edit Event option, or you can use the Edit option. The information that you can edit is different for these two options. In addition, you must consider whether you are editing a single date event, or a multi-date event. • If you are editing a single date event, and you: • select the Edit Event option, then you can edit the event title, the event post date, the event contact information, the event group-priority information, the event additional information, the event timezone, and the event tags. You can also add an image and/ or attachments to the event. • select the event date on any of the three tabs (All, Current, or Historical) and then click Edit, you can edit the event info, the event location, custom fields, and with the exception of the event timezone, the event times. You also have the option of marking the event as a featured event or canceling the event. If you are editing a multi-date event, you can edit either the “top-level” event information (the main event), or you can edit individual dates for the event (the event occurrences). When you edit the main event option, the same edits are applied to all the event occurrences. When you edit an event occurrence, the edits are applicable only for the selected occurrence. No other event occurrences are affected. Further, any edits that you make to an event occurrence override the edits that you make to the main event. For example, if you attach an image at the main event level, then this image is displayed for all event occurrences; however, you can also attach a unique image for each occurrence of a multi-date event. If you attach a unique image at the event occurrence level, this image overrides any image that is attached at the main event level. • If you are editing a multi-date event, to edit: • the main event, you must select the Edit Event option. You can edit the event title, the event post date, the event contact information, the event group-priority information, the event additional information, the event timezone, and the event tags. You can also add an image and/or attachments to the event. • an event occurrence, you must select the event occurrence on any of the three tabs (All, Current, or Historical), and then click Edit. You can edit the event info, the event location, custom fields, and with the exception of the event timezone, the event times. You also have the option of marking the event as a featured event or canceling the event. Master Calendar User’s Manual 65 Chapter 3 Using Master Calendar For both single date events and multi-date events, depending on how your site administrator has configured Master Calendar, if you edit an event that has already been approved, the event might be reset to a Pending status, which will require approval again by the Calendar Manager. To edit a single date event 1. Click an event title from the Manage Events page, or click the Edit icon Details dialog box. on the Event The Event Summary page opens. 2. Do one of the following: • Click Edit Event. • Select the event on any of the three tabs, and then click Edit. The Edit Event page opens populated with the information for that you can edit for the selected event. 3. Edit the information as needed for the event. See Step 4 and Step 7 of “To submit an event” on page 47 for the information that you can edit for an event. 4. Click Save. 5. Do one of the following: 66 • If you accessed the Event Summary page from the Manage Events page, click Back to Manage Events to return to the Manage Events page. • If you accessed the Event Summary page from a calendar, click Back to Calendar to return to the event’s calendar. Master Calendar User’s Manual Chapter 3 Using Master Calendar To edit a multi-date event 1. Click an event title from the Manage Events page, or click the Edit icon Details dialog box. on the Event The Event Summary page opens. 2. Do one of the following: • If you want to edit the main event, then click Edit Event. • If you want to edit an event occurrence, then select the occurrence on any of the three tabs, and then click Edit. The Edit Event page opens populated with the information for the main event or the selected event occurrence. 3. Edit the information as needed for the event. See Step 4 and Step 7 of “To submit an event” on page 47 for the information that you can edit for an event. 4. Click Save. 5. Do one of the following: • If you accessed the Event Summary page from the Manage Events page, click Back to Manage Events to return to the Manage Events page. • If you accessed the Event Summary page from a calendar, click Back to Calendar to return to the event’s calendar. Master Calendar User’s Manual 67 Chapter 3 Using Master Calendar To add event dates You use the Add function on the Event Summary page to add more dates, including recurring dates, to an existing event, whether the event is a single date event or a multi-date event. When you add more dates to an existing event, you can also modify the event information and the event location, and with the exception of the event timezone, the event times. You can also add an image to the event, and you have the option of marking the event as a featured event. The Add option is a quick and convenient way of adding more dates to an event that has recurring dates without having to edit all the information for each event date. 1. Click an event title from the Manage Events page, or click the Edit icon Details dialog box. on the Event The Event Summary page opens. 2. For either a single date event or a multi-date event, click Add. 3. Modify the information as needed for the event. See Step 4 and Step 7 of “To submit an event” on page 47 for the information that you can edit for an event. 4. Click Save. 5. Do one of the following: 68 • If you accessed the Event Summary page from the Manage Events page, click Back to Manage Events to return to the Manage Events page. • If you accessed the Event Summary page from a calendar, click Back to Calendar to return to the event’s calendar. Master Calendar User’s Manual Chapter 3 Using Master Calendar To cancel event dates You can cancel all dates for an event in a single step, or you can cancel dates on an individual basis. When you cancel an event, the event is no longer active in Master Calendar; however, the entry is not removed from the Manage Events page or the Event Summary page. On the Event Summary page, and on the event’s calendar, a single line appears through each event date that was canceled. If you cancel all the dates for an event, then a single line also runs through the event on the Manage Events page. To cancel all event dates in a single step 1. Click an event title from the Manage Events page, or click the Edit icon Details dialog box. on the Event The Event Summary page opens. 2. Click Cancel Event. A message opens asking you if you are sure that you want to cancel all the selected event dates. 3. Click OK in the message. A message opens indicating that all the selected event dates were canceled 4. Click OK in the message. The Event Summary page is updated to reflect the cancellation of the event dates. None of the entries is removed from the Event Summary page. Instead, a single line runs through each event date, indicating that it was canceled. 5. Do one of the following: • If you accessed the Event Summary page from the Manage Events page, click Back to Manage Events to return to the Manage Events page. • If you accessed the Event Summary page from a calendar, click Back to Calendar to return to the event’s calendar. To cancel individual event dates 1. Click an event title from the Manage Events page, or click the Edit icon Details dialog box. on the Event The Event Summary page opens. 2. Open the tab (All, Current, or Historical) that contains the dates that you are cancelling. Master Calendar User’s Manual 69 Chapter 3 Using Master Calendar 3. Select the individual dates that you are canceling. To select all event dates on the currently opened page for cancellation in a single step, select the blank checkbox next to Actions. If you have multiple pages of event dates to cancel, you must repeat this entire process on each page. 4. Click Cancel. A message opens asking you if you are sure that you want to cancel all the selected event dates. 5. Click OK in the message. A message opens indicating that the selected event dates were canceled. 6. Click OK in the message. The tab on the Event Summary page is updated to reflect the cancellation of the event dates. The entries are not removed from the Event Summary page. Instead, a single line runs through each event date, indicating that it was canceled. 7. Do one of the following: • If you accessed the Event Summary page from the Manage Events page, click Back to Manage Events to return to the Manage Events page. • If you accessed the Event Summary page from a calendar, click Back to Calendar to return to the event’s calendar. To activate an event If all event dates for a scheduled event have been canceled, you can activate all the event dates in a single step. You cannot activate individual dates. The Activate function is an “either all or nothing” function. 1. Click an event title from the Manage Events page, or click the Edit icon Details dialog box. on the Event The Event Summary page opens. Remember, the event that you are selecting must have all its event dates canceled, not just some. 2. Click Activate Event. A message opens asking you if you are sure that you want to activate all the event dates. 70 Master Calendar User’s Manual Chapter 3 Using Master Calendar 3. Click OK. The message closes. All previously canceled event dates are returned to an active state. To delete event dates Just as with canceling a date, you can delete all dates for an event in a single step, or you can delete dates on an individual basis; however, unlike canceling a date, a deleted date is removed from the Manage Events page and the Event Summary page, which means that you cannot view the entry for the deleted event. If you want to remove all the dates for an event, but still be able to view the entry for the event, then you must cancel the event dates. See “To cancel event dates” on page 69. To delete all event dates in a single step 1. Click an event title from the Manage Events page, or click the Edit icon Details dialog box. on the Event The Event Summary page opens. 2. Select the blank checkbox next to Actions. 3. Click Delete. A message opens asking you if you are sure that you want to delete all the selected event dates. 4. Click OK in the message. A message opens indicating that all the selected event dates were deleted 5. Click OK in the message. 6. Do one of the following: • If you accessed the Event Summary page from the Manage Events page, click Back to Manage Events to return to the Manage Events page. • If you accessed the Event Summary page from a calendar, click Back to Calendar to return to the event’s calendar. To delete individual event dates 1. Click an event title from the Manage Events page, or click the Edit icon Details dialog box. on the Event The Event Summary page opens. 2. Open the tab (All, Current, or Historical) that contains the dates that you are deleting. Master Calendar User’s Manual 71 Chapter 3 Using Master Calendar 3. Select the individual dates that you are deleting. To select all event dates on the currently opened page for deletion in a single step, select the blank checkbox next to Actions. If you have multiple pages of event dates to cancel, you must repeat this entire process on each page. 4. Click Delete. A message opens asking you if you are sure that you want to delete all the selected event dates. 5. Click OK in the message. A message opens indicating that the selected event dates were deleted. 6. Click OK in the message. 7. Do one of the following: • If you accessed the Event Summary page from the Manage Events page, click Back to Manage Events to return to the Manage Events page. • If you accessed the Event Summary page from a calendar, click Back to Calendar to return to the event’s calendar. To copy an event If you want to duplicate an event to another date, or if a new event contains the same information as a previously existing event, you do not have to enter all the event information as new information. Instead, you can use the Copy Event function to copy an existing event. 1. Click an event title from the Manage Events page, or click the Edit icon Details dialog box. on the Event The Event Summary page opens. 2. Click Copy Event. The Copy Event dialog box opens. The option to Copy this Event is selected by default. Figure 3-53: 72 Copy Event dialog box Master Calendar User’s Manual Chapter 3 Using Master Calendar 3. Do one of the following: • To copy the existing event as is, enter a new start date, and then click Copy. The Copy Event dialog box closes. You return to the Event Summary page. The newly copied event is displayed on the All tab. (Depending on the new starting date for the copied event, it might also appear on the Current tab, the Historical tab, or both.) • To copy the event to a new event, select Copy to a New Event, enter a new start date, and then click Copy. The Copy Event dialog box closes. You return to the Event Summary page. The new event is loaded to the Event Summary page with a new event ID. The newly copied event is displayed on the All tab. (Depending on the new starting date for the copied event, it might also be displayed on the Current tab, the Historical tab, or both.) 4. Optionally, to include canceled events when you are copying, select Include canceled events when copying. 5. Click Copy. The Copy Event dialog box closes. You remain on the Event Summary page with the newly copied event displayed on the page. 6. Edit the event as needed (see “To edit an event” on page 65); otherwise, do one of the following: • If you accessed the Event Summary page from the Manage Events page, click Back to Manage Events to return to the Manage Events page. • If you accessed the Event Summary page from a calendar, click Back to Calendar to return to the event’s calendar. Master Calendar User’s Manual 73 Chapter 3 Using Master Calendar To add the event to your personal email calendar 1. Click an event title from the Manage Events page, or click the Edit icon Details dialog box. on the Event The Event Summary page opens. 2. Click Download .ics file. A dialog box opens, asking you if you want to open or save the .ics file. 3. Indicate in this dialog box whether you want to open the file, or save the file. • If you indicate that you want to open the downloaded file, after all the data is downloaded, the file opens automatically in the Calendar view of your personal email program. • If you indicate that you want to save the downloaded file, after all the data is downloaded, you can save the file to a location of your choice, and then after you open the file, the event opens in the Calendar view of your personal email program. 4. Do one of the following: • If you accessed the Event Summary page from the Manage Events page, click Back to Manage Events to return to the Manage Events page. • If you accessed the Event Summary page from a calendar, click Back to Calendar to return to the event’s calendar. To view the event details You can view the event details for a single date event, or for a selected occurrence of a multi-date (or series) event. 1. Click an event title from the Manage Events page, or click the Edit icon Details dialog box. on the Event The Event Summary page opens. 2. Under Actions, click the View icon . The Event Details dialog box opens. (See Figure 3-54 on page 75.) Although this dialog box has a different appearance and layout then the Event Details dialog box that opens for an event from the Calendar Display area, most of the same functions are still available, including adding the event to a personal calendar, sharing the event to social networking sites, printing the event details, and so on. (See “Working with Event Details” on page 35.) You can also click View Link to open a Link dialog box that displays the actual URL for the event. You can copy and paste this link into the address field of any browser to go to the event in Master Calendar. (See Figure 3-55 on page 75.) 74 Master Calendar User’s Manual Chapter 3 Using Master Calendar Figure 3-54: Event Details dialog box (from the Event Summary page) Figure 3-55: View Link option on Event Details dialog box Master Calendar User’s Manual 75 Chapter 3 Using Master Calendar 76 Master Calendar User’s Manual Chapter 4 Managing your Master Calendar Options When your site administrator sets you up as a user in a Master Calendar system, you are supplied with both your User Id and password. You can change your own password, or you can have your current password emailed to you if you have forgotten it. In addition, you can view a history of all the event requests that you have submitted, and you can view a summary of all your calendar subscriptions and reminders, collectively referred to as notifications. This chapter covers the following topics: • “Changing your Password” on page 78. • “Viewing Event Requests” on page 79. 77 Chapter 4 Managing your Master Calendar Options Changing your Password Two options are available for working with your password. If needed, you can change your own password, or you can have your current password emailed to you if you have forgotten it. To change your password 1. Log in to Master Calendar. 2. On the User menu, under My Options, click Change Password. The Change Password page opens. Figure 4-56: Change Password page 3. In the Old Password field, enter your current password. The option Email me my password might be displayed at the bottom of the Change Password page. If you do not remember your current password, then you can click this option to have your current password emailed to you at the email address that is associated with your user account. 4. In the New Password field, enter your new password. No special rules apply to your password. 5. In the Confirm Password field, re-enter your new password exactly as you entered it in the New Password field. 6. Click Update. Your new password is saved. The message “Password Saved” is displayed at the top of the page. 78 Master Calendar User’s Manual Chapter 4 Managing your Master Calendar Options Viewing Event Requests You can view a history of all the event requests that you have submitted, and you can view a summary of all your calendar subscriptions and reminders, collectively referred to as notifications. To view your event requests 1. Log in to Master Calendar. 2. On the User menu, under My Options, click View My Requests. The View Requests page opens. By default, the Current tab is the opened tab. The Current tab shows all your event requests going forward from the current day’s date. The Historical tab shows all your past event requests. If Status The request was approved for all calendars to which you submitted it Approved The request was denied for all calendars to which you submitted it Disapproved The request has not previously been approved for any calendar, or it was previously denied for any calendar, and it is currently pending on one or more calendars Pending Figure 4-57: View Requests page 3. Optionally, you can do one or more of the following to customize the information that you are viewing to better suit your needs: • Click Show Cancelled to also view all canceled events on this page. • Click the event title to open the Event Summary page and edit an event request. See “Managing an Event from the Event Summary Page” on page 64. • Enter a complete or partial search string in the Title field, and then click Go to search for a particular event by title. The search is limited to the exact order of characters in the search string but the search is not case-sensitive and the string can appear anywhere in the search results. For example, if you enter “ball” as your search string, search results can include Football, Baseball, Ballgame, and so on. Master Calendar User’s Manual 79 Chapter 4 Managing your Master Calendar Options • Click a column header to sort your request based on a particular characteristic (for example, Event Title or Event Status). • If the selected event is one occurrence in a series event, you can click Related Events to open a list of all the event occurrences for the series. When you are done viewing the event occurrences, click the Return icon to close the lis and return to the Event Details dialog box. • Under Actions, click the View Event Details icon to open the Event Details dialog box and view the details for the event. See “Working with Event Details” on page 35. Figure 4-58: Event Details dialog box To view your notifications A notification is one of two types of Master Calendar system-generated emails that you can receive: • Subscriptions—Emails about new, modified, or canceled events for calendars to which you have subscribed. See “To subscribe to a calendar” on page 42 • Reminders—Emails that alert you about the start of, or changes to, specific events. See Add Reminder in “Working with Event Details” on page 35. 1. Log in to Master Calendar. 2. On the User menu, under My Options, click My Notifications. The My Notifications page opens. By default, the Subscriptions tab is open. Figure 4-59: 80 My Notifications page, Subscriptions tab Master Calendar User’s Manual Chapter 4 Managing your Master Calendar Options Figure 4-60: My Notifications page, Reminders tab 3. Optionally, you can do one or more of the following to customize the information that you are viewing to better suit your needs: • Sort your notifications based on a particular characteristic (for example, Event Title). • Under Actions, click the Delete icon or a reminder. next to a notification to delete a subscription Master Calendar User’s Manual 81 Chapter 4 Managing your Master Calendar Options 82 Master Calendar User’s Manual Index A event contact Assumptions for the manual ........ 10 event dates C calendar subscribing to............................ 42 unsubscribe from ...................... 42 unsubscribing from ................... 42 emailing.....................................35 overview of managing from the Event Summary page................64 adding to a personal calendar...35 Color Picker icon ......................... 23 printing ......................................35 Conventions used in the manual ... 9 Copyright ....................................... 3 sharing and booking to social networking sites ........................35 E viewing and working with for an event from the Calendar Display area...........................................35 emailing information about........ 79 overview of managing from the Manage Events page ................52 submitting..................................47 event details emailing.....................................35 adding to a calendar ................. 79 editing, overview of ...................65 canceling individually ................69 defined ...................................... 47 event editing a single date event ........66 generating a report for...............59 deleting individually...................71 requesting information for from the EMS contact ............................. 61 editing a multi-date event ..........67 canceling all for an event in a single step.................................69 Calendar Requester EMS event copying......................................72 adding to an event (single date or multi-date) .................................68 deleting all for an event in a single step ...........................................71 Calendar User adding to your personal email calendar ....................................74 activating all when canceled for an event .........................................70 Calendar Picker icon ................... 22 defined ...................................... 47 events G guest defined ......................................47 H help text viewing and working with for an event from the Event Summary page ..........................................74 event request defined ......................................24 viewing in Master Calendar.......24 hyperlinks on a Master Calendar page .............................................19 approving when pending...........54 deleting .....................................57 I liking on Facebook.................... 79 moving from a rejected status to an approved status ........................58 publicly recommending on Google 79 reject when pending..................56 see also event icon searching for .............................53 Calendar Picker.........................22 viewing ......................................79 Color Picker...............................23 searching for ............................. 39 setting a reminder for..........35, 79 sharing details about on social networking sites ........................ 79 Event Summary page overview of using to manage events in Master Calendar ........64 icons Lookup ......................................22 Time Picker ...............................23 tweeting a link for to your followers.................................... 79 viewing the URL for .................. 74 EMS Master Calendar User’s Manual 83 L Lookup icon .................................22 M Manage Events List report generating .................................59 Manage Events page overview of using to manage events in Master Calendar ........52 Master Calendar Home page layout of ....................................17 viewing and working with the display.......................................27 N notification viewing ......................................38 reminder setting for an event....................35 reports Manage Events List...................59 required fields for entering data ...21 S search results exporting ...................................40 social networking sites sharing and bookmarking event details to....................................35 special date searching for from the Master Calendar Home page ................39 Special information about the manual ...........................................9 defined ......................................80 notifications T viewing ......................................80 Time Picker icon ..........................23 O U Organization of the manual..........10 URL P viewing for an event ..................74 user password changing ...................................78 personal calendar see Calendar Requestor or Calendar User Using the manual ...........................9 adding event details to ..............35 R related events defined ......................................38 84 EMS Master Calendar User’s Manual