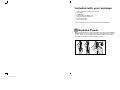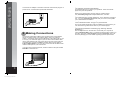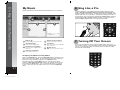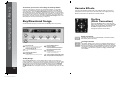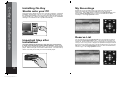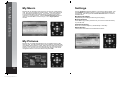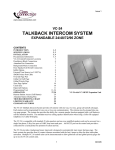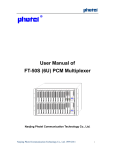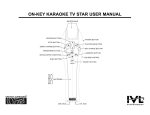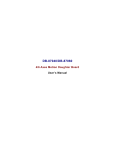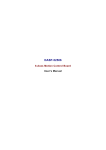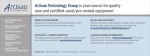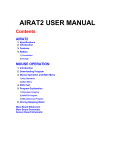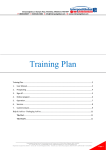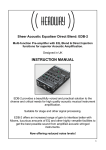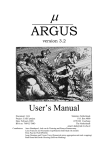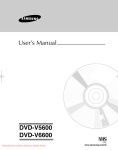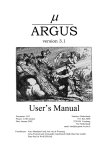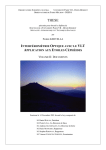Download User Manual - IVL Audio
Transcript
Wireless Karaoke System User Manual Oncore Manual proper for B&W inb1 1 07/09/2007 21:42:43 Warnings On-Key Trademark On-Key Karaoke is a registered trademark of IVL Audio Incorporated. FCC Statement This equipment has been tested and found to comply with the limits for a Class B digital device, pursuant to Part 15 of the FCC Rules. These limits are designed to provide reasonable protection against harmful interference in a residential installation. This equipment generates, uses and can radiate radio frequency energy, and if not installed and used in accordance with the instructions, may cause harmful interference to radio communications. However, there is no guarantee that interference will not occur in a particular installation. If this equipment does cause harmful interference to radio or television reception, which can be determined by turning the equipment off and on, the user is encouraged to try to correct the interference by one or more of the following measures: - Reorient or relocate the receiving antenna. - Increase the separation between the equipment and the receiver. - Consult the dealer or an experienced radio/ TV technician for help. Changes or modifications not expressly approved by the party responsible for compliance could void the user’s authority to operate the equipment. Table of Contents The technology in this product is protected by the following United States patents: 4,688,464 5,301,259 5,428,708 5,567,901 5,641,926 5,986,198 6,046,395 Caution Not recommended for children under 8 years of age. As with all electric products, precautions should be observed during handling and use to prevent electric shock. To be used only with approved AC power adaptor You can sing like a pro with your new Oncore Wireless Karaoke™ system. Follow the Getting Started instructions to begin singing to your favorite tunes, and see the Karaoke Features section to add your own effects. Please retain these instructions for future reference. Caution - Adult assembly is required for battery installation and product set-up. - Input cable is not a toy. Adult set-up and supervision is required. - Do not wind input cable around player handle. - Be sure to grasp the plastic jack casing when disconnecting the audio/ video cable. Do not pull on the cables to disconnect. To Avoid Battery Leakage: - Always insert batteries correctly, and follow the battery manufacturer’s instructions - Do not mix old batteries with new batteries or alkaline, standard (carbon zinc), or rechargeable (nickel-cadmium) batteries together. - Always remove weak or dead batteries from the product. - Remove batteries before storage. Table of Contents Getting Your Oncore Started........................................................... 2 Overview Of Oncore Buttons.......................................................... 7 Oncore Karaoke Effects.................................................................. 8 Main Menu Functions....................................................................11 On-Key Studio Software Guide.....................................................15 Frequently Asked Questions / Troubleshooting............................ 23 1 Oncore Manual proper for B&W inb2 2 07/09/2007 21:43:51 Getting Started Included with your package 1 Oncore wireless microphone and base 1 A/V Cable 1 USB Cable 1 On-Key Studio Software CD 1 Free 5 song download card 1 Quick Start guide 1 AC power supply For microphone operation you will need: four (4) AA batteries 1. Karaoke Power Remove the handle cover from the wireless microphone by twisting the handle bottom 1/4 turn, counter-clockwise. Then pull the cover down and off. Insert four (4) AA batteries, matching positive and negative terminals as indicated. Replace the battery cover. 2 Oncore Manual proper for B&W inb3 3 07/09/2007 21:43:52 Frequently Asked Questions Getting Started Connect the AC adaptor to the back of the base unit and then plug into a power source. Check that the power LED illuminates. I’m getting squealing /feedback. The karaoke player is too close to your speakers. Move the karaoke player away from the speakers. Can I only purchase songs with a credit card? Yes, www.onkeysongs.com accepts MasterCard, and VISA. I’ve changed my e-mail address, can I still buy songs? Yes. Log on to www.onkeysongs.com, edit your account, and update your e-mail address information. I can’t download the songs I’ve purchased. The On-Key Studio application must be installed and running before you can download songs and transfer them to your karaoke player. I’m having problems installing my On-Key Studio Software. 2. Making Connections See the Help section on the web site. Ensure that your computer is running Windows 2000 or later. To determine what operating system you are using, right-click on My Computer and select Properties. See your Oncore’s packaging for more details regarding systems requirements. Connect the audio/video cables to the jack at the base of the karaoke player according to their color (white to white, red to red, yellow to yellow). Connect the other colored cable plugs to the input jacks on your TV set (or your VCR/ DVD player if your TV does not have direct video input), again matching the color of the plug to the color of the input jack. The yellow jack connects to Video In, and the white and red jacks to Left and Right Audio In. You may also connect the red and white audio cables to the inputs on your home stereo. If you are using a duet microphone, insert its cable into the jack marked Duet Mic on the base unit. 3 Oncore Manual proper for B&W inb4 4 24 07/09/2007 21:43:53 3. Power Up We’ve compiled the following list of frequently asked questions and answers to help you in case you run into difficulties. An updated list of frequently asked questions can be found on our website, www.onkeysongs.com. Press the Power button on the microphone keypad to turn the karaoke player on. Check that the power LED illuminates. Turn on your TV (and VCR/DVD if used). You must then put your TV or VCR/DVD player into Aux or Line In mode. The TV will show the Main Menu and a list of sub-menus. Getting Started Frequently Asked Questions Troubleshooting FAQs I’ve connected the Oncore base unit to the input of my TV, and turned on the TV, but nothing happens. You have to set your TV to receive Aux Input. Connect and turn on your karaoke player then press the Input or Aux button on your TV or its remote control until the karaoke player screen is displayed on your TV. If your remote control does not have either of these buttons, you may find the Aux Input Select by turning the channel below channel 2. Please refer to the instructions that came with your TV. The microphone’s power keeps shutting off. Your batteries need replacing. Replace them matching the positive and negative markings with the positive and negative terminals. The microphone’s signal keeps cutting out repeatedly. The microphone is likely caught in a cycle of roaming for channels. In the settings menu, set your channel scanning to manual. Then try other channels yourself for the best signal. The microphone/keypad’s remote signal isn’t being picked up. 4. Selecting a Song Try changing channels or changing the position of your microphone. The My Karaoke menu is selected by default - press OK or the Right navigation button to access. Pressing the Up or Down navigation buttons will move the selector up or down one song. The volume (both music and voice) is too loud/soft. Use the volume control on your TV to change the overall volume. I can’t hear my voice over the music/I can’t hear the music over my voice. Press the Volume button on the microphone. Microphone, background music, or reverb volume can be accessed by scrolling with the Up/Down navigation buttons. To raise the volume press the Right navigation button; to lower, press the Left. The karaoke player isn’t picking up my voice. Hold the microphone closer to your mouth, so that the microphone will pick up your voice and not other sounds. 23 Oncore Manual proper for B&W inb5 5 4 07/09/2007 21:43:54 On-Key Studio Software Guide Getting Started You may also select the song you wish to play by entering its numeric code. If you make a mistake entering the number, use the left navigation button to clear the last digit . Once you have entered a valid code, press OK and the song will begin. Drop-Down Menus On-Key Studio always displays 3 drop-down menus along the top of each screen. Use them to print your song list, get help, register a new player, or change settings. Settings You can adjust the default settings of On-Key Studio by going to the Tools menu and selecting Settings. You can choose to always or never: Replace existing songs when transferring new ones Delete recordings from your SD memory card after they are stored in On-Key Studio B A C B 5. Song Play D Press OK to begin playback of the selected song. Lyrics are displayed on the TV and highlighted to indicate when they should be sung. You can pause and resume song play by pressing the Pause button. Press the Stop button to stop the song and return to the My Karaoke menu. 5 Oncore Manual proper for B&W inb6 6 A File Menu B Tools Menu Print your song list or exit the program from this menu. Register a new player or change settings. C Help Menu D Settings Dialogue Box Get access to various support resources, connect to the On-Key website, and check for updates. Choose what to do with recordings on your SD card after importing, and whether or not to replace existing songs when transferring new ones. 22 07/09/2007 21:43:56 6. Sing Like a Pro Import your MP3s to On-Key Studio and transfer them to your Oncore. To get the best from your karaoke player it needs to hear your voice clearly. Hold the microphone about an inch from your mouth, with the player upright when singing. Overall volume can be controlled by the volume control on your TV or stereo. Microphone, background music, or reverb volume can be accessed by pressing the Volume button and then scrolling with the Up or Down navigation buttons. To raise the volume press the Right navigation button; to lower press the Left. C B D G A A My Music Tab B Import Music Button C Add All Songs to Card Button D Access the My Music menu from other menus. Imports your MP3s to My Music library. Copies all songs from your My Music library to your SD card. Getting Started On-Key Studio Software Guide My Music E 1” F E My Music on SD Card Playlist F Arrow Button G My Music Library Displays all MP3s currently on your SD card. Copies only the selected songs in your My Music library to your SD card. Displays the songs in your computer’s karaoke library. 7. Turning Off Your Oncore To turn off your karaoke player hold the power button down for 1-3 seconds then release. Once the player powers down the LED light will turn off. If your karaoke player is inactive beyond 10 minutes, it will turn itself off automatically. Remove All Songs Button Deletes all MP3s on your SD card. To Import your MP3s to On-Key Studio: Click on the My Music tab. Click the Import Music button and select your MP3 song(s), then click Open. On-Key Studio will take a few moments to import your songs before they appear in your My Music library. Transfer songs from your My Music library to your SD card by either clicking the Add All Songs to Card button or by selecting the songs and then clicking the Arrow button. Put your SD card back into your Oncore to play or sing along with your MP3s, found on your Oncore’s My Music menu. 21 Oncore Manual proper for B&W inb7 7 6 07/09/2007 21:43:58 Press this button to access pitch correction, scoring, and voice-assist features. Echo Press this button to activate spatial effects. Press the button again to move through the different options. On-Key Studio Software Guide Buttons On-Key (Pitch Correction) Import CD+G Converts your CD+G library for use on your Oncore player. Voice Effects Press this button to activate voice shifting. Press the button again to move through the various options. B OK Use this button to begin song play or to activate a selected menu item. A Navigation Buttons Use the Up, Down, Left and Right buttons to navigate through various menu options and control levels. Context-Sensitive Buttons Key Use the Key button to access key control. Use the Up and Down navigation buttons to raise or lower the key of the song. D C (Four Circled buttons) Use these buttons for various functions that are displayed with each menu, such as Page Up, Page Down, Back, etc. A Import CD+G Tab B Select All Button Access the Import CD+G menu from other menus. Selects all songs on CD+G disk to be imported. C Reading Speed D Import Button Allows you to set the disc’s reading speed. Imports the selected CD+G track(s) to your karaoke library. Volume Use this button to access microphone(s), background music, and reverb volume. Use the Up/Down navigation buttons to select. Record Press the Record button to start recording your performance at any time. Power 7 Oncore Manual proper for B&W inb8 8 Channel Press this button to turn your karaoke player on. Hold it down to turn the player off. Use this button to manually scroll through various channels if your player’s remote control connection stops working or crackles. Number Use these buttons to select a song by numeric code. To add your CD+Gs to your karaoke library: Click on the Import CD+G tab. Place your CD+G into your computer’s CD Drive. Select the drive that the CD+G is in and click Next in the CD+G Import Wizard. Please wait while the application gathers song/artist information. Select the CD+G songs that you would like to import and then click the Import Tracks button. On-Key Studio will take a few moments to import and compress the audio. Once this is finished, the My Karaoke library will appear and display your CD+Gs. Transfer these songs to your Oncore the same way you would standard karaoke songs (see My Karaoke directions). Most CD drives support CD+Gs. For a full list of drives that support CD+Gs, see the support section of onkeysongs.com. 20 07/09/2007 21:44:00 Insert your SD memory card into your computer’s SD slot, or into an SD memory card reader/writer (which should be connected to the USB port of your computer). Click the Import Recordings button and your recordings will be displayed as they are being copied to On-Key Studio. Once imported, you may wish to export these recordings to MP3 format if, for example, you’d like to make a CD or send your recording to someone. To do this, select the recording(s) you’d like to export and click the Export Recordings button. Your MP3 file(s) can be found in the folder you export to. Choose karaoke songs to purchase from the On-Key online song library. C E D F B A Buy Songs Tab Search for and purchase songs from the online karaoke library at www.onkeysongs.com. B Download Songs Tab C Download Purchased Songs Button Access the Download Songs menu from other menus. Download songs once they’ve been purchased. Karaoke Effects Your Oncore Karaoke System has many features that can correct or change the sound of your voice, and even rate your singing accuracy. Refer to this section for directions for these features. On-Key (Pitch Correction) Buy/Download Songs A Karaoke Effects On-Key Studio Software Guide To transfer your Oncore recordings to On-Key Studio: Press the On-Key button to activate automatic pitch correction. Your voice will sound perfect! Press this button repeatedly or hit the Down navigation button to move through the options shown below. Pitch Correction The pitch of your voice is automatically corrected to match the melody line in the song. Scoring Function D Download Most Recent Purchase Option Choose to download most recently purchased songs not yet downloaded (default option). E This option allows you to score your singing performance. A numeric score appears on the screen while you are singing. Your score goes up or down depending on how well you sing. Your singing is rated according to the accuracy of your pitch and timing. This function is great for singing contests with your friends! Re-Download All Purchased Songs Option Re-download all purchased songs to the computer you are currently using. F Get Incomplete Downloads Option Get songs that failed to download correctly due to internet connection issues, server glitches, etc. To Buy Songs: 19 Oncore Manual proper for B&W inb9 9 Click the Buy Songs tab. On-Key Studio will then allow you to search our online song library. Pick out your favourite songs using the song searching tips to help guide you. Follow the checkout prompts to purchase your songs. Then return to the On-Key Studio software application and click on the Download Songs button to get your purchased songs. Once downloading is complete, the My Karaoke menu will appear so that you can transfer songs onto your SD card. 8 07/09/2007 21:44:02 Press this button to activate spatial effects. Spatial effects change the “room” you are in by changing the virtual space around your voice. Press this button repeatedly or hit the Down navigation button to move through the options shown below. On-Key Studio Software Guide Karaoke Effects Reverb (Echo Button) To transfer your karaoke library to your Oncore: Insert your SD memory card into your computer’s SD slot, or into an SD memory card reader/writer (which should be connected to the USB port of your computer). To transfer your entire karaoke library, simply click the Add All Songs to Card button. You may prefer instead to select only the song(s) that you wish to transfer, followed by clicking the Arrow button to copy them to your SD card (click the View button for options to drag or double-click songs). Your songs are now available to play by sliding the SD memory card into the disk slot on your Oncore! My Recordings Room Use this menu to import, export, and manage of all of your recorded Oncore performances. Sound like you’re singing in a bigger room. Small Room B Sing in the shower without getting wet. C D E Hall No lineups, no tickets - you’re the star! A Stadium Your fans will be doing the “wave.” F Canyon Practice your yodel. A 9 Oncore Manual proper for B&W inb10 10 My Recordings Tab Access the My Recordings menu from other menus. B Import Recordings Button C Import Options Button Import recordings made with your Oncore which are stored on your SD card. Choose if you’d like your recordings to be deleted from your SD card upon importing. D Export Options Button E Export Recordings Button F Playback Control Bar Choose if you’d like to include artist and/or description in exported file name. Converts the selected recording(s) to MP3 format and copies it to a folder on your computer. Allows you to control playback. 18 07/09/2007 21:44:03 Karaoke Effects On-Key Studio Software Guide Party Effects (FX Button) Advanced Mode Features By clicking the Advanced Mode button on the Quick Links menu, you can use the full range of On-Key Studio’s features. The following is a list of these features and how to use them. Press this button to sound like someone else. Press this button repeatedly or hit the Down navigation button to move through the options shown below. My Karaoke Use this menu to manage your karaoke library and arrange or search for songs by artist, title, etc. You can also transfer songs to your SD card for use with your Oncore, or print song lists. Male Lowers the pitch and changes the timbre of your voice. This effect sounds great on kids’ voices too! D E C A Female Raises the pitch and changes the timbre of your voice. Reach those high notes you never thought you could! B F Robot The same cool effect used in some of today’s most popular songs. H G Deepen Makes your voice richer and fuller. Lighten Gives your voice an airy feel. A B C D 17 Oncore Manual proper for B&W inb11 11 My Karaoke Tab Access the My Karaoke menu from other menus. View Button Select the category of songs you want to display (All Songs, CD+Gs, Recent Downloads, etc.) and search your list for songs by artist or title. E Remove All Songs Button F Songs on SD Card Playlist G Arrow Button H My Karaoke Library Add All Songs to Card Button Copies all karaoke songs in your computer to your SD card. Doubling Provides the perfect blend of virtual backup singers. Print Button Print a list of your karaoke songs by artist and title. Deletes all songs on your SD card. Displays all songs currently on your SD card. Copies only the selected songs in your computer’s library to your SD card. Displays the songs in your computer’s karaoke library. Male Duet Copies your voice and lowers the pitch. The lower voice is added to your own to make you sound like you’re singing with a male partner. Female Duet Copies your voice and raises the pitch. The higher voice is then added to your own to make you sound like you’re singing with a female partner. 10 07/09/2007 21:44:04 Scroll through the following Main Menu options by pressing the Up or Down navigation buttons and then OK. The four Context-Sensitive buttons can be used to exit or edit menus. Because their functions vary depending on which menu is being used, refer to the bottom right corner of each menu, which indicates the function of each of these buttons. On-Key Studio Software Guide Main Menu Functions Main Menu Functions On-Key Studio Start-Up Menu: Quick Links By default the Quick Links menu is displayed when you open On-Key Studio. This menu displays the software’s main functions, and is where you access all other menus including advanced features. For details on the menu buttons displayed below, refer to the Advanced Mode section of this manual. B A C D My Karaoke Displays a listing of all your karaoke songs in alphabetical order either by title or by artist - press the Stop button to alternate between both. Navigate through your list with the Up/Down navigation buttons. Press the OK button to play your song and begin singing. You may also select the song you wish to play by entering its numeric code (the number at the bottom of the screen). If you make a mistake entering the number, use the Left navigation button to clear the last digit. Once you have entered a valid code, press OK and the song will begin. Context-Sensitive buttons allow you to return to the Main Menu, add songs to your reserve list, or view parts of song lists that span more than one screen. F A Quick Links Tab B Buy Songs Online Button C 11 Oncore Manual proper for B&W inb12 12 E Access the Quick Links menu from other menus. Buy songs at onkeysongs.com. Once your songs are purchased, you will need to download them. Download/Transfer Songs Button Download purchased songs and transfer them to your SD card. D CD+G Import Wizard E Advanced Mode F Converts your CD+G library for use on your Oncore Player. Use the full range of On-Key Studio’s features, and manage My Karaoke, My Recodings, and My Music playlists (see next page). Start-Up Menu Preference Choose between Quick Links and Advanced Mode as your default menu for when On-Key Studio opens. 16 07/09/2007 21:44:06 Place the On-Key Studio CD into your computer’s CD Drive. Follow the installation prompts from your PC. If your computer doesn’t recognize the software immediately, open your CD Drive folder and search for the On-Key Studio icon. When you double-click on the icon, the installation will begin. The software is set to update automatically. Main Menu Functions On-Key Studio Software Guide Installing On-Key Studio onto your PC My Recordings Displays all of your recorded songs in the order they were performed. Select a recording title and press the OK button to play back your performance. Hit the Stop button to exit back to the My Recordings menu. Use the Context-Sensitive buttons to return to the Main Menu, delete recordings, or as a Page Up/Down function. Reserve List Important Step after Installation! You must initialize an SD memory card with your Oncore before it will be recognized by the On-Key Studio Software. Simply insert the SD memory card into the disk slot on your Oncore wireless karaoke player. Wait for the light on the base to flash 3 times. Your SD memory card is now ready to use with your Oncore karaoke player. 15 Oncore Manual proper for B&W inb13 13 You can mark any song in the My Karaoke menu as reserved by pressing the bottom left Context-Sensitive button. This places that song onto the reserve list. When hosting a party you can go through a pre-set reserve list of songs. Once a song is over or stopped, an updated list will appear without the former song, and the next song on the list will begin when you press the OK button. Use the Context-Sensitive buttons to return to the Main Menu, remove songs, or as a Page Up/Down function. 12 07/09/2007 21:44:08 Settings Displays all non-karaoke music stored on your Oncore or SD memory card. The Oncore doubles as an MP3 player. Listen and organize all your uploaded non-karaoke songs. If you wish, you can sing along to your favorite MP3 tunes with all effects, but without lyrics, pitch correction or scoring features. Use the Context-Sensitive buttons to return to the Main Menu, reserve songs, or as a Page Up/Down function. Use the Up/Down navigation buttons to access the options below. Use the Left/Right navigation buttons to choose a setting (indicated by an orange box). Use the upper left Context-Sensitive button to return to the Main Menu. Main Menu Functions Main Menu Functions My Music Background Images Display background images while songs are playing. Built-In Pictures Press OK to copy built-in pictures from your Oncore’s internal memory to your SD card. Channel Scanning Roam for a channel frequency automatically or manually. About Oncore View system information and serial/model numbers. My Pictures Displays all your digital photographs from your digital camera or SD memory card. The SD card slot in the Oncore base is compatible with most digital camera memory cards. Either use this feature as a picture viewer or select a picture as a background for your next performance. This way, you can view your own pictures while singing. Use all four navigation buttons to move the selector and press OK. 13 Oncore Manual proper for B&W inb14 14 14 07/09/2007 21:44:10