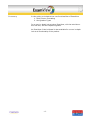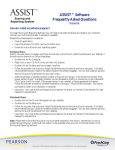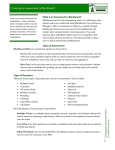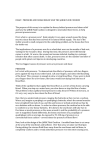Download Multi-Column Formatting and Mixed Question Types
Transcript
Tutorial Guide : New Functionality! Multi-Column Formatting and Mixing Question Types ExamView ExamView Test Generator is software which allows teachers to create customizable tests in seconds using question banks. In this guide, you’ll learn about two new functionalities available, multi-column formatting and mixing question types. Versions I’m going to be using the latest version of ExamView, but I know that some of you out there have been using Pearson programs with older versions of ExamView. Those old test banks that you already have installed on your computer will work fine with the latest version of ExamView. In fact, you can install this new version right over any old version of ExamView you’re using and all the tests you’ve created, all your test banks will remain intact. Only the software engine will be updated. Create a Test Create a new test, either using the Quick Test Wizard or: 1. 2. 3. 4. Go to the File menu Choose New Test Name the test Choose questions to add to your test -1- Multi-Column Formatting Once you have a new test created, you can adjust the number of columns. To create a two column test, click the Two Column button on the toolbar. To create a test with more than two columns and to adjust the number of choices for multiple choice questions: 1. Go to Question or hit Ctrl J 2. Adjust Choices/Columns 3. Place a check mark in the boxes where you’d like to make the adjustments a. Choices for multiple choice questions can be reduced to 2, and include up to 8 choices b. Columns can be set from 2 up to 5 columns 4. Once you’ve made your selections, click OK The result will appear: Notice the two columns and adjustments to multiple choice questions -2- Mix Question Types Another new features allows you to mix question types. By default, ExamView groups questions by their question type (multiple choice, true false, essay, etc). To choose not to group questions by question type: 1. Click the Mix Questions button on your toolbar 2. 3. 4. 5. Or, go to Edit, Preferences Click the Layout icon and then the Question Types tab Select Allow question types to be mixed radio button Click OK The test will now have the question types mixed. -3- Summary In this guide, we looked at two new functionalities of ExamView: 1. Multi-Column Formatting 2. Mix Question Types For a more in-depth look at using ExamView, visit the tutorials on this web site, and the respective guides. An ExamView 6 User’s Manual is also available for a more in-depth look at all functionality of the product. -4-