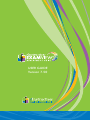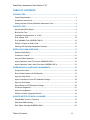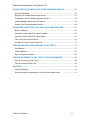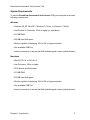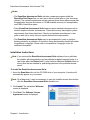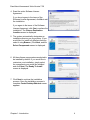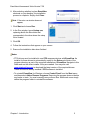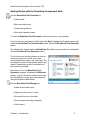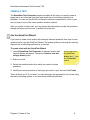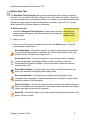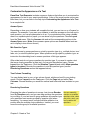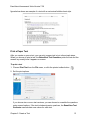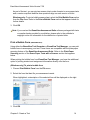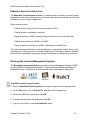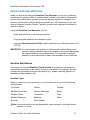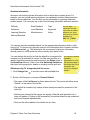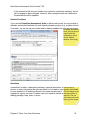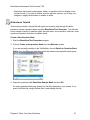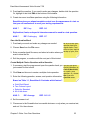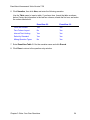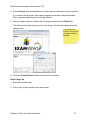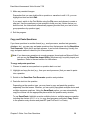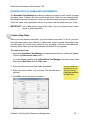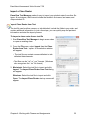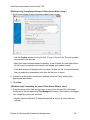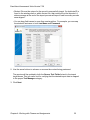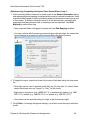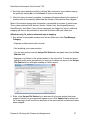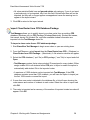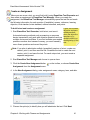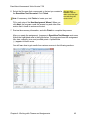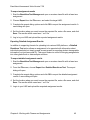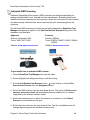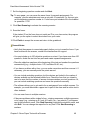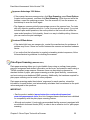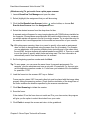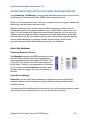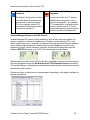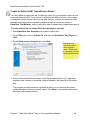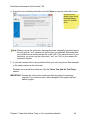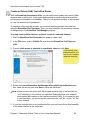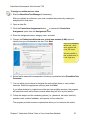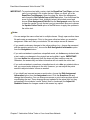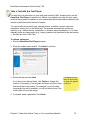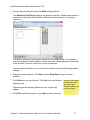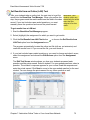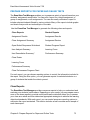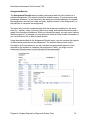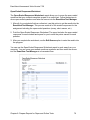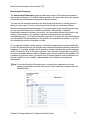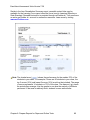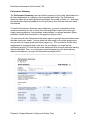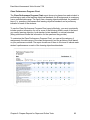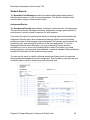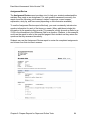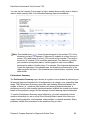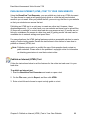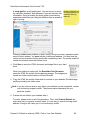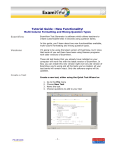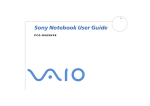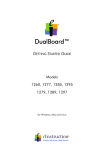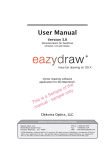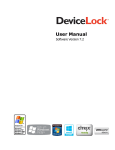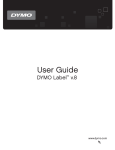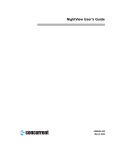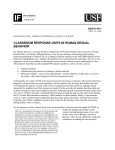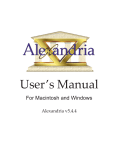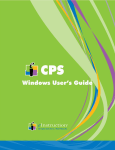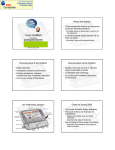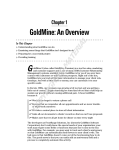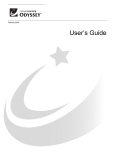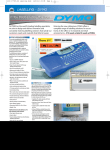Download ExamView 7 User`s Manual
Transcript
Dual- USER GUIDE Version 7.50 ExamView® Assessment Suite Version 7.50 User’s Guide Version 7.50 Preface i ExamView® Assessment Suite Version 7.50 Version 7.50 Includes Test Generator, Test Manager, Test Player and Import Utility (Windows Only) © eInstruction (2011). All rights reserved. No part of this document may be reproduced, transmitted, transcribed, stored in a retrieval system or translated into any language or computer language, in any form or by any means, electronic, mechanical, magnetic, optical, chemical, manual or otherwise, without the prior written permission of eInstruction®. eInstruction® and ExamView® are registered trademarks and CPS Spark™, CPS™, and CPS Pulse™ are trademarks of eInstruction Corporation in the United States and other countries. Other trademarks are property of their respective owners. eInstruction offers educators a family of software, student response systems, interactive whiteboards, mobile interactive whiteboards, data reporting, and high-quality content. These solutions have been shown to increase student engagement, while supporting student-centered collaborative learning and providing real-time assessment feedback to educators in more than 500,000 classrooms around the world. One of the reasons our software is so widely used in classrooms is that we include educators and students in the design process. We invite you to share your experiences and feedback with us so we can make our products even better. Please use our online form at www.einstruction.com/contact to send us your comments. To learn more about our products, visit our website at www.einstruction.com. Preface ii ExamView® Assessment Suite Version 7.50 TABLE OF CONTENTS INTRODUCTION .............................................................................................................. 1 System Requirements ........................................................................... 2 Installation Instructions ........................................................................ 3 Getting Started with the ExamView Assessment Suite .................................... 6 CREATE A TEST ............................................................................................................. 8 Use the QuickTest Wizard ...................................................................... 8 Build a New Test................................................................................. 9 Customize the Appearance of a Test ........................................................ 11 Print a Paper Test .............................................................................. 13 Print a Bubble Form (WINDOWS ONLY)...................................................... 14 Publish or Export an Online Test ............................................................. 15 Working with Learning Management Systems .............................................. 15 ENTER YOUR OWN QUESTIONS ................................................................................ 17 Question Bank Basics........................................................................... 17 A Hands-on Tutorial ............................................................................ 21 Copy and Paste Questions ..................................................................... 28 Import Questions from CPS Lessons (WINDOWS ONLY) ................................... 29 Import Questions from a Word Processor (WINDOWS ONLY)............................. 29 WORKING WITH CLASSES AND ASSIGNMENTS ...................................................... 30 Create a New Class............................................................................. 30 Enter Student Names and IDs Manually ..................................................... 31 Import a Class Roster .......................................................................... 32 Import Class Roster from CPS Database/Package ......................................... 38 Export a Class Roster .......................................................................... 39 Export Roster as CPS Database/Package.................................................... 40 Create an Assignment.......................................................................... 41 Import an Assignment.......................................................................... 43 Publish or Export Assignment Results ....................................................... 44 SCORE PAPER TESTS WITH A SCANNER................................................................. 46 Using Bubble Forms for Scanning ............................................................ 47 Dedicated OMR Scanning ...................................................................... 48 Plain-Paper Scanning (WINDOWS ONLY) .................................................... 50 Table of Contents iii ExamView® Assessment Suite Version 7.50 SCORE PAPER TESTS WITH CPS STUDENT RESPONSE DEVICES ....................... 53 About the Hardware ........................................................................... 53 Assigning CPS Student Response Device IDs ................................................ 55 Get Results from CPS Student Response Devices .......................................... 56 Student-Managed Sessions with IR Devices ................................................. 57 Teacher-Led Student-Managed Sessions .................................................... 60 ADMINISTER ONLINE TESTS ON YOUR LOCAL AREA NETWORK......................... 62 Before You Begin ............................................................................... 62 Create an Online (LAN) Test without a Roster ............................................. 63 Create an Online (LAN) Test with a Roster ................................................. 65 Take a Test with the Test Player ............................................................ 69 Get Results from an Online (LAN) Test...................................................... 71 PREPARE REPORTS FOR PAPER AND ONLINE TESTS .......................................... 72 Class Reports .................................................................................... 72 Student Reports................................................................................. 82 Export Assignment Results .................................................................... 87 PUBLISH AN INTERNET (HTML) TEST TO YOUR OWN WEBSITE ........................... 88 Publish an Internet (HTML) Test ............................................................. 88 Take an Internet (HTML) Test ................................................................ 90 APPENDIX...................................................................................................................... 91 Technical Support .............................................................................. 91 Using the ExamView Assessment Suite with Other Applications ........................ 91 Table of Contents iv ExamView® Assessment Suite Version 7.50 INTRODUCTION Our mission is to enhance the learning process by providing superior products for students and educators. We believe that the ExamView® Assessment Suite can truly enhance your classroom experience. The ExamView Assessment Suite Version 7.50 (including the Test Generator, Test Manager, and Test Player) is a comprehensive solution for creating, administering, and scoring tests. The software includes many features to save you time and generate information to assess and improve student performance. Use the ExamView Test Generator to • Create a paper test in less than five minutes. • Print multiple versions of the same test. • Enter your own questions. • Prepare an online test, study guide, and worksheet. • Upload question banks and tests to Learning Management Systems such as ANGEL, Blackboard, and WebCT. Use the ExamView Test Manager to • Create or import a class roster. • Automatically score a paper test using a scanner. • Automatically score an assignment using CPS student response devices. • Administer and score an online test. • Prepare a variety of useful class and student reports. Your students use the ExamView Test Player to • Take study guides, quizzes and tests using a local area network. Chapter 1: Introduction 1 ExamView® Assessment Suite Version 7.50 System Requirements To use the ExamView Assessment Suite Version 7.50 your computer must meet following requirements: Windows • Windows XP SP, Vista SP1, Windows 7 (32-bit), or Windows 7 (64-bit) • Intel Pentium IV Processor 1GHz or higher (or equivalent) • 512 MB RAM • 500 MB hard disk space • Monitor capable of displaying 1024 x 768 or higher resolution • One available USB Port • Internet connection to access the Web publishing and content update features. Macintosh • Mac OS 10.5.8 or OS 10.6.4 • Intel Processor 1GHz or higher • 32-bit Kernel and Extensions • 512 MB RAM • 300 MB hard disk space • Monitor capable of displaying 1024 x 768 or higher resolution • One available USB Port • Internet connection to access the Web publishing and content update features. Chapter 1: Introduction 2 ExamView® Assessment Suite Version 7.50 Notes: • The ExamView Assessment Suite includes a separate program called the ExamView Test Player that you can use to deliver online tests on your local area network. The system requirements are the same as those shown above except that the application requires a minimum of 16 MB available memory for the application and 8 MB of hard drive space. • Some ExamView Assessment Suite features require hardware devices such as student response devices and scanners. These devices may have higher system requirements than those listed here. Check your hardware manufacturer’s user guide or web site to verify that your system meets these requirements. • The ExamView Assessment Suite may be accompanied by tests or question banks provided by a publisher. All content in these tests/question banks falls under the publisher’s copyright. Please refer to the publisher’s copyright notice for additional information. Installation Instructions Note: If you received the ExamView Assessment Suite software from a publisher, the installer will automatically copy the publisher-supplied question banks to a new folder within the Banks folder. It may install an additional Publish folder for storing files that are needed for publishing questions to the publisher-hosted server. To install the ExamView Assessment Suite 1. Insert the ExamView disc into the CD-ROM drive of your computer. A window will automatically appear on your screen. Note: On a Macintosh, it may be necessary to open the installer window then doubleclick the ExamView Assessment Suite installer icon. 2. Click Install. The installation Welcome screen is displayed. 3. Click Next. The Software License Agreement screen is displayed. Chapter 1: Introduction 3 ExamView® Assessment Suite Version 7.50 4. Read the entire Software License Agreement. If you do not agree to the terms of the Software License Agreement, click No to exit the installation. If you agree to the terms of the Software License Agreement, click Yes to continue the installation. The Choose Destination Location screen is displayed. 5. The system automatically designates an installation directory on your system. (If you would like it to install to a different directory, select it using Browse.) Click Next, and the Select Components screen is displayed. 6. All the software components are selected to be installed by default. If you would like to customize your installation, simply select the components you would like installed and click Next. The Ready To Install screen is displayed. 7. Click Next to continue the installation process. Once the installation process is complete Create Desktop Shortcut screen appears. Chapter 1: Introduction 4 ExamView® Assessment Suite Version 7.50 8. After selecting whether to place ExamView shortcuts on your desktop, the installation process is complete. Simply click Close . Note: If the auto run window does not appear, 1. Click Start and choose Run. 2. In the Run window, type d:\setup.exe, replacing d with the drive letter that corresponds to the drive where the setup file is located. 3. Click OK. 4. Follow the instructions that appear on your screen. 5. Remove the installation disc when finished. Notes: • FTDI drivers must be installed to use CPS response devices with ExamView. An installer for these drivers is automatically copied to the Extras sub-folder of the program directory as part of the complete installation of ExamView. Navigate to this folder and run the driver installer if they are needed. You may also visit www.einstruction.com to download the latest version of the required drivers. These drivers are already installed if CPS software is installed. • To uninstall ExamView for Windows, choose Control Panel from the Start menu and then select Add or Remove Programs. Removing the program does not delete any banks or tests. You must manually remove those files. Macintosh users simply delete the program folder to uninstall the software. Chapter 1: Introduction 5 ExamView® Assessment Suite Version 7.50 Getting Started with the ExamView Assessment Suite Use the ExamView Test Generator to: • Create a test • Open an existing test • Create new questions • Work with a question bank. To start the ExamView Test Generator, click the shortcut on your desktop. If you do not have a shortcut, for Windows click Start. Highlight the Programs menu and locate the ExamView Pro Test Generator folder. Select the ExamView Test Generator option. On a Macintosh, simply locate the ExamView Pro folder on your hard drive and doubleclick the ExamView Test Generator button. The first time you run the software, a start up screen prompts you to enter your name, school/organization name, city, and state. This information is used to help identify the files you create. Please enter as much information in this screen as possible. Each time you run the ExamView Test Generator program, it displays the Welcome screen. You can choose to create a test using the Test Builder or enter your own questions using the Question Bank Editor. Use the ExamView Test Manager to: • Create a new class roster • Assign an online test to a class • Get results from an online test • Score a paper test using a scanner • Print a report Chapter 1: Introduction 6 ExamView® Assessment Suite Version 7.50 To start the ExamView Test Manager, click the shortcut on your desktop. If you do not have a shortcut, for Windows click Start. Highlight the Programs menu and locate the ExamView Pro Test Generator folder. Select the ExamView Test Manager option. On a Macintosh, simply locate the ExamView Pro folder on your hard drive and double-click the ExamView Test Manager button. Each time you run the ExamView Test Manager program, it displays the Welcome screen. You can choose to start a new class or open an existing class. Note: Detailed help instructions are always available if you need assistance using ExamView. Click Help, the question mark button, or choose the Help Topics option from the Help menu to view step-by-step instructions. If you have trouble while you are working with the software, you may want to review the troubleshooting tips or visit www.einstruction.com. Chapter 1: Introduction 7 ExamView® Assessment Suite Version 7.50 CREATE A TEST The ExamView Test Generator program provides all the tools you need to create a paper test or an online test from your own questions or from those provided by a publisher. You can use the QuickTest Wizard to select the questions for a test, or you can use one or more of the other question selection options. After you create or build a test, you can change the instructions, reorder the questions, change the layout, print the test, or publish an online test. Use the QuickTest Wizard If you want to create a test quickly with randomly selected questions from one or more question banks, use the QuickTest Wizard. The wizard guides you through the step-bystep process of selecting questions for a new test. To create a test with the QuickTest Wizard 1. Launch ExamView Test Generator. A welcome screen with several options will appear. Choose the Create a new test using a wizard option. 2. Name your test. You can also click the QuickTest Wizard tool from the Test Builder toolbar. 3. Select the question banks from which you want to choose questions. 4. Identify how many questions of each type you want on your test and click Finish. That’s all there is to it! If you want, you can customize the appearance of your test using the many formatting options or you can select additional questions. Chapter 2: Create a Test 8 ExamView® Assessment Suite Version 7.50 Build a New Test The ExamView Test Generator offers several question selection options to create a new test. You can use the QuickTest Wizard or one of the other six options. The option you choose depends on your particular needs. For example, you can select questions by viewing the actual questions and deciding which to include on your test. Or, you can select questions by learning objective or standard. To build a new test You can also click the 1. Launch the ExamView Test Generator. A welcome screen with New Test tool several options will appear. Choose the Create a new test from from the Test scratch option. Builder toolbar. 2. Name your test. 3. Choose one of the question selection options from the Select menu, or click the corresponding toolbar button. Select Randomly – Choose this option if you want to select questions randomly. You can choose the number of questions you want for each question type (e.g., multiple choice, true/false, short answer, etc.). Select from a List – If you have a printout of your question banks, manually review the questions and choose which you want to include on a test by documenting the question numbers. You are then able to select the question numbers from a list. Select While Viewing – Use this option if you want to view the questions and make your selections individually while viewing them. Select by Standard – If your questions include learning objectives, local standards, state standards, or national standards, use this option to easily select questions based on this information. Select by Criteria – Choose this option to select questions that match criteria you enter. For example, you can select all of the multiple choice questions that cover a certain topic and include specific keywords. Select All – Choose this option if you want to quickly select all of the questions in a bank or group of banks. Chapter 2: Create a Test 9 ExamView® Assessment Suite Version 7.50 4. After you choose a question selection option, identify which question banks you want to use to create the test. Highlight one or more question banks and click Select . The question banks you choose appear in the lower portion of the window. Click Next to move to the next step. Note: If the question bank(s) you want does not appear in the list, click Folder to locate the question bank(s). 5. Use the options provided to select the questions that will appear If you need help using any of the selection on your test. options, click Help for detailed Depending on which question selection option you chose, ExamView Test Generator displays a window with the options instructions. you need to build a test. 6. Change the appearance of the test, print the test, or publish it online. 7. Save the test. Chapter 2: Create a Test 10 ExamView® Assessment Suite Version 7.50 Customize the Appearance of a Test ExamView Test Generator includes numerous features that allow you to customize the appearance of a test to your exact specifications. A few of the more popular options are listed here, but you can refer to the help topic Customizing the Appearance of a Test for a complete list. Answer Space Depending on how your students will complete the test, you can turn on or off space for answers. For example, if you want your students to write the answers on the test next to each question, you can provide space to do so. If your students will be using a bubble sheet or a separate piece of paper, you can show only the questions. Choose Layout from the Test menu. Click the Answers tab and set the corresponding options in the Answer Space area. (Note: Some answer space options are disabled when tests are set to display in two-column format.) Mix Question Types You can choose to group questions on a test by question type (e.g., multiple choice, true/ false, etc.) or mix the question types. When questions are grouped by question type, an instruction line describing how to answer questions of this type appears. Often state tests do not group questions by question type. If you want to create a test that more closely resembles a state test, you can mix the question types. Choose Layout from the Test menu. Click the Question Types tab and select Allow question types to be mixed. Reorder the questions to mix the question types (see the Reordering Questions section that appears below). Two-Column Formatting You can display tests in one- or two-column format, whichever best fits your testing needs. Choose Layout from the Test menu. Click the Page tab and select Two Columns. Choose whether you would like vertical and horizontal lines included on your test. Reordering Questions Changing the order of questions is a snap. Just choose Reorder from the Question menu, and you can drag and drop the questions to your liking. If your test is set to group questions by question type, your questions must remain grouped by question type when reordering. You cannot move a single true/false question to a position after the multiple choice questions. Instead, you must move the entire group of true/false questions. Chapter 2: Create a Test You can manually reorder or scramble questions. Also, when you print a test, you can scramble the questions. 11 ExamView® Assessment Suite Version 7.50 If your test is set to allow for mixed question types, you can click Sort in the Reorder Questions dialog box to sort questions by question criteria. If you want to scramble the questions, choose Scramble from the Question menu. From there, you can choose to scramble sections, questions, and the answer choices in multiple choice and multiple response questions. Replace Font If you want to change the font of your entire test, choose Replace Font from the Edit menu. Select the fonts and sizes you want to use, and click Replace All. All questions in your test will instantly update with the newly selected font choices. Note: If you use the Replace Font option to replace a font, it is best to replace one font (e.g., Times New Roman) with another (e.g., Arial). Do not choose to replace all fonts with another font. This could cause unintended results such as replacing symbols or other special characters (e.g., Symbol). Adjust Multiple Choice Do you need to alter a multiple choice test for a special-needs student? Choose Adjust Choices/Columns from the Question menu to adjust your test. You can instantly reduce the number of choices in all of your multiple choice questions. Layout and Style Several state and national test styles are built into the ExamView Test Generator. Instantly format your test by choosing a style from the Style Gallery. For example, if you want to format your test to look like the PSAT, choose Style Gallery from the Test menu. Select the PSAT option and click OK. If you do not see a style that suits you in the Style Gallery, you can customize the test with the Layout and Style commands. Choose Layout from the Test menu, and set the layout options. Then click the Style toolbar button and choose your fonts and styles. The Chapter 2: Create a Test 12 ExamView® Assessment Suite Version 7.50 figure below shows an example of a test with a customized bubble sheet style. Print a Paper Test After you create or open a test, you can print a paper test in just a few simple steps. When you choose to print a test, the ExamView Test Generator prints the test and the answer key exactly how it appears on screen. To print a test 1. Choose Print Test from the File menu, or click the printer toolbar button. 2. Set the print options. If you choose two or more test versions, you can choose to scramble the questions using several options. If the test includes dynamic questions, the ExamView Test Generator can calculate new values for each test. Chapter 2: Create a Test 13 ExamView® Assessment Suite Version 7.50 As part of the test, you can print an answer strip to make it easier to score paper tests and a version map that identifies how questions align on each version of a test. Windows only: To print a bubble answer sheet, select the Print Bubble Form option from the File menu. Refer to the Print a Bubble Form section that appears below for further details. 3. Click OK. Note: If you received the ExamView Assessment Suite software packaged with tests or question banks provided by a publisher, please refer to the publisher’s copyright notice for information on the distribution of printed tests. Print a Bubble Form (WINDOWS ONLY) Using either the ExamView Test Generator or ExamView Test Manager, you can print bubble forms to accompany your test. These forms are compatible with the plain-paper scanning feature of the ExamView Assessment Suite. Refer to the Plain-Paper Scanning section of the Score Paper Tests with a Scanner section that appears below. When printing the bubble form from ExamView Test Manager, you have the additional option of printing student and assignment information directly onto the form. (Windows only) To print a bubble form 1. Choose Print Bubble Form from the File menu. 2. Select the form that best fits your assessment needs. When highlighted, a description of the selected form will be displayed on the right. 3. Click OK. Chapter 2: Create a Test 14 ExamView® Assessment Suite Version 7.50 Publish or Export an Online Test The ExamView Test Generator enables you publish a test in a variety of online formats. Regardless of the online testing option you choose, the steps to build a test are the same as those you use to create a paper test. Online testing options: • Publish a test for use on your local area network (LAN). • Publish a test to a publisher’s web site. • Export a test as an HTML document that you can post to your own web site. • Publish a test directly to ANGEL or WebCT. • Export a test for use with your ANGEL, Blackboard, or WebCT lms. The online testing format that you choose depends on your specific needs. Refer to the other sections in this manual for a complete description of the various options. Detailed instructions are available to guide you through the process of publishing an online test. Working with Learning Management Systems The ExamView Assessment Suite works with Learning Management Systems (LMS) including ANGEL, Blackboard and WebCT. Tests and question banks can either be published directly or exported to a file format that can be uploaded to these LMS. To publish a test or question bank 1. Start the ExamView Test Generator and create or open a test or question bank. 2. On the File menu, point to Publish To, and then click the target Lms. 3. Select the LMS server profile and click OK. 4. Complete the options in the dialog and click OK. 5. Log in to your LMS to view the ExamView content. Chapter 2: Create a Test 15 ExamView® Assessment Suite Version 7.50 To export a test or question bank 1. Start the ExamView Test Generator and create or open a test or question bank. 2. On the File menu, point to Export, and then click the target Lms. 3. Name the file and click Save. Complete the options in the dialog and click OK. 4. Log in to your LMS and upload the exported test/question bank. Chapter 2: Create a Test 16 ExamView® Assessment Suite Version 7.50 ENTER YOUR OWN QUESTIONS When you build a test using the ExamView Test Generator, you do so by selecting questions from question banks. A question bank (or bank) is a collection of questions and all of the related items (pictures, equations, learning objectives, standards, etc.) stored in one file. Each question bank may contain up to 250 questions, but you can have an unlimited number of banks. Typically, questions are organized into banks by chapter or lesson. Using the ExamView Test Generator, you can • Enter new questions or edit existing questions. • Copy and paste questions from another source. • Using the ExamView Import Utility, import questions from a Word document or an RTF file. IMPORTANT: You can create a new question or edit a question while building a test. However, editing a question after it is included on a test does not change the original question in the question bank. You must edit or add new questions in a question bank to make them available as you build tests. Question Bank Basics If you have not used the ExamView Test Generator to create your own questions, consider the information in this section before you get started. For example, you can include more information than just the question (e.g., answer, learning objective or standard, student feedback, etc.). Question Types When you create your own questions, you can include one or more of the following question types. True/False Yes/No Problem Modified True/False Numeric Response Essay Multiple Choice Completion Case Multiple Response Matching Other Bimodal Short Answer Note: A bimodal question can be displayed as a short answer or a multiple choice question on a test. Chapter 3: Enter Your Own Questions 17 ExamView® Assessment Suite Version 7.50 Question Information Questions can include optional information that is useful when creating a test. For example, you can include learning objectives (or standards) and then select questions based on those objectives. You can also use this information to generate class and student reports. You can enter any or all of the following information with each question. Difficulty State Standard Topic Reference Local Standard Keywords Learning Objective Miscellaneous Notes National Standard Use the pipe ( | ) character to enter more than one data element in a given field such as a state standard e.g., MA3-1.2 | MA4-1. You can key question metadata directly into the appropriate information field or add it using a list. To view the list, place the cursor in the information field of interest and then click Add from List . The default pick list is composed of question information already present in other questions in the currently open bank or test. You can change the pick list so that the default list is merged with contents from an external list source. List files must conform to a specific formatting convention and be stored in the Extras folder of the ExamView directory. Refer to the List Authoring Guidelines help topic in the program for details on creating custom pick lists. (Windows only) To change the pick list source 1. Click Change List You can save common metadata information in a list file and then share or distribute the file to stanardize the entries by multiple authors. to reveal a menu with available lists. 2. Select a list file name or choose to Restore Default. • The name of the List Source is shown above the list. This source will either show “Default” or the name of the list file. • The default list contains only unique entries already recorded for questions in the active file. • Selecting an external list file merges the entries of that file with the default list, it does not replace it. Entries for the external list file and the default list are combined and sorted together alphabetically. • Only one file will be added to the default list at a time. Chapter 3: Enter Your Own Questions 18 ExamView® Assessment Suite Version 7.50 • If the external list file does not contain any entries for a particular category, the list will not appear to have changed. However, other categories that are contained in the external file will be updated. Student Feedback If you use the ExamView Assessment Suite to deliver online tests, you can include a rationale and student feedback for each objective-based question (e.g., multiple choice). As a result, you can set up your online tests to display feedback for incorrect responses. For paper and online tests, you can print a report with the rationale for each item a student answers incorrectly. Narratives A narrative is a table, a descriptive passage, a special instruction, a You can edit a picture, or other information that you can attach to (or linked to) one question and doubleor more questions. All questions linked to the same narrative print click an image to see together as a group on a test. Possible uses for a narrative include a how much space it requires. You can reading passage, map, chart, or photo. also reduce the color setting of the image. Chapter 3: Enter Your Own Questions 19 ExamView® Assessment Suite Version 7.50 Images You can easily insert an image (e.g., graph, map, photo, etc.) into a question or an answer. Or, you can copy and paste an image from another program. Whichever option you use, be sure to consider the size and readability of the image. Color images and photos can use a lot of memory that, in turn, increase the size of the test or question bank file. For example, a single color photo can be 1-2 MB. For paper tests, the size of an image is not that critical. However, the image size does affect online tests. Imagine students downloading a test via the Internet that includes three or four photos. If you use color images, use the lowest possible resolution. If you plan to include an image in a question, you should check the image for readability. Can you read the information on your screen and on paper? If you create your own art, use a larger font for text that appears as part of an image. For best results and smaller file sizes, use black and white or 256-color images. Other Issues If you create your own questions or edit existing questions, consider these additional guidelines. When you create your own questions • Do not write questions that refer to another question or depend on a particular question order. Remember that you can scramble questions on a test. And if you randomly select questions, you may not get the totality of the questions needed. • Use tables, not tabs, if you need to create tabular material. Tables retain alignment, especially for online tests. • Use standard fonts (e.g., Times New Roman, Arial, etc.). If you use other fonts, you may have difficulty sharing the question banks with someone who does not have the fonts you used. This may cause issues with onlines tests as well. • For multiple choice and multiple response questions, be sure to set the scramble options for questions that include choices such as All of the above or None of the above. You would not want one of these choices to appear as choice a or b. • Do not worry about entering the instructions for the questions. ExamView Test Generator automatically includes instructions for each question type. (Note: Question type instructions are not shown when tests are set to allow for mixed question types.) • For questions that require specific instructions, add the instruction line to the question stem or within a narrative. Chapter 3: Enter Your Own Questions 20 ExamView® Assessment Suite Version 7.50 • Questions that contain wide images, tables, or equations will not display in twocolumn format. If you plan to format your test with two columns, try to keep your images to roughly three inches or smaller in width. A Hands-on Tutorial This section provides a tutorial that will guide you step-by-step through the entire process to create a question bank using the ExamView Test Generator. You will learn how to create a variety of question types, save the bank, use a narrative, insert art, enter question information, and print a question bank. Create a New Question Bank 1. Start the ExamView Test Generator program. 2. Choose Create a new question bank from the Welcome screen. If you are currently working in the Test Builder, choose Switch to Question Bank Editor from the File menu and then select the create a new question bank option. 3. Name the question bank ExamView Sample Bank and click OK. An empty question bank page (except for the title) appears on your screen. If you want to edit the title, simply double-click it and change the title. Chapter 3: Enter Your Own Questions 21 ExamView® Assessment Suite Version 7.50 Enter True/False Questions 1. Click New at the bottom of the window. 2. Choose True/False and click OK. The question entry window for a true/false question will appear. Depending on the question type, the entry screen provides different options. For example, the multiple choice screen includes space to enter each answer choice. 3. Type the following question in the question entry area: Using ExamView you cannot create different versions of the same test. 4. Use the Answer pull-down menu in the lower right corner of the window to set the answer to False. By default, all questions are assigned a value of 1 point. You can change the points in the Question Info window. 5. Click the Info button at the bottom of the window. 6. Type Easy for the Difficulty field (DIF), 221-223 for the Reference field (REF), and click OK. 7. Click Record. You should see the question you just entered on the question bank page. If you do not see the question information immediately after the question, choose Preferences from the Edit menu. Click the Layout toolbar button, and then the Question Information tab. Select the options to show Difficulty and Reference. Chapter 3: Enter Your Own Questions 22 ExamView® Assessment Suite Version 7.50 8. Proofread the question. If you need to make any changes, double-click the question. Or, highlight it and click Edit at the bottom of the window. 9. Create two more true/false questions using the following information. ExamView gives you almost complete control over the appearance of a test so that you can customize it to meet your testing requirements. ANS: T DIF: Easy REF: 245 Stylized text, fonts, and special characters cannot be used in a test question. ANS: F DIF: Challenging REF: 237 Save the Question Bank Be sure to save your question bank on a regular basis. From 2. Choose Save from the File menu. time to time, make a 3. Enter a question bank file name, and select a location where you backup of your files. 1. Proofread your work and make any changes as needed. want to save the file. 4. Exit the program, or continue with the next part of this tutorial. Create Multiple Choice Questions with a Narrative 1. If necessary, start the program and open the question bank you You can also press Ctrl+N (Windows) or just created for this tutorial. Cmd+N (Macintosh) to create a new 2. Click New and choose to create a multiple choice question. question. Or, choose 3. Enter the following question, answer, and question information. New from the Question menu. Based on Table 1-1, ExamView 6.0 includes which feature? a. QuickTest Wizard b. Two-Column Layout c. Select by Standard d. All of the above ANS: D DIF: Average REF: 242-245 4. Set the answer to d. 5. Choose a-c in the Scramble box to scramble choices a-c only when you create a test, and set 1 for the columns. Chapter 3: Enter Your Own Questions 23 ExamView® Assessment Suite Version 7.50 6. Click Narrative, then click New, and enter the following narrative. Use the Table menu to insert a table. If you have time, format the table as shown below. Center the information in the last two columns, shade the first row, and make the column labels bold. ExamView 5.0 ExamView 6.0 QuickTest Wizard Yes Yes Two-Column Layout No Yes Internet Test-Hosting Yes Yes Select by Standard Yes Yes Mixing Question Types No Yes 7. Enter ExamView Table 1-1 for the narrative name and click Record. 8. Click Done to return to the question entry window. Chapter 3: Enter Your Own Questions 24 ExamView® Assessment Suite Version 7.50 9. Record the question. When you record the question, both the question and the narrative appear together. It is important to use a unique name for each narrative you create. 10. Enter the following question, answer, and question information. Based on Table 1-1, ExamView 5 does not include which feature? a. QuickTest Wizard b. Internet Test-Hosting c. Mixing Question Types d. Select by Standard ANS: C DIF: Average REF: 242-245 11. Click the Narrative pop-up (not the button) and choose the EV Table 1-1 narrative to link this question to the table you previously created. 12. Record the question, and save your work. Chapter 3: Enter Your Own Questions 25 ExamView® Assessment Suite Version 7.50 Enter Completion Questions and Run Spell Check 1. Choose to create a new completion question. 2. Enter the following question, answers, and question information. Notice that the question has three possible answers. For online tests, students can respond with any one of the answers. ExamView is a computer ____________________ that allows Use the Shift key and hyphen to create the you to build paper and online tests. space to write an answer. ANS: program application tool DIF: Average REF: 247 3. Enter the next question, answer, and question information. Use the online ____________________ whenever you need additional instructions to use ExamView. ANS: help DIF: Easy REF: 251 4. After you record the question, choose Spell Check from the Edit menu. 5. Save your work. Create a Short Answer Question with a Picture 1. Choose to create a new short answer question. 2. Enter the following question, answer, and question information,but do not record the question. Describe the picture above. What format is used and how big is it? ANS: Student answers will vary depending on the picture used. DIF: Average REF: 277 3. Insert one or two blank lines above the question, and move the cursor to the first line. Chapter 3: Enter Your Own Questions 26 ExamView® Assessment Suite Version 7.50 4. Choose Picture from the Insert menu, locate a picture, and insert it into the question. If you cannot find a picture, start a paint program and create a simple illustration. Then, copy and paste the picture into the question. 5. After you insert a picture, double-click the image and choose the Picture tab. This window shows the memory size for the image. You can also change the color settings here. Try to keep the memory size of each picture as small as possible. 6. Close the Format Picture window and record the question. Wrap Things Up 1. Save the question bank. 2. Print a copy of the questions and review them. Chapter 3: Enter Your Own Questions 27 ExamView® Assessment Suite Version 7.50 3. Make any needed changes. Remember that you can double-click a question or narrative to edit it. Or, you can highlight an item and click Edit. If you want, switch to the Test Builder using the File menu and choose to create a new test. Use the questions you just entered to build your test. Notice that as you build the test, the instructions automatically appear (provided that your test is set to group questions by question type). 4. Exit the program. Copy and Paste Questions If you have questions in another format (e.g., word processor, another test generator, database, etc.), you can copy and paste questions from that program into the ExamView Test Generator. While this is a simple process, it can be time consuming. Usually, the copy and paste method is best for just a few questions. Note: If you have many questions in a word processor format such as Microsoft Word, you can use the ExamView Import Utility (Windows only) to quickly import your questions. Refer to the next section for instructions. To copy and paste questions 1. Choose to create a new question in a question bank or a test. 2. Highlight and copy the text (e.g., from your word processor) that you want to paste into a question. 3. Switch to the ExamView Test Generator question entry window. 4. Paste the text into the question. Depending on the question type, you may have to copy and paste the question separately from the answer. However, you can quickly copy/paste multiple choice and multiple response questions. Using the SmartPaste option, you can automatically copy the choices into the appropriate places within the question entry window. To use SmartPaste, highlight an entire multiple choice or multiple response question including the choices (a. b. c. d. e.) in your word processor and select Copy. Switch to the question entry window and press F7 (not Ctrl/Cmd+V or Paste). Chapter 3: Enter Your Own Questions 28 ExamView® Assessment Suite Version 7.50 Import Questions from CPS Lessons (WINDOWS ONLY) If you have all or most of your questions in a Classroom Performance System (CPS) database, you can easily import your CPS lessons into the ExamView Test Generator. The program includes step-by-step instructions that explain how to import your questions. To import a CPS lesson 1. Start the ExamView Test Generator in either the Test Builder or Question Bank Editor mode. 2. From the File menu, select Import then the CPS Lesson... option. A file selection window will appear. 3. Select the CPS file that contains the lesson to import and click Open. The Import CPS Lesson dialog will appear. The dialog shows the lesson file tree structure from the CPS file. 4. You can import only a single lesson at a time. Select the lesson and click OK to complete the import. Import Questions from a Word Processor (WINDOWS ONLY) If you have all or most of your questions in a word processor format such as Microsoft Word, you can use the ExamView Import Utility (installed with the other ExamView Assessment Suite programs, for Windows only) to import your questions into the ExamView Test Generator format very quickly. The program includes step-by-step instructions that explain how to import your questions. Chapter 3: Enter Your Own Questions 29 ExamView® Assessment Suite Version 7.50 WORKING WITH CLASSES AND ASSIGNMENTS The ExamView Test Manager provides the features you need to track results for paper and online tests. To begin, you must create a new class. Then, you can manually enter the student information or import a roster from another format such as your gradebook. Follow the steps in the appropriate section to create a new class and enter your roster. IMPORTANT: You do not have to create a new class if you do not plan to track student results or give online tests. Create a New Class Before you enter student information, you must create a new class. To do so, you must enter information about your class (e.g., class name, class ID, period, and section) and yourself (name, ID, school name, school ID, city, and state). Just a few of the fields are required. Other fields, such as the password and school ID, are optional. To create a new class 1. Launch the ExamView Test Manager. A startup window with two options will appear. Choose the Start a new class option. If you are already working with the ExamView Test Manager, save the current class and choose New Class from the File menu. 2. Enter the class name and other fields as needed. 3. Enter your name, school, city, and state. The other fields are optional. You can change the information at any time by choosing Class Information in the Edit menu. 4. Click OK to record the class information. Chapter 4: Working with Classes and Assignments 30 ExamView® Assessment Suite Version 7.50 Enter Student Names and IDs Manually After you create a new class, the next step is to enter your students. At a minimum, you must enter each student’s name and assign an ID. You may also enter an alias, password, and device ID. ExamView Test Manager provides an option to show the alias instead of the name and ID on reports. You can assign a unique password to each student to use when taking an online (LAN) test and a device ID to collect assessment data using eInstruction student response devices. ExamView Test Manager allows you to generate reports using optional demographic information such as gender, socio-economic factors, race, and custom fields (e.g., instructor, location, etc.). Simply click More in the New Student window to display the data entry fields to record this information. To enter student information manually 1. Continue from the previous section where you created a new class. Or, start the ExamView Test Manager to begin a new class or open an existing class. 2. Choose Add New Student from the Student menu, or click the Add New Student button on the toolbar. 3. Enter the student’s first name, last name, and student ID. Note: If you plan to use a scanner to get results, use digits only (e.g., 520403) for the student ID. Most scanner forms provide for numeric IDs only. For online testing, use unique student IDs across all of your classes. To use eInstruction student response devices, be sure to also assign device ID values (1-1000). The Student Alias, Password, and Device ID fields are optional. Click More to view additional student fields. 4. Click Next to record the student. When you click Next the program records the student and clears the data entry field so that you can enter the next student. 5. Repeat steps 3 and 4 to enter all of your student information. 6. Click OK when you are finished entering student information. Chapter 4: Working with Classes and Assignments 31 ExamView® Assessment Suite Version 7.50 Import a Class Roster ExamView Test Manager makes it easy to import your student roster from other file types. At a minimum, the file must include the student’s first name, last name, and unique student ID. Import Class Roster from Text The text file can be either comma- or tab-delimited, include the fields in any order, and contain additional information. In just a few steps, you can quickly map the pertinent information and start the import process. To import a class roster from a text file 1. Start ExamView Test Manager to begin a new class or open an existing class. 2. From the File menu, select Import then the Class Roster from Text... option. A file selection window will appear. • The text file can contain comma-delimited or tabdelimited data elements. • Text files can be “.txt” or “.csv” formats. (Windows also recognizes the “.tsv” file format) 3. Macintosh: Select the text file to import and click Import. The Import Class Roster from Text dialog will appear. Windows: Select the text file to import and click Open. The Import Class Roster start-up screen will appear. Chapter 4: Working with Classes and Assignments 32 ExamView® Assessment Suite Version 7.50 4. Macintosh: Using the pull-down menus, map each Test Manager field to the data element in the text file. At a minimum, the first name, last name, and student ID must be mapped. Click OK to complete the import. Windows: Select the option to Start a new import definition profile or, if available, Load an existing import definition profile then click OK. The first step of the Import Class Roster Wizard will appear. Follow the instructions in the next sections to complete the import process. (Windows only) About import definition profiles • All settings and mapping choices made while using the Import Class Roster Wizard are stored in the import definition profile (“.tid” file). If the profile is selected in a future import, these settings are loaded into the wizard dialogs. You must still click through the steps of the wizard. You may choose to use the definition profile without any changes or make adjustments to the import mapping and save the definition as a new profile. • At the end of the import mapping process, you will be asked if Import definition profiles that are you want to save the import definition profile. common for a school or district can be • You can save your progress in the Import Class Roster Wizard at any time by closing the window or clicking Cancel. created and distributed or You will be asked if you want to save the import definition shared. Simply add profile. the “.tid” file to the Extras folder in your • The list of available import definition profiles is made from ExamView program saved “.tid” definition files stored in the Extras folder within the folder. ExamView program folder. Chapter 4: Working with Classes and Assignments 33 ExamView® Assessment Suite Version 7.50 (Windows only) Completing the Import Class Roster Wizard, step 1 1. Set the row number to start importing student roster records. • Use the Preview window to view the first 10 rows of the text file. The row numbers are included in the preview. • Many text rosters contain header information, a row of labels for each data column. Do not import the header row because it will appear as a student record. • If the desired import starting point is more than 10 rows into file, it is recommended that you delete the unnecessary rows from the file prior to import. 2. Indicate how the student names are formatted in the text file by selecting the appropriate radio button. 3. Click Next. (Windows only) Completing the Import Class Roster Wizard, step 2 1. Drag the names of the field that you want to import from the text file to the target boxes next to the corresponding Test Manager field name. Field names not dragged into a target box will not be imported. • Student name and Student ID fields are required for import, all other fields are optional. Chapter 4: Working with Classes and Assignments 34 ExamView® Assessment Suite Version 7.50 • Student IDs must be unique for the record to successfully import. If a duplicate ID is found in the existing class or within the text file, that record will not be imported. A status message at the end of the import process will report if and how many records were skipped . • You can drag field names to more than one target box. For example, you can map the student’s last name to both Last Name and Password. 2. Use the arrow buttons to advance or reverse the content being previewed. The preview will be updated in both the Source Text Fields list and in the import target boxes. This is a useful tool for verifying that the desired import data is mapped to the proper Test Manager category. 3. Click Next. Chapter 4: Working with Classes and Assignments 35 ExamView® Assessment Suite Version 7.50 (Windows only) Completing the Import Class Roster Wizard, step 3… 1. Value restricted fields correspond to check boxes in the Student Information dialog and require additional mapping to indicate which check box should be selected. Value restricted fields flagged for import will display either a checkmark or warning icon next to their name. To ensure successful import of all the desired data, advanced field mapping should be performed until no warning icons are displayed. Click Edit Mapping to perform this step. • Value restricted fields not flagged for import will have Edit Mapping disabled. • You may continue with the import process and ignore the warnings, but values that are not mapped to a check box will be ignored during the import process. 2. If flagged for import, select the format for the date of birth data using the drop-down list. • Only digits can be used to indicate month (M), day (D), and year (Y) values. Dates cannot use strings such as "August" or "Aug." for the month. • Digits can be contiguous (e.g., MMDDYYYY) or separated by slashes (e.g., MM/ DD/YYYY), dashes (e.g., MM-DD-YYYY) or spaces (e.g., MM DD YYYY). • Year values can be specified using four digits or just the last two digits. 3. Click Finish. A message will appear asking if you want to save the import definition profile. Chapter 4: Working with Classes and Assignments 36 ExamView® Assessment Suite Version 7.50 4. Save the import definition profile by clicking Yes, continue to import without saving the profile by clicking No, or click Cancel to return to the wizard. 5. After the import process is complete, a message will appear showing the number of student records successfully added and the number of records that were skipped. Much of the student demographic information is presented as a series of check boxes. These value restricted fields include: Gender, Grade Level, Sociological/Economic, Race/Ethnicity, and Other. If any of these categories are flagged for import, additional mapping will need to be performed to associate text terms with each check box. (Windows only) To perform advanced import mapping 1. Key entries for acceptable matches into the text fields next to the Test Manager Category. • Separate multiple entries with commas. • Text matching is not case-sensitive. • You can copy entries from the Unique File Entries list and paste them into the Text Matches field. • Mapping is not limited to the entries present in the current file. To make the import definition profile more generalized, you may key in values not shown in the Unique File Entries list but anticipate needing in a future import. 2. Refer to the Unique File Entries list to determine if all unique entries have been mapped. Entries not yet mapped will appear in red. Click Update List to refresh the list. A warning icon will continue to be shown in the import wizard until all entries have been mapped. Chapter 4: Working with Classes and Assignments 37 ExamView® Assessment Suite Version 7.50 • All value restricted fields have an Ignored entries sub-category. If you do not want a particular entry to be imported, key it into this field. Entries listed here will not be imported, but they will no longer appear unmapped and cause the warning icon to appear in the import wizard. 3. Click OK to return to the import wizard. Import Class Roster from CPS Database/Package Test Manager allows you to quickly import your class roster from an existing CPS database (Windows only) or CPS Package (Windows/Macintosh). Student last names, first names, device IDs, student IDs, and other available student information are imported into the Test Manager class file. To import a class roster from a CPS database/package 1. Start ExamView Test Manager to begin a new class or open an existing class. 2. From the File menu, select Import then the Class Roster from CPS... (Windows) or Class Roster from CPS Package… (Macintosh). A file selection window will appear. 3. Select the CPS database (“.cps” file) or CPS package (“.cxm” file) to import and click Open. • Test Manager requires that a unique student ID is assigned to every student. Either assign student IDs to all students within CPS prior to import or select the option to automatically add student IDs to the imported roster. • A maximum of 1000 students can be imported into Test Manager. If the CPS database contains more than 1000 students, you will have the option to import just the first 1000 records or cancel the import. 4. If more than one roster is detected in the database file, a list will open showing the roster names and number of students in each roster. Select the roster to import and click OK. 5. The roster is imported and a summary of the number of imported student records will appear. Click OK. Chapter 4: Working with Classes and Assignments 38 ExamView® Assessment Suite Version 7.50 Export a Class Roster ExamView Test Manager easily allows you to export your student roster for use in other programs. Export Roster as Text At a minimum, the exported file will include the student names. Other information fields such as student ID, password, student alias, and device ID may also be included. To export a class roster as text 1. Start ExamView Test Manager and open an existing class. 2. From the File menu, choose Export then Class Roster as Text. 3. Select the desired export options then click OK. 4. Name the text file and select the save location. Chapter 4: Working with Classes and Assignments 39 ExamView® Assessment Suite Version 7.50 Export Roster as CPS Database/Package Test Manager allows you to quickly export your class roster as a CPS database (Windows only) or CPS package. This ability gives you the flexibility to use the best features of ExamView and CPS. To export a class roster as a CPS Database/Package 1. Open an existing class in ExamView Test Manager. 2. From the File menu, choose Export then Class Roster as CPS Database (Windows only) or Class Roster as CPS Package. 3. Name the database/package file and select the save location. • The class information is also exported, including: class name, instructor name, school name, city, state, and other optional class information if provided. • The roster exports as much of the student information as possible, including: student name, student ID, device ID, gender, ethnicity, and economically disadvantaged status. • Although an optional field in ExamView, the device ID assignment is required in CPS. If any student does not have a device ID assigned, an option to automatically assign device IDs will be offered. 4. Click Save. The class file is now available as a native CPS database/package. Chapter 4: Working with Classes and Assignments 40 ExamView® Assessment Suite Version 7.50 Create an Assignment Before you can score a test, you must first build it using ExamView Test Generator and then create an assignment in ExamView Test Manager. When you create the assignment, the ExamView Test Manager automatically opens the test file and reads the following information for each question (if available): answer, reference, learning objective, local standard, state standard, national standard, and points. If your test includes objective and open1. Start ExamView Test Generator, build a test, and save it. ended questions, place the objective Automated scoring methods such as scanning or response questions (e.g., device transmission only work with objective questions such as multiple choice) at multiple choice and true/false. If your test includes open-ended the beginning of the questions such as short answer or essay, you must manually test. To build a test and create an assignment score those questions and record the points. Note: If you plan to administer multiple (scrambled) versions of a test, create one version, print it, and then save the file. Scramble the test to create the next version, print it, and save the test. For each unique test, you must create a separate assignment. 2. Start ExamView Test Manager and choose to open a class. 3. Click the Create New Assignment button on the toolbar, or choose Create New Assignment from the Assignment menu. 4. In the New Assignment dialog, enter assignment name, category, term, and date. 5. Choose the option(s) to identify how you will administer the test. Click Next. Chapter 4: Working with Classes and Assignments 41 ExamView® Assessment Suite Version 7.50 6. Select the file name that corresponds to the test you created in You can click Preview Test to the ExamView Test Generator. Click Finish. Note: If necessary, click Folder to locate your test. make sure that you are selecting the correct test. Fill in each step of the Next Assignment Wizard. When you click Next, the program reads the answer key and other information that it needs to autoscore the test. 7. Review the summary information, and click Finish to complete the process. After you create the assignment, it appears in ExamView Test Manager work area. Notice the highlighted area in the figure below. The program shows the assignment title, date, category, term, and possible points. A placeholder (--) appears for each score. You will learn how to get results from various sources in the following sections. Chapter 4: Working with Classes and Assignments 42 ExamView® Assessment Suite Version 7.50 Import an Assignment Importing an assignment from another application brings in student responses, points earned, correct answers, and some of the question information. Not all question types or question information are supported for imported assignments and the questions themselves cannot be viewed from within ExamView Test Manager. Aside from these limitations, imported assignments appear identical to ExamView-created assignments and can be analyzed using ExamView Test Manager's powerful reporting tools. Importing from a CPS Database/Package If you use CPS software to collect assessment data, you can import those results and analyze the performance using ExamView’s reporting tools. To import an assignment from a CPS database/package 1. Use CPS to collect session data to be used as an ExamView assignment. Save the session in a CPS database (“.cps” file) or CPS package (“.cxm” file). 2. Launch ExamView Test Manager and open the class containing the roster that matches the CPS database roster. 3. From the File menu, select Import then the Assignments from CPS… (Windows) or Assignments from CPS Package… (Macintosh) option. The import dialog will appear. 4. Navigate to the CPS database/package file and click Open. The Import Assignments from CPS Database dialog will appear. 5. Complete Step 1 dialog information, selecting the session data to be imported, and click Next. • First select the CPS class roster that corresponds to the Test Manager class roster. The session data associated with the roster will automatically be listed below. • Once the roster is verified, select some or all of the session data listed in the dialog. Each session data listing that is selected will import into Test Manager as a separate assignment. 6. Complete Step 2 dialog information, assigning point values, and click Next. 7. Review the summary information. Click Finish to accept the imported assignments into Test Manager. Chapter 4: Working with Classes and Assignments 43 ExamView® Assessment Suite Version 7.50 Notes: • CPS assigns equal point values for all questions within a session. By default, this value is 1 point per question. A different point value may be entered for each assignment. • Individual question point values can be changed after the assignment is imported by editing the assignment information. • Student records are matched to the ExamView Test Manager roster based on Student ID alone. First name, last name, and device IDs are not compared. • Each assignment can contain a maximum of 250 questions. CPS session data that exceed this limit will only import the first 250 questions. Publish or Export Assignment Results Publishing and Exporting Assignment Results for LMS ExamView Test Manager allows you to share assignment results with Learning Management Systems (LMS) by either publishing directly or exporting to a file format that can be uploaded. These features give you the flexibility to collect and analyze assignment results in ExamView Test Manager and then post them online to your LMS. To publish assignment results 1. Start the ExamView Test Manager and open or create a class file with at least one assignment. 2. Choose Publish To from the File menu, and select the target LMS. 3. Select the LMS server profile and click OK. 4. Complete the options in the dialog and click OK. 5. Log in to your LMS grade book to view the ExamView assignment results. Chapter 4: Working with Classes and Assignments 44 ExamView® Assessment Suite Version 7.50 To export assignment results 1. Start the ExamView Test Manager and open or create a class file with at least one assignment. 2. Choose Export from the File menu, and select the target LMS. 3. Complete the export dialog options and click OK to export the assignment results. A save dialog will open. 4. Set the location where you want to save the exported file, enter a file name, and click Save. The results will be saved as a “.csv” file. 5. Log in to your LMS and upload the exported assignment results. Exporting Detailed Assignment Results In addition to supporting formats for uploading into various LMS platforms, a Detailed Results as Text option allows an assignment to be exported with information about individual questions (not simply overall scores) as well as exporting student demographic information (not just name and ID). This export feature is useful for bringing assignments into other grade book or data analysis solutions. To export detailed assignment results 1. Start the ExamView Test Manager and open or create a class file with at least one assignment. 2. From the File menu, choose Export then Detailed Results as Text. The export dialog will open. 3. Complete the export dialog options and click OK to export the detailed assignment results. A save dialog will open. 4. Set the location where you want to save the exported file, enter a file name, and click Save. The results will be saved as a “.csv” file. 5. Login to your LMS and upload the exported assignment results. Chapter 4: Working with Classes and Assignments 45 ExamView® Assessment Suite Version 7.50 SCORE PAPER TESTS WITH A SCANNER Using the ExamView Test Manager, you can easily score student assignments with a scanner. Currently, the program supports the following dedicated OMR scanners: Apperson Advantage™ 1200 and the Scantron EZData® scanner. Windows Only: In addition to dedicated OMR scanning, with the Windows version of the ExamView Assessment Suite you can also use ordinary image scanners to perform plain paper scanning to score assignments. When you use a scanner to score your students’ tests, you… • Save time. • Get detailed results data. Saving time is an obvious advantage. Scanner technology makes it easy to score multiple choice, multiple response, and true/false questions. If a test includes both objective and open-ended questions, you can score the objective questions with a scanner and then manually score the open-ended questions, recording the points earned for those questions. The primary purpose of the ExamView Test Manager is gathering detailed performance data to help you make effective decisions. A scanner provides a means to gather the data from paper tests to score your students’ work and generate various reports. If your tests include learning objectives, state standards, etc., you can then use that information to pinpoint areas where individual students need additional help. You can also use that data to identify trends for your entire class. IMPORTANT: • You must use specific forms with the scanners. Go to the product website (www.einstruction.com/products/examview/examview-assessment-suite) for a complete list of supported scanners and forms. • You can only score objective questions (e.g., multiple choice, multiple response, yes/no, and true/false) using a scanner. However, your test may include openended questions that you can score manually using the Edit Scores option in the Assignment menu. Chapter 5: Score Paper Tests with a Scanner 46 ExamView® Assessment Suite Version 7.50 Using Bubble Forms for Scanning After you create an assignment, the next step is to administer the test and have the students fill in their responses on bubble forms compatible with your scanner. For dedicated OMR scanners, ExamView-specific bubble forms must be used. These preprinted forms are ordered from the manufacturer. Refer to the Dedicated OMR Scanning section of this guide for details on supported scanner models, form numbers, and manufacturer contact information. Windows Only: With plain-paper scanning, forms are printed directly from a laser printer from either the Test Generator or Test Manager. Refer to the Print a Bubble Form section in this guide for additional details. (Windows Only) Plain-paper scanning notes… • Plain-paper scanning only supports eInstruction bubble forms. • The bubble form must be installed into the copy of Test Manager where the results are being scanned. Verify that the form name appears in the list of forms displayed in the Print Bubble Form dialog. If the form name does not appear, reinstall the ExamView Assessment Suite Version 7.50. • Forms should be printed on letter sized (8.5” x 11”) white paper at 100% scale, in portrait orientation only. Plain-paper scanning does not support forms printed on other paper sizes, colored paper, or forms that have been scaled or printed in landscape orientation. • For best results, a laser printer is recommended for printing the bubble forms. • Forms must either be printed directly from ExamView or photocopied from an original printout. Do not use forms that are photocopied from a photocopy. • Verify that the forms are placed properly into the scanner ADF or flatbed. Check that the orientation of the image side of the form matches the direction specified by the scanner manufacturer. • Verify that the bubbles are properly filled in with dark marks and erasures are complete. Chapter 5: Score Paper Tests with a Scanner 47 ExamView® Assessment Suite Version 7.50 Dedicated OMR Scanning Dedicated Optical Mark Recognition (OMR) scanners are designed specifically for reading special bubble forms, ordered from the manufacturer. Scanning these forms reads the students’ responses for each question, stores this information for each student, and automatically calculates their score based on the point values assigned to the questions. The following OMR scanners and forms are currently supported by ExamView Test Manager and appear as options in the Get Results from Scanner dialog even if the hardware is not available. Apperson Scanner: Advantage 1200 Forms: 2850, 2851, 2854 Website: www.appersonedu.com Scantron Scanner: EZData Forms: 258936, 258937 259402, 259404, 259405 Website: www.scantron.com To get results from a dedicated OMR scanner… 1. Launch ExamView Test Manager and open the class. 2. Select (highlight) the assignment that you will be scoring. 3. Click the Get Results from Scanner button on the toolbar, or choose Get Results from Scanner from the Assignment menu. 4. Select the OMR scanner from the drop-down list box. The option to Print correct answers on scanner sheet will automatically become enabled if it is a feature supported by the selected scanner model. 5. Select the connection port to which the scanner is connected, or click Detect Scanner to automatically set the port. 6. Select the form used from the drop-down list box. The list of available forms will change depending upon the selected scanner model. Chapter 5: Score Paper Tests with a Scanner 48 ExamView® Assessment Suite Version 7.50 7. Set the beginning question number and click Next. Tip: To save paper, you can reuse the same forms for several assignments. For example, you can administer and scan a quiz with 10 questions. For the next quiz, set the beginning question number to 11 and have your students fill in the bubbles for questions 11-20. 8. Click Start Scanning to activate the scanning session. 9. Scan the forms. If the student ID on the form does not match an ID in your class roster, the program will give you the option to select the student from your roster. 10. Click Finish to accept the scores and return to the gradebook. General Notes: • Verify that the scanner is connected properly before you try to scan the forms. If you have trouble with the scanner, contact the manufacturer for support. • You may include up to 100 objective questions on a test. If you have more than 100 questions, divide the test into two parts and create separate assignments. • Place the objective questions at the beginning of the test and number the questions consecutively (e.g., multiple choice 1-25, true/false 26-40, etc.). • If you have a problem with a form, you can make corrections and then re-scan it. If necessary, you can manually enter the points earned. • You can include matching questions, but the choices are limited to the number of choices available on the selected bubble form. Check the form that you intend to use to be sure that the number of answer choices matches your test questions. Or, you can include matching questions and score the questions manually. • The software allows you to get results for an assignment from multiple sources. For example, you could administer a paper test to part of the class and an online test to other students. • You can scan forms in multiple sessions. • If there are problems with a student’s form - missing responses, multiple responses, out of range (e.g., entering an E if only A-D valid), etc.—an asterisk (*) will appear next to that student’s name. Click Stop Scanning, highlight the student’s name, and click Edit. You can change the response for any item. Click Start Scanning to continue. Chapter 5: Score Paper Tests with a Scanner 49 ExamView® Assessment Suite Version 7.50 Apperson Advantage 1200 Notes: • If the scanner becomes unresponsive, click Stop Scanning, press Reset Options (located on the scanner), and then click Start Scanning. If that does not solve the problem, cancel the scanning process. Turn the scanner off; turn the scanner on; and attempt to scan the forms again. • The Apperson scanner prints the percentage score on the scanner form. For tests with only objective questions all set to 1 point, the score will be correct. If your test includes open-ended questions, the score printed on the form will not reflect the open-ended questions. Unfortunately, there is no way to disable printing. However, you can remove the print cartridges. Scantron EZData Notes: • If the status light turns an orange color, contact the manufacturer for assistance. A problem may occur if there is a conflict between the scanner and another hardware device. • If you notice that the information is regularly misreading student responses, follow the manufacturer’s guidelines for cleaning the scanner. Plain-Paper Scanning (WINDOWS ONLY) Plain-paper scanning allows you to print bubble forms using an ordinary laser printer, pre-print assignment and student information on the forms, and scan the results using a TWAIN-compliant image scanner. Because forms can be printed on-demand on standard sheets of paper, plain-paper scanning provides great flexibility, convenience, and cost savings over dedicated OMR scanning. Additionally, the hardware required for plain-paper scanning can be used for other purposes. Plain-paper scanning reads the students’ responses for each question, stores this information for each student, and automatically calculates their score based on the point values assigned to the questions. IMPORTANT: • See the product website (www.einstruction.com/products/examview/ examview-assessment-suite) for a list of image scanners that have been validated for compatibility with the plain-paper scanning feature. • Although not required, it is strongly recommended that the scanner is equipped with an automatic document feeder (ADF) in order to be an effective tool for plain-paper scanning. Chapter 5: Score Paper Tests with a Scanner 50 ExamView® Assessment Suite Version 7.50 (Windows only) To get results from a plain-paper scanner 1. Launch ExamView Test Manager and open the class. 2. Select (highlight) the assignment that you will be scoring. 3. Click the Get Results from Scanner button on the toolbar, or choose Get Results from Scanner from the Assignment menu. 4. Select the desired scanner from the drop-down list box. A separate entry will appear for every imaging device with TWAIN drivers installed on the computer. Some scanner manufacturers will install multiple drivers for a scanner, so multiple entries will appear in the list for a single scanner. Try to select the entry for the scanner that is most appropriate for the model and connection of your scanner. Tip: With plain-paper scanning, there is no need to specify a form and an assignment does not have to be answered using the same form for all students. For example, you can administer a 50 question multiple choice test with most of the class using form ei50AE, but give students with special needs form ei50AE Jr. There is no need to sort the forms or specify which forms are being used. The form information is automatically read in from each sheet as it is scanned. 5. Set the beginning question number and click Next. Tip: To save paper, you can reuse the same forms for several assignments. For example, you can administer and scan a quiz with 10 questions. For the next quiz, set the beginning question number to 11 and have your students fill in the bubbles for questions 11-20. 6. Load the forms into the scanner ADF tray or flatbed. Forms may be rotated 180° from each other but must be placed with the image sides properly facing the scanning surface. Check that the orientation of the image face of the forms matches the direction specified by the scanner manufacturer. 7. Click Start Scanning to initiate the session. 8. Scan the forms. If the student ID on the form does not match an ID in your class roster, the program will give you the option to select the student from your roster. 9. Click Finish to accept the scores and return to the gradebook. Chapter 5: Score Paper Tests with a Scanner 51 ExamView® Assessment Suite Version 7.50 Notes: • Verify that the scanner is connected properly before you try to scan the forms. If you have trouble with the scanner, contact the manufacturer for support. • If you have more questions than can be accommodated on a form, divide the test into two parts and create separate assignments. • Place the objective questions at the beginning of the test and number the questions consecutively (e.g., multiple choice 1-25, true/false 26-40, etc.). • If you have problem with a form, you can make corrections and then re-scan it. If necessary, you can manually enter the points earned. • You can include matching questions, but the choices are limited to the number of choices available on the selected bubble form. Check the form that you intend to use to be sure that the number of answer choices matches your test questions. Or, you can include matching questions and score the questions manually. • The software allows you to get results for an assignment from multiple sources. For example, you could administer a paper test to part of the class and an online test to other students. • You can scan forms in multiple sessions. • If there are problems with a student’s form - missing responses, multiple responses, out of range (e.g., entering an E if only A-D valid), etc.—an asterisk (*) will appear next to that student’s name. Click Stop Scanning, highlight the student’s name, and click Edit. You can change the response for any item. Click Start Scanning to continue. Chapter 5: Score Paper Tests with a Scanner 52 ExamView® Assessment Suite Version 7.50 SCORE PAPER TESTS WITH CPS STUDENT RESPONSE DEVICES Using ExamView Test Manager, you can easily administer paper tests and score them with Classroom Performance System (CPS) student response devices. When you use response devices to score your students’ tests, you engage students with technology, and get instant, real-time results. Similar to scanning results, student response device technology makes it easy to automatically grade most objective questions (e.g., multiple choice, yes/no, and true/ false). If a test includes both objective and open-ended questions, you can score the objective questions with the student response devices and then manually grade and record the points for the open-ended questions later. Using student response devices has the added advantage of engaging students with technology. Entering and transmitting answers with student response devices is fun and easy! About the Hardware Supported Response Devices Test Manager supports using CPS response devices to transmit student results directly into the gradebook. Supported response devices include CPS Spark, CPS Pulse, CPS IR (infrared), Gen2 RF (radio frequency), and vClicker. Currently, only numbered sets of devices (K-12) can be used with ExamView. Individual, serial numbered devices (Higher Ed.) are not supported at this time. About Device Manager ExamView now can utilize Device Manager to configure and control the Student Response Systems (radio frequency or infrared hubs and the associated student response devices.) You can access Device Manager from the system tray to set the receiver channel, power down all the student response devices at once, and test the connection. Chapter 6: Score Paper Tests with CPS Devices 53 ExamView® Assessment Suite Version 7.50 To open Device Manager from the System Tray 1. Click the eInstruction logo in System Tray. A list of installed eInstruction programs is displayed. 2. Select eInstruction Device Manager. For more information on how to use the Device Manager utility, please see the Device Manager Help file. To access the Device Manager Help files 1. In Device Manager, select the Help menu. 2. From the Help file, select the Help option. The Device Manager Help file appears. About the IR System Each IR receiver unit supports up to 60 devices and under optimal conditions can accept signals up to 50 feet away. Students must have a direct line-of-sight to successfully transmit to a receiver and when under heavy use, may experience signal interference that requires re-sending their response. Students transmit their responses by simply pressing a button on the device. A feedback grid should be projected to the class to allow students to verify that their results have been successfully received. About the Gen2 RF System Each RF receiver unit supports up to 300 devices in K-12 mode and has a range of 150 feet. Unlike the IR system, RF devices are not limited to line-of-sight transmission. Because of its large range, it is important that each classroom use a different channel number to prevent communication problems. Devices and receivers are programmed by eInstruction to a specific channel number and care should be taken not to mix the devices from different sets. The channel number is displayed on the receiver in bright red when powered by a USB connection. Access the summary screen to display the channel number programmed for the device. For example, this summary screen shows that device ID 3 (0003) is programmed to communicate on channel number 15 (CH:15). Notice that the lower right of the screen must show K12 (not HE) to work with ExamView. Chapter 6: Score Paper Tests with CPS Devices 54 ExamView® Assessment Suite Version 7.50 Students may enter responses up to 12 characters in length which include letters A-J, numbers, and symbols (+, -, *, /, X, Y, parentheses, decimal, space). Because of its multi-character support, students must always press Send on the device when they are ready to transmit their answer. It is important that students verify that all of their answers have been received. In Teacher-Led Student-Managed sessions, the projected feedback grid changes color when responses are received. For Student-Managed sessions, the device’s LCD screen displays a RECV’D message. To check the channel number on the Gen2 RF device 1. Start with the device powered off. 2. Press and hold down Power/Join. The device and serial numbers will be displayed. 3. While continuing to hold Power/Join down, press and hold down the right arrow (>). 4. Continue to hold both buttons down for several seconds then release both buttons. 5. Press the left arrow (<). The summary screen should now appear. 6. Note the channel number (CH:#). Press Send to return the device to normal function. Assigning CPS Student Response Device IDs In order to correlate the transmitted data with student records, student response device IDs must be assigned to students. To assign a student response device ID 1. If the Student Information window is not already open, double-click the student you want to edit. Or, highlight the student and choose Edit Student Information from the Student menu. 2. Enter the student response device ID number in the field labeled Device ID. To assign device IDs to additional students, choose the student you wish to edit from the list on the left or click Previous or Next. 3. When you are finished assigning device IDs to students, click Done. Chapter 6: Score Paper Tests with CPS Devices 55 ExamView® Assessment Suite Version 7.50 Notes: • Device ID values are limited to numbers ranging from 1 to 1000. • Although device IDs are an optional student information field, values must be unique within the class file. In other words, the same device ID cannot be assigned to more than one student in the same class. Get Results from CPS Student Response Devices After you create the assignment, hand out the paper test and student response devices and start the student response device session to get the student results directly into ExamView Test Manager. To get results from CPS Student Response Devices 1. Launch ExamView Test Manager and open the class. 2. Select (highlight) the assignment that will be used in the student response device session. 3. Click the Get Results from CPS Pads button on the toolbar, or choose Get Results from CPS Pads from the Assignment menu. 4. Test Manager searches for eInstruction receivers attached to the computer then opens the Get Results from CPS Pads dialog. All detected receivers are automatically shown by their COM port in the Connection pull-down list. Chapter 6: Score Paper Tests with CPS Devices 56 ExamView® Assessment Suite Version 7.50 5. Select the Session Delivery Mode using the pair of radio buttons. Student-Managed: Students work in a self-paced mode. At any given time students may be responding to different questions on the test. Depending on the hardware system, the session will either open with a student feedback grid that must be projected (IR) or an instructor feedback window that shows transmitted results in realtime (RF). Teacher-Led Student-Managed: The instructor controls the pace of the assessment and leads the class through each question. For both IR and RF systems, a student feedback grid must be projected for the session. 6. Session settings may be verified or adjusted by clicking Sessions Settings. 7. Click OK to close the dialog and open the student response device session window. Notes: • Verify that the receiver is connected properly before opening the Get Results from eI Pads dialog. Click Refresh List if the receiver does not appear in the Connection pull-down list. • Some older models of the IR receiver require manual detection. Click Manual Detection and follow the dialog instructions. • Although CPS is not required for the devices and receivers to work with ExamView, a USB-to-serial driver needs to be installed. If the receiver continues to fail detection, try to reinstall this driver. Visit the eInstruction website (www.einstruction.com) to download the latest version of this driver. Student-Managed Sessions with IR Devices Student-Managed IR sessions allow students to work at their own pace. Unlike StudentManaged RF sessions, these sessions require that a projector is used to display a feedback grid. When the feedback grid opens, the main gradebook window is hidden from view to prevent scores from being projected to the class. The feedback grid includes a box for each student, the top half of each box shows the device ID number and the bottom half shows the current question number for that device. The numbers combined with color changes allow students to monitor their progress. Chapter 6: Score Paper Tests with CPS Devices 57 ExamView® Assessment Suite Version 7.50 IR Student-Managed feedback grid: Feedback grid top numbers correspond to device IDs, bottom numbers show the current question number for that device. Notice how each student works at their own pace. A summary of the feedback grid color meaning is shown below. Dark Gray/Gray = Disabled Session has not yet begun. All devices are completely disabled. This example shows the box for device ID 3 waiting to answer question 1. Light Blue/White = Ready for Response Session is active. In this example, student with device ID 3 should answer question 1. Blue/White = Question Answered The top half (device ID) turns blue when a question (bottom number) is answered. In this example, question 1 has been answered by device ID 3. Chapter 6: Score Paper Tests with CPS Devices Blue/Gray = Unsupported Question If the option to show unsupported questions is selected in the session settings, questions that cannot be answered with the student response devices will appear with the blue/gray color combination. Students must use the arrow buttons to navigate past this question. Blinks Green = Same Response The green color flash indicates that a new response has been received for the question, but it is the same as the previously recorded response. Blinks Yellow = Different Response The yellow color flash indicates that a new response has been received for the question and it is different from the previously recorded response. 58 ExamView® Assessment Suite Version 7.50 Blue/Blue = All Questions Answered Blinks Red = Out of Range Response The bottom half (question number) turns blue when all questions are answered for a particular device ID. In this example, device ID 3 has answered all questions and is currently on question 10. The red color flash and “X” display indicates that a response is out of range for the question. For example, “E” is answered for a multiple choice question with choices A-D. Out of range responses are ignored and the question number is not advanced. Student-Managed Sessions with RF Devices Student-Managed RF sessions allow students to work at their own pace and do not require a projector to display a feedback grid. Students use the device LCD to track which question they are on and when a response has been received. Because answers may include multiple characters, students need to press Send at the end of every response to signify that the answer is complete. Questions that have been sent will display a RECV’D message on the LCD. See the example screens below. While students use their device LCD to track their individual progress, instructors monitor the class progress through the Get Results from CPS Response Padssession dialog. The session dialog is not projected and shows the student results in real-time as they are transmitted to the receiver. Scores are shown in either points or percentages, depending on the display settings for the main gradebook. Chapter 6: Score Paper Tests with CPS Devices 59 ExamView® Assessment Suite Version 7.50 Teacher-Led Student-Managed Sessions Teacher-Led Student-Managed mode has the teacher set the pace of the student response device session and is especially appropriate for younger grades. The mechanics of this session are the same for both IR and RF devices. A typical scenario for this mode would be to administer an assessment in the traditional fashion using paper and pencil. At the end of the test period, the teacher starts the student response device session, projecting the feedback grid and leading the class through the process of transmitting their results. The feedback grid displays each device ID in a box that changes color when the student transmits a response. Teacher-Led Student-Managed feedback grid: Feedback grid numbers correspond to device IDs. Notice how all students are responding to the same question. The instructor uses the arrow buttons (or arrow keys on the keyboard) to change the question number. Click the arrow buttons or use the arrows on the keyboard to change the question number displayed to the class. A summary of the feedback grid color meaning is shown below. Gray = Disabled Blinks Green = Same Response Session has not yet begun. All devices are completely disabled. This example shows the box for device ID 3 waiting to answer question 1. White = Ready for Response The green color flash indicates that a new response has been received for the question, but it is the same as the previously recorded response. Session is active. In this example, student with device ID 3 should answer question 1. Chapter 6: Score Paper Tests with CPS Devices Blinks Yellow = Different Response The yellow color flash indicates that a new response has been received for the question and it is different from the previously recorded response. 60 ExamView® Assessment Suite Version 7.50 Blue = Question Answered The top half (device ID) turns blue when a question (bottom number) is answered. In this example, question 1 has been answered by device ID 3. Chapter 6: Score Paper Tests with CPS Devices Blinks Red = Out of Range Response The red color flash and “X” display indicates that a response is out of range for the question. For example, “E” is answered for a multiple choice question with choices A-D. Out of range responses are ignored and the question number is not advanced. 61 ExamView® Assessment Suite Version 7.50 ADMINISTER ONLINE TESTS ON YOUR LOCAL AREA NETWORK The ExamView Assessment Suite includes all of the tools you need to create and administer online tests on your local area network (LAN). Use the online testing features to save time grading tests and generate the information to improve student performance. You can create online tests that anyone can take using your local area network (LAN), or you can assign a roster to an online test. For example, you can use ExamView Test Generator to create self-grading practice tests (or study guides) that provide feedback for incorrect responses. You can also use this testing option to administer chapter tests, quizzes, benchmark tests, homework, and worksheets. Then, use ExamView Test Manager to get results from an online test and produce reports. Before You Begin Before students can take tests using your local area network (LAN), you must get ready for online testing. 1. Talk to your network administrator to secure space on your local Talk to your network administrator to get area network to put the online tests. everything set up You and your students both need read/write (full) access to the before you publish an online test. network folder. 2. Ask your network administrator to install the ExamView Test Player on your network and to place a shortcut on each workstation to access the program. Or, you can install the player program on each computer. (Windows only) Advanced: As a best practice, you can create a shortcut for the program and set the target properties to include the following options. For example, set the target to c:\examview\evpro.exe /nobrowse. /nobrowse turns off the option for students to change the path (or location) of the tests. /noprefs directs the program not to write the preferences to the local computer. /testpath= allows you to set the default path for the tests. 3. Start ExamView Test Generator, choose Preferences from the Edit menu and click the Files toolbar button. Set the default online (LAN) path to the location on the network. Chapter 7: Administer Online Tests on Your Local Area Network 63 ExamView® Assessment Suite Version 7.50 Create an Online (LAN) Test without a Roster You can publish an online test with or without a roster for your students to take on your local area network (LAN). If you choose to publish a test without a roster, the program automatically scores the test. Anyone may take the test; however, the results are only available immediately after a student completes a test. No results are stored in ExamView Test Manager, and you will not be able to prepare any student/class reports. To create and publish an online (LAN) test that anyone can take 1. Start ExamView Test Generator and create or open a test. 2. On the File menu, point to Publish To, and then click ExamView Test Player on LAN. 3. Select Allow access to anyone and click Next. Results are not stored for online tests without a roster. These tests are great for practice tests and homework. 4. Enter a test title and follow the steps to set the remaining options (i.e., password, question order, number of questions, student feedback, and reports) for the online test. The program provides numerous options that allow you to customize the online testing experience for your students’ needs. Click Help to view detailed information about the online testing options. Chapter 7: Administer Online Tests on Your Local Area Network 64 ExamView® Assessment Suite Version 7.50 5. Review the test summary information and click Save to save the online test to your LAN. You can set the default folder using the Preferences option in the Edit menu. Note: When you save the online test, the program saves a specially formatted copy of the test (with an “.eot” extension) to the location you specified. Remember that your students must access the test file on the LAN. If you saved the test to your hard drive, you must copy the online test (“.eot”, not “.tst”) to your network for students to access. 6. If your test includes links to any multimedia files, you must copy those files manually to the same location as the online test. Students can now take the online test. See the Take a Test with the Test Player section. IMPORTANT: Preview the online test to make sure that everything is functioning properly. If you notice an error, make changes to the original test and publish it again. Chapter 7: Administer Online Tests on Your Local Area Network 65 ExamView® Assessment Suite Version 7.50 Create an Online (LAN) Test with a Roster With the ExamView Assessment Suite, you can easily track student test results. When students take an online test, the program automatically scores the objective questions and stores the information in a database. Then you can produce a variety of reports and/ or copy the results to your gradebook. To create an online test with a roster, you must first build and publish the online test using the ExamView Test Generator. Then, you must complete the process by creating an assignment in the ExamView Test Manager program. To create a test, publish the test, and track results for selected students 1. Start the ExamView Test Generator and create or open a test. 2. In the File menu, point to Publish To, and then click ExamView Test Player on LAN. 3. Choose Limit access to students in a particular class and click Next. If you include openended questions, it is easy to score student responses manually. 4. Select the Launch ExamView Test Manager after publishing online test check box, name the test tile, and click Save to save the online test. Note: When you save the online test, the program saves a copy of the test (with an “.eot” extension) to the location you specified. Remember that your students must access that location on the local area network (LAN). If you saved the test to your hard drive, you must copy the online test (the “.eot” file, not the “.tst” file) to your network. 5. If your test includes links to any multimedia files, you must copy those files manually to the same location as the online test. Chapter 7: Administer Online Tests on Your Local Area Network 66 ExamView® Assessment Suite Version 7.50 To assign an online test to a class 1. Start the ExamView Test Manager (if necessary). After you publish an online test, you must complete the process by creating an assignment for that class. 2. Open a class file. 3. Click the Create New Assignment button or choose the Create New Assignment option from the Assignment menu. 4. Enter the assignment name, category, term, and date. 5. Choose the Online test delivered over a local area network (LAN) option to identify how you will administer the test. Click Next. Select an ExamView online test (.eot), not a regular test (.tst) file name. You can preview a test to make sure it is the right one. 6. Select the file name that corresponds to the test you published in the ExamView Test Generator. 7. You can allow your students to complete the test multiple times or over multiple sessions. Select the appropriate option(s) and click Next. If you allow students to complete an online test over multiple sessions, the program will save their work and let them continue where they left off in a prior session. 8. Follow the steps to set the remaining options (i.e., password, test date, time limit, question order, student feedback, and reports) for the online test. The program provides numerous options that allow you to customize the online Chapter 7: Administer Online Tests on Your Local Area Network 67 ExamView® Assessment Suite Version 7.50 testing experience for your students’ needs. Click Help to view detailed information about the online testing options. 9. Review the summary information and click Finish. After you create the assignment, it appears in the ExamView Test Manager work area. Notice the highlighted area in the figure below shows the assignment title, date, category, term, and possible points. A placeholder (--) is set for each student’s score. 10. You should preview the online test to make sure that the test itself and online settings are correct. Chapter 7: Administer Online Tests on Your Local Area Network 68 ExamView® Assessment Suite Version 7.50 IMPORTANT: To preview a test with a roster, start the ExamView Test Player and use one of your student’s IDs to take the test. When you finish, go to the ExamView Test Manager. Open the class file, select the assignment, and choose the Get Results from a LAN Test option. You should see the score for that student. Next, highlight (select) the student record and choose Clear Assignment Results from the Assignment menu. Be sure to clear the results for only the test you just previewed. Be sure to choose the Update Online Tests option in the File menu to apply the updates to the online test. Notes: • You can assign the same online test to multiple classes. Simply open another class file and create an assignment. Point to the same online test when you create the assignment. Make sure that your students’ IDs are unique across all classes. • If you need to make any changes to the online settings (e.g., change the password, edit the reporting options, etc.), choose the Edit Assignment Information option from the Assignment menu. • If you notice mistakes in questions, misspelled words, etc. before any students take a test, make your changes to the original test and publish it again. IMPORTANT: You must delete the assignment from the class and then create a new one. Otherwise, the answer key and other information will not match the online test. • If you notice mistakes in questions, misspelled words, etc. after any students take a test, you cannot make changes to the test. However, you can adjust the points earned to adjust students’ scores as needed. • If you identify an incorrect answer or point value, choose the Edit Assignment Information option from the Assignment menu. Click the Questions tab and change the information. You can change an answer or point value anytime without re-publishing the test. These changes are not updated in the actual test, but they are applied to the students’ results. Select (that is, checkmark) the Adjust All Students’ Scores for changes made to the answer key option. Chapter 7: Administer Online Tests on Your Local Area Network 69 ExamView® Assessment Suite Version 7.50 Take a Test with the Test Player For tests that you administer on your local area network (LAN), students must use the ExamView Test Player to take the test. Before your students can take the test, make sure that the program is installed on your network and that students have read/write (full) access to the folder where the test is located. You can include any question type (multiple choice, true/false, numeric response, completion, essay, etc.) on an online test. The program automatically scores any objective (e.g., multiple choice, completion, or numeric response questions.) You must manually score any open-ended (e.g., essay) questions as described in the next section — Get Results from a LAN Test. To take an online test 1. Start the ExamView Test Player program. 2. Enter the student name and ID. Click Next to continue. 3. Select the test and click Next. If you do not see the test listed, click Folder to change the location (if necessary). The program will show only those tests that the student may access. For example, if you set a date range when the test is available, you will not see the test if the current date is not in that range. If a student enters their ID incorrectly, no tests will appear in the list. 4. If required, enter a passworrd. Click Next. Chapter 7: Administer Online Tests on Your Local Area Network 70 ExamView® Assessment Suite Version 7.50 5. Review the test information and click Start to begin the test. The ExamView Test Player displays one question at a time. Students can answer a question by clicking the radio buttons, clicking the choice buttons, or by typing a response. The options available to the student depend on the online settings. For example, if you set the option to allow students to check their work, Score appears at the bottom of the window. If you set a time limit, a timer is displayed. A good common practice is to preview a test to ensure you selected the appropriate settings. 6. Respond to each question. Click Next or press Page Down to go to the next question. 7. Click End when you are finished. Click Yes if you are finished taking the test. Depending on the reporting options you set, a report will appear. You can set an option to show the end-oftest report and whether students can print the report. 8. Click Exit to exit the program, or click New to start a new test. Chapter 7: Administer Online Tests on Your Local Area Network 71 ExamView® Assessment Suite Version 7.50 Get Results from an Online (LAN) Test After your students take an online test, the next step is to get the results into the ExamView Test Manager. When you perform this step, the program reads the results and stores the data in the class record. If your test includes open-ended questions, you must manually score the questions and record the points earned. Remember, that student results are stored only for online tests that you assigned to a class roster. To get results from a LAN test 1. Start the ExamView Test Manager program. 2. Select (highlight) the assignment for which you want to get results. 3. Click the Get Results from LAN Test button or choose the Get Results from LAN Test option from the Assignment menu. The program automatically locates the online test file (with an .eot extension) and reads the results from it. If you moved the file, you must locate it. 4. If your test included open-ended questions or you need to change a student’s score, select the assignment and choose the Edit Scores option from the Assignment menu. The Edit Test Scores window shows you how your students answered each question and the points earned. Select a student. For open-ended questions, select a question. The student’s response appears for your review. Read the response and enter the points earned. Click Next to move to the open-ended question for the next student. You can change the points earned for any other question as well. Chapter 7: Administer Online Tests on Your Local Area Network 72 ExamView® Assessment Suite Version 7.50 PREPARE REPORTS FOR PAPER AND ONLINE TESTS The ExamView Test Manager enables you to prepare a variety of reports based on your students’ assignment results data. You can print a report for a single assignment, a group of assignments, or all assignments. You can also easily customize a report to include selected students filtered by various criteria. Many of the reports include graphs and charts that provide a visual analysis of the data. Use the ExamView Test Manager to generate the following class and reports. Class Reports Student Reports Assignment Results Assignment Results Class Assignment Summary Assignment Review Open-Ended Responses Worksheet Student Progress Report Item Analysis Summary Learning Focus Item Remediation Summary* Performance Summary Class Roster Learning Focus Performance Summary Class Performance Progress Chart For each report, you can choose reporting options to control the information included in the report. Using the filter option, you can generate reports for selected students or a group of students that match the criteria you set. Class Reports The ExamView Test Manager provides numerous reports to help you understand and evaluate your students’ performance. Depending on your needs, you may prepare one or more of the class reports to provide useful performance data that allows you to assess your class as a whole and then determine appropriate strategies to achieve the learning objectives/standards. With each report, you can control numerous reporting options to customize the report as desired. This section includes a brief overview and a sample of each class report. Chapter 8: Prepare Reports for Paper and Online Tests 73 ExamView® Assessment Suite Version 7.50 Assignment Results The Assignment Results report provides performance data for each student for a particular assignment. The report includes the student’s name, ID, points earned, and percentage achieved. For an online test, the report also includes attempts to complete the assignment, the start time (date and time), and the duration of the assignment (i.e., the total time to complete the assignment). The report also includes a separate page with the assignment statistics for the entire class (i.e., median, mean, low score, high score, range, and standard deviation) and a graph of the frequency distribution. When you choose this report, you can control various reporting options. For example, you can choose to show all of the student information or you can include the ID or alias for each student. Using the statistical data in the Assignment Results report, you can see how the majority of the students performed on the assignment. The duration data provides useful information for future reference; you can calculate the approximate amount of time required for the students to complete the assignment. Finally, you might use the Assignment Results report to post the results of an assignment. Chapter 8: Prepare Reports for Paper and Online Tests 74 ExamView® Assessment Suite Version 7.50 Class Assignment Summary The Class Assignment Summary report provides each student’s average for all assignments or for a particular category (i.e., tests, quizzes, etc.) of assignments. You can summarize the data for all terms or one term. For example, you can create a report that shows each student’s average for all tests in the first term. Over time, the Class Assignment Report provides useful data to help you assess the performance of your class as a whole. From this information, you might be better equipped to assess the effectiveness of your teaching strategies and the associated assignments as they relate to the learning objectives/standards for the class. Note: In the Class Assignment Summary report, the shaded area ( ) shows the median performance range for the class and the diamond ( ) shows the exact student average. Chapter 8: Prepare Reports for Paper and Online Tests 75 ExamView® Assessment Suite Version 7.50 Open-Ended Responses Worksheet The Open-Ended Responses Worksheet report allows you to score the open-ended questions that your students complete as part of an online test. Follow these steps to score open-ended questions and enter the scores into the ExamView Test Manager. 1. After all of your students finish an online test, use this option to get the results into the ExamView Test Manager. This process reads all of the student responses for the assignment including the open-ended questions (essay, short answer, etc.). 2. Print the Open-Ended Responses Worksheet. The report includes the open-ended responses for each student and space for you to write the points earned for each question. 3. After you complete the worksheet, use the Edit Scores option to enter the results into the program. You can use the Open-Ended Responses Worksheet report to work away from your computer. You can score open-ended questions anywhere and then enter the scores into the ExamView Test Manager at a convenient time. Chapter 8: Prepare Reports for Paper and Online Tests 76 ExamView® Assessment Suite Version 7.50 Item Analysis Summary The Item Analysis Summary report provides the percent of the class that answered each question correctly. For multiple choice questions, the report also shows the percent of the class that selected each response (or answer choice). You can use the response analysis in the Item Analysis Summary to identify areas in which you may want to focus a re-teaching activity so that you can better address particular learning objectives/standards. For questions with a high, correct response rate, you can use the information to validate the question. Alternatively, if students consistently answered a question incorrectly, you can assess whether this points to the integrity of the question. For example, suppose students answered a question overwhelmingly (e.g., 60%) with an incorrect response. This may have occurred because you recorded an incorrect answer for the question, the question was unclear, or did you not completely cover the information in class. If, in a particular multiple choice question, the student responses are evenly distributed for all of the answer choices, the analysis may indicate that students randomly selected a response. If, in another multiple choice question, students selected the correct response at 65% followed by 30% for the next response. This response analysis data may point to a common mistake students made in determining the correct answer for the question. On a question-by-question basis, you should look for similar patterns; such information can provide insight into your students’ understanding of the material covered by the assignment. Note: In the Item Analysis Summary report, a warning icon appears next to any question answered incorrectly by a percent of the class that is greater than the threshold level. Chapter 8: Prepare Reports for Paper and Online Tests 77 ExamView® Assessment Suite Version 7.50 Item Remediation Summary The Item Remediation Summary report provides a summary of questions that the class answered incorrectly at a rate higher than the set threshold level. The report pinpoints questions that may require re-teaching. The report also provides links to remedial instruction resources. Look for the globe icon to indicate that content hyperlinks are supported. Note: Remediation hyperlinks are only available for keywords and state standards. The state standard information must include an alignment code in order to link to remedial instruction. The ExamView® Learning Series questions include state standard alignment codes. Learn more at www.einstruction.com/products/ examview/examview-learning-series. You can use the Item Remediation Summary to identify problem areas for your class and locate remedial instruction activities to help with re-teaching. The report shows the questions that fall above your set threshold, the question type, class average, state or learning objective, and hyperlinked keywords and state standards associated with the questions. Remedial instruction is provided through netTrekker d.i. You must have an active netTrekker d.i. account to access the resources. Learn more by visiting www.netTrekker.com Chapter 8: Prepare Reports for Paper and Online Tests 78 ExamView® Assessment Suite Version 7.50 Class Roster The Class Roster report generates an alphabetical list of the students in a particular class. You can create a filter to include all of the class or selected students. Additionally, you can customize the Class Roster report by choosing to include the supplemental student information (i.e., ID/alias, password, grade, date of birth, sociological/economic, etc.). You might use this report to have a printed record of the ID/alias and password for each of the students in each class. You could then conveniently reference this printout if a student forgets their ID, alias, or password. However, to maintain privacy of the IDs, you would want to keep the printout in a secure location where students and others could not access the information. Learning Focus The Learning Focus report provides a wealth of information to help you identify areas where your class (as a whole) needs to focus their learning efforts. To use this report effectively, the assignments you create must consistently include data for one or more of the following fields: learning objective, local standard, state standard, or national standard. A key advantage of using the ExamView Test Manager is the automated collection of data over multiple assessments. The report shows the number of items for each standard, allowing you to gauge whether a standard was adequately covered. You can select one or more assignments by category or by date. You must also identify a focus range (e.g., 0% - 70%). The program produces a report that shows each standard (or learning objective), the number of questions assessed for that standard, class average, and how many students are in the focus range. Chapter 8: Prepare Reports for Paper and Online Tests 79 ExamView® Assessment Suite Version 7.50 Similar to the Item Remediation Summary report, remedial content links may be available for the Learning Focus report when the focus is set to Learning Objective or State Standard. Remedial instruction is provided through netTrekker d.i. You must have an active netTrekker d.i. account to access the resources. Learn more by visiting www.netTrekker.com Note: The shaded area ( ) shows the performance for the median 70% of the students in your class. For example, if there are 20 students in your class, the top 3 scores (15%) and lowest 3 scores (15%) would not be included. The range of scores represents 14 students or 70% of the class. The diamond ( ) shows the actual class average. Use the graphs to see how the majority of students performed. If the area is relatively short, students’ scores were similar. Chapter 8: Prepare Reports for Paper and Online Tests 80 ExamView® Assessment Suite Version 7.50 Performance Summary The Performance Summary report provides a summary of your class’ performance for all class assignments in a category over a specified date range. The Performance Summary report lists a learning objective/standard, the number of items (i.e., questions) that assess that objective/standard, and the proficiency level that the class as a whole has attained. To use the Performance Summary report effectively, you must consistently include question information for one or more of the following fields in each of the items you create: learning objective, local standard, state standard, or national standard. (Many publishers include this information for the questions they provide.) You can customize the Performance Summary report to generate the performance data that best meets your needs. You can select the date range for the class assignments, and you can set an appropriate proficiency target (e.g., 70% and above) for the class assignments at a particular time in the term. As an example, you might set the proficiency target at 70% with the first class assignment that covers a particular learning objective/standard. Then, on a subsequent class assignment on the same learning objectives/standards, you might set the proficiency target at 80%. Chapter 8: Prepare Reports for Paper and Online Tests 81 ExamView® Assessment Suite Version 7.50 Class Performance Progress Chart The Class Performance Progress Chart report shows at a glance how each student is performing on each of the learning objectives/standards for all assignments in a category over a specified date range. The report lists a learning objective/standard, the number of items (i.e., questions) that assess that learning objective/standard, and a proficiency indicator for each of the students. To use the Class Performance Progress Chart report effectively, you must consistently include question information for one or more of the following fields in each of the items you create: learning objective, local standard, state standard, or national standard. (Many publishers include this information for the questions they provide.) To customize the Class Performance Progress Chart, you can set the category of assignments, the date range of the class assignments, and the proficiency level based on your performance criteria. The report shows one of three to five icons to indicate each student’s performance on each of the learning objectives/standards. Chapter 8: Prepare Reports for Paper and Online Tests 82 ExamView® Assessment Suite Version 7.50 Student Reports The ExamView Test Manager provides five reports that highlight each student’s individual performance for one or more assignments. This section includes a brief overview and a sample of each student report. Assignment Results The Assignment Results report reflects a student’s performance for one assignment. The report includes the following information: assignment average, points earned for each question, and the student’s response for each question. If you select the option for performance results for learning objectives/standards, the Assignment Results report also includes each learning objective and the following performance data for that learning objective/standard: the average, points earned, the proficiency level, and the specific questions in the class assignment. To use the Assignment Results report effectively, you must consistently include question information for one or more of the following fields in each of the items you create: learning objective, local standard, state standard, or national standard. (Many publishers include this information for the questions they provide.) You can use this report to identify individual student proficiency levels for particular learning objectives/standards for each assignment. This information may also help you to identify areas in which a student may need remedial work. Chapter 8: Prepare Reports for Paper and Online Tests 83 ExamView® Assessment Suite Version 7.50 Assignment Review The Assignment Review report provides a tool to help your students understand the mistakes they made on an assignment. For each question answered incorrectly, the report shows the following: points earned, student’s response, correct answer, explanation, study tip, and focus area (depending on the information available). To use the Assignment Review report effectively, you must consistently include extra question information for each of the items you create. (Many publishers include this information for the questions they provide.) For example, a study tip such as Refer to pp. 23-25 is the information in the Reference field for a question. Students, in this example, could use the report to refer to the specified pages in their textbook as they review the questions that they answered incorrectly. Students can use the Assignment Review report to review the completed assignments and to learn from their incorrect answers. Chapter 8: Prepare Reports for Paper and Online Tests 84 ExamView® Assessment Suite Version 7.50 Student Progress Report The Student Progress Report shows a student’s progress for one or more terms. The report organizes the results by term and provides the following information for each assignment: assignment description, date assigned, category, points earned, percent achieved, and class average. A summary shows the term average by listing the total points earned out of the total possible points, the equivalent percent, and the class average. You can use the Student Progress Report to depict the student’s progress over time. Learning Focus The Learning Focus report identifies areas where a student needs to focus his/her learning efforts. Based on a proficiency level you set, the report lists the learning objectives/standards that a student has not mastered. For each of the learning objectives/standards the student has not yet mastered, the Learning Focus report lists the learning objective/standard, the associated number of items, the points earned on items, and the proficiency level that the student has attained. You can customize the Learning Focus report to generate the performance data that best meets your needs. You can select one or more class assignments by category and the date range for the assignments. You can set an appropriate focus range (e.g., 0% 70%) for the class assignments at a particular time in the term. As an example, you might set the focus range at 0% to 70% with the first class assignment that covers a particular learning objective/standard. Then, on a subsequent class assignment on the same learning objectives/standards, you might set the focus range to 0% to 80%. Chapter 8: Prepare Reports for Paper and Online Tests 85 ExamView® Assessment Suite Version 7.50 You can use the Learning Focus report to help a student know exactly what to study in order to attain mastery level on the identified learning objectives/standards. Note: The shaded area ( ) shows the performance for the median 70% of the students in a class. For example, if there are 20 students in a class, the top 3 scores (15%) and lowest 3 scores (15%) would not be included. The range of scores for 14 students (70%) would be represented. The diamond ( ) shows your student’s actual performance. Use the graphs to see how a student performed in relation to his/her class. For example, if the diamond appears near or past the right edge of the shaded area, the student’s performance is in the upper range for the class. If the shaded area is relatively short, students’ scores were similar. Performance Summary The Performance Summary report shows, at a glance, how a student is performing on all learning objectives/standards for all assignments in a category over a specified date range. The Performance Summary report lists each learning objective/standard, the number of items (i.e., questions) that assess each learning objective/standard, a proficiency score for each learning objective/standard, whether the student is proficient based on the proficiency target, and the average for each learning objective/standard. To use the Performance Summary report effectively, you must consistently include question information for one or more of the following fields in each of the items you create: learning objective, local standard, state standard, or national standard. (Many publishers include this information for the questions they provide.) Chapter 8: Prepare Reports for Paper and Online Tests 86 ExamView® Assessment Suite Version 7.50 You can use the Performance Summary report to identify specific learning objectives/ standards where the student needs to focus his/her learning efforts. Print a Report After ExamView Test Manager prepares a report, you can print the report in just a few simple steps. When you are ready to print a report, follow these general instructions. Numerous report options allow you to customize the information that appears on the printout. For detailed instructions and options, see the corresponding help topic in the application. You can set a filter to print only selected students based on various criteria. To print a report 1. Click the Report menu and choose a report. 2. Select the report options. 3. Click OK to display the report. 4. While viewing the report, click Print to send the report to the printer. Chapter 8: Prepare Reports for Paper and Online Tests 87 ExamView® Assessment Suite Version 7.50 Export Assignment Results The ExamView Test Manager enables you export the students’ results data for an assignment. You can export summary data (e.g., student name, ID, and percentage) or detailed data (e.g., student information, all responses, answer key, etc.). With the export option you can export student results in order to import them into your gradebook or a spreadsheet. For more advanced users, you can export the results for use with a student information system. To export the results for an assignment 1. Select an assignment. 2. On the File menu, point to Export, and then click the Assignment Results as Text or Assignment Results as XML option. Use the as Text option to export results for use with a gradebook or a spreadsheet program. Use the as XML option to export results to a student information system. 3. Set the options (if necessary) and then enter a file name. Note: You can also use the Copy All Class Records option in the Edit menu to copy all of the information in the work area. Then, you can paste that information into a spreadsheet document. Chapter 8: Prepare Reports for Paper and Online Tests 88 ExamView® Assessment Suite Version 7.50 PUBLISH AN INTERNET (HTML) TEST TO YOUR OWN WEBSITE Using the ExamView Test Generator, you can publish any test as an HTML document. You can choose to create a self-grading study guide or a test that will send student results to you via email. After you publish the test, you must copy the files to your website so that your students can access the test. Publishing an HTML test is a quick way to create an online test. However, these disadvantages exist: (1) you must have your own website and know how to upload files; (2) there are no settings to control when and who may access a test; (3) results are not stored in a database for access at a later time; and (4) getting results via email can be unreliable due to network settings and spam filters. For many situations, the HTML testing features provide an acceptable solution to meet a variety of online testing needs. Review the instructions in this section to learn how to publish an Internet (HTML) test. Note: Publishers may restrict or prohibit the use of their question bank content on public websites. Please refer to the publisher’s copyright notice for information on obtaining permissions to use their content online. Publish an Internet (HTML) Test Follow the instructions below to set the features for the online test and save it to your hard drive. To publish an Internet test 1. Start the ExamView Test Generator and create or open a test. 2. On the File menu, point to Export, and then click HTML. 3. Enter a test title and choose to export a study guide or a test. Chapter 9: Publish an Internet (HTML) Test to Your Own Website 89 ExamView® Assessment Suite Version 7.50 A study guide is a self-grading test. You can choose to show the rationale, feedback, and reference if your test includes this information. Doing so makes the study guide a true learning experience rather than just telling the students that an answer is right or wrong. Student feedback can include a hyperlink to remedial learning material. Choosing a test allows students to take it online, and you receive a separate results email for each student. You must include a valid email address. You also have the option to show a student his/her results after completing a test. The results email will contain the student name and his/her score. 4. Click Save to save the HTML document and image files to your hard drive. When you publish an online test, the ExamView Test Generator saves an HTML file and all of the supporting images. The images are stored in a folder named similar to the test file itself. 5. Copy the HTML file and the folder with its contents to your website. Do not change anything including the folder name. Note: If you do not know how to copy files to your website and set a hyperlink, contact your technology support person. The process varies depending on your particular system. 6. Preview the test before your students take it. For tests, answer some or all of the questions. Then, click Grade & Submit and make sure that you receive a results email. It’s very easy to enter the wrong email address. Doing so will cause you to not receive any emails. Chapter 9: Publish an Internet (HTML) Test to Your Own Website 90 ExamView® Assessment Suite Version 7.50 Take an Internet (HTML) Test After you publish an HTML test and copy it to your website, your students can take the test anytime from anywhere they can access the Internet. You must provide your students with the website address (URL) to access the test. To take an Internet test 1. Start your web browser. 2. Enter the website address to go directly to the test or to a page with a hyperlink to the test. 3. When the test appears, enter your name (and email/ID if requested). 4. Complete the test. 5. When you finish your online work, click Check Your Work for a study guide or Grade & Submit for a test. Note: For a test, you will receive a results email for each student shortly after the student clicks Grade & Submit . Chapter 9: Publish an Internet (HTML) Test to Your Own Website 91 ExamView® Assessment Suite Version 7.50 APPENDIX Technical Support Before seeking technical support, please check the following: • Is your computer working properly? • Try some other software, which you know is working, on the same computer. • Try the software on another computer. • Can you repeat the problem? Does the problem occur at the same point each time? In order to help you as quickly as possible, have the following information available before you contact technical support: • Version of the software (e.g., 7.50.0082) from the start-up splash screen or from the About ExamView… screen (accessed from the Help menu) • Brand, model, and configuration of the computer you are using • System version (Windows 7, Windows XP, Windows Vista, Mac OS X 10.4, Mac OS X 10.6, etc.) • The exact wording of any error message To contact a technical support representative, visit www.einstruction.com\support. eInstruction provides technical support for the ExamView Assessment Suite. For versions of ExamView received from a publisher, contact your publisher for support. Refer to your publisher’s website to obtain the technical support contact information. Using the ExamView Assessment Suite with Other Applications Many other products work with the ExamView Assessment Suite software and its content. The ExamView Assessment Suite also works with several bubble sheet OMR scanners and student response system devices to make grading your tests quick and easy. For a complete description of the products that work with the ExamView Assessment Suite, visit www.einstruction.com/products/examview/examview-assessment-suite. Part Number 37-01394-01/36-01616 Rev B Chapter 10: Appendix 92 www.einstruction.com ASSY 37-01395-01 37-01393-01 | 36-01615 Rev B