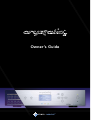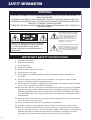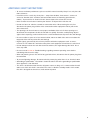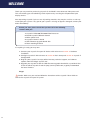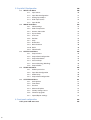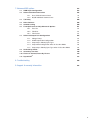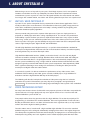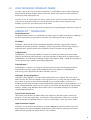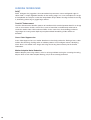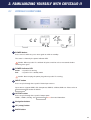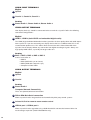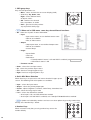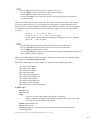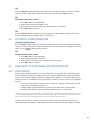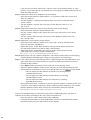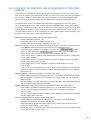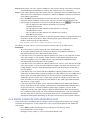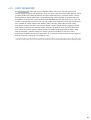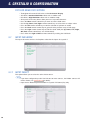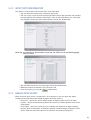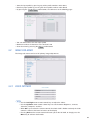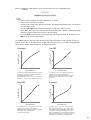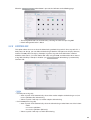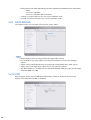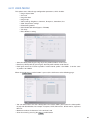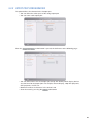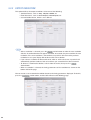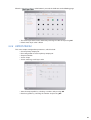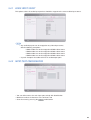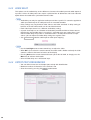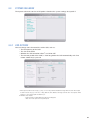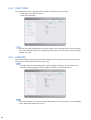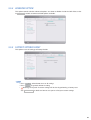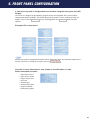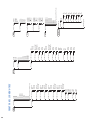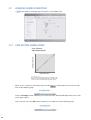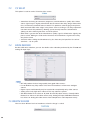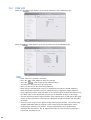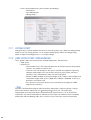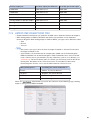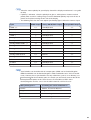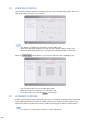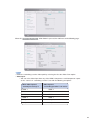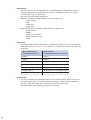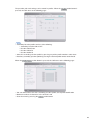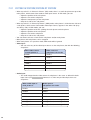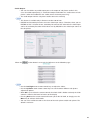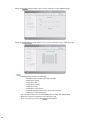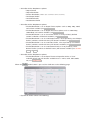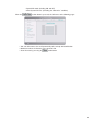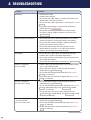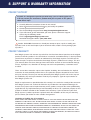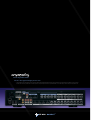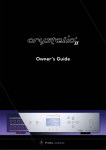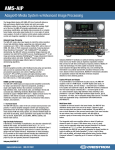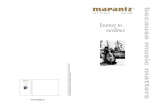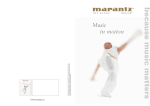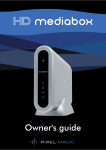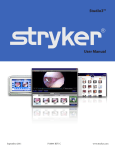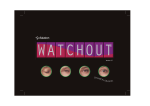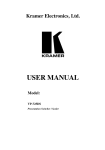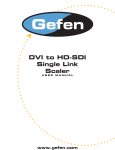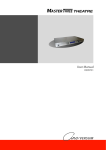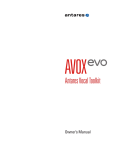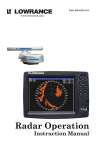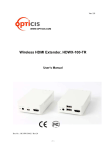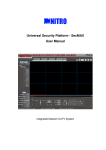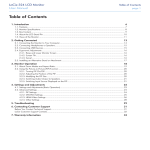Download Crystalio II Pro VPS-3800 Video Processor
Transcript
Owner’s Guide SAFETY INFORMATION WARNING TO REDUCE THE RISK OF FIRE OR ELECTRIC SHOCK, DO NOT EXPOSE THIS PRODUCT TO RAIN OR MOISTURE. TO REDUCE THE RISK OF FIRE OR ELECTRIC SHOCK, DO NOT USE THIS PLUG WITH AN EXTENSION LEAD, RECEPTICLE OR OTHER OUTLET UNLESS THE BLADES CAN BE FULLY INSERTED TO PREVENT BLADE EXPOSURE. TO REDUCE THE RISK OF FIRE OR ELECTRIC SHOCK, MATCH WIDE BLADE TO WIDE SLOT AND FULLY INSERT. The lightning flash with arrow-head symbol, within an equilateral triangle, is intended to alert the user to the presence of uninsulated “dangerous voltage” within the product’s enclosure that may be of sufficient magnitude to constitute a risk of electric shock to persons. CAUTION: TO REDUCE THE RISK OF ELECTRIC SHOCK, DO NOT REMOVE COVER (OR BACK). NO USER-SERVICEABLE PARTS INSIDE. REFER SERVICING TO QUALIFIED SERVICE PERSONNEL. The exclamation point within a triangle is intended to alert the user to the presence of important operating and maintenance (servicing) instructions in the literature accompanying the product. IMPORTANT SAFETY INSTRUCTIONS 1. Read these instructions. 2. Keep these instructions. 3. Heed all warnings. 4. Follow all instructions. 5. Do not use this apparatus near water. 6. Clean only with a dry cloth. 7. Do not block any ventilation openings. Install in accordance with the manufacturer’s instructions. 8. Do not install near any heat sources such as radiators, heat registers, stoves, or other apparatus (including amplifiers) that produce heat. 9. Do not expose this appliance to dripping or splashing water and no object filled with liquids (such as vases) should be placed on this appliance. 10. Do not interfere with the safety aspects of the polarized or grounding-type plug. A polarized plug has two blades with one wider than the other. A grounding type plug has two blades and a third grounding prong. The wide blade or the third prong is provided for your safety. If the provided plug does not fit into your outlet, consult an electrician for replacement of the obsolete outlet. 11. Protect the power cord from being walked on or pinched particularly at plugs and the point where they exit from the apparatus. 12. Only use attachments/accessories specified by the manufacturer. 13. Unplug this apparatus during lightning storms or when unused for long periods of time. 14. Refer all servicing to qualified service personnel. Servicing is required when the apparatus has been damaged in any way, such as if the power-supply cord or plug has been damaged, liquid has been spilled, objects have fallen into the apparatus, the apparatus has been exposed to rain or moisture, does not operate normally, or has been dropped. 2 ADDITIONAL SAFETY INSTRUCTIONS • To ensure maximum performance, please read this manual carefully. Keep it in a safe place for future reference • Install this unit in a cool, dry, clean place – away from windows, heat sources, sources of excessive vibration, dust, moisture and cold. Avoid sources of humming (transformers, motors). To prevent fire or electrical shock, do not expose the unit to rain or water • Never remove the unit cover. Contact your dealer if an object falls inside the unit • Do not use force on switches, controls or connection wires. When moving the unit, first disconnect the power plug and the wires connected to other equipment. Never pull on the wires themselves • The openings on the unit cover assure proper ventilation of the unit. If these openings are obstructed, the temperature inside the unit will rise rapidly. Therefore, avoid placing objects against these openings, and install the unit in a well-ventilated area to prevent fire and damage • Be sure to allow a space of at least 30 cm behind, 20 cm on both sides and 10 cm above the top panel of the unit to prevent fire and damage • Digital signals generated by this unit may interfere with other equipment such as tuners, receivers or TVs. Move this unit further away from such equipment if interference is observed • Do not attempt to clean the unit with chemical solvents; this might damage the finish. Use a clean, dry cloth • Be sure to read Section 8: Troubleshooting regarding common operating errors before concluding that the unit is faulty • When not planning to use this unit for long periods of time, disconnect the AC power plug from the wall outlet • To prevent lightning damage, disconnect the AC power plug when there is an electrical storm • Grounding or polarization - Precautions should be taken so that the grounding or polarization of an appliance is not defeated • This unit is not disconnected from the AC power source as long as it is connected to the wall outlet, even if this unit itself is turned off. This state is called the standby mode. In this mode, this unit is designed to consume a small amount of power 3 WELCOME Thank you very much for purchasing Crystalio II, the World’s most advanced video processor! This unit will bring you a breathtaking visual experience by revealing the full potential of your display devices. After unpacking Crystalio II, please save all packing materials; they may be useful as a safe way to transport your system. If any part of your system is missing or appears damaged, contact your dealer immediately. Before you start, please check that you have all of the following contents with you: 1. 2. 3. 4. 5. 6. Crystalio II VPS3300/VPS3800 Video Processor Backlit Crystalio II Remote Control Mains power lead Crystalio II Owner’s Guide USB Firmware upgrade thumb disk Rack mounting brackets If everything is ready, you may now: 1. Connect your Crystalio II to your AV devices with reference to Section 3: Hardware Installation. 2. Configure Crystalio II with reference to Section 4: Basic Setup and Section 5: Crystalio II Configuration. 3. Register your Crystalio II to enjoy official warranty, technical support, and software updates from Pixel Magic Systems Ltd. 4. Upgrade your Crystalio II with the USB Firmware upgrade thumb disk as provided. Also check the official Crystalio II website (http://www.crystalio.com) regularly to download the latest firmware. Enjoy! Caution: Make sure you read and follow the instructions of the Crystalio II User Guide to connect the Crystalio II to your AV system. 4 TABLE OF CONTENTS Safety Information Important Safety Instructions Additional Safety Instructions 2 Welcome 1. About Crystalio II 4 2 3 8 1.1 Why do I need Crystalio II? 8 1.2 Video Processing History 8 1.3 Video Processing Technology Primer 9 2. Familiarizing yourself with Crystalio II 11 2.1 Crystalio II Front Panel 11 2.2 Crystalio II Rear Panel 13 2.3 Remote Control 15 2.3.1 Main Crystalio II remote control 3. Hardware Installation 15 18 3.1 Compatible Equipment 18 3.2 Mains 18 3.3 Video Inputs 18 3.4 Video Outputs 19 3.5 Product Registration 19 4. Basic Setup 20 4.1 Configure Your Video Source 20 4.2 Switch On Crystalio II 20 4.3 Select Input Video Source 20 4.4 Select Primary Output Port 20 4.5 Set Output Format/Resolution 21 4.6 Basic Setup Tips for Digital Displays/Projectors 21 4.6.1 Pixel Perfect 21 4.6.2 Output 50Hz or 60Hz automatically 23 4.6.3 Basic Calibrations 23 4.6.3.1 Calibrate the video level and color balance of your display/projector 23 4.6.3.2 Calibrate the video level and color 4.7 balance of your video sources 25 4.6.4 Digital projector with anamorphic lens 26 4.6.5 Tips for avoiding burn-in on Plasma Displays 27 Basic Setup Tips for CRT Projectors 27 4.7.1 Sweet Spot Timings 28 4.7.2 48Hz/72Hz Cadence Lock 28 4.7.3 Basic Calibration 29 5 5. Crystalio II Configuration 5.1 5.2 5.3 5.4 5.5 INPUT Sub-Menu 30 5.1.1 Input Select 30 5.1.2 Input Port Configuration 31 5.1.3 Analog Input Adjust 31 5.1.4 Hide Input Source 32 5.1.5 Input Profile 32 IMAGE Sub-Menu 33 5.2.1 Video Settings 33 5.2.2 Color Temperature 34 5.2.3 Gamma Correction 34 5.2.4 Aspect Ratio 37 5.2.5 Overscan 37 5.2.6 Position 38 5.2.7 Crop 38 5.2.8 Deinterlace 39 5.2.9 Noise Reducer 40 5.2.10 DCDi 40 5.2.11 Video Profile 41 OUTPUT Sub-Menu 42 5.3.1 Output Select 42 5.3.2 Output Port Configuration 43 5.3.3 Output Resolution 44 5.3.4 Screen Shape 45 5.3.5 Screen Masking (Blanking) 46 5.3.6 Output Profile 47 AUDIO Sub-Menu 48 5.4.1 Audio Input Select 49 5.4.2 Input Port Configuration 49 5.4.3 Audio Delay 50 5.4.4 Output Port Configuration 50 SYSTEM Sub-Menu 51 5.5.1 OSD Options 51 5.5.2 Front Panel 52 5.5.3 Passthru 52 5.5.4 Advanced Option 53 5.5.5 Factory Settings Reset 53 5.5.6 Firmware Upgrade 54 5.5.7 Import/Export Settings 54 6. Front panel configuration Front panel LCD menu tree 6 30 55 56 7. Advanced OSD options 57 7.1 HDMI Input Configuration 57 7.2 Advanced Gamma Correction 58 7.2.1 User Defined Gamma Curve 58 7.2.2 R/G/B Individual Gamma Curve 59 7.3 Y/C Delay 60 7.4 Noise Reducer 60 7.5 Smooth Scaling 60 7.6 Faroudja Processor Chip Advanced Options 61 7.7 7.6.1 True Life 62 7.6.2 Film Bias 63 7.6.3 Film Detect 63 Advanced Output Port Configuration 63 7.7.1 Voltage Pump 64 7.7.2 HDMI Output Port Configuration 64 7.7.3 Output Sync Polarity/Sync Type 65 7.7.4 Output Port Configuration when in Passthru Mode 66 7.7.5 Output Sync Polarity/Sync Type when in Passthru Mode 68 7.8 Audio Delay Profile 70 7.9 Secondary Passthru 70 7.10 Picture In Picture/Picture By Picture 7.11 DynamicVP TM 74 77 8. Troubleshooting 80 9. Support & warranty information 82 7 1. ABOUT CRYSTALIO II With the huge success of Crystalio in past years, Pixel Magic Systems Ltd. is now proud to introduce an absolute must for any videophile passionate about their hi-performance home entertainment system: Crystalio II. It has been designed to deliver the most natural and artifactfree images with smooth motion, true colors and stunning detail that you have ever experienced. 1.1 WHY DO I NEED CRYSTALIO II? Crystalio II is the perfect companion for any commercial or home theater application. This is made possible by the use of Gennum’s Visual Excellence Processing (VXP) image processor which offers revolutionary improvements over today’s existing solutions by integrating nextgeneration broadcast-quality algorithms. You may wonder why you need a separate video processor, if you can simply purchase a projector or a DVD player with some scaling capability built in. The reasons are performance and flexibility. Crystalio II allows you to have sophisticated control over every aspect of video processing, so that you can control the performance of the entire video system to a far greater extent. Crystalio II also gives you the flexibility to enjoy this feature from basic component video sources right through to pure digital HD SDI and HDMI video. HD SDI (High Definition Serial Digital Interface) is a specialist video distribution standard for uncompressed high definition video transmission in the broadcast industry at maximum quality over long distance by co-axial or fiber optic cable. High Definition Multimedia Interface (HDMI), on the other hand, is the first and only digital interface to combine uncompressed high definition video, multi-channel audio and intelligent format and command data in a single digital interface. You can dramatically simplify home theater system installation by using a single cable for audio and video and eliminate the cable quagmire typically associated with home theater system components. Most importantly, HDMI offers significant advantages over analog A/V connections, including the ability to transmit uncompressed digital video and audio content. In a nutshell, Crystalio II is able to maximize the performance of any video source, from traditional SVHS recordings and video games consoles to DVD players, high definition TV broadcast and future high definition Blu-Ray or HD-DVD players. The following will describe in-depth the evolution of video processing that has led to the innovation of Crystalio II. Alternatively you may skip these paragraphs and go directly to Section 1.3 for an overview of the most cutting-edge technologies that Crystalio II has embodied. 1.2 VIDEO PROCESSING HISTORY So many home theater viewers find that their new projector, plasma or LCD does not provide the expected increase in image quality and may even appear noisier or less clear than their old standard definition system or CRT set. Few people realize when they purchase their first high definition TV set that the majority of TV programming is still delivered in standard definition. Even true high definition TV transmissions, Blu-Ray and HD-DVD sources are often still interlaced or have significant noise, or may contain artifacts due to the original recording medium. To make matters worse, in order to fill a high resolution high definition TV screen the standard definition image has to be enlarged, unfortunately enlarging all the flaws in the original image too. The video processing built into most home theater displays and progressive-scan DVD players has limited processing ability, runs basic algorithms and is unable to properly deal with these flaws. 8 1.3 VIDEO PROCESSING TECHNOLOGY PRIMER Crystalio II gets to the very heart of this problem by a combination of expert video engineering design from Pixel Magic together with the awesome power of the Gennum Visual Excellence Processing (VXP) image processor. Crystalio II is the first video processor on the market to use the latest Gennum VXP processor so, if you want to enjoy the benefit of the new benchmarks for video realism and processing flexibility, Crystalio II is your video processor of choice. Listed below are some of the state-of-the-art video processing technologies featured in Crystalio II: GENNUM VXP™ TECHNOLOGIES: RealityExpansion™ Traditional banding artifacts are eliminated and images appear smooth and natural by adopting a full 10-bit video processing architecture to deliver eye-catching and realistic imagery. FineEdge™ FineEdge™ advanced directional interpolation algorithm eliminates jaggy artifacts found in traditional de-interlacing solutions. FineEdge™ processing maintains overall image sharpness and detail and is applied to both SDTV and HDTV sources for optimal image quality. TruMotionHD™ TruMotionHD™ de-interlacing algorithm is unique in its ability to perform pixe-based motion adaptive de-interlacing with automatic 3:2 and 2:2 pull-down on both HDTV and SDTV formats. TruMotionHD™ de-interlacing technology supports fully adaptive 1080i > 1080p de-interlacing to ensure optimal image quality in demanding applications. FidelityEngine™ FidelityEngine™ enhances the image by removing unwanted noise and improving detail for uncompromised image quality. Unlike traditional processing algorithms, FidelityEngine™ processing can be applied to both SDTV and HDTV sources! Intelligent Scaling Algorithms Intelligent scaling algorithms can take content intended for one resolution and scale it up or down to match the desired resolution. The image processors use long and high-resolution polyphase filters to ensure all of the HDTV bandwidth is passed to the output. The process is performed in full broadcast-quality 10-bit resolution with programmable scaling coefficients. As a result, standard definition signals can be seamlessly converted and displayed on high definition displays. Similarly, high definition video content can be scaled down for display on common standard definition devices. Aspect Ratio Conversion Ideal for flat panel displays and other widescreen appliances that often require conversion between 4:3 and 16:9 aspect ratios. The dynamic resizing parameters allow users to choose between letterbox and pillarbox formats as well as custom zoom, stretch and shrink modes. High Resolution Support Crystalio II can de-interlace HDTV formats to 10-bit 1080p60 for advanced video realism. The high temporal and spatial bandwidth provided by this format allow for stunning results when down-converting to popular display formats such as WXGA. 9 FAROUDJA TECHNOLOGIES: DCDi® DCDi® eliminates the jaggedness that conventional up-converters cause to diagonal edges in video. DCDi®’s unique algorithm identifies all the moving edges in a scene and adjusts the angle of interpolation at each pixel so that the interpolation always follows the edge instead of crossing it, eliminating staircasing or jagged edge artifacts. TrueLife® Enhancement TrueLife® Enhancement identifies patterns of transition which contain important detail in an image such as skin texture, freckles or hair. These areas of transition are deliberately enhanced to render the details more visible and more lifelike. At the same time, the technology enhances large edges to create greater depth of perception without introducing visible artifacts or distortion. Cross Color Suppression Cross Color Suppression uses motion detection to selectively perform the filtering of cross color artifacts like flickering, flashing colors or rainbow patterns in an intelligent manner, identifying where there is no motion in the image and using the existing frame memory for the chroma information. Motion Adaptive Noise Reduction Motion Adaptive processing reduces noise in an image without causing the smearing of moving objects which results from temporal filtering (3-D) if not accurately performed. 10 2. FAMILIARIZING YOURSELF WITH CRYSTALIO II 2.1 CRYSTALIO II FRONT PANEL 1 POWER button Press once to switch on; press once again to switch to standby. The status is shown by the power indicator LED. Caution: When Crystalio II is switched off, please wait for at least 10 seconds before switching it on again. 2 POWER indicator LED Green Red - Crystalio II is running - Crystalio II is in standby mode Caution: Never unplug the power plug when Crystalio II is running. 3 INPUT button Press to cycle through the Crystalio II video input sources. Input sources support HDMI; SDI; Component; RGBHV; S-Video; RGBs etc. Please refer to Section 5.1.1: Input Select for details. 4 OUTPUT button Press to cycle through the Crystalio II output ports: HDMI 1; HDMI 2; Analog. See Section 5.3.1 to 5.3.3 for more information. 5 Navigation buttons 6 OK (setup) button 7 BACK button 11 8 FILM & 2:2 PULLDOWN indicator LEDs Film 2:2 Pulldown Mode OFF OFF Video (Motion Adaptive Deinterlacing) ON OFF Film (3:2 Pulldown) ON ON Film (2:2 Pulldown) OFF ON Not applicable 9 PASSTHRU indicator LED 10 LCD Display The LCD display has 2 distinct modes see Section 6 for further details: Status Display By default, the LCD displays the current status of Crystalio II, which includes the following information: • Input source format • Image aspect ratio • Overscan • Gamma type • Primary output port • Output resolution • Deinterlacing mode Setup Display When you are setting up Crystalio II, the LCD display shows the setup menu. Typical operation includes: • • • • • To To To To To enter menu set up mode, press [OK] highlight the previous or next item, press [UP] or [DOWN] increase or decrease value, press [LEFT] or [RIGHT] select an item or confirm setting, press [OK] exit and go up one level of the menu, press [BACK] 11 Infra Red (IR) input sensor 12 2.2 CRYSTALIO II REAR PANEL POWER 1 Power Supply Cable Entry Use the cable supplied with your Crystalio II. VIDEO INPUT TERMINALS These allow you to connect your video sources to Crystalio II. Please refer to Section 3.3 for details. Digital 2 HDMI 1; HDMI 2; HDMI 3; HDMI 4 (all HDCP and embedded digital audio) 3 HD-SDI/SD-SDI 1; HD-SDI/SD-SDI 2 VPS3800 Pro supports all HD-SDI formats (480i/p, 576i/p, 720p, 1080i) VPS3300 supports only SD-SDI formats (480i, 576i) Analog 4 Component 1 Can be used either as: • RGsB (RGB with sync on Green) • Component Video YPbPr 5 Component 2 Can be used either as: • RGBHV • RGBS (RGB with composite sync) • RGsB (RGB with sync on Green) • Component Video YPbPr 6 Component 3, Component 4 Can be used either as: • RGBS (RGB with composite sync) • Component Video YPbPr • 2 x Composite (CVBS) Video and 1 x S-Video 13 AUDIO INPUT TERMINALS Digital 7 Optical 8 Coaxial 1; Coaxial 2; Coaxial 3 Analog 9 Stereo Audio 1; Stereo Audio 2; Stereo Audio 3 VIDEO OUTPUT TERMINALS Your display device(s) should be connected to these terminals. Crystalio II offers the following connection configurations: Digital 10 HDMI 1; HDMI 2 (both HDCP and embedded digital audio) The HDMI (High Definition Multimedia Interface) provides the best quality video and audio output from Crystalio II. If you are connecting to a display device that has a HDMI terminal, this is the recommended option to use. This allows direct transmission of the video information from Crystalio II to the display without any conversion from digital to analogue signals. Always use high quality HDMI cables, especially for longer cable runs. Analog 11 BNC 1; BNC 2; BNC 3; BNC 4; BNC 5 Can be used either as: • RGBHV • RGsB (RGB with sync on Green) • RGBS (RGB with composite sync) • Component Video YPbPr AUDIO OUTPUT TERMINALS Digital 12 Optical 13 Coaxial Analog 14 Stereo Audio 1 Computer/Network Connectivity These are optional/advanced connections 15 RS232 DB9 Male Serial connection Allows Crystalio II to be integrated into and controlled by third party control systems. 16 Infrared In/Out for room-to-room remote control 17 USB2.0 port 1; USB2.0 port 2 Allows Crystalio II to be upgraded using a USB thumb disk and attached external drives for media storage expansion (model VPS3800 Pro only) 14 18 RJ45 Ethernet connection Allows Crystalio II (model VPS3800 only) to be connected to a computer network for playing media files stored on shared folders or network servers, and network access of the internal hard disk by networked PCs. 19 IEEE1394 Firewire connections (model VPS3800 Pro only) The Firewire connection is reserved for future use. If possible, activation will be carried out by a future firmware update. Please check future firmware updates for information. 2.3 REMOTE CONTROL There are two remote controls; one for main Crystalio II functions and one for media player functions on Crystalio II model VPS3800 Pro (please refer to the Crystalio II Media Player User Guide for detailed information about the Media Player and the remote control). 2.3.1 MAIN CRYSTALIO II REMOTE CONTROL The main Crystalio II remote control is equipped with a motion sensor. Backlight automatically turns on when the remote control is picked up. 15 1 OSD group keys Keys for OSD operations are: • Menu - enters and exits the on-screen display (OSD) • Arrow keys: Up, Down, Left, Right - selects different items, or adjusts values • OK - confirms the selected item, or performs an action • Back - goes back to the previous step or previous OSD page When not in OSD menu, some keys have different functions: • OK - shows the Crystalio II status information: • Input: • Input source name, or user defined source name • Format, or resolution • Film, or Video source • Output: • Output port name, or user defined output name • Format, or resolution • Screen Shape • Image: • Aspect Ratio • Overscan • Deinterlace: • Faroudja mode if source is SD and DCDi is enabled (see Section 5.2.10) • VXP mode if source is HD • Firmware version • • • • Down - selects the next input source Up - selects the previous input source Left - decreases image brightness by 1 Right - increases image brightness by 1 2 Quick Mini Menu Selection When these keys are pressed, a mini menu selection list pops up on screen. The following mini menu options are available: • Input - selects the input source • Output - selects the primary output port • Picture - adjusts Brightness, Contrast, Color Temp, Saturation, Hue • A/R - selects the image aspect ratio • i to P - selects the deinterlace method. • when input is HD, sets VXP deinterlace method • when input is SD and DCDi is enabled, sets Faroudja FLI2300 deinterlace method Options are labeled by numbers and user can select options by pressing number keys directly. See “Number Keys” below. 3 Number Keys When in numeric entry box, pressing number keys enters the number directly 16 • Pressing Up arrow key will increase the numeric value by 1 • Pressing Down arrow key will decrease the numeric value by 1 • Pressing OK key confirms the numeric entry • Pressing the Back key will cancel the numeric value entered, and escape from the numeric entry box When in text entry box, pressing number keys enters the associated characters. For example, pressing the 2 key will enter “A”. Pressing the 2 key again within a short period of time will change “A” to “B”. Pausing between key presses will confirm the selection and the highlighted area will move to the next character. The exact character sequences of pressing the number keys are: • • • • 1 2 3 0 key: “1”, “-”, “(“, “)”, then “1” again key: “A”, “B”, “C”, “2”, “a”, “b”, “c”, then “A” again key to 9 key: similar to 2 key but taking you through the rest of the alphabet key: “0”, “ “, then “0” again • Pressing the Up arrow key will change the character to the previous letter • Pressing the Down arrow key will change the character to the next letter • Pressing OK key confirms the text entry • Pressing the Back key will clear the current character entered; the highlight will move left to the previous character position When in Quick Mini Menu Selection, pressing a number key selects one of the options directly (no need to use arrow key followed by OK). When not in OSD mode, pressing number keys will perform the following operations: [1] [2] [3] [4] [5] [6] [7] [8] [9] [0] : : : : : : : : : : Input Select HDMI1 Input Select HDMI2 Input Select HDMI3 Input Select SDI1 Input Select Component1 Input Select Component2 Image Aspect Ratio 4:3 Image Aspect Ratio 16:9 Image Aspect Ratio NLS Image Gamma Adjust OSD Setup 4 Other keys On: Power on Off: Power off Light: • Turns on Crystalio II Front Panel LCD light for a short time • When in OSD menu, toggles Hide/Show of the whole OSD (note that the OSD menu will still exit after the time-out period) Profile: Video Profile recall Macro: Macro recall# Passthru: Toggles the current input source between passthru mode and normal processing mode # Macro definition and recall are available only in firmware version 2.00 or later 17 3. HARDWARE INSTALLATION 3.1 COMPATIBLE EQUIPMENT In simple terms, Crystalio II serves as a video processor which enhances video signals from source devices and then delivers the enhanced video signal to the display devices. Crystalio II is compatible with: Any source device capable of outputting: • • • • • • • • • • Composite Video S-Video RGsB (RGB with sync on Green) RGBS (RGB with Composite Sync) Component (YPbPr) VGA (HD15 RGBHV) Digital DVI SDI (Serial Digital Interface) HDMI (High Definition Multimedia Interface) HD-SDI (High Definition Serial Digital Interface. Model VPS3800 Pro only) Any analogue or digital display device capable of accepting input in the form of: • • • • • • 3.2 Analogue RGBHV Analogue RGsB (RGB with sync on Green) Analogue RGBS (RGB with composite sync) Analogue Component (YPbPr) Digital HDMI Digital DVI (With suitable adaptor or HDMI>DVI cable) MAINS Caution: Connect Crystalio II to a power point using the mains cable provided. 3.3 VIDEO INPUTS Crystalio II includes a comprehensive set of input terminals to allow you to connect a wide range of video sources. For the best results you should: • use the highest quality output that your video source provides • use high quality cables for all connections When deciding on which output to use from your device, use the following list as a guideline (with highest quality being first): High Definition 1 HD-SDI - A direct digital broadcast-quality connection. 2 HDMI - A direct digital connection available on many high definition consumer devices. 3 Component (YPbPr) - An analog connection capable of carrying high definition signals. Standard Definition 1 SD-SDI or HDMI - (a direct digital connection from a compatible set top box or DVD player). 2 RGB (RGBHV/RGsB/RGBS) - often available from set top boxes, DVD players, games consoles etc. 3 Component (YPbPr) - typically available on mid-range to high-end DVD players and some games consoles. 18 4 S-Video - a general purpose connection found on many devices. Sometimes incorrectly referred to as SVHS. 5 Composite - the most common and lowest performing video connection. TIPS: It is recommended that you try to bypass any internal processing in your source by choosing the output signal that matches the media type. For example, choose the interlaced output from your DVD player or standard definition set-top-box instead of the progressive (e.g. 480i instead of 480p). This leaves the conversion from interlaced video to progressive video to be performed by Crystalio II, which has sophisticated processing dedicated to this task. 3.4 VIDEO OUTPUTS For maximum performance you should use the digital connection where possible. The reason for this is that the display of a digital device (for example a plasma panel, TFT monitor or LCD/LCOS/DLP projector) is built up of a grid of a fixed number of elements or pixels, which are all directly and individually controlled by the internal digital electronics of the display. Using the HDMI interface of the display allows these individual pixels to be directly controlled by Crystalio II, bypassing the internal picture processing electronics of the display device, and thereby producing more detailed and accurate images. When deciding on which output to use from your device, use the following list as a guideline (highest quality first): 1 HDMI (a direct digital connection from Crystalio II to the display device). 2 RGBHV/RGsB/RGBS. 3 Component video. Some digital displays may not accept their native resolution via HDMI. In these cases better results may be possible using the display’s VGA or computer RGBHV input. This may allow 1:1 pixel mapping to be achieved (See Section 4.6.1). 3.5 PRODUCT REGISTRATION To enjoy the 12-month warranty for your Crystalio II, you must register online at: http://www.crystalio.com/support.html This will only take a couple of minutes. You will need your serial number so please make a note of it prior to registering your Crystalio II. Once registered, you will be entitled to view technical information, online product support and, of course software updates for your Crystalio II. 19 4. BASIC SETUP 4.1 CONFIGURE YOUR VIDEO SOURCE Even if your standard definition video source has the option to output progressive video (denoted by a number and then the letter ‘p’, for example 480p), for maximum results, it is recommended to disable such an option and select interlaced video mode instead (denoted by a number and then the letter ‘i’, for example 480i). Crystalio II features state-of-the-art technology specifically designed to convert interlaced video into progressive video. This will usually deliver higher performance than the converter built into your source device. Similarly, your high definition source may have an option to scale the incoming signal to a fixed output resolution. Again, it is advisable to turn this feature off as the sophisticated scaling algorithms in Crystalio II will produce far cleaner results. 4.2 SWITCH ON CRYSTALIO II Press the POWER button on the front panel. The Power LED should show green and the LCD display illuminates. Note that you will need to wait for approximately 5 seconds for Crystalio II to initialize and for video to display. If you do not see video as expected, refer to Section 8: Troubleshooting. Crystalio II default video output is 480p. Most displays can lock to 480p which should enable you to use the OSD to correctly configure Crystalio II for your display. 4.3 SELECT INPUT VIDEO SOURCE Using the remote control Press the Menu remote control key to enter the OSD menu, then select Input Select in the Input sub-menu. Select the type of input port via which your input device has been connected and press OK to confirm. OR Press the Input remote control key and a mini menu selection list pops up. Select the type of input port via which your input device has been connected and press OK to confirm. OR Using the front panel control 1 2 3 4 Press OK button to start Main Menu Select Input and choose Input Select Choose input port via which your input device is connected Press OK button to confirm OR Press the INPUT button to cycle through the various input terminals and stop at the one through which your input device is connected. 4.4 SELECT PRIMARY OUTPUT PORT Using the remote control Press the Menu remote control key to enter the OSD menu, then select Output Select in the Output sub-menu. Select the output terminal via which your display device has been connected and press OK to confirm. 20 OR Press the Output remote control key and a mini menu selection list pops up. Select the output terminal via which your display device has been connected and press OK to confirm. OR Using the front panel control 1 2 3 4 Press OK button to start Main Menu Select Output and choose Output Select Choose output terminal to which your display device is connected Press OK button to confirm OR Press the Output remote control key to cycle through the various output terminals and stop at the one through which your display device is connected. 4.5 SET OUTPUT FORMAT/RESOLUTION Using the remote control Press the Menu remote control key to enter the OSD menu, then select Resolution in the Output sub-menu. Choose Standard Format or Fixed Resolution of the display device being connected in and press the action button to confirm. OR Using the front panel control 1 2 3 4 4.6 Press OK button to start Main Menu Select Output and choose Resolution Choose output resolution which your display device requires Press OK button to confirm BASIC SETUP TIPS FOR DIGITAL DISPLAYS/PROJECTORS 4.6.1 PIXEL PERFECT Every pixel-based digital display has a native resolution*, so any video source displayed needs to be scaled from its original resolution (size) to the native resolution of the display for optimum results. If the Crystalio II output resolution is mapped to the display in 1:1 mode, or pixel perfect mode, this ensures all video processing and scaling is done by Crystalio II. This is very important because: • It ensures that the display’s internal scaler is bypassed, allowing you to benefit from the image processing power of Crystalio II • It avoids double scaling and processing done to the video source, which would introduce video artifacts, especially during smooth motion e.g. camera pans * A display’s native resolution is expressed as number of pixels wide by number of pixels high. For example many DLP projectors are 1280 x 720, so for optimum results all video should be scaled to that number of pixels. Think of this as addressing the exact number of active pixels; once this has been done as detailed below you have achieved 1:1 mapping, or pixel perfect mode. To make sure Crystalio II’s output is pixel perfect, please make use of the Crystalio II internal video test patterns to confirm 1:1 pixel mapping has been achieved. See the examples overleaf: 21 If viewing these images on a computer screen please use the zoom function in Adobe Acrobat Reader to properly view the differences between these images Video Test Pattern: Horizontal Line 50 Pixel Perfect Video Test Pattern: Horizontal Line 50 Not Pixel Perfect Video Test Pattern: Vertical Line 50 Pixel Perfect Video Test Pattern: Vertical Line 50 Not Pixel Perfect Video Test Pattern: Pixel Magic Pixel Perfect 22 Video Test Pattern: Pixel Magic Not Pixel Perfect 4.6.2 OUTPUT 50HZ OR 60HZ AUTOMATICALLY If your display supports 50Hz input and can produce real 50Hz refresh rate video image*, it is better to configure Crystalio II to output 50Hz resolution when source video is 50Hz (i.e. PAL signal); and output 60Hz resolution when the source video is 60Hz (i.e. NTSC signal). This is because the output video will be perfectly smooth if the refresh rate of video image displayed is the same as that of the video source. Otherwise, you will see slight jerkiness of subject movement, especially when there are camera pans. * Some displays that support 50Hz input will convert the 50Hz video back to the display’s native 60Hz (the majority of pixel-based displays have a native 60Hz vertical refresh rate) and produce a 60Hz refresh rate video image. You can verify this if you have configured Crystalio II to output the same refresh rate as the input; if with a 50Hz source you see jerkiness in the image, your display’s internal scaler may be performing a frame rate conversion to 60Hz To configure Crystalio II to output 50Hz resolution when input refresh rate is 50Hz, and output 60Hz resolution when input refresh rate is 60Hz, follow the steps below: • Press the Menu remote control key to enter the OSD (On Screen Display) menu • Select System then DynamicVPTM (if you can’t see the DynamicVPTM option, select the Advanced Option under System sub-menu and turn Advanced Option ON first) • Turn the DynamicVP Mode ON • In the first line of rules under When Input, select 50Hz • In the first line of rules under Action/Resolution, select Fixed Resolution • In the dropdown list of resolutions, select your display’s native resolution; then in the dropdown list of refresh rates, select 50Hz • In the second line of rules under When Input, select 60Hz • In the second line of rules under Action/Resolution, select Fixed Resolution • In the dropdown list of resolutions, select your display’s native resolution; then in the dropdown list of refresh rates, select 60Hz • Press the Menu remote control key to exit the OSD menu 4.6.3 BASIC CALIBRATIONS 4.6.3.1 CALIBRATE THE VIDEO LEVEL AND COLOR BALANCE OF YOUR DISPLAY/PROJECTOR Crystalio II has been designed and built to output broadcast standard video. You can even use Crystalio II as a reference video signal generator. You should therefore make use of the internal video test patterns to calibrate the video output level and color balance of your display. Step 1: Reset Crystalio II’s video settings to the default values, which include: • Contrast, Brightness (default = 0) • Red, Green, Blue Offsets and Gains (default = 0) • Gamma correction (default type Standard, and value = 0) Step 2: Select a correct output video level from Crystalio II’s HDMI output port: • Press the Menu remote control key to enter the OSD (On Screen Display) menu • Select Output then Output Port Configuration. You should see output configuration options of HDMI output ports (If not, select the Advanced Option under System sub-menu and turn Advanced Option ON first) • If your display is expecting video from a video source with HDMI output, configure Crystalio II’s HDMI output level as HDMI Standard • If your display is expecting video from a normal consumer AV product, configure Crystalio II’s HDMI output level as Video Level (16-235) • If your display is expecting video from a PC, configure Crystalio II’s HDMI output level as PC Level (0-255) 23 • If you are not sure which video level is correct, leave it at the default setting. Or, if the picture is excessively dark or very washed out, try changing the HDMI output level to see which one looks the best Step 3: Calibrate the black level (brightness) of your display: • Show the internal video test pattern Black 1-3% (under the OSD menu System and Video Test Patterns) • Turn the brightness setting of your display down excessively so that the whole screen is black • Turn the brightness up until you can barely see the difference of the 1%, 2%, and 3% bars Step 4: Calibrate the white level (contrast or peak white level) of your display: • Show the internal video test pattern White 97-99% • Turn the contrast setting of your display up excessively so that you see the whole image as white • Turn the contrast down until you can barely see the difference between the 97%, 98%, and 99% bars Step 5: Calibrate the color balance of your display: • Show the internal video test pattern Cross Gray Steps, and pay attention to the black bar and white (100 IRE) bar • Adjust Red, Green, and/or Blue offset/bias settings of your display to fine tune the color of the black bar if it doesn’t look a neutral black* • Adjust Red, Green, and/or Blue gain settings of your display to fine tune the color of white bar if it doesn’t look a neutral white* *Aim to lower the color you see as dominant rather than increasing the other two Step 6: Repeat step 3 to step 5 until the brightness and contrast settings don’t need changing, and R/G/B offset and R/G/B gain settings of your projector are satisfactory. Step 7: If the color balance of your projector still isn’t good enough after the R/G/B offsets and gains have been tuned, you need to use Crystalio II’s Advanced Gamma Correction* function to adjust further. • Press Menu remote control key to enter OSD (On Screen Display) menu • Select the Advanced Option under System sub-menu and turn Advanced Option ON • Select Image, then Gamma Correction, then R/G/B and press the action button • You can adjust the color balance of mid-tone by selecting Standard Gamma Curve • You can adjust the color balance of low-mid-tone by selecting Low IRE Gamma Curve • You can adjust the color balance of hi-mid-tone by selecting High IRE Gamma Curve • After Gamma Correction, remember to store this gamma setting in a Gamma Profile and associate it to the primary output port. When switching primary output port, you should load this Gamma Profile in order to keep this color balance with your projector * Advanced Gamma Correction function is available only in firmware version 2.00 or later If you have two digital displays connected to Crystalio II’s HDMI output ports, you have to calibrate each of them according to the steps above. Remember to: • Reset Crystalio II’s video settings before your calibration • Associate Gamma Profiles to each HDMI output if you have used Advanced Gamma Correction to fine tune the color balance of your displays 24 4.6.3.2 CALIBRATE THE VIDEO LEVEL AND COLOR BALANCE OF YOUR VIDEO SOURCES Once you have calibrated your display for correct video output levels and color balance, you don’t have to calibrate your video sources if they also have correct video level and color balance. But in practice, however, most of the video sources will still have some form of problem with video levels or color balance and we have to calibrate them one by one for perfect results. To calibrate video sources, we ideally need test patterns originating from the video source. This is straightforward using readily available specialist calibration DVDs. Many HDTV stations also carry test material at certain times of the day. In the absence of any specific test material it is quite difficult to calibrate, as you can only make the picture look how you expect it to be. This may not be correct, so check several discs to gain a good balance. Please follow the steps below for each video source connected to Crystalio II: Step 1: Reset Crystalio II’s video settings to the default values: • Contrast, Brightness (default = 0) • Red, Green, Blue Offsets and Gains (default = 0) • Gamma correction (default type Standard, and value = 0) Step 2: For sources connected to Crystalio II’s HDMI input ports, select the correct input video: • Press Menu remote control key to enter OSD (On Screen Display) menu • Select Input, then Input Port Configuration, then press the action button. (If you can’t find the action button, select the Advanced Option under System sub-menu and turn Advanced Option ON first). • If your source device is equipped with HDMI output, configure Crystalio II’s HDMI input level as HDMI Standard • If your source device is a normal consumer AV product, configure Crystalio II’s HDMI output level as Video Level (16-235) • If your source device is a PC, configure Crystalio II’s HDMI output level as PC Level (0-255) • If you are not sure what video level is correct, leave it set at Standard. Or if the picture is excessively dark or very washed out, try changing the HDMI input level to see if which one is the best Step 3: Calibrate the black level (brightness) of your video source: • Find a video test pattern for adjusting black level, e.g. the Black Bar pattern from AVIA • Turn the brightness setting of Crystalio II down excessively so that you see the whole image as black • Turn the brightness up until you can barely see the difference of the black background and the slightly brighter black bar (AVIA test) Step 4: Calibrating the white level (contrast or peak white level) of your video source: • Find a video test pattern for adjusting white level, e.g. the Needle Pulse from AVIA • Turn the contrast setting of Crystalio II up excessively so that you see the whole image as white • Turn the contrast down until you can barely see the difference of the white background and the slightly darker white bar Step 5: Calibrating the color balance of your video source: • Find a video test pattern with 0 to 100 IRE (stair step patterns are ideal) and pay attention to the black bar and white (100 IRE) bar • Adjust Red, Green, and/or Blue Offset settings of Crystalio II to fine tune the color of black bar if it doesn’t look a neutral black • Adjust Red, Green, and/or Blue Gain settings of Crystalio II to fine tune the color of white bar if it doesn’t look a neutral white 25 Step 6: Repeat step 3 to step 5 until the brightness and contrast settings need not be changed, and R/G/B Offset and R/G/B Gain settings of the video source are satisfactory. Step 7: If the color balance of the video source still isn’t satisfactory after the R/G/B Offsets and Gains have been calibrated, use Crystalio II’s Advanced Gamma Correction* function to make further adjustments. • Press the Menu remote control key to enter the OSD (On Screen Display) menu • Select the Advanced Option under System sub-menu and turn Advanced Option ON • Select Image, then Gamma Correction, then R/G/B and press the action button • You can adjust the color balance of mid-tone by selecting Standard Gamma Curve • You can adjust the color balance of low-mid-tone by selecting Low IRE Gamma Curve • You can adjust the color balance of h-mid-tone by selecting High IRE Gamma Curve • After Gamma Correction, remember to store this gamma setting in a Gamma Profile and associate it to this input source. When switching input, you should load this Gamma Profile in order to keep the color balance * Advanced Gamma Correction function is available only in firmware version 2.00 or later To calibrate all video sources, you must perform the above steps to all video sources. Remember: • To reset Crystalio II’s video settings for each input before your calibration • To associate Gamma Profiles to each input if you have used Advanced Gamma Correction to fine tune the color balance of the source • If you don’t have a test pattern for adjusting black level, select a scene with lots of dark areas (for example, a man wearing a black jacket in a dark night background), and adjust the brightness just as in step 3 above, using the black background and the near-black object instead of the bars test pattern • If you don’t have a test pattern for adjusting white level, select a scene with lots of bright areas (for example, a sunny sky with a little bit of cloud), and adjust the contrast just as in step 4 above, using the white background and the near-white object instead of the bars test pattern • If you don’t have a test pattern with 0 to 100 IRE for adjusting color balance, try to find some black and white video material and adjust the color balance just as in steps 5 to 7 above. Black and white video material can also be useful to verify final color balance calibration since the human eye is much more sensitive to changes in Luminance (the black and white part of the picture) than Chrominance (the color signal added to black and white for a color image) • If you have two kinds of video source, which have different level and/or color balance, from a single input port (for example a DVD player used for both NTSC and PAL discs); or you wish to have a selection of different video setups available, you can do the calibration and store the video settings in different Video Profiles. Note that Crystalio II has 10 different Video Profiles for each individual video input port. If you use both NTSC and PAL video into an input you can program DynamicVP™ to automatically load the appropriate video profile depending on the input vertical refresh rate Crystalio II detects 4.6.4 DIGITAL PROJECTOR WITH ANAMORPHIC LENS If you are using an anamorphic lens to compress your 16:9 projector to show a 2.35:1 image, remember to configure the Screen Shape to be 2.35:1 instead of the default 16:9. Follow the steps below: • Press Menu remote control key to enter OSD (On Screen Display) menu • Select Output then Screen Shape • Configure Screen Shape as 2.35:1 instead of the default 16:9 26 If your projector’s native output is 4:3 (e.g. some 1400x1050 LCOS projectors) and you are using an anamorphic lens to compress it to show a 16:9 image, you need to configure the Screen Shape to be 16:9 instead of the default 4:3. Follow the steps below: • Press the Menu remote control key to enter the OSD (On Screen Display) menu • Select Output then Screen Shape • Configure Screen Shape as 16:9 instead of the default 4:3 4.6.5 TIPS FOR AVOIDING BURN-IN ON PLASMA DISPLAYS In order to avoid the possibility of burn-in on your Plasma display (for video that does not occupy the whole screen) it is recommended that you change the background color from the default Black to another mid-tone color. Just follow the steps below: • Press the Menu remote control key to enter the OSD (On Screen Display) menu • Select Image then Crop • Press the action button and set the background color by selecting the color and pressing OK If you are watching 4:3 letterbox material* or 16:9 letterbox (2.35:1 anamorphic widescreen) material#, and don’t want the top and bottom black bars to increase the possibility of burn-in, you may mask them out with a mid-tone color. Just follow the steps below: • Press the Menu remote control key to enter the OSD (On Screen Display) menu • Select the Advanced Option under System sub-menu and turn Advanced Option ON • Select Output then Screen Masking • Press the action button and set the mask layer color by selecting the color and pressing OK • Press the Back remote control key to return to the previous page • Press the action button • Select the Top/Bottom slider and press the Left/Right remote control keys to adjust the size of the mask layer * 4:3 source but with black bars at top and bottom; which places meaningful video data at the centre of a 16:9 area # 16:9 source but with black bars at top and bottom; which places meaningful video data at the centre of a 2.35:1 area If you are watching 1.85:1 material, you may mask off the small black bars on top or bottom of the image using the method above; or you slightly increase Overscan to get rid of them. Follow the steps below: • Press the Menu remote control key to enter the OSD (On Screen Display) menu • Select Image then Overscan • Press Left/Right remote control keys to adjust overscan of image 4.7 BASIC SETUP TIPS FOR CRT PROJECTORS CRT projectors are inherently different to pixel-based displays because they are true multi-scan displays. In other words, they can display any number of pixels so long as the required horizontal scan rate (KHz) and vertical refresh rates (Hz) fall within the projector’s capabilities. Check your projector’s user manual to determine its maximum scan rates; normally the vertical refresh limit will not be an issue since most projectors will be capable of at least 120Hz and as high as 240Hz. More important is the horizontal scan rate which will determine a sensible resolution range. For all CRT projectors, multiple resolutions will give optimum results. Since your projector is multi-scan it can correctly display video at vertical refresh rates that suit the source. 48Hz, 59.94Hz, 60Hz or 72Hz may be used for NTSC. 50Hz or 75Hz will suit PAL sources. (Other vertical refresh rates exist but the most common ones are listed here). • You can check the horizontal scan rate of a resolution for which you know the timing specification by adding all the vertical lines and multiplying the figure by the vertical 27 refresh rate. For example, let’s take a 1280 x 720 @ 60Hz timing which has 720 active lines, a vertical front porch of 3, a vertical sync width of 7 and a vertical back porch of 23. Total vertical figure becomes 753; multiply this by the vertical refresh rate of 60 and the answer is 45180. Divide by 1000 for a horizontal scan rate of 45.180 KHz • Horizontal timing specifications do not affect the horizontal scan rate. They do affect the pixel clock but this is unlikely to completely prevent a CRT projector from displaying the resolution. However, models with a low RGB bandwidth may not fully resolve resolutions that result in a high pixel clock 4.7.1 SWEET SPOT TIMINGS For CRT projectors people tend to talk about the Sweet Spot for a particular projector. This will vary considerably between models and it will also be affected by projector condition and setup. Here are some general guidelines; they will not suit every viewer’s taste and they will not suit every model of projector but they offer a range to consider: • 7” tube Electrostatic focus: 480p to 720p • 8” tube Electrostatic focus: 480p to 720p • 8” tube Electromagnetic focus: 600p to 960p (1080p some models) • 9” tube Electromagnetic focus: 800p to 1200p • The Sweet Spot of any CRT projector is just before the point where individual scan lines start to overlap. Exceeding this point will produce a soft image which lacks detail • Electromagnetic focus projectors are capable of higher resolutions before scan line overlap due to their ability to tightly focus the electron beam, which produces finer, more defined scan lines • Spend time trying a few different resolutions; you should find some that suit both you and your projector • We all look for different things in our picture; if sharpness is your goal, lower resolutions may be more suitable. If a smoother more filmic appearance is required, higher resolutions should be appropriate 4.7.2 48HZ/72HZ CADENCE LOCK Film is generally shot at 24 frames per second. Since NTSC video is nominally 60Hz vertical refresh rate and PAL is 50Hz vertical refresh rate, the requirement for 3:2 pulldown (NTSC) and 2:2 pulldown (PAL) is created (you can research this in more detail on the internet). Crystalio II has the ability to offer 48Hz (24 film frames times two) and 72Hz (24 film frames times three). Both vertical refresh rates can produce smoother camera pans. • 48Hz will produce significant image flicker. Flicker tolerance will vary considerably between individuals; what is quite acceptable for one viewer may be unacceptable for another • 48Hz flicker will vary between projector models partly due to different phosphor decay rates of the tubes • 72Hz will be free of image flicker. 60Hz and above is generally free of flicker for most viewers. • While you may see flicker at 60Hz on a CRT computer monitor, CRT projectors have slower phosphor decay rates; this masks image flicker • Remembering the horizontal scan rate is calculated by vertical lines multiplied by vertical refresh rate, 72Hz resolution timings can produce unexpectedly high horizontal scan rates • If you want to define a customized output resolution with 48Hz (or 72Hz) refresh rate, enter 47.95 (or 71.93), instead of 48.00 (or 72.00), in the Refresh Rate numeric box. 48Hz (or 72Hz) is used in the industry as shorthand for the actual 48Hz ÷ 1.001 (or 72Hz ÷ 1.001) industrial standard refresh rate. For the same reason, while NTSC video is called 60Hz, the actual refresh rate is 59.94Hz 28 4.7.3 BASIC CALIBRATION See Section 4.6.3 for help with picture calibration. Most of the basic steps for pixel-based displays apply except for CRT projectors. They may have more control over color balance, which generally involves the ability to calibrate and store color balance per projector source memory. Setting contrast or peak white level is more difficult with a CRT projector as the blue tube will normally be close to beam current-limiting at full IRE100 output over the whole screen. This can result in a color balance shift to red at very high output levels and also prevent the standard test disc methods of setting contrast from working 100% correctly. Some contrast level setting procedures used on test DVDs rely on the projector’s power supply voltage sagging under the load imposed. However, the majority of CRT projectors originate as over-specifed commercial units, where the power supply is unlikely to lower its output under high load conditions. Start with the projector’s contrast setting the same as you have previously used*, then make adjustments to obtain correct peak white levels on a variety of source material. Correct might be defined as realistic looking or comfortable to view. * Some projectors have a very high manufacturer’s default contrast setting (ss high as 80%). Depending on projector model, tube condition and screen gain a contrast setting of 50-60% is more likely to produce realistic levels. As a side benefit, useable tube life will be significantly extended. 29 5. CRYSTALIO II CONFIGURATION TIPS FOR USING THIS SECTION • Throughout this manual OSD refers to the On-Screen Display • SD video is Standard Definition video such as 480i or 576i • HD video is High Definition video such as 1080i or 720p • All Crystalio II text entry boxes allow you to use up to 20 characters • Press the Menu remote control key to enter or exit the OSD menu • Use the Up, Down, Left, Right remote control keys to select items or adjust values • Press the OK remote control key to confirm selection or perform an action • Press the Back remote control key to go back to the previous step or OSD page • Press the Light remote control key to hide the whole OSD (the Up, Down, Left, Right, OK, Back remote control keys are still functional) • Press either the Light or Menu remote control key to bring the OSD back 5.1 INPUT SUB-MENU The Input sub-menu consists of all options related to the inputs of Crystalio II 5.1.1 INPUT SELECT This option allows you to select the active video source. • If you have configured Crystalio II to hide one or more sources, the hidden sources will not be shown (see Section 5.1.4 for details) • Input source Media Player is available in Crystalio II VPS3800 (Pro) only 30 5.1.2 INPUT PORT CONFIGURATION This option is used to define the characteristics of the input ports • You can define the format of the component input ports • You can assign a name to each input port to improve day to day operation. For example, the input port for DVD could be called ‘DVD’; if two or more DVD players are connected they could be named after their model numbers to help with identification When the action button is pressed, the OSD turns to the following page: • You can define names for each input port, to help with identification • Maximum number of characters in the text box is 20 • Clear the name by pressing the action button 5.1.3 ANALOG INPUT ADJUST When the active input source is Component 1 or Component 2, you can adjust the digital sampling of the input during the Analog to Digital conversion process: • Pixel Clock - adjusts the source width (number of digital samples per line of video) • Position - adjusts the horizontal position of the source (the relative position of the active video region) • Clock Phase - adjusts the clock phase of sampling (the alignment of digital sampling between pixels of video data; it should be adjusted so that the digital sampling area lies on the video data itself rather than on the transition area between two pixels) 31 • Use the Left/Right arrow remote control keys to adjust the sliders • Use the Up/Down arrow remote control keys to select between Pixel Clock, Position and Clock Phase • When OK is pressed on the remote control, the whole OSD is hidden and only the slider control is shown at the lower left corner of the display • Pressing Back on the remote control will return you to the full OSD, or simply press the Menu key to exit from OSD mode 5.1.4 HIDE INPUT SOURCE Crystalio II has a comprehensive set of input connections. For ease of use it may be more convenient to remove any unused inputs from the OSD and LCD front panel menu selections. 5.1.5 INPUT PROFILE Input profiles store input configuration parameters, which include: • Current input source • Input Port Hide/Show settings • Input Port Configuration • Passthru or normal processing (see Section 5.5.3 for details) • Input Analog Adjust parameters 32 • Store the input profile by pressing any of the profile numbers under Store • Recall any input profile by pressing the desire profile number under Recall • By pressing the action button, the OSD turns to the following page: • You can define names for each input profile • Maximum number of characters in the text box is 20 • Clear the name by pressing the action button 5.2 IMAGE SUB-MENU The Image sub-menu consists of all primary image adjustments. 5.2.1 VIDEO SETTINGS • Use the Left/Right arrow remote control keys to adjust the sliders • Use the Up/Down arrow remote control keys to select between Brightness, Contrast, Saturation, Sharpness and Hue • When OK is pressed on the remote control, the whole OSD is hidden and only the slider control is shown at the lower left corner of the display • Pressing Back on the remote control will return you to the full OSD, or simply press the Menu key to exit from OSD mode 33 5.2.2 COLOR TEMPERATURE • The effect of Offset is roughly the same as “Brightness”. It adjusts the overall video level of the image. The most obvious effect is that when it is increased, you’ll see the black level of the image become brighter • The effect of Gain is roughly the same as “Contrast”. It adjusts the total video output level of Crystalio II. The most obvious effect is that when it is increased, you’ll see the white level of the image become brighter, thus giving you a similar effect to more contrast • R, G, B is individual Red, Green, and Blue channels of the image. Adjusting individual channels gives you control of that individual color • Both Offset and Gain can be used to adjust the picture’s color balance. Gain can be used to lower the overall dominance of one color. Offset can be used for fine adjustments and adjustments that affect the lower end of the grayscale more. Use commercially available calibration DVDs that contain grayscale ramps and other similar patterns to verify color balance adjustment results • Use the Left/Right arrow remote control keys to adjust the sliders • Use the Up/Down arrow remote control keys to select between R, G, B Offset, and R, G, B Gain • When OK is pressed on the remote control, the whole OSD is hidden and only the slider control is shown at the lower left corner of the display • Pressing Back on the remote control will return you to the full OSD, or simply press the Menu key to exit from OSD mode 5.2.3 GAMMA CORRECTION This option allows the user to correct the Gamma of the image. There are several preset curves to choose from and the amount of correction is adjustable by pressing the action button and moving the slider. Custom Gamma Correction curves can also be created (see Section 7.2). When Black Enhancer is turned on, shadow details of the image are improved 34 When the action button is pressed, the OSD turns to the following page: • Type is either Standard, Low IRE, High IRE, or S-Shape • Values can be positive or negative • A value of '0' results in no gamma correction. The diagram below illustrates the shape of the correction curves • Use the Left/Right arrow remote control keys to adjust the Gamma curve • When OK is pressed on the remote control, the whole OSD is hidden and only the slider control is shown at the lower left corner of the display • Pressing Back on the remote control will return you to the full OSD, or simply press the Menu key to exit from OSD mode The following graphs represent the Gamma Correction acheived by using Crystalio II's preset options. The 'x axis' is the original source IRE value and the 'y axis' is the corrected output IRE value. All the graphs plotted below are for POSITIVE values. Standard Low IRE 80 80 Output IRE value White Output IRE value White 60 40 20 Black (7.5IRE) 60 40 20 20 40 60 80 Black White (7.5IRE) 20 Input IRE value 40 60 80 White Input IRE value Increasing the Gamma Adjustment value makes the image look brighter at mid-tone. Dark and bright areas remain the same. Standard Gamma curve is Y = X(2.2 +D) where Y = Output, X = Input, and D = Gamma correction. Low IRE is used to correct the lower half of the Gamma curve. Increasing the Gamma Adjustment value makes the image look brighter at low-mid tones. Mid-high tone areas remain the same. High IRE S-Shape 80 80 Output IRE value White Output IRE value White 60 40 (7.5IRE) 40 20 20 Black 60 20 40 60 80 White Input IRE value High IRE is used to correct the upper half of the Gamma curve. Increasing the Gamma Adjustment value makes the image look brighter at mid-high tones. Dark-mid tone areas remain the same. Black (7.5IRE) 20 40 60 80 White Input IRE value S-Shape is used to correct the lower and upper half of the Gamma curve in opposite directions. Increasing the Gamma Adjustment value makes the image look brighter at low-mid tones, but darker at mid-high tones. Decreasing the Gamma Adjustment value makes the image look darker at low-mid tones, but brighter at mid-high tones. 35 When the action button is pressed, the OSD turns to the following page: • Store the gamma profile by pressing any of the profile numbers under Store • Recall any gamma profile by pressing the desired profile number under Recall • There are 10 gamma profiles in total When the action button is pressed, the OSD turns to the following page: • You can define names for each gamma profile. This feature allows you to name the gamma profile to help with identification, for example ‘Hi-Contrast’, ‘Film’, etc. • Maximum number of characters in the text box is 20 • Clear the name by pressing the action button 36 5.2.4 ASPECT RATIO This option is used to set the image aspect ratio. • 4:3 LetterBox is for 4:3 LetterBox material, which is a 4:3 source, with black bars at top and bottom and which places meaningful video data at the centre of a 16:9 area • 16:9 LetterBox/2.35:1 is for 16:9 LetterBox material (commonly described on DVD packaging as ‘Anamorphic 2.35:1’, ‘Anamorphic 2.39:1’, ‘Anamorphic 2.40:1’ or simply ‘Anamorphic Widescreen’), which places meaningful video data at the centre of a 2.35:1 area • When aspect ratio is Full Screen, the image occupies the whole display • 1:1 Pixel Mapping maps the source to the display pixel by pixel, with no scaling performed by Crystalio II. For example, a NTSC DVD will be shown as 720x480 on the display • NLS stands for Non-Linear Stretch and is used to make a 4:3 image fill a 16:9 display. It allows the image to appear more natural than a normal stretch by avoiding excessive stretching of the more important central area of the image. Some stretching of the image has to be performed but this is limited mainly to the left and right edges Custom aspect ratios can be defined by selecting Customize and pressing the button. The OSD turns to the following page: action • A slider value of x.xx relates to an actual aspect ratio of x.xx:1. For example, if the slider value is 1.50, it means you are setting an aspect ratio of 1.5:1 • Use the Left/Right arrow remote control keys to adjust the slider • When OK is pressed on the remote control, the whole OSD is hidden and only the slider control is shown at the lower left corner of the display • Pressing Back on the remote control will return you to the full OSD, or simply press the Menu key to exit from OSD mode 5.2.5 OVERSCAN This option controls the overscan of the image. • When overscan is larger than zero, the image is enlarged and all 4 edges are cropped because they are outside the display area 37 • When overscan is smaller than zero, the image is reduced in size and borders are filled with the background color (see Section 5.2.7 on how to change the background color) • Use the Left/Right arrow remote control keys to adjust the slider • When OK is pressed on the remote control, the whole OSD is hidden and only the slider control is shown at the lower left corner of the display • Pressing Back on the remote control will return you to the full OSD, or simply press the Menu key to exit from OSD mode 5.2.6 POSITION This option is used to move the image. • Use the Left/Right/Up/Down arrow remote control keys to move the image • The two figures shown indicate the relative position of the image with reference to the center of screen 5.2.7 CROP This option is used to crop the source video. When the action button is pressed, the OSD turns to the following page: • When Top/Bottom/Left/Right is greater than zero, the corresponding side of the source video is cropped and background color is shown instead of source video 38 When the action button is pressed, the OSD turns to the following page: • The background color can be defined by selecting the color and pressing OK • Default background color is Black 5.2.8 DEINTERLACE This option allows the user to select the deinterlacing method of Crystalio II. Since Crystalio II is a dual processor design, you can define deinterlacing of both the VXP processor chip by Gennum, and the FLI2300 processor chip by Faroudja. In general, Crystalio II will deinterlace standard definition video source (i.e. NTSC 480i or PAL 576i) using FLI2300, and deinterlace other sources using VXP. If DCDi by Faroudja is disabled (see Section 5.2.10) all deinterlacing is performed by Gennum VXP. • For VXP processing chip • Auto: Crystalio II will automatically select either motion adaptive deinterlacing or 3:2/2:2 reverse pulldown film deinterlacing • Video: Crystalio II will only use motion adaptive deinterlacing • For FLI2300 processing chip • Auto: Crystalio II will automatically select the deinterlacing method from one of the below: • DCDi • 3:2 reverse pulldown • 2:2 reverse pulldown (PAL only) • Video: Crystalio II will only use DCDi deinterlacing 39 • NTSC@30: Crystalio II will automatically select the deinterlacing method from one of the below: • DCDi • 3:2 reverse pulldown • 2:2 reverse pulldown (PAL and NTSC) • 2:2 Even: Crystalio II will only use 2:2 reverse pulldown (even) • 2:2 Odd: Crystalio II will only use 2:2 reverse pulldown (odd) 5.2.9 NOISE REDUCER This option can be use to remove noise from the source video. • Off will produce the best image quality from good video sources • Low or Medium may help reduce noise from TV broadcasts or from most analogue sources • High or Super would normally only be required for exceptionally noisy video sources • Setting excessively high noise reducer levels may soften the picture • VXP Noise Reducer is available for SD (Standard Definition 480i etc) video and HD (High Definition 1080i etc) video 5.2.10 DCDi You can opt to disable the FLI2300 DCDi deinterlacing. If DCDi is disabled, all processing options of the Faroudja FLI2300 are disabled. 40 5.2.11 VIDEO PROFILE This option stores video image configuration parameters, which include: • Image Aspect Ratio • Overscan • Image Position • Image Crop • Video settings: Brightness, Contrast, Sharpness, Saturation, Hue • Color Temperature settings • Deinterlacing modes • DCDi Enabled/Disabled (bypass FLI2300) • Y/C delay • Noise Reducer setting • Store the video profile by pressing any of the profile numbers under Store • Recall any video profile by pressing the desired profile number under Recall • Each input source has its own 10 profiles. In other words, profile 1 for HDMI 1 is not the same as profile 1 for HDMI 2 When the action button is pressed, the OSD turns to the following page: • You can define names for each video profile. This feature allows you to name the video profile to help with identification, for example TV, Sports, HDTV, PAL movies, NTSC movies, Japanese MTV etc • Maximum number of characters in the text box is 20 • Clear the name by pressing the action button 41 5.3 OUTPUT SUB-MENU The Output sub-menu consists of all options related to the output of Crystalio II. 5.3.1 OUTPUT SELECT This option is used to select the Primary video output port. • Video output of Crystalio II is targeted for the Primary output port • Crystalio II simultaneously outputs video to all three output ports. All three ports will also be set at the same resolution (that of the Primary Port). Because the Primary Port settings will always take priority over secondary port settings, you may find that the video quality of the secondary ports will not be as good as when they are set to Primary. 42 5.3.2 OUTPUT PORT CONFIGURATION This option defines the characteristics of output ports. • You can define the color space of the analog output port • You can name each output port When the action button is pressed, the OSD turns to the following page: • You can define names for each output port, to help with identify which display devices are connected to the output ports. For example, Plasma Display, 720p DLP projectors, CRT projectors, LCDTV, etc • Maximum number of characters in the text box is 20 • Clear the name by pressing the action button 43 5.3.3 OUTPUT RESOLUTION This option defines the output resolution. Select one of the following: • Standard Format, such as 480p, 720p60, 1080i60, etc • Fixed Resolution, such as 1024x768p60, 1280x1024p60, etc • Customized Resolution, which is user defined • After a resolution is selected, press the action button to make the new resolution effective. A confirmation box will appear for about 10 seconds for you to confirm the new resolution. If the new resolution is not confirmed, Crystalio II will revert to the previous resolution in case your display did not lock to the new resolution • If you select a resolution or format with 24Hz, 48Hz or 72Hz refresh rate, Crystalio II will automatically perform Cadence Lock of 24 frames per second for film source material • To delete a customized resolution, select it from the menu, then press the action button • When a resolution is selected, the timing parameters of the resolution are shown on the bottom half of the page You can create a new customized resolution based on the timing parameters displayed. To do this, press the action button, and the OSD will turn to the following page: 44 • To add a new customized resolution, edit the timing parameters and press the action button • If you want to define a customized output resolution with 24Hz (or 48Hz/72Hz) refresh rate, enter 23.98 (or 47.95/71.93), instead of 24.00 (or 48.00/72.00), in the Refresh Rate numeric box. This is because 24Hz (or 48Hz/72Hz) output is shorthand for the actual 24Hz ÷ 1.001 (or 48Hz 1.001/72Hz 1.001) industrial standard refresh rate • To exit without adding a new resolution, simply press the action button • After a customized resolution is defined, you still need to press the action button to make the new resolution effective. A confirmation box will appear for about 10 seconds for you to confirm the new resolution. If the new resolution is not confirmed, Crystalio II will revert to the previous resolution in case your display did not lock to the new resolution • You can also name the new customized resolution to help with identification. To do this, enter the name in the [text entry box]. To clear the name, press the action button • Maximum number of characters in the text box is 20 • Crystalio II default resolutions and output formats cannot be deleted. User-customized resolutions can be deleted • In the event of loss of picture (and OSD) due to a resolution change you can correct the situation from Crystalio II’s front panel display 5.3.4 SCREEN SHAPE This option is used to define the shape (aspect ratio) of the display. • 4:3 means the aspect ratio of the display is 4:3. Typical display devices with this aspect ratio are many data presentation projectors, and CRT projectors which are tuned to show a 4:3 image • 16:9 means the aspect ratio of the display is 16:9. Typical display devices with this aspect ratio are many LCDTV, Plasma TV, Home Theater projectors and CRT projectors which are tuned to show a 16:9 image • 2.35:1 means the aspect ratio of the display is 2.35:1. Typical display devices are 16:9 Home Theater projectors which are equipped with an anamorphic lens to compress the image from 16:9 to 2.35:1 • Same as Resolution ratio means that the screen aspect ratio will be defined by the actual 45 output resolution. Example: 1280 x 768 pixels is 1.66 (1280 divided by 768) and 1280 x 1024 pixels is 1.25 (1280 divided by 1024). This setting is normally used for non-standard display aspect ratios. In the case of 1280 x 768 pixels the ratio is 15:9 instead of 16:9 Define any custom display aspect ratio by selecting Customize and pressing the button. The OSD will turn to the following page: action • A slider value of x.xx relates to an actual aspect ratio of x.xx:1. For example, if the slider value is 1.50, that means you are setting an aspect ratio of 1.5:1 • Use the Left/Right arrow remote control keys to adjust the slider • When OK is pressed on the remote control, the whole OSD is hidden and only the slider control is shown at the lower left corner of the display • Pressing Back on the remote control will return you to the full OSD, or simply press the Menu key to exit from OSD mode 5.3.5 SCREEN MASKING (BLANKING) This option is used to mask off the 4 sides of the display. When the action button is pressed, the OSD turns to the following page: • When Top/Bottom is greater than zero, the top and bottom of the display are masked off • When Left/Right is greater than zero, the left and right sides of the display are masked off 46 When the action button is pressed, the OSD turns to the following page: • The mask layer color can be defined by selecting the color and pressing OK • Default mask layer color is Black 5.3.6 OUTPUT PROFILE This stores output configuration parameters, which include: • Current primary output port • Port configuration of current primary output port • Output resolution • Screen shape • Screen masking; mask layer color • Store the output profile by selecting a number and pressing OK • Recall any profile by selecting the number and pressing OK 47 When the action button is pressed, the OSD turns to the following page: • You can define names for each output profile to help with identification • Maximum number of characters in the text box is 20 • Clear the name by pressing the action button 5.4 AUDIO SUB-MENU The Audio sub-menu consists of all options related to the audio features of Crystalio II. • Crystalio II has 3 audio output ports: • 1 digital coaxial audio output • 1 digital optical audio output • 1 pair of analog stereo audio outputs (Left and Right channels) • Audio output can also be embedded in the HDMI output ports • Audio inputs (see Section 5.4.1) are routed to all audio output ports (with delays, see Section 5.4.3) at the same time* • The analog audio output port is active only when the audio input is either analog or digital uncompressed format (e.g. PCM) * Except when Advanced option Picture In Picture/Picture By Picture, or Secondary Passthru is ON. See Sections 7.9 and 7.10 for details 48 5.4.1 AUDIO INPUT SELECT This option selects the audio input port that should be mapped to the current video input source. • Any audio input port can be mapped to any video input source, with the following exceptions: • HDMI1 audio can not be mapped to HDMI2 video source • HDMI2 audio can not be mapped to HDMI1 video source • HDMI3 audio can not be mapped to HDMI4 video source • HDMI4 audio can not be mapped to HDMI3 video source • Crystalio II outputs the audio to ALL of its audio output ports 5.4.2 INPUT PORT CONFIGURATION • You can define names for each input port, to help with identification • Maximum number of characters in the text box is 20 • Clear the name by pressing the action button 49 5.4.3 AUDIO DELAY This option sets the audio delay, or time difference, between the audio input and audio output of Crystalio II. Since all video processors require a period of time to deinterlace and scale video this option allows the audio to be synchronized to the video. • Audio delay can only be applied to audio passed thru Crystalio II. It cannot be applied to audio passed directly to an audio processor or surround controller • Delay settings may vary between video sources and video standards. A delay setting of between 25 and 85 milliseconds can be considered normal • Each video input source has a different audio delay setting • Crystalio II already has an estimation of audio delay on different kinds of video sources; therefore the actual audio delay is Crystalio II’s estimation plus your setting here. If you find the audio delay of Crystalio II’s estimation alone is already too much for an input source, you can adjust the audio delay setting to a negative value • See Section 5.4.1 to define audio input to video input mapping • Use the Left/Right arrow remote control keys to adjust the slider • When OK is pressed on the remote control, the whole OSD is hidden and only the slider control is shown at the lower left corner of the display • Pressing Back on the remote control will return you to the full OSD, or simply press the Menu key to exit from OSD mode • Units of audio delay are 1 millisecond steps 5.4.4 OUTPUT PORT CONFIGURATION • You can define names for each output port, to help with identification • Maximum number of characters in the text box is 20 • Clear the name by pressing the action button 50 5.5 SYSTEM SUB-MENU The System sub-menu consists of all options related to the system settings of Crystalio II. 5.5.1 OSD OPTIONS You can change some characteristics of the OSD, such as: • The transparency of the OSD • The size of the OSD* • Whether the OSD animation effects# are ON or OFF • The time-out period of the OSD, i.e. how long before the OSD automatically exits if no remote control key is pressed * When output resolution is below 960p (e.g. 720p, or 1024 x 768), OSD size Medium and Large will be the same. When output resolution is below 720p (e.g. 1024 x 576, or 480p), OSD size Small, Medium, and Large are all the same. Choosing Auto will let Crystalio II to select an appropriate size OSD for you # Animation effects include: • Fade in and fade out when OSD menu appears and disappears • Slide out of menu options and dropdown options 51 5.5.2 FRONT PANEL This option controls the behavior of the Crystalio II LCD front panel, including: • Back light of the LCD front panel • Front Panel LED lights For the LCD panel backlighting, the Active setting means auto dim after a preset period of time. The backlight will turn on automatically when either the front panel or remote control buttons are used 5.5.3 PASSTHRU This option controls whether the input video should be processed by Crystalio II or passed thru directly to the output port without any processing. • Passthru from SDI and analog input is only available in firmware version 2.00 or later • Passthru to Analog output is only available in firmware version 2.00 or later When the checkbox is checked, the input video from the associated port is passed directly to the output port without processing 52 5.5.4 ADVANCED OPTION This option controls whether advanced options are shown or hidden inside the OSD. Please refer to Section 7 for details of advanced OSD options available. 5.5.5 FACTORY SETTINGS RESET This option resets all settings to Factory Default. • Press • Press • action button to reset all settings to go back without resetting Warning: All Crystalio II custom settings will be lost by performing a factory reset. See Section 5.5.7 for details on how to save part or all of your custom settings 53 5.5.6 FIRMWARE UPGRADE This option is used to do firmware upgrades. If your firmware is downloaded onto a USB disk, insert it into Crystalio II’s USB port and press the action button to start the firmware upgrade 5.5.7 IMPORT/EXPORT SETTINGS Crystalio II’s settings can be exported and saved onto a USB disc for later import and restore. This option is available only in firmware version 2.00 or later • Prior to Import/Export, insert a FAT32 formatted USB disc to Crystalio II’s USB port • To save a particular type of setting, select it and press the action button. To save all settings, simply select the All option • To restore a particular type of setting, select it and press the action button. To restore all settings, simply select the All option • When you select a particular profile to import, all existing profiles of that category will be replaced • There is no need to do a factory reset before you import any profiles • When Macro definitions are imported, all Macros will be replaced • When Customized Resolutions are imported, they will be added to the existing customized resolutions • Since the current settings (current input source, current video settings, current primary output port, current Gamma settings, current DynamicVP settings, etc) are not part of any profile, they will not be replaced when doing an import. However, they won’t be exported by selecting any of the above profiles either. To save the current settings, you have to store them to the corresponding profiles and then export them 54 6. FRONT PANEL CONFIGURATION A sub-set of Crystalio II configurations can be done using the front panel and LCD Display. The menu tree diagram on the following page illustrates the navigation of the menu and the configuration options available. For details about how Crystalio II can be configured using the options, please refer to Section 5: Crystalio II Configuration and Section 7: Advanced OSD Options. Example LCD screen menus Advanced Crystalio II configuration options will be shown only when the Advanced Option in the System sub-menu is turned on using the OSD (see Section 5.5.4) Crystalio II status information is also shown on the LCD when it is idle. Status information includes: • Video input source • Input source format • Image aspect ratio • Overscan • Gamma type • Primary output port • Output resolution • Deinterlacing mode 55 56 Input Auto Detect Video Lv 16-235 PC Level 0-255 HDMI4 Video Level YPbPr RGBS Auto Detect RGB YCbCr 4:2:2 YCbCr 4:4:4 HDMI4 Color Space Component4 Auto Detect Video Lv 16-235 PC Level 0-255 HDMI3 Video Level YPbPr RGBS Auto Detect RGB YCbCr 4:2:2 YCbCr 4:4:4 HDMI3 Color Space Component3 Auto Detect Video Lv 16-235 PC Level 0-255 HDMI2 Video Level RGBHV YPbPr RGBS RGsB Auto Detect RGB YCbCr 4:2:2 YCbCr 4:4:4 HDMI2 Color Space Component2 Auto Detect Video Lv 16-235 PC Level 0-255 HDMI1 Video Level YPbPr RGsB Auto Detect RGB YCbCr 4:2:2 YCbCr 4:4:4 HDMI1 Color Space Port Config Component1 HDMI1 HDMI2 HDMI3 HDMI4 SDI1 SDI1 Component1 Component2 Component3 Component4 S-Video1 S-Video2 Video1 Video2 Video3 Video4 Media Player (shown on VPS3800 Pro only) Input Select FRONT PANEL LCD MENU-TREE Output Positive Negative Positive Negative Analog H-Sync Analog V-Sync Bi-Level Tri-Level OFF Low High Voltage Pump Analog SOG RGBHV RGBS YPbPr RGsB Analog Color Space HDMI2 Color Space Positive Negative HDMI1 V-Sync HDMI2 V-Sync RGB YCbCr 4:2:2 YCbCr 4:4:4 HDMI1 H-Sync Positive Negative Positive Negative HDMI1 Video Level HDMI2 H-Sync Positive Negative HDMI1 Color Space Port Config Video Lv 16-235 PC Level 0-255 HDMI Standard Video Lv 16-235 PC Level 0-255 HDMI Standard 480p 576p 720p 1080i 1080p 640x480 800x600 1024x768 1280x720 1280x1024 1400x1050 1920x1080 Resolution HDMI2 Video Level RGB YCbCr 4:2:2 YCbCr 4:4:4 HDMI1 HDMI2 Analog Output Select ON OFF ON OFF ON OFF Component1 Component2 ON OFF ON OFF ON OFF ON OFF ON OFF SDI2 SDI1 HDMI4 HDMI3 HDMI2 HDMI1 Firmware Upgrade Passthru DynamicVP ON OFF Analog Audio 1 Analog Audio 2 Analog Audio 3 Digital Audio 1 Digital Audio 2 Digital Audio 3 Digital Audio 4 HDMI1 HDMI2 HDMI3 HDMI4 Media Player (shown on VPS3800 Pro only) Load Profile 9 Load Profile 0 Load Profile 1 Load Profile 2 Load Profile 9 Load Profile 0 Load Profile 1 Load Profile 2 Factory Reset Input Select Output Profile Video Profile Load Profile 9 Load Profile 0 Load Profile 1 Load Profile 2 R Offset G Offset B Offset R Gain G Gain B Gain Color Te mp Input Profile Brightness Contrast Saturation Sharpness Hue Video Settings System Setup Audio Profile Image 7. ADVANCED OSD OPTIONS 7.1 HDMI INPUT CONFIGURATION This option is used to set the input format of the HDMI input ports. When the Input Configuration page: action button is pressed, the OSD turns to the following HDMI • Default is Auto Detect (both Color Space and Video Level), which means the input video format of HDMI ports are auto detected. The video format detected should be correct provided that the source device is standard. Alternatively you can force Crystalio II to handle the input video format as defined • When Input Color Space is set to Auto Detect, Crystalio II will take the color space information embedded in the HDMI video signal. If no color space information is present, RGB will be used • 16-235 Video Level will normally be the correct selection for DVD players and similar equipment. 16-235 is also called Consumer Level • 0-255 PC Level will normally be the correct selection for computer input. This may also be correct for some earlier consumer electronics since manufacturers often used the wrong level • If the picture is excessively dark or very washed out, try changing the HDMI input level to correct it 57 7.2 ADVANCED GAMMA CORRECTION This option is available only in firmware version 2.00 or later 7.2.1 USER DEFINED GAMMA CURVE User Gamma adjustment points Output Luminance 235 16 Black (7.5IRE) 20 40 60 80 White Input IRE value = adjustment point User Gamma can be adjusted along the vertical lines in the graph to create the desired gamma curve. Crystalio II will create a smooth curve between the adjustment points. When User is selected as the Gamma Type and the turns to the following page: action button is pressed, the OSD Use the Left/Right remote control keys to select one of the 20 Input IRE Adjustment Points (refer to the graph above). Once selected, press the OK remote control key. The OSD turns to the following page: 58 Use the Left/Right remote control keys to adjust the Output Luminance at that IRE value. To return to the User IRE slider press the Back remote control key. • User IRE slider has values from 7.5 (black) to 100 at 5 IRE intervals from 10-100 (refer to the graph on the previous page) • Gamma Value slider has values from 16 to 235 • When the OK remote control key is pressed whilst adjusting the gamma value, the OSD is hidden and only the slider control is shown at the lower left corner of the display • Press the Back remote control key to return to this page, or simply press the Menu key to exit from OSD mode 7.2.2 R/G/B INDIVIDUAL GAMMA CURVE When you select gamma type R/G/B and press the following page: action button, the OSD turns to the Gamma type for R, G, and B channels can be defined independently When the action button is pressed, the OSD turns to the following page: • Use the Left/Right keys to adjust the gamma value, and the Up/Down keys to select color channel. The exception is when gamma type is User, then the Left/Right keys select the IRE adjustment point instead of adjusting the gamma value (refer to the graph on the previous page). To adjust the gamma value, press the OK key first, then the Left/ Right keys to adjust. To go back to select the IRE adjustment point, press the Back key • Slider value is from 16 to 235 • If the OK remote control key is pressed when adjusting gamma value, the whole OSD is hidden and only the slider control is shown at the lower left corner of the display • Press the Back remote control key to return to this page, or simply press the Menu key to exit from OSD 59 7.3 Y/C DELAY This option is used to set the Y/C delay of the source. • Sometimes the timing of Luminance (brightness) and Chrominance (color) of the video source signal may be slightly mismatched due to transmission delay, long S-Video cable runs, or incorrectly encoded source material. This produces color fringing in the picture, often most noticeable when edges in the picture show a red fringe. Y/C delay adjustment can often correct this problem by allowing you to correctly match the Chrominance (color) part of the video signal to the rest of the picture • When Pixel is greater than 0, the Chrominance (color) signal is shifted to the right by one pixel at a time. Moving the slider to the left moves the Chrominance signal to the left by one pixel at a time • Sub-Pixel makes shifting the Chrominance by less than one pixel possible. One unit of Sub-Pixel = 1/4 of a pixel 7.4 NOISE REDUCER Besides VXP noise reduction, you can also define noise reduction performed by the FLI2300 and analog SD input chips. • OFF will produce the best image quality from good video sources • Low or Medium may help reduce noise from TV broadcasts or from most analogue sources • High or Super would normally only be required for exceptionally noisy video sources • Setting excessively high noise reducer levels may soften the picture • VXP Noise Reducer has effect on all (both SD and HD) video sources; Faroudja Noise Reducer has effects on SD video sources only; Analog SD input 3DNR Noise Reducer has effects on Analog SD video sources from Component 3 and Component 4 only 7.5 SMOOTH SCALING You can select different levels of smoothness when the image is scaled. 60 • High values of smoothness can reduce the “Staircase” effect when the resolution of the input video source is low, or when it has a certain degree of pixelization • Low values of smoothness can make the image look sharper • Following are some suggestions for setting Smooth Scaling: • Set 0, when: • your source is HD, and • you have a high resolution display device • the fill factor* of your display device is high (e.g. CRT, LCOS, or SXRD projector) • Set 1, when: • your source is HD, but • your display device resolution is not high, or • the fill factor* of your display device is low (e.g. LCD projector, Plasma display) • Set 2, when: • your source is SD, and • your display device resolution is not high, or • the fill factor* of your display device is low • Set 3, when: • Your source is SD, and • Your display device resolution is low, and • The fill factor* of your display device is low • Set a negative value if: • You don’t care about pixelization, and • You want the image to look sharp * Fill factor is the size of a pixel, divided by the size of the gap between two pixels plus the size of a pixel. (or the size of a pixel, divided by the distance between two pixels). 7.6 FAROUDJA PROCESSOR CHIP ADVANCED OPTIONS When DCDi is enabled (see Section 5.2.10), advanced options are available. 61 7.6.1 TRUE LIFE When the When the action button is pressed, the OSD turns to the following page: action button is pressed, the OSD turns to the following page: • Enter value in the [numeric entry box] • Press the action button to apply the changes • Press the action button to exit without changes • Threshold sets the point where an effect starts • Effect sets the level of the effect being adjusted • Detail may be considered the same as a sophisticated sharpness control. Adjusting Detail manipulates the other True Life settings to increase apparent image sharpness • Luma adjustment affects edge transitions in the Luminescence or black and white part of the video signal. Luma adjustment can increase the definition of edges in the image • Chroma adjustment affects edge transitions in the Chrominance or color part of the video signal. Chroma adjustment can increase the definition of color transitions from one color to another • Excessive levels may increase apparent edge enhancement of DVDs. Use commercially available calibration DVDs to verify the results. Detail and Luma adjustments can be performed on sharpness test patterns. Chroma adjustments can be performed on standard color bar patterns. For all adjustments make sure the test DVD is playing in a repeat loop and not paused 62 7.6.2 FILM BIAS This option adjusts the deinterlacer’s level of bias towards either film mode or video mode while operating in any automatic detection mode. • • • • Select Film Bias in the dropdown list Press the action button to apply the changes Press the action button to reset to default Press the action button to exit without change 7.6.3 FILM DETECT This option selects the area of video that the deinterlacer should inspect when determining whether film or video mode is appropriate. Normal Window allows film detection over the whole picture area, whereas Small Window limits the detection area to the upper 80% of the picture to help avoid miss-detection due to scrolling sub titles. 7.7 ADVANCED OUTPUT PORT CONFIGURATION This option defines the characteristics of output ports. • For HDMI output ports, you can define the following: • Color Space • Output Level • Sync Polarity 63 • For the analog output port, you can define the following: • Color Space • Sync Polarity/Type • Voltage Pump 7.7.1 VOLTAGE PUMP Voltage Pump is used to compensate for losses over long cables runs. When the Voltage Pump option is Low, the analog port has +3.75% higher voltage output. When the Voltage Pump option is High, the analog port has +7.5% higher voltage. 7.7.2 HDMI OUTPUT PORT CONFIGURATION These options define the characteristics of HDMI output ports, which include: • Color Space • Output Level • 16-235 Video Level is the expected video level of normal consumer AV products. 16-235 is also called Consumer Level • 0-255 PC Level will normally be the correct selection for equipment expecting computer video output. This may also be correct for some earlier consumer electronics since manufacturers often used the wrong level • Default is HDMI standard, meaning that output level is always 16-235 Video Level except when output color space is RGB and resolution is 640X480. In this case, 0-255 PC Level will be used • If the picture is excessively dark or very washed out try changing the HDMI output level to correct it Crystalio II simultaneously outputs video to all three output ports. However, priority is always given to the Primary Output Port (see Section 5.3.1 for how to set). The output port configurations here only describe the characteristics of a port when it is set as the Primary Output Port. Crystalio II will attempt to maintain the Color Space and Video Level of secondary output ports but the following table gives a full list of cases where this may not be possible: 64 Primary output port Secondary output port defined as Secondary port actual output HDMI RGB HDMI YCbCr 4:2:2 HDMI RGB HDMI RGB HDMI YCbCr 4:4:4 HDMI RGB HDMI RGB 16-235 Video Level HDMI 0-255 PC Level HDMI 16-235 Video Level HDMI YCbCr 4:4:4 HDMI YCbCr 4:2:2 HDMI YCbCr 4:4:4 Analog RGBHV or RGsB or RGBS HDMI YCbCr 4:2:2 HDMI RGB Analog RGBHV or RGsB or RGBS HDMI YCbCr 4:4:4 HDMI RGB Analog RGBHV or RGsB or RGBS HDMI 0-255 PC Level HDMI 16-235 Video Level Analog YPbPr HDMI YCbCr 4:2:2 HDMI YCbCr 4:4:4 7.7.3 OUTPUT SYNC POLARITY/SYNC TYPE • Output Horizontal and Vertical sync polarities of HDMI can be defined as Positive or Negative • When Analog output is RGBHV, Horizontal and Vertical sync polarities can be defined as Positive or Negative. When Analog output is YPbPr or RGsB, sync type can be defined as either • Auto • Bi-Level • Tri-Level • Auto means sync type is Bi-Level when the output resolution is SD and Tri-Level when the output resolution is HD • Sync Polarities can be defined for all 3 output ports (HDMI can be Positive/Negative. RGBHV and RGBS can be Positive/Negative. YPbPr and RGsB can be Tri-Level and BiLevel). However, these Sync Polarities are only valid when a port is set as Primary (see Section 5.3.1). For the Secondary ports, the actual sync will usually revert to that of the Primary Port. Exceptions to this can occur because Tri-Level/Bi-Level don’t effect Positive/Negative and vice versa. See the table below for a full list of cases. When primary port is... Secondary port can be manitained as... Postive Positive, Tri-Level or Bi-Level Negative Negative, Tri-Level or Bi-Level Tri-Level Postive or Negative Bi-Level Postive or Negative When the action button is pressed, the OSD turns to the following page if Analog output is configured as RGBHV or RGBS 65 If the Analog output is configured as RGBS, the composite sync is simply the combined signal of H-sync and V-sync. Please adjust the sync polarities of both H-sync and V-sync accordingly. If the Analog output is configured as YPbPr or RGsB, the OSD turns to the following page: 7.7.4 OUTPUT PORT CONFIGURATION WHEN IN PASSTHRU MODE • Passthru from SDI and analog input is available only in firmware version 2.00 or later • Passthru to Analog output is available only in firmware version 2.00 or later This option defines the characteristics of output ports when in Passthru mode. • You can define the format of the HDMI output, which include: • Color Space • Output Level • Sync Polarity • You can also define the characteristics of the analog output port, which include: • Color Space • Sync Polarity/Type • Voltage Pump • Those formats can also be Same as Input, besides the fixed options. The following table lists exactly what the output color space is if defined as Same as Input: 66 Input HDMI Output Analog Output HDMI RGB RGB RGBHV HDMI YCbCr 4:2:2 YCbCr 4:2:2 YPbPr HDMI YCbCr 4:4:4 YCbCr 4:4:4 YPbPr SDI YCbCr 4:2:2 YPbPr Analog RGsB RGB RGsB Analog RGBs or RGBHV RGB RGBHV Analog YPbPr YCbCr 4:2:2 YPbPr S-Video YCbCr 4:2:2 YPbPr Composite YCbCr 4:2:2 YPbPr When the action button is pressed, the OSD turns to the following page: Crystalio II simultaneously outputs video to all three output ports. However, priority is always given to the Primary Output Port (see Section 5.3.1 for how to set). The output port configurations here describe the characteristics of a port only when it is set as the Primary Output Port. However, in Passthru mode, Crystalio II will still output the video to the secondary output ports and attempt to maintain the Color Space and Video Level of secondary output ports; the following table gives a full list of cases where this may not be possible: Primary output port Secondary output port defined as Secondary port actually output HDMI RGB HDMI YCbCr 4:2:2 HDMI RGB HDMI RGB HDMI YCbCr 4:4:4 HDMI RGB HDMI RGB 16-235 Video Level HDMI 0-255 PC Level HDMI 16-235 Video Level HDMI YCbCr 4:4:4 HDMI YCbCr 4:2:2 HDMI YCbCr 4:4:4 Analog RGBHV or RGsB or RGBS HDMI YCbCr 4:2:2 HDMI RGB Analog RGBHV or RGsB or RGBS HDMI YCbCr 4:4:4 HDMI RGB Analog RGBHV or RGsB or RGBS HDMI 0-255 PC Level HDMI 16-235 Video Level Analog YPbPr HDMI YCbCr 4:2:2 HDMI YCbCr 4:4:4 67 7.7.5 OUTPUT SYNC POLARITY/SYNC TYPE WHEN IN PASSTHRU MODE • Output Horizontal and Vertical sync polarities of HDMI can be defined as: • Positive • Negative • Same as Input • When Analog output is RGBHV or RGBS, Horizontal and Vertical sync polarities can be defined as: • Positive • Negative • Same as Input • When Analog output is YPbPr or RGsB, Sync type can be defined as: • Same as Input • Auto • Bi-Level • Tri-Level Auto means that sync type is Bi-Level when output resolution is SD, and Tri-Level when output resolution is HD When the action button is pressed, the OSD turns to the following page if analog output is defined as RGBHV or RGBS: If Analog output is configured as RGBS, the composite sync is simply the combined signal of H-sync and V-sync. Please adjust the sync polarities of both H-sync and V-sync accordingly. Or, turn to the following page if Analog output is defined as YPbPr or RGsB: 68 • Select the correct polarity for your display. Consult the display manufacturer’s user guide for help • If polarity is unknown, select the polarity that gives a stable picture. Incorrect vertical polarity often results in a rolling image. Incorrect horizontal polarity may result in loss of picture or the picture moving to one side of the display • The following table lists the exact output Sync Polarity/Type if defined as Same as Input: Input HDMI Output Analog RGsB/YPbPr Output Analog RGBHV Output HDMI +/+ +/+ Auto Bi/Tri-level +/+ HDMI +/- +/- Auto Bi/Tri-level +/- HDMI -/+ -/+ Auto Bi/Tri-level -/+ HDMI -/- -/- Auto Bi/Tri-level -/- Analog RGBHV RGBs +/+ +/+ Auto Bi/Tri-level +/+ Analog RGBHV RGBs +/- +/- Auto Bi/Tri-level +/- Analog RGBHV RGBs -/+ -/+ Auto Bi/Tri-level -/+ Analog RGBHV RGBs -/- -/- Auto Bi/Tri-level -/- Analog RGsB Bi-level +/+ Bi-level +/+ Analog RGsB Tri-level +/+ Tri-level +/+ Analog YPbPr Bi-level +/+ Bi-level +/+ Analog YPbPr Tri-level +/+ Tri-level +/+ SDI +/+ Auto Bi/Tri-level +/+ S-Video +/+ Auto Bi/Tri-level +/+ Composite +/+ Auto Bi/Tri-level +/+ • Sync Polarities can be defined for all 3 output ports (HDMI can be Positive/Negative. RGBHV and RGBS can be Positive/Negative. YPbPr and RGsB can be Tri-Level and BiLevel). However, these Sync Polarities are only valid when a port is set as Primary (see Section 5.3.1). For the Secondary ports, the actual sync will usually revert to that of the Primary Port. Exceptions to this occur because Tri-Level/Bi-Level don’t effect Positive/Negative and vice versa. See the table below for a full list of cases. When primary port is... Secondary port can be manitained as... Postive Positive, Tri-Level or Bi-Level Negative Negative, Tri-Level or Bi-Level Tri-Level Postive or Negative Bi-Level Postive or Negative 69 7.8 AUDIO DELAY PROFILE You can define different durations of audio delay and save it to audio delay profile. There are a total of 10 profiles and each can be named. • This option is available only in firmware version 2.00 or later • Store the audio delay profile by pressing any of the profile numbers under Store • Recall any audio delay profile by pressing the desired profile number under Recall When the action button is pressed, the OSD turns to the following page: • You can define names for each audio delay profile • Maximum number of characters in the text box is 20 • Clear the name by pressing the action button 7.9 SECONDARY PASSTHRU Besides a normal processing/passthru path, you can also set another Secondary Passthru path that works independently. When Crystalio II is working (either processing or in passthru mode) on one input to one output, Crystalio II can also have another input being passed thru to another output. • This feature is available only in firmware version 2.00 or later 70 When the action button is pressed, the OSD turns to the following page: • Define the secondary passthru video path by selecting the Passthru Video From option • Video Input: • You can select video input from any of the HDMI, Component 1 and Component 2 ports as the “source” of “secondary passthru”, but with the following exceptions: When video input of “normal processing” is Video Input of “secondary passthru” can not be HDMI 1 HDMI 2 HDMI 2 HDMI 1 HDMI 3 HDMI 4 HDMI 4 HDMI 3 Component 1 Component 2 Component 3 Component 4 71 • Video Output: • You can select any of the output ports as “secondary passthru” output port. However, when the output port of “normal processing” and “secondary passthru” is the same, “normal processing” has the priority • You can also set the output color space • When the output port is HDMI, output color space options are: • Same as input • RGB • YCbCr 4:2:2 • YCbCr 4:4:4 • When the output port is Analog, output color space options are: • Same as input • RGBHV • RGsB (sync on Green) • RGBS (composite sync) • YPbPr • Audio Input: • The audio mapped to the video input of “secondary passthru” is the same as defined in Audio Input Select (see Section 5.4.1). However, in a similar way to video input, there are exceptions: When audio input of “normal processing” is Audio Input of “secondary passthru” can not be HDMI 1 HDMI 2 HDMI 2 HDMI 1 HDMI 3 HDMI 4 HDMI 4 HDMI 3 Analog audio 1 Analog audio 2, nor Analog audio 3 Analog audio 2 Analog audio 1, nor Analog audio 3 Analog audio 3 Analog audio 1, nor Analog audio 2 • Audio Output: • You can also define any audio output port(s) as the audio passthru output. In this case, the audio output port(s) is switched to output audio from “audio source of secondary passthru” rather than audio from “audio source of normal processing” • The audio output from secondary passthru has no delay 72 The passthru path and settings can be stored in profiles. When the pressed, the OSD turns to the following page: action button is • Secondary Passthru profile consists of the following: • Secondary Passthru ON or OFF • Passthru Video From • Passthru Video To • Passthru Audio To • Store the secondary passthru profile by pressing any of the profile numbers under Store • Recall any secondary passthru profile by pressing the desired profile number under Recall When the action button is pressed, the OSD turns to the following page: • You can define names for each secondary passthru profile, to help with identification • Maximum number of characters in the text box is 20 • Clear the name by pressing the action button 73 7.10 PICTURE IN PICTURE/PICTURE BY PICTURE • When Crystalio II is in “Picture In Picture” (PIP) mode, there is a small sub-picture on top of the main picture, which comes from another video input source. In PIP mode, you can: • Adjust the position of the sub-picture • Adjust the size of the sub-picture • Adjust the transparency of the sub-picture • Crop the 4 sides of the sub-picture • When Crystalio II is in “Picture By Picture” (PBP) mode, main picture is shifted to one side and a sub-picture, which comes from another video input source, appears in the other side (they are side by side). In PBP mode, you can: • Adjust the position of the line splitting the main picture and sub-picture • Adjust the position of the sub-picture • Adjust the size of the sub-picture • Crop the 4 sides of the sub-picture • You can choose to have a frame on the sub-picture and/or main picture • Main picture and sub-picture can be swapped • When main picture is in passthru mode, PBP mode will be ignored • Video Input: • You can select any of the video input sources as the sub-picture, but with the following exceptions: When video source of main picture is Video source of sub-picture can not be HDMI 1 HDMI 2 HDMI 2 HDMI 1 HDMI 3 HDMI 4 HDMI 4 HDMI 3 Component 1 Component 2 Component 3 Component 4 • Audio Input: • The audio mapped to the video source of sub-picture is the same as defined in Audio Input Select (see Section 5.4.1). However, in a simlar way to video input, there are exceptions: 74 When audio input of main picture is Audio input of sub-picture can not be HDMI 1 HDMI 2 HDMI 2 HDMI 1 HDMI 3 HDMI 4 HDMI 4 HDMI 3 Analog audio 1 Analog audio 2, nor Analog audio 3 Analog audio 2 Analog audio 1, nor Analog audio 3 Analog audio 3 Analog audio 1, nor Analog audio 2 • Audio Output: • You can also define any audio output port as the output of sub-picture audio. In this case, the audio output port(s) is switched to output audio from the “audio source of subpicture” rather than audio from the “audio source of normal processing” • The audio output from the sub-picture audio source has no delay • This feature is available only in firmware version 2.00 or later • PIP/PBP and Secondary Passthru share the video input source. Therefore, when you set PIP/PBP to ON, it is better to turn Secondary Passthru to OFF. Otherwise the video input source of Secondary Passthru will be taken over by PIP/PBP as the video input source of the sub-picture When the action button is pressed, the OSD turns to the following page: • Use the Left/Right arrow remote control keys to adjust the sliders • Use the Up/Down arrow remote control keys to select between different sub-picture adjustment options • When OK is pressed on the remote control, the whole OSD is hidden and only the slider control is shown at the lower left corner of the display • Pressing Back on the remote control will return you to the full OSD, or simply press the Menu key to exit from OSD mode • You can select a different color as the frame of the main picture and/or sub-picture. The default is no frame 75 When the When the action button is pressed, the OSD turns to the following page: action button is pressed, the OSD turns to the following page: • PIP/PBP profile contains the following: • PIP/PBP mode (includes OFF, PIP, and PBP) • Sub-Picture source • Sub-Picture size • Sub-Picture position • Sub-Picture crop • Sub-Picture transparency • Sub-Picture/Main Picture frame (and color of frame) • Sub-Picture audio output port • You can define names for each PIP/PBP profile, to help with identification • Maximum number of characters in the text box is 20 • Clear the name by pressing the action button 76 7.11 DYNAMICVPTM Crystalio II can perform a set of programmed actions according to the video input format. For example, output resolution can be changed according to the input video frame rate. • DynamicVPTM will take effect only when the DynamicVP Mode is “ON” • Crystalio II checks the video format under “When Input” one by one. If it matches the input video format, the action under “Action/Resolution” will be executed or the resolution will be set as the output resolution • If there is no match, the “Otherwise” will be executed (if it is defined) • Checking will be performed only when the input format or input port has been changed • Press the action button to delete that “rule” • When Input dropdown options: • 50Hz • 60Hz • NTSC • NTSC Film* • NTSC30 Film* • NTSC Video* • PAL • PAL Film* • PAL Video* • 480p • 576p • 720p50 • 720p60 • 1080i50 • 1080i50 Film* • 1080i50 Video* • 1080i60 • 1080i60 Film* • 1080i60 Video* * Available only in firmware version 2.00 or later 77 • Action/Resolution dropdown 1 options: • Output Format • Output Resolution • Custom Resolution (available only if customized resolutions are defined) • Load Output Profile • Load Video Profile • Load Gamma Profile • Action/Resolution dropdown 2 options: • if Action/Resolution is set as Output Format, options such as 480p, 720p, 1080i, etc become available (see Section 5.3.3) • if Action/Resolution is set as Output Resolution, options such as 1024x768p, 1280x1024p, etc become available (see Section 5.3.3) • if Action/Resolution is set as Custom Resolution, a list of previously defined custom resolutions will become available (see Section 5.3.3) • if Action/Resolution is set as Load Output Profile, a list of previously saved Output Profiles (numbers or defined names) will become available (see Section 5.3.6) • if Action/Resolution is set as Load Video Profile, a list of previously saved Video Profiles (numbers or defined names) will become available (see Section 5.2.11) • if Action/Resolution is set as Load Gamma Profile, a list of previously saved Gamma Profiles (numbers or defined names) will become available (see Sections 5.2.3 and 7.2.1) • Action/Resolution dropdown 3 options: • if Action/Resolution is set to Output Format or Output Resolution, a list of available refresh rates will become available here i.e. 24Hz, 48Hz, 50Hz, 60Hz, etc (see Section 5.3.3) When the action button is pressed, the OSD turns to the following page: • DynamicVP Profile contains the following: 78 • DynamicVP mode (including ON and OFF) • All the DynamicVP rules (including the “Otherwise” condition) When the action button is pressed, the OSD turns to the following page: • You can define names for each DynamicVP profile, to help with identification • Maximum number of characters in the text box is 20 • Clear the name by pressing the action button 79 8. TROUBLESHOOTING Problem Solution No Picture • Check power cable • Check power switches • Ensure that the video cables are connected between the display device and the Crystalio II • Ensure that the video input source is selected (see Section 5.1.1) • Ensure that your display is connected to the Primary Output Port (see Section 5.3.1) • Ensure that your display supports the current output resolution; change output resolution if necessary (see Section 5.3.3) Remote Control not working • Ensure that there are 3 AAA size batteries in the remote control and they are inserted the correct way around • Ensure that the remote backlight is working, otherwise replace the batteries with a fresh set • Ensure that the front panel of the Crystalio II is not obstructed by any objects, as the IR remote control requires ‘line-of-sight’ to function correctly. No Sound • Ensure that the audio cables are connected correctly between the Crystalio II and your audio device • Ensure that you have selected the correct output type for your audio connections • Ensure that the audio input is selected (see Section 5.4.1) Picture is displayed but is unstable • Check cabling, particularly that the cable providing video sync is connected correctly • Ensure that your display is connected to the Primary Output Port (see Section 5.3.1) • Ensure that the Sync type of Output Port (see Section 5.3.2) is set correctly • Ensure that the Sync Polarity of Output Port (see Section 7.7) is set correctly Picture is displayed but the color is wrong • Ensure that your display is connected to the Primary Output Port (see Section 5.3.1) • Ensure that the Color Space of the Input Port (see Section 5.1.2 for Component input, and Section 7.1 for HDMI input) is set correctly • Ensure that the Color Space of the Output Port (see Section 5.3.2 for Analog output, and Section 7.7 for HDMI output) is set correctly Picture is displayed but it is “very washed out” (or “excessively dark”) • Ensure that your display is connected to the Primary Output Port (see Section 5.3.1) • Ensure that the Video Level of the Input Port (see Section 7.1) is set correctly • Ensure that the Video Level of Output Port (see Section 7.7) is set correctly Continued overleaf 80 Problem Solution Picture is displayed but it is shifted to the right (or left) • Adjust the Position of Analog Input Adjust if necessary (see Section 5.1.3) • Ensure that the Image Position (see Section 5.2.6) is set to the center of your screen (0,0) • When output is analogue RGB, check horizontal sync polarity is correctly set for your display (See Section 7.7) Objects in the image appear to be too tall or too wide • Ensure that the Screen Shape (see Section 5.3.4) is set correctly. • Ensure that the Image Aspect Ratio (see Section 5.2.4) is set correctly. • Ensure that the aspect ratio setting of your display device is 16:9 in the setup menu of all source devices that support this feature (DVD players, satellite receivers, etc), even if the screen is not 16:9 Crystalio II VPS3800 (PRO) owners, please refer to the separate Crystalio II Media Player Owners Guide for Media Player troubleshooting. 81 9. SUPPORT & WARRANTY INFORMATION PRODUCT SUPPORT Crystalio II is designed to provide you with many years of viewing pleasure. If for any reason you encounter a problem with your Crystalio II unit, please follow these steps: 1. 2. 3. 4. 5. Carefully follow the instructions shown in this manual. Refer to Section 8: Troubleshooting to try and rectify the problem. Contact your dealer for advice. Use the Pixel Magic Support Forum http://www.pixelmagicforum.com If you still cannot get the information you need, please contact our support team using the following details. Email: [email protected] International Support Hotline: (852) 2607 4078 Caution: Under NO circumstances should you attempt to open, repair or modify your Crystalio II unit as this could expose you to electrical shock, and/or severely damage your Crystalio II. PRODUCT WARRANTY Pixel Magic Systems Ltd. warrants Crystalio II for One-Year from date of purchase to the original purchaser that this product is free from defects in materials and workmanship. If, after inspection, you discover any defects in materials or workmanship, Pixel Magic Systems Ltd. will have the option to repair, or replace the defective Pixel Magic Systems’ product free of charge. This oneyear warranty does not cover damages from normal wear and tear or from accidental damage, misuse, improper care, alterations or damage caused in transportation by a common carrier or airline. There are no other warranties expressed or implied, including, but not limited to, the implied warranties of merchantability and the fitness for a particular purpose beyond the terms of this one-year warranty. The one-year warranty offered by Pixel Magic Systems Ltd. herein may not be modified by any oral representations made by any employee, agent or representative of Pixel Magic Systems Ltd. Repair or replacement as provided under this warranty is the exclusive remedy of the consumer. Pixel Magic Systems Ltd. shall not be liable for any incidental or consequential damages for breach of any expressed or implied warranty on this product, except to the extent prohibited by applicable law, any implied warranty of merchantability or fitness for a particular purpose on this product is limited in duration to the duration of this warranty. If you need to have your Pixel Magic Systems’ product repaired or replaced under the conditions of this one-year warranty, please contact your dealer to make suitable arrangements. Limitation of Liability (for all customers) BOTH YOURS AND PIXEL MAGIC SYSTEMS’ LIABILITY SHALL BE LIMITED TO THE PRICE PAID FOR PRODUCT. IN NO EVENT SHALL EITHER YOU OR PIXEL MAGIC SYSTEMS LTD. BE LIABLE TO THE OTHER FOR ANY INDIRECT, SPECIAL, INCIDENTAL OR CONSEQUENTIAL DAMAGES RESULTING FROM PERFORMANCE OR FAILURE TO PERFORM UNDER THIS AGREEMENT, OR USE OF ANY GOODS OR SERVICE SOLD PURSUANT HERETO, WHETHER DUE TO A BREACH OF CONTRACT, BREACH OF WARRANTY, NEGLIGENCE, OR OTHERWISE. NEITHER YOU NOR PIXEL MAGIC SYSTEMS LTD. SHALL HAVE ANY LIABILITY TO THE OTHER FOR INDIRECT OR PUNITIVE DAMAGES, OR FOR ANY CLAIM BY ANY THIRD PARTY EXCEPT AS EXPRESSLY PROVIDED HEREIN. 82 www.crystalio.com Email: [email protected] © 2005 Pixel Magic Systems Ltd. All rights reserved. Crystalio, Pixel Magic, DynamicVP, UltraAR and Ultra-Fine Audio Delay are trademarks or registered trademarks of Pixel Magic Systems Ltd. VXP and Visual Excellence Processing are trademarks of Gennum Corporation. DCDi by Faroudja and TrueLife are registered trademarks of Genesis Microchip. Specifications subject to change without notice.