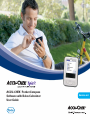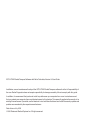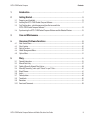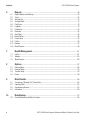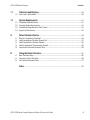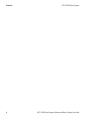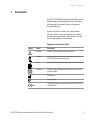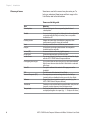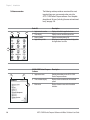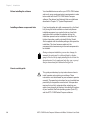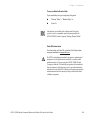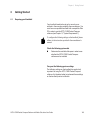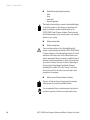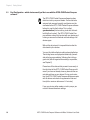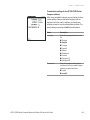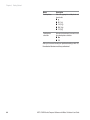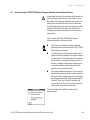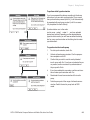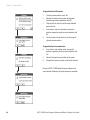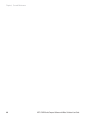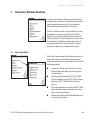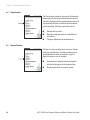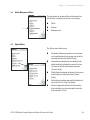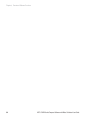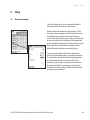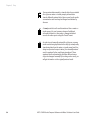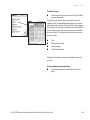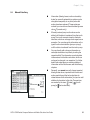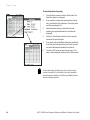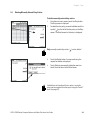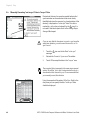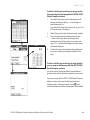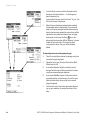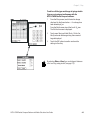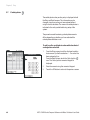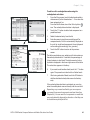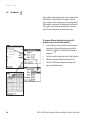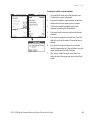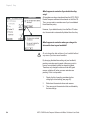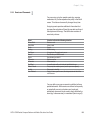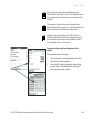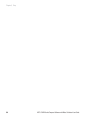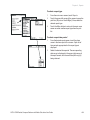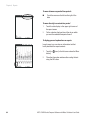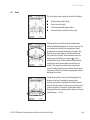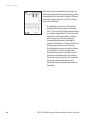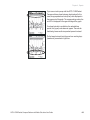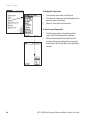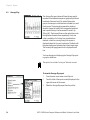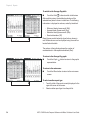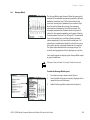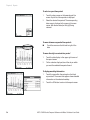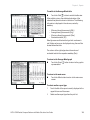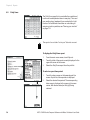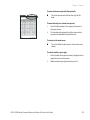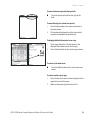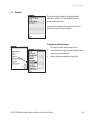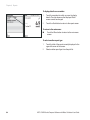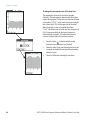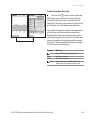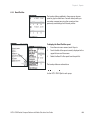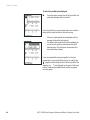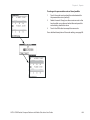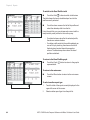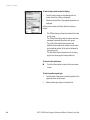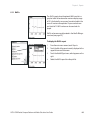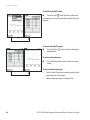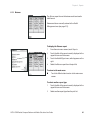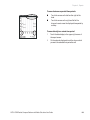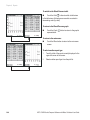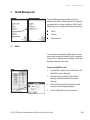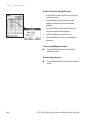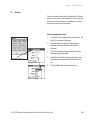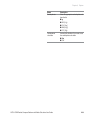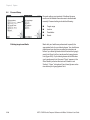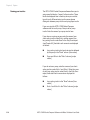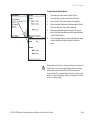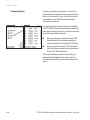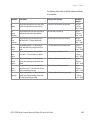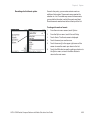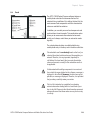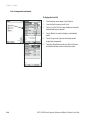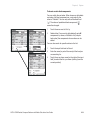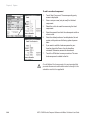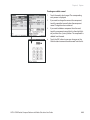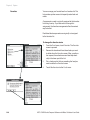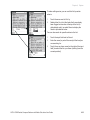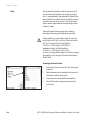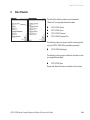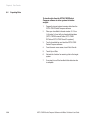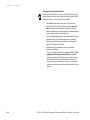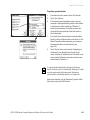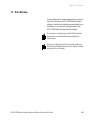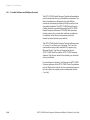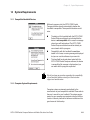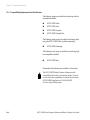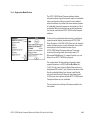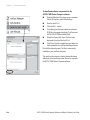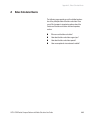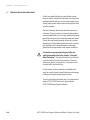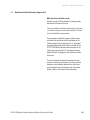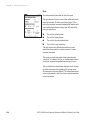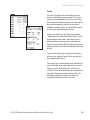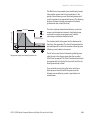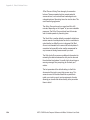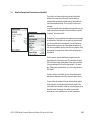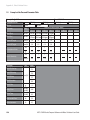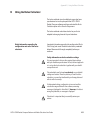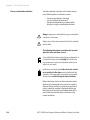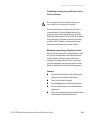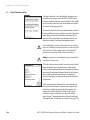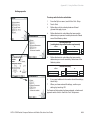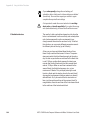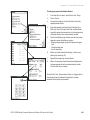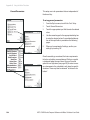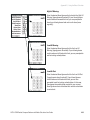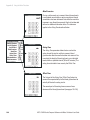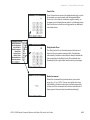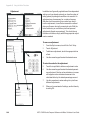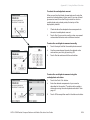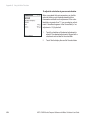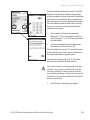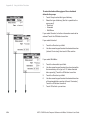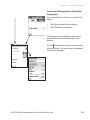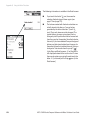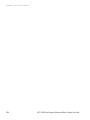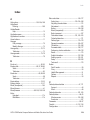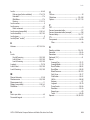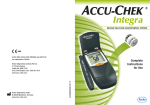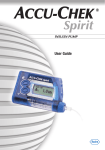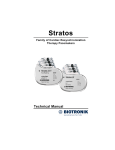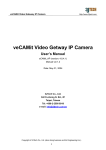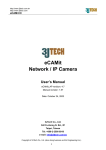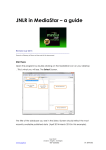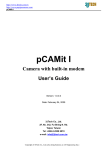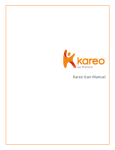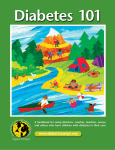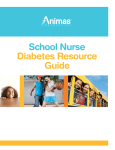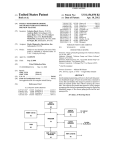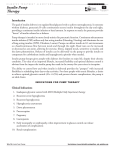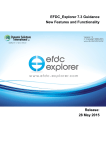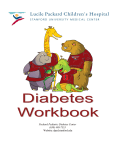Download ACCU-CHEK Pocket Compass software with bolus calculator user
Transcript
ACCU-CHEK姞 Pocket Compass Software with Bolus Calculator User Guide Version 4.0 ACCU-CHEK Pocket Compass Software with Bolus Calculator, Version 4.0 User Guide Installation, use and maintenance/backup of the ACCU-CHEK Pocket Compass software lie in the full responsibility of the user. Roche Diagnostics does not accept responsibility for damage caused by failure to comply with this guide. In addition, it is recommend that you do not install any software on your computer from a non-trusted source and that you protect your computer from unauthorized access by third parties. This especially applies to the security of an existing Internet access. If possible, use the latest anti-virus and firewall software and install the security updates and patches recommended by the respective manufacturers. Date of issue: July 2008 䊚2008 Disetronic Medical Systems Inc. All rights reserved. ACCU-CHEK Pocket Compass 1 Contents Introduction .........................................................................................................................................................................7 2 2.1 2.2 2.3 2.4 3 Getting Started .............................................................................................................................................................. 15 Preparing your Handheld ................................................................................................................................................... 15 Installing the ACCU-CHEK Pocket Compass Software ............................................................................................ 17 First Configuration – which devices would you like to use with the ACCU-CHEK Pocket Compass Software? .................................................................................................................... 18 Synchronizing the ACCU-CHEK Pocket Compass Software and the Selected Devices ............................. 23 Care and Maintenance .......................................................................................................................................... 27 4 Overview of Software Functions ................................................................................................................... 29 4.1 4.2 4.3 4.4 4.5 Data Transfer Menu ............................................................................................................................................................... 29 Diary Function ......................................................................................................................................................................... 30 Reports Function .................................................................................................................................................................... 30 Health Management Menu ................................................................................................................................................. 31 Options Menu ......................................................................................................................................................................... 31 5.1 5.2 5.3 5.4 5.5 5.6 5.7 5.8 5.9 5.10 Diary ........................................................................................................................................................................................ 33 General Information ............................................................................................................................................................. 33 Manual Data Entry ................................................................................................................................................................ 37 Deleting Manually Entered Diary Entries ...................................................................................................................... 39 Manually Converting “not in sync” Data to “in sync” Data ..................................................................................... 40 Blood Glucose ........................................................................................................................................................................ 41 Insulin ....................................................................................................................................................................................... 42 Carbohydrates ....................................................................................................................................................................... 46 Timeblocks ............................................................................................................................................................................. 50 Reminders ............................................................................................................................................................................... 51 Events and Comments ........................................................................................................................................................ 55 5 ACCU-CHEK Pocket Compass Software with Bolus Calculator User Guide 3 Contents 6 6.1 6.2 6.3 6.4 6.5 6.6 6.7 6.8 6.9 6.10 6.11 6.12 6.13 6.14 Reports.................................................................................................................................................................................. 59 Report Selection and Settings .......................................................................................................................................... 60 Trend .......................................................................................................................................................................................... 63 Average Day ............................................................................................................................................................................ 70 Average Week ........................................................................................................................................................................ 73 Daily Sums ............................................................................................................................................................................... 76 Logbook .................................................................................................................................................................................... 78 Distribution .............................................................................................................................................................................. 80 Reminder .................................................................................................................................................................................. 83 Basal Rate ................................................................................................................................................................................ 85 Basal Profiles .......................................................................................................................................................................... 89 Pump Events ........................................................................................................................................................................... 93 HbA1c ........................................................................................................................................................................................ 95 Ketones ..................................................................................................................................................................................... 97 Blood Pressure ....................................................................................................................................................................... 98 7.1 7.2 7.3 Health Management ..............................................................................................................................................101 HbA1c ......................................................................................................................................................................................101 Ketones ...................................................................................................................................................................................103 Blood Pressure .....................................................................................................................................................................105 8.1 8.2 8.3 8.4 Options................................................................................................................................................................................107 General Setup .......................................................................................................................................................................108 Personal Setup .....................................................................................................................................................................110 Transfer Setup ......................................................................................................................................................................118 Foods .......................................................................................................................................................................................119 9.1 9.2 9.3 9.4 Data Transfer .................................................................................................................................................................129 Transferring (“Reading Out”) Device Data .................................................................................................................130 Exporting Data ......................................................................................................................................................................132 Synchronizing Devices ......................................................................................................................................................133 Information ............................................................................................................................................................................136 10.1 Data Backup ..................................................................................................................................................................137 Conduit Software and HotSync Function ....................................................................................................................138 7 8 9 10 4 ACCU-CHEK Pocket Compass ACCU-CHEK Pocket Compass Software with Bolus Calculator User Guide ACCU-CHEK Pocket Compass 11 Contents Indicators and Displays ......................................................................................................................................139 11.1 12 Icons Used in the Software ..............................................................................................................................................139 System Requirements ..........................................................................................................................................141 12.1 12.2 12.3 12.4 Compatible Handheld Devices .......................................................................................................................................141 Computer System Requirements ...................................................................................................................................141 Compatibility Requirements for Data Transfer .........................................................................................................142 Support for New Devices ..................................................................................................................................................143 1.1 1.2 1.3 1.4 1.5 Bolus Calculator Basics......................................................................................................................................145 Who Can Use the Bolus Calculator? .............................................................................................................................146 How Does the Bolus Calculator Support You? .........................................................................................................147 How Does the Bolus Calculator Operate? ..................................................................................................................149 How Are Exceptional Circumstances Handled? .......................................................................................................155 Example of the Personal Parameter Table ..................................................................................................................156 2.1 2.2 2.3 Using the Bolus Calculator ..............................................................................................................................157 Bolus Calculator Setup ......................................................................................................................................................160 Performing a Bolus Calculation ......................................................................................................................................169 Your Personal Parameter Table ......................................................................................................................................177 A B Index......................................................................................................................................................................................179 ACCU-CHEK Pocket Compass Software with Bolus Calculator User Guide 5 Contents 6 ACCU-CHEK Pocket Compass ACCU-CHEK Pocket Compass Software with Bolus Calculator User Guide Chapter 1, Introduction 1 Introduction The ACCU-CHEK Pocket Compass software allows you to record diabetes data anywhere with an easy-to-use handheld device and to evaluate this data in a legible and understandable form. A variety of symbols are used in this guide to identify warnings, cautions, notes, and references. The symbols and their meanings are listed in the table below. You will not see these symbols on your handheld. Symbols used in the User Guide Symbol Name Description Warning Indicates important health or safety information. Caution Indicates information that must be observed when using the ACCU-CHEK Pocket Compass software. Note Provides additional information, helpful tips, or other information. Reference Indicates that you should refer to other reference material for more information. Manufacturer Catalog number 0088 This product fulfills the requirements of Directive 93/42/EEC on medical devices. ACCU-CHEK Pocket Compass Software with Bolus Calculator User Guide 7 Chapter 1, Introduction Glossary of terms Some terms used in this manual may be new to you. To help you understand these terms and their usage in this User Guide, refer to the table below. Terms used in this guide Term Carbohydrates Conduit Docking station Event HotSync Infrared (IR) Insulin types Insulin names Overlapping time ranges Palm OS PDF Personal Computer (PC) Software Timeblocks Time periods 8 Meaning This term designates the corresponding food intake of carbohydrates. A communication program that allows data to be transferred (in conjunction with the HotSync function) from a compatible handheld to a PC. Adapter for connecting a handheld to a computer, often simultaneously used to charge the handheld. Everyday events that have an effect on your treatment. A function for exchanging data between the compatible handheld and the computer. A means of data transfer using light frequency. Distinction between bolus and basal insulins. The names of (up to 3) insulins can be freely defined for display with the ACCU-CHEK Pocket Compass software. As a result of date and time changes (e.g. with intercontinental flights) more than one data situation is available for a selected time range. The system software that controls all the programs on the handheld. The file format of the electronic User Guide. The computer you use to exchange data (via the HotSync function) with your handheld and to access this User Guide. Program that serves to perform specific user tasks (e.g. the ACCU-CHEK Pocket Compass software). Timeblocks are freely defined time periods within a day that are frequently used to represent intervals between tests. One time period describes the number of days whose values are displayed together in a report (e.g. 1…30 days or all values) ACCU-CHEK Pocket Compass Software with Bolus Calculator User Guide Chapter 1, Introduction Talk to your healthcare professional about using the ACCU-CHEK Pocket Compass software as part of your diabetes therapy. Always ask your healthcare professional if you have queries regarding your diabetes care. Please make sure that you fully understand how to use the handheld prior to installing the ACCU-CHEK Pocket Compass software. The features of your handheld device are described in detail in the manual provided by the manufacturer. This introduction provides a short summary of the most important features and functions of the software. Each of the features and functions are described in greater detail in the subsequent sections of this user guide. If you have any questions, please contact ACCU-CHEK Pump Support at 1-800-688-4578 – 24 hours a day, 365 days a year. ACCU-CHEK Pocket Compass Software with Bolus Calculator User Guide 9 Chapter 1, Introduction Software overview 2 The following section provides an overview of the most important items you may encounter when using the ACCU-CHEK Pocket Compass software. For a complete description of all icons (including the ones not mentioned here), see page 139. 3 4 Palm OS Description 1 2 3 4 Displays all available application icons. Displays current handheld system time. Displays remaining battery life. Allows you to choose applications displayed in the Applications Launcher. Applications Launcher Time display Battery symbol Application pick list 1 5 ACCU-CHEK Pocket Compass Software 5 Application menu 6 7 10 6 Time and date display 7 Main menu Description Provides information on the ACCU-CHEK Pocket Compass software. Displays the time and date of the handheld system. Displays the main menu with all available functions. ACCU-CHEK Pocket Compass Software with Bolus Calculator User Guide Chapter 1, Introduction ACCU-CHEK Pocket Compass Software 8 Icons for additional information 11 Description Shows additional information or allows entry: Timeblocks, Carbohydrates, 12 13 8 14 10 9 16 9 Menu button 10 Diary button 11 Arrow buttons (left and right) 12 Area for additional information on the diary entry 13 Blood glucose result 15 14 Measurement units 15 Area for additional information provided by the meter Pump Insulins, Insulins, Reminders, Events and Comments. Switches to the main menu. Switches to the Diary screen for the day displayed. Display the previous and following entry or time period. Possible additional information: Manual diary entry , Values entered with bolus calculator , Value read out from meter , Value read out from insulin pump . Display the blood glucose result. Results outside the measuring range are displayed as HI/LO (just as in the meter). Displays the currently selected unit of measurement. Extreme temperature while testing Expired test strip being used 16 Hypo-/hyperglycemic display Indicates hypoglycemic or hyperglycemic blood glucose results. 17 Numerical keypad 18 19 20 17 21 23 24 18 19 20 21 22 23 Title bar Numerical display Unit Numbers 0 – 9 Delete key Decimal separator 22 24 +/- key ACCU-CHEK Pocket Compass Software with Bolus Calculator User Guide Appears with all input fields for which numbers must be entered (e.g. carbohydrates). Displays the name of the input field. Displays the number being entered. Displays the unit used for the entry. Numeric keys Deletes the most recent entry. Is used to enter the decimal separator (e.g. comma or point). Is used to change the +/- sign (positive/ negative) in front of a number. 11 Chapter 1, Introduction Before installing the software Your handheld device as well as your ACCU-CHEK meters and insulin pump must meet certain requirements in order to be usable with the ACCU-CHEK Pocket Compass software. The devices (and features) that are suitable are described in Chapter 12, “System Requirements”. Installing software components later If you have forgotten to install a component (e.g. the Food List) during the initial installation or want to replace an installed component, you can do that at any time. Each application that is provided for selection during the installation process can be installed at a later time. For further information, read the (printed) Getting Started Guide supplied with the software package, and repeat the installation. This time, however, select only the components that were missing or the new components to be installed. During subsequent installation, you can also change, for example, the units used for solids and liquids or the language of the food list by simply installing the food list in the desired version. Foods, meals and units (e.g. cup or spoon) that you have already self-defined will not get lost. How to use this guide This guide provides step-by-step instructions on how to install, operate, and maintain your software. These instructions must be followed for your software to operate correctly. The operating instructions for your handheld are provided by the respective manufacturer. Safe operation requires that you fully understand the underlying concepts of user prompts, all displays, the individual functions of your handheld, the Palm operating system (Palm OS), and the ACCU-CHEK Pocket Compass software. 12 ACCU-CHEK Pocket Compass Software with Bolus Calculator User Guide Chapter 1, Introduction To access Adobe Reader Help If you need help using or navigating this guide: ■ Choose “Help” ■ Press F1. “Reader Help”, or Information on installing the software and this guide can be found in a separate quick reference guide, the ACCU-CHEK Pocket Compass “Getting Started Guide”. Palm OS information For information on Palm OS, go to the Palm Corporation company website at www.palm.com. Do NOT use hardware accelerator programs, replacement programs for the Applications Launcher or system-wide enhancements if you are using the ACCU-CHEK Pocket Compass software. This includes programs that accelerate the clock speed of the microprocessor, provide alternative interfaces for the Palm OS software, and create new system enhancements that can cause priority conflicts with other software programs. ACCU-CHEK Pocket Compass Software with Bolus Calculator User Guide 13 Chapter 1, Introduction 14 ACCU-CHEK Pocket Compass Software with Bolus Calculator User Guide Chapter 2, Getting Started 2 Getting Started 2.1 Preparing your Handheld Your handheld needs to be set up for normal use as outlined in the manual provided by the manufacturer. You must have a compatible handheld with a compatible Palm OS in order to use the ACCU-CHEK Pocket Compass software (see Chapter 12, “System Requirements”). To configure the following settings on the handheld, please adhere to the instructions provided in the manufacturer’s manual. Check the following system data ■ Determine the available disk space in order to see whether the ACCU-CHEK Pocket Compass software can be installed. Carry out the following system settings The following settings on the handheld are particularly important for using the ACCU-CHEK Pocket Compass software. It is therefore better to implement these settings on the handheld prior to installation. ACCU-CHEK Pocket Compass Software with Bolus Calculator User Guide 15 Chapter 2, Getting Started ■ – – – – Select the correct display formats for date time week start decimal separator The display format settings you make in the handheld apply for the entire system, i.e. the settings you make here also apply, for example, to display numerical values in the ACCU-CHEK Pocket Compass software. Therefore adjust the following settings to your normal system or the standard system for your country. ■ Set the correct date. ■ Set the correct time. The correct time setting for both the handheld and all meters or insulin pumps used with the ACCU-CHEK Pocket Compass software is of fundamental importance. An overall evaluation of the data stored on the different devices can only be meaningful if they are correctly correlated in time. If the times on the devices deviate too much from each other (more than 5 minutes), the read out data is (depending on the report type) either flagged specifically, displayed separately (in so-called “not in sync” areas) or not taken into account at all. You should not use such data to draw conclusions for treatment. ■ Set the auto-off time to at least 2 minutes. The auto-off time must be set long enough to guarantee sufficient time for correct infrared data transfer. It is recommended that you activate password protection if you want to protect your data from unauthorized access. 16 ACCU-CHEK Pocket Compass Software with Bolus Calculator User Guide Chapter 2, Getting Started 2.2 Installing the ACCU-CHEK Pocket Compass Software If you have not already done so, install the software on your PC according to the instructions given in the separate ACCU-CHEK Pocket Compass software “Getting Started Guide”. The program files of the ACCU-CHEK Pocket Compass software for the handheld have been copied to the computer (into the Install folder of the Palm user selected during installation). They can now be transferred (using the docking station or another suitable connection cable) to the compatible handheld using the HotSync function. To install the ACCU-CHEK Pocket Compass software on your handheld (via the HotSync function) 1 Insert the handheld into the docking station or connect the connection cable. 2 Press the HotSync button on the docking station or on the handheld. The program files for the ACCU-CHEK Pocket Compass software are installed on the handheld during HotSync data transfer. Selecting the language when you first start the program When you start the ACCU-CHEK Pocket Compass software for the first time, dialog boxes prompting you to configure the software appear automatically. To ensure that these dialog boxes appear in your language of choice, select the language immediately after starting the program. 1 Touch the desired language. The selected language is highlighted. 2 Confirm your selection with OK. ACCU-CHEK Pocket Compass Software with Bolus Calculator User Guide 17 Chapter 2, Getting Started 2.3 First Configuration – which devices would you like to use with the ACCU-CHEK Pocket Compass software? The ACCU-CHEK Pocket Compass software transfers data from insulin pumps and meters. For the data to be assigned and managed correctly, each device must be connected to the ACCU-CHEK Pocket Compass software before it is used for the first time. This is called synchronization (this has nothing to do with the handheld HotSync function). The ACCU-CHEK Pocket Compass software makes initial contact with your devices and in doing so ensures that the date and time settings of all devices agree. Without this adjustment, it is impossible to transfer the data stored in your devices. You must first define the basic settings described below. Their dialog boxes are displayed automatically (immediately after language selection) following the initial program start (later changes to these settings are possible, see Chapter 8). Please have all the devices that you want to use ready at the initial start of the ACCU-CHEK Pocket Compass software. If you have not already done so, please set the correct date and time on your devices. During synchronization, the ACCU-CHEK Pocket Compass software connects with all devices and checks for agreement of date and time (with a maximum tolerance of ± 2 minutes). If you are not using either meters or insulin pumps, you must still choose some basic settings. 18 ACCU-CHEK Pocket Compass Software with Bolus Calculator User Guide Chapter 2, Getting Started To select the device types for data transfer Immediately after starting the program for the first time and selecting the language, the dialog box for selecting the device types used appears. Here you can choose whether you want to transfer data from ACCU-CHEK meters and/or an ACCU-CHEK insulin pump. If you select neither of the two options, you can only enter data manually. Each selection made here can be changed or expanded later. However, if you add another device, a new synchronization of all devices will be needed (see Chapter 8.3, “Transfer Setup”). 1 If you use a compatible ACCU-CHEK meter and you want to transfer its data using the ACCU-CHEK Pocket Compass software, activate the Meter checkbox. You can use up to 16 meters with the ACCU-CHEK Pocket Compass software. 2 If you use a compatible ACCU-CHEK insulin pump and you want to transfer its data using the ACCU-CHEK Pocket Compass software, activate the Pump checkbox. In this case the Bolus Calculator checkbox appears as another option that you can activate. 3 If you activate the Bolus Calculator checkbox, a dialog box informs you of the Bolus Calculator being available after you have synchronized your pump. Confirm the dialog box with OK. 4 If you do not want to transfer data from either of the device types, deactivate both checkboxes. 5 Touch OK to continue with other basic settings. ACCU-CHEK Pocket Compass Software with Bolus Calculator User Guide 19 Chapter 2, Getting Started It is not guaranteed that the times of the devices agree before synchronization takes place. Therefore only the data that has been stored in the devices after initial synchronization is displayed without any restrictions. The data prior to synchronization is (depending on the report type) either flagged specifically, displayed separately (in so-called “not in sync” areas) or not taken into account at all. This also applies to data with a date/time deviation that lies outside the allowed tolerance of 5 minutes. You should not use such data to draw conclusions for treatment. 20 ACCU-CHEK Pocket Compass Software with Bolus Calculator User Guide Chapter 2, Getting Started To make basic settings for the ACCU-CHEK Pocket Compass software After having selected the devices, you must enter the basic system settings. Here you define the language and the standard units to be used. In addition, you decide here whether you want to use the carbohydrate calculator. The default settings are printed in bold in the table below. Name Language Description Select the language of choice from the list. ■ Deutsch ■ English ■ Français ■ Español ■ Italiano ■ Nederlands ■ Svenska ■ Português PT ■ Português BR Glucose unit Select the appropriate blood glucose unit that you use in your meter and your diabetes care plan from the list: ■ mg/dL ■ mmol/L ACCU-CHEK Pocket Compass Software with Bolus Calculator User Guide 21 Chapter 2, Getting Started Name Carbohydrates Description Select the appropriate carbohydrate unit from the list: ■ g ■ BE (12g) ■ CU (10g) ■ BW (10g) ■ CC (15g) Carbohydrate calculator Activate this checkbox if you want to use the carbohydrate calculator: ■ On ■ Off After you have confirmed your preferred settings with OK, the selected devices must be synchronized. 22 ACCU-CHEK Pocket Compass Software with Bolus Calculator User Guide Chapter 2, Getting Started 2.4 Synchronizing the ACCU-CHEK Pocket Compass Software and the Selected Devices As described previously, the synchronization process is of fundamental importance for evaluating meter or insulin pump data. A time deviation (between insulin pump and meter) would mean that the times of insulin administration and blood glucose test results are no longer correctly related to each other in the report. This could result in misleading conclusions being drawn from the therapyrelevant data. For this reason, the ACCU-CHEK Pocket Compass software considers the following criteria: ■ Data is only transferred from devices that have previously been synchronized with the ACCU-CHEK Pocket Compass software. ■ The dates and times of the devices involved must agree in order to be displayed in the reports without any restrictions. If the system detects a time deviation of at least ± 4 minutes while reading out the devices, a message is displayed prompting you to correct the deviation as soon as possible while performing a new synchronization. ■ If the system detects a deviation of ± 5 minutes outside the tolerance range while transferring devices, the read out data is (depending on the report type) either flagged specifically, displayed separately (in so-called “not in sync” areas) or not taken into account at all. You should on no account use such data to draw conclusions for treatment. Confirm the dialog box with OK, to continue with synchronization. ACCU-CHEK Pocket Compass Software with Bolus Calculator User Guide 23 Chapter 2, Getting Started To prepare for initial synchronization Ensure that all the devices you use (handheld, meters and insulin pump) have the same date and time settings. Small deviations (max. ± 2 minutes during synchronization) are tolerated. 1 Have all devices ready from which you want to transfer data. You will synchronize them one at a time (not all at the same time, because infrared communication can be disrupted if multiple devices try to communicate simultaneously). 2 The infrared windows of the devices currently being synchronized (i.e. handheld/pump or handheld/ meter) must be facing each other at a distance of about 10-15 cm (4-6 inches). 3 Depending on the devices you have selected, proceed as follows: – If you are using an insulin pump and meter(s), the pump must be synchronized first. Leave the meters turned off until synchronization of the pump is complete. Activate infrared communication for the pump. – If you are using meters exclusively, first turn on only one meter and activate infrared communication for this device. If you have activated the use of an insulin pump and/or meters in the settings, you are prompted to perform a synchronization at each program start until a synchronization has been successfully completed. If you have activated this option by mistake or decided at a later time to not read out the devices, deactivate the corresponding checkboxes via Transfer Setup in the Options menu. This prevents synchronization from being started automatically. 24 ACCU-CHEK Pocket Compass Software with Bolus Calculator User Guide Chapter 2, Getting Started To perform initial synchronization If you have prepared the devices according to the above instructions, you can start synchronization. If you cancel the synchronization process (with No), it will automatically be repeated with each program start (until it is successfully completed for the first time). Synchronization runs in the order: insulin pump – meter 1 – meter 2 …, and non-selected devices are omitted. Depending on the selected device types for data transfer, you will now see either the dialog box for pump synchronization or the dialog box for meter synchronization. To synchronize the insulin pump 1 To start synchronization, touch Yes. 2 Activate infrared communication. Confirm preparation completion with OK. 3 Confirm that you wish to use the newly detected insulin pump with Yes. If you have not selected to use any meters, confirm successful synchronization of the pump with Finish. 4 If you have selected to use meters, confirm continuation of meter synchronization with Yes. 5 Deactivate infrared communication of the insulin pump. 6 Take the pump out of the range of infrared communication. Switch the insulin pump back to RUN mode. ACCU-CHEK Pocket Compass Software with Bolus Calculator User Guide 25 Chapter 2, Getting Started To synchronize the first meter 1 To start synchronization, touch Yes. 2 Activate infrared communication of the meter. Confirm preparation completion with OK. 3 Confirm that you wish to use the newly detected meter with Yes. 4 If you want to use only one meter, answer the question requesting another synchronization with No. 5 Turn the meter off and take it out of the range of infrared communication. To synchronize the second meter 6 If you want to use another meter, answer the question requesting another synchronization with Yes. 7 Activate infrared communication of the meter. 8 Proceed with synchronization as for the first device. Once the ACCU-CHEK Pocket Compass software has synchronized all devices, this setup process is complete. 26 ACCU-CHEK Pocket Compass Software with Bolus Calculator User Guide Chapter 3, Care and Maintenance 3 Care and Maintenance It is very important to properly care for your compatible handheld as recommended by its manufacturer. The ACCU-CHEK Pocket Compass software is stored on a handheld that, depending on the model, has no powerindependent storage media (i.e. a device used to keep and retrieve data); therefore, the permanent preservation of all stored data depends on power supply. The remaining battery life is displayed by a battery symbol in the upper part of the handheld screen. Drained batteries may lead to deletion of the handheld memory. Battery life varies depending on use. In order to avoid loss of data, it is recommended that you recharge the batteries before they are empty. Consult your handheld manual for more detail. It is important to HotSync on a regular basis. This backs up the data stored on the handheld onto your PC, and in case data is lost (e.g. due to drained batteries), the records can easily be copied back on to your handheld. For further information on data backup, see Chapter 10. ACCU-CHEK Pocket Compass Software with Bolus Calculator User Guide 27 Chapter 3, Care and Maintenance 28 ACCU-CHEK Pocket Compass Software with Bolus Calculator User Guide Chapter 4, Overview of Software Functions 4 Overview of Software Functions Functions are arranged in groups that are accessible via corresponding menu items. To select the desired function, touch the appropriate menu item. The functions and related menus are described later in this manual. The Bolus Calculator function is only available if you have synchronized an insulin pump with the ACCU-CHEK Pocket Compass software and have activated the Bolus Calculator option in the Transfer Setup menu. For the sake of completeness, the following guide sections show all menu items relating to the bolus calculator. They may, however, not appear in your software configuration. 4.1 Data Transfer Menu Touch Data Transfer to open the Data Transfer menu of the same name. Here you can edit all operations relating to infrared data transfer from or to other devices. This includes the following options: ■ Transferring (“Reading out”) data from a suitable blood glucose meter and/or an insulin pump via infrared transfer; ■ Exporting data for editing with the ACCU-CHEK Camit Pro software and the ACCU-CHEK Compass software or ACCU-CHEK Smart Pix System for printing; ■ Synchronizing devices for use with the ACCU-CHEK Pocket Compass software (subsequent synchronization or re-synchronization); ■ Retrieving information about completed data transfers and synchronizations. ACCU-CHEK Pocket Compass Software with Bolus Calculator User Guide 29 Chapter 4, Overview of Software Functions 4.2 Diary Function The Diary function provides an overview of all information entered manually and data transferred from the devices. The data is displayed with the respective date and time. All (synchronized) data that is transferred from the devices cannot be deleted. The Diary function allows you to: 4.3 ■ Retrieve all diary entries; ■ Manually create new entries or enter additional information; ■ Change or delete manually entered entries. Reports Function The Reports function enables you to review your therapy data easily and effectively. The software allows analysis of available data for certain time periods. Using the Reports function you can, for example: 30 ■ Analyze trends in blood glucose levels together with insulin dosages and carbohydrate intake; ■ Display results either as a graph or a table. ACCU-CHEK Pocket Compass Software with Bolus Calculator User Guide Chapter 4, Overview of Software Functions 4.4 Health Management Menu This area allows you to enter additional information that will be useful in assessing the course of your therapy. 4.5 ■ HbA1c ■ Ketones ■ Blood pressure Options Menu The Options menu allows you to: ■ Set general software parameters, such as glucose units, carbohydrate units, language and use of the carbohydrate calculator (General Setup); ■ Customize the software with your personal limits, adjust timeblocks, indicate the names of the insulins used and set the events display sequence (Personal Setup); ■ Modify the basic selection of devices (insulin pump and/or meters) for transferring data (Transfer Setup); ■ Define the basic settings required for the bolus calculator (Bolus Calc. Setup, if available); ■ Edit and supplement the food list of the carbohydrate calculator if you have activated the carbohydrate calculator (Foods). ACCU-CHEK Pocket Compass Software with Bolus Calculator User Guide 31 Chapter 4, Overview of Software Functions 32 ACCU-CHEK Pocket Compass Software with Bolus Calculator User Guide Chapter 5, Diary 5 Diary 5.1 General Information Using the Diary function, you can edit and add data. A maximum of 3000 diary entries may be saved. All diary entries are saved with a date and time. As the maximum memory capacity is reached, the oldest entries are deleted when new entries are made. The original source of the record (insulin pump, meter, bolus calculator or manually made entry) is displayed by the appropriate icon. A calculator is displayed for entries created using the bolus calculator. Entries that were manually created without the bolus calculator are marked by a pen. You can save information about insulin dosages, the amount of carbohydrates taken in, reminders and events. This information can be linked with a blood glucose test or entered independently of such a test. Using this information, you can get a clearer picture of your blood glucose levels. Regularly recording and reviewing this information assists you and your healthcare professional in improving your treatment. ACCU-CHEK Pocket Compass Software with Bolus Calculator User Guide 33 Chapter 5, Diary You can enter data manually or transfer data from a suitable blood glucose meter or insulin pump by infrared data transfer. Manually entered blood glucose and insulin results are marked as such and may be changed and deleted by the user. It is not possible to edit results transferred from a meter or insulin pump. You can, however, change all additional information linked to a diary entry or exempt individual records from the reports using the “Invalid” event. In order to avoid manually entered blood glucose or pump insulin results being duplicated in the diary by subsequently transferring data from the meter or insulin pump (and thus being incorporated in reports twice), the manually entered result is replaced by the result being transferred. These replaced results are marked by the letter -R- and can no longer be changed manually. By touching such a result, you will get information on the originally entered result. 34 ACCU-CHEK Pocket Compass Software with Bolus Calculator User Guide Chapter 5, Diary To view the diary ■ From the main menu screen, touch Diary. The Diary screen is displayed. The existing data of each day is arranged in lines and sorted by time. The associated date appears in the upper right corner of the screen. Diary entries for this day appear in the center. The left column contains icons indicating the source of the entry (insulin pump, meter, bolus calculator or manual entry). This list displays the following information for an entry: ■ Time ■ Blood glucose result ■ Insulin dosage ■ Carbohydrate intake Additional information is shown on the Detail screen for an entry. To move between sequential days: ■ Touch the arrows on the left and/or right of the date. ACCU-CHEK Pocket Compass Software with Bolus Calculator User Guide 35 Chapter 5, Diary To display detailed information for a diary entry ■ From the Diary screen, touch the icon ( , , or ) on the left of the diary entry. The Detail screen for that entry is displayed. To move between sequential diary entries ■ Touch the arrows on the left and/or right of the date. To return to the Diary screen ■ From the Detail screen, touch the Diary button. To return to the main menu ■ 36 From the Diary or Detail screen, touch the Menu button. ACCU-CHEK Pocket Compass Software with Bolus Calculator User Guide Chapter 5, Diary 5.2 Manual Data Entry ■ Information (blood glucose, insulin and carbohydrates) on manually entered diary entries may be changed subsequently at any time (unless the entries have been replaced). These entries are marked by an icon shown above the blood glucose value (manual entry). ■ Manually entered pump insulin values can be edited until the data is transferred from the insulin pump. The insulin amounts stored via the bolus calculator, which can no longer be changed, are an exception. You can change the information on the type of insulin administration (pump or syringe) until the data is transferred from the insulin pump. ■ You can directly add or change information on carbohydrate intake at any time by touching the respective field. The information on carbohydrate intake entered via the bolus calculator, which can no longer be changed, is an exception. For further details and explanations on entering additional information on the Detail screen, see the following chapters. ■ Generally, you cannot manually change imported blood glucose values, imported insulin values and entries made through the bolus calculator (or related date and time information), but you can add additional information to this data. These entries are marked by the icons (meter), (insulin pump) or (bolus calculator). ACCU-CHEK Pocket Compass Software with Bolus Calculator User Guide 37 Chapter 5, Diary To manually add a diary entry 1 From the Diary screen, touch the New button. The New Entry screen is displayed. 2 If you want the current time to become the time of entry, activate the Now checkbox. The current date and time are adopted. Or: 3 Enter the date by touching the Date field and selecting the applicable date from the calendar displayed. 4 Touch the Time field and enter the time using the numerical keypad displayed. 5 If you want to set a timeblock other than the default, touch the small triangle next to the Timeblock entry and select the desired timeblock from the list. 6 Touch the OK button to save the new entry. This entry is then displayed at the top of the Diary screen. For the time being, the diary entry does not yet contain further information. For information on how to manually enter information directly on the Diary and Detail screens, see the following sections. 38 ACCU-CHEK Pocket Compass Software with Bolus Calculator User Guide Chapter 5, Diary 5.3 Deleting Manually Entered Diary Entries To delete manually entered diary entries 1 From the main menu screen, touch the Diary button. The Diary screen is displayed. 2 To select the diary entry you want to delete, touch the symbol ( ) on the left of the diary entry on the Diary screen. The Detail screen for that entry is displayed. Only manually created diary entries ( ) can be deleted. 3 Touch the Delete button. A screen confirming the request for deletion is displayed. 4 Touch Delete to permanently delete the record, or touch Cancel to return to the Detail screen. Individual records transferred from a meter or an insulin pump can be exempted from the reports using the “Invalid” event (see page 57). ACCU-CHEK Pocket Compass Software with Bolus Calculator User Guide 39 Chapter 5, Diary 5.4 Manually Converting “not in sync” Data to “in sync” Data Device data that was, for example, created before initial synchronization or whose time and date is not clearly identifiable due to other reasons (e.g. time deviation of the devices), is displayed as “not in sync” data. This data is marked (e.g. in the diary or logbook) by the icon. It is not used in statistical reports such as the Average Day or Average Week report. If you are sure that the time given is correct or you know the exact time deviation, you can convert the record to an “in sync” record. 1 Touch the message. icon next to the Data “not in sync” 2 Activate the Convert to “sync record” checkbox. 3 Touch OK to accept the data in the “in sync” area. The converted data is managed in the same way as manual entries. Should the “not in sync” categorization be due to a time deviation that is known to you, it is recommended that you manually correct this deviation. Using the respective filter option (All or Sync. Data) in the diary view, you can specify whether “not in sync” data should be displayed. 40 ACCU-CHEK Pocket Compass Software with Bolus Calculator User Guide Chapter 5, Diary 5.5 Blood Glucose You can directly enter the three most important values (blood glucose, insulin and carbohydrates) in both the Diary and Detail screens. Other information, such as reminders, events or comments, is only entered in the Detail screen. To add or edit a manually entered blood glucose result 1 From the Diary or Detail screen, touch the displayed blood glucose result (or the three dashes --- if no blood glucose result has been entered yet). The numerical keypad is displayed for entering the blood glucose result. 2 Enter the desired blood glucose result using the numerical keypad. 3 Touch the OK button to save the new or edited entry. Leave the bG (blood glucose) field blank if you only want to retain information on timeblocks, insulin dosages, carbohydrate intake, reminders or events rather than a new result. If you enter a blood glucose result that is subsequently transferred from the meter (with the corresponding value and time tolerances), the manually entered result is replaced by the transferred result. These results are marked by the letter -R- (Replaced) and can no longer be changed manually. By touching such a result, information on the originally entered result will appear. ACCU-CHEK Pocket Compass Software with Bolus Calculator User Guide 41 Chapter 5, Diary 5.6 Insulin The assigned insulin amount is displayed in both the Diary and Detail screens. The insulin amount can be manually entered (and in this case also edited) in both screens. To process insulin information if data is transferred from an insulin pump The insulin pump supplies information about the time and the dosage of insulin administered. These values are also displayed in the Diary and Detail screens and cannot be edited manually. This is shown by the Pump icon. You can, however, add additional information to the diary entry. 42 ACCU-CHEK Pocket Compass Software with Bolus Calculator User Guide Chapter 5, Diary To add or edit the type and dosage of syringe insulin if you are using an insulin pump with the ACCU-CHEK Pocket Compass software 1 From the Diary screen, touch the displayed insulin dosage (or the three dashes --- if no dosage has been entered yet), or: From the Detail screen, touch the Insulin icon. The Edit Insulin screen is displayed. 2 Select Syringe as the desired administration method. 3 Touch the input field for the desired insulin type — bolus or basal (for details on distinguishing between short- and long-acting insulin types, see page 112) — and enter the dosage using the numerical keypad displayed. 4 Confirm the insulin information displayed (depending on your selection) to accept the entries in the diary. To add or edit the type and dosage of pump insulin if you are using an insulin pump with the ACCU-CHEK Pocket Compass software Just as you cannot change or delete transferred blood glucose results, similar restrictions apply for pump insulin: If you use a pump with the ACCU-CHEK Pocket Compass software, insulin values can be both transferred and added manually. Transferred values (Pump icon) cannot be edited but additional information can be added. ACCU-CHEK Pocket Compass Software with Bolus Calculator User Guide 43 Chapter 5, Diary 1 From the Diary screen, touch the displayed insulin dosage (or the three dashes --- if no dosage has been entered yet), or: From the Detail screen, touch the Insulin icon. The Edit Insulin screen is displayed. 2 Select Pump as the desired administration method (the selected option is highlighted). If you manually enter insulin pump dosages and then transfer pump data for the same time period, the manual entry will be replaced by the transferred value and can no longer be changed. In this case, the Pump icon is displayed and the information -R- for Replaced is shown instead of the insulin value. This does not affect syringe insulin values. They can still be added or edited. To manually enter an insulin pump dosage 44 3 Touch the input field and enter the dosage using the numerical keypad displayed. 4 Select the bolus type (Standard, Extended or MultiWave) from the list. 5 If you select Extended, enter the duration for that dosage. Touch the input field and enter the duration using the numerical keypad displayed. 6 If you select MultiWave, enter the duration and the immediate portion for that dosage. Touch the input fields and enter both values using the numerical keypad displayed. 7 Confirm the insulin information displayed (depending on your selection) to accept the entries in the diary. ACCU-CHEK Pocket Compass Software with Bolus Calculator User Guide Chapter 5, Diary To add or edit the type and dosage of syringe insulin if you are not using an insulin pump with the ACCU-CHEK Pocket Compass software 1 From the Diary screen, touch the insulin dosage displayed (or the three dashes --- if no dosage has been entered yet), or: From the Detail screen, touch the Insulin icon. The Edit Insulin screen is displayed. 2 Touch one of the input fields (Bolus 1, Bolus 2 or Basal) and enter the dosage using the numerical keypad displayed. 3 Touch the OK button to confirm and save the settings in the diary. By selecting Bolus or Basal, you can distinguish between short- and long-acting insulin (see page 112). ACCU-CHEK Pocket Compass Software with Bolus Calculator User Guide 45 Chapter 5, Diary 5.7 Carbohydrates The carbohydrate value per diary entry is displayed in both the Diary and Detail screens. This information can be changed at any time as long as it was entered without using the bolus calculator. The amount of carbohydrates is indicated in the units you defined during setup of the system. The procedure used for entering carbohydrate amounts differs depending on whether you have activated the carbohydrate calculator or not. To add or edit a carbohydrate value with deactivated carbohydrate calculator 46 1 From the Diary screen, touch the displayed carbohydrate amount (or the three dashes --- if no value has been entered yet), or: From the Detail screen, touch the Carbohydrate icon. The Carbohydrates numerical keypad is displayed. 2 Enter the amount using the numerical keypad. 3 Touch the OK button to return to the previous screen. ACCU-CHEK Pocket Compass Software with Bolus Calculator User Guide Chapter 5, Diary To add or edit a carbohydrate value using the carbohydrate calculator 1 From the Diary screen, touch the displayed carbohydrate amount (or the three dashes --- if no value has been entered yet), or: From the Detail screen, touch the Carbohydrates icon. The carbohydrate calculator is displayed. 2 Touch the “+” button to add a food component or a predefined meal. 3 Select the desired entry from the list. 4 Enter the amount using the numerical keypad. For composed meals, Portion is automatically displayed as the unit; for single food components, the unit depends on the settings you made (e.g. liter, gram etc.). 5 Touch the OK button to return to the previous screen. The table now displays your selection with information on the carbohydrate amount. If available, the percentage of fat and proteins is also listed. The total amount of carbohydrates is displayed in the lower right corner of the table. This value then appears in the diary. 6 If you want to add another food, touch the “+” button again. The procedure is identical for all other foods. 7 After having selected all foods, touch the OK button to add the calculated carbohydrate amount to the diary entry. If the carbohydrate calculator is activated, you can also enter the carbohydrate amount directly into the sum field. Depending on your needs and habits, you can compose your meals from several components and save them (see Chapter 8.4). You can mark food components or meals that are used particularly frequently as favorites so that they can be located more quickly in the list. ACCU-CHEK Pocket Compass Software with Bolus Calculator User Guide 47 Chapter 5, Diary To change the amount of a food in the carbohydrate calculator If you want to change the amount of an existing food: 1 Touch the number field preceding the unit of reference. The numerical keypad is displayed again. 2 Enter the new amount using the numerical keypad. 3 Touch the OK button to return to the previous screen. To delete a food from the list If you want to delete an existing food component or meal from the current list: 1 Touch the name of the food component or meal to be deleted. The entry is highlighted. 2 Touch the “-” button. The entry is immediately deleted. 48 ACCU-CHEK Pocket Compass Software with Bolus Calculator User Guide Chapter 5, Diary To display detailed information for a meal If you want to display detailed information on the composition of a selected meal: 1 Touch the name of the meal. The entry is highlighted. 2 Touch the Detail button to retrieve the respective detailed information. 3 Touch the OK button to close this screen. For information on editing and adding to the food list, see Chapter 8.4. ACCU-CHEK Pocket Compass Software with Bolus Calculator User Guide 49 Chapter 5, Diary 5.8 Timeblocks The timeblock assignment for each entry is shown in the Detail screen. These timeblocks are used to sort and group values in various reports (e.g. Average Day report). The timeblock assignment is defined using the Personal Setup option and is made automatically for each diary entry. Manual changes can be made at any time. To assign a different timeblock to an entry (for instance in the case of a late breakfast) 50 1 From the Diary screen, touch the time of the appropriate entry or, from the Detail screen, touch the Timeblocks icon. The Edit Date/Time screen is displayed. 2 Touch the small triangle next to the Timeblock entry. 3 Select the desired timeblock from the pick list. 4 Touch the OK button to adopt the changes and return to the Detail screen. ACCU-CHEK Pocket Compass Software with Bolus Calculator User Guide Chapter 5, Diary 5.9 Reminders The Detail screen for each diary entry allows you to define (up to 7) reminders. A reminder is a particular point in time at which (depending on your system preferences) an acoustic signal occurs and the reason for that reminder (e.g. performing a test, inject insulin etc.) is displayed. To define a reminder Reminders can only be entered in the Detail screen. 1 From the Detail screen, touch the Reminders icon. The Reminders screen is displayed. 2 Before activating the checkbox with the desired reminder reason, you must first enter the remaining time or point in time for the reminder. You can also select several reasons and (if required) change the predefined text for the first five reasons. 3 If you want to add a new reason, activate one of the empty lines and enter the reason. If you frequently use the same user-defined reasons, you can save them permanently (in the template, see the following section). 4 Touch the field on the right of the selected reason to enter the reminder time. 5 Enter the reminder time either indirectly by specifying the remaining time (e.g. “Remind in 20 minutes”) or directly by entering a date and time. The information entered is automatically converted. ACCU-CHEK Pocket Compass Software with Bolus Calculator User Guide 51 Chapter 5, Diary 6 After having made all entries, touch the Done button to save the reminders and return to the Detail screen. Your handheld will (depending on your system preferences) sound an acoustic signal and show the corresponding information on the display when the specified time has been reached. The reminder also occurs when the device is turned off. To adjust the reason template The default reasons offered for selection are adopted from a template. If you want to permanently add your own reasons to this selection, you can adjust the template accordingly. 1 From the Reminders screen, touch the Templates button. 2 Activate one of the empty lines and enter the desired reason, or: 3 Change one of the (existing) reasons from the upper list. The reasons from the lower list cannot be changed or deleted. 4 If you also want to set a default time that is to elapse before the reminder is triggered (i.e. in how many minutes or hours the reminder is to occur), touch the field on the right of the selected reason to make your entry. 5 After having made the desired changes, touch the Save button to adopt the changed template. The new and changed entries appear each time the Reminders screen is opened. 52 ACCU-CHEK Pocket Compass Software with Bolus Calculator User Guide Chapter 5, Diary To change or delete a saved reminder 1 From the Detail screen, touch the Reminders icon. The Reminders screen is displayed. 2 If you want to delete a single reminder, remove the checkmark next to the reason for that reminder. 3 Confirm the request for deleting that (single) reminder by touching the Delete button. 4 If you want to add a reminder, activate the desired checkbox. 5 If you want to change the reminder time, touch the field on the right of the reason. Change the time as desired. 6 If you want to change the reason for a reminder, touch the appropriate line. Change the text using the screen keyboard or the Graffiti function. 7 After having made all changes, touch the Done button to save the changes and return to the Detail screen. ACCU-CHEK Pocket Compass Software with Bolus Calculator User Guide 53 Chapter 5, Diary What happens to reminders if you delete the diary entry? All reminders are always transferred from the ACCU-CHEK Pocket Compass software to the calendar in the Palm OS. Thus, you can retain a reminder even if you have deleted the related diary entry. However, if you delete the entry from the Palm OS calendar, the reminder is automatically deleted from the diary. What happens to reminders when you change the date and/or time in your handheld? Do not change the date and time of your handheld without any reason if you have saved reminders. By changing the date/time settings of your handheld, pending reminders are triggered at the wrong point in time or are mistakenly treated as already triggered. Therefore, only change the date and time with good reason, or better still, when no more reminders are pending. If this is not possible: 54 1 Display the list of pending reminders before changing the time setting (see page 83). 2 Write down the reminder times and reasons. 3 Then save again the reminders that are affected by the time change. ACCU-CHEK Pocket Compass Software with Bolus Calculator User Guide Chapter 5, Diary 5.10 Events and Comments You can assign up to four special events (e.g. exercise, medication, etc.) to the respective diary entry in the Detail screen. This data can be manually changed at any time. Assigning events provides additional information that improves the evaluation of blood glucose test results and the adjustment of therapy. The table below contains all event entry choices. Event Before Meal After Meal Snack Fasting Feel Hypo Stress Illness B Exercise A Exercise Oral Med. Other’s Result Invalid User Defined Used to indicate the following situation Before a meal After a meal Snack While fasting If symptoms of hypoglycemia occur Result when you feel stressed Result when you feel ill Before exercise After exercise In combination with oral intake of antidiabetic drugs Diary entry for another person (not for your own reports) Diary entry is invalid Entry of a non-specific event, the interpretation of which lies with the user. You can define your own comments in addition to these predefined events. While events are defined as frequently or periodically occurring situations and are largely predefined, comments can be used to freely describe the event (e.g. before exercise) in more detail (tennis or golf). ACCU-CHEK Pocket Compass Software with Bolus Calculator User Guide 55 Chapter 5, Diary To add or edit an event or a comment 56 1 From the Detail screen, touch the Event/Comment icon. 2 Touch the appropriate check box(es)( in the upper screen area) to indicate the event(s). Up to four events can be selected per diary entry. 3 Enter your comment (in the lower screen area; up to 64 characters) using the screen keyboard or the Graffiti function. 4 Touch the small field in the center of the comment field. A list for entering and selecting personal comments is displayed. 5 Enter the comments that you want to use regularly. 6 Put a checkmark in the field preceding each comment that is to be assigned to the current diary entry. 7 Touch the OK button to automatically insert the selected comments in the comment text field. 8 After having made all entries, touch the OK button to save the entries and return to the Detail screen. ACCU-CHEK Pocket Compass Software with Bolus Calculator User Guide Chapter 5, Diary Some events cannot be selected simultaneously (e.g. “Before a meal” and “After a meal”). If you attempt to select two opposing events, only the last one you selected will be checked. The sequence of event choices can be changed under Personal Setup (refer to page 117) to place frequently-used entries at the top of the list and allow easier access. Labeling a diary entry with the event “Other’s Result” or “Invalid” prevents these entries from being used in reports. You can therefore use these events specifically to leave a (non-deletable) entry out of the report. To prevent a diary entry from being used in the reports If the comment screen is displayed: 1 Put a checkmark in the field preceding the Other’s Result and/or Invalid comments. 2 Touch the OK button to exclude all values (blood glucose, insulin and carbohydrates) of this diary entry from being used in reports. ACCU-CHEK Pocket Compass Software with Bolus Calculator User Guide 57 Chapter 5, Diary 58 ACCU-CHEK Pocket Compass Software with Bolus Calculator User Guide Chapter 6, Reports 6 Reports The ACCU-CHEK Pocket Compass software can display saved therapy-relevant information in a variety of ways. Graph and table views make it easier to assess the effects of events and changes in behavior. This allows you and your healthcare professional to evaluate and improve the overall course of your diabetes care over a longer period of time. Adjust your personal settings to your specific care plan. Wrong information can distort data analysis and the interpretation of results. For detailed information on personal settings, see page 110. ACCU-CHEK Pocket Compass Software with Bolus Calculator User Guide 59 Chapter 6, Reports 6.1 Report Selection and Settings The Reports function displays the report type last used. The software offers different report options: ■ Trend ■ HbA1c ■ Average Day ■ Ketones ■ Average Week ■ Blood Pressure ■ Daily Sums ■ Logbook ■ Distribution ■ Reminder ■ Basal Rate ■ Basal Profiles ■ Pump Events The Basal Rate, Basal Profiles and Pump Events reports are only available if you are using an insulin pump with the ACCU-CHEK Pocket Compass software. Several time periods are available for reports. Average values and further statistical information are calculated using the data available for the selected time period. 60 ACCU-CHEK Pocket Compass Software with Bolus Calculator User Guide Chapter 6, Reports To select a report type 1 From the main menu screen, touch Reports. 2 Touch the upper left corner of the screen to open the pick lists (Reports or Health Mgmt.) Here, select the desired report type. 3 Touch the Menu button to return to the main menu screen or select another report type from the pick list. To select a report time period 1 From the desired report screen, touch the down arrow in the lower part of the screen. A pick list of time periods appropriate for this report type is displayed. 2 Select the desired time period. The corresponding date range is displayed in the upper right corner of the report screen, with the end date (on the right) being retained. ACCU-CHEK Pocket Compass Software with Bolus Calculator User Guide 61 Chapter 6, Reports To move between sequential time periods ■ Touch the arrows on the left and/or right of the date. To move directly to a certain time period 1 Touch the date display in the upper right corner of the report screen. 2 On the calendar displayed, touch the day on which you want the selected time period to end. To display general explanations on reports In each report, you can show an information text that briefly describes the report contents. 62 1 Touch the button). icon (in the left corner above the Menu 2 Close the information window after reading the text using the OK button. ACCU-CHEK Pocket Compass Software with Bolus Calculator User Guide Chapter 6, Reports 6.2 Trend The Trend report shows a graph or table of the following: ■ Blood glucose results (black) ■ Bolus insulins (purple) ■ Carbohydrate intake (brown) and/or ■ Basal rates (blue, only with insulin pump) All blood glucose values (black squares) determined within the selected time period are shown as a curve. This curve allows you to identify the progression of blood glucose levels (increasing/decreasing) at a glance. The blood glucose values shown in the curve can be read using the scale on the left. Values above the maximum display range (indicated by an up arrow ) are not included in the curve. Values outside the measurement range of your blood glucose meter are not taken into account. The green area indicates the current target range. If blood glucose tests are more than 9 hours apart, they are not linked. The currently set hypoglycemic limit is displayed as a red line. Carbohydrate intake is shown at the lower edge of the diagram in the form of upwardly progressing bars (brown). Information on carbohydrate intake is entered either directly in the diary (if used) or during the course of a bolus calculation. The scale for carbohydrate intake is displayed at the lower right edge of the diagram in the unit selected (here: 0 – 100 g). ACCU-CHEK Pocket Compass Software with Bolus Calculator User Guide 63 Chapter 6, Reports Bolus insulins, shown as descending bars (purple), are determined and displayed using manual entries (and the corresponding insulin pump data, if available). The dose can be read using the scale (from 0 to 20 IU) in the top right corner of the screen. – A standard bolus is shown as a solid bar with a horizontal line on the end (shown in the screen shot: 2nd bar from the left). Multiple horizontal lines in a vertically displayed bolus (1st bar from the left) represent the simultaneous delivery of different bolus amounts (e.g. pump and syringe/pen). – An extended bolus appears as a broader bar (shown in the illustration: 4th bar from the left); the width represents the duration of the delivery. – A multiwave bolus is shown as a solid bar (shown in the illustration: 3rd bar from the left), with a horizontal line on the end. The length of this bar stands for the immediate portion of the delivery. The vertical starting point of the “flag” represents the amount of the extended portion, and its (horizontal) extension represents the duration of the delivery. 64 ACCU-CHEK Pocket Compass Software with Bolus Calculator User Guide Chapter 6, Reports If you use an insulin pump with the ACCU-CHEK Pocket Compass software, basal rates are also displayed. In this case, the appropriate basal rate (blue) is also displayed in the upper part of the graph. The corresponding scale in the unit IU/h is displayed in the upper left edge of the graph. If no basal rate data is available in the selected time period, this (upper) scale does not appear. The scale for the blood glucose results is expanded upwards instead. On the lower horizontal axis the usual non-working days (weekends) are marked in light blue. ACCU-CHEK Pocket Compass Software with Bolus Calculator User Guide 65 Chapter 6, Reports To display the Trend report 1 From the main menu screen, touch Reports. 2 Touch the title of the report currently displayed in the upper left corner of the screen. 3 Select the Trend report from the pick list. To select a report time period 66 1 Touch the down arrow on the lower edge of the screen. A pick list of time periods is displayed. 2 Select the desired report time period. The corresponding date range is displayed in the upper right screen corner, with the end date (on the right) being retained. ACCU-CHEK Pocket Compass Software with Bolus Calculator User Guide Chapter 6, Reports To move between sequential time periods ■ Touch the arrows on the right and/or left of the date. ■ Touch the arrows on the right and left of the diagram base to move the displayed time period by one day. To move directly to a certain time period 1 Touch the date display in the upper right corner of the report screen. 2 On the calendar displayed, touch the day on which you want the selected time period to end. To move between overlapping time periods If overlapping time periods are detected (e.g. after intercontinental flights), another button is displayed in the lower right screen corner. The number pair above the icon indicates the number of overlapping time periods as well as the number of the currently displayed time period (in this illustration: 1st period of 2). ■ Touch the button to toggle between the overlapping time ranges shown. This button is also displayed if the selected time period contains “not in sync” data. When “not in sync” data situations are displayed, an appropriate text is shown above the buttons. Information on basal rates is discarded in “not in sync” data situations. For further information on handling “not in sync” data, see page 40. ACCU-CHEK Pocket Compass Software with Bolus Calculator User Guide 67 Chapter 6, Reports To switch to the Trend table Information can be displayed as a table instead of a graph. ■ Touch the Table button to switch to table view. After switching views, the last day shown in the graph is shown in table form with the blood glucose, bolus insulin and carbohydrate columns. Blood glucose results below the hypo limit are shown in red. You can switch this view to display bolus/basal insulin values and additional information (in addition to blood glucose results). ■ Touch the Basal Rates button to switch the view. The appropriate diary details on blood glucose results and insulin amounts are available through the icon. Basal insulin amounts are displayed in blue, bolus insulin amounts in purple. All other information refers to the basal rate. RUN or STOP indicates whether the insulin pump is started or stopped. The number of basal insulin units is the amount of insulin administered since the last entry. You will find a summary of the meaning of the entries in the right-hand column of the following table. 68 Example Meaning Basal profile A, possible displays: A, B, 1 … 5 RUN STOP 110% Insulin pump started Insulin pump stopped Temporary increase/reduction of the basal profile active at the respective point in time More information available ACCU-CHEK Pocket Compass Software with Bolus Calculator User Guide Chapter 6, Reports To move between sequential days: ■ Touch the arrows on the left and/or right of the date. To display detailed information on an entry 1 Touch the icon in the right table column. The data shown in the displayed Detail screen cannot be changed. 2 Touch the Back button to return to the report screen. To return to the Trend graph ■ Touch the Graph graph. button to return to the Trend To return to the main menu ■ Touch the Menu button to return to the main menu screen. To select another report type 1 Touch the title of the report currently displayed in the upper left corner of the screen. 2 Select another report type from the pick list. ACCU-CHEK Pocket Compass Software with Bolus Calculator User Guide 69 Chapter 6, Reports 6.3 Average Day The Average Day report shows all blood glucose results recorded in the selected time period, grouped by different timeblocks (horizontal axis). For each of these value groups, the average is calculated and indicated by a small black square. The rectangle represents the standard deviation (spread of values) for the respective timeblock and is open at the top if values exceed 20 mmol/L (or 350 mg/dL). The horizontal lines on the vertical bars mark the highest and lowest values respectively. If only one value is available or if all values from a timeblock are identical, a short line running through the square is displayed instead of a bar and a rectangle. The block with the green background indicates the current target range. The currently set hypoglycemic limit is displayed as red line. You have the option of displaying the Average Day report in graph or table form. The report does not take “not in sync” data into account. To view the Average Day report 70 1 From the main menu screen, touch Reports. 2 Touch the title of the report currently displayed in the upper left corner of the screen. 3 Select the Average Day report from the pick list. ACCU-CHEK Pocket Compass Software with Bolus Calculator User Guide Chapter 6, Reports To select a report time period 1 Touch the down arrow on the lower edge of the screen. A pick list of time periods is displayed. 2 Select the desired time period. The corresponding date range is displayed in the upper right screen corner, with the end date (on the right) being retained. To move between sequential time periods ■ Touch the arrows on the left and/or right of the date. To move directly to a certain time period 1 Touch the date display in the upper right corner of the report screen. 2 On the calendar displayed, touch the day on which you want the selected time period to end. To view timeblock information 1 Touch the area within the rectangle or the black square itself. The screen that appears shows detailed information on the selected timeblock. 2 Touch the OK button to return to the report screen. ACCU-CHEK Pocket Compass Software with Bolus Calculator User Guide 71 Chapter 6, Reports To switch to the Average Day table ■ Touch the Table button to switch to table view. After switching views, the statistical evaluation of the selected time period is shown in table form. The following information is displayed in columns, sorted by timeblock: – – – – Minimum blood glucose result (Min) Average blood glucose result (Avg) Maximum blood glucose result (Max) Standard deviation (SD) Blood glucose results below the hypo limit are shown in red. Hidden columns can be displayed using the scroll bar located below the table. The column at the right edge shows the number of evaluated tests in the respective timeblock (Res). To return to the Average Day graph ■ Touch the Graph representation. button to return to the graphic To return to the main menu ■ Touch the Menu button to return to the main menu screen. To select another report type 72 1 Touch the title of the report currently displayed in the upper left corner of the screen. 2 Select another report type from the pick list. ACCU-CHEK Pocket Compass Software with Bolus Calculator User Guide Chapter 6, Reports 6.4 Average Week The Average Week report shows all blood glucose results recorded in the selected time period, grouped by different weekdays (horizontal axis). On the horizontal axis the usual non-working days (weekends) are marked in light blue. For each of these value groups, the average is calculated and indicated by a small black square. The rectangle represents the standard deviation (spread of values) for the respective weekday and is open at the top if values exceed 20 mmol/L (or 350 mg/dL). The horizontal lines on the vertical bars mark the highest and lowest values respectively. If only one value is available or if all values from a timeblock are identical, a short line running through the square is displayed instead of a bar and box. The green area indicates the current target range. The currently set hypoglycemic limit is displayed as a red line. You have the option of displaying the Average Week report in graph or table form. The report does not take “not in sync” data into account. To view the Average Week report 1 From the main menu screen, touch Reports. 2 Touch the title of the report currently displayed in the upper left corner of the screen. 3 Select the Average Week report from the pick list. ACCU-CHEK Pocket Compass Software with Bolus Calculator User Guide 73 Chapter 6, Reports To select a report time period 1 Touch the down arrow on the lower edge of the screen. A pick list of time periods is displayed. 2 Select the desired time period. The corresponding date range is displayed in the upper right screen corner, with the end date (on the right) being retained. To move between sequential time periods ■ Touch the arrows on the left and/or right of the date. To move directly to a certain time period 1 Touch the date display in the upper right corner of the report screen. 2 On the calendar displayed, touch the day on which you want the selected time period to end. To display weekday information 74 1 Touch the area within the rectangle or the black square itself. The screen that appears shows detailed information on the selected weekday. 2 Touch the OK button to return to the report screen. ACCU-CHEK Pocket Compass Software with Bolus Calculator User Guide Chapter 6, Reports To switch to the Average Week table ■ Touch the Table button to switch to table view. After switching views, the statistical evaluation of the selected time period is shown in table form. The following information is displayed in five columns, sorted by weekday: – – – – Minimum blood glucose result (Min) Average blood glucose result (Avg) Maximum blood glucose result (Max) Standard deviation (SD) Blood glucose results below the hypo limit are shown in red. Hidden columns can be displayed using the scroll bar located below the table. The column at the right edge shows the number of evaluated tests for the respective weekday (Res). To return to the Average Week graph ■ Touch the Graph representation. button to return to the graphic To return to the main menu ■ Touch the Menu button to return to the main menu screen. To select another report type 1 Touch the title of the report currently displayed in the upper left corner of the screen. 2 Select another report type from the pick list. ACCU-CHEK Pocket Compass Software with Bolus Calculator User Guide 75 Chapter 6, Reports 6.5 Daily Sums The Daily Sums report lists in one table the quantities of insulin and carbohydrates taken in every day. The usual non-working days (weekends) are marked with a light blue bar. For additional information on calculating or assigning insulin quantities, see “Naming your insulins” on page 112. The report does not take “not in sync” data into account. To display the Daily Sums report 1 From the main menu screen, touch Reports. 2 Touch the title of the report currently displayed in the upper left corner of the screen. 3 Select the Daily Sums report from the pick list. To select a report time period 76 1 Touch the down arrow on the lower edge of the screen. A pick list of time periods is displayed. 2 Select the desired time period. The corresponding date range is displayed in the upper right screen corner, with the end date (on the right) being retained. ACCU-CHEK Pocket Compass Software with Bolus Calculator User Guide Chapter 6, Reports To move between sequential time periods ■ Touch the arrows on the left and/or right of the date. To move directly to a certain time period 1 Touch the date display in the upper right corner of the report screen. 2 On the calendar displayed, touch the day on which you want the selected time period to end. To return to the main menu ■ Touch the Menu button to return to the main menu screen. To select another report type 1 Touch the title of the report currently displayed in the upper left corner of the screen. 2 Select another report type from the pick list. ACCU-CHEK Pocket Compass Software with Bolus Calculator User Guide 77 Chapter 6, Reports 6.6 Logbook The Logbook report displays the blood glucose results in a table, sorted by days (vertical axis) and grouped by timeblocks (horizontal axis). Any additional values for a single timeblock are shown in an additional row. Blood glucose results below the hypo limit are shown in red. Hidden columns can be displayed using the scroll bar located below the table. The report contains “not in sync” data that is flagged accordingly. This data was transferred by “not in sync” device(s). Therefore, the times of the individual values might not be correctly related to each other. It is recommended that you do not use such data to draw therapy-relevant conclusions. Using the respective filter option (All or Sync. Data), you can specify whether “not in sync” data should be displayed. To display the Logbook report 1 From the main menu screen, touch Reports. 2 Touch the title of the report currently displayed in the upper left corner of the screen. 3 Select the Logbook report from the pick list. To select a report time period 78 1 Touch the down arrow on the lower edge of the screen. A pick list of available time periods is displayed. 2 Select the desired time period. The corresponding date range is displayed in the upper right screen corner, with the end date (on the right) being retained. ACCU-CHEK Pocket Compass Software with Bolus Calculator User Guide Chapter 6, Reports To move between sequential time periods ■ Touch the arrows on the left and/or right of the date. To move directly to a certain time period 1 Touch the date display in the upper right corner of the report screen. 2 On the calendar displayed, touch the day on which you want the selected time period to end. To display detailed information for an entry 1 Touch one of the entries. The data shown in the displayed Detail screen cannot be changed. 2 Touch the Back button to return to the report screen. To return to the main menu ■ Touch the Menu button to return to the main menu screen. To select another report type 1 Touch the title of the report currently displayed in the upper left corner of the screen. 2 Select another report type from the pick list. ACCU-CHEK Pocket Compass Software with Bolus Calculator User Guide 79 Chapter 6, Reports 6.7 Distribution The Distribution report shows the distribution of the blood glucose results for the respective timeblocks in bar chart or table form. It tells you which proportion of your blood glucose results is within the target range (green portion) and which proportion is outside (orange or blue portion) or below/above the hypo/hyperglycemic limit (red or purple portion). The last bar of the chart (All) summarizes information for the entire selected report time period. The report does not take “not in sync” data into account. Assignment to one of the five categories depends on the target range settings that were applicable at the time the blood glucose results were entered. Later modification of the target range settings has no effect on the assignment of a blood glucose result that has already been entered. To display the Distribution report 80 1 From the main menu screen, touch Reports. 2 Touch the title of the report currently displayed in the upper left corner of the screen. 3 Select the Distribution report from the pick list. ACCU-CHEK Pocket Compass Software with Bolus Calculator User Guide Chapter 6, Reports To select a report time period 1 Touch the down arrow on the lower edge of the screen. A pick list of available time periods is displayed. 2 Select the desired time period. The corresponding date range is displayed in the upper right screen corner, with the end date (on the right) being retained. To move between sequential time periods ■ Touch the arrows on the left and/or right of the date. To move directly to a certain time period 1 Touch the date display in the upper right corner of the report screen. 2 On the calendar displayed, touch the day on which you want the selected time period to end. To display distribution details 1 Touch one of the bars in the chart. A screen with detailed information on the selected timeblock is displayed. 2 Touch the OK button to return to the report screen. This screen also appears when you touch a timeblock in table view. ACCU-CHEK Pocket Compass Software with Bolus Calculator User Guide 81 Chapter 6, Reports To switch to the Distribution table ■ Touch the Table button to switch to table view. The table view shows the percentage of the particular range and the number of test results within the selected time period (lowest row). To return to the Distribution graph ■ Touch the Graph representation. button to return to the graphic To return to the main menu ■ Touch the Menu button to return to the main menu screen. To select another report type 82 1 Touch the title of the report currently displayed in the upper left corner of the screen. 2 Select another report type from the pick list. ACCU-CHEK Pocket Compass Software with Bolus Calculator User Guide Chapter 6, Reports 6.8 Reminder The Reminders report shows all saved and pending reminders in list form. The next reminder to occur is shown at the top of the list. Use the scroll bar located on the right of the screen (if required) to move the list up and down. To display the Reminders report 1 From the main menu screen, touch Reports. 2 Touch the title of the report currently displayed in the upper left corner of the screen. 3 Select the Reminder report from the pick list. ACCU-CHEK Pocket Compass Software with Bolus Calculator User Guide 83 Chapter 6, Reports To display details on a reminder 1 Touch the reminder for which you want to display details. The data shown on the displayed Detail screen cannot be changed. 2 Touch the Back button to return to the report screen. To return to the main menu ■ Touch the Menu button to return to the main menu screen. To select another report type 84 1 Touch the title of the report currently displayed in the upper left corner of the screen. 2 Select another report type from the pick list. ACCU-CHEK Pocket Compass Software with Bolus Calculator User Guide Chapter 6, Reports 6.9 Basal Rate If you use the ACCU-CHEK Pocket Compass software with an insulin pump, you can evaluate the basal rate information transferred from the pump (a maximum of 6000 basal rate entries are saved). This report provides a more exact graphic presentation and a table view of the basal rate for a single day. The report does not take “not in sync” data into account. To display the Basal Rate report 1 From the main menu screen, touch Reports. 2 Touch the title of the report currently displayed in the upper left corner of the screen. 3 Select the Basal Rate report from the pick list. To move between sequential days: ■ Touch the arrows on the left and/or right of the date. To move directly to a certain day 1 Touch the date display in the upper right corner of the report screen. 2 Select the desired day from the calendar displayed. ACCU-CHEK Pocket Compass Software with Bolus Calculator User Guide 85 Chapter 6, Reports To change the presentation size of the basal rate The presentation of the basal rate can be adjusted (vertically). The best setting is determined by the highest value to be displayed. The figure shown at the top is based on the setting “2 IU/h”, i.e. the basal rate can be displayed with values up to 2 IU/h (at the upper end of the scale). After changing the value to a suitable value (here: “1 IU/h”, since the maximum basal rate value is approx. 0.9 IU/h), the space available for displaying the graph is utilized as best as possible. This allows the individual values of the basal rate to be read more precisely. 86 1 Touch the Scale button to select the value desired for the presentation size (vertical). 2 Select the scale. Simply use the maximum basal rate as a guide and select the next possible scale setting above this value. 3 Touch the OK button to accept the new scale. ACCU-CHEK Pocket Compass Software with Bolus Calculator User Guide Chapter 6, Reports To switch to the Basal Rate table ■ Touch the Table button to switch to table view. After switching views, the amount of insulin delivered through the basal rate is shown in table form (for the selected day). By touching the arrows on the right and left of the date, you can switch between sequential days. Time, additional information and basal rates are presented in four columns, with the basal rate information being displayed both as the amount released and the resulting rate for the time period since the last entry. The table footer contains information on the daily total amount of released basal insulin. The following table lists the entries displayed in the Info column and their meaning. Example Meaning Basal profile A, possible displays: A, B, 1 … 5 RUN STOP 110% Insulin pump started Insulin pump stopped Temporary increase/reduction of the basal profile active at the respective point in time ACCU-CHEK Pocket Compass Software with Bolus Calculator User Guide 87 Chapter 6, Reports To return to the Basal Rate graph ■ Touch the Graph representation. button to return to the graphic To return to the main menu ■ Touch the Menu button to return to the main menu screen. To select another report type 88 1 Touch the title of the report currently displayed in the upper left corner of the screen. 2 Select another report type from the pick list. ACCU-CHEK Pocket Compass Software with Bolus Calculator User Guide Chapter 6, Reports 6.10 Basal Profiles The basal profiles predefined in the pump can be compared in graph or table form. For each basal profile, you can make a comparison using the current and two previously used settings for the basal profiles. To display the Basal Profiles report 1 From the main menu screen, touch Reports. 2 Touch the title of the report currently displayed in the upper left corner of the screen. 3 Select the Basal Profiles report from the pick list. The basal profiles are referred to as , , , , for the ACCU-CHEK Spirit insulin pump. ACCU-CHEK Pocket Compass Software with Bolus Calculator User Guide 89 Chapter 6, Reports To select the profile to be displayed ■ Touch the down arrow on the left of the profile, and select the desired profile from the list. Using the pick lists, you can retrieve each current and the two previously used profiles for the insulin pump. – If there is no data stored for the selected profile, a message to this effect is displayed. – If an older profile exists for the profile selected, you can call it up by touching the arrow on the left of the date stamp. The date stamp shows when this basal profile was defined. If you have selected the last basal profile (i.e. the one preceding the current profile) for display, an asterisk (e.g. *) appears next to the pick list for the basal profiles. Two asterisks (e.g. **) are displayed for the second-last basal profile. These two superseded basal profiles are grayed out in the graph. 90 ACCU-CHEK Pocket Compass Software with Bolus Calculator User Guide Chapter 6, Reports To change the presentation size of basal profiles 1 Touch the scale icon to select the value desired for the presentation size (vertical). 2 Select the scale. Simply use the maximum rate in the basal profile as a guide and select the next possible scale setting above this value. 3 Touch the OK button to accept the new scale. For a detailed description of the scale setting, see page 86. ACCU-CHEK Pocket Compass Software with Bolus Calculator User Guide 91 Chapter 6, Reports To switch to the Basal Profiles table ■ Touch the Table button to switch to table view. The table shows the basal rate defined per hour for the profile currently selected. ■ Touch the down arrow on the left of the profile and select the desired profile from the list. Using the pick lists, you can retrieve each current and the two previously used profiles for the insulin pump. – If no data has been stored for the selected profile, the column contains dashes. – If an older profile exists for the profile selected, you can call it up by touching the arrow on the left of the date stamp located above the respective column. The date stamp shows when this basal profile was defined. To return to the Basal Profiles graph ■ Touch the Graph representation. button to return to the graphic To return to the main menu ■ Touch the Menu button to return to the main menu screen. To select another report type 92 1 Touch the title of the report currently displayed in the upper left corner of the screen. 2 Select another report type from the pick list. ACCU-CHEK Pocket Compass Software with Bolus Calculator User Guide Chapter 6, Reports 6.11 Pump Events In addition to purely insulin-related information, pumps can also store and/or transmit messages. These include date/time settings and alarms. Use the Pump Events report to view messages stored by the pump. Filters are provided to allow you to search specifically for certain types of information. To display the Pump Events report 1 From the main menu screen, touch Reports. 2 Touch the title of the report currently displayed in the upper left corner of the screen. 3 Select the Pump Events report from the pick list. To switch between sequential blocks in the Pump Events report ■ The Pump Events report evaluates the values in blocks of 10. Touch the arrows on the left and/or right of the date to go to the next block (and/or day). To move directly to a certain day 1 Touch the date display in the upper right corner of the report screen. 2 Select the desired day from the calendar displayed. ACCU-CHEK Pocket Compass Software with Bolus Calculator User Guide 93 Chapter 6, Reports To select only certain events for display 1 Touch the down arrow on the lower edge of the screen. A pick list of filters is displayed. 2 Select the desired filter. Only appropriate events are displayed. As the names indicate, the filters affect the display as follows: – The All filter displays all events transferred from the insulin pump. – The Alarms filter displays only the alarms and error messages transferred from the insulin pump. – The Insulins filter displays the amounts (and additional information such as date, time, duration and immediate portion) of the insulin delivered by the insulin pump. – The Misc. filter shows information such as changing the time, changing the basal profiles, etc. To return to the main menu ■ Touch the Menu button to return to the main menu screen. To select another report type 94 1 Touch the title of the report currently displayed in the upper left corner of the screen. 2 Select another report type from the pick list. ACCU-CHEK Pocket Compass Software with Bolus Calculator User Guide Chapter 6, Reports 6.12 HbA1c The HbA1c report shows the entered HbA1c results in a graph or table. Values above the maximum display range of 15 % (indicated by an up arrow) are not included in the curve. A maximum time period of 4 years can be shown and a total of 12 HbA1c values can be saved and displayed. HbA1c values are manually entered in the Health Management area (see page 101). To display the HbA1c report 1 From the main menu screen, touch Reports. 2 Touch the title of the report currently displayed in the upper left corner of the screen. 3 Touch the Health Mgmt. menu, which appears on the right. 4 Select the HbA1c report from the pick list. ACCU-CHEK Pocket Compass Software with Bolus Calculator User Guide 95 Chapter 6, Reports To switch to the HbA1c table ■ Touch the Table button to switch to table view. In the table view, all results are sorted in descending order (by date). To return to the HbA1c graph ■ Touch the Graph representation. button to return to the graphic To return to the main menu ■ Touch the Menu button to return to the main menu screen. To select another report type 96 1 Touch the title of the report currently displayed in the upper left corner of the screen. 2 Select another report type from the pick list. ACCU-CHEK Pocket Compass Software with Bolus Calculator User Guide Chapter 6, Reports 6.13 Ketones The Ketones report shows the ketones results entered in table format. Ketone results are manually entered in the Health Management area (see page 103). To display the Ketones report 1 From the main menu screen, touch Reports. 2 Touch the title of the report currently displayed in the upper left corner of the screen. 3 Touch the Health Mgmt. menu, which appears on the right. 4 Select the Ketones report from the pick list. To return to the main menu ■ Touch the Menu button to return to the main menu screen. To select another report type 1 Touch the title of the report currently displayed in the upper left corner of the screen. 2 Select another report type from the pick list ACCU-CHEK Pocket Compass Software with Bolus Calculator User Guide 97 Chapter 6, Reports 6.14 Blood Pressure The Blood Pressure report displays the entered blood pressure values. The maximum time period that can be displayed in the graph is 30 days, and a maximum of 90 paired blood pressure values can be saved. Each systolic pressure is shown as a small solid square, and each diastolic pressure is marked by a small square frame. Values above the maximum display range of 250 mmHg are marked by an up arrow . If paired blood pressure values are more than 7 days apart, they are not linked. A table view is also available. Blood pressure values are manually entered in the Health Management area (see page 105). To display the Blood Pressure report 1 From the main menu screen, touch Reports. 2 Touch the title of the report currently displayed in the upper left corner of the screen. 3 Touch the Health Mgmt. menu, which appears on the right. 4 Select the Blood Pressure report from the pick list. To select a report time period 98 1 Touch the down arrow on the lower edge of the screen. A pick list of time periods is displayed. 2 Select the desired time period. The corresponding date range is displayed in the upper right screen corner, with the end date (on the right) being retained. ACCU-CHEK Pocket Compass Software with Bolus Calculator User Guide Chapter 6, Reports To move between sequential time periods ■ Touch the arrows on the left and/or right of the date. ■ Touch the arrows on the right and left of the diagram base to move the displayed time period by one day. To move directly to a certain time period 1 Touch the date display in the upper right corner of the report screen. 2 On the calendar displayed, touch the day on which you want the selected time period to end. ACCU-CHEK Pocket Compass Software with Bolus Calculator User Guide 99 Chapter 6, Reports To switch to the Blood Pressure table ■ Touch the Table button to switch to table view. In the table view, all blood pressure results are sorted in descending order (by date). To return to the Blood Pressure graph ■ Touch the Graph representation. button to return to the graphic To return to the main menu ■ Touch the Menu button to return to the main menu screen. To select another report type 100 1 Touch the title of the report currently displayed in the upper left corner of the screen. 2 Select another report type from the pick list. ACCU-CHEK Pocket Compass Software with Bolus Calculator User Guide Chapter 7, Health Management 7 Health Management The Health Management option allows you to save additional information. The evaluation of this information is presented either in graph or table form. Within Health Management, you can capture the following information: 7.1 ■ HbA1c ■ Ketones ■ Blood Pressure HbA1c You can add new or edit existing HbA1c values. The most recent record is shown at the top of the list. If more entries (maximum of 12) exist than can be displayed, a scroll bar is displayed on the right of the screen. To enter a new HbA1c result 1 From the HbA1c screen, touch the New button. The New HbA1c screen is displayed. 2 Enter the date by touching the Date field and selecting the relevant date from the calendar displayed. 3 Touch the Result input field and enter the result using the numerical keypad displayed. 4 Touch the OK button to save the new result. ACCU-CHEK Pocket Compass Software with Bolus Calculator User Guide 101 Chapter 7, Health Management To edit or delete an existing HbA1c result 1 From the HbA1c screen, touch the icon of the entry you want to change. 2 Enter the date by touching the Date field and selecting the relevant date from the calendar displayed. 3 Touch the Result input field and enter the result using the numerical keypad displayed. 4 Touch the OK button to save the result, or: 5 Touch the Delete button if you want to delete the entire entry. To return to the Management menu ■ Touch the Back button to return to the Health Management menu. To return to the main menu ■ 102 Touch the Menu button to return to the main menu screen. ACCU-CHEK Pocket Compass Software with Bolus Calculator User Guide Chapter 7, Health Management 7.2 Ketones You can add new or edit existing ketone results. The most recent record is shown at the top of the list. If more entries (maximum of 50) exist than can be displayed, a scroll bar is displayed on the right of the screen. To enter a new ketone result 1 From the Ketones screen, touch the New button. The New Ketones screen is displayed. 2 Enter the date by touching the Date field and selecting the relevant date from the calendar displayed. 3 Touch the Time field and enter the time using the numerical keypad displayed. 4 Adjust the Result field by touching the down arrow and selecting the appropriate result from the pick list. 5 Touch the OK button to save the new entry. ACCU-CHEK Pocket Compass Software with Bolus Calculator User Guide 103 Chapter 7, Health Management To edit or delete an existing ketone result 1 From the Ketones screen, touch the icon of the entry you want to change. 2 Enter the date by touching the Date field and selecting the relevant date from the calendar displayed. 3 Touch the Time field and enter the time using the numerical keypad displayed. 4 Adjust the Result field by touching the down arrow and selecting the appropriate result from the pick list. 5 Touch the OK button to save the result, or: 6 Touch the Delete button if you want to delete the entire entry. To return to the Health Management menu ■ Touch the Back button to return to the Health Management menu. To return to the main menu ■ 104 Touch the Menu button to return to the main menu screen. ACCU-CHEK Pocket Compass Software with Bolus Calculator User Guide Chapter 7, Health Management 7.3 Blood Pressure You can add new or edit existing blood pressures. The most recent record is shown at the top of the list. If more entries (maximum of 90) exist than can be displayed, a scroll bar is displayed on the right of the screen. To enter a new blood pressure result 1 From the Blood Pressure screen, touch the New button. The New Blood Pressure screen is displayed. 2 Enter the date by touching the Date field and selecting the relevant date from the calendar displayed. 3 Touch the Time field and enter the time using the numerical keypad displayed. 4 Touch the Result input field and enter the result using the numerical keypad displayed. 5 Touch the OK button to save the new blood pressure result. ACCU-CHEK Pocket Compass Software with Bolus Calculator User Guide 105 Chapter 7, Health Management To edit or delete an existing blood pressure result 1 From the Blood Pressure screen, touch the icon of the entry you want to change. 2 Enter the date by touching the Date field and selecting the relevant date from the calendar displayed. 3 Touch the Time field and enter the time using the numerical keypad displayed. 4 Touch the Result input field and enter the result using the numerical keypad displayed. 5 Touch the OK button to save the result, or: 6 Touch the Delete button if you want to delete the entire entry. To return to the Health Management menu ■ Touch the Back button to return to the Health Management menu. To return to the main menu ■ 106 Touch the Menu button to return to the main menu screen. ACCU-CHEK Pocket Compass Software with Bolus Calculator User Guide Chapter 8, Options 8 Options Via Options, you have access to the following functions: ■ General Setup ■ Personal Setup ■ Transfer Setup ■ Bolus Calc. Setup (see Appendix B) ■ Foods The settings for the bolus calculator (and the bolus calculator itself) are only displayed when you use a pump with the ACCU-CHEK Pocket Compass software and you have selected this option in Transfer Setup. The food list (and the carbohydrate calculator itself) is only available if you activated the corresponding option under General Setup. ACCU-CHEK Pocket Compass Software with Bolus Calculator User Guide 107 Chapter 8, Options 8.1 General Setup Here you define the language and the standard units to be used. In addition, you decide here whether you want to use the carbohydrate calculator. The default settings are printed in bold in the table below. Name Language Glucose unit 108 Description Select the language of choice from the list. ■ Deutsch ■ English ■ Français ■ Español ■ Italiano ■ Nederlands ■ Svenska ■ Português PT ■ Português BR Select the appropriate blood glucose unit that you use in your meter and your diabetes care plan from the list: ■ mg/dL ■ mmol/L ACCU-CHEK Pocket Compass Software with Bolus Calculator User Guide Chapter 8, Options Name Carbohydrates Carbohydrate calculator ACCU-CHEK Pocket Compass Software with Bolus Calculator User Guide Description Select the appropriate carbohydrate unit from the list: ■ g ■ BE (12g) ■ CU (10g) ■ BW (10g) ■ CC (15g) Activate this checkbox if you want to use the carbohydrate calculator: ■ On ■ Off 109 Chapter 8, Options 8.2 Personal Setup Personal settings are important if the blood glucose results and all related information are to be evaluated correctly. Personal settings include the following: Defining targets and limits 110 ■ Target range ■ Insulins ■ Timeblocks ■ Events Work with your healthcare professional to specify the appropriate limits for your blood glucose. Your healthcare professional may also give you specific instructions to follow if your blood glucose value falls below the hypoglycemic limit (hypo limit) or rises above the hyperglycemic limit (hyper limit). If your blood glucose value falls below your hypoglycemic limit, the word “Hypo” appears in the Detail screen just below the test result shown in red. Similarly, “Hyper” is displayed if your blood glucose value rises above your hyperglycemic limit. ACCU-CHEK Pocket Compass Software with Bolus Calculator User Guide Chapter 8, Options To define a target range 1 From the main menu screen, touch Options. 2 From the Options menu, touch Personal Setup. 3 Touch Target Range. The Target Range screen is displayed. 4 Enter values for the limits. Touch each input field and change the value using the numerical keypad displayed. 5 Touch the OK button to save the value. 6 Touch the Back button to return to the Options menu, or the Menu button to return to the main menu. The target range you define here (using the upper and the lower limit) is graphically displayed in many reports (as a green area). The Hypo limit is shown as a red line. ACCU-CHEK Pocket Compass Software with Bolus Calculator User Guide 111 Chapter 8, Options Naming your insulins The ACCU-CHEK Pocket Compass software allows you to assign specific labels or “names” to three insulins. These labels are displayed later in the diary when you use that type of insulin. When entering insulin names, please distinguish between pump insulin and syringe/pen insulin. If you are using the ACCU-CHEK Pocket Compass software with an insulin pump, Pump is set for pump insulin. Enter the name of your pump insulin here. If you also use a syringe or pen, enter the name of your short-acting insulin under Bolus, and the name of your long-acting insulin under Basal. In the Daily Sums report (see Chapter 6.5), the total insulin amounts are displayed as follows: ■ Long-acting insulin plus basal rate insulin delivered by the pump in the “Basal” column (blue values) ■ Pump and Bolus in the “Bolus” column (purple values) If you do not use a pump, enter the names of your shortacting insulins under Bolus 1 and Bolus 2. Enter the name of your long-acting insulin under Basal. In the Daily Sums report, these total insulin amounts are displayed as follows: 112 ■ Long-acting insulin in the “Basal” column (blue values) ■ Bolus 1 and Bolus 2 in the “Bolus” column (purple values) ACCU-CHEK Pocket Compass Software with Bolus Calculator User Guide Chapter 8, Options To enter insulin labels/names 1 From the main menu screen, touch Options. 2 From the Options menu, touch Personal Setup. 3 Touch Insulins. The Insulins screen is displayed. 4 Touch the input fields next to the description Bolus 1, Bolus 2 or Basal (or Pump, Bolus or Basal). 5 Enter your preferred label/name (up to 10 characters) in the field provided using the screen keyboard or the Graffiti function. 6 Touch the Back button to return to the Options menu, or touch the Menu button to return to the main menu. Please take care that if you change existing insulin names at a later date, you do not wrongly interpret entries that have already been saved because the old insulin name is no longer visible. This is especially important if your new insulin works in a different way (e.g. when you change from human insulin to analog insulin). ACCU-CHEK Pocket Compass Software with Bolus Calculator User Guide 113 Chapter 8, Options Timeblock definition By setting up timeblocks, you divide a 24-hour day into eight time periods, each one defined by important regular events (e.g. main meals). You can adjust the start time of each time period. The table below provides detailed information on timeblocks. You need to enter only the start time for each timeblock. The ACCU-CHEK Pocket Compass software automatically calculates the end time as soon as you enter the start time for the following timeblock. Example: ■ When you enter the start time for the period “BB” (Before Breakfast), the software automatically calculates the end time for the period “Nt” (Night). ■ When you set the start time for “AB” (After Breakfast), the software automatically calculates the end time for “BB” (Before Breakfast). Talk to your healthcare professional about setting up timeblocks. Decide together which settings suit your habits best and allow therapy-relevant conclusions to be drawn. 114 ACCU-CHEK Pocket Compass Software with Bolus Calculator User Guide Chapter 8, Options The following table shows the default timeblocks defined in the software. Timeblock Description Setting for the start time Timeblock example Nt (Night) The period that begins one hour after going to bed and ends at the time you wake up. 1 hour after the time when you go to bed. BB (Before Breakfast) AB (After Breakfast) BL (Before Lunch) AL (After Lunch) BD (Before Dinner) AD (After Dinner) Ev (Evening) The period from the time when you wake up until the time when you finish breakfast. The time when you wake up. The period from the time when you finish breakfast until 1 1/2 hours before lunch. The time when you finish your breakfast. The period beginning 1 1/2 hours before lunch and continuing until you finish your lunch. The period from the time when you finish lunch until 1 1/2 hours before your dinner. 1 1/2 hours before your usual lunch time. 12:00 am – 5:29 am (00:00 – 5:29) 5:30 am – 7:59 am (5:30 – 7:59) 8:00 am – 10:59 am (8:00 – 10:59) 11:00 am – 12:29 pm (11:00 – 12:29) 12:30 pm – 4:59 pm (12:30 – 16:59) 5:00 pm – 6:29 pm (17:00 – 18:29) 6:30 pm – 9:29 pm (18:30 – 21:29) 9:30 pm – 11:59 pm (21:30 – 23:59) The period beginning 1 1/2 hours before dinner and continuing until you finish your dinner. The period from the time when you finish your dinner until 1 1/2 hours before the time when you normally go to bed. The period beginning 1 1/2 hours before you usually go to sleep and ending 1 hour after the time you normally go to bed. The time when you finish your lunch. 1 1/2 hours before your usual dinner time. The time when you finish your dinner. 1 1/2 hours before the time you go to bed. ACCU-CHEK Pocket Compass Software with Bolus Calculator User Guide 115 Chapter 8, Options To define a timeblock 116 1 From the main menu screen, touch Options. 2 From the Options menu, touch Personal Setup. 3 Touch Timeblocks. The Timeblocks screen is displayed. 4 Touch the timeblock you want to change. If required, use the scroll bar to move to the desired timeblock. 5 Touch the Start input field and enter the time using the numerical keypad displayed. 6 Touch the OK button to save the value. 7 Touch the OK button to save the setting and return to the Options menu, or touch the Menu button to return to the main menu. ACCU-CHEK Pocket Compass Software with Bolus Calculator User Guide Chapter 8, Options Presettings for the Events option For each diary entry, you can enter certain events as additional information. These events are presented for selection in a list. To enable easy access to these events, you can define the order in which the events are listed. Place the events needed most often at the top of the list. To change the order of events 1 From the main menu screen, touch Options. 2 From the Options menu, touch Personal Setup. 3 Touch Events. The Events screen is displayed. 4 Touch the event you want to move. 5 Touch the arrow(s) in the upper right corner of the screen to move the event up or down in the list. 6 Touch the OK button to save the setting and return to the Options menu, or touch the Menu button to return to the main menu. ACCU-CHEK Pocket Compass Software with Bolus Calculator User Guide 117 Chapter 8, Options 8.3 Transfer Setup Here you select the device types you want to transfer data from (“Read out”) using the ACCU-CHEK Pocket Compass software: ■ Meter(s) ■ Pump If you have selected Pump, the Bolus Calculator checkbox also appears and can be activated. Information on the bolus calculator is provided in Appendix B of this User’s Manual. If you want to add a device type at a later time (i.e., after the first program start), all devices must be resynchronized. 118 ACCU-CHEK Pocket Compass Software with Bolus Calculator User Guide Chapter 8, Options 8.4 Foods The ACCU-CHEK Pocket Compass software features a carbohydrate calculator that accesses the food list selected during installation. By installing the food list, the most common food components and their characteristic values are available for selection. In addition, you can add your own food components and combine them into entire meals. This combination option allows you to access most often selected values more quickly and is always useful when you eat certain meals regularly. The carbohydrate calculator is available both during carbohydrate entry in the diary and in the bolus calculator. The calculated result is exclusively based on the food you selected, the related nutritive values and the quantities you entered. Therefore, it is very important (especially for self-defined food and meals) that you enter the nutritive values and amounts correctly for the calculation results to be applicable. If data entered while adding components is incorrect and lies outside the ranges defined in the software, a message is displayed to this effect. If, however, the data is wrong, but plausible, no message is displayed. Therefore, it is important that you always carefully review your entries. The food list is intended as a guideline for estimating nutrient values when dealing with food and drinks in your day-to-day life. Please note that the information represents average values and that these values can vary from country to country. ACCU-CHEK Pocket Compass Software with Bolus Calculator User Guide 119 Chapter 8, Options List of components and meals To display the food list 120 1 From the main menu screen, touch Options. 2 From the Options menu, touch Foods. 3 Touch Food List. The list of pre-loaded and manually entered food items is opened. 4 Touch Meals if you want to display or edit defined meals. 5 Touch Components if you want to display or edit single food components. 6 Touch the Back button to return to the Foods menu, or the Menu button to return to the main menu. ACCU-CHEK Pocket Compass Software with Bolus Calculator User Guide Chapter 8, Options To locate certain food components You can switch the sort order. Either choose an alphabetic sort order of all food components or a sort order by the criterion “Editable”. You can only edit self-defined food ( ). The values of predefined food components ( ) cannot be changed. 1 Touch the arrow next to Sort by. 2 Select either Component to alphabetically sort all components by name, or Editable to list (in alphabetic order) the components whose values can be edited. You can also search for specific entries in the list: 1 Touch the input field next to Search. 2 Enter the name (or part of the name) of the food you are searching for. 3 Touch the up or down arrow (on the right of the input field) to search the list up or down (starting from the current position). ACCU-CHEK Pocket Compass Software with Bolus Calculator User Guide 121 Chapter 8, Options To add a new food component 1 Touch New Component. The corresponding entry screen is displayed. 2 Enter a unique name (not yet used) for the food component. 3 Select the unit to be used for measuring the food component. 4 Enter the amount for which the subsequent nutritive value is valid. 5 Enter the related portions of carbohydrates, fat and protein, with protein and fat being optional parameters. 6 If you want to add this food component to your favorites, leave the Save as favorite checkbox activated. Otherwise, remove the checkmark. 7 Touch the OK button to save your entries. The new food component is added to the list. For self-defined food components, it is very important that you enter the amounts and nutritive values correctly for the calculation results to be applicable. 122 ACCU-CHEK Pocket Compass Software with Bolus Calculator User Guide Chapter 8, Options To change or delete a food component from the list You can only edit self-defined food (marked by the icon). 1 Touch the food component to be changed. The corresponding entry screen is displayed. 2 Make the desired changes. 3 Touch the OK button to save the changes, or the Delete button to remove the entire entry from the list. ACCU-CHEK Pocket Compass Software with Bolus Calculator User Guide 123 Chapter 8, Options To add a new meal 124 1 Touch New Meal. The corresponding entry screen is displayed. 2 Touch the + (plus) button to add a new component to the meal. 3 Select the first component of the meal from the list opened. 4 Enter the amount of this component in your typical meal and confirm your entry with OK. 5 Repeat this for all other components that are to belong to the meal. 6 Enter a unique name (not yet used) in the Meal input field. 7 If you want to add this meal to your favorites, leave the Save as favorite checkbox activated. Otherwise, remove the checkmark. 8 Touch the OK button to save your entries. The new meal is added to the list. ACCU-CHEK Pocket Compass Software with Bolus Calculator User Guide Chapter 8, Options To change or delete a meal 1 Touch the meal to be changed. The corresponding entry screen is displayed. 2 If you want to change the amount of a component, touch the specified amount below the component name. Change the value as desired. 3 If you want to delete a component from the meal, touch the component name (which is then highlighted) and then the – (minus) button. The component is deleted from the meal. 4 Touch the OK button to save your changes, or the Delete button to remove the entire meal from the list. ACCU-CHEK Pocket Compass Software with Bolus Calculator User Guide 125 Chapter 8, Options Favorites You can arrange your favorite food in a favorites list. This list provides quicker access to frequently eaten food and meals. A component or meal is originally assigned to the favorites list during its entry. If you later want to change this assignment, the favorites management offers the easiest way to do that. Predefined food components are originally not assigned to the favorites list. To change the favorites status 126 1 From the Foods menu, touch Favorites. The Favorites screen is opened. 2 Remove the checkmark from those foods you want to delete from the Favorites screen. After a confirmation request, these foods are now listed alphabetically in the lower part of the list. 3 Put a checkmark in the box preceding the food you want to add to the Favorites screen. 4 Touch Back to return to the Foods menu. ACCU-CHEK Pocket Compass Software with Bolus Calculator User Guide Chapter 8, Options To make editing easier, you can sort this list by certain criteria: 1 Touch the arrow next to Sort by. 2 Select either Fav. to list the foods that have already been flagged as favorites at the top of the list (in alphabetical order), or select Name to display the foods in alphabetical order. You can also search for specific entries in the list: 1 Touch the input field next to Search. 2 Enter the name (or part of the name) of the food you are searching for. 3 Touch the up or down arrow (on the right of the input field) to search the list up or down (starting from the current position). ACCU-CHEK Pocket Compass Software with Bolus Calculator User Guide 127 Chapter 8, Options Units The carbohydrate calculator is able to manage up to 20 units for food entry. Standard units, such as gram (g) or liter (L), are predefined in the software, if the food list has been installed. If not, the list of units is empty. But you can also define your own units, such as “cup” (if you always use the same cup and know the corresponding nutritive values) or “spoon”. These self-defined units may assist you in entering information when using the carbohydrate calculator. During installation, you were able to select the units to be used for the food list (g/L or oz/fl.oz). Please note that the unit “fl.oz” is based on the American definition (1 US.fl.oz = 1/128 US.liq.gal. = 29.5735 mL) and not according to the British definition (1 Imp.fl.oz = 1/160 Imp.gal. = 28.4131 mL). For notes on subsequently installing the food list or changing the installed food list, see page 12 and the printed Getting Started Guide. To manage the food list units 128 1 From the Foods menu, touch Units. The Units screen is opened. 2 Enter the desired unit in an empty line (maximum 10 characters) or edit an existing unit. 3 To remove a unit, simply delete the related text. 4 Touch OK to save the changes and return to the Foods menu. ACCU-CHEK Pocket Compass Software with Bolus Calculator User Guide Chapter 9, Data Transfer 9 Data Transfer The data of the following meters can be transferred (“Read out”) via integrated infrared windows: ■ ACCU-CHEK Active ■ ACCU-CHEK Aviva ■ ACCU-CHEK Compact ■ ACCU-CHEK Compact Plus The following meter can also be used for transferring data using the ACCU-CHEK IR Key (available separately): ■ ACCU-CHEK Advantage The following insulin pump is suitable for transferring data to a compatible handheld: ■ ACCU-CHEK Spirit Please note: Not all devices are available in all countries. ACCU-CHEK Pocket Compass Software with Bolus Calculator User Guide 129 Chapter 9, Data Transfer 9.1 Transferring (“Reading Out”) Device Data Only transfer data from your own devices. Otherwise, other peoples’ results could get mixed with yours and lead to misinterpretations. If invalid data (e.g. from other people) is stored in your ACCU-CHEK Pocket Compass software, you must mark these as “Other’s Result” or “Invalid”. Appropriate events are available to do this (see Chapter 5.10). Data marked like this will no longer be used in reports. Ensure that all the devices you use have the same time and date settings. If this is not the case, data transferred from “not in sync” devices is (depending on the report type) either flagged specifically, displayed separately (in so-called “not in sync” areas) or not taken into account at all. If an imminent time deviation is detected while transferring data from a device, a corresponding warning message is displayed. This enables you to transfer all data from your devices in time, correct the time settings and then resynchronize the devices. Transfer data from meters and pumps regularly (at least every 2 weeks). If you are not sure when the last data transfer was performed and which meter was used, you can display this information (see page 136). 130 ACCU-CHEK Pocket Compass Software with Bolus Calculator User Guide Chapter 9, Data Transfer To transfer (“Read out”) data from blood glucose meters and insulin pumps to a compatible handheld 1 Read the sections on data transfer in the manual for the meter or insulin pump and prepare the device for data transfer. You will transfer data from your devices one at a time (not all at the same time, because infrared communication can be disrupted if multiple devices try to communicate simultaneously). 2 Place your handheld’s infrared window no more than 10-15 cm (4-6 inches) away from the device’s infrared window. The infrared windows must be positioned facing each other and must not be moved during transfer. Avoid potential sources of interference such as strong sources of light or other devices with infrared interfaces. 3 From the main menu screen, touch Data Transfer. 4 Touch Read out Pump or Read out Meter. Several dialog boxes show the progress of the transfer. Follow the instructions on the screen. 5 When data transfer is completed, turn the meters off and switch the insulin pump back to RUN mode. ACCU-CHEK Pocket Compass Software with Bolus Calculator User Guide 131 Chapter 9, Data Transfer 9.2 Exporting Data To transfer data from the ACCU-CHEK Pocket Compass software to other systems for further analysis 132 1 Prepare the target system to receive data from the ACCU-CHEK Pocket Compass software. 2 Place your handheld’s infrared window 10-15 cm (4-6 inches) in front of the infrared cable/window (ACCU-CHEK Universal Cable, ACCU-CHEK IR Cable or ACCU-CHEK Smart Pix systems). 3 Turn the handheld on and start the ACCU-CHEK Pocket Compass software. 4 From the main menu screen, touch Data Transfer. 5 Touch Export Data. 6 Activate the function for receiving data in the target system. 7 If required, turn off the handheld after data transfer is complete. ACCU-CHEK Pocket Compass Software with Bolus Calculator User Guide Chapter 9, Data Transfer 9.3 Synchronizing Devices Normally your devices are synchronized directly after installation of the ACCU-CHEK Pocket Compass software (see Chapter 2.4). Manual synchronization must be carried out if you want to use a new or additional device, if you have changed the date and/or time or you have noticed discrepancies in the time settings during data transfer. The synchronization process sets a new “start point” in time for data transfer. If your devices have already been synchronized, you should transfer all stored data to the ACCU-CHEK Pocket Compass software before you start a new synchronization. After synchronization, device data stored with time information prior to synchronization will be adopted as “not in sync” data (see Chapter 5.4). To ensure that the date and time settings of all devices match, all devices used (for transferring data) must be synchronized at the same time. Subsequent synchronization of individual devices is not supported. ACCU-CHEK Pocket Compass Software with Bolus Calculator User Guide 133 Chapter 9, Data Transfer To prepare for synchronization Ensure that all the devices you use (handheld, meters and insulin pump) have the same date and time settings. Minor differences (max. ± 2 minutes) are tolerated. 134 1 Have all devices ready from which you want to transfer data. You will synchronize them one at a time (not all at the same time, because infrared communication can be disrupted if multiple devices try to communicate simultaneously). 2 The infrared windows of the devices currently being synchronized (i.e. handheld/pump or handheld/ meter) must be facing each other at a distance of about 10-15 cm (4-6 inches). 3 Depending on the devices you have selected, proceed as follows: – If you are using an insulin pump and meter(s), the pump must be synchronized first. Leave the meters turned off until the pump is synchronized. Activate infrared communication for the pump. – If you are using only meters, first turn on only one meter and activate infrared communication for this device. ACCU-CHEK Pocket Compass Software with Bolus Calculator User Guide Chapter 9, Data Transfer To perform synchronization 4 From the main menu screen, touch Data Transfer. 5 Touch Sync. Devices. 6 If the devices have already been used, a warning message is displayed indicating that the data stored in the devices must be transferred (“Read out”) before synchronization. For control purposes, you can check the time and date of the last transfer in the list displayed. 7 If you want to transfer data before synchronization, touch the Pump or Meter button under Read out. The Pocket Compass software prompts you to prepare the respective device for data transfer (see page 131). 8 Touch Start to start synchronization. Depending on the device(s) you selected in the Transfer Setup menu, the pump (if selected) or the first meter is now synchronized. Follow the instructions on the screen as described in Chapter 2.4. To ensure that the date and time settings of all devices match, all devices used (for transferring “Reading out” data) must be synchronized at the same time. Subsequent synchronization of individual devices is not supported. After synchronization, turn off the meter(s) and/or switch the insulin pump back to RUN mode. ACCU-CHEK Pocket Compass Software with Bolus Calculator User Guide 135 Chapter 9, Data Transfer 9.4 Information You can display information on when you last performed data transfer or synchronization and which meter or pump was used. In addition to the handheld’s record of the time of the last performed data transfer or synchronization, the deviation between handheld and device time is displayed. 1 From the main menu screen, touch Data Transfer. 2 Touch Information. Information on the last data transfer is displayed. To view information on the last synchronization, touch the corresponding button. 3 If you want to return to the Data Transfer menu, touch the Back button. 4 If you want to return to the main menu, touch the Menu button. Devices which are “not in sync” are marked by an additional warning triangle. 136 ACCU-CHEK Pocket Compass Software with Bolus Calculator User Guide Chapter 10, Data Backup 10 Data Backup To prevent data loss, it is recommended that you regularly back up the data of your ACCU-CHEK Pocket Compass software. In addition to the backup options offered by your handheld, you can also use the data generated by the ACCU-CHEK Pocket Compass Conduit software. For information on data backup and the HotSync function, please refer to your handheld manual provided by the manufacturer. Back up your data regularly. Roche recommends that you work with your healthcare professional to develop a suitable backup plan for your therapy. ACCU-CHEK Pocket Compass Software with Bolus Calculator User Guide 137 Chapter 10, Data Backup 10.1 Conduit Software and HotSync Function The ACCU-CHEK Pocket Compass Conduit software allows you to transfer data from your handheld to a computer. The data is transferred as a file export using the HotSync function and the docking station (or HotSync cable) of the compatible handheld. The ACCU-CHEK Pocket Compass Conduit software is provided along with the ACCU-CHEK Pocket Compass software on CD-ROM. With each new backup process, the current date and time are added as an extension to the file name to prevent previously backed-up data from being overwritten. The ACCU-CHEK Pocket Compass Conduit software saves a *.csv and a *.cef file on your computer. The *.csv files can be edited using widely available PC programs (e.g. Microsoft Excel), *.cef files can be imported by the ACCU-CHEK Camit Pro and the ACCU-CHEK Compass software. The files are saved in the directory you selected during installation. For instructions on importing *.cef files, see the ACCU-CHEK Compass software or the ACCU-CHEK Camit Pro software manual. Refer to the help file of your spreadsheet program for instructions on importing comma separated records (*.csv file). 138 ACCU-CHEK Pocket Compass Software with Bolus Calculator User Guide Chapter 11, Indicators and Displays 11 Indicators and Displays The ACCU-CHEK Pocket Compass software uses a series of icons that are displayed in dialog boxes and screens. The icons have already been introduced in this manual within various procedures. For a complete summary, see below. It is important that you are familiar with the icons and understand their meanings. Please refer to this section whenever an icon appears on the screen that you are not familiar with or do not understand. 11.1 Icons Used in the Software Icon Appears… Meaning in the Diary Additional information: Timeblock in the Diary Additional information: Insulin in the Diary Additional information: Data transfer from the insulin pump. Value cannot be edited. in the Diary “Not In Sync” data from the insulin pump in the Diary Additional information: Data transfer from the meter. Value cannot be edited. in the Diary “Not In Sync” data from the meter in the Diary Additional information: Event/Comment in the Diary screen and the Trend report Additional information: Carbohydrates (Diary screen) Switch to the carbohydrate display (Trend report) in the Diary Additional information: Diary entry created or managed by the bolus calculator in the Diary Manually entered entry, values can be edited in the Diary Additional information: Reminder in the Diary Temperature during testing outside permitted range ACCU-CHEK Pocket Compass Software with Bolus Calculator User Guide 139 Chapter 11, Indicators and Displays Icon Appears… Meaning in the Diary Use of a test strip which is past its expiry date in reports Switch to table view in reports Switch to graph view in the Basal Rate/Basal Profiles reports Change vertical scale in the Trend report (table view) More information available in the carbohydrate calculator (selected meal) 140 in reports (above the Menu button) Display general information on current report in reports Switch between different data situations within a time period in the carbohydrate calculator Food component cannot be edited (blocked) in dialog boxes (also Palm OS) Information in dialog boxes (also Palm OS) Question in dialog boxes (also Palm OS) Warning, also indicates “not in sync” data or data situations in dialog boxes (also Palm OS) Error message for notes Useful information, hint during data transfer Computer (as receiver of data) during data transfer Insulin pump (as sender of data) during data transfer Meter (as sender of data) during data transfer Handheld (as receiver of data) during data transfer Handheld (as sender of data) ACCU-CHEK Pocket Compass Software with Bolus Calculator User Guide Chapter 12, System Requirements 12 System Requirements 12.1 Compatible Handheld Devices With each program start, the ACCU-CHEK Pocket Compass software checks automatically whether the handheld is compatible. Three possible situations could arise: ■ The testing of this handheld with the ACCU-CHEK Pocket Compass software has indicated that the device is not compatible. In this case, the message shown here will be displayed. The ACCU-CHEK Pocket Compass software cannot be started, you cannot work with the program. ■ Compatibility with this handheld has not been tested. In this case, a warning message is displayed but you can use the software at your own risk. ■ This handheld has already been tested with the ACCU-CHEK Pocket Compass software, the device is compatible. No message is displayed and you can work with the program as planned. Should you have any questions regarding the compatibility of your handheld, please contact your local customer support and service center. 12.2 Computer System Requirements Computer system requirements are defined by the manufacturer of your compatible handheld. Please refer to the user’s manual for your handheld. The system requirements for your computer are important since the HotSync function is the only method for software installation and a good means of data backup. ACCU-CHEK Pocket Compass Software with Bolus Calculator User Guide 141 Chapter 12, System Requirements 12.3 Compatibility Requirements for Data Transfer The following meters are suitable for transferring data to a compatible handheld: ■ ACCU-CHEK Active ■ ACCU-CHEK Aviva ■ ACCU-CHEK Compact ■ ACCU-CHEK Compact Plus The following meter can also be used for transferring data using the ACCU-CHEK IR Key (available separately): ■ ACCU-CHEK Advantage The following insulin pump is suitable for transferring data to a compatible handheld: ■ ACCU-CHEK Spirit Please note: Not all devices are available in all countries. The ACCU-CHEK Pocket Compass software tests the compatibility (via infrared) of connected devices. If you are not sure about the compatibility of a device, please contact ACCU-CHEK Pump Support at 1-800-688-4578 24 hours a day, 365 days a year. 142 ACCU-CHEK Pocket Compass Software with Bolus Calculator User Guide Chapter 12, System Requirements 12.4 Support for New Devices The ACCU-CHEK Pocket Compass software obtains information about support for certain meters or handhelds from a configuration file that is stored in the handheld when the software is installed. Since new devices (meters or handhelds) frequently appear on the market, this file is updated by Roche from time to time so that new devices can also be used with the ACCU-CHEK Pocket Compass software. To find out if an updated configuration file is available to support a certain device, please contact ACCU-CHEK Pump Support at 1-800-688-4578. When you call, have the version numbers of your current software on hand, which are displayed in the information screen of your ACCU-CHEK Pocket Compass software. The version number of the configuration file is listed under PTV (Parameter Table Version). If a newer file exists, you can obtain it from ACCU-CHEK Pump Support. The configuration file that contains information about support for devices is a PDB file (Palm DataBase file, *.pdb). This file is sent to you by Roche Diagnostics as a compressed ZIP archive (*.zip). Extract the contents of this file into a suitable folder of your choice. Install the file using the Palm Desktop Software (or the related Install Tool) that you also used to install the ACCU-CHEK Pocket Compass software on your handheld. The instructions for installing the file are provided in the next section. ACCU-CHEK Pocket Compass Software with Bolus Calculator User Guide 143 Chapter 12, System Requirements To install new software components for the ACCU-CHEK Pocket Compass software ■ Open the Windows Start menu on your computer. Under All Programs, select Palm Desktop. ■ Start the Install Tool. ■ Click the Add… button. ■ In the dialog box displayed, select the extracted PDB file in the appropriate folder. The file name is ACCU-CHEK PCDParamTableDB.pdb ■ Select this file and click Open. The file is now displayed in the list of the Install Tool. ■ Click Done. The file is copied from your folder to a folder created for it in the Palm Desktop software. Run HotSync data alignment. The file is automatically installed on your handheld computer. The next time the program is started, devices that were added using the new configuration file can be used with the ACCU-CHEK Pocket Compass software. 144 ACCU-CHEK Pocket Compass Software with Bolus Calculator User Guide Appendix A, Bolus Calculator Basics A Bolus Calculator Basics The following pages provide you with a detailed explanation of the principles behind the bolus calculator. Here you will find answers to important questions about the functions of the bolus calculator and how it operates, such as: ■ Who can use the bolus calculator? ■ How does the bolus calculator support you? ■ How does the bolus calculator operate? ■ How are exceptional circumstances handled? ACCU-CHEK Pocket Compass Software with Bolus Calculator User Guide 145 Appendix A, Bolus Calculator Basics 1.1 Who Can Use the Bolus Calculator? As with any specialized tool, you need to know certain things in order to use the bolus calculator. You need to be completely familiar with your insulin pump therapy and be able to judge yourself and your own current physical state as well as possible. The bolus calculator does exactly what the name says: it calculates. This can make it much easier to determine the currently required bolus. You and your healthcare provider provide the values on which these calculations are based. Though this may be simple enough as long as it involves determining a current blood glucose test result, it can be a real challenge if you have to estimate an increased or decreased insulin requirement under certain conditions. It is therefore very important that you follow the safety information listed in the chapter, “Using the Bolus Calculator”. The safety information is based mainly on the fact that the benefit and correctness of the calculated results depend on many factors, but primarily on the care with which you handle them. For this reason, the bolus calculator is intended exclusively for use only by well-trained individuals who manage insulin pump therapy for themselves or others. You can use the bolus calculator only if you have synchronized an ACCU-CHEK Spirit insulin pump with the ACCU-CHEK Pocket Compass software. 146 ACCU-CHEK Pocket Compass Software with Bolus Calculator User Guide Appendix A, Bolus Calculator Basics 1.2 How Does the Bolus Calculator Support You? What the bolus calculator can do Actually, the name “bolus calculator” already precisely describes the function of this tool: The bolus calculator calculates insulin boluses on the basis of current blood glucose test results, intended food intake and other individual user parameters. The parameters used for this purpose and the values included in the calculation are fully explained on the following pages. Terms used here such as “parameter” may seem complicated, but the bolus calculator of the ACCU-CHEK Pocket Compass software carries out its functions simply and clearly: The complexity remains hidden “behind” the program’s user interface, invisible to the user. The bolus calculator evaluates information from two sources: the settings (“parameters”) in which you have stored your own diabetes-related values, and the currently recorded values for blood glucose and carbohydrates. A bolus is calculated in three easy steps: ACCU-CHEK Pocket Compass Software with Bolus Calculator User Guide 147 Appendix A, Bolus Calculator Basics 1 Enter the current blood glucose result. 2 If you want to eat, enter the corresponding carbohydrate amount either directly or by means of the carbohydrate calculator. 3 If necessary, adjust the calculation for individual changes in your metabolic situation. The bolus is now calculated, based on the information you entered and the settings mentioned before. What the bolus calculator cannot do The bolus calculator is a calculator. It is not able to judge your current physical state independently of your own estimation nor can it correct possible input errors. This is particularly true for the carbohydrate amount entered or the entries you made to calculate the carbohydrate amount using the carbohydrate calculator. Entries that exceed plausible limits are recognized as such. In this case, you will be prompted to check the entry and correct it, if necessary. As long as the entries fall within a plausible range, however, their accuracy cannot be checked. This is where, as already mentioned, a precise awareness of your actual current physical state is of crucial importance. 148 ACCU-CHEK Pocket Compass Software with Bolus Calculator User Guide Appendix A, Bolus Calculator Basics 1.3 How Does the Bolus Calculator Operate? Along with the basic values, blood glucose and carbohydrates, there is a whole series of information required in order to optimize the calculation to match your needs to the greatest possible extent. Different people have different sensitivities to insulin (“insulin sensitivity”), for example due to differences in their constitutions, or different daily rhythms. These factors must be taken into account in order for the result of a bolus calculation to be correct. This is why you must make certain settings. No bolus calculation is possible without these entries. It is important that you discuss this step with your healthcare professional. The following is an overview of the information that must be entered into the ACCU-CHEK Pocket Compass software. For an example of the personal parameter table that you generate together with your healthcare professional, see page 156. ACCU-CHEK Pocket Compass Software with Bolus Calculator User Guide 149 Appendix A, Bolus Calculator Basics Units This data provides information on the Units used: The right choice of units is crucial if the calculated results are to be accurate. All other input values (page 151) as well as the personal parameters determined together with your healthcare professional (see page 156) refer to the units you select here. ■ The unit for carbohydrates ■ The unit for blood glucose ■ The unit for the carbohydrate ratio ■ The unit for insulin sensitivity. The carbohydrate ratio defines the amount of insulin needed to compensate for a certain amount of carbohydrates consumed. The insulin sensitivity (correction factor) describes the “sensitivity” to a dose of insulin, i.e. the decrease in blood glucose in response to a predefined amount of insulin. The input fields for carbohydrate ratio and insulin sensitivity shown here are just for selecting the units or ratios (that are used in the calculations). The values themselves are actually entered in the Factors menu option described in the next section. 150 ACCU-CHEK Pocket Compass Software with Bolus Calculator User Guide Appendix A, Bolus Calculator Basics Factors The Factors area allows you to make settings to take account of the following important aspect: Your insulin requirement varies depending on the time of day. Using the same values and factors throughout the course of the day would not necessarily match your own personal metabolism and daily rhythm. This could lead to inappropriate or poorly adjusted dosages of insulin. Here you can define up to eight blocks (time periods) – depending on your own personal daily rhythm – for the time-dependent factors used in calculating a bolus. In order to match your changing insulin requirement you might, for example, define different ranges and values for morning or evening hours than for the middle of the day or at night. You are free to choose when a time period is to begin or end to suit your personal lifestyle. You do not have to fit any predetermined time grid. Your target range for blood glucose results, defined by an upper and a lower value, may change over the course of the day, as can the carbohydrate ratio and the insulin sensitivity. You can define all of these values separately for each block. Depending on the time of day at which the calculation is performed, the bolus calculator then automatically takes these values into account. ACCU-CHEK Pocket Compass Software with Bolus Calculator User Guide 151 Appendix A, Bolus Calculator Basics General parameters After having defined the units and factors used, you then enter special limits. These limits enable the bolus calculator to issue warnings that call your attention to any undesirable development in your blood glucose values. The High bG Warning sets the corresponding limit for blood glucose results that are too high. When this blood glucose value is reached or exceeded, a warning message is issued to regularly control your blood glucose and insulin dosage. The Low bG Warning sets the corresponding limit for blood glucose results that are too low. Here, too, a warning message appears, in this case prompting you to eat fast-acting carbohydrates. The Low bG Alert (hypoglycemic alarm threshold) is below the Low bG Warning along the test result scale. If your blood glucose result reaches or falls below this limit, you are also prompted to eat fast-acting carbohydrates. In this case, the appropriate carbohydrate amount that you should consume according to your current blood glucose value is calculated as well. No bolus calculation is carried out, however. 152 ACCU-CHEK Pocket Compass Software with Bolus Calculator User Guide Appendix A, Bolus Calculator Basics The Meal Excursion parameter (post-meal blood glucose) takes another normal event into consideration. In the period of time following a meal, the blood glucose result usually increases by an appreciable amount. The following diagram illustrates a typical progression of the blood glucose level after a meal (blue line). Acting time Bolus Meal bG [mmol/L] 10,0 Offset time Tolerance range (for meal excursion) 6,7 Target range Progression of post-meal blood glucose levels Target value The bolus calculator takes the rise following a meal into account and tolerates an increase in the blood glucose result within a certain range (green area), without calculating an additional correction bolus. The duration (width of the green field) is determined by the Acting Time parameter. The Acting Time describes the entire time period for which the increase in blood glucose following a meal is taken into account. The fall in the curve (start of a decreasing blood glucose value) shown in the diagram starts after the so-called Offset Time has expired. The Offset Time describes the first time period within the Acting Time by which the fall in the blood glucose level is offset. If you eat another meal during the time in which your blood glucose value falls within the green area, the allowed increase following a meal is again taken into consideration. ACCU-CHEK Pocket Compass Software with Bolus Calculator User Guide 153 Appendix A, Bolus Calculator Basics Offset Time and Acting Time also apply for correction boluses. These parameters help to prevent potential sources of error, such as double or overdosage due to underestimation of the acting time of an insulin dose. This could lead to hypoglycemia. The Acting Time can be set in a range from 90 to 480 minutes, depending on the “speed” of your own metabolic processes. The Offset Time must be at least 45 minutes and is limited upwards by the acting time. The Snack Size is another default parameter that defines a certain amount of carbohydrates for which a meal bolus is calculated but no Meal Excursion is triggered. No Meal Excursion is tolerated for this amount of carbohydrates. A correction bolus would then be used to compensate for any increase in blood glucose caused by a snack. The Daily Insulin Dose serves as additional information for reviewing the relation between the daily insulin dose and the calculated single dose. Unusually high values trigger a warning message, thus prompting you to check your entries. The last parameter of the default settings is the Bolus Increment of the insulin pump that you are using. This serves to round off the calculated bolus quantities to match your insulin pump’s input requirements, thereby allowing you to enter the values directly, after you review them in detail. 154 ACCU-CHEK Pocket Compass Software with Bolus Calculator User Guide Appendix A, Bolus Calculator Basics 1.4 How Are Exceptional Circumstances Handled? If your daily routine were to always remain absolutely identical from one day to the next, then the settings mentioned above would provide enough information to calculate suitable boluses. This is usually not the case, however. In order to handle certain exceptional circumstances, you need to be able to calculate a bolus that differs from the “normally” calculated result. Examples of such exceptional circumstances are changes in metabolism. Activities such as sports or physical work may change the insulin requirement, just as illnesses or the menstrual cycle can, too. Since these deviations do not occur at perfectly regular intervals, using blocks (daily time periods) to account for them is both senseless and impossible. For this reason, you can define an exceptional insulin requirement for recurring events. This deviation is specified in the basic setup parameters of the bolus calculator (as a percentage of the insulin requirement) – for example, “When playing badminton, my insulin requirement is 50% lower”. If a bolus is then calculated, you can select the desired adjustment whenever one of the given situations arises. If none of the adjustments that you have defined applies to the situation, you are also free to directly modify the calculated value manually, either as a percentage or as an absolute value. Here again, the ability to accurately estimate your own condition is of crucial importance. ACCU-CHEK Pocket Compass Software with Bolus Calculator User Guide 155 Appendix A, Bolus Calculator Basics 1.5 Example of the Personal Parameter Table Name: John Q. Public Date: 7.11.2007 Carbohydrates unit bG Unit g mg/dL Parameter Unit Block Start Block End Upper bG Target Lower bG Target Carbohydrate Ratio Insulin Sensitivity Parameter Offset Time Unit Value mmol/L g Minutes (90-480) Minutes (45-480) Daily Insulin Dose IU Bolus Increment IU 156 BW (10g) CC (15g) 2 Value for the day segment (block) 3 4 5 6 7 8 5:01 am 10:01 am 10:01 pm hh:mm 5:00 am 10:00 am 10:00 pm 11:59 pm mmol/L 7.8 7.2 7.2 7.8 mmol/L 5.6 5.0 5.0 5.6 IU 1 1 1 1 g 15 10 15 15 IU 1 1 1 1 mmol/L 2.8 1.7 2.8 2.8 Meal Excursion Acting Time 1 12:00 am Low bG Warning Snack Size CU (10g) mmol/L hh:mm High bG Warning Low bG Alert BE (12g) 13.9 3.9 3.3 2.8 9 240 60 50 0.5 ACCU-CHEK Pocket Compass Software with Bolus Calculator User Guide Appendix B, Using the Bolus Calculator B Using the Bolus Calculator The bolus calculator is only available to users who have synchronized an insulin pump with the ACCU-CHEK Pocket Compass software and have activated the Bolus Calculator option in the Transfer Setup menu. The bolus calculator calculates a bolus for you that is adapted to changing times of day and situations. Safety information regarding the configuration and use of the bolus calculator Important information regarding the configuration (Bolus Calc. Setup) and use of the bolus calculator is presented below. Please read it through completely before you continue. Safety information on bolus calculator settings It is very important to discuss the required basic settings with your healthcare professional. In fact, the best approach is to set up the bolus calculator together with your healthcare professional. The calculated result is based exclusively on your default settings and entries. Therefore, before you use the bolus calculator, you must be familiar with your therapy data and able to enter it correctly. If data entered during configuration is incorrect and lies outside the ranges defined in the software, a warning message is displayed to this effect. If, however, the data is wrong but plausible, no message is displayed. Therefore it is important that you carefully review your entries. ACCU-CHEK Pocket Compass Software with Bolus Calculator User Guide 157 Appendix B, Using the Bolus Calculator How to use the bolus calculator The bolus calculator calculates insulin doses based on many different pieces of information, such as – the values you entered in the setup; – your current blood glucose result; – the carbohydrate amount you entered either directly or using the carbohydrate calculator. Always compare your result with the way you actually feel and adjust it, if necessary. Always carry out the actions entered in the bolus calculator without delay. The following information is not taken into account when the bolus calculator is used It is possible that the values entered during configuration do not match the way your body actually feels. In this case, you can increase or reduce the calculated insulin dose to adjust it to your needs. Insulin doses and meals taken before the bolus calculator is used for the first time cannot be reflected in the calculation. The same applies for insulin doses and meals that were taken without using the bolus calculator. Before calculating a bolus, the bolus calculator checks whether you have entered insulin amounts or carbohydrates in the diary without using the bolus calculator. If you did, a warning message is displayed notifying you that these insulin amounts saved independently of the bolus calculator cannot be taken into account in the current calculation. 158 ACCU-CHEK Pocket Compass Software with Bolus Calculator User Guide Appendix B, Using the Bolus Calculator The following circumstances can affect the results of the bolus calculator Do not change the time in the handheld without good reason when you are using the bolus calculator. The bolus calculator stores a few time values (for use in future calculations). Since the handheld does not log a change in system time, the bolus calculator cannot take this time change into account. This time change influences, among other things, the duration of an acting time that is currently in effect. Therefore, make necessary time and date changes only when no acting time is in effect. Warning messages about your blood glucose level After your blood glucose result has been entered (or read out), warning messages about your blood glucose level may be displayed. Please take careful note of these messages. If your blood glucose result is much too low, you will be prompted to eat a certain amount of carbohydrates, for example, to prevent the risk of hypoglycemia. Summary ■ It is essential that you discuss the necessary basic settings with your healthcare professional. ■ Check all your entries thoroughly. ■ Calculate every bolus using the bolus calculator. ■ Do not change the time in your handheld without good reason. ■ Take note of all warning messages, especially those about undesirable blood glucose results. ACCU-CHEK Pocket Compass Software with Bolus Calculator User Guide 159 Appendix B, Using the Bolus Calculator 2.1 Bolus Calculator Setup The bolus calculator is only available to users who use a compatible insulin pump with the ACCU-CHEK Pocket Compass software and have synchronized it. If this applies to you, the bolus calculator can be activated as an option in Transfer Setup (see page 118). To ensure that the calculations made by the bolus calculator are as individualized as possible, you must make a few basic settings before using the bolus calculator for the first time. Bolus calculations cannot be carried out until these basic settings have been completely entered. It is essential that you discuss the necessary basic settings with your healthcare professional before you start using the bolus calculator. These settings must be made with the greatest care since they affect all future calculations. Always compare your result with the way you actually feel and adjust it, if necessary. Of the four setup areas provided, you must set up the first three completely and in the order given (starting with Units, since the settings that follow are based on what you enter here). Small asterisks appear to the left of the menu items and they indicate that a setup is incomplete or missing. Once setup is complete, the asterisks change to checkmarks. The fourth setup area (Adjustment) is not mandatory for using the bolus calculator. However, this area gives you the option of predefining percentage increases or decreases in the calculated insulin dose, which may be called for in certain conditions (e.g. physical activity, stress, illness). These adjustments can then be called up and applied later “at the touch of a button” (see page 172). 160 ACCU-CHEK Pocket Compass Software with Bolus Calculator User Guide Appendix B, Using the Bolus Calculator Setting up units To set up units for bolus calculation 1 From the Options menu, touch Bolus Calc. Setup. 2 Touch Units. 3 Define the units for carbohydrates and blood glucose that apply to you. 4 Define the basis for calculation that was used to determine your personal carbohydrate ratio. Select one of the following ratios: Carbohydrate ratio (carbohydrate-dependent insulin requirements) either or Amount of carbohydrates Insulin quantity 5 e.g. g IU Insulin quantity Amount of carbohydrates e.g. IU g Define the basis for calculation that was used to determine your insulin sensitivity. Select one of the following ratios: Insulin sensitivity either Blood glucose decrease Insulin quantity or e.g. mmol/L IU Insulin quantity Blood glucose decrease IU e.g. mmol/L 6 If you need additional information about the settings, touch Help. 7 When you have entered all settings, confirm your settings by touching OK. If all required information has been entered, a checkmark appears next to Units in the Bolus Calc. Setup menu. ACCU-CHEK Pocket Compass Software with Bolus Calculator User Guide 161 Appendix B, Using the Bolus Calculator If you subsequently change the unit settings, all calculation factor data based on these settings are deleted (see below). You must then repeat your entries to again complete the required basic settings. It is important to make the correct selection for carbohydrate ratio and insulin sensitivity. If you select the wrong ratio (calculation basis), all future results will be incorrect. Calculation factors The result of a bolus calculation depends on the time the bolus is administered. Insulin sensitivity and carbohydrate ratio (and consequently insulin requirements) may change several times over the course of a day. To reflect this situation, you can create different parameter records for different parts of the day (up to 8 blocks). As long as you have not defined these blocks of time, there is only one block that covers 24 hours. The parameters assigned to this block therefore apply to the entire day. As soon as you define an end time for this block that is not 11:59 pm, another block appears that starts one minute after the first block ends, and this second block ends at 11:59 pm. When an end time is entered for the second block, the third block appears, etc., up to a maximum of 8 blocks. This principle (entering the end time for a block sets the starting time for the next block) also applies to subsequent changes made to an already defined block. So, if you want a block to start earlier or later, just change the end time of the previous block. To merge blocks, move the end time of the first relevant block to the end time of the last relevant block. 162 ACCU-CHEK Pocket Compass Software with Bolus Calculator User Guide Appendix B, Using the Bolus Calculator To set up personal calculation factors 1 From the Options menu, touch Bolus Calc. Setup. 2 Touch Factors. 3 To open the settings for the first block, touch the appropriate end time. 4 Enter the desired end time for the first block (e.g. 5:59 am). Touch the input field and use the screen keypad to enter the desired time. In the background, a second block is then automatically created. 5 Touch the following input fields and use the screen keypad to enter the following values: – Blood glucose target range with lower and upper limit – Carbohydrate ratio – Insulin sensitivity 6 When you have entered all settings, confirm your settings by touching OK. 7 Repeat these steps for the next block. 8 When all necessary blocks have been defined and the appropriate values have been entered, touch Done on the Factors screen. On the Bolus Calc. Setup screen, Factors is flagged with a checkmark when all relevant information has been entered for the blocks you created. ACCU-CHEK Pocket Compass Software with Bolus Calculator User Guide 163 Appendix B, Using the Bolus Calculator General Parameters This setup area is for parameters that are independent of the time of day. To set up general parameters 1 From the Options menu, touch Bolus Calc. Setup. 2 Touch General Parameters. 3 Touch the appropriate input field to enter the desired value. 4 Use the screen keypad in the appropriate dialog box to enter the desired values. A more detailed description of the input fields is provided on the following pages. 5 When you have entered all settings, confirm your settings by touching OK. Once these settings are entered, the basic requirements for bolus calculation are complete and Settings complete is displayed below the menu items. Now you have the option to use Adjustment (see page 168) to enter increases or decreases in the calculated insulin dose for specific situations. These may later be retrieved “at the touch of a button”. 164 ACCU-CHEK Pocket Compass Software with Bolus Calculator User Guide Appendix B, Using the Bolus Calculator High bG Warning Enter the desired blood glucose limit value for the High bG Warning (hyperglycemic threshold). If your blood glucose result reaches or exceeds this limit, you are prompted to check your blood glucose level and insulin dose (more regularly). Low bG Warning Enter the desired blood glucose limit for the Low bG Warning (hypoglycemic threshold). If your blood glucose result reaches or falls below this limit, you are prompted to eat fast-acting carbohydrates. Low bG Alert Enter the desired blood glucose limit for the Low bG Alert (hypoglycemic alarm threshold). If your blood glucose result reaches or falls below this limit, you are also prompted to eat fast-acting carbohydrates. In this case, the appropriate carbohydrate amount for your current blood glucose value is calculated but no bolus calculation is carried out. ACCU-CHEK Pocket Compass Software with Bolus Calculator User Guide 165 Appendix B, Using the Bolus Calculator Meal Excursion During or after meals, an increase in blood glucose levels is considered normal within a certain range, even though a meal bolus has been delivered. Enter here the maximum increase in your blood glucose result that is to be tolerated without an additional correction bolus. This tolerance applies to the Acting Time described below. Acting Time The Acting Time parameter allows factors such as the acting time of the insulin and the increase in blood glucose value after the meal to be taken into account. You can adjust the length of the acting time to your individual needs, within a specified interval (90 to 480 minutes). The acting time is divided in two areas by the Offset Time. Offset Time The first part of the Acting Time (Offset Time) takes into account the expected delay for the blood glucose level to actually fall due to the acting insulin. The second part of the acting time assumes a linear decrease of the blood glucose level (see pages 153-154). 166 ACCU-CHEK Pocket Compass Software with Bolus Calculator User Guide Appendix B, Using the Bolus Calculator Snack Size Enter the maximum amount of carbohydrates that is not to be counted as a regular meal with the expected Meal Excursion. In this case (in contrast to regular meals), an increase in your blood glucose result is not tolerated since the Meal Excursion factor is not triggered as an additional calculation basis. Daily Insulin Dose The Daily Insulin Dose is the total amount of bolus and basal insulin you need on average daily. Single doses calculated by the bolus calculator are always checked for their proportion to the Daily Insulin Dose entered here. Excessively high single doses lead to warning messages. Bolus Increment Select the increment that you entered on your insulin pump (e.g. 0.1 or 0.5 IU). You can only enter the values calculated by the bolus calculator into the pump exactly as they are if the increments in the bolus calculator and the pump are the same (and rounded accordingly). ACCU-CHEK Pocket Compass Software with Bolus Calculator User Guide 167 Appendix B, Using the Bolus Calculator Adjustment In addition to all generally applicable and time-dependent settings you have already entered, you have the option of taking special physiological conditions into account. An adjustment may be necessary for a variety of reasons. Activities (such as exercising) can reduce your body’s insulin requirement, it can also be increased or reduced during an illness or during the menstrual cycle. With the bolus calculator, you can define up to three personal adjustments (based on percentage). To include them in the bolus calculation, simply select the appropriate adjustment as needed. To name an adjustment 1 From the Options menu, touch Bolus Calc. Setup. 2 Touch Adjustment. 3 To define an adjustment, touch the appropriate line of text. 4 Use the screen keypad to enter the desired name. To enter the value for the adjustment 168 5 Touch the input field to define an adjustment value. 6 Use the screen keypad to enter the desired percentage adjustment. Positive values indicate an increase and negative values indicate a decrease in the calculated bolus by the stated percentage amount. 7 Use this procedure to enter settings for up to three different adjustments. 8 When you have entered all settings, confirm them by touching OK. ACCU-CHEK Pocket Compass Software with Bolus Calculator User Guide Appendix B, Using the Bolus Calculator 2.2 Performing a Bolus Calculation To start the bolus calculator 1 From the main menu screen, touch Bolus Calculator. The first time the bolus calculator is started, a message appears stating that existing bolus and carbohydrate information will not be included in the calculation. 2 Touch the OK button to acknowledge this information. Every time the bolus calculator is started, a message will appear indicating that the calculated bolus may not necessarily match your actual current physical state. In such a case, you can adjust the calculated value using the Adjustment function (see page 172). 3 Acknowledge the information by touching the OK button to start the calculation. ACCU-CHEK Pocket Compass Software with Bolus Calculator User Guide 169 Appendix B, Using the Bolus Calculator To use the current test result First, the bolus calculator checks to see whether there is a current blood glucose value (not older than 5 minutes) in the diary of the ACCU-CHEK Pocket Compass software. 1 Touch Yes if you want to use this value. Touch No if you want to manually enter or transfer (“Read out”) a more recent value. To make sure that this is the current test result, it is recommended that you compare the displayed value with the test result. To enter the test result manually 2 Touch the input field for the test result. 3 Use the screen keypad to enter the desired value and confirm your entry by touching OK. To transfer (“Read out”) the most current test result for the bolus calculator 2 Prepare the meter for data transfer. 3 Touch the Read out button. A test result is transferred (“Read out”) only if the test itself was performed within the last 5 minutes. If you are unable to transfer (“Read out”) a result because it is too old, perform another test and enter the result manually in the bolus calculator. 4 170 Touch Next to continue with the calculation. ACCU-CHEK Pocket Compass Software with Bolus Calculator User Guide Appendix B, Using the Bolus Calculator To select the carbohydrate amount After you confirm the blood glucose test result, enter the amount of carbohydrates in your meal. If you use a blood glucose test result from the Diary function for which a carbohydrate entry already exists, that entry will be displayed by default. 1 Check whether the adopted value corresponds to the actual carbohydrate amount. 2 Touch Next if you want to use this value, or proceed as described below to enter a different amount. To enter the carbohydrate amount manually 3 Touch the input field for the carbohydrate amount. 4 Use the screen keypad to enter the desired value and confirm your entry by touching OK. 5 Touch Next to continue with the calculation. To enter the carbohydrate amount using the carbohydrate calculator 3 Touch the Carb. Calc. button. 4 Enter the desired components of your meal as described in the section “To add or edit a carbohydrate value using the carbohydrate calculator” from page 47. 5 Touch OK to accept the result in the bolus calculator. ACCU-CHEK Pocket Compass Software with Bolus Calculator User Guide 171 Appendix B, Using the Bolus Calculator To adjust the calculation to your current situation When you entered the basic parameters, you had the option of defining up to three adjustments with an increased or reduced insulin requirement. If the calculated bolus is greater than “0”, you can select an adjustment. A checkmark appears in the Normal field (i.e. no adjustment = 0 %) by default. 172 1 Touch the checkbox of the desired adjustment to select it. The selected adjustment is flagged with a checkmark and included in the calculation. 2 Touch Next to display the result of the calculation. ACCU-CHEK Pocket Compass Software with Bolus Calculator User Guide Appendix B, Using the Bolus Calculator The bolus calculator now displays the result. This display shows the values that were included in the calculation and their conversion to the calculated dose. The total dose calculated from these individual values (rounded for the bolus increment of your pump) is displayed at the bottom. If the calculated bolus does not reflect how you actually feel, you can manually correct the previously selected adjustment and its reason. 1 Touch the value displayed for the percentage adjustment (“-50 %” in this example) or touch the value for the dose (“-1.6 IU” in this example) to enter the values directly. 2 Use the screen keypad to enter the desired value and confirm your entry by touching OK. If the calculated bolus is equal to “0”, touch Next to return directly to the diary entry. In this case, no further information about the bolus delivery type is required. If the calculated value is greater than “0”, touch OK to confirm that you will deliver this dose as shown. For the bolus information manually generated by the bolus calculator to be correctly processed with the pump data that is later transferred, it is important that you enter the correct delivery type (pump or syringe) in the next step. The information you provide is then saved in the diary (together with the test result used). 3 Touch OK to go to the delivery type selection. ACCU-CHEK Pocket Compass Software with Bolus Calculator User Guide 173 Appendix B, Using the Bolus Calculator To enter the bolus delivery type of the calculated bolus for the pump 1 2 Touch Pump to select this type of delivery. Select the type of delivery (the list is specific to the pump used): – Standard – Extended – MultiWave If you select Standard, no further information needs to be entered. Touch the OK button to confirm. If you select Extended: 3 Touch the Duration input field. 4 Use the screen keypad to enter the desired duration (at least 15 minutes), then touch OK to confirm. If you select MultiWave: 174 3 Touch the Immediate input field. 4 Use the screen keypad to enter the value desired for the immediate portion (up to 0.1 IU below the total bolus quantity). Touch the OK button to confirm. 5 Touch the Duration input field. 6 Use the screen keypad to enter the desired duration of the extended bolus portion (at least 15 minutes). Touch the OK button to confirm. 7 Touch OK to finish your entries. ACCU-CHEK Pocket Compass Software with Bolus Calculator User Guide Appendix B, Using the Bolus Calculator To enter bolus delivery type of the calculated bolus for syringe/pen If you want to deliver the bolus with a syringe rather than a pump: 1 Touch Syringe to select this type of delivery. 2 Touch OK to confirm this selection. The diary entry that was created based on the previous bolus calculation and the subsequent entries is then displayed. The icon indicates a diary entry that was created using the bolus calculator. If you touch this icon, the overview of the calculation is displayed. ACCU-CHEK Pocket Compass Software with Bolus Calculator User Guide 175 Appendix B, Using the Bolus Calculator The following information is available in the Detail screen: 176 ■ If you touch the Insulin icon, the screen for selecting the bolus type is shown again (see page 174 and page 175). ■ The boluses created with the bolus calculator are initially stored in the diary as “manual values generated by the bolus calculator” (Insulin icon). The insulin dose cannot be changed. The type of delivery (pump or syringe/pen) can be changed up to the point when values are read out from the pump for the period of time that includes this entry. If you have selected Pump as the type of delivery and later transfer data from the pump for the period of time that includes this entry, the icon changes to “data transfer from the pump” ( ). In the Diary and Detail screens, -R- or Replaced is still displayed instead of the insulin value. To view the manual entries you originally made, touch the letter -R- (in list view) or the Pump icon (in the Detail screen). ACCU-CHEK Pocket Compass Software with Bolus Calculator User Guide Appendix B, Using the Bolus Calculator 2.3 Your Personal Parameter Table Date: Name: Carbohydrates unit bG Unit g mg/dL Parameter Unit Block Start hh:mm Block End hh:mm BE (12g) CU (10g) BW (10g) CC (15g) mmol/L 1 2 Value for the day segment (block) 3 4 5 6 7 8 12:00 am Upper bG Target Lower bG Target Carbohydrate Ratio Insulin Sensitivity Parameter Unit Value High bG Warning Low bG Warning Low bG Alert Meal Excursion Snack Size Acting Time Offset Time Minutes (90-480) Minutes (45-480) Daily Insulin Dose IU Bolus Increment IU ACCU-CHEK Pocket Compass Software with Bolus Calculator User Guide 177 Appendix B, Using the Bolus Calculator 178 ACCU-CHEK Pocket Compass Software with Bolus Calculator User Guide Index Index A Acting time ..........................................................153–154, 166 Adjustment Defining ............................................................................168 Adobe Reader Help ..................................................................................... 13 Application menu .................................................................. 10 Applications Launcher ........................................................ 10 Arrow buttons ......................................................................... 11 Average Daily average .................................................................... 70 Weekly Average ............................................................... 73 Average day ......................................................................70–72 Table view .......................................................................... 72 Average week ..................................................................73–75 Table view .......................................................................... 75 B Bar chart ............................................................................80–82 Basal profile ........................................................ 68, 87, 89–92 Scale .................................................................................... 91 Table view .......................................................................... 92 Basal rate ....................................................................65, 85–88 Scale .................................................................................... 86 Table view .......................................................................... 87 Basic settings ...................................................................18–22 Battery charge ................................................................. 10, 27 Block (time period) .............................................................163 Blood glucose ......................................................................... 41 Blood pressure ...........................................98–100, 105–106 Bolus Extended ..........................................................................174 MultiWave .......................................................................174 Bolus calculator .......................................................... 145–177 Acting time ...................................................153–154, 166 Adjusting the calculation ...........................................172 Adjustment ......................................................................168 Basics ...................................................................... 145–156 Block (time period) .......................................................163 Bolus increment ............................................................167 Calculation factors ....................................151, 162–163 Carbohydrate value ......................................................171 Delivery type ......................................................... 174–175 General parameters ........................................... 164–167 Offset time ............................................................. 153, 166 Parameter table ................................................... 156, 177 Performing a bolus calculation ...................... 169–176 Result ................................................................................173 Safety information .............................................. 157–159 Setting up units ................................................... 150, 161 Setup ....................................................................... 160–168 Test result ........................................................................170 Button Data Transfer .................................................................... 29 Diary .................................................................................... 30 Health Management ...................................................... 31 Options ............................................................................... 31 Reports ............................................................................... 30 C Carbohydrate calculator ............................................47, 171 Amount ............................................................................... 48 Meal ..................................................................................... 49 Carbohydrate ratio .................................................... 161, 163 Carbohydrates ................................................................. 46, 63 Meal excursion .................................................... 153, 166 Snack size ........................................................................167 Comments .........................................................................55–57 Conduit ......................................................................8, 137–138 Configuration ...................................................................18–22 ACCU-CHEK Pocket Compass Software with Bolus Calculator User Guide 179 Index Configuration file .................................................................143 F Filter ............................................................................................ 94 D Daily insulin dose .................................................................167 Daily sums .........................................................................76–77 Data Reading out ........................................................... 130–131 Transferring .......................................................... 130–131 Data backup ................................................................ 137–138 Data export ............................................................................132 Data transfer ........................................................ 29, 129–136 Information ......................................................................136 Date display ............................................................................. 10 Diary .............................................................................30, 33–57 Blood glucose .................................................................. 41 Carbohydrates ................................................................. 46 Displaying .......................................................................... 35 Entries ................................................................................. 33 Events and comments ............................................55–57 Insulin ..........................................................................42–45 Insulin pump ..................................................................... 42 Manual data entry ...................................................37–39 Not in sync data ............................................................... 40 Reminders ..................................................................51–54 Timeblocks ........................................................................ 50 Displays ......................................................................... 139–140 Distribution .......................................................................80–82 Docking station ........................................................................ 8 E Event order .............................................................................117 Events .................................................................................55–57 Export .......................................................................................132 Extended (bolus) ..................................................................174 180 G General setup .................................................................21, 108 Glossary of terms ..................................................................... 8 H Handheld Preparing ....................................................................15–16 HbA1c ..............................................................95–96, 101–102 Health Management ............................................................ 31 Health management ................................................. 101–106 Blood Pressure ..................................................... 105–106 HbA1c ..................................................................... 101–102 Ketones .................................................................. 103–104 Help Adobe Reader .................................................................. 13 High bG warning ........................................................ 152, 165 HotSync ..............................................................8, 17, 137–138 Hyper limit ..............................................................................111 Hyper/Hypoglycemic display ............................................. 11 Hypo limit ................................................................................111 I Icons ............................................................................... 139–140 Additional information .................................................. 11 Arrow buttons .................................................................. 11 In User’s Manual ............................................................... 7 Information (for reports) ..................................................... 62 Information (transfer, synchronization) .......................136 Install Tool .................................................................... 143–144 Installation ................................................................................ 17 Compatibility ..................................................................141 Components (subsequent installation) ................... 12 ACCU-CHEK Pocket Compass Software with Bolus Calculator User Guide Index Insulin .................................................................................42–45 Delivery type (bolus calculator) ..................... 174–175 Extended ..........................................................................174 MultiWave .......................................................................174 Naming ................................................................... 112–113 Insulin names ............................................................................ 8 Insulin pump ............................................................................ 42 Bolus increment ............................................................167 Insulin pump (compatible) ..................................... 129, 142 Insulin sensitivity ........................................................ 161, 163 Insulin types ............................................................................... 8 Invalid (Event “invalid”) ....................................................... 57 K Ketones .................................................................. 97, 103–104 L Limits High bG warning ................................................. 152, 165 Low bG alert ......................................................... 152, 165 Low bG warning .................................................. 152, 165 Logbook .............................................................................78–79 Low bG alert ................................................................ 152, 165 Low bG warning ......................................................... 152, 165 M Manual data entry ..........................................................37–39 Meal excursion ........................................................... 153, 166 Measurement unit ................................................................. 11 Meters (compatible) ................................................. 129, 142 MultiWave ..............................................................................174 N Not in sync data ..................................................................... 40 Numerical keypad ................................................................. 11 O Off time ...................................................................................... 16 Offset time .................................................................... 153, 166 Options ................................................................... 31, 107–118 P PDF ............................................................................................... 8 Personal parameter table ..................................................177 Personal parameter table (example) ............................156 Personal setup ............................................................ 110–117 PTV ............................................................................................143 Pump events .....................................................................93–94 Filter ..................................................................................... 94 R Reading out data ....................................................... 130–131 Reminder ...........................................................................83–84 Reminders .........................................................................51–54 Replaced (-R-) ........................................................................ 41 Report Average Day ..............................................................70–72 Average Week ...........................................................73–75 Basal Profiles .............................................................89–92 Basal Rate ...................................................................85–88 Blood Pressure ....................................................... 98–100 Daily Sums ..................................................................76–77 Distribution ................................................................80–82 HbA1c ..........................................................................95–96 Ketones .............................................................................. 97 Logbook ......................................................................78–79 Pump Events ..............................................................93–94 Reminder ....................................................................83–84 Report type ........................................................................ 60 Trend ............................................................................63–69 Reports ......................................................................30, 59–100 ACCU-CHEK Pocket Compass Software with Bolus Calculator User Guide 181 Index S T Scale .................................................................................... 86, 91 Selecting devices ................................................................... 19 Selecting report time period .............................................. 61 Selecting report type ............................................................ 61 Settings ......................................................................... 107–118 Bolus calculator ................................................... 160–168 Calculation factors (bolus calculator) 151, 162–163 Events ................................................................................117 General parameters (bolus calculator) ....... 164–167 General setup ..........................................................21, 108 Insulins ................................................................... 112–113 Personal setup ..................................................... 110–117 Target range ...................................................................111 Timeblocks ............................................................ 114–116 Transfer setup ................................................................118 Units (bolus calculator) .................................... 150, 161 Snack size ...............................................................................167 Software functions .........................................................29–31 Software installation .......................................... 17, 143–144 Start time ................................................................................114 Synchronization ...........................................18–26, 133–135 Performing ........................................................25–26, 135 Preparing ..................................................................24, 134 System requirements Computer .........................................................................141 Handheld .........................................................................141 System settings Handheld ....................................................................15–16 Terms ........................................................................................... 8 Test result Additional information .................................................. 11 Time deviation ......................................................................... 23 Time display ............................................................................. 10 Timeblocks ............................................................ 50, 114–116 Transfer setup .......................................................................118 Trend ...................................................................................63–69 Basal rate ........................................................................... 65 Bolus insulin ..................................................................... 64 Carbohydrates ................................................................. 63 Table view .......................................................................... 68 182 ACCU-CHEK Pocket Compass Software with Bolus Calculator User Guide ACCU-CHEK Pocket Compass Software with Bolus Calculator User Guide 183 0088 Manufactured by: Roche Diagnostics GmbH 68298 Mannheim, Germany accu-chek.ca ACCU-CHEK, ACCU-CHEK ACTIVE, ACCU-CHEK AVIVA, ACCU-CHEK COMPACT, ACCU-CHEK COMPASS, ACCU-CHEK SMART PIX, ACCU-CHEK SPIRIT, ADVANTAGE, CAMIT, DISETRONIC and LIVE LIFE THE WAY YOU WANT are trademarks of Roche. Microsoft, Windows, Windows 2000/XP/MCE/Vista are registered trademarks of Microsoft in the United States and/or other countries. Adobe, Acrobat and Adobe Reader are registered trademarks of Adobe Systems Incorporated. Palm, Palm OS, Graffiti, HotSync and the HotSync Logo are registered trademarks of Palm Trademark Holding Company, LLC. Food list powered by CalorieKing Food Database 䊚 2008. Other product and corporate names may be trademarks of other companies and are used only for explanation and to the owner’s benefit. There is no intent to infringe. 䊚2008 Disetronic Medical Systems Inc. All rights reserved. 11760V01 1108 PW 0 5436575001 (01) Distributed by: Disetronic Medical Systems Inc. 11800 Exit 5 Parkway, Suite 120 Fishers, IN 46037 Phone 1-800-280-7801 Fax 1-888-810-0758