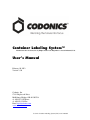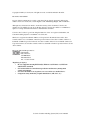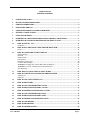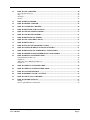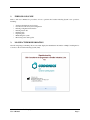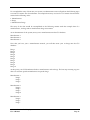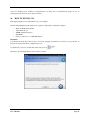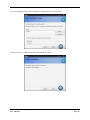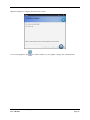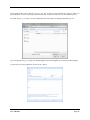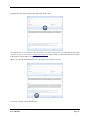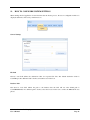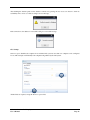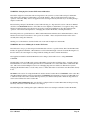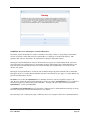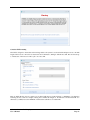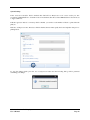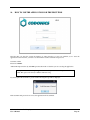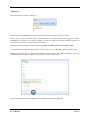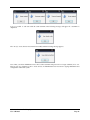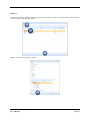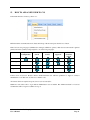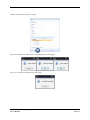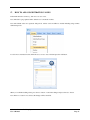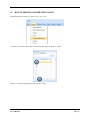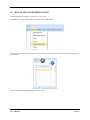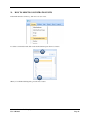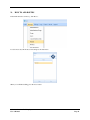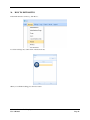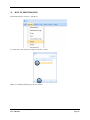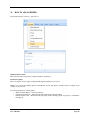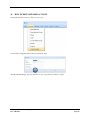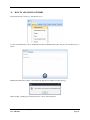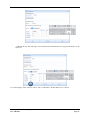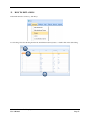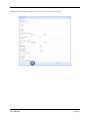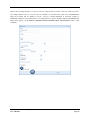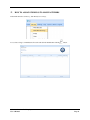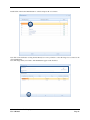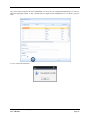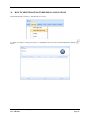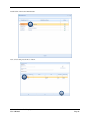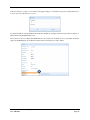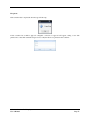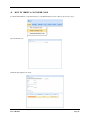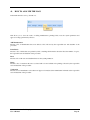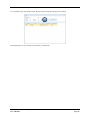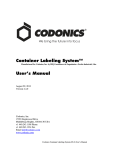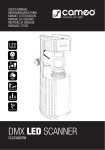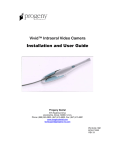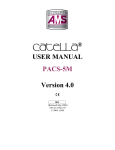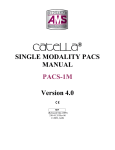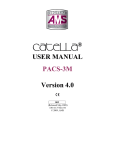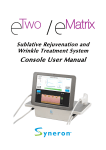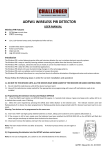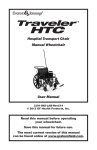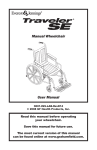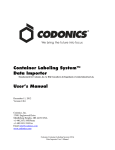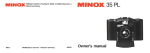Download Container Labeling System™ User`s Manual
Transcript
Container Labeling System™ Manufactured for Codonics, Inc. by BIQ Consultores de Engenharia e Gestão Industrial, Lda. User’s Manual February 10, 2012 Version 2.3.0 Codonics, Inc. 17991 Englewood Drive Middleburg Heights, OH 44130 USA +1 440.243.1198 Phone +1 440.243.1334 Fax Email [email protected] www.codonics.com Codonics Container Labeling System (CLS) User’s Manual Copyright © 2012 by Codonics, Inc. All rights reserved, worldwide. Printed in the USA. Part number 905-070-001 No part of this document may be copied or reproduced in any form by any means without prior written consent of Codonics, Inc., 17991 Englewood Dr., Middleburg Heights, Ohio 44130 USA. Although every effort has been made to ensure the accuracy of this document, Codonics, Inc. Assumes no responsibility for any errors that may appear. Codonics, Inc. makes no commitment to update nor to keep current the information contained in this document. Codonics, the Codonics log, and “We bring the future into focus” are registered trademarks, and Container Labeling System is a trademark of Codonics, Inc. Windows is a registered trademark of Microsoft Corporation in the United States and/or other countries. Intel Core is a trademark of Intel Corporation in the U.S. and other countries. Athlon is a trademark of AMD Corporation in the U.S. and other countries. Motorola is a trademark of Motorola Corporation in the U.S. and other countries. Zebra is a trademark of Zebra Corporation in the U.S. and other countries. European Authorized Representative: CEpartner4U Esdoornlaan 13, 3951DB Maarn The Netherlands Tel.: +31 343 442 524 Regulatory & Agency: • IT class equipment meeting EN55022(B), EN61000-3-2, EN61000-3-0, EN55024 and EN 60950 standards • CLS is intended for use in medication production and inventory management control environments. • CLS is not intended for use in patient care areas and is not a medical device • Components safety marked by original manufacturer (CE, CCC, etc.) Codonics Container Labeling System (CLS) User’s Manual USER'S MANUAL TABLE OF CONTENTS 1. PURPOSE AND SCOPE ..............................................................................................................................3 2. MANUFACTURER INFORMATION........................................................................................................3 3. PRODUCT INFORMATION.......................................................................................................................4 4. INDICATIONS FOR USE............................................................................................................................4 5. CONTAINER LABELING SYSTEM COMPONENTS ............................................................................4 6. SETTING UP YOUR SYSTEM ...................................................................................................................5 7. GLOSSARY OF TERMS .............................................................................................................................6 8. OVERVIEW OF CONTAINER ID FORMATTING FOR DRUG CONTAINERS ...............................8 9. OVERVIEW OF DATABASE CREATION FOR MASTER CLS DATA...............................................9 10. HOW TO INSTALL CLS ......................................................................................................................11 Installation................................................................................................................................................11 11. HOW TO RUN THE APPLICATION FOR THE FIRST TIME.......................................................14 License .....................................................................................................................................................14 12. HOW TO CONFIGURE SYSTEM SETTINGS ..................................................................................18 General Settings .......................................................................................................................................18 File Path ...................................................................................................................................................18 Database Path...........................................................................................................................................18 CLS Settings ............................................................................................................................................19 Parameters of the System .........................................................................................................................20 Container ID Formatting ..........................................................................................................................20 WARNING: Changing the Container ID Format and Database...............................................................21 WARNING: Overview of Editing the Container ID Format....................................................................21 System Settings ........................................................................................................................................24 13. HOW THE CLS APPLICATION IS STRUCTURED ........................................................................25 14. HOW TO USE THE APPLICATION FOR THE FIRST TIME .......................................................26 Adding Users ...........................................................................................................................................27 Edit Users.................................................................................................................................................29 15. HOW TO ADD A NEW USER TO CLS ..............................................................................................31 16. HOW TO EDIT USERS.........................................................................................................................33 17. HOW TO ADD CONCENTRATION VALUES..................................................................................35 18. HOW TO EDIT CONCENTRATION VALUES.................................................................................36 19. HOW TO DELETE CONCENTRATION VALUES...........................................................................37 20. HOW TO ADD CONCENTRATION UNITS......................................................................................38 21. HOW TO EDIT CONCENTRATION UNITS.....................................................................................39 22. HOW TO DELETE CONCENTRATION UNITS ..............................................................................40 23. HOW TO ADD ROUTES ......................................................................................................................41 24. HOW TO EDIT ROUTES .....................................................................................................................42 25. HOW TO DELETE ROUTES...............................................................................................................43 Codonics Container Labeling System User’s Manual Page 1 26. HOW TO ADD A PRINTER.................................................................................................................44 Choosing the label layout.........................................................................................................................45 Flag ..........................................................................................................................................................45 Rectangle..................................................................................................................................................45 Round.......................................................................................................................................................45 27. HOW TO EDIT A PRINTER................................................................................................................46 28. HOW TO DELETE A PRINTER .........................................................................................................47 29. HOW TO CALIBRATE A PRINTER ..................................................................................................48 30. HOW TO EDIT YOUR USER ACCOUNT .........................................................................................49 31. HOW TO CHANGE USER PASSWORD............................................................................................50 32. HOW TO ADD MANUFACTURERS ..................................................................................................51 33. HOW TO EDIT MANUFACTURERS.................................................................................................52 34. HOW TO ADD A NEW DRUG TO CLS .............................................................................................56 35. HOW TO EDIT A DRUG ......................................................................................................................57 36. HOW TO INACTIVATE (OBSOLETE) A DRUG .............................................................................59 37. HOW TO ASSOCIATE DRUGS TO MANUFACTURERS ..............................................................61 38. HOW TO EDIT MANUFACTURER DRUGS ASSOCIATIONS .....................................................64 39. HOW TO DELETE MANUFACTURER DRUGS ASSOCIATIONS ...............................................67 40. HOW TO PRINT A CONTAINER LABEL ........................................................................................69 Using Manufacturer Barcodes..................................................................................................................70 Exceptions................................................................................................................................................71 When there isn’t a Manufacturer Barcode ...............................................................................................74 Exceptions................................................................................................................................................77 41. HOW TO VERIFY A CONTAINER CODE .......................................................................................78 42. HOW TO VERIFY A MANUFACTURER CODE .............................................................................79 43. HOW TO ANALYZE THE LOGS........................................................................................................81 44. HOW TO EXPORT DATA TO A CSV FILE......................................................................................83 45. HOW TO USE CLS ON A NETWORK...............................................................................................84 46. HOW TO SECURE YOUR CLS...........................................................................................................85 Backup .....................................................................................................................................................85 Protect against Malware and Intruders.....................................................................................................85 Codonics Container Labeling System User’s Manual Page 2 1. PURPOSE AND SCOPE Refer to this User’s Manual for procedures on how to perform the Container Labeling System’s user operations, including: o o o o o o o o 2. Setting up the hardware and software Overview of terms and system configuration Entering configuration information Entering master data Printing labels Exporting data Maintaining the system Monitoring events and log files MANUFACTURER INFORMATION The following image is the Help | About screen that display the manufacturer information of BIQ Consulting Inc for Codonics as the Container Labeling System (CLS). Codonics Container Labeling System User’s Manual Page 3 3. PRODUCT INFORMATION For technical assistance with the Container Labeling System, call Codonics Technical Support at the following number: Phone: Toll Free: +1 440.243.1198 800.444.1198 (USA only) Codonics Customer Service is available weekdays from 8:30 AM to 5:30 PM EST (U.S. holidays excluded). Technical Support is also available online via email and the Codonics web site: Email: Web Site: [email protected] www.codonics.com General product information can also be requested by sending email to: Email: [email protected] Please include your postal mailing addresss and telephone number in the email message. Basic product information is returned via email. Complete product literature is sent by postal mail. 4. INDICATIONS FOR USE The Codonics Container Labeling System (CLS) integrates software and hardware to provide site management over the labeling of medication vials for identification purposes under pharmacy control. CLS is a pharmacy level system/tool that aids in the "production/inventory/site identification" of parental vial medications. Site specified UDI are in addition to manufacturer vial labeling and do not obscure original vial labeling in any way. CLS labels added to vials assist in site tracking, inventory management, and identification of medications purchased and approved for distribution within the institution. CLS barcodes are configured to meet industry symbology standards for easy integration with devices that read machine readable codes. The product is not a medical device and the PC (computer), barcode scanner and printer components are marked by the original manufacturer for their intended use, installation environments and WEEE disposal instructions. CLS is not to be placed in a patient care area. 5. CONTAINER LABELING SYSTEM COMPONENTS The Codonics Container Labeling System (CLS) is comprised of software, hardware and label media. The software includes the following features, which are detailed throughout this manual. • Integration with desktop printer • Integration with barcode scanner. • Container ID code formatting • User group roles • Manufacturer configuration • Drug configuration • Manufacturer drugs configuration • Route configuration Codonics Container Labeling System User’s Manual Page 4 • Concentration configuration • User configuration • Printer configuration • Verification workflow • Workflow approval • Lot and expiration date tracking • Container code verification • Manufacturer code verification • Label printing • Export of CLS data in CSV format The hardware provided with your system includes the following items: • An easy-to-use Zebra® desktop direct thermal printer • An easy-to-use Motorola® barcode scanner The label media (see NOTE below) provided with your system includes three unique label designs for use in pharmacy, which are detailed throughout this manual. • Flag labels intended to be wrapped around the neck of drug containers. • Round labels intended to be applied to the bottom of drug containers. • Rectangular labels intended to be applied to the side of drug containers. NOTE: Use only Codonics labels to ensure proper operation of the device and proper labeling of drug containers. Using unapproved labels could lead to unacceptable results, including poor print quality and poor label adhesion to the drug containers. Please contact Codonics Customer Support to order label media for your CLS system. NOTE: Storage of Codonics labels is recommended to be in a dark place at a relative humidity between 45 percent and 65 percent and a temperature below 77°F (25ºC) will assure satisfactory performance. 6. SETTING UP YOUR SYSTEM It is recommended that the Container Labeling System be set up in the following order: 1.) Install the printer according to the Zebra installation guide and Zebra disc included. a. Unpack. b. Install the power supply. c. Install connectivity (USB or Ethernet) d. Run the Zebra set up software – ZebraSetupUtilities & ZebraDesigner e. Install label media. 2.) Install your scanner according to Motorola quick start guide. a. Unpack. b. Install connectivity Codonics Container Labeling System User’s Manual Page 5 3.) Configure your scanner for use with the Container Labeling System software. Please refer to the Codonics supplied Release Notes document – part number 901-448-001 – with your scanner named “Container Labeling System Barcode Scanner Configuration” to program your scanner. 4.) Install the Container Labeling System software per the instructions provided in this manual. 5.) Configure your printer in the Container Labeling System software per the instructions provided in this manual. 6.) Perform a printer calibration in Container Labeling System software per the instructions provided in this manual. 7. GLOSSARY OF TERMS User Groups There are four user group types (administrator, manager, technician, operator). Each user account created is granted permissions in the system by being assigned to one of the four group types. System Configuration Barcode Search Manual Search Workflow Approval Print Container Labels Administrator Manager Technician Operator Workflow Approval An administrative or managerial workflow process of the CLS allows for the quality assurance review of confirming a technician’s or operator’s label selection prior to the labels being printed. This optionally enabled verification as assigned at the Drug record will require authorized Workflow Approval users to review the containers to be labeled and the label intended to be printed. Authorized users with Workflow Approval will enter their user name and password to approve the label printing or cancel the pending system request if a selection error occurred by the technician or operator. Verification Workflow An administrative workflow process of the CLS which allows for quality assurance review for confirming the configuration of specific container codes to manufacturer codes. This optionally enabled verification will provide a CLS to have a “double-check” confirmation process prior to releasing each specific association of a container code to a manufacturer code into an “in use (production)” state. Manufacturers The name of the company or laboratory that will be managed in the CLS as a provider of drugs used in the hospital’s pharmacy. Drugs A type of drug that will be tracked in CLS by Container Code, drug name, Tallman spelling, concentration value, concentration units and route. Manufacturer Drugs A CLS association of a specific drug as supplied by a specific manufacturer. Codonics Container Labeling System User’s Manual Page 6 Manufacturer IDs The value assigned to a manufacturer as defined by your hospital. Manufacturer Codes (Barcodes) The barcode value printed on a manufacturer’s box of drug containers. Container Code The ID value entered or system assigned to uniquely identify a drug type by container. Concentrations The values and units that are defined to a container’s drug. Routes The intended delivery method type of the container’s drug to a patient. Labels Labels are printed labels by the CLS printer for application to drug containers. Labels are available in three die-cut shapes: Flag (Neck) – intended to be wrapped around and adhered to the neck of a container. Rectangular (Seam) – intended to be applied and adhered to the side of a container. Round (Bottom) – intended to be applied and adhered to the bottom of a container. Events Details of actions and activities as performed in the CLS for an administrator to review. Codonics Container Labeling System User’s Manual Page 7 8. OVERVIEW OF CONTAINER ID FORMATTING FOR DRUG CONTAINERS The Container ID Formatting configuration should be carefully considered prior to the start of the utilization of the Container Labeling System. Evaluation of the identification numbering system for the drugs in your pharmacy is critical to ensure that each drug’s container can be uniquely labeled. Considerations include identification methodology that are already in use in your hospital, national standards in place by your country’s government or emerging national standards that are being implemented for use within your country, or with drugs imported from neighboring and/or partner countries. If your hospital and/or country does not have any existing standards for an identification numbering system, a schema of parameters can be defined for use in the Container Labeling System to assign unique identifiers for each drug. The defined schema can then be used via the Container Code Auto-Assign functionality when each drug is entered into your CLS. The Container ID (CID) parameters will be required to be set for the format of choice for your Container Labeling System upon system start up. Application Identifier – this is site configurable, with a default value of “COD”. This value is a prefix intended to help uniquely identify the drug containers used by your hospital, i.e. your hospital network. This value can be configured from 0-4 characters with alpha-numeric values (A-Z, a-z and 0-9). Optionally, if no value is configured, there will be no Application Identifier included in the barcode for the CID. It is highly recommended to utilize a value for the Application Identifier as this will allow a distinguishing value to be used in your printed barcode labels which can mitigate the possibility of conflicting with any existing or emerging standard. An example with the default configuration of the Application Identifier value of “COD” and the Variable Identifier (described below) of 13 digits would create a barcode value of “COD0000000000123”. Fixed Identifier – this is site configurable, with no default value. This value is a secondary prefix intended to further help in uniquely identifying the drug containers used by your hospital network, i.e. a regionally based hospitals where you may want to distinguish drug containers in one region differently than those at another region. The value can be configured from 0-4 characters with numeric values only (0-9). If included in your configuration, this prefix value is included in the drug’s overall CID barcode value. Optionally, if no value is configured, there will be no Fixed ID included in the barcode for the CID. It is recommended to utilize a value for the Fixed Identifier as this will allow for further distinction of your barcode values for mitigation of conflicts with any existing or emerging standard. An example with the Application Identifier of “COD”, a Fixed ID of “7777” and a Variable Identifier of 9 digits (described below) would create a barcode value of “COD7777000000123”. Variable Identifier – this is site configurable, with a default value of 13 digits. This value is required for uniquely identifying the drug containers used by your hospital. The value can be configured numerically from a minimum of a 6-digit length up to 15 digits in length. This value will be included in the barcode for the CID. Please refer to the “Parameters of the System” section of this manual for the details on the configuration of the Container ID Formatting parameters for your Container Labeling System. Codonics Container Labeling System User’s Manual Page 8 Please refer to the “Parameters of the System” section of this manual for the details on the configuration editing of the Container ID Formatting parameters for your Container Labeling System. Please also see the WARNING section in Chapter 12 entitled “WARNING: Changing the Container ID Format and Database” to ensure that you fully understand and accept the implications for changing your Container ID parameters after your CLS has been configured and placed into use. 9. OVERVIEW OF DATABASE CREATION FOR MASTER CLS DATA The database creation process for the Container Labeling System requires the entry of the following types of data based upon the drugs inventoried and utilized within your hospital’s pharmacy: Manufacturers The name of the company or laboratory that manufactured the drugs inventoried and utilized in your hospital’s pharmacy. Drugs The drugs inventoried and utilized in your hospital’s pharmacy. Manufacturer Drugs An association that connects a specific manufacturer to a specific drug for utilization in your hospital’s pharmacy. It is recommended that the database entry process occur in the order of the terminology outlined above, which is Manufacturers followed by Drugs and completed with Manufacturer Drugs. Database entry is only available to users that are granted with rights of the Administrative group. Please see the User Group permissions table. Entering information into your CLS database for Manufacturers is the process for managing specific companies or laboratories that your hospital procures drugs from for your pharmacy. This can be accomplished by entering the data based upon lists of Manufacturers that you have available from your hospital’s information system or inventory management systems as well as the physical boxes of drugs inventoried in your pharmacy. Please refer to the “How to Add Manufacturers” section of this manual for the details of the data entry process. Entering information in your CLS database for Drugs is the process for managing specific drugs that your hospital procures for your pharmacy. This can be accomplished by entering the data based upon lists of Drugs that you have available for your hospital’s information system or inventory management systems as well as the physical boxes of drugs inventoried in your pharmacy. Please refer to the “How to Add a Drug” section of this manual for the details of the data entry process. Entering information in your CLS database for Manufacturer Drugs is the process for associating a specific Drug to a specific Manufacturer. Having the physical drug container boxes available on hand is required as you will scan the barcode provided by the drug’s manufacturer or laboratory. The physical boxes that have an available barcode to scan may either be on an individual box of drug containers or on a larger carton containing multiple smaller boxes of drug containers. Please refer to the “How to Add a Manufacturer Drug” section of this manual for the details of the data entry process. Codonics Container Labeling System User’s Manual Page 9 To accomplish the entry of data into your system, an administrative user will perform the following steps to create CLS master data for utilization. An example data entry use case for CLS master data would be entered in the following order: 1. Manufacturers 2. Drugs 3. Manufacturer Drugs The entry of the data would be accomplished in the following manner with this example data of 3 manufacturers, 10 drugs and 10 manufacturer drugs associations: As an administrator of the system, enter your 3 manufacturers into the CLS database. Manufacturer 1 Manufacturer 2 Manufacturer 3 Now that you have your 3 manufacturers entered, you will then enter your 10 drugs into the CLS database. Drug 1 Drug 2 Drug 3 Drug 4 Drug 5 Drug 6 Drug 7 Drug 8 Drug 9 Drug 10 At this point, your CLS database includes 3 manufacturers and 10 drugs. The last step in setting up your data is to associate specific manufacturers to specific drugs. Manufacturer 1 Drug 1 Drug 5 Drug 8 Manufacturer 2 Drug 2 Drug 3 Drug 9 Drug 10 Manufacturer 3 Drug 4 Drug 6 Drug 7 Codonics Container Labeling System User’s Manual Page 10 Your CLS database now includes 3 manufacturers, 10 drugs and 10 manufacturer drugs for use in printing barcode labels for your drug containers. 10. HOW TO INSTALL CLS This chapter explains how to install the CLS on your computers. The following minimum system standards are required for deployment on intended computers: o o o o o Windows XP Professional SP3 .Net Framework 3.5 500MB available disk space 2GB RAM Intel Core 2 Processor or AMD Athlon64 X2 Installation Copy the files from the CLS software disc to your local operating system. Please note where you copy the files, as they will be required later in the configuration process. To install CLS, you need to double click on the setup.exe icon. . Welcome to the CLS Setup Wizard, click on the Next button. Codonics Container Labeling System User’s Manual Page 11 Choose the destination folder (the user should have writing permissions) and click Next. On the next window, confirm the installation and click the Next button. Codonics Container Labeling System User’s Manual Page 12 When the installation is complete, click on the Close button. To access the application, the icon will be available on your computer’s desktop and on the Start menu. Codonics Container Labeling System User’s Manual Page 13 11. HOW TO RUN THE APPLICATION FOR THE FIRST TIME To run the application, double click on the icon on the desktop or select from the Start menu. License When starting the application for the first time, a license will be required to activate the CLS. Note: the license that is provided to activate your CLS software is workstation-specific. Please ensure that the application is installed on the specific workstation or workstations that will utilize the Container Labeling System software. A license cannot be transferred to another workstation. Enter the requested information in the fields displayed with the given information. Codonics Container Labeling System User’s Manual Page 14 In the Language File option, find the ‘Language.xml’ file. It will be located with the CLS setup.exe where you placed the files on your local operating system from the CLS software CD at the start of your installation process. Note: The ‘Language.xml’ file is not located within the CLS created directory during the installation process. Upon selecting the Language.xml file, the default language in use will be English. You can select another language. To generate a key for the application, click on Get Key button. Codonics Container Labeling System User’s Manual Page 15 The application key will be generated and displayed in the Key field. To request the License for activating your system, please copy the key and paste it into an email with the subject line ‘CLS License Request’ and send it to [email protected]. Please include your distributor name and site name in the email. A response will be sent within 24 hours. When you receive the email with the License, copy and paste it into the License field. To activate your CLS, click on the OK button. Codonics Container Labeling System User’s Manual Page 16 If any of the fields were selected incorrectly upon generating your system’s key, the license activation will notify you with an error message. If all fields were entered correctly upon generating your system’s key, the license activation will be accepted and welcome you to the CLS. Now you will be prompted to configure the system settings, explained in HOW TO CONFIGURE SYSTEM SETTINGS. After that, the CLS is ready to be utilized. Codonics Container Labeling System User’s Manual Page 17 12. HOW TO CONFIGURE SYSTEM SETTINGS When running the CLS application for the first time after the license process, the System configuration window is displayed. Otherwise, click Settings and then System. General Settings File Path The File Path field defines the destination folder for exported CSV files. The default destination folder is C:\CLS\Export. If a different folder is desired, select the browse folder icon. Database Path The Database Path field defines the path to the database that the CLS will use. The default path is C:\CLS\BD\DB.mdb. If a different path is desired, select the browse folder icon to where the DB.mdb file was placed. Codonics Container Labeling System User’s Manual Page 18 After defining the database path, test the database connection by pressing the Test Connection button to check its availability. If Test Connection fails, it will give an error message. If the connection to the database is successful it will give a successful message. CLS Settings CLS Description identifies the computer in use with the CLS system as more than one computer can be configured for use. This description will identify each computer being utilized by the CLS system. All the fields are required, except the CLS Description field. Codonics Container Labeling System User’s Manual Page 19 If you leave File Path field empty, the application will provide an error message. If CLS can’t find a database on the given path , the application will provide an error message. Parameters of the System To change the application parameters click on the tab Parameters Container ID Formatting The Container ID Formatting for the Container Labeling System may be edited or deleted. Please ensure that you fully read and understand the information below prior to editing or deleting your container ID formatting. Codonics Container Labeling System User’s Manual Page 20 WARNING: Changing the Container ID Format and Database The CLS is designed to ensure that each new drug added to the system is associated with a unique Container ID. CLS will not allow duplicate Container IDs to exist in the database. This is an important feature for the safe operation of the CLS. Many devices and applications that use drugs labeled by the CLS rely on each drug having a unique Container ID. Because having a unique Container ID associated with each drug is so important, this section of the User's Manual describes some HIGH RISK functions of CLS that can cause duplicate Container IDs to be assigned to drugs. The functions described in this section should only be used by experienced administrators who fully understand the operation of the CLS and the implications of changing the Container ID Format or deleting the database. The CLS provides two special functions to Edit Container ID Format and Delete the Container ID database. These functions should only be used when no other options are available. Please study the information in the section carefully before using these functions. Warning: Use of the functions described in this section can result in duplicate Container IDs. WARNING: Overview of Editing the Container ID Format The CLS can be set up to produce unique Container IDs that conform to a specific format. The Container ID Format includes an Application Identifier, a Fixed ID and a total Container ID Length. Once the Container ID Length is set, the CLS will not allow the length to be changed without deleting the entire Container ID database. The Application Identifier and Fixed ID number can be changed, but should be done so using EXTREME CAUTION. The Fixed ID is often used in Hospitals systems with multiple locations that are labeling drugs. Assigning a unique Fixed ID number to each location using the CLS allows Container IDs to be created that will not conflict with other sites. This can be useful if multiple locations are exchanging drugs that were labeled on different CLS systems. Changing the Fixed ID format at a location may cause a conflict with another location if the same Fixed ID is already in use. EXAMPLE: If Location A is using Fixed ID 3333 and the current Container ID is 333300000001, and Location B is using Fixed ID 4444 and the current Container ID is 444400000001, then changing Location A from Fixed ID 3333 to 4444 will result in the same Container ID being issued by two different CLS systems. Different drugs labeled at each location will have the same Container ID. It is HIGHLY RECOMMENDED that once the CLS is configured with a Container ID Format and drugs are being labeled by CLS, that Container ID Format not be changed. The CLS will provide a warning and require confirmation when a user attempts to Edit the Container ID Format. Codonics Container Labeling System User’s Manual Page 21 WARNING: Overview of Deleting the Container ID Database The CLS storesall Container IDs in a database. Each time a new drug is added, a corresponding Container ID is created. CLS always verifies that each new Container ID is not a duplicate of another in the database. This guarantees that each new drug added to the CLS will have a unique Container ID assigned. Deleting the Container ID database will erase all information about previous Container IDs from the system and prevent the CLS from verifying that new Container IDs are unique. When deleting the Container ID database, the CLS willcontinue automatically generate new Container IDs using the last number that was created before the database was deleted. Deleting the Container ID database on CLScan result in different drugs being labeled with the same Container ID. This applies mostly to Container IDs that manually entered into the CLS but can also apply to Container IDs that are generated automatically be the CLS. EXAMPLE: If Container ID 0000000000123 was manually entered into CLS and originally assigned to the drug Propofol, deleting the CLS Container ID database will allow Container ID 0000000000123 to be manually reentered and assigned to a different drug such as Penicillin . Scanning a Propofol drug vial with Container ID 0000000000123 would reported Penicillin. It is HIGHLY RECOMMENDED that once the CLS is configured with a Container ID Format and drugs are being labeled by CLS, that the CLS Container ID database not be deleted. The CLS will provide a warning and require confirmation when a user attempts to Delete the Container ID database. Codonics Container Labeling System User’s Manual Page 22 Container ID Formatting The CLS is designed to ensure that each new drug added to the system is associated with a unique Container ID. The length of the Container ID can be set between 6 and 15 characters, sharing it with the Fixed ID. We can allocate up to 4 characters of the Container ID length to be a Fixed ID. Keep in mind that the Container ID Length is shared with the Fixed ID and there’s a minimum of 6 characters following the Fixed ID. For example, having the Container ID Length of 10 characters and the Fixed ID of 4 characters (i.e. 0001) leaves the minimum of 6 characters available as a Container ID. Codonics Container Labeling System User’s Manual Page 23 System Settings If the Verification Workflow field is checked then CLS will set Manufacturer Code Status Pending for new associations of Manufacturers to Container Codes. If not checked, then all associated Manufacturer Codes will be set to Approved/In Use. If the Box Quantity Editable on Printing field is checked, you can choose the number of labels to print with each print job. If the Lot and Expiration Date Mandatory field is checked, the user must specify the lot and expiration date prior to printing labels. To save the changes made, press the Save Configuration button and the following dialog will be presented confirming your changes. Codonics Container Labeling System User’s Manual Page 24 13. HOW THE CLS APPLICATION IS STRUCTURED Window Controls Menu Work Area Username Bar Menu – Access to different features of the application. The menu is different for each type of user. Window Controls – Allow to minimize, maximize and close the CLS application. Username Bar – Show the currently logged in user. Codonics Container Labeling System User’s Manual Page 25 14. HOW TO USE THE APPLICATION FOR THE FIRST TIME The first time you enter the system, the database is empty, therefore no users are available yet. To enter the application for the first time, you need to use the default Codonics username and password: Username: admin Password: DDMM* *Where DD represents the day and MM represents the month of date that you are accessing the application. Example: You are accessing the application on the September 26th, so the password will be 2609. This password is always 4 numeric characters long. If you misspelled the username or password the following message will be displayed: If the username and password are correct, the application will be available. Codonics Container Labeling System User’s Manual Page 26 Adding Users In the main menu choose Manage then Users. Fill in the Name, Username, Password, Status and Group of the User and press the Add User button. If the Perform Verification Workflow field is checked then the user will have permission to Approve or Reject manufacturers codes that were associated to container codes. In case of approval, it will be available in system to be used, if rejected, it won’t be available for use to print labels. This procedure is later explained in the section named “HOW TO VERIFY A MANUFACTURER CODE”. All of these fields are required except the checkbox for Perform Verification Workflow, which is optional per user. NOTE: No user will be able to log in until an Administrator User is enabled. The “Admin” Username is a reserved username that will no longer be available for log on (it is a one-time use only log on). If any of the required fields are left empty, the corresponding messages will be displayed: Codonics Container Labeling System User’s Manual Page 27 It is not possible to add users with the same username. The following message will appear if a username is duplicated: If no error(s) occurs, the user was entered successfully and the following message appears: Note: After you add an Administrator user, the Codonics username and password is no longer available (it is a onetime use only log on. Please be sure to create at least one Administrative user account for ongoing maintenance and configuration of the CLS system. Codonics Container Labeling System User’s Manual Page 28 Edit Users The Edit User tab allows editing of the existing users in the database. To edit a user, double click on the desired user or select it and press the Edit User button. Edit the user data and press the Save button. Codonics Container Labeling System User’s Manual Page 29 If any of the fields are not filled, the corresponding messages will appear: If no error occurs, the following message will appear: Now you’re ready to logout and start using CLS with the created users. Codonics Container Labeling System User’s Manual Page 30 15. HOW TO ADD A NEW USER TO CLS In the main menu choose Manage then Users. Fill in the Name, Username, Password, Status and Group of the User and press the Add User button. There are four user group types (administrator, manager, technician, operator). Each user account created is granted permissions in the system by being assigned to one of the four group types. System Configuration Barcode Search Manual Search Workflow Approval Print Container Labels Administrator Manager Technician Operator If the Perform Verification Workflow field is checked then the user will have permission to Approve or Reject manufacturers codes that were associated to container codes. All of these fields are required except Perform Verification Workflow. NOTE: No user will be able to log in until an Administrator User is enabled. The Admin Username is a reserved username that will no longer be available for log on. Codonics Container Labeling System User’s Manual Page 31 If any of the fields are left empty, the following messages will appear: It is not possible to add users with the same username. If that happens, the following message will appear: If no error occurs, the user was entered successfully and the following message appears: Codonics Container Labeling System User’s Manual Page 32 16. HOW TO EDIT USERS In the main menu choose Manage then Users. Click on the Edit User tab, double click on the desired user or select it and press the Edit User button. Note: A user may be inactivated from the CLS, but not deleted. This allows the Events logs to maintain the history performed in the system by all users (active or inactive). Additionally, an inactivated user may also be reactivated as needed by the administrator. Codonics Container Labeling System User’s Manual Page 33 Edit the user data and press the Save button. If any of the fields are not filled in, the corresponding messages will appear: If no error occurs, the following message will appear: Codonics Container Labeling System User’s Manual Page 34 17. HOW TO ADD CONCENTRATION VALUES In the main menu choose Manage, then Concentration Units. Note: The CLS is pre-populated with a default set of concentration values. Note: The default values are separated with periods. Values can be modified as needed including using commas rather than periods. To add a new concentration value, fill in the Concentration Value field and press the Add button. When you’ve finished adding values, press the Save button or cancel the changes and press the Close button. Note: If the Save button is not selected, the changes will be cancelled. Codonics Container Labeling System User’s Manual Page 35 18. HOW TO EDIT CONCENTRATION VALUES In the main menu choose Manage, then Concentration Units. To edit an existing concentration value, double click on the desired value and change it. When you’ve finished editing values, press the Close button. Codonics Container Labeling System User’s Manual Page 36 19. HOW TO DELETE CONCENTRATION VALUES In the main menu choose Manage, then Concentration Units. To delete a concentration value, click on the desired value and press the Delete button. When you’ve finished deleting values, press the Close button. Codonics Container Labeling System User’s Manual Page 37 20. HOW TO ADD CONCENTRATION UNITS In the main menu choose Manage, then Concentration Units. Note: The CLS is pre-populated with a default set of concentration units. To add a new concentration unit, select the Concentration Units tab, fill in the Concentration Unit fields and press the Add button. When you’ve finished adding units, press the Close button. Codonics Container Labeling System User’s Manual Page 38 21. HOW TO EDIT CONCENTRATION UNITS In the main menu choose Manage, then Concentration Units. To edit an existing concentration unit, double click on the desired unit and change it. When you’ve finished editing units, press the Close button. Codonics Container Labeling System User’s Manual Page 39 22. HOW TO DELETE CONCENTRATION UNITS In the main menu choose Manage, then Concentration Units. To delete a concentration unit, click on the desired unit and press the Delete button. When you’ve finished deleting units, press the Close button. Codonics Container Labeling System User’s Manual Page 40 23. HOW TO ADD ROUTES In the main menu choose Manage, then Routes. To add a new route, fill the Route field and press the Add button. When you’ve finished adding, press the Close button. Codonics Container Labeling System User’s Manual Page 41 24. HOW TO EDIT ROUTES In the main menu choose Manage, then Routes. To edit an existing route, double click on the desired route. When you’ve finished editing, press the Close button. Codonics Container Labeling System User’s Manual Page 42 25. HOW TO DELETE ROUTES In the main menu choose Manage, then Routes. To delete, click on the desired route and press the Delete button. When you’ve finished deleting, press the Close button. Codonics Container Labeling System User’s Manual Page 43 26. HOW TO ADD A PRINTER In the main menu choose Manage, then Printers. Windows Printer Name Enter the same name of the printer configured in Microsoft Windows. Printer Description Enter a description clear enough to distinguish which printer and label is associated. NOTE: You can add the multiple printers with different layouts. The printer description must be unique in the example as shown below: Two physical printers & 3 virtual printers o Windows Printer Names – Zebra1 and Zebra2 o CLS Printer Descriptions – Zebra1 Round, Zebra1 Rectangle and Zebra2 Flag o Default Label Layouts – Round (Bottom), Rectangle (Seam) and Flag (Neck) respectively to CLS Printer Descriptions Codonics Container Labeling System User’s Manual Page 44 Choosing the label layout There are three kinds of label layouts available, enabling you to selectively choose the right one for each type of drug container. The human-readable portion of the label is for identification of the containers to be labeled and the die-cut is for the machine-readable barcode to be applied to the containers. NOTE: Use only Codonics labels to ensure proper operation of the device and proper labeling of drug containers. Using unapproved labels could lead to unacceptable results, including poor print quality and poor label adhesion to the drug containers. Please contact Codonics Customer Support to order label media for your CLS system. NOTE: Storage of Codonics labels is recommended to be in a dark place at a relative humidity between 45 percent and 65 percent and a temperature below 77°F (25ºC) will assure satisfactory performance. Flag Flag labels have this structure. These are best suited for container necks that are ½ inch in diameter or less. Rectangle Rectangle labels have this structure. Round Round labels have this structure. Codonics Container Labeling System User’s Manual Page 45 Fill in all the fields and press the Add Printer button. 27. HOW TO EDIT A PRINTER In the main menu choose Manage, then Printers. Select the Edit Printer tab and double click on the desired printer on the list or select it and press the Edit Printer button. The Edit Printer window will be displayed to edit the selected printer. Codonics Container Labeling System User’s Manual Page 46 Make the necessary changes and click the Save button to save or the Cancel button to cancel the changes. 28. HOW TO DELETE A PRINTER In the main menu choose Manage, then Printers. To remove an existing printer, select the printer you want to delete and press the Remove Printer button. Codonics Container Labeling System User’s Manual Page 47 29. HOW TO CALIBRATE A PRINTER In the main menu choose Manage, then Printers. Select the Edit Printer tab and double click on the desired printer on the list or select it and press the Edit Printer button. Press the Calibrate button, which will send a print calibration job to your configured printer. Close the window by either selecting the Save button or the Cancel button. Codonics Container Labeling System User’s Manual Page 48 30. HOW TO EDIT YOUR USER ACCOUNT In the main menu choose Manage, then User Password. You are able to change the name of the user in the Name field. After the intended changes, press the OK button to save or press the Close button to cancel. Codonics Container Labeling System User’s Manual Page 49 31. HOW TO CHANGE USER PASSWORD In the main menu choose Manage, then User Password. Enter your current password, then type your new password and confirm the new password in the respective fields. The changes only apply when the current password is correct, and the confirmation of the new password corresponds to the new password. After the intended changes, press the Ok button to save or press the Close button to cancel. Codonics Container Labeling System User’s Manual Page 50 32. HOW TO ADD MANUFACTURERS In the main menu choose Manage, then Manufacturers. To add new manufacturers, fill in the Manufacturer ID and Manufacturer Name and press the Add Manufacturer button. Manufacturer IDs must be unique or the CLS will prompt the user with the following message: Note: Leading or trailing spaces in the Manufacturer Name will be truncated. Codonics Container Labeling System User’s Manual Page 51 33. HOW TO EDIT MANUFACTURERS In the main menu choose Manage, then Manufacturers. To edit a Manufacturer, first select the manufacturer from the list and press the Edit Manufacturer button, or double click on the desired manufacturer. When editing a manufacturer a new window is displayed. Codonics Container Labeling System User’s Manual Page 52 In this window you can change the Manufacturer Name, its Status and define a Barcode Mask. The Barcode Mask is optional, which is only utilized if the manufacturer includes lot and expiration date data in the box’s barcode). The Barcode mask defines this manufacturer barcode structure, and is configured it in the following manner: 1 – In the Barcode field, scan a Manufacturer Barcode. 2- With the mouse, click and drag to select the characters that define the Lot and press the F2 key on the Keyboard. Codonics Container Labeling System User’s Manual Page 53 3- With the mouse, click and drag to select the characters that define the Day and press the F3 key on the keyboard. 4- With the mouse, click and drag to select the characters that define the Month and press the F4 key on the keyboard. Codonics Container Labeling System User’s Manual Page 54 5- With the mouse, click and drag to select the characters that define the Year and press the F5 key on the keyboard. To save the changes, click on the Save button, and you will return to the Edit Manufacturer window. Codonics Container Labeling System User’s Manual Page 55 34. HOW TO ADD A NEW DRUG TO CLS In the main menu choose Manage, then Drugs. To add a new drug, fill in the Container Code or click on the Auto Assign button icon to give a system-generated unique ID based upon the System settings for Container ID Formatting. The Auto Assign gets the last Container Code, auto assigned or manual assigned, and increments by one. Note: If you enter manually a Container Code with the maximum permitted number, the Auto Assign does not have more numbers to automatically assign. If desired, fill the Tallman field for the drug. Enter a description in the Drug 1 field, select its Concentration Value and Concentration Units, Route and a Default Printer. The Workflow Approval configuration requires administrative approval for each print job for the drug labels. Only the Container Code, Drug 1, Concentration Value, and Concentration Unit fields are required. To save, click the Add button. Codonics Container Labeling System User’s Manual Page 56 35. HOW TO EDIT A DRUG In the main menu choose Manage, then Drugs. To edit a drug, first select the drug from the list and click the Edit Drug button, or double click on the desired drug. Codonics Container Labeling System User’s Manual Page 57 Make the necessary changes and press the Save button or the Cancel button to cancel. Codonics Container Labeling System User’s Manual Page 58 36. HOW TO INACTIVATE (OBSOLETE) A DRUG In the main menu choose Manage, then Drugs. To inactivate a drug, select the drug from the list and click the Edit Drug button, or double click on the desired drug. Codonics Container Labeling System User’s Manual Page 59 On Drug Status, change from Active to Inactive (Obsolete) and press the Save button or the Cancel button to cancel. Note: Drugs marked as Inactive (Obsolete) are not available to be selected in the system for a new Manufacturer Drug record. Drugs that are marked as Inactive (Obsolete), remain unchanged as previously assigned to Manufacturer Drug records. If a drug needs to be inactivated for use, please delete the drug from the Manufacturer Drug records (please see the HOW TO DELETE MANUFACTURER DRUG ASSOCIATION section of this document). Codonics Container Labeling System User’s Manual Page 60 37. HOW TO ASSOCIATE DRUGS TO MANUFACTURERS In the main menu choose Manage, then Manufacturer Drugs. To associate a drug to a manufacturer, first select the desired manufacturer with the Codonics Container Labeling System User’s Manual button. Page 61 Double click on the desired manufacturer or select it and press the Select button. Now click on the Add button to bring the Add Manufacturer Drugs window to select the drug to be associated to the select manufacturer. Note: The drugs already associated to this manufacturer appear on the list below. Codonics Container Labeling System User’s Manual Page 62 Choose the drug from the list and enter a Manufacturer Code by barcode scanning the manufacturer box’s barcode. Enter the appropriate number of drug containers that are supplied in the manufacturer’s box in the Box Quantity field. To save, click on the Add button. Codonics Container Labeling System User’s Manual Page 63 38. HOW TO EDIT MANUFACTURER DRUGS ASSOCIATIONS In the main menu choose Manage, then Manufacturer Drugs. To edit associations of drugs to a manufacturer, first select the desired manufacturer with the Codonics Container Labeling System User’s Manual button. Page 64 Double click on the desired manufacturer. Now, double click on the desired drug or select it and press the Edit button. Codonics Container Labeling System User’s Manual Page 65 Make the necessary changes and press the Save button or the Close button to cancel. Codonics Container Labeling System User’s Manual Page 66 39. HOW TO DELETE MANUFACTURER DRUGS ASSOCIATIONS In the main menu choose Manage, then Manufacturer Drugs. To delete associations of drugs associated to a manufacturer, first select the desired manufacturer with the button. Codonics Container Labeling System User’s Manual Page 67 Double click on the desired manufacturer. Now, select it and press the Delete button. Codonics Container Labeling System User’s Manual Page 68 40. HOW TO PRINT A CONTAINER LABEL In the main menu choose Label, then Print Container Labels. You can print labels by scanning the Manufacturer Barcode on the box or by a manual search of the drug description. Note: Manual Searching is only available to users assigned to the Administrator, Manager or Technician groups. Operators are not able to perform a Manual Search. Codonics Container Labeling System User’s Manual Page 69 Using Manufacturer Barcodes With the Barcode Search field selected, you can scan the barcode of the manufacturer box to fill the Scan Manufacturer Barcode on Box field to obtain information of the scanned drug. Confirm the information displayed and press the Confirm and Print Container Labels button. Codonics Container Labeling System User’s Manual Page 70 Finally, choose the printer and the quantity of labels that you want to print. Note: Each print job submitted will include one blank label to be included at the end to allow for ease of separating the printed labels from the label stock. It is recommended that the printed labels be separated by using the performation of the label media and leaving the blank label connected to the label stock. Exceptions If the Manufacturer Code scanned is pending for verification a message box will be displayed indicating that it is not yet approved for use. If the user has user rights for Perform Verification Workflow, they will be able to choose to verify the Verify the Manufacturer Code. Codonics Container Labeling System User’s Manual Page 71 If the user decides to verify it, a new window will appear asking for a username and password with permissions to Perform Verification Manufacturers Codes. If a valid username is entered with Perform Verification Workflow user rights, than it will be possible to Approve or Reject the introduced Manufacturer Code. In case the user chooses to Reject the Manufacturer Code, it will not be available for use to print labels. If the user Approves the Manufacturer Code then the window will close and the process will continue. Codonics Container Labeling System User’s Manual Page 72 If the manufacturer of this container has Lot and Expiration Date configured in a Barcode Mask, the barcode can be scanned in this screen to verify the information. This will check the expiration date of the container. If the container date is expired, the following message will be displayed. If the code for Lot and Expiration Date is correct, it will display the information for this container. If this container has workflow approval configured a window for approval will appear, asking a user with permissions to enter their username and password to verify the labels to be printed for this container. With the granted permission, the printing labels windows is displayed Codonics Container Labeling System User’s Manual Page 73 When there isn’t a Manufacturer Barcode With the Manual Search field selected, you can search by drug description. Note: Manual Searching is only available to users assigned to the Administrator, Manager or Technician groups. Operators are not able to perform Manual Searching. Just enter part or the full name of drug, press the OK button and a list of drugs will be displayed in a new window. Codonics Container Labeling System User’s Manual Page 74 Double click on the desired drug to select it. You can associate, at this point, the selected drug to a manufacturer, by clicking on the Find Manufacturer button where the list of manufacturers appears. Select the desired manufacturer and press the Select button or double click on it. Codonics Container Labeling System User’s Manual Page 75 Confirm the information displayed and press the Confirm and Print Container Labels button. Finally, choose the printer and the quantity of labels that you want to print. Note: Each print job submitted will include one blank label to be included at the end to allow for ease of separating the printed labels from the label stock. It is recommended that the printed labels be separated by using the performation of the label media and leaving the blank label connected to the label stock. Codonics Container Labeling System User’s Manual Page 76 Exceptions If the container date is expired the next message will show up. If this container has workflow approval configured a window for approval will appear, asking a user with permissions to enter their username and password to verify the labels to be printed for this container. Codonics Container Labeling System User’s Manual Page 77 41. HOW TO VERIFY A CONTAINER CODE To check all information of a produced label, go to the main menu choose Label then Verify Container Code. Just scan the barcode. Check the data displayed on screen. Codonics Container Labeling System User’s Manual Page 78 42. HOW TO VERIFY A MANUFACTURER CODE If the Verification Workflow is selected in the System Settings, this option allows the user to scan a Manufacturer Code that is pending for Approval, and for user convenience there is a list of Manufacturer Codes that are pending Approval. The list of Containers is for reference only as you are not able to manually select a container to verify. To start the verification process, please scan a manufacturer’s barcode from one of the listed pending codes. Note: You should have the manufacturer box and container available for review in order to properly verify the manufacturer code and container. After scanning a Manufacturer Barcode, the following window appears and the user will have the option to Approve or Reject. Codonics Container Labeling System User’s Manual Page 79 To confirm the option made, click on the button Confirm Verification Status. CLS informs that the action was successful. Approving or Rejecting the Manufacturer Code will update the pending list on the Verify Manufacturer Barcode Window. Now if approved you can print those labels. Codonics Container Labeling System User’s Manual Page 80 43. HOW TO ANALYZE THE LOGS In the main menu choose Logs, then Events. This allows you to view the events of adding manufacturers, printing labels, reset the system parameters and approval of drugs performed by all users. Add Manufacturers Presents a list of manufacturers that were added to CLS, followed by the responsible user and date/time of the procedure. Print Labels Presents a list of labels that were printed by CLS, containing all information about the label, the number of copies, the responsible user and date/time of the procedure. Reset Presents a list of the users and date/time that reset the system parameters. Drugs Presents a list of containers that were associated with a lot and validation for printing, followed by the responsible user and date/time of the procedure. Verification Presents a list of manufacturer codes that were Approved or Rejected, the manufacturer information, the responsible user and date/time of the procedure. Codonics Container Labeling System User’s Manual Page 81 To see an Event, first select the Procedure, the date’s interval and press the Apply Filter button. Pressing the Export to Excel button exports the list to an Excel file. Codonics Container Labeling System User’s Manual Page 82 44. HOW TO EXPORT DATA TO A CSV FILE When a user logs out, if drugs were added or edited, CLS will export this data into a CSV file to the folder specified in System Settings. If you want to export in a middle of a session, go to the main menu and choose Export then Export CLS Data to CSV File. All added and edited drugs in this session will show in this window. To export this data, select the intended folder in File Path field (the File Path from System Settings will default) and press the Export button. If all of the information in your CLS database is required to be exported, please contact Codonics Technical Support for use of the Export All button. Codonics Container Labeling System User’s Manual Page 83 45. HOW TO USE CLS ON A NETWORK In Windows Explorer, create in a shared folder on the network, a folder for the exports and a folder to accommodate the database. Copy the database you want to use to this folder. In CLS, in the main menu choose Settings, then System. Here you should change the File Path to the export folder you just created and the Database Path to the database you just copied. Repeat the same process in all the CLS clients that are going to share this database. Codonics Container Labeling System User’s Manual Page 84 46. HOW TO SECURE YOUR CLS Backup Your CLS data should be backed up as often as possible, ideally after every major session on your PC. Put your CLS folder (defined in the installation) in your backup list. In the event of a serious system crash, you can usually restore the operating system and programs that you use, but your CLS data may be irreplaceable. There are dozens of programs available to help you to make backups. They vary in price but most have the same basic features - you create a list of the files and folders you want to back up and decide whether you want to save the registry entries. You can either backup your files and folders straight away or set the program to perform the backup automatically later. A basic but useable backup program comes with all Windows operating systems. You can find the Microsoft Backup Utility in the Start menu under Accessories > System Tools. Never store your backups on your main hard drive. If you do and your hard drive crashes, your backup files will be lost along with everything else. Ideally, backups of your most important data should not be stored in the same room or even on the same site as the original. Protect against Malware and Intruders While there is no method that guarantees your computer will not be infected with malware, there are a number of steps that you can take to lessen the probability of this happening. • • • • • Install antivirus and antispyware programs from a trusted source Update software regularly Use strong passwords and keep them secret Never turn off your firewall Use flash drives cautiously To protect your computer, you can install and run an up-to-date antivirus product such as Microsoft Security Essentials, a free solution from Microsoft available for small businesses with up to 10 PCs. If your business has more than 10 PCs, you can protect them with Microsoft Forefront Endpoint Protection. This kind of software provides real-time protection from viruses, spyware, and potentially unwanted software. It is best practice to run a scan with your antivirus/antispyware product on a regular basis. Codonics Container Labeling System User’s Manual Page 85