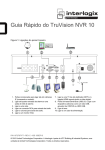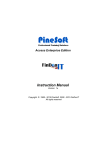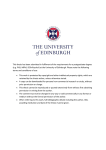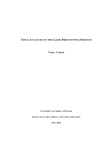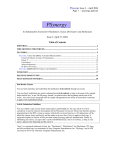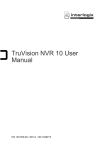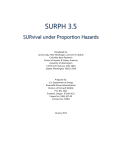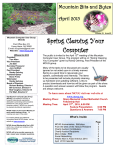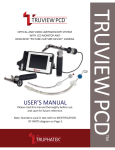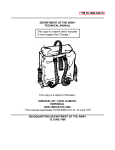Download Tutorials Enterprise Version 1
Transcript
Access Enterprise Edition
PineSoft Tutorials
Version 1e
Copyright © 1989 - 2015 PineSoft, 2009 - 2015 FinDonIT
All rights reserved
CONTENTS
INTRODUCTION ..................................................................................................................................................3
TUTORIAL A1 : USING SETUP & ENTERING NEW COMPANY RECORDS .................................................4
A1.1 INTRODUCTION......................................................................................................................................................... 4
A1.2 OBJECTIVE ............................................................................................................................................................... 4
TUTORIAL A2 : USING REPORT OPTIONS FOR COMPANY RECORDS.....................................................7
A2.1 INTRODUCTION......................................................................................................................................................... 7
A2.2 OBJECTIVE ............................................................................................................................................................... 7
Report 1 - List companies & codes for 3 new company records ................................................................................. 7
Report 2 - List company address for 2 selected company records .............................................................................. 8
TUTORIAL A3 : CREATING A COMPANY LETTER & PRINTING A MAIL SHOT .........................................9
A3.1 INTRODUCTION......................................................................................................................................................... 9
A3.2 OBJECTIVE ............................................................................................................................................................... 9
A3.3 CREATING A NEW “LETTER” .................................................................................................................................... 9
A3.4 : MAIL SHOT LETTER TO SELECTED COMPANIES ..................................................................................................... 10
A3.5 : PRINTING A LABEL OR ENVELOPE FOR SELECTED COMPANIES............................................................................. 10
TUTORIAL A4 : USING THE GROUP EMAIL OPTIONS ...............................................................................11
A4.1 INTRODUCTION....................................................................................................................................................... 11
A4.2 OBJECTIVE ............................................................................................................................................................. 11
A4.3 FILTERING RECORDS TO INCLUDE, THEN CREATING EMAIL ................................................................................... 11
TUTORIAL A5 : ADDING NEW STUDENT RECORDS ..................................................................................13
A5.1 INTRODUCTION....................................................................................................................................................... 13
A5.2 OBJECTIVE ............................................................................................................................................................. 13
TUTORIAL A6 : ENTERING JOB DETAILS ...................................................................................................15
A6.1 INTRODUCTION....................................................................................................................................................... 15
A6.2 OBJECTIVE ............................................................................................................................................................. 15
TUTORIAL A7 : ENTERING PLACEMENT DETAILS ....................................................................................17
A7.1 INTRODUCTION....................................................................................................................................................... 17
A7.2 OBJECTIVE ............................................................................................................................................................. 17
TUTORIAL A8 : CUSTOMISED REPORTS ....................................................................................................19
A8.1 INTRODUCTION....................................................................................................................................................... 19
A8.2 PROCEDURE ........................................................................................................................................................... 19
Report 1 - Class List Report ...................................................................................................................................... 20
Report 2 - Proforma Report ...................................................................................................................................... 20
TUTORIAL A9 : USING THE EXPORT TO WORD OPTIONS .......................................................................21
A9.1 INTRODUCTION....................................................................................................................................................... 21
A9.2 PROCEDURE ........................................................................................................................................................... 21
1989 – 2015 PineSoft, 2009 - 2015 FinDonIT
2
Enterprise Version Tutorials
Introduction
These Tutorials show how to use the PineSoft Professional Training database to tackle many of the
essential tasks such as adding company & student records, using report options, creating a sample
letter and performing a mail shot.
The tutorials do not indicate every single key stroke to be used, however, all the main steps are
indicated with additional notes highlighting important procedures. It is assumed that you are familiar
with the “Getting Started” section {pages 6 - 13} of the User Manual which explains how to navigate
through the application, using mouse or keyboard.
Regular references are made to Sections of the User Manual, which should act as a reference source
when working through these tutorials – this avoids unnecessary duplication of text and illustrations in
this tutorial text. Another valuable reference source is available in the on-line context sensitive help
within the application. This help is activated by pressing the [F1] key or clicking the Help button
in the Add-Ins Tab.
If you are not familiar with Windows help files you will find extensive on-line help available in “How to
Use Help” in the Help Menu, once the help file is activated.
All tutorial examples are based on the Demonstration Version of the application, which is supplied
complete with “dummy” data. The only difference between the demo and full versions is that report
output will include headers for the University of Abertay Dundee, School of Computing & Advanced
Technologies.
It is recommended that new users of the package gain experience with the demo version, to get a
good feel for the application before using the full version.
Tip : When you do start to use the full version use the Setup Options to define your required location
codes, nationalities, staff names etc. Start using the report & mail options at an early stage to confirm
that you have entered the first few company and student records correctly - this should build your
confidence. If you have any initial queries please contact PineSoft at an early stage - please don’t
type in a thousand or more records before calling to discuss matters.
1989 – 2015 PineSoft, 2009 - 2015 FinDonIT
3
Enterprise Version Tutorials
Tutorial A1 : Using Setup & Entering New Company Records
A1.1 Introduction
Tom Goodfellow is a new member of staff at the University. He has a number of “personal” company
contacts {listed later} and is particularly interested in the Professional Training option in degree
programmes. Tom is to be allocated personal tutees and will also visit students on placement.
A1.2 Objective
You will learn how to use the “Setup Submenu Options” {User Manual Section 5} to add Tom’s name
to the list of tutors and visiting tutors. You will also define a new company option code {TOMS
CONTACTS} to make it easy to identify & select Tom’s new company records. Finally you will add the
new company records to the Main Company Database using the “Company Examine/Edit Option”
{User Manual Section 7.1}.
1) Load the PineSoft Professional Training Database Enterprise Demonstration Version 1 {if you have
not already done so} by double-clicking the PineSoft icon in the PineSoft Windows Group. {User
Manual section 3}
With the Main Menu displayed click the “Setup” button to enter the Setup Submenu. {displayed in
Section 5 of the User Manual}
2) Click the Setup “Tutor” button to display the tutors form. Then Click on
Click directly to the right of the Add New Record button
Enter}.
to enable Edit Mode.
and add the tutor's name {then press
TUTOR : Mr T Goodfellow
to end the Edit session & return to the Setup Submenu.
3) Follow the same steps as described in 2) but this time use the Setup “Vis. Tutor” button to enter
Edit mode for Visiting Tutors, and enter Mr T Goodfellow as a Visiting Tutor.
4) Click the Setup "Company Lookup 3" button to display the company Lookup Optionc3 form. Then
Click on
to enable Edit Mode.
Click directly to the right of the Add New Record button
and add a new optionc3 code.
Optionc3 : TOMS CONTACTS
NOTE : This field will automatically convert your text to uppercase (indicated by an 'underline' in
the input box).
Click on the Close button
to end the Edit session & return to the Setup Submenu.
Click on the Close button
to close the Setup Submenu & return to the Main Menu.
1989 – 2015 PineSoft, 2009 - 2015 FinDonIT
4
Enterprise Version Tutorials
5) With the Main Menu displayed click on the "Company" button in the “Examine/Edit Data” column
to enter the company records form. {As illustrated in Section 7.1.20 of the User Manual}
Click on the Enable Edit Mode button
located in the PineSoft toolbar at the top left of the screen
and add the company details shown below.
Use the Drop-down lists to enter the location, employer & key fields.
1st record
Click the save button
to save the record.
2nd record
As the company address for the second record is the same as the first, use the Find drop-down list to
display the above record, then use the Copy button
located in the Form Header {Section 4.2
of User Manual} to copy the new record - then modify the company code & other fields, as required.
1989 – 2015 PineSoft, 2009 - 2015 FinDonIT
5
Enterprise Version Tutorials
Click the save button
to save the record.
Click on the Enable Edit Mode button
and add the 3rd company details shown below.
3rd record
Click the save button
Close Window button :
to save the record. To return to the Main Menu when required click on the
(if prompted, there is no need to save clipboard data).
1989 – 2015 PineSoft, 2009 - 2015 FinDonIT
6
Enterprise Version Tutorials
Tutorial A2 : Using Report Options for Company Records
A2.1 Introduction
We will use the three new company records created in Tutorial 1 to illustrate two alternative and easy
to use methods for selecting particular records to include in report output.
A2.2 Objective
You will learn how to use the “Report List Options” {User Manual Section 8.1} to list details relating to
the new company records, created in Tutorial 1, selected via the company optionc3 code or by
selecting records at random.
Report 1 - List companies & codes for 3 new company records
1) With the Main Menu displayed click on the “Report List” button in the “Report/Mail Output” column
to open the “Choose Required Report” dialog box illustrated in Section 8.1.2 of the User Manual.
2) Highlight the Report “Company : List of Companies + Company Codes” and click on OK to display
the “Choose Individual or Option Codes” dialog box illustrated in Section 8.1.2 of the User Manual.
2) Click on the “Use selection codes” radio button and then OK to display the “Selection Criteria”
form illustrated in Section 8.1.2 of the User Manual.
3) Click the Userlook3 field “TOMS CONTACTS” to highlight it and then the “Preview” button to
display the Report with the three new records with matching Userlook3 (Optionc3) field values. {A
typical Preview screen is shown in Section 8.1.2 of the User Manual}.
4) Click on
then click on the icon
to export the pdf report.
- you can keep the default name compcode.pdf and file folder location ..\documents
or choose your own name and location.
Please save the pdf document for use in a later tutorial by selecting 'Publish' when prompted.
5) Click on the Close Print Preview button in the tool bar
return to the Selection Criteria Form.
6) Click on the
to cancel the report pre-viewer and
button to close the Selection Criteria form and return to the Main Menu.
Don’t forget to obtain on-line context sensitive help at any time press the [F1] key or click the
help button
1989 – 2015 PineSoft, 2009 - 2015 FinDonIT
7
Enterprise Version Tutorials
Report 2 - List company address for 2 selected company records
1) With the Main Menu displayed click on the “Report List” button in the “Report/Mail Output” column
to open the “Choose Required Report” dialog box illustrated in Section 8.1.2 of the User Manual.
2) Highlight the Report “Company : Address etc. (2 per page)” and click on OK to display the
“Choose Individual or Option Codes” dialog box illustrated in Section 8.1.2 of the User Manual.
3) Click on the “Select individual records” radio button and then OK to display the “Multi-select List”
form illustrated in Section 8.1.2 of the User Manual.
4) Use the Multi-select List, explained in Section 8.1.2 of the User Manual, to highlight the records
with codes CORMACKTRAINING & DOLANVIDEO {Hold down the Ctrl Key to highlight more than
one row.} With these two records highlighted click on “Preview” to produce a Preview of the report
on screen. {A typical Preview screen is shown in Section 8.1.2 of the User Manual}.
5) Click on
then click on the icon
to export the pdf report
- you can keep the default name compaddress.pdf and file folder location ..\documents
or choose your own name and location.
Please save the pdf document for use in a later tutorial.
6) Click on the Close Print Preview button
Company Records Form.
7) Click on the
to cancel the report pre-viewer and return to the Select
button to close the Selection Criteria form and return to the Main Menu.
1989 – 2015 PineSoft, 2009 - 2015 FinDonIT
8
Enterprise Version Tutorials
Tutorial A3 : Creating a Company Letter & Printing a Mail shot
A3.1 Introduction
So far we have added Tom’s three new company records to the database and used the “report
options” to produce two reports. Tom would like to inform his two personal company contacts Alasdair
& Dave of his move to Dundee and at the same time send them some literature about the Combined
Studies Degree Programme at the University. To do this we will use the “Letters Examine/Edit” option
{User Manual Section 7.5} and the “Mail List” option {User Manual Section 8.2}.
A3.2 Objective
You will learn how to use the “Mail Options” to create a new letter and print a mail shot to two selected
companies.
A3.3 Creating a new “letter”
1) With the Main Menu displayed click on the "Letters" button in the “Examine/Edit Data” column to
enter the Letter records form. {As illustrated in Section 7.6.1 of the User Manual.
2) Click on the Enable Edit Mode button
located in the PineSoft toolbar.
NOTE : To format the main letter content, highlight the relevant section and hover to reveal the
formatting toolbar.
Code :
TOMCONTACT:15SEP15
Ref 1 :
Header 1 :
Ref 2 :
Header 2 :
Tel : 01382 308606
Header 3 :
Email : [email protected]
Date :
15 September 2015
Dear {Title inserted}
COMBINED STUDIES : PROFESSIONAL TRAINING
This is just a short note to inform you of my recent move to the University of Abertay Dundee. I enclose
a leaflet, which gives details of our new Combined Studies Scheme which I believe may be of interest
to you.
I would like to extend an invitation to you to visit the University to discuss possible collaborative
ventures and/or possible placement opportunities.
Kind Regards,
Yours sincerely,
Mr Tom Goodfellow
Click the save button
to save the record.
Use the Close Window button
to exit Edit and return to the Main Menu.
1989 – 2015 PineSoft, 2009 - 2015 FinDonIT
9
Enterprise Version Tutorials
A3.4 : Mail shot letter to selected companies
1) With the Main Menu displayed click the “Mail List” button in the “Report/Mail Output” column to
open the “Choose Required Mail Option” dialog box. Highlight the “Letter : Company Contact”
report and click on OK to display the “Letter Dialog Box”
2) Highlight the letter with code “TOMCONTACT:15SEP15” and click on OK to display the “Choose
Individual or Option Codes” dialog box illustrated in Section 8.1.2 of the User Manual.
3) Click on the “Select individual records” radio button and then OK to display the “Multi-select List”
form illustrated in Section 8.1.2 of the User Manual.
4) Use the Multi-select List, explained in Section 8.1.2 of the User Manual, to highlight the records
with codes CORMACKTRAINING & DOLANVIDEO {Hold down the Ctrl Key to highlight more than
one row.} With these two records highlighted click on “Preview” to produce a Preview of the report
on screen. {A typical Preview screen is shown in Section 8.1.2 of the User Manual}.
5) Click on the Close Print Preview button
to cancel the report pre-viewer. Click OK in the
“Confirm Letter Update Option” dialog box to automatically update the correspondence log for the
two selected records – leave the default entry for the correspondence log text, then click OK. A
confirmation message is then displayed – click OK to return to the Select Company Records form.
6) Click on the
button to close the Selection Criteria form and return to the Main Menu.
7) Click on the "Company" button in the “Examine/Edit Data” column to enter the company records
form. Use the Find drop-down list to display the CORMACKTRAINING & DOLANVIDEO records
and check the correspondence log has been updated.
A3.5 : Printing a Label or Envelope for selected companies
Having produced our two letters we now use the “Company Label” or “Company Envelope” options
to finish the task. With just two letters it is convenient to print directly onto DL envelopes.
1) With the Main Menu displayed click on the “Mail List” button in the “Report/Mail Output” column to
open the “Choose Required Mail Option” dialog box. Click on the "Envelope" Tab then highlight
the “Envelope : Company Contact” report and click on OK to display the “Choose Individual or
Option Codes” dialog box illustrated in Section 8.1.2 of the User Manual.
2) Click on the “Select individual records” radio button and then OK to display the “Multi-select List”
form illustrated in Section 8.1.2 of the User Manual.
3) Use the Multi-select List, explained in Section 8.1.2 of the User Manual, to highlight the records
with codes CORMACKTRAINING & DOLANVIDEO Click on “Preview” to produce a Preview of
the report on screen. {A typical Preview screen is shown in Section 8.1.2 of the User Manual}.
4) Click on the Close Print Preview button
to return to the Main Menu
to cancel the report pre-viewer then click
1989 – 2015 PineSoft, 2009 - 2015 FinDonIT 10
Enterprise Version Tutorials
Tutorial A4 : Using the Group Email Options
A4.1 Introduction
Tom would like to inform his two personal company contacts Alasdair & Dave of his move to Dundee
and at the same time send them some literature about the Combined Studies Degree Programme at
the University. To do this we will use the “Group Email” option {Available in the Form header of
company, student and placement Main Forms}
A4.2 Objective
You will learn how to use the “Group Email Options” to send details to selected companies.
A4.3 Filtering Records to include, then creating Email
1) With the Main Menu displayed click on the “Company” button in the “Examine/Edit Data” column
to display the Company Edit form displayed in Section 7.1.19 of the User Manual.
2) Click on the PineSoft Filter by Form button
CONTACTS" as shown below.
Click on the
and select company records matching "TOMS
button to apply the filter.
The number of matching records will be displayed at the bottom of the form as shown below.
3) Click on the
button in the Company Form Header to launch your Email Client then
compose & attach documents, as shown below, before sending your email.
NOTE : For the purposes of the tutorial it is not necessary to send the email
1989 – 2015 PineSoft, 2009 - 2015 FinDonIT 11
Enterprise Version Tutorials
4) You will have the option to maintain an automatic log of the emails sent in the Correspondence
Log fields of the relevant Company records. This gives a permanent record of all emails sent.
When prompted, click ‘OK’ to update the correspondence log.
5) Use the
button at the bottom of the page to refresh the filtered records and check the
correspondence log has been updated for all 3 company records.
1989 – 2015 PineSoft, 2009 - 2015 FinDonIT 12
Enterprise Version Tutorials
Tutorial A5 : Adding New Student Records
A5.1 Introduction
We will assume that we have two late student arrivals, who wish to join the first year of the Postgraduate Diploma in Information Technology course. We need to add their details to the PineSoft
database.
A5.2 Objective
You will learn how to add new student records to the Main Student Database using the “Student
Examine/Edit Option” {User Manual Section 7.2}. To be consistent with the supplied “demo data” we
will take the session to be 2011-2012 {i.e. session = 2012 in database}. You will use the “copy button”
to speed up data entry by copying repetitive field entries.
1) With the Main Menu displayed click on the “Students” button in the “Examine/Edit Data” column
to display the student records form.
2) Click on the Enable Edit Mode button
details shown below.
located in the PineSoft toolbar, and add the student
Note : for the correct operation of the “Mail” & “Report” options it is essential that you provide entries
for the top 8 fields : student code; surname,fname; mail name; title; year; placement number; session
and course code. {To ensure the integrity of your data these are required values so you won’t be
allowed to save a student record if any of the 8 fields are empty}.
Start by entering ADAMS_GRANT in the Code field, then press TAB or ENTER.
Use the Drop-down lists to enter the course code, personal tutor, nationality, Gender and Marital
Status
Check the “required” placement field (this makes the student available for placements).
1st record
Click the save button
to save the record.
1989 – 2015 PineSoft, 2009 - 2015 FinDonIT 13
Enterprise Version Tutorials
2nd record
As some of the fields in the second record are the same as the first, use the Find drop-down list to display the
above record, then use the Copy button
located in the Form Header to copy the new record - then
modify the student code & other fields, as required.
Note : use [Ctrl][BackSpace] to quickly delete a complete word in a field.
Click the save button
to save the record.
Use the Close Window button
to exit Edit and return to the Main Menu.
1989 – 2015 PineSoft, 2009 - 2015 FinDonIT 14
Enterprise Version Tutorials
Tutorial A6 : Entering Job Details
A6.1 Introduction
In this tutorial we will enter details of two Job Vacancies.
A6.2 Objective
You will learn how to use the “Jobs” Pop-up
7.3} to enter job details for two vacancies.
Option in Company forms {User Manual Section
1)
With the Main Menu displayed click on the “Company” Examine/Edit button and use the “Find”
drop-down list to locate and display the Company record for CORMACKTRAINING.
2)
Click on the Display/Edit Company Jobs pop-up button
3)
Click on the Enable Edit Mode button
4)
Enter the details shown below for the “1st record” to define a job at Cormack Engineering. You
must enter a unique Job Reference - the company code, location, default Job Title etc.
are then entered automatically when you leave the Job Reference field.
.
in the Jobs pop-up form.
1st record
1989 – 2015 PineSoft, 2009 - 2015 FinDonIT 15
Enterprise Version Tutorials
5)
Once the details are complete close the “Jobs” pop-up and then use the “Find” drop-down list
to locate and display the Company record for DOLANVIDEO.
6)
Click on the Display/Edit Company Jobs button
7)
Click on the Enable Edit Mode button
8)
Enter details for the second job, shown below.
.
in the Jobs pop-up form.
2nd record
Once the details are complete close the “Jobs” pop-up and then click on the Close Window button
to leave the company form and return to the Main Menu.
At any future time you can easily use the “Jobs” Main Menu option or the pop-up in Company forms
to re-load details in order to update/correct the data.
1989 – 2015 PineSoft, 2009 - 2015 FinDonIT 16
Enterprise Version Tutorials
Tutorial A7 : Entering Placement Details
A7.1 Introduction
When entering details of student placements in the PineSoft database you use the “Placements Add”
Pop-up form available in the main company database.
A7.2 Objective
You will learn how to use the “Add new placement record” Pop-up
{User Manual Section 7.4} to enter details for two new placements.
Option in Company forms
1)
With the Main Menu displayed click on the “Company” Examine/Edit button and use the “Find”
drop-down list to locate and display the Company record for CORMACKTRAINING.
2)
Click on the “Add new placement record” button
3)
Enter the details shown below for the “1st record” to assign Grant Adams to the Job (Ref :
COR/11/1) at Cormack Engineering. Use the Drop-down lists to enter the required values
for Student Code, Job Reference and Visiting Tutor.
and unlock the pop-up.
1st record
Student Code : ADAMS_GRANT
{The Studname, Course, Session, Year & Placement fields are
entered automatically once the student is selected via the lookup
table}
Job Reference : COR/12/1
{The Job Title, company address etc is automatically inserted once
the job vacancy is selected via the lookup table}
Start : 20/11/2012
Name :
Job Title :
Title :
Tel :
Email :
Finish :
Supervisor details
Dr Peter Hall
MIS Manager
Peter
0148 876311
[email protected]
Salary : 15000
Student details
Address :
Visiting Tutor : Mr T Goodfellow
Summary : Placement in Management Information Division
Job Details :
4)
Once the details are complete close the “Add new placement record” pop-up and then use the
“Find” drop-down list to locate and display the Company record for DOLANVIDEO.
1989 – 2015 PineSoft, 2009 - 2015 FinDonIT 17
Enterprise Version Tutorials
5)
When prompted, choose to remove the student from the Placement Required list to indicate that
further placements are not required at this time.
6)
Click on the “Add new placement record” button
7)
Enter placement details for the second student, Gary James, as shown below.
.
2nd record
Student Code : JAMES_GARY
{The Studname, Course, Session, Year & Placement fields are
entered automatically once the student is selected via the lookup
table}
Job Reference : DOL/12/1
{ The Job Title, company address etc is automatically inserted once
the job vacancy is selected via the lookup table }
Start : 30/11/2012
Name :
Job Title :
Title :
Tel :
Email :
Finish :
Salary : 14500
Supervisor details
Mr John Baker
Graphics Manager
John
0167 556777
[email protected]
Student details
Address :
Visiting Tutor : Mr T Goodfellow
Summary : Placement in Graphic Design department
Job Details :
Close the “Add new placement record” form and then click on the Close Window button
the company form and return to the Main Menu.
to leave
To check that the placement details have been correctly entered, use the Main Menu Company &
Student Examine/Edit options to browse through the updated company & student records. The above
placement details will be present in the appropriate placement Pop-up forms.
At any future time you can easily use the Main Menu “Placements option” or the “Display/Edit
placement details” pop-up
in company or student forms to re-load required student placement
details in order to update/correct the text in the visiting tutor, supervisor, supervisor title, start, finish,
salary and comment fields. Why not try this and enter a finish date or some extra comments for the
above two students.
To delete complete placement records use the Main Menu “Placements” button to display the
Placement Options dialog box and choose the “Examine/Edit Current Placements” option. Click the
delete button
to remove the displayed placement record.
1989 – 2015 PineSoft, 2009 - 2015 FinDonIT 18
Enterprise Version Tutorials
Tutorial A8 : Customised Reports
A8.1 Introduction
Tom has been designated as “Project Co-ordinator” and he has decided that as most student details
are already available within the PineSoft Database he will use it for administrative assistance. To keep
in contact with students, and to make sure that he maintains adequate records of instructions or
information given to students he has decided to use the “Mail” option - this will ensure that he may
send letters to any students at their home or term address or even c/o their company supervisor when
on placement. He would also like to be able to produce a class list of students & their project
supervisors, and a student proforma listing students & their project supervisors in order to record
assessment marks. As there is no mention of “project supervisors” in the PineSoft database and he
doesn’t want to enter project supervisors as “personal tutors”, he is not sure how to proceed. How
would you tackle this problem? See below for details.
A8.2 Procedure
Creating and printing letters was discussed in Tutorial A3.
You will learn how to use the “Setup Submenu” options {User Manual Section 5} to change the first
“student custom prompt” usertitle1 to “Project sup”. You will then use the “Student - Examine/Edit”
option to enter some project supervisor names for Computing students and finally produce Class List
and Proforma reports.
1) With the Main Menu displayed click on the “Setup” button to enter the Setup Submenu.
2) Click on the Setup “Prompts” button to enter Edit mode for company & student prompts.
Change the first student custom prompt field from usertitle1 to Project sup
3) Click on the Close Window button
4) Click on the Close Window
to return to the Setup Submenu.
button to return to the Main Menu.
5) With the Main Menu displayed click on the “Students” button to enter the Student form.
6) Click on the PineSoft Filter by Form button
"COMP"
and select student records with Course matching
7) You will now be at the first of eleven "COMP" student record.
Observe that you now have a prompt “Project sup” - in the "Personal Details" area, however the
field is empty. To test the report options you will need to supply some “dummy” data.
Unlock the Company record, move your cursor to the “proj sup” field and enter any name {e.g. Dr
John Smith}.
Repeat this procedure to enter some test project supervisor names for all “COMP” records.
8) Click on the Close Window button
to return to the Main Menu.
1989 – 2015 PineSoft, 2009 - 2015 FinDonIT 19
Enterprise Version Tutorials
Report 1 - Class List Report
1) With the Main Menu displayed click on the “Report List” button in the “Report/Mail Output” column
to open the “Choose Required Report” dialog box illustrated in Section 8.1.2 of the User Manual.
2) Select the "Student" report tab, then highlight the Report “Student : Class List + Customs1 field”
and click on OK to display the “Choose Individual or Option Codes” dialog box illustrated in Section
8.1.2 of the User Manual.
3) Click on the “Use selection codes” radio button and then OK to display the “Selection Criteria”
form illustrated in Section 8.1.2 of the User Manual.
4) Click the Course code “COMP” to highlight it and then the “Preview” button to display the required
Report.
5) Click on the Close Print Preview button
Selection Criteria Form.
6) Click on the
to cancel the report pre-viewer and return to the
button to close the Selection Criteria form and return to the Main Menu.
Report 2 - Proforma Report
1) With the Main Menu displayed click on the “Report List” button in the “Report/Mail Output” column
to open the “Choose Required Report” dialog box illustrated in Section 8.1.2 of the User Manual.
2) Select the "Student" report tab, then highlight the Report “Proforma4 : Student + Customs1 field”
and click on OK to display the “Choose Individual or Option Codes” dialog box illustrated in Section
8.1.2 of the User Manual.
3) Click on the “Use selection codes” radio button and then OK to display the “Selection Criteria”
form illustrated in Section 8.1.2 of the User Manual.
4) Click the Course code “COMP” to highlight it and then the “Preview” button to display the required
Report.
5) Click on the Close Print Preview button
Selection Criteria Form.
6) Click on the
to cancel the report pre-viewer and return to the
button to close the Selection Criteria form and return to the Main Menu.
Note : As an alternative to using the first custom field to define Project Supervisors you could use one
of the options fields which have associated “look-up” tables - you would then need to add the names
of All project supervisors to the “student options codes” and use the drop-down lists to enter valid
supervisor names. Check the on-line Help for the latest report options.
1989 – 2015 PineSoft, 2009 - 2015 FinDonIT 20
Enterprise Version Tutorials
Tutorial A9 : Using the Export to Word Options
A9.1 Introduction
Tom would like to have greater control over font attributes, plus the ability to insert PineSoft database
fields at any point of a letter.
A9.2 Procedure
The “export” facilities within the Main Menu - Mail List options make it easy to export PineSoft data to
a file in ASCII Delimited (.txt), or Excel format (.xlsx) suitable for use with the Microsoft Word Merge
Options, or other Word Processor.
1) With the Main Menu displayed click on the “Export List” button in the “Report/Mail Output” column
to open the “Choose Required Export Option” dialog box. Highlight the “Export Company data for
Word Merge and Group Email” row and click on OK to display the “Choose Individual or Option
Codes” dialog box illustrated in Section 8.1.2 of the User Manual.
2) Click on the “Select individual records” radio button and then OK to display the “Multi-select List”
form illustrated in Section 8.1.2 of the User Manual.
3) Use the Multi-select List, explained in Section 8.1.2 of the User Manual, to highlight the records
with codes AT&TDUNDEE & CONOCOABERDEEN {Hold down the Ctrl Key to highlight more
than one row.} With these two records highlighted click on the “Export(.txt)” button to display an
information message - read this and then click on OK to display the “Export to Word Mail Merge
File” form. Type the file name merge_comp.txt in the File Name box, then click on 'Open' to export
the PineSoft data - an information message is displayed when complete - read this then click on
Open.
NOTE : We recommend the use of merge_comp.txt, merge_stud.txt and merge_placement.txt
as file names for the export of company, student and placement PineSoft data. Many users prefer
to export to Excel files which can also be used as the data source in mail-merge documents with
the added advantage that you can view the exported data directly in Excel. All Word Reports are
then based on the appropriate merge file (.txt or .xlsx), which can easily be updated by overwriting
the existing file to refresh the PineSoft data.
This completes the preparation for Mail Merge within PineSoft.
--------------------------------------------------------------------------------------------------------------------To create your mail-merge document you would exit the PineSoft application, load Microsoft Word {or
other Word Processor} and use the Mail Merge option {found under the 'Mailings' tab in Microsoft
Word} to create a Word Document based on the PineSoft data source.
See the on-line help, Word User Manual or contact PineSoft if you require any assistance in using the
powerful Mail Merge options. Also check out the "Learning Centre" on our website at
www.pinesoft.findonit.com/learning.php for video demonstrations and pdf documents.
NOTE : Don’t forget that once you have created your Mail Merge document it is very easy to use it
again and again for different sets of PineSoft data - simply use the PineSoft Export options and choose
to overwrite the existing merge file {merge_comp.txt, merge_comp.xlsx etc.} to update the document
with new data. See the last report in the appendix of the PineSoft User Manual for an example of a
report created using the above techniques.
1989 – 2015 PineSoft, 2009 - 2015 FinDonIT 21
Enterprise Version Tutorials