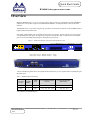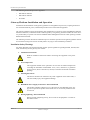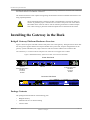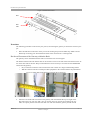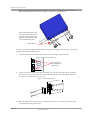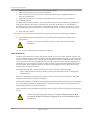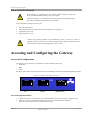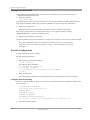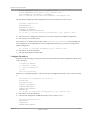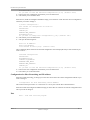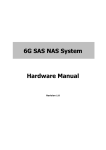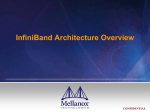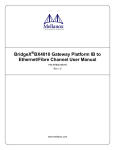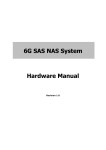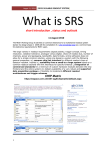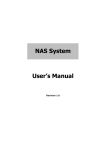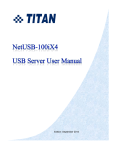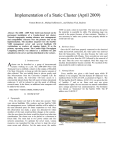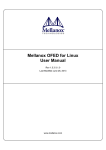Download Overview - Mellanox
Transcript
Quick Start Guide BX4000 Series Quick Start Guide Overview Mellanox BX4000 series is a 1U, top-of-rack gateway that provides I/O consolidation on both InfiniBand and Ethernet. The product supports 10/20/40Gb/S InfiniBand to 1/10Gigabit Ethernet and 2/4/8G Fibre Channel. The BX4000 series, a top of the rack gateway, provides LAN and SAN connection to the InfiniBand and 10 Gigabit Ethernet based networks. The uplink and downlink ports are separated into gateway port groups. Specific uplink ports are assigned corresponding downlink ports. Each gateway port group is assigned a color to easily associate the uplink ports to the corresponding downlink ports of the gateway port group. Figure 1: MTB 4010 Gateway Port Groups Distinguished by Color B20 A10 A12 B13 B11 A1 A11 A13 B12 B10 B1 FC EN FC EN I2C A20 Sys Fan PSU 1 PSU 2 IOIO BX4010 Mellanox ® I2C RS232 1 GigE Gateway Port Group A – BridgeX controller 1 – White Gateway Port Group B – BridgeX controller 1 – Orange The Port Numbering Table shows the uplink and downlink ports by color, alpha-numeric id identifying the IB uplink ports. Table 1 - MTB 4010B Port Numbering Gateway Port Group by Color BridgeX Controller Number Uplink Ports White 1 A20 A10 A11 A12 A13 A10 A11 A12 Orange 1 B20 B10 B11 B12 B10 B11 Corresponding Downlink FC Ports B13 Corresponding Downlink Ethernet Ports B12 A20 and B20 are InfiniBand ports. Mellanox Technologies Inc. Document Number 3054 350 Oakmead Parkway, Sunnyvale, CA 94085 Tel: 408-970-3400 Fax: 408-970-3403 www.mellanox.com Rev 1.5 BX 4000 Sereies Quick Start Guide Gateway Port Groups The BridgeX gateway supports either Ethernet or InfiniBand on the uplink side, and Ethernet or FC on the downlink side. On the downlink side all gateway port groups support a single protocol. Figure 2: High Level Diagram Connections to the switch ports are arbitrary. IB Switch 1 2 3 4 6 5 7 8 Gateway B20 A10 A12 B13 B11 A1 A11 A13 B12 B10 B1 FC EN FC EN I2C A20 IOIO Sys Fan PSU 1 PSU 2 FC EN FC EN C1 BX4010 D1 Mellanox® 1 x vNICs ETH3 => B11 2 x vNICs ETH1 => A10 ETH2 => A12 ETH Cloud ETH Cloud ETH Cloud Uplink Ports There are two uplink ports, one per gateway group.These ports have CX4 4x connectors. These connectors have support for powered cables and media adapter circuits. The BX 4010B gateways have two uplink ports. The uplink ports are labelled alpha-numerically and also the diagrams in this manual are color coded to their corresponding downlink ports. For IB uplinks use the single specified port for each gateway port group. B20, A20. Downlink Ports There are four downlink ports per gateway port group. These ports have SFP+ connectors that support both direct-attach copper cable and optical cables by using a SR or LR modules. The downlink ports are labelled alpha-numerically and the diagrams in this manual are color coded to their corresponding uplink ports. The downlink ports must all have the same protocol. When the downlink is Ethernet use ports A10-12, B10-12. When the uplink is IB and the downlink is FC all four of the connectors can be used. Making Connections to Other Formats Hybrid CX4 to QSFP cables are supported on both the uplink side and the downlink side. SR and LR modules can be used on the downlink side. CX4 connectors are supported on the uplink side. Rev 1.5 Mellanox Technologies 2 BX 4000 Sereies Quick Start Guide The following downlink options are supported. • SFP+SR for Ethernet • SFP+LR for Ethernet • FC2/4/8G Gateway Platform Installation and Operation Installation and initialization of the gateway platform are straightforward processes, requiring attention to the normal mechanical, power, and thermal precautions for rack-mounted equipment. The gateway platform requires programming and configuration to operate as a basic InfiniBand to Ethernet, Ethernet to Ethernet, or Ethernet to Fibre Channel gateway. The gateway platform includes all of the necessary functionality to operate with external standard Subnet Management software when operating in InfiniBand to Ethernet mode. The following sections describe the installation process and basic operation of the gateway platform. Please first read the warnings sub-section carefully before carrying on with installation procedures. Installation Safety Warnings For Safety Warnings in French and German and for special regulations regarding Finland, Sweden, Denmark, and Norway see the gateway user manual. 1. Installation Instructions Read all installation instructions before connecting the equipment to the power source. 2. Over-temperature This equipment should not be operated in an area with an ambient temperature exceeding the maximum recommended: 45°C (113°F). Moreover, to guarantee proper air flow, allow at least 8cm (3 inches) of clearance around the ventilation openings. 3. Stacking the Chassis The chassis should not be stacked on any other equipment. If the chassis falls, it can cause bodily injury and equipment damage. 4. Redundant Power Supply Connection - Electrical Hazard This product includes a blank cover over the space for the redundant power supply. Do not operate the product if the blank cover is not securely fastened or if it is removed. 5. During Lightning - Electrical Hazard During periods of lightning activity, do not work on the equipment or connect or disconnect cables. Rev 1.5 Mellanox Technologies 3 BX 4000 Sereies Quick Start Guide 6. Copper InfiniBand Cable Connecting/Disconnecting Copper InfiniBand cables are heavy and not flexible, as such they should be carefully attached to or detached from the connectors. Refer to the cable manufacturer for special warnings and instructions. 7. Rack Mounting and Servicing When this product is mounted or serviced in a rack, special precautions must be taken to ensure that the system remains stable. In general you should fill the rack with equipment starting from the bottom to the top. 8. Equipment Installation This equipment should be installed, replaced, or serviced only by trained and qualified personnel. 9. Equipment Disposal Disposal of this equipment should be in accordance to all national laws and regulations. 10. Local and National Electrical Codes This equipment should be installed in compliance with local and national electrical codes. 11. Hazardous Radiation Exposure Caution – Use of controls or adjustment or performance of procedures other than those specified herein may result in hazardous radiation exposure. CLASS 1 LASER PRODUCT and reference to the most recent laser standards: IEC 60 825-1:1993 + A1:1997 + A2:2001 and EN 60825-1:1994+A1:1996+ A2:2001 12. UL Approved AC Power Cords For North American power connection, select a power supply cord that is UL Listed and CSA Certified 3 - conductor, [18 AWG], terminated in a molded on plug cap rated at 125 V, [15 A], with a minimum length of 1.5m [six feet] but no longer than 4.5m. For European connection, select a power supply cord that is internationally harmonized and marked "<HAR>", 3 - conductor, minimum 0,75 mm2 wire, rated at 300 V, with a PVC insulated jacket. The cord must have a molded on plug cap rated 250 V, 10 A. Mechanical Installation The gateway platform can be rack mounted for installation in a standard 19” rack. Power side and connector side are arbitrary, the rack kit can be mounted so that one side is even with the vertical rack support and the other side is recessed into the rack. For convenience we will use the terms power side of the gateway to Rev 1.5 Mellanox Technologies 4 BX 4000 Sereies Quick Start Guide describe the side that has the power supply modules and the fan tray, and the term connector side to describe the side that has the CX4 and SFP+ connectors. The installer should use a rack capable of supporting the mechanical and environmental characteristics of a fully populated platform. The rack mounting holes conform to the EIA-310 standard for 19-inch racks. Take precautions to guarantee proper ventilation for air intake at the power side of the chassis and exhaust at the connector side in order to maintain good airflow at ambient temperature. Cable routing in particular should not impede the air exhaust from the chassis. Installing the Gateway in the Rack BridgeX Gateway Platform Hardware Overview Figure 4 shows the power side and connector side panel views of the gateway. The figure below shows dual hot-swap power supplies and the hot-swap fan module on the power side, and port configurations for the gateway systems and RS232, I2C, GigE connectors and various status LEDs on the connector side. All connectivity is via the connector side panel. All connectors can support active cables. Figure 3: MTB4010B Gateway System Power Side and Connector Side Panels Power Side Panel 1U OK OK ~AC ~AC Fan Unit Optional Power Supply Unit 2 90-264 V 47-63 Hz 8A max Power Supply Unit 1 90-264 V 47-63 Hz 8A max Connector Side Panel B20 A10 A12 B13 B11 A1 A11 A13 B12 B10 B1 FC EN FC EN I2C A20 IOIO Sys Fan PSU 1 PSU 2 BX4010 Mellanox ® I2C RS232 1 GigE Package Contents The package should include all of the following parts: Rev 1.5 • BridgeX Gateway • Installation kit for 19” Rack mounting • 2 Power cables Mellanox Technologies 5 BX 4000 Sereies Quick Start Guide • RS232 – RJ45 to DB9 cable • CD • Quick Start Guide (this document) Installation The gateway platform can be rack mounted for installation in a standard 19” rack. Power side and connector side are arbitrary, the rack kit can be mounted so that one side is even with the vertical rack support and the other side is recessed into the rack. Unpacking the Gateway Before you install your new MTB4010B-PC, unpack the system and check to make sure that all the parts have been sent, check this against the parts list. Check the parts for visible damages that may have occurred during shipping. Note: If anything is damaged or missing, contact your customer representative immediately. Minimum and Maximum Rack Depth for this Gateway This gateway can go into a 19” rack whose vertical supports are between 550mm and 800mm apart. Tools needed • 2 Phillips screwdrivers one small, one medium • ESD Strap • ESD mat Parts included in the installation kit: • 2 rails • 1 right hand rail slide • 1 left hand rail slide • 16 recessed flat head screws Note: There may be more screws in the kit than are required for installing the gateway. Rev 1.5 • 4 pan head screws • 2 metal washers • 4 sets of caged nuts and bolts for the mounting plates Mellanox Technologies 6 BX 4000 Sereies Quick Start Guide Figure 4: Installation Kit Parts Rail Rail slide Procedure The following procedure can be done by one person, but inserting the gateway is much easier with two people. 1. Place the ESD mat on the Floor where you will be working and put on the ESD strap. Make sure the ESD strap is touching your skin and that the other end is connected to a verified ground. Decide on Placement of the Gateway within the Rack The gateway can be installed with either side even with the rack vertical support. The distance between the rack and the door can be as little as 4 cm on one side of the rack and as much as 18 cm on the other side of the rack. Keep in mind that there can be as many as 10 cables for the MTB4010B onnected to the gateway. • Do you want the connector side recessed in the rack to allow for a larger cable bending radius? • Will the connector side be recessed past other equipment in the rack and will this be problematic? Figure 5: Which Side of the Rack Do You Want the Connectors? 2. Rev 1 Take the 2 rail slides and screw them to the gateway with the notched side up. Use eight of the flat head screws for each rail slide. You can choose from two options for mounting the rail slide; one option puts the end of the rail slide even with the end of the gateway and the second Mellanox Technologies 7 BX 4000 Sereies Quick Start Guide option recesses the gateway past the end of the rack. First catch all of the screws in the rail slide and then tighten all of the screws together, to 3Nm or 26.5 pound inches. This side of the gateway will be even with the vertical rack support. The other side of the gateway will be deeper inside of the rack than this side. Notch side up Note: The rail slides are right and left handed. if you have the wrong rail slide the holes will not align properly with the holes in the gateway. 3. Clip the caged nuts into the holes in the rack you will be using to connect the rails. Figure 6: Clipping in the Caged Nuts 20 4. The caged nuts are separated by a single space Using two of the pan head screws and one washer, for each rail, install the rails to the end of the rack. Place the rail behind the holes in the rack and screw the screws through the holes into the rails. Do not tighten the screws just yet. Figure 7: Connecting the Rails 5. Rev 1 Place the bolts for the caged nuts in a convenient location, so as to be easily accessible when you install the gateway into the rails. Mellanox Technologies 8 BX 4000 Sereies Quick Start Guide 6. Slide the gateway into the rails. This is easier with two people. 7. Make sure the gateway will be level after installation. 8. Put the gateway into place and screw the bolts into the nuts from step 5. Tighten the bolts to 9.2 Nm or 81.5 pound inches. 9. Tighten the pan head screws, from step 4 that hold the rails, to 9.2 Nm or 81.5 pound inches. 10. Ground the gateway. You must install an external ground to all IT components. If this gateway is installed in a grounded rack, make sure the gateway chassis has a valid connection to the rack. If the gateway is not installed in a grounded rack, there are two threaded screw holes marked as grounds. Connect a ground wire to one of these grounds and connect the other end to a valid ground. Do not rely on the power connection ground. 11. Plug in the power cables. Note: There is no On-Off switch on the gateway. The gateway will come on when the plug is plugged in. 12. Check the Status LEDs and confirm that all of the LEDs show status lights consistent with normal operation. Warning: Any yellow status LEDs is cause for concern and must be dealt with immediately. 13. You can start connecting all of the cables to the gateway. Cable Installation All cables can be inserted or removed with the unit powered on. To insert a cable, press the connector into the port receptacle until the connector is firmly seated. The GREEN LED indicator, above of each CX4 ports or above or below each SFP+ port, will light when the physical connection is established (that is, when the unit is powered on and a cable is plugged into the port with the other end of the connector plugged into a functioning port). After plugging in a cable, lock the connector using the latching mechanism particular to the cable vendor. When a logical connection is made the yellow light will come on. When data is being transferred the yellow light will blink. Note: When installing SFP+ cables make sure that you hear a click when the latch engages. Always install and remove cables by pushing or pulling the cable and connector in a straight line with the gateway. To remove, disengage the locks and slowly pull the connector away from the port receptacle. Both LED indicators will turn off when the cable is unseated. Care should be taken not to impede the air exhaust flow through the ventilation holes next to the InfiniBand ports. Cable lengths should be used which allow for routing horizontally around to the side of the chassis before bending upward or downward in the rack. Cables in the bottom row should be inserted up side down in relation to the how the cables are inserted in the top row. Cables, especially long copper cables, can weigh a substantial amount. Make sure that the weight of the cable is supported on its own and not hanging from the gateway. Rev 1 Mellanox Technologies 9 BX 4000 Sereies Quick Start Guide Power Cycle the Gateway If the Gateway is powered off for any reason without using the proper shut down procedure the Flash memory may be corrupted. If the Flash memory is corrupted the Gateway may fail to boot. Should this happen, call your Mellanox representative for assistance. To run the gateway through a power cycle: 1. Run: halt (if possible) 2. Wait long enough to let the gateway halt, and verify there is no ping to it. 3. Unplug the power cord. 4. Plug in the power cord. Caution: The gateway platform will automatically power on when AC power is applied. There is no power switch. Check all boards, power supplies, and fan tray modules for proper insertion before plugging in a power cable. Accessing and Configuring the Gateway Access and Configuration The gateway can be remotely accessed from a Linux terminal by three ways: • Serial Port • SSH • Telnet The figure below shows the possible connections to the BridgeX controllers and the Management modules. Figure 8: I2C, RS232, and GigE Connections I2C I2C IOIO RS232 1 GigE Ethernet Access through Serial Port Rev 1 1. Connect the host PC to the RS-232 port of the MTB4000 series gateway using the supplied cable. 2. Make sure to connect to the RS-232 RJ-45 port of the switch and not to the ETH port. Note: No remote IP connection is available at this stage. Mellanox Technologies 10 BX 4000 Sereies Quick Start Guide 3. Check the cable that is inside the box with your gateway. If the part number on the cable is HAR000028 use the settings in Table 2. If the part number on the cable is HAR000034 use the settings in Table 3. 4. Configure a serial terminal program (for example, HyperTerminal, minicom, or Tera Term) on your host PC with the settings described in the appropriate table. Table 2 - Serial Terminal Program Configuration for Cable HAR000028 Parameter Setting Baud Rate 9600 Data bits 8 Stop bits 1 Parity None Flow Control None Table 3 - Serial Terminal Program Configuration for Cable HAR000034 5. Parameter Setting Baud Rate 19200 Data bits 8 Stop bits 1 Parity None Flow Control None Login (from serial terminal program) as “admin” and use “admin” as the password. Access through Secure Shell (SSH) 1. Connect the CPU Ethernet port to your local 1Gigabit Ethernet network. 2. Connect any Linux station to the Ethernet. 3. At the prompt enter: ssh [email protected] 4. Enter the password. Password: admin Access through Telnet 1. Connect the CPU Ethernet port to your local 1Gigabit Ethernet network. 2. Connect any Linux station to the Ethernet. 3. At the prompt enter: telnet 172.22.2.2 The login appears 4. Enter the user name “admin”. 5. Enter the password. Password: admin Rev 1 Mellanox Technologies 11 BX 4000 Sereies Quick Start Guide Change Your Password NOTE: Managing the BX4000 cannot be done with root privileges. As such, you need to prefix all SSH/Telnet commands with 'sudo'. 1. Enter the command sudo passwd admin You will be asked to put in your password in order to use the sudo command. The sudo command permissions expire periodically (usually after 5 minutes by default). See man sudo for more information. 2. Enter your new password. Make sure the password contains upper and lower case letters, numbers, and symbols. Note: If your password does not contain all of the above you will get the following warning “BAD PASSWORD: it is based on a dictionary word”. 3. Reenter the password for confirmation. You will be asked for your password whenever you open new connection, or when you run a sudo command. The “sudo” command will ask for your password each time you run it. If you logout from the current session or if it closes by timing out (10 min.), you will be asked for your password again. Network Configuration The only allowed user name is “admin”. For Networking configuration: 1. Run the following command as admin: # sudo config_net The following menu will appear. 1) 2) 3) 4) 2. Configure Host Networking Configure IP Address Configuration for Host Networking and IP Address Exit Enter Your Selection: The current HOST configuration will be displayed and you will be asked if you want to change it. Configure Host Networking Selection 1 under the config_net brings you to this flow. It will show the current configuration and ask if you want to change it. Configure Host Networking The current HOST configuration is: NETWORKING=yes NETWORKING_IPV6=no GATEWAY=<IP_ADDRESS> HOSTNAME=<hostname.domainname> Do you want to change this configuration? [y/N]: (Default “No”) Y – will open the following flow: Rev 1 Mellanox Technologies 12 BX 4000 Sereies Quick Start Guide Enable NETWORKING support [Y/n]: (Default “Yes”) Enable NETWORKING_IPV6 support [y/N]: (Default “No”) Enter GATEWAY an IP Address: <IP_ADDRESS> Enter a hostname [Ex: localhost.localdomain]:<IS4.example.com> The new HOST configuration will be displayed and you will be asked if you want to save it. Selected configuration: NETWORKING=yes NETWORKING_IPV6=no GATEWAY=<IP_ADDRESS> HOSTNAME=<hostname.domainname> Do you want to save the selected configuration? [Y/n]: (Default “Yes”) Y – will save the new configuration and ask you if you want to change the IP address configuration N – will redirect you to the main menu If you answer ‘N’ to the first question above under “Configure Host Networking” about changing the host configuration, it will implement the current configuration and ask you if you want to change the IP address configuration. Do you want to configure IP Address? [Y/n]: (Default “Yes”) N - will redirect you to the main menu Y – will open the configure IP address flow Configure IP Address Selection 2 under the config_net brings you to this flow. It will show the current configuration and ask if you want to change it. Configure IP Address 1) Configure by DHCP 2) Static Configuration 3) Exit Enter Your Selection: Selection # 1) Configure by DHCP – will show the current configuration and ask you if you want to change it. The current IP configuration for eth0 is: DEVICE=eth0 BOOTPROTO=static IPADDR=<IP_ADDRESS> NETMASK=<NET_MASK> HWADDR=<MAC_ADDRESS> ONBOOT=yes Do you want to change this configuration? [y/N]: (Default “No”) N - will redirect you to the main menu Y – will show the configuration for DHCP and ask you if you want to save it The used configuration is: DEVICE=eth0 ONBOOT=yes HWADDR=<MAC_ADDRESS> Rev 1 Mellanox Technologies 13 BX 4000 Sereies Quick Start Guide BOOTPROTO=dhcp Do you want to save the selected configuration? [Y/n]: (Default “Yes”) Y - will save the new configuration and redirect you to the main menu N – will redirect you to the main menu Selection # 2) under the Configure IP Address brings you to this flow. It will show the current configuration and ask if you want to change it. 2)Static Configuration The current IP configuration for eth0 is: DEVICE=eth0 ONBOOT=yes HWADDR=<MAC_ADDRESS> BOOTPROTO=static Do you want to change this configuration? [y/N]: (Default “No”) N – will redirect you to the main menu Y – will open the following flow: Enter an IP Address: Enter the Netmask: Start Device On Boot? [Y/n]: (Default “Yes”) After completing these selections the selected configuration will be displayed and you will be asked if you want to save it. Selected configuration: DEVICE=eth0 BOOTPROTO=static IPADDR=<IP_ADDRESS> NETMASK=<NET_MASK> HWADDR=<MAC_ADDRESS> ONBOOT=yes Do you want to save the selected configuration? [Y/n]: (Default “Yes”) Y - will save the new configuration and redirect you to the main menu N - will redirect you to the main menu Configuration for Host Networking and IP Address Selection 3 under the config_net brings you to this flow. It will show the current configuration and ask if you want to change it. Configuration for Host Networking and IP Address This selection will open section <1> and section <2> one by one with the flows described above. Selection 4 under the configure IP Address brings you to this flow. It will show the current configuration and ask if you want to change it. Exit Exit – will exit from the program Rev 1 Mellanox Technologies 14 BX 4000 Sereies Quick Start Guide FabricIT BX Management FabricIT BXM is a software based management system that can be run with either a command line interface or with a GUI interface. The GUI interface can be run through the Web. A license is required for full use of FabricIT. The standard management module, without a license, allows for managing the gateway using the Web interface or the command line interface and software supplied on the management chip. Make sure to register your FabricIT license to enable all of the available commands and functions. See the FabricIT BXM User Manual for instructions and commands available to manage the switches, and fabric. To access this document, please contact your local Mellanox representative. Rev 1 Mellanox Technologies 15