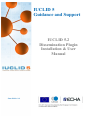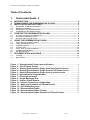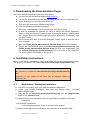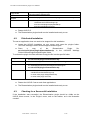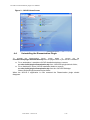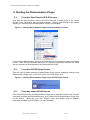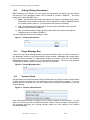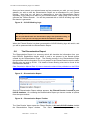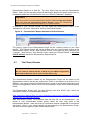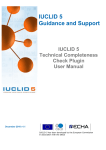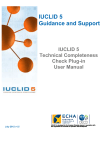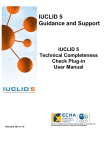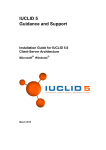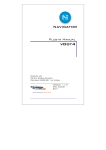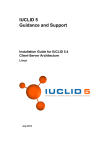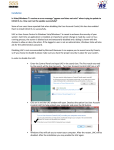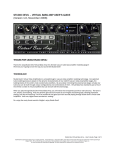Download 5. Starting the Dissemination Plugin
Transcript
IUCLID 5 Guidance and Support IUCLID 5.2 Dissemination Plugin Installation & User Manual June 2010 v 1.0 IUCLID 5.2 Dissemination plugin User Manual Table of Contents 1. 2. 3. 4. 4.1. 4.2. 4.3. 4.4. 5. 5.1. 5.2. 5.3. 6. 6.1. 6.2. 6.3. 6.4. 6.5. 6.6. 6.7. 7. 7.1. 7.2. Quick-start Guide 3 INTRODUCTION ................................................................................................. 4 DOWNLOADING THE DISSEMINATION PLUGIN............................................. 5 INSTALLATION INSTRUCTIONS ...................................................................... 5 Workstation / Standalone Installation .................................................................................................. 5 Distributed Installation .......................................................................................................................... 6 Checking for a Successful Installation .................................................................................................. 6 Uninstalling the Dissemination Plugin .................................................................................................. 7 STARTING THE DISSEMINATION PLUGIN ...................................................... 8 From the View Dossier IUCLID Screen ............................................................................................... 8 From the IUCLID Home Screen ........................................................................................................... 8 From any other IUCLID Screen............................................................................................................ 8 USING THE DISSEMINATION PLUGIN ............................................................. 9 Step 1: Selecting a Dossier to Filter....................................................................................................... 9 Setting Filtering Parameters................................................................................................................ 10 Plugin Message Box .............................................................................................................................. 10 Version Check ....................................................................................................................................... 10 Step 2: Name your Filtered Dossier .................................................................................................... 11 The Dissemination Report.................................................................................................................... 12 The Filtered Dossier ............................................................................................................................. 13 DOCUMENTATION AVAILABLE ..................................................................... 14 Licensing................................................................................................................................................ 14 Known Issues......................................................................................................................................... 14 Figure 1 – Dissemination Plugin Input and Output...................................................... 4 Figure 2 – IUCLID Home Screen........................................................................................ 7 Figure 3 – Starting Dissemination Plugin from View Dossier Screen..................... 8 Figure 4 – Starting Dissemination Plugin from IUCLID Home Screen.................... 8 Figure 5 – Starting Dissemination Plugin from any other screen............................ 9 Figure 6 – Dissemination Plugin Window....................................................................... 9 Figure 7 – Filtering Parameters ....................................................................................... 10 Figure 8 – Plugin Messages Box..................................................................................... 10 Figure 9 – Version Check Results................................................................................... 10 Figure 10 – Internet Connection Configuration........................................................... 11 Figure 11 – Name and Comment on Filtered Dossier................................................ 11 Figure 12 – IUCLID Working Logo .................................................................................. 12 Figure 13 – Dissemination Report .................................................................................. 12 Figure 14 – Dissemination Report Toolbar................................................................... 12 Figure 15 – Dissemination Report Attached to Filtered Dossier............................ 13 June 2010 – version 1.0 2/15 IUCLID 5.2 Dissemination plugin User Manual 1. Quick-start Guide An abbreviated set of instructions for experienced IUCLID users: z Download the Dissemination Plugin and save iuclid5_plugin_dissemination_2010-06-29.zip onto your hard disk. z Extract & install the Plugin by placing eu.echa.iuclid.plugin.dissemination.zip: the file ■ In <IUCLID5 folder>\plugins\client\ for Standalone IUCLID installations; ■ In <IUCLID5 WebApp Folder>\i5clientPlugins\remotePlugins\ for Distributed IUCLID installations; z Restart IUCLID; z Start the Dissemination Plugin from the Home screen, the toolbar, or the ‘Plugins’ menu; z Check that you have the latest version of the Plugin. Note: It is recommended to always use the latest version of the plugin, to ensure you always have the same dossier filtering rules as ECHA; z Select a dossier that you wish to view in a disseminated form (Note that only REACH Registration dossiers are accepted by the Dissemination Plugin) then click ‘Next’; z Note: The plugin will generate a Filtered Dossier from your input dossier; z Enter the name you wish to give to the Filtered Dossier and, if you wish, a comment. The Filtered Dossier will be called [unnamed] / [your selected name] / [your comment] ([unnamed] arises because the chemical name is always removed during filtering); z Use the tick box to select whether you want to attach the Dissemination Report to your Filtered Dossier; z Click ‘Finish’ to generate the Filtered Dossier; z You will be presented with a Dissemination Report summarising which information from your input dossier is and is not present in the filtered dossier created by the Dissemination Plugin. Note: If you selected not to attach the Dissemination Report to your Filtered Dossier, the Dissemination Report will be lost unless it is saved or printed; z Load the Filtered Dossier to the data view pane of IUCLID using the ‘View Dossier’ button on the Dissemination Report, or by searching for the name you gave the Filtered Dossier in the ‘View Dossier’ IUCLID window; z Close the Dissemination Report window if it is still open; z View the Filtered Dossier in the ‘View Dossier’ IUCLID window – it will show you which information from your input dossier, if you submit it to ECHA, will be disseminated by ECHA. June 2010 – version 1.0 3/15 IUCLID 5.2 Dissemination plugin User Manual 2. Introduction This document provides a description of the installation and use of the IUCLID 5.2 Dissemination plugin. The Dissemination plugin is designed to take a REACH Registration dossier, filter the information contained in the dossier, and produce a filtered version of the dossier showing which information is likely to be disseminated and made publicly available by ECHA. The resulting output of the Dissemination Plugin will be a filtered version of the input dossier, called a Filtered Dossier, and a Dissemination Report. Figure 1 – Dissemination Plugin Input and Output INPUT OUTPUT PlugPlug-in Filtered Dossier REACH Registration Dossier Dissemination Report The Dissemination plugin uses the same filtering rules as used by ECHA, and so the resulting filtered dossiers will give users an idea of what their information will look like when disseminated on the ECHA website. Note: It is recommended to always use the latest version of the plugin, to ensure you always have the same dossier filtering rules as ECHA. Please note that the Dissemination plugin is for information purposes only, and the resulting Filtered Dossiers may not be identical to the actual dissemination that will be performed by ECHA. In particular, as the Dissemination Plugin cannot assess confidentiality claim(s) it will remove information claimed confidential by default. Note however, that ECHA will perform an assessment of each confidentiality claim falling under REACH Article 119(2). Should ECHA reject any such confidentiality claim(s), the information claimed confidential may be disclosed at a later stage, after consultation with the registrant. In addition the information that will be disseminated for each substance on the ECHA dissemination website will be aggregated from multiple registration dossiers at different tonnage bands, and therefore may contain additional information to filtered dossiers from the Dissemination Plugin tool. Definitions: Filtering is the action performed on a REACH Registration Dossier by the Plugin. Dissemination is the official processing of a REACH Registration dossier by ECHA, and the publication of the relevant information from this dossier on the ECHA website. June 2010 – version 1.0 4/15 IUCLID 5.2 Dissemination plugin User Manual 3. Downloading the Dissemination Plugin Open your internet browser and follow the steps below: z Go to the IUCLID 5 download website http://iuclid.eu; z Log into the download area of the website using your previously created account; z In the “Download” section select “Version 5.2.0”; z Then go to the subsection ‘Dissemination Plugin’; z Click “Download the installation package”; z Select the “I acknowledge” check box and then click “Next” button; z In order to download the software you have to accept the license agreement. Read carefully the Licence Agreement and, if you agree, accept it selecting both the “I accept” and “I am entitled to sign this License agreement” checkboxes. Click the “Next” button; z Select “please click here” to start the download. Select “Save” to save the file to your computer; z Save the iuclid5_plugin_dissemination_2010-06-29.zip file to your computer; z Extract the Dissemination plugin eu.echa.iuclid.plugin.dissemination.zip from iuclid5_plugin_dissemination_2010-06-29.zip file that you downloaded. Use the eu.echa.iuclid.plugin.dissemination.zip file for the rest of the installation (i.e. do not extract the contents of this zip file). 4. Installation Instructions Note – A IUCLID 5.2 installation is required to install and use the Dissemination plugin. The plugin is contained in the file eu.echa.iuclid.client.plugin.dissemination.zip. Important: Do not extract or rename the eu.echa.iuclid.client.plugin.dissemination.zip file! Depending on your settings the file name may be displayed without an extension (.zip). 4.1. Workstation / Standalone Installation z If IUCLID 5 is running, save your work and close the application. z Locate your IUCLID installation, and open the plugins folder: <IUCLID5 folder>\plugins\client\ z Copy the file “eu.echa.iuclid.plugin.dissemination.zip” into the \plugins\client folder in your IUCLID5 folder. For example if you have installed the IUCLID 5 stand-alone software in the folder: C:\IUCLID5 You will find the sub-folder: C:\IUCLID5\plugins\client (folder for the client side plugins) To activate the plugin it will be sufficient to copy the file into the specific folder. June 2010 – version 1.0 5/15 IUCLID 5.2 Dissemination plugin User Manual Copy the file eu.echa.iuclid.plugin.csr.zip into the folder <IUCLID5-folder>\plugins\client Sample C:\IUCLID5\plugins\client\eu.echa.iuclid.plugin.dissemination.zip Hint In the folder you will already find files like: clientExtensionPointRootPlugin.zip eu.echa.iuclid.plugin.helpsystemEN.zip eu.echa.iuclid.plugin.xform.zip z Restart IUCLID 5. z The Dissemination plugin should now be installed and ready to use. 4.2. Distributed Installation The server application does not need to be stopped for this installation. z Locate the IUCLID installation on your server, and open the plugins folder: <IUCLID5 WebApp Folder>\i5clientPlugins\remotePlugins\ z Place a copy of the Dissemination Plugin file, eu.echa.iuclid.client.plugin.dissemination.zip, in the <IUCLID5 WebApp Folder>\i5clientPlugins\remotePlugins\ folder. To activate the plugin it will be sufficient to copy the file into the specific folder. Copy the file eu.echa.iuclid.plugin.dissemination.zip into the folder <IUCLID5 WebApp-folder>\i5clientPlugins\remotePlugins Sample C:\Program Files\apache-tomcat5.5.20\webapps\i5server\i5clientPlugins\remotePlugins\ eu.echa.iuclid.plugin.dissemination.zip Hint In the folder you will already find files like: clientExtensionPointRootPlugin.zip eu.echa.iuclid.plugin.helpsystemEN.zip eu.echa.iuclid.plugin.xform.zip z Restart the IUCLID 5 server and client applications. z The Dissemination plugin should now be installed and ready to use. 4.3. Checking for a Successful Installation If the installation was successful, the Dissemination plugin should be visible on the IUCLID Home screen, in the ‘Plugins’ menu, and on the toolbar, as in the illustration overleaf: June 2010 – version 1.0 6/15 IUCLID 5.2 Dissemination plugin User Manual Figure 2 – IUCLID Home Screen 4.4. To Uninstalling the Dissemination Plugin uninstall the Dissemination Plugin, simply delete or remove the file eu.echa.iuclid.plugin.dissemination.zip from the plugins folder of your IUCLID 5 installation: z For a workstation / standalone IUCLID installation delete or remove eu.echa.iuclid.plugin.dissemination.zip from <IUCLID5>\plugins\client\ folder; z For a distributed / server IUCLID installation delete or remove eu.echa.iuclid.plugin.dissemination.zip from the <IUCLID5 WebAppfolder>\i5clientPlugins\remotePlugins folder. When the IUCLID 5 application is next restarted the Dissemination plugin should disappear. June 2010 – version 1.0 7/15 IUCLID 5.2 Dissemination plugin User Manual 5. Starting the Dissemination Plugin 5.1. From the View Dossier IUCLID Screen First, from the View Dossier screen in IUCLID 5.2.0 enter a search string in the ‘Query’ text box in the ‘Navigation’ pane to locate a dossier. Then by right clicking on the desired dossier you can bring up the Dissemination Plugin, as illustrated. Figure 3 – Starting Dissemination Plugin from View Dossier Screen If you start the Dissemination Plugin in this manner, you do not need to select the dossier to filter. Note that only dossiers which are in a REACH registration template and which are not mixtures will be accepted by the Dissemination Plugin. 5.2. From the IUCLID Home Screen From the IUCLID Home screen the Dissemination Plugin can be started by clicking on the Dissemination Plugin icon, or the ‘Run’ option next to the Plugin icon. Figure 4 – Starting Dissemination Plugin from IUCLID Home Screen 5.3. From any other IUCLID Screen From any IUCLID screen the Dissemination Plugin can be started by opening the ‘Plugins’ menu and selecting the Dissemination tool, or by clicking on the Dissemination Plugin icon on the toolbar. (Note that your own ‘Plugins’ menu and toolbar may be different, depending on which IUCLID Plugins you have installed). June 2010 – version 1.0 8/15 IUCLID 5.2 Dissemination plugin User Manual Figure 5 – Starting Dissemination Plugin from any other screen 6. Using the Dissemination Plugin 6.1. Step 1: Selecting a Dossier to Filter When you start the Plugin, the Dissemination Plugin window will appear, as below. Figure 6 – Dissemination Plugin Window Tip: If you start the Dissemination Plugin from the View Dossier screen by right clicking on the dossier you wish to filter, this dossier will be pre-selected by the Dissemination Plugin. Otherwise if you started the Dissemination Plugin from the IUCLID Home screen, the toolbar, or the ‘Plugins’ menu you will need to select the dossier to filter. , to bring up a standard IUCLID search dialog which you can Click on the Chain icon, use to locate the dossier you wish to filter. Note that only dossiers which are in a REACH registration template and which are not mixtures will be accepted by the Dissemination Plugin. June 2010 – version 1.0 9/15 IUCLID 5.2 Dissemination plugin User Manual 6.2. Setting Filtering Parameters Before filtering your dossier, you can adjust the parameters by which it will be filtered. Currently the only parameter which can be altered is ‘Listed in EINECS’. The three settings for ‘Listed in EINECS’ are: z Auto – the Dissemination Plugin will analyse the dossier to be filtered, will use the information in the dossier to determine if the substance is listed in EINECS (has an EC number starting with 2 or 3), and will filter the dossier accordingly; z Yes – the Dissemination Plugin will be forced to filter the dossier as though the substance were listed in EINECS; z No – the Dissemination Plugin will be forced to filter the dossier as though the substance were not listed in EINECS. It is recommended to leave this setting on ‘Auto’. Figure 7 – Filtering Parameters 6.3. Plugin Message Box If there are any issues with the dossier you have selected to filter, you will be informed in the ‘Message’ section of the Dissemination Plugin window. Messages will usually inform you if you have selected an inappropriate dossier for filtering, such as a non-REACH Registration dossier, a mixture, or a previously filtered dossier. Once you have selected an appropriate dossier type for filtering, click ‘Next’ to proceed. Figure 8 – Plugin Messages Box 6.4. Version Check On the bottom of the Dissemination Plugin window there is a plugin version checker which verifies whether you have the most up-to-date version of the plugin installed. If a more recent version is available you will be informed and prompted to download it from the IUCLID website. Figure 9 – Version Check Results Note that internet access is required for the version checker to be functional. In case there is no access you will be informed that the version check has failed, and clicking on this message will bring up a popup window where you can configure your internet connection settings: June 2010 – version 1.0 10/15 IUCLID 5.2 Dissemination plugin User Manual Figure 10 – Internet Connection Configuration 6.5. Step 2: Name your Filtered Dossier After clicking ‘Next’ from the first Dissemination Plugin window you will be presented with an opportunity to select a name for Filtered Dossier. You should choose a name which is appropriate, and which will allow you to easily locate and identify this Filtered Dossier. If you wish, you may also add a comment. Note – names and comments will not be a part of actual disseminated dossiers produced by ECHA; they are created by the Dissemination Plugin purely for informational purposes. Important: The output of the Dissemination Plugin will be a filtered version of your input dossier, filtered so as to contain only the information which will be disseminated by ECHA (with certain limitations – see the Introduction for details). By default this Filtered Dossier will be called [unnamed] / [your selected name] / [your comment]. (The [unnamed] arises because the chemical name is always removed during filtering). You should select a name which will allow you to easily locate and identify your Filtered Dossier. Figure 11 – Name and Comment on Filtered Dossier June 2010 – version 1.0 11/15 IUCLID 5.2 Dissemination plugin User Manual Once you have entered your selected name and any comment you wish, you may choose whether you wish to add the Dissemination Report as an attachment to your Filtered Dossier. Note that you will have an opportunity to save the Dissemination Report separately if you prefer not to add it to your Filtered Dossier. When ready, click ‘Finish’ to generate the Filtered Dossier. You will be presented with a IUCLID Working logo while the dossier is generated: Figure 12 – IUCLID Working Logo Very Important: Do not quit IUCLID until the dissemination plugin has finished working, or there is a risk you will corrupt your IUCLID installation’s database. When the Filtered Dossier has been generated the IUCLID Working logo will vanish, and you will be presented with the Dissemination Report. 6.6. The Dissemination Report The Dissemination Report is a summary which will describe the information from your input REACH Registration dossier which is and is not present in the filtered dossier created by the Dissemination Plugin. The filtering process in the Dissemination Plugin that prescribes which information is or is not present in the Filtered Dossier uses the same filtering rules as used by ECHA. Full details of these filtering rules can be found in the Dissemination Manual: Data Submission Manual Part 15: How to determine what will be published on the ECHA website from the registration dossier Figure 13 – Dissemination Report Once the Dissemination Report window appears, the Filtered Dossier is saved in your IUCLID database. On reviewing the Dissemination Report you have a number of options from the report toolbar: Figure 14 – Dissemination Report Toolbar The ‘View Dossier’ button opens the Filtered Dossier in the main IUCLID window, behind the Dissemination Report window. The ‘Save’ button allows you to save the June 2010 – version 1.0 12/15 IUCLID 5.2 Dissemination plugin User Manual Dissemination Report as a .html file. The ‘Print’ button lets you print the Dissemination Report. And if you are unhappy with the Dissemination Report the ‘Delete’ button lets you immediately delete the Filtered Dossier from your IUCLID installation’s database. Important: If you do not save or print the Dissemination Report, it will no longer be available after you close the Dissemination Report window, unless you selected the option to attach the Dissemination Report to your Filtered Dossier. If attached to your Filtered Dossier, you can locate the Dissemination Report in the ‘Attachments’ tab of the ‘Information’ Panel of the Filtered Dossier: Figure 15 – Dissemination Report Attached to Filtered Dossier The primary output of the Dissemination Plugin will be a filtered version of your input dossier. This Filtered Dossier will can be located using the ‘View Dossier’ button on the Dissemination Report, via the ‘View Dossiers’ screen, or through any query searching for a dossier. Note that the ‘View Dossier’ button opens the Filtered Dossier in the main IUCLID window, behind the Dissemination Report window. 6.7. The Filtered Dossier Very Important: Do not submit a Filtered Dossier to ECHA as your REACH Registration. Such Filtered Dossiers are for your own information only. The disseminated dossier created by the Dissemination Plugin will be similar to the dissemination dossier that will be produced by ECHA in accordance with Article 119 of REACH. You should use this Filtered Dossier as a guide to review what information from the REACH Registration Dossier input to the Dissemination Plugin will be disseminated by ECHA. The Dissemination Plugin uses the same filtering rules that ECHA uses, which are described in detail in the Dissemination Manual: Data Submission Manual Part 15: How to determine what will be published on the ECHA website from the registration dossier Note that REACH Article 119 prescribes what will and will not be disseminated – the results in your disseminated dossier should reflect the filter rules given in the Dissemination Manual. Note also that any information claimed confidential in accordance with Article 119(2) in your original dossier will be removed by the Dissemination Plugin, and thus should not appear in your disseminated dossier. June 2010 – version 1.0 13/15 IUCLID 5.2 Dissemination plugin User Manual As the Dissemination Plugin cannot assess confidentiality claim(s), it will remove information claimed confidential by default. ECHA however, will perform an assessment of each confidentiality claim falling under REACH Article 119(2). Should ECHA reject any such confidentiality claim(s), the information claimed confidential may be disclosed at a later stage, after consultation with the registrant. 7. Documentation Available This user manual for the Dissemination plugin can be obtained from the IUCLID 5 download website: http://iuclid.eu under the Get Support / Documentation section. 7.1. Licensing The License Agreement acknowledged during the download of the original software applies to this release, according to the relevant paragraph: "Software" shall mean a computer software system named "IUCLID 5" to collect, store and exchange with others data on chemical substances, their properties, their producers or importers and related data and meta data. The use of the Software is not restricted to a specific national, regional or international legal requirement. The Software means also all of the contents of the files (provided either by electronic download, on physical media or any other method of distribution), disk(s), CD-ROM(s) or other media with which this Agreement is provided, as well as any updated versions of the above-mentioned computer software. 7.2. Known Issues For known issues please refer to our FAQ on the IUCLID 5 website: http://www.iuclid.eu/index.php?fuseaction=home.faq June 2010 – version 1.0 14/15 IUCLID 5.2 Dissemination plugin User Manual European Chemicals Agency IUCLID 5 Support IUCLID 5.2 Dissemination Plugin Installation & User Manual June 2010 v 1.0 http://iuclid.eu