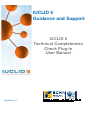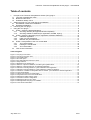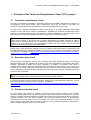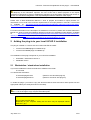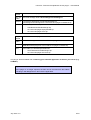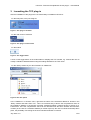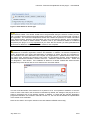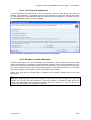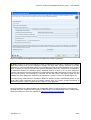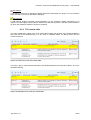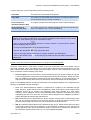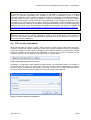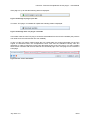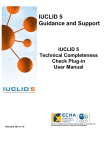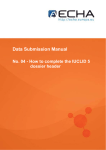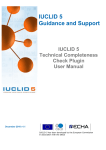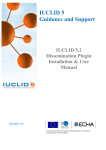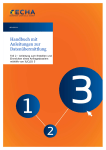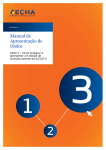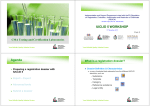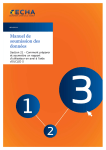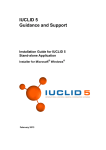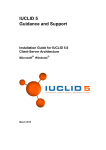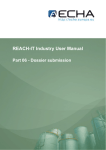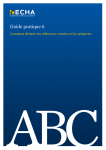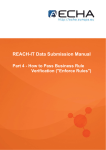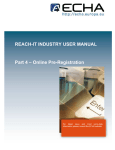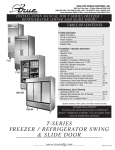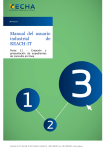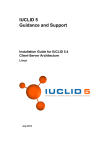Download IUCLID 5 Guidance and Support
Transcript
IUCLID 5
Guidance and Support
IUCLID 5
Technical Completeness
Check Plug-in
User Manual
July 2012 v1.5
IUCLID 5: Technical Completeness Check plug-in – User Manual
Table of contents
1
Principle of the Technical Completeness Check (TCC) plug-in ....................................................... 3
1.1 Technical completeness check .................................................................................................. 3
1.2 Business rules check.................................................................................................................. 3
1.3 Substance identity check ............................................................................................................ 3
2 Adding the plug-in to your local IUCLID 5 installation....................................................................... 4
2.1 Workstation / stand-alone installation......................................................................................... 4
2.2 Distributed installation................................................................................................................. 5
3 Launching the TCC plug-in............................................................................................................... 7
4 Using the TCC plug-in ...................................................................................................................... 8
4.1 STEP 1: select the dossier/substance........................................................................................ 8
4.1.1
Checking dossiers (all supported dossier templates) ........................................................ 8
4.1.2
Checking substance datasets (for registration, PPORD, inquiry) ...................................... 8
4.2 STEP 2: select the template (only for registration substance datasets) ................................... 10
4.2.1
Individual registration ....................................................................................................... 10
4.2.2
Lead of a joint submission ............................................................................................... 11
4.2.3
Member of a joint submission .......................................................................................... 11
4.3 STEP 3: Interpretation of the TCC results table ....................................................................... 13
4.3.1
TCC results toolbar .......................................................................................................... 14
4.3.2
Filtering the results table.................................................................................................. 15
4.3.3
TCC results table ............................................................................................................. 16
4.4 TCC version information........................................................................................................... 18
Table of figures
Figure 1: TCC plug-in run button ............................................................................................................................. 7
Figure 2: TCC plug-in via menu item....................................................................................................................... 7
Figure 3: TCC toggle button .................................................................................................................................... 7
Figure 4: Run TCC option........................................................................................................................................ 7
Figure 5: Entry field ‘Select document to check’ ..................................................................................................... 8
Figure 6: Query selection ........................................................................................................................................ 8
Figure 7: Radio button for dossier type ................................................................................................................... 9
Figure 8: Selection of phase-in definition, fee waiving and update status............................................................. 10
Figure 9: Selection of tonnage band for an individual registration ........................................................................ 10
Figure 10: Selection of tonnage band for a joint submission lead registration ...................................................... 11
Figure 11: Selection of tonnage band for a joint submission member registration................................................ 12
Figure 12: Indication of whether a safety data sheet is needed - joint submission member registration .............. 13
Figure 13: TCC results display .............................................................................................................................. 14
Figure 14: Yellow rows of the TCC results table ................................................................................................... 16
Figure 15: Grey/white rows of the TCC results table ............................................................................................. 16
Figure 16: Message for failed version check ......................................................................................................... 18
Figure 17: Internet connection configuration ......................................................................................................... 18
Figure 18: Message for plug-in up to date............................................................................................................. 19
Figure 19: Message when new plug-in is available ............................................................................................... 19
Figure 20: TCC version information....................................................................................................................... 19
July 2012 v1.5
2/20
IUCLID 5: Technical Completeness Check plug-in – User Manual
1 Principle of the Technical Completeness Check (TCC) plug-in
1.1 Technical completeness check
According to the REACH Regulation, registration dossiers and PPORD notifications are subject to a
completeness check (Article 20(2)). This completeness check can be divided in two parts: the
Financial Completeness Check (FCC) and the Technical Completeness Check (TCC).
The aim of the Technical Completeness Check (TCC) plug-in is to enable registrants and PPORD
notifiers to check within their IUCLID 5 installation (or database) the technical completeness of their
dossiers (or substance datasets) prior a submission to ECHA via REACH-IT. The plug-in also checks
that a dossier (or substance dataset) will be able to pass some of the business rules.
Note: Although the plug-in simulates the technical completeness check carried out by ECHA to the
largest extent possible, it will not be able to capture exhaustively all possible scenarios in which a
dossier may be found incomplete (e.g. resulting from different tonnage bands of lead and member
dossiers in a joint submission). The responsibility remains with the company ensure that their
submission fulfils all the relevant legal requirements.
Please refer to Data Submission Manual 5 “How to complete a technical dossier for registrations and
PPORD notifications” for detailed information on how to fill in the minimum requirements in IUCLID 5.
The manual is available at http://echa.europa.eu/web/guest/support/dossier-submission-tools/reachit/data-submission-industry-user-manuals.
1.2 Business rules check
The TCC plug-in incorporates several of the business rules (BR) checked at ECHA. The following
REACH dossier types are supported for business rules check: Registration, Downstream user report,
PPORD-, Substance in article- and Inquiry notification. In addition, the business rules check is
available for the dossier types CLP notification and CLP alternative name request. From version 5.4.0
onwards, the TCC plug-in also supports the business rules check for dossiers submitted by Authorities,
namely Substance Evaluation dossiers, REACH Annex XV proposals (restriction and SVHC) and CLP
Annex VI (CLH) proposals.
Note: As some of the business rules depend on information that is stored within the REACH-IT
database, the plug-in cannot simulate all the business rules checked at ECHA.
For further information on the business rule check, please refer to Data Submission Manual 4: “How to
Pass Business Rule Verification ("Enforce Rules")”, available at:
http://echa.europa.eu/web/guest/support/dossier-submission-tools/reach-it/data-submission-industryuser-manuals.
1.3 Substance identity check
The TCC plug-in also features a module for improved check of inquiry dossiers. The so-called
substance identity (SID) check has been designed to assist companies in the preparation of inquiry
dossiers. It enables potential registrants to identify which fields in IUCLID should be filled in or deserve
particular attention. The SID check (together with the inquiry business rules), is automatically
executed when the TCC plug-in is run on a dossier built on the inquiry template. Similarly, the SID
check (and the inquiry BR check) can also be carried out on a substance dataset by selecting the
option ‘Substance identity check’ in the TCC wizard.
July 2012 v1.5
3/20
IUCLID 5: Technical Completeness Check plug-in – User Manual
Note: The substance identity check carried out by the plug-in does not provide an assessment of
the adequacy of the information reported. The use of this tool is without prejudice to the expert
assessment carried out by ECHA to establish the adequacy of the information required under Annex VI
Section 2 of the REACH Regulation. This responsibility lies with the submitter of the inquiry.
Please refer to Data Submission Manual 2: “How to prepare and submit an inquiry dossier” for
information on how to fill in the minimum requirements for an inquiry dossier in IUCLID 5. The manual
is
available
at
http://echa.europa.eu/web/guest/support/dossier-submission-tools/reach-it/datasubmission-industry-user-manuals.
For further information on the description of substances in IUCLID 5, please refer to Data Submission
Manual 18: “How to report the substance identity in IUCLID 5 for registration under REACH”, available
at:
http://echa.europa.eu/web/guest/support/dossier-submission-tools/reach-it/data-submissionindustry-user-manuals and “Guidance for identification and naming of substances under REACH and
CLP”, available at: http://echa.europa.eu/guidance-documents/guidance-on-reach.
2 Adding the plug-in to your local IUCLID 5 installation
The plug-in is based on a server side and a client side ZIP file called:
•
eu.echa.iuclid.client.plugin.tccvalidate.ui.zip
•
eu.echa.iuclid.server.plugin.tccvalidate.zip
The installation of the plug-in depends on your IUCLID 5 installation:
•
workstation / stand-alone version or
•
distributed version
2.1 Workstation / stand-alone installation
If you have installed the IUCLID 5 stand-alone software in the folder
C:\ IUCLID5
You will find the sub-folders:
C:\IUCLID5\plugins\client
(folder for the client side plug-ins)
C:\IUCLID5\plugins\server
(folder for the server side plug-ins)
To install the plug-in you need to copy the above-mentioned client and server side zip-files into the
appropriate folders (see examples below in the table).
Note: For the plug-in to work properly, both of the zip-files must be copied into their respective
folders – it is not enough to copy only the client side zip-file.
Important:
Do not extract the ZIP files!
Depending on your computer setting the file name may be displayed without
extension (.zip).
July 2012 v1.5
4/20
IUCLID 5: Technical Completeness Check plug-in – User Manual
Copy
the file
eu.echa.iuclid.client.plugin.tccvalidate.ui.zip
into the
folder
<IUCLID5-folder>\plugins\client
Sample
C:\IUCLID5\plugins\client\eu.echa.iuclid.client.plugin.tccvalidate.ui.zip
Hint
In the folder you will already find files like:
-
ClientExtensionPointRootPlugin.zip
-
eu.echa.iuclid.plugin.helpsystemEN.zip
-
eu.echa.iuclid.plugin.xform.zip
Copy
the file
eu.echa.iuclid.server.plugin.tccvalidate.zip
into the
folder
<IUCLID5-folder>\plugins\server
Sample
C:\IUCLID5\plugins\server\eu.echa.iuclid.server.plugin.tccvalidate.zip
Hint
In the folder you will already find files like:
-
ServerExtensionPointRootPlugin.zip
-
eu.echa.iuclid.plugin.resources.zip
The plug-in will be available after re-starting your IUCLID 5 application.
Tip:
If the plug-in is no longer required, the files can be removed from the folders.
The plug-in will disappear from the IUCLID 5 application.
2.2 Distributed installation
You will find the sub-folders on your IUCLID 5 application server:
...\i5clientPlug-ins\remotePlugins
(folder for the client side plug-ins)
...\WEB-INF\classes\plugins
(folder for the server side plug-ins)
To install the plug-in you need to copy the above-mentioned client and server side zip-files into the
appropriate folders (see examples below in the table).
Important:
Do not extract the ZIP files!
Depending on your computer setting the file name may be displayed without
extension (.zip).
July 2012 v1.5
5/20
IUCLID 5: Technical Completeness Check plug-in – User Manual
Copy
the file
eu.echa.iuclid.client.plugin.tccvalidate.ui.zip
into the
folder
<IUCLID5 WebApp-folder>\i5clientPlugins\remotePlugins
Sample
C:\Program Files\apache-tomcat\webapps\i5server\
i5clientPlugins\remotePlugins\eu.echa.iuclid.client.plugin.tccvalidate.ui.zip
Hint
In the folder you will already find files like:
-
ClientExtensionPointRootPlugin.zip
-
eu.echa.iuclid.plugin.helpsystemEN.zip
-
eu.echa.iuclid.plugin.xform.zip
Copy
the file
eu.echa.iuclid.server.plugin.tccvalidate.zip
into the
folder
<IUCLID5 WebApp-folder>\WEB-INF\classes\plugins
Sample
C:\Program Files\apache-tomcat\webapps\i5server\
WEB-INF\classes\plugins\eu.echa.iuclid.server.plugin.tccvalidate.zip
Hint
In the folder you will already find files like:
-
ServerExtensionPointRootPlugin.zip
-
eu.echa.iuclid.plugin.resources.zip
The plug-in will be available after re-starting your IUCLID 5 application as well as your server (e.g.
TOMCAT).
Tip:
If the plug-in is no longer required, the files can be removed from the folders.
The plug-in will disappear from the IUCLID 5 application.
July 2012 v1.5
6/20
IUCLID 5: Technical Completeness Check plug-in – User Manual
3 Launching the TCC plug-in
After the installation of the plug-in the new functionality is available in IUCLID 5:
In the task pane, in the part ‘Plug-ins’
Figure 1: TCC plug-in run button
In the main menu of IUCLID 5
Figure 2: TCC plug-in via menu item
In the toolbar
Figure 3: TCC toggle button
A click on this toggle button in the toolbar hides or displays the TCC window, e.g. it allows the user to
modify a substance dataset without losing the settings defined for the TCC check.
In the ‘Query’ window of your list of dossiers or substances
Figure 4: Run TCC option
In the ‘Substance’ or ‘Dossier’ menu, right-click the name of the substance dataset or dossier in the
‘Query’ window and select ‘Run TCC’. This is a convenient way to launch the completeness check of
the substance dataset or the dossier right after modifying/creating it without having to search for it.
Furthermore, since the completeness check can be launched from the same location where dossier
creation (in the case of a substance dataset) or dossier export (in the case of a finished dossier) takes
place, the possibility of checking the incorrect substance/dossier is reduced.
July 2012 v1.5
7/20
IUCLID 5: Technical Completeness Check plug-in – User Manual
4 Using the TCC plug-in
This section explains how to use the TCC plug-in to check the completeness of a dossier or a
substance dataset. Depending on the dossier type, the dossier content is assessed through business
rules checks, technical completeness checks or substance identity checks, or their combinations.
Click on
in the Task pane to go Home if you are not already there. Start the TCC wizard as
described above.
4.1 STEP 1: select the dossier/substance
The first step in the wizard is to choose the document to be checked by clicking on the
icon.
Figure 5: Entry field ‘Select document to check’
This will open a query window where it will be possible to select either a dossier or a substance (the
TCC plug-in can be used to check the completeness of dossiers or of substance datasets).
Figure 6: Query selection
4.1.1 Checking dossiers (all supported dossier templates)
When the TCC plug-in is launched on a dossier, it will by default perform a check according to the
dossier template used. For dossiers built on the templates REACH Registration and REACH PPORD,
this means that both a technical completeness check and a business rules check are performed.
Similarly, for dossiers built on the template REACH Inquiry, both a substance identity check and a
business rules check are carried out. For the remaining templates supported by the plug-in (see
section 1), only a business rules check is performed. When running the technical completeness check
on a REACH Registration dossier, the plug-in furthermore uses the tonnage band information from the
dossier template and header, and applies the appropriate technical completeness rule set.
Important note: For all types of dossiers, it is strongly recommended to run the TCC plug-in on
the final dossier prior to submitting it in REACH-IT.
4.1.2 Checking substance
inquiry)
datasets
(for registration, PPORD,
Unlike dossiers, substance datasets do not correspond to a specific type of submission and therefore
the user needs to select which rules need to be applied for the TCC. If the substance has to be
checked in order to create a PPORD notification dossier, select the radio button ‘PPORD notification’.
Similarly, if the substance dataset will be used for the preparation of an inquiry dossier, select the radio
button ‘Substance identity check (for inquiry notification)’. Otherwise, leave the box ‘Registration
dossier templates’ selected (selection done by default) and when you press the ‘Next’ button you will
be directed to a new screen where you can select the type of registration dossier you would like to
perform the TCC on (see Step 2 below).
July 2012 v1.5
8/20
IUCLID 5: Technical Completeness Check plug-in – User Manual
Figure 7: Radio button for dossier type
Important note: A IUCLID 5 dossier consists of two parts: a substance dataset, and the so
called dossier header. The dossier header has to be generated during the dossier creation process,
and it contains certain relevant information about the dossier, such as the tonnage band covered by
the registration. The Technical Completeness Check also verifies the presence of certain information
in the dossier header. However, this information can only be checked for dossiers, since a substance
dataset does not contain a dossier header. Therefore, even if your substance dataset is considered
complete by the plug-in, it is very important that you check also the dossier you have generated from
the substance dataset to verify that the dossier header is also complete.
Note: Please keep in mind that this plug-in has been designed to validate the technical
completeness of REACH registration dossiers and PPORDs. In addition, the REACH templates for
Inquiry, Downstream user report and Notification of substance in article, and the CLP templates for
CLP notification and CLP alternative name request, are supported for a partial business rules check.
The plug-in also supports the business rules check for the following dossier types submitted by
Authorities: Substance Evaluation, REACH Annex XV - Restriction, REACH Annex XV - SVHC and
CLP Regulation - CLH dossier. If the validation is started on a dossier created with another dossier
template the process aborts with an error similar to the one shown below:
The user must also define if the dossier is for a phase-in or for a non phase-in substance. If the user
wants to claim a fee waiver, this must also be indicated. By default, the settings of the plug-in are for a
phase-in substance with no fee waiving claimed. In addition, to check that the relevant ‘Regulatory
programme identifiers’ are entered in IUCLID 5 section 1.3, the user should indicate the update status
of the dossier to be submitted
Note: the fee waiver can only be claimed in the case stated in REACH Article 74(2).
July 2012 v1.5
9/20
IUCLID 5: Technical Completeness Check plug-in – User Manual
Figure 8: Selection of phase-in definition, fee waiving and update status
Once all the necessary definitions are done the user can proceed to the next step by clicking on the
‘Next’ button. If you select ‘Registration dossier templates’, you will be directed to step 2 (where further
parameters need to be specified). If you select ‘PPORD notification’ or ‘Substance identity check’ you
will be directed directly to step 3 where the results of the check are displayed.
4.2 STEP 2: select the template (only for registration substance
datasets)
In this step the user has to define which template should be used for the TCC, i.e. the tonnage band of
the registration dossier, if it is part of a joint submission and if it covers intermediate uses or not. After
these parameters are defined, the ‘Next’ button becomes active.
4.2.1 Individual registration
If you are preparing a dossier that is not part of a joint submission, select the radio button ‘No’ under
the heading ‘Joint submission’ and then use the picklists ‘Registration dossier’ and ‘Intermediates’ to
indicate the relevant tonnage band. In the exceptional case of preparing a combined dossier, i.e. a
registration dossier that covers both the use of a substance as an intermediate as well as nonintermediate use, select the appropriate tonnage bands from both picklists.
Figure 9: Selection of tonnage band for an individual registration
July 2012 v1.5
10/20
IUCLID 5: Technical Completeness Check plug-in – User Manual
4.2.2 Lead of a joint submission
If you are preparing the lead dossier for a joint submission, select the radio button ‘Yes’ under the
heading ‘Joint submission’. The heading ‘Role in the joint submission’ will appear. Set the radio button
to ‘Lead registrant of a joint submission’ and then select the tonnage band(s) for your dossier using the
picklists ‘Registration dossier’ and ‘Intermediates’.
Figure 10: Selection of tonnage band for a joint submission lead registration
4.2.3 Member of a joint submission
Select the radio button ‘Yes’ under the heading ‘Joint submission’. Set the radio button for block ‘Role
in the joint submission’ to ‘Member of a joint submission’ and then select the tonnage band(s) for your
dossier using the picklists ‘Registration dossier’ and ‘Intermediates’. For a correct outcome of the TCC
tool, you should also indicate if the ‘Chemical Safety Report’ and ‘Guidance on safe use’ are provided
by the lead registrant on your behalf or if they are included in your dossier.
Please note also that you should make a selection in the picklist ‘Tonnage band of the joint
submission’.
Note: For the endpoint sections (section 4 to 8 of IUCLID 5) a dossier for a member of a joint
submission should normally contain only endpoint study records for those endpoints for which the
member opts out from the joint submission. In the same manner, the member dossier should not
contain any Classification and Labelling information (IUCLID 5 sections 2.1 and 2.2) unless the
member indicates that they are opting out for the C&L.
July 2012 v1.5
11/20
IUCLID 5: Technical Completeness Check plug-in – User Manual
Figure 11: Selection of tonnage band for a joint submission member registration
Note: IUCLID 5.4 offers the possibility to claim confidential the information contained in the Safety
Data Sheet (SDS), such as the registration number, the legal entity, and the outcome of the PBT
assessment. These confidentiality claims will be charged and invoiced for all substances that require a
SDS. As before, a business rule will check that all chargeable claims are supported by a justification.
To determine whether the substance being registered requires a SDS or not, for joint submission
member registrations that lack information on classification and/or PBT assessment, some input by the
user may be needed. This information is indicated with the radio buttons that appear under the new
heading ‘Is a safety data sheet required for this substance?’ in Step 2 of the TCC wizard (Figure 12).
The input is only asked when the substance dataset or dossier contains confidentiality claims on the
safety data sheet information and the member dossier does not contain enough information to
determine whether a SDS is required for the substance to be registered.
More information on the dissemination and confidentiality claims of SDS information can be found in
the FAQ document “Questions and answers on dissemination and confidentiality claims of Safety Data
Sheet information in IUCLID 5.4” available at: http://echa.europa.eu/support/faqs
July 2012 v1.5
12/20
IUCLID 5: Technical Completeness Check plug-in – User Manual
Figure 12: Indication of whether a safety data sheet is needed - joint submission member registration
After having completed Step 2 of the TCC wizard the ‘Next’ button becomes active. Clicking on the
‘Next’ button will run the TCC rules according to the selected parameters and display the results in
Step 3.
4.3 STEP 3: Interpretation of the TCC results table
In step 3 of the TCC wizard, the outcome of the performed check is displayed (Figure 13). The
different parts of the results display are further described in the following subsections. While the
screenshots are focussed on a dossier type with technical completeness check, the interpretation of
the results as described below is also valid for dossier types with only SID and/or BR check.
July 2012 v1.5
13/20
IUCLID 5: Technical Completeness Check plug-in – User Manual
Figure 13: TCC results display (the numbering corresponds with the following subsections)
4.3.1 TCC results toolbar
Refresh the TCC result (only for substance datasets)
Export the result list as xml. All the TCC results are exported in a XML file.
Print the TCC result
Copy the TCC results (could be pasted to Excel, Word…)
Navigate to the document in the dossier
If you select any row and press this button, it will open the dossier which was
checked at the corresponding section.
Navigate to the document in the substance dataset
If you select any row and press this button, it will open the substance which was
checked (or the one that was used to create your dossier) at the corresponding
section. This option is not available if you were checking a dossier but the
substance dataset that was used to generate that dossier is not in your IUCLID 5
database.
July 2012 v1.5
14/20
IUCLID 5: Technical Completeness Check plug-in – User Manual
Tip: A double click on any row of the TCC results table has the same effect than clicking on
the navigation buttons
and
. As a consequence a double click on a specific row will
directly open the substance/dossier at the corresponding section.
4.3.2 Filtering the results table
Show all
Only TCC
rules
All result items are displayed without filtering.
Only results with the level ‘TCC failure’ (
in the results table.
) and ‘TCC warning’ (
) are displayed
Only
Business
rules
Only results with the level ‘BR failure’ (
the results table.
Only
Substance
Identity rules
Only results with the level ‘SID failure’ (
in the results table.
failure,
warning
Both failures and warnings are displayed in the results table.
failure
Only the failures are displayed in the results table, not the warnings.
) and ‘BR warning’ (
) and ‘SID warning’ (
) are displayed in
) are displayed
When the TCC plug-in is run on a dossier or substance dataset, there are six types of messages that
can be displayed, depending on the dossier template selected: Technical Completeness Check
warnings and Technical Completeness Check failures; Business Rules warnings and Business Rules
failures; Substance Identity Check warnings and Substance Identity Check failures. TCC messages
appear only for registration and PPORD dossiers or substance datasets. SID messages appear only
for inquiry dossiers or substance datasets. BR messages appear for all dossier types supported by the
plug-in, as well as for substance datasets of the type registration, PPORD notification or inquiry.
TCC failures
TCC failure messages correspond to the Technical Completeness Check carried out at ECHA. If you
submit your dossier without correcting the issues mentioned in the TCC failure messages, your dossier
will fail the TCC in REACH-IT. These messages are flagged with the
icon.
TCC warnings
A TCC warning is not an indication of that your dossier will fail the TCC, but it indicates that some
information that should normally be in your registration dossier is lacking. Therefore, you are advised to
correct the issue that raised the warning message, since it could have implications for the compliance
of your dossier.
BR failures
A BR failure in the plug-in is associated with a BR step failure in REACH-IT. If you submit a dossier
without correcting the issue mentioned in the message, your dossier will fail the business rules check
during the submission process.
BR warnings
A BR warning does not directly translate into a BR step failure in REACH-IT, but it indicates that some
information that should normally be in your dossier is missing. Therefore, you are advised to correct
the issue that raised the warning message, since it could have implications for the compliance of your
dossier.
July 2012 v1.5
15/20
IUCLID 5: Technical Completeness Check plug-in – User Manual
SID failures
A SID failure informs you of substance identity deficiencies detected by the plug-in. You are therefore
highly advised to correct any SID failure displayed.
SID warnings
A SID warning displays important recommendations on the substance identity information to be
reported. You are highly recommended to address any SID warning which is relevant for the substance
for which the substance dataset or dossier is prepared.
4.3.3 TCC results table
The rows highlighted in yellow in the TCC results table indicate the sections of the dossier/substance
that gave rise to the failure/warning, or in the case of a BR/SID failure, the failing section and the
number of the rule.
Figure 14: Yellow rows of the TCC results table
The rows in grey or white indicate the fields of the dossier/substance that need to be filled in to correct
the failure/warning.
Figure 15: Grey/white rows of the TCC results table
July 2012 v1.5
16/20
IUCLID 5: Technical Completeness Check plug-in – User Manual
A right mouse click on the results table opens the following menu:
Print table
The whole TCC result table will be printed.
Copy table
The whole TCC result table will be copied in the windows clipboard and
can be pasted in Excel or Word, for instance.
Go to referenced
document (dossier data)
This option will open the dossier that was checked with the plug-in.
Go to referenced
document (raw data)
This option will open the substance dataset that was checked with the
plug-in (if available in your IUCLID 5 database).
Tip: At step 3 of the TCC plug-in (results table), if you are running the TCC on a substance
dataset, it is possible to interactively correct/modify the dataset while keeping the TCC results
table open. After obtaining the TCC results table in step 3:
- Click on the toggle button
to hide the TCC plug-in window, or move the plug-in window
aside by dragging with the mouse
- Correct the indicated failure in the substance dataset
- Click on the save button
in the IUCLID 5 toolbar
- Click on the toggle button to show the TCC plug-in window if you had hidden it
- Click on the refresh button
still present.
of the TCC plug-in window to see if the failure description is
Specific cases where failures indicated by the TCC plug-in may be disregarded:
There are cases where a TCC failure is listed in the TCC result table even if the dossier may be
technically complete. These TCC failures do not mean that the dossier will necessarily fail the TCC but
that a manual intervention will be needed from ECHA side in order to verify completeness. This is the
case, for instance, with the following TCC failure:
•
Dossier header: You are a member of a joint submission and your dossier contains an opt-out.
If your tonnage band is higher than the tonnage band of the joint submission, ECHA will check
that your additional information requirements have been fulfilled. If your tonnage band is not
higher than the tonnage band of the joint submission then this message can be disregarded.
When no TCC/BR/SID failures are found in the dossier or the substance dataset, this is reported by the
following TCC/BR/SID warning messages:
•
TCC: Your dossier/substance dataset is considered as complete for the indicated tonnage
band. However, please note that the completeness check performed by ECHA might include
additional checks as for instance the relationship with other dossiers (e.g. lead versus
member). These additional checks could potentially lead to different conclusions from those
indicated by this tool. The use of the TCC tool is without prejudice to the obligation to submit a
dossier that fulfils all relevant legal requirements.
•
BR: No BR failures were detected by the plug-in. Please note that some of the business rules
can only be checked at dossier level. Also note that due to technical reasons, the BR check
performed by the plug-in does not cover all business rules checked at ECHA.
•
SID: No substance identity failures were detected by the plug-in. Please note that this tool does
not provide an assessment of the adequacy of the information reported. The use of this tool is
without prejudice to the expert assessment carried out by ECHA to establish the adequacy of
the information required under Annex VI p. 2 of the REACH Regulation.
July 2012 v1.5
17/20
IUCLID 5: Technical Completeness Check plug-in – User Manual
Note: When updating a registration that was previously a notification under Directive 67/548/EEC
for another reason than a tonnage band update, less information is required than for a standard
dossier. The minimum information to be provided in this case is described in Annex 4 of Data
Submission Manual 5 ‘How to complete a technical dossier for registrations and PPORD notifications’.
The TCC plug-in does not offer the possibility to verify the completeness of only these reduced
information requirements, but will check the full requirements for the selected tonnage band. As a
consequence, the TCC plug-in can be used to check the completeness of these dossiers but only the
TCC failures/warnings related to the information requirements indicated in Annex 4 of Data Submission
Manual 5 could be a reason for considering the dossier as incomplete. The manual is available at
http://echa.europa.eu/web/guest/support/dossier-submission-tools/reach-it/data-submission-industryuser-manuals.
Note: As stated in section 1, the check performed by the TCC plug-in does not cover all of the
verifications carried out on a dossier submitted to ECHA. It is the responsibility of the submitter to
ensure that the dossier fulfils the appropriate data requirements and to monitor the outcome of the
submission process in REACH-IT.
4.4 TCC version information
When launching the TCC plug-in, in step 1 there is a plug-in version checker at the bottom of the plugin window. The version checker verifies the version of the currently installed TCC plug-in and displays
a warning message if a newer version is available on the IUCLID 5 website. To get the version checker
working an internet access needs to be established. In case a proxy server is necessary for the
internet access this can be defined by pressing the plug-in checker button:
Figure 16: Message for failed version check
Afterwards, a configuration popup window will appear where you will be able to define, if necessary, a
proxy hostname and a port. The vendor URL is the URL from the IUCLID 5 website which is used for
the online check. The definitions are stored for each user on the server. To reset the default value for
the vendor URL just press ‘Reset to default URL’ below the vendor URL input field.
Figure 17: Internet connection configuration
July 2012 v1.5
18/20
IUCLID 5: Technical Completeness Check plug-in – User Manual
If the plug-in is up to date the following status is displayed:
Figure 18: Message for plug-in up to date
If a newer TCC plug-in is available for update the following status is displayed:
Figure 19: Message when new plug-in is available
In this latter case the new TCC plug-in should be downloaded from the IUCLID 5 website (the previous
one needs to be removed and the new one installed).
In step 3 of the TCC plug-in wizard, below the TCC results table, the version information for the TCC
engine, the Business rules, the Completeness check rules and the Substance identity rules are
displayed. In order to verify that you are using the latest version of the TCC plug-in, you may compare
these version numbers with the ones listed on the download page of the TCC plug-in on the IUCLID 5
homepage.
Figure 20: TCC version information
July 2012 v1.5
19/20
European Chemicals Agency
IUCLID 5 Support
Technical Completeness Check plug-in Manual
July 2012 v 1.5
http://iuclid.eu