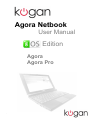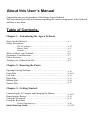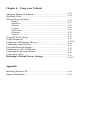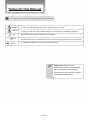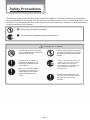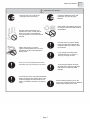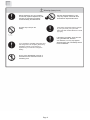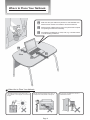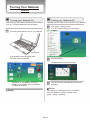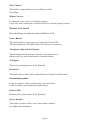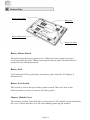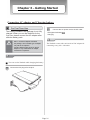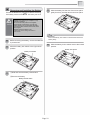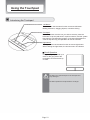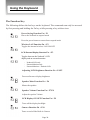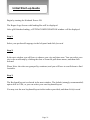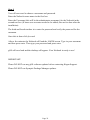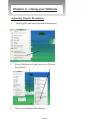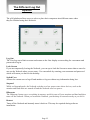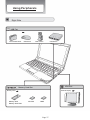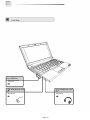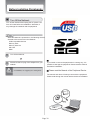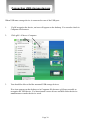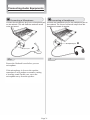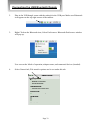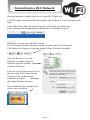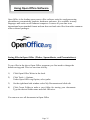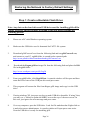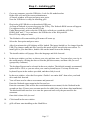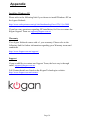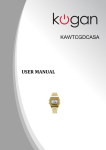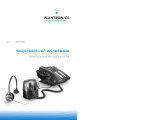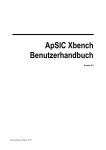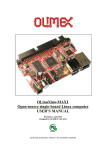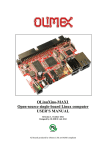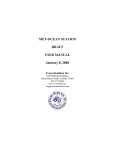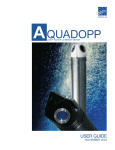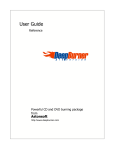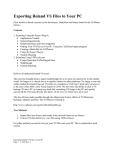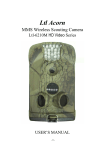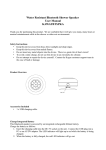Download Agora Netbook
Transcript
Agora Netbook User Manual Edition Agora Agora Pro . About this User’s Manual Congratulations on your purchase of the Kogan Agora Netbook. This user manual provides information regarding the various components in the Netbook and how to use them. Table of Contents: Chapter 1: Introducing the Agora Netbook: Notes for this Manual…………………………………………….... p 1 Safety Precautions The AC adapter……………………………………………… p 2-3 Battery Pack…………………………………………………. p 4 General ……………………………………………………… p 5 Where to Place your Netbook……………………………………... p 6 Ergonomic Considerations………………………………………… p 7 Power Systems…………………………………………………….. p 8 Turning your Netbook On/Off…………………………………….. p 9 Chapter 2: Knowing the Parts: Opening/Closing Netbook………………………………………… Front Side…………………………………………………………. Left Side…………………………………………………………... Right Side…………………………………………………………. Bottom Side……………………………………………………….. Status LEDs……………………………………………………….. p 10 p 10-11 p 12 p 13 p 14 p 15 Chapter 3: Getting Started: Connecting the AC adapter and Charging the Battery……………. p 16-17 Removing the Battery……………………………………………… p 18 Using the Touchpad….……………………………………………. p 19 Using the Keyboard Special Function keys………………………………………. p 20 Initial Start-up Guide……………………………………………..... p 21-22 Chapter 4: Using your Netbook Adjusting Display Resolution…………………………………….. p 23 Switching Users……………………………………………........... p 24 Different Log-Out States p 25 p 25 p 25 p 25 p 25 p 25 p 25 Using the Web Camera……………………………………………. p 25 Using Peripherals…………………………………………………. p 26 Connecting USB Storage Devices………………………………… p 27-29 p 30 Connecting Audio Devices…………………………………........... p 31 Using the Bluetooth Dongle………………………………………. p 32 Connecting to a Wi-Fi Network…………………………………... p 33 Connecting an External Monitor………………………………...... p 34 Using Open Office……………………………………………….... p 35 Returning to Default Factory Settings…………………………......p 36-37 Restart………………………………………................................... Shutdown……………………………………….............................. Stand-by………………………………………................................ Log-Out………………………………………................................. Switch User………………………………………........................... Hibernate………………………………………............................... Suspend………………………………………................................. Appendix Installing Windows XP…………………………………………….. p 38 Support Information……………………………………………….. p 38 Notes for this Manual You will come across the following symbols in this manual. Warning Attention Points out possible damage to property, personal injury or death To help you note and avoid possible damage to your Netbook’s hardware or software. Tip Helpful points and tricks for operating your Netbook Notice Important notice for non-operational actions or the points you must know for your operation Page X The detail information is mentioned in the specific page Please note: There may be differences between your Netbook and the pictures in this manual. Information in this manual is subject to change without notice. Page 1 Safety Precautions The following safety precautions will increase the life of the Netbook. Follow all precautions and instructions. Except as described in this manual, refer all servicing to qualified personnel. Do not use damaged power cords, accessories or other peripherals. Do not use strong solvents such as thinners, benzene, or other chemicals on or near the surface of your Netbook. The sign shows the behavior prohibited The sign shows the regulative behavior or the indication Warning (The AC adapter) DO NOT expose to or use near water, rain, or moisture. DO NOT use the LAN during an electrical storm. DO NOT attempt to service this product by yourself. By opening covers, you will be exposing your Netbook to electrical dangers. When you feel the surface of the AC adapter is very hot or giving off bad odour please pull out the power plug immediately. Continuing to use the AC adapter may risk fire or electrical shock. DO NOT use an AC adapter not included in the package. Use of another type of adapter may risk fire or explosion. Before you connect the Netbook to a power source, ensure the voltage rating of the AC adapter matches the available power source. DO NOT leave the Netbook on your lap or any part of the body to prevent discomfort or injury from heat exposure. Page 2 Safety Precautions Attention (AC adapter) Please be sure not to pull out the power plug from the cord only. Unplug this Netbook from the wall outlet when you stop using this Netbook. DO NOT place this Netbook on an unstable cart, stand, or table. DO OT place heavy object on this Netbook. It may be broken to cause some serious damage. SAFE TEMP: This Netbook should not be used in environments with extreme temperatures. DO NOT press or touch the display panel. DO NOT place together with small items that may scratch or enter the notebook. Please verify there is no foreign object on the keyboard when you close the Netbook lid as it could damage the display panel. If you operate the touchpad with unreasonable force or posture, it may hurt you finger or wrist. When you carry the Netbook please close the display lid to avoid damage to the panel. If an extension cord is used with this Netbook, make sure that the total ampere rating of the equipment plugged into the extension cord does not exceed the extension cord ampere rating. Page 3 Avoid using the Netbook during an electrical storm. Disconnect all plugs and cables to avoid the possible damage. DO NOT allow anything to rest on the power cord. DO NOT position this Netbook where people will step on the cord. Warning (Battery Pack) Danger: Explosion may occur if battery is incorrectly replaced. Replace only with the same or equivalent type battery recommended by the manufacturer. DO NOT dispose batteries in a fire. They may explode. Check with local authorities for disposal instructions. Do NOT drop or step on the battery If the battery pack leaks and the fluid get in your eyes, rinse your eyes under water and seek medical attention to avoid eye injury. If you exceed the specified charge time and the charge does not complete, please stop the battery charge. It may risk fire or explosion if you continue to charge the battery. Do not crush, disassemble, puncture, or incinerate the short external contacts of the battery pack. Page 4 If the battery pack leaks, gives off a bad odor, generates heat, discolors or is deformed, or in any way appears abnormal during use, immediately remove it from the Netbook. Safety Precautions Attention (Battery Pack) If liquid solution from the battery comes out and contacts the skin or clothes, flush out with clean water. Do not connect the positive (+) and negative (-) terminals with a metal object such as wire. Short-circuiting may occur leading the battery pack to leak acid, overheat, emits smoke, or ignite. DO NOT throw the battery in fire. Do NOT immerse the battery pack in water or allow it to get wet. Its protective features can be damaged. Abnormal chemical reactions may occur, possibly leading it to leak acid, overheat, emit smoke, burst and or ignite. Keep the battery away from children. If you find a bad odour, overheating, discolor, deformation, and or other irregularities when using the battery, return it to your supplier General Warnings DO NOT remove your Netbook while the hard disk is in operating status. It may damage the hard disk. DO NOT touch the panel with sharp objects DO NOT knock or scratch the machine while operating Clean your Netbook with a soft cloth dampened with water. Do not use liquid or aerosol cleaners, which may contain flammable substances. Page 5 Periodically backup your data in the hard disk. Where to Place Your Netbook Make sure that your Netbook is placed in a well-ventilated area. Please reserve at least 15cm distance around the Netbook. Please reserve suitable space in front of keyboard and touchpad for operating the Netbook comfortably. Avoid placing the Netbook on a bed, sofa, rug, or similar surface to avoid blocking ventilations. 15cm Where Not to Place Your Netbook This Netbook should never be placed near or over a radiator or a heat register, or under direct sunlight. DO NOT operate this Netbook near water, for example near a sink, bathtub or laundry tub. Page 6 DO NOT place this Netbook on uneven or unstable work surfaces. Ergonomic Considerations Your Netbook is a portable device that may be used in various environments. Whenever possible, consider the following ergonomic factors: Position of your computer – Placing the computer directly in front of you: 1. Keep your forearms horizontal. 2. Position your wrists in a neutral, comfortable position while using the keyboard, touch pad, or external mouse. 3. Let your upper arms hang naturally at your sides. 4. Take frequent breaks while using your computer. Excessive use of the computer may cause strain to your eyes, muscles, or tendons. Furniture and posture - Sit in a chair with good back support. Adjust the level of the chair so your feet are flat on the floor. A footrest may make you more comfortable. Sit in a relaxed upright posture and avoid slouching forward or leaning far backwards. Viewing angle of the computer's display - Use the display's tilting feature to find the best position. You can reduce eye strain and muscle fatigue by adjusting the tilt of the display to the proper position Adjust the brightness level of the display as well. Lighting – Choose a location where windows and lights do not cause glare and reflection on the display. Use indirect lighting to avoid bright spots on the display. Proper lighting adds to your comfort and work efficiency. Page 7 Power System To install the battery pack 1 Close the Netbook lid and turn it over gently. Slide the battery pack into the slot. Battery Pack Connect the DC plug to DC-IN pack DC-IN pack Connect the AC power cord to the AC outlet Page 8 Turning Your Netbook On/Off Turning your Netbook On Turning your Netbook Off After setting up the Netbook, press the power button to turn on it. The gOS desktop screen will appear. Operates from the “start” menu to power off your Netbook Click [gOS] → [Quit], and the “Turn off computer” dialog box will appear. Press the power button to turn on your Netbook DO NOT turn off the Netbook by pressing the power button directly. It may damage the gOS operating Attention system power button gOS desktop screen will appear after the power button is pressed. Click [Shutdown]. The Netbook will be powered off later. Depending on your Netbook setup and software, your desktop may have different or additional shortcuts. Turn off the power of peripherals connected if necessary. Restart We suggest you restart gOS when a new device driver is installed or if gOS is unstable. Click [gOS] → [Quit] → [Restart]. Page 9 Chapter 2 – Knowing the Parts To Open/Close the Netbook Open the panel cover and adjust to an appropriate angle. Close the panel cover to make sure the Netbook is closed. Front Side Web Camera Display Screen Wireless LAN Switch Power Button Keyboard Internal Microphone Touchpad Status LEDs Stereo Speaker Stereo Speaker Touchpad (left button) Touchpad (right button) Page 10 Web Camera The built in camera allows picture taking or video Recording Display Screen It functions as the same as a desktop monitor. Use a soft cloth without any chemical fluids to clean the display screen. Wireless LAN Switch Press this button to enable the built-in Wireless LAN Power Button The button allows you to turn your Netbook ON and OFF. The blue indicator LED lights when the Netbook is turned on Touchpad: right and left buttons The touchpad and its buttons comprises a pointing device that provides the same functions as a desktop mouse Touchpad This is the pointing device of the Netbook. Keyboard The keyboard provides with comfortable travel depth for both hands Internal microphone It can be used for video conferencing, voice narration, audio recording, and multimedia applications. Status LEDs Indicates the system status of the Netbook Stereo Speaker The built in speaker allows you to hear audio without any additional attachment Page 11 Right Side DC Input VGA Port LAN Port USB Port Memory Card Slot DC Input To connect the AC adapter Attention Memory Card Slot The following cards listed below can be used on this Netbook. To prevent damage to the Netbook and battery pack, always use the supplied power adapter. It may become warm when in use. Be sure not to cover the adapter and keep it away from your body. Memory Stick Memory Stick Pro SD MMC VGA Port To connect an external monitor Notice Memory cards have different insert directions, Please insert the memory card in the correct manner MiniSD cards cannot be inserted into the memory card slot. Please verify the card type before you insert it. LAN port Ethernet connector is used to connect a LAN cable for network connection. This uses a standard Ethernet Cable. Do not use any other type of cable as it may cause damage Attention USB Port Refer to the next page. Page 12 Left Side Kensington Lock Port Ventilation Slot USB Port Microphone Jack Headphone Output Jack Kensington® Lock Port Kensington Lock Port The Kensington® port allows the Netbook to be secured using Kensington® compatible Allows the notebook lock to be secured using Kensington Lock. security products. These security products usually include a metal cable lock that prevent the Netbook be removed from a fixed object. Ventilationto Slot The slot is designed to cool the system. DO NOT block the ventilation for air circulation. LAN Port USB Port The eight-pin RJ-45 LAN port (10/100M bit) supports a standard Ethernet cable for connection to a The US port is compatible with USB 1.0 or 1.1 devices. local network. The built-in connector allows convenient use without additional adapters. It allows many devices to run simultaneously on a single computer, with some peripherals acting as additional plug-in sites or hubs. The USB Port also supports Ventilation Slot hot-swapping function. Page 3 Microphone This slot isJack designed to cool the Netbook and It is designed to connect the microphone used for Skype, voice narrations, or simple voice recordings. should not be covered. USBPage Port 3 (2.0/1.1) Headphone Output Jack The USB (Universal portto is compatible with USB 2.0 or USB 1.1 devices such as It connects the notebook Serial s audio Bus) out signal amplified speakers or headphones. Using this jack automatically keyboards, cameras, and storage devices connected in a series up to 12Mbits/sec (USB 1.1) and Page 3 disables the built-in speakers. 480Mbits/sec (USB 2.0). This allows USB devices to run simultaneously on a single computer, with some peripherals acting as additional plug-in or hubs. It also supports hot-swapping function Microphone Output Jack The Microphone jack is designed to connect the microphone used for Skype, voice narrations or audio recordings. Page 13 Bottom Side Battery Release Hatch Battery Pack Memory Module Cover Battery Lock Switch Battery Release Hatch The latch keeps the battery pack secure. When the battery pack is inserted it will automatically lock. When removing the battery pack, this latch must be retained in the unlocked position. Battery Pack Your Netbook will be powered by the battery pack when the AC adapter is disconnected. Battery Lock Switch The switch is used to keep the battery pack secured. Move the lock to the locked position to insert or remove the battery pack. Memory Module Cover The memory module, hard disk drive, and wireless LAN module are located under the cover. Please take the cover off when adding removing the module. Page 14 About Status LEDs ① Num K ED ② Caps Lock ED ③ HDD ED ④ Battery ED ⑤ Power ED ⑥ Wireless A 1. Numlock. The LED lights when you press the Numlock key on the keyboard. 2. Capslock. Pressing the Capslock key will light up the LED. 3. HDD LED This LED blinks when data is being written to or read from the Hard drive. 4. Battery Lights up when Netbook is running on battery power. 5. Power LED Lights up when the Netbook is turned ON and blinks slowly when the netbook in the Suspend mode. This LED is off when the Netbook is turned off. 6. Wireless LED When the built in WLAN is enabled the LED lights turn on. Page 15 Chapter 3 – Getting Started Connecting AC adapter and Charging battery For First Time Use Connect the AC power cord to the AC outlet The battery included in the package is not fully charged. When you use the Netbook for the first time, please connect the AC adapter after slide the battery pack. LED lighted indicates Charging. ONLY use the AC adapter included in The Netbook comes with a universal AC-DC adapter for connecting to any 100 - 240 outlet. the package. Use of another type of adapter may risk fire or explosion. DO NOT allow anything to rest on the AC adapter. It may overheat the AC adapter and risk fire or explosion. You can use the Netbook while charging the battery. Connect the DC plug to DC-IN jack. Page 16 Power and Battery Status LEDs Power LED Battery LED Power LED Status Blue Light Blue Blinking Orange Blinking Red Blinking Content The Netbook is powered on The Netbook is in suspend mode Battery charge is between 10-50% charged Battery charge is less than 10% charged Battery LED Status ON OFF Attention Content Battery is charging Battery is fully charged Battery pack cannot be exchanged during battery charging. When the battery level is low you can possibly lose your data if you continue to operate your Netbook. When the battery is empty, your Netbook will turn off so ensure that you have saved your documents when your battery level is low. Page 17 Removing and Installing the Battery Slide the battery into the slot. Press it into place gently but firmly until the latch locks it into place. Ensure the Netbook is powered off before removing The battery LED is off. the battery. Please ensure Attention DO NOT use another type of adapter or may risk fire or explosion. Do not connect the positive and negative terminals with a metal object such as wire. Short circuiting may occur leading the battery pack to leak acid, overheat, emit smoke, burst and or ignite. DO NOT throw the battery in fire. Please refer to the safety precautions in this manual. Tip Ensure the battery lock switch is unlocked then insert the battery firmly. Before removing the battery, ensure the Netbook is powered off. Slide the battery lock to switch back to the locked position. Move the battery lock switch to the right unlock position . Battery lock Switch Battery lock Switch ①Slide and hold the battery release latch ②Remove the battery Battery Release hatch ① ② Page 18 Using the Touchpad Introducing the Touchpad Left Button The left button has the same function as mouse left button. Making selections, dragging objects, or double clicking. Touchpad Move the pointer over the icon you wish to execute, press the left button or tap the pad twice in rapid succession, and the system launches the corresponding program. If the interval between the clicks or taps too long, the operation will not be executed. Right Button The right button has the same function as mouse right button. When clicking the right button, the shortcut menu is indicated. Scroll Operation Using the fingertip to slide up or down on the grey area of the touchpad to scroll a window up or down. Attention DO NOT use a pointed object on the touchpad as it may damage it. DO NOT operate the touchpad with a wet finger. Page 19 Using the Keyboard The Function Key The following defines the hot keys on the keyboard. The commands can only be accessed by first pressing and holding the Fn key while pressing a key with an icon. Power Saving Function Fn + F1 Places the Netbook in suspend mode Press the power button to return from suspend mode Wireless LAN Function Fn + F2 Toggles the internal wireless LAN ON/OFF LCD External Display Function Fn + F3 Toggles between the Netbook’s LCD display and an external monitor. - Netbook LCD only External Monitor only External Monitor + Netbook LCD Adjusting LCD Brightness Function Fn + F4/F5 Decrease/Increase display brightness Speaker Mute Function Fn + F6 Mutes the speaker Speaker Volume Function Fn + F7/F8 Adjust the speaker Volume LCD Display ON/OFF Function Fn + F9 Turns off the display backlight Camera Function Fn + F10 Turns on and off the Built-in Camera Page 20 Initial Start-up Guide Begin by turning the Netbook Power ON The Kogan Logo Screen with loading Bar will be displayed. After gOS finishes loading, a SYTEM CONFIGURATION window will be displayed. Step 1: Select your preferred Language in the left panel and click forward. Step 2: In the next window you will have to choose your city and time zone. You can select your city in the world map by clicking the dots or from the pull-down menu, and then click forward. Please Note: the cities are grouped by continent, and you will have to scroll down to find Australia. Step 3: The Keyboard layout is selected in the next window. The default (strongly recommended) option will be USA, or you can select your own keyboard layout. You may test the new keyboard layout in the textbox provided, and then click forward. Page 21 Step 4 You will now need to choose a username and password. Enter the Netbook owner name in the first box. Enter the Username (this will be the administrator username) for the Netbook in the second text box (If more user accounts needed to be added, this can be done after the installation). The third and fourth textbox is to enter the password and verify the password for the username Once this is done click forward After a few minutes the Netbook will load the LOGIN screen. Type in your username and then press enter. Then type your password and press enter. gOS will now load and the desktop will appear. Your Netbook is ready to use! IMPORTANT: Please DO NOT run any gOS software updates before contacting Kogan Support. Please DO NOT run Synaptic Package Manager updates. Page 22 Chapter 4 – Using your Netbook Adjusting Display Resolution 1. Press [gOS] and select [System Preferences] 2. Select [Preferences] and then select [Screen Resolution] 3. Select your Preferred Resolution Page 23 Switching User Accounts Logging out of Account 2. A Display tab will now open showing several options. Click [gOS] on the desktop and then click [Log Out (Current User)] Press [Switch User] Switching Users without Logging Out. You will be returned to the login screen where the new user will be required to enter their Username and Password. 1. Click [gOS] on the desktop and then click [Quit] Note: Username and Password are Casesensitive Page 24 The Different Log Out Options The gOS platform allows users to select to place their computers into different states when they are finished using their Netbook. Log Out The User logs out of their account and returns to the first display screen asking for a username and password to log in. Lock Screen If you are temporarily leaving the Netbook, you can opt to lock the Screen to ensure that no one else can use the Netbook when you are away. You can unlock by entering your username and password which will return you back to the desktop. Switch User Allows the current user to log off and another to log on without any information being lost. Suspend While on Suspend mode, the Netbook switches to a low power state where devices, such as the monitor and hard disks are turned off and the Netbook uses less power. Hibernate The Hibernate feature saves everything in memory on disk, turns off your monitor and hard and then turns off the Netbook. When you restart the Netbook, your desktop is restored exactly as you left it. Restart Turns off the Netbook and instantly turns it back on. This may be required during software installation Page 25 Using The Web Camera gOS does not have any native application to view web camera. It needs to use third party applications like cheese or chat applications like Skype or yahoo messenger for using the web camera. Steps to download Cheese: 1. Click gOS -> Add/Remove. 2. Add/ Remove applications window will open. Search for cheese. Make sure the Netbook is connected to internet. 3. When the search finds cheese application select the application (double click). Installation window will appear – click the Install all or install button. 4. 5. . gOS will download the application and install it. For opening the cheese application, Click gOS ->Graphics->cheese (cheese can be used to snap a picture . or record video using web camera). Page 26 Using Peripherals Right Side USB Port Card Reader Writer USB Mouse CCD Camera VGA Port Memory Card Slot External Display Memory Card Memory Stick Memory Stick PRO USB Device SD Card MMC Page 27 Left Side USB Port USB 2.0 Compatible peripherals Microphone Jack Headphone Jack Microphone Headphone Page 28 Before Installing Peripherals Turn Off the Netbook Installation Notice Turn off the notebook and unplug the AC power cord from AC outlet before the installation. Otherwise, it may damage the notebook and the peripheral. Please remove the Static Electricity of Your body because the parts such as memory and circuit board is extreme weak to the static electricity. It is possible to damage the parts when your hands touch them. Please touch the metal object such as knob of the door to remove the static electricity which has been electrified in the body before the peripheral installation. Tip While the Netbook is powered on, the following devices are able to be removed from the Netbook. USB Compatible Devices Memory Stick Memory Stick Pro SD Card MMC Turn off the Netbook. Disconnect the DC plug of the adapter from your netbook. If you install or remove the peripherals in a wrong way, it is possible to damage the peripheral. Please read this manual well before installation. or installation, we suggest you to wear gloves. Please read the Manual of the Peripheral Device Attention The manual and driver CD always come with the peripheral. Please read through the manual before the driver installation. Manual Driver Page 29 Connecting USB storage devices When USB mass storage device is connected to one of the USB port: 1. If gOS recognize the device, an icon will appear on the desktop. You can also check in Computer-file browser. 2. Click gOS ->Places->Computer. 3. You should be able to find the mounted USB storage devices. If no icon appears on the desktop or in Computer-file browser. gOS may not able to recognize the USB device. You must install correct drivers available from the device manufacturer to make the device work. Page 30 Connecting Audio Equipments Connecting a Headphone Connecting a Microphone Connect the microphone plug to the microphone jack on the netbook. This will make the netbook record voice and sound. Connect the headphone plug to the headphone jack on the netbook. The voice or sound will output from the headphone instead of speaker. Headphone jack Microphone jack Tip Ensure the Netbook is not before you use microphone. If the microphone is close to the speaker, sometimes it will produce resonance causing a howling sound. In this case, move the microphone away from the speaker. Page 31 Connecting the USB Bluetooth Dongle 1. Plug in the USB dongle came with the netbook in the USB port. Make sure Bluetooth icon appear on the top right corner of the taskbar. 2. Right Click on the Bluetooth icon, Select Preferences. Bluetooth Preferences window will pop up. User can set the Mode of operation, adapter name, and connected devices (bonded). 4. Select General tab, File transfer options can be set under this tab. Page 32 Connecting to a Wi-Fi Network Once the desktop is loaded, check to see if your Wi-Fi light is on. The Wi-Fi light is located on the bottom right of the Netbook. It is the first light on the right. If the light is blue then left-click on the network icon in the toolbar and select your network and provide the authentication credentials to log on. If the light is not on, press the Wi-Fi button. This is located near the power button in the top right corner of the keyboard. The Netbook will show the following display (When Wireless is disabled) Once the Wireless is on, wait for about one minute while the Netbook scans the available networks in the area. Then left-click on the network icon in the task panel. Select your network and provide the Authentication credentials to log on (Including Wireless Security) If you connected successfully it will show a screen as below. Page 33 Connecting an External Monitor 1. Connect your external display to the VGA Monitor on the right side of the Netbook 2. In order for gOS to recognize the monitor you will need to log off and on again. 3. The Resolution of the external display can be displayed in its native resolution. To change the resolution select Main menu (gOS logo in top left) -> system preference -> preference -> Screen resolution. 4. The monitor resolution settings window will appear. Select the desired display mode (you can choose from several settings) Using the external display under the Extended mode will cause the Netbook’s display to show a portion of what is being displayed on the external monitor. To bring back the original desktop on the Netbook display you will need to log off, disconnect the external monitor and logon on. Page 34 Using Open Office Software Open Office is the leading open-source office software suite for word processing, spreadsheets, presentations, graphics, databases and more. It is available in many languages and works on all common computers. It stores all your data in an international open standard format and can also read and write files from other common office software packages. Saving Files in Open Office (Writer, Spreadsheets, and Presentations): To save files in the above Open Office programs you first need to change the default saving path. This is a one-time activity. 1) Click Open Office Writer in the dock. 2) Click Tools -> Options. Under Open Office.org Option, select paths. 3) On the right-hand side window select My-Documents and click edit 4) Click Create Folder to make a new folder for storing your documents. Type the desired folder name and click OK twice. You can now save all documents in Open Office Page 35 Restoring the Netbook to Factory Default Settings Step 1: Create a Bootable Flash Drive: Note: Any data on the hard drive and USB drive used for installing gOS will be erased. Users are advised to make a backup of the data before starting the following process. 1. Please use a PC with Windows operating system. 2. Make sure the USB drive used is formatted for FAT32 file system. 3. Download gOSConvert3.exe from the following link and run gOSConvert3.exe, and extract to your PC, a gOS folder is created in the extracted path. http://www.pendrivelinux.com/downloads/gOSConvert3.exe 4. Download the Kogan gOS.iso image file from the following link and place the ISO file in the gOS folder: http://www.sendspace.com/pro/dl/s2eg5d 5. From your gOS folder, click fixgOS2.bat. A console window will be open and then enter the Drive letter of the USB pen drive and press enter. 6. This program will extract the files from Kogan gOS image and copy it to the USB drive. 7. If using windows XP, just press any key to make USB drive bootable. If using Vista, you may see a "failure to update the MBR" error at the top of the next screen. In this case, just ignore the error message and press enter. 8. Go to my computer, open the USB drive. Look for file makeboot.bat. Right click on it and select run as administrator. A console window will open press enter twice. Now the USB drive is ready for installing gOS. Page 36 Step 2 – Installing gOS 1. Go to my computer, open the USB drive. Look for file makeboot.bat. Right click on it and select run as administrator. A console window will open and press enter twice. Now the USB drive is ready for installing gOS. 2. Plug in the gOS USB drive to the netbook USB port. As soon as Netbook is powered on press the F2 key. The Netbook BIOS screen will appear. Use right arrow key to select the BOOT tab. Under Boot priority order select the USB device which you copied the gOS files. HOLD shift and “+” keys and move the USB device to the first position. Press F10 key and press enter. 3. The Netbook will restart and the gOS menu will come up. Select the first option and press enter. 4. After few minutes the gOS desktop will be loaded. The image loaded is a live image from the USB. The changes made and files saved in this mode will be erased in the next reboot. To install gOS to your hard drive, double click on the install icon on the desktop. 5. The install window will popup. Select the language and click forward. 6. In the next window you have to choose your city and time zone. You can select your city in the world map by clicking the dots or from the pull-down menu, and then click forward. (grouped by continent). 7. The keyboard layout can be selected in the next window. The default (strongly recommend) option will be USA, or you can select your own keyboard layout. You may test the new keyboard layout in the textbox provided, and then click forward. 8. In the next window, select the first option “Guided –use entire disk” then select your hard drive and click forward. 9. You will now need to choose a username and password. Enter the Netbook owner name in the first text box. Enter the username (This will be the root/administrator user name) for the Netbook in the second text box. (If more user accounts need to be added, this can be done after installation). The third and fourth text box is to enter the password and verify the password for the username. Once this is done click forward. 10. Click install in the next window. 11. gOS will now start installing on the Hard Drive. Page 37 Appendix Installing Windows XP Please refer to the following link if you choose to install Windows XP on the Agora Netbook. http://www.ezbsystems.com/cgi-bin/ikonboard.cgi?act=ST;f=2;t=2440 If you have any questions regarding XP installation, feel free to contact the Kogan Support Team on [email protected]. Warranty Your Agora Netbook comes with a 1 year warranty. Please refer to the following link for further information regarding your Warranty terms and conditions. http://www.kogan.com.au/support/ Support If you would like to contact our Support Team, the best way is through email, [email protected]. Full Contact details are listed on the Kogan Technologies website. http://www.kogan.com.au/contact/ Page 38