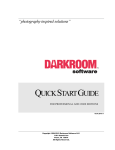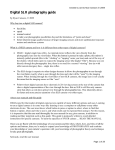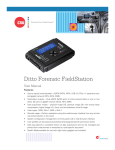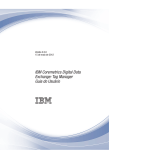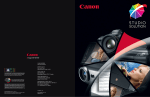Download View PDF - Darkroom Software
Transcript
EXPRESSDIGITAL “photography inspired solutions” QUICK START GUIDE 1.15.2008 v2 Copyright 1994-2008 ExpressDigital Inc. 5001 Plaza on the Lake, Suite 302 Austin, Texas 78746 All Rights Reserved. Q U I C K S T A R T G U I D E For General Technical Questions or Support: Call 1-888-508-3443 Our normal business hours are Monday-Friday, 8 a.m. to 8 p.m., U.S. Central Time, excluding major holidays. If all representatives are busy, please leave a message and one of our technical support representatives will call you back as soon as possible, always within four hours (during normal business hours). Emergency messages can be left after normal business hours and will be returned as soon as possible by an on-call representative. For General Information and Updates: Visit WWW.EXPRESSDIGITAL.COM For Shipping: ExpressDigital, Inc. Attn: Operations Manager 5001 Plaza on the Lake, Suite 302 Austin, Texas 78746 2 Q U I C K S T A R T G U I D E Table of Contents TABLE OF CONTENTS ...................................................................................................................................................................................... 3 GETTING STARTED........................................................................................................................................................................................... 4 INSTALLING ASSEMBLY................................................................................................................................................................................. 6 OPERATING REQUIREMENTS ................................................................................................................................................................................ 6 BEFORE INSTALLATION ....................................................................................................................................................................................... 7 INSTALLING DARKROOM ASSEMBLY EDITION .................................................................................................................................................... 7 CONNECTING PRINTERS AND CAMERAS ........................................................................................................................................................... 10 RUNNING DARKROOM ASSEMBLY .................................................................................................................................................................... 10 SETTING UP ....................................................................................................................................................................................................... 12 APPLICATION OPTIONS ...................................................................................................................................................................................... 12 Local Settings ................................................................................................................................................................................................ 13 Shared Settings .............................................................................................................................................................................................. 13 General Settings ............................................................................................................................................................................................ 14 Workflow Settings.......................................................................................................................................................................................... 15 Preview Settings ............................................................................................................................................................................................ 15 Update Settings.............................................................................................................................................................................................. 16 Slideshow Settings ......................................................................................................................................................................................... 17 APPLICATION USERS .......................................................................................................................................................................................... 17 CAPTURE OPTIONS ............................................................................................................................................................................................. 18 FULFILLMENT OPTIONS ..................................................................................................................................................................................... 19 DATA TEMPLATES.............................................................................................................................................................................................. 20 NETWORK OPTIONS ........................................................................................................................................................................................... 20 PHOTOGRAPHER INFO ........................................................................................................................................................................................ 21 PRODUCTS & SERVICES ..................................................................................................................................................................................... 23 PRINTER OPTIONS .............................................................................................................................................................................................. 29 REPORTS............................................................................................................................................................................................................. 31 SYSTEM INFORMATION ...................................................................................................................................................................................... 31 WEBSITES ........................................................................................................................................................................................................... 32 HELP ................................................................................................................................................................................................................... 32 DARKROOM ASSEMBLY TOUR................................................................................................................................................................... 33 SETUP JOB TASKS .............................................................................................................................................................................................. 35 Setup Job........................................................................................................................................................................................................ 36 Prepare for Shoot .......................................................................................................................................................................................... 36 Capture Photos.............................................................................................................................................................................................. 36 Proof & Edit Photos ...................................................................................................................................................................................... 37 Order.............................................................................................................................................................................................................. 37 Print ............................................................................................................................................................................................................... 37 Wrap Up ........................................................................................................................................................................................................ 38 PHOTO WORKSHOP........................................................................................................................................................................................ 39 TOOL SETS ......................................................................................................................................................................................................... 40 EXPRESSDIGITAL ENRICHMENT............................................................................................................................................................... 43 APPENDIX........................................................................................................................................................................................................... 44 3 C H A P T E R 2 – I N S T A L L I N G A S S E M B L Y Getting Started There is simply no better way to grow a school and group photography business than with ExpressDigital Darkroom Assembly. This targeted software solution is designed to offer workflow options for the school and group photographer. These photographers cover events such as Photo Day at area schools, local church directory photo shoots, high school sport team day photography and other group photography events. ExpressDigital Darkroom Assembly is a direct result of photographers wanting their software to be as dynamic as the photography they shoot. Darkroom Assembly offers the photographer the ultimate in workflow functionality. Not only does the application simplify the complexities surrounding high volume school and group photography by combining data, photos and order information all in one easy-to-use package, but the software allows studios to generate digital output for yearbooks, directories and identification cards as part of the Darkroom Assembly automated workflow. The Darkroom Assembly features are: Apply graphic templates, turning photos into products Retouch photos while keeping the digital negative safe in the Retouch Workshop Advanced RAW workflow makes working with RAW as easy as working with JPGs Connect email addresses with photos to actively e-market and increase storefront sales Create limitless print packages Edit and enhance photos with one-click ease Manage and archive images seamlessly Post and sell photos online with PhotoReflect.com® Send orders electronically to professional labs with Labtricity® Easily make your own graphic templates Make photography fun with built-in green screen shooting Sell immediately using on-screen presentation modes Direct capture with the industry’s best professional digital cameras Color manage your workflow from capture to print Utilize production printing to professional digital printers and mini-labs Print to file with user-defined raster printing Scale to any size studio using network capabilities Supports eight different flexible group photography workflows Record data along with photos Bar code for quick data entry Auto print order envelopes, slate cards, and shoot sheets Synchronize data from multiple field computers 4 C H A P T E R Auto create yearbook CD’s Sort print jobs by school, grade, teacher, group, or team Easily print ID cards and other valuable service items 2 days of on-site training Create and save borders on the fly Create digital media such as slideshows and interactive dvds Green screen shooting and color drop-out capability 5 2 – I N S T A L L I N G A S S E M B L Y C H A P T E R 2 – I N S T A L L I N G A S S E M B L Y Installing Assembly Darkroom Assembly Edition and your camera provide a cost-effective way to make the transition from film to digital photography, while allowing you to continue to expand your business. ExpressDigital's Darkroom Assembly professional photography solution gives you, the school and group photographer, the power to shoot and sell more! It encompasses a complete digital workflow that adjusts to your studio and allows you to maximize efficiency. Using Darkroom Assembly Edition offers the following benefits for the professional photographer: Greater return on your digital investment – Increase utilization of expensive digital photography equipment. Grow your business – Attract digital work from all facets of the business, opt to go mobile, handle more data, and handle any size school! Simplify your business – Adopt a workflow that works for you, capture tethered, retouch images without needing third party software, present photos to customers and simplify the printing process. Increase profitability – Increase digital sales by selling on-location, in-studio or let PhotoReflect.com do the work for you by selling online 24/7. Extensibility – Add additional field stations as your business expands. OPERATI NG REQU IREMENT S It is important that all ExpressDigital software users are working on a machine that can handle the workload of both the software and the graphical requirements of working with images. To run your software at a high performance level, users should adhere to the recommended operating requirements. R E C O M M E N D E D O P E R A T I N G R E Q U I R E M E N T S : PC (or comparable laptop) with Pentium® 4 processor (1.8 GHz) or better Microsoft® Windows® XP Pro operating system with latest service packs 1 Gig of RAM 80 GB hard drive (or more depending on storage requirements) SVGA monitor (24-bit color at 1024x768 resolution or better) CD-ROM and CD-RW drive Picture Card Reader (Compact Flash, MicroDrive or PCMCIA) Universal Serial Bus (USB) connectivity Microsoft® Internet Explorer 5.0 or later 6 C H A P T E R 2 – I N S T A L L I N G A S S E M B L Y If the user intends to use the software at a lower workload than a high flow studio, then for many the minimum operating requirements is enough. M I N I M U M O P E R A T I N G R E Q U I R E M E N T S PC (or comparable laptop) with Pentium® 4 processor (1.0 GHz) or better Microsoft® Windows® XP Pro operating system with latest Service Packs 512 MB of RAM 40 GB hard drive (or more depending on storage requirements) SVGA monitor (24-bit color at 1024x768 resolution or better) CD-ROM and CD-RW drive Universal Serial Bus (USB) connectivity Microsoft® Internet Explorer 5.0 or later BEFORE INSTALL ATION Before installing Darkroom Assembly Edition that will be connected via a network, you must be logged into Windows with an account that has administrator privileges. This is just for installation purposes, as you can run Darkroom Assembly with an account that just has regular user privileges if you assign the permissions in Windows to the PrintQueue folder, located in the Windows Temp directory. Open Windows Explorer and go to C:\Program Files\ExpressDigital\Darkroom AE. Right-click on Darkroom Assembly then open “Security” or “Sharing & Security” window. When the dialogue box opens, click on the security tab. In the Group or User Names, choose the user and in the permissions box click in the box that assigns the user “Full Control” permissions. INSTALL ING 1. DARKROOM ASSEMBL Y EDITION Insert the Darkroom Assembly Edition CD into the CD drive. If Autorun is enabled, the installer will automatically initiate. The Darkroom Assembly Edition V8.9 InstallShield Wizard window appears indicating that you are installing the application. If Autorun is not enabled, click the Windows Start button, and select “Run” from the menu. Browse for the SetupDRAE.exe file on the CD Drive, and click the Open button. 7 C H A P T E R 2 – I N S T A L L I N G A S S E M B L Y 2. After clicking next to continue with the installation, the License Agreement window will appear. To continue with the installation, read through the agreement and indicate that you accept the terms by clicking “I accept the terms in the license agreement.” You also have the option to print this document for your records. Click “Next” to continue installing. 3. Next you must choose where you would like to install the application. To change the default location click on the “Change” button. Indicate where you would like it saved in the file tree. When you are satisfied with the location, click “Next.” 8 C H A P T E R 4. 2 – I N S T A L L I N G A S S E M B L Y You are now ready to begin installation. Click “Install” to continue permit the wizard to install the application on your computer. 9 C H A P T E R CONNEC TING PRINTERS AND 2 – I N S T A L L I N G A S S E M B L Y CAM ERAS Before running Darkroom Assembly for the first time, the user should set up the printers and/or cameras that are going to be used with the software. First, attach all devices to the computer or network using the proper cables. Make sure you activate these devices since Darkroom Assembly will not be able to find the device otherwise. Darkroom Assembly will detect printers hooked up directly to the computer. If your printer is available on a network connection, your application will not automatically detect the device. Once these devices are connected, install the printer or camera drivers from the CDs provided by the manufacturer. Once the device drivers are installed, the user must manually enable the printers within Darkroom Assembly. Up to four Windows printers can be enabled to use with Darkroom Assembly. To enable a printer, either connected directly to the computer or over the network, click the Setup tab at the bottom of the screen, and select “Printer Options” from the setup tree. Detected printers are acknowledged in the software by displaying a “1” in the “Detected” column. For all detected printers, the user can click “Click Here to Configure” to open the printer window. In order to enable the printer, you must check in the “Enable Driver” box. Printers have advanced settings such as page or roll size, color profile information, and surface information. Users can change these settings within the printer setup window. Enabled printers are acknowledged in the software by displaying “Enabled” in the enabled column. If the printer is disabled, the column says “Disabled.” To add a new printer, click the “Add Printer” button on the right side of the screen, select your printer from the list, and click “OK.” You will be taken to a setup tab for the selected printer. Set the appropriate options for the printer, and click “OK.” If you have trouble installing your printer or camera, please refer to the troubleshooting guide found in the Setup workspace under “Help.” If you are still having trouble, call the manufacturer to see if they can help. If all else fails, the ExpressDigital Customer Care team can assist you in determining the problem. For more information on setting up printers, refer to Chapter 3: Setting Up: Printer Options of the Darkroom Assembly Application User Guide. Note: Before installing new firmware into cameras and printers, contact our Customer Care department to be sure it will be compatible with your version of Darkroom Assembly. . RUNNING DARKRO OM ASSE MBLY To run Darkroom Assembly, select All Programs, ExpressDigital and then ExpressDigital Darkroom Assembly Edition from the Start menu, or double-click the Darkroom Assembly Edition icon located on your desktop. The first time you log in, you will not need to enter a user name or password. 10 C H A P T E R 2 – I N S T A L L I N G A S S E M B L Y If you want the software to log into your PhotoReflect.com account automatically upon login, check the “Automatically log in to Online Account” box. To fully activate this option, you must enter your PhotoReflect.com User ID and password in the Setup tab. To set up this login information, click on the Setup tab, and then choose Photographer Information from the setup tree. Finally choose “Your Internet Account” to save this information. If you want to password protect your application and you want to monitor or restrict your employees’ use of the application, you must set up application users. When there is more than one user, Darkroom Assembly prompts you to log in with a user name and password when you start Darkroom Assembly. To find out more information about setting up users and passwords, see Chapter 3: Setting Up. Note: The default user name for your software is “Admin” with no password. 11 C H A P T E R 3 – S E T T I N G U P Setting Up The first time you run the application, you should set up important information found on the Setup tab. When you click the Setup tab, a list of options appears on the left side of the screen. You can set up each option by clicking the items in the options tree. It is important that you setup the application first to ensure functionality on subsequent uses. In the Setup Tab, you can configure all aspects of your photographer setup, most importantly camera capture options, printer options, and product information. To access the setup information, simply click any of the options in the options tree. These options include: Application Options, Application Users, Capture Options, Fulfillment Options, Data Templates, Network Options, Photographer Info, Products & Services, Printer Options, Reports, System Info, Websites and Help. APPLICA TION OPTIONS Select “Application Options” from the options tree to set application specific settings for Darkroom Assembly. In this setup option, you can configure information for a local or shared workstation. In addition, you can set broad reaching general settings or workflow specific options. You can also set preview, update and slideshow settings. 12 C H A P T E R L O C A L 3 – S E T T I N G U P S E T T I N G S If you have a multi-station network, enter a unique identifier for the computer in the Station ID field. If you have a second monitor connected, you can choose to view a large preview of photos on the second monitor by checking the “View a large preview of photos on a second monitor” checkbox. If a second monitor is not detected by the software, this option is unavailable. Enter default and backup archive paths for archiving photos. If using the CD writing capabilities, enter a CD drive for your archive destination. When you use the “Archive catalog to backup” and “Quick Backup” menu items in the Photo Library, the catalogs are archived to the paths you enter in these fields. Enter a path in the Restore Path field where you want to restore photos from a backup. When archiving to CD, you can choose to use the built-in CD writing capability of Darkroom Assembly. To use this option, Darkroom Assembly must support your CD writer. Click the Test Compatibility button to see if your drive is supported. Specify the path or CD drive to which you want to archive and backup and from where you want to restore a backup, if necessary. If the CD writer is not compatible, you can archive to the hard drive and use external CD burning software to burn to CD. Note: You can also archive to DVD if you have a supported DVD writer. If you use Quickbooks or Studio Plus, you can automatically share your order information from your ExpressDigital application with your bookkeeping software. Check the “Enable Studio Management” checkbox, and select the bookkeeping software you use. If you use Quickbooks, click “Options” to select your Quickbooks file and specify if you want to automatically add new customers to Quickbooks from your ExpressDigital application. Check the “Automatically create invoice for each order” checkbox to generate an invoice in your bookkeeping software for each order entered in your ExpressDigital application. For more information, refer to Chapter 3: Setting Up of the Darkroom Assembly Application User Guide. S H A R E D S E T T I N G S Specify the path for your company logo that you want to appear on screen when in presentation mode. Specify the path for the logos you want to appear on your receipts. Select how you want new catalogs organized on your hard drive. When you create a new catalog, it will be placed in a folder named for the day, week, or month unless you select “None.” Some use this feature to assist in their backup procedures. For more information, refer to Chapter 3: Setting Up of the Darkroom Assembly Application User Guide. 13 C H A P T E R G E N E R A L 3 – S E T T I N G U P S E T T I N G S When editing an image in the Photo Workshop, you can choose whether or not to allow text to be added to an image or border. When this option is disabled, the Text tool in the Photo Workshop is disabled. If you want to automatically delete events after they are archived, check the “Automatically delete an event after it is archived to disc” checkbox. In the Photo Library, you can choose to have a Desktop folder available so you can browse your hard drive for photos. To make this folder available, click the “Show the ‘Desktop’ in the library to browse folders” checkbox. Check the “Enable auto orientation of captured images if supported” to rotate imported photos according to what your camera deems is the top of the image. Your camera must support this feature. Check the “Use the numeric keypad for color correcting photos” checkbox to allow you to select color tools in the Photo Workshop by using the numeric keypad. Check the “Ignore preview thumbnails embedded in images” if you want Darkroom Assembly to create its own preview thumbnails of the photos imported from your camera. Most cameras will automatically create preview thumbnails, which Darkroom Assembly will use for its own previews. If the box is unchecked and your camera does not support automatic preview thumbnails, Darkroom Assembly will create its own previews for use within the program. Check the boxes for confirmation dialog to prompt you when importing photos, quick importing photos, or burning files to disk or catalog. Select the image format to which you want to save photos when editing with an external image editor. Check “Show Service Notes as a branch of the Shopping Cart’s tree” to allow you to add services to each photo in the Shopping Cart window. Check “Show Print Commands and Media in Shopping Cart menu” to right-click an image in the Shopping Cart and change the printing Media and the Printer settings for that photo. To use your default Windows color profile for photo display in the Photo Library and Photo Workshop, check the “Use Monitor Color Profiles” checkbox. To add a color profile, you must use third party software to create the profile. You add the profile and set it as the default in the Windows Control Panel advanced display settings. If you leave a price at $0.00 when creating a package, the application warns you that the package has no cost. If you do not want to receive this warning, check the “Allow free packages without warning” checkbox. Check the “Prompt for the Administrator password when accessing program settings” checkbox to protect application options from being changed by anyone other than the administrator. 14 C H A P T E R 3 – S E T T I N G U P If you consistently add more than one copy of a package to the shopping cart or print more than one copy of a package using the Quick Print feature, you can choose to prompt for the number of copies to add or print by checking the “Prompt for copies…” checkboxes. Check the “Display quick print warning message” to prompt whenever you hit the Quick Print button. This keeps you from printing photos if the button is hit accidentally. For more information, refer to Chapter 3: Setting Up of the Darkroom Assembly Application User Guide. W O R K F L O W S E T T I N G S You can set the application to start up in normal mode or in a presentation mode. If you want to start a sales workstation in presentation mode, select either the Event or Portrait presentation mode. Event photo catalogs are catalogs in the Sport, School and Event job categories. For these types of events, check the “Add default package to shopping cart” box if you want a default package to always appear in the order shopping cart. The package is empty until you add a photo to the package. The “Fill package with current photo when adding to cart” option determines if a package is empty when you select it or if it is automatically filled with the selected photo. You can also select the type of presentation mode you want to use for Event photo catalogs. Portrait photo catalogs are catalogs in the Portrait and Wedding job categories. For these types of events, check the “Add default package to shopping cart” box if you want a default package to always appear in the order shopping cart. The package is empty until you add a photo to the package. The “Fill package with current photo when adding to cart” option determines if a package is empty when you select it or if it is automatically filled with the selected photo. You can also select the type of presentation mode you want to use for Portrait photo catalogs. General folders are folders viewed when browsing your desktop from the Photo Library. For these folders, check the “Add default package to shopping cart” box if you want a default package to always appear in the order shopping cart. The package is empty until you add a photo to the package. The “Fill package with current photo when adding to cart” option determines if a package is empty when you select it or if it is automatically filled with the selected photo. For more information, refer to Chapter 3: Setting Up of the Darkroom Assembly Application User Guide. P R E V I E W S E T T I N G S Image previews are duplicates of your photos that have a smaller file size, and they are usually stored in the same folder as the original photo file. When using previews, loading and editing photos is much faster. Edits you make to displayed preview files are applied to the original photo file. To use and set options for previews, select “Preview Settings” under “Application Options.” To use previews for photos in the Photo Library, check the “Enable Preview files” checkbox. A default storage path for previews appears in the Preview Folder field. When your computers are networked, your photos are stored on a server and accessed by workstations. Therefore, when you view photos, the previews are stored on and accessed from the 15 C H A P T E R 3 – S E T T I N G U P server computer. To speed up viewing on workstations, you can store previews on the workstation hard drive so they are accessed more quickly. Check the “Store Previews on this client station” checkbox to create photo previews of catalogs viewed on this station and store them on this station’s hard drive. The previews are stored simultaneously on the server so others can access them, as well. Check the “Move Previews from server to this client station” checkbox to copy all existing previews from the server to this station’s hard drive, whether or not they have been viewed on this station. These two options are only available if your station is set as a client station and you are connected to a network. When you are using previews, the preview files are created for photos in a catalog when you view the catalog. After a length of time, you might not be viewing certain catalogs regularly. Therefore, it is not necessary to retain the preview files for those photos. You can have the application automatically clean up preview files based on settings you specify. In the Keep Previews For field, select how long you want to keep preview files. Select the time of day you want automatic preview cleaning to occur. To clean previews in the Photo Library on demand, click the Clean Up Previews Now button. The application prompts you to continue. If you click Yes, all previews are deleted except for those within the time period selected in the Keep Previews For field. Click the “Delete All Previews” button to delete all previews, regardless of the setting in the Keep Previews For field. For more information, refer to Chapter 3: Setting Up of the Darkroom Assembly Application User Guide. U P D A T E S E T T I N G S Select Application Options and then Update Settings to set Darkroom Assembly to automatically download software updates. To activate this option, select “Automatically download updates.” When a checkmark appears in the field, the option is selected. To deselect, or turn off the option, click in the box again. The checkmark will disappear. To manually update the software, Darkroom Assembly will indicate whether the version currently installed is the latest version. If it is not, click on the activated button “Download Update.” The program will then download the software update from the server. Once the download is complete, either downloaded manually or automatically, the user must install the update. To install the new version Darkroom Assembly Edition, click on “Install Update.” The application will warn the user that in order to install the update, the software must be shut down. To install the update, click “Yes” in the dialogue box. Click on “No” to cancel. Darkroom Assembly will then prompt you with the installation windows. For more information on how to work through an installation, refer to the Application User Guide, Chapter 1: Getting Started. For more information, refer to Chapter 3: Setting Up of the Darkroom Assembly Application User Guide. 16 C H A P T E R S L I D E S H O W 3 – S E T T I N G U P S E T T I N G S Select Application Options and then Slideshow Settings to set Darkroom Assembly to automatically play music files during the Photo Presentation Mode. This option allows the photographer to play mp3 music files in the background while in presentation mode. There are different options regarding where your music is stored. You can choose to play a disc, or load the music into either the Studio or Event folder on your C:\ drive. It is possible to create a custom folder containing music that you choose. The pathway to the ExpressDigital Studio music folder is: C:\Program Files\ExpressDigital\Darkroom Pro\Music\Studio The pathway to the ExpressDigital Event music folder is: C:\Program Files\ExpressDigital\Darkroom Pro\Music\Event Drag and drop all mp3 files into the desired folder, either Event or Studio, depending on your needs. For more information, refer to Chapter 3: Setting Up of the Darkroom Assembly Application User Guide. APPLICA TION USERS Select “Application Users” from the options tree to configure the list of users or employees who need access to Darkroom Assembly. The Application Users table displays a current list of all users who have access to the software. Employees and users are identified through use of a User Name and User Description. This option also allows the users to establish Assembly Fieldstation users who have access to the Assembly Basestation local network. This setup option is where you can set login names, passwords and permissions for everyone who needs access to the software. First, it is important to add yourself as a user to the software. To add a new user, click the “Add User” button located on the toolbar. The “Add a New User” window will appear. Darkroom Assembly allows the user to assign operator permissions. There are two privileges or permissions that can be assigned to the new users. These two user permissions include the ability to access Administrator information and to access the PhotoReflect.com online account. Users who are assigned Administrator privileges or permissions are able to access all parts of Darkroom Assembly. Most importantly, those who have Administrator privileges have access to the setup pages. One login name must be activated with these privileges. Darkroom Assembly is shipped to customers with a default name set to open the setup pages. This name is called “Admin.” There is no password set for this login. 17 C H A P T E R CAPTUR E 3 – S E T T I N G U P OPTIONS Select “Capture Options” from the options tree to configure the camera options and import options available via Darkroom Assembly. In this setup option, users may setup both tethered and import options depending on the type of workflow used. In order to set up your camera to work with Darkroom Assembly, please read through the camera manufacturer’s documentation regarding tethering. It is important to be familiar with this functionality before you connect the machine to the computer. Before starting Darkroom Assembly, connect your camera to the computer. Make sure the camera is turned on. Once the camera is connected to the computer, open the Windows Device Manager. To open the manager, the user should right-click on the “My Computer” icon on the desktop. Next, select “Properties,” and then open the “Hardware” tab. Located in the Hardware tab is the “Device Manager.” This tool houses a list of all hardware installed on your system. Once in the Device Manager, you should verify that Windows detects the hardware. Your camera will appear as an imaging device or camera in the device manager. It will not show up as a mass storage device. On some cameras, you must change the camera mode to PTP if it is being recognized as a mass storage device. Refer to the camera manufacturer’s user manual for further instructions on changing this setting. Once your camera is detected in Windows, open Darkroom Assembly to the Capture Options setup page. C A M E R A D E T E C T I O N Once the camera is plugged in and verification in the Windows Device Manager has taken place, it is time to select your camera from the list provided by Darkroom Assembly. Click on “Setup Tethered Options” to open a screen with a list of cameras compatible with Darkroom Assembly. Only check the option you wish to enable at this time. Once you have selected your camera, click on “Capture Options” from the setup file tree. The Capture Options screen will open indicating that the application is setup to look for only your camera. This information is available in the “Current Capture Settings” menu. To detect the camera, click on the “Detect Camera” button. Darkroom Assembly now downloads files that will make your camera function with the application. It is important that you include only those cameras that you plan on enabling to use with Darkroom Assembly in the Current Capture Settings window. Because the application downloads camera information depending on what camera is included on this list, if too many cameras are included files that inhibit another’s functionality may be downloaded. Once the camera is detected you can set up either Tethered Options or Import Options. T E T H E R E D C A P T U R E Select “Tethered Capture” in the options tree or “Setup Tethered Options” from the main menu, if you are shooting with a tethered camera. A list of available cameras appears. Since users should already have selected the camera from the list and went through the steps to detection, users can select “Next.” 18 C H A P T E R 3 – S E T T I N G U P Darkroom Assembly allows the user determine how image filenames will be generated. There are three filename options available for user with tethered cameras. These file names are Automatic, Numbered and Customer Driven. I M P O R T O P T I O N S Select “Import Options” in the options tree, if you are importing your photos from the camera, memory card, or memory stick. The import options function allows the user to identify import default image preferences. Users can set a default folder where all images are copied from, users can identify the ways that images are to be copies and select specific import options. To enter a file pathway, click “Browse” to locate a specific location on the computer. For example, in the above screenshot, the file pathway is set to the desktop. It is important for the users to remember that the import pathway can be located anywhere and on any drive. Next, the user has the option to set a file format for all images that are imported into the software from the import folder. There are two options, either the user can simply copy the existing files to the destination or the user can convert the file type during transfer. F T P C A M E R A Darkroom Assembly supports the use of FTP/Wireless cameras. To enable your FTP/Wireless camera, select “Tethered Capture” in the options tree, and check the box next to “FTP/Wireless Camera.” Selecting an FTP Camera will create an additional option under “Tethered Capture,” complete with FTP information and login information. For more information, refer to Chapter 3: Setting Up of the Darkroom Assembly Application User Guide. FULFIL L M ENT OP TIONS Select “Fulfillment Options” from the options tree to configure basic fulfillment options for Darkroom Assembly orders. In this setup option, users may setup print and back print information, shipping settings, print-to-disc information and order receipt settings. First, Darkroom Assembly users may set the application to automatically print orders containing locally fulfilled items. To activate this option, click in the box next to the option “Automatically print orders containing locally fulfilled items.” The second available option with Darkroom Assembly users is the ability to set specific default settings to the shipping options. These default settings affect the information available in the “Customer Shipping Information” window. This window is available in several areas of the software; here is a list of those locations: The third available option for Darkroom Assembly users is the ability to set Print-to-Disc settings. When printing to CD for the lab or archiving to CD, you can choose to use the built-in CD writing capability of Darkroom Assembly. To use this option, Darkroom Assembly must support your CD writer. Click the Test Compatibility button to see if your drive is supported. 19 C H A P T E R 3 – S E T T I N G U P The fourth available option for Darkroom Assembly users is the ability to set order receipt workflow and practical default information. After orders are placed, the user has the choice to show an Order Confirmation receipt. Upon first startup of Darkroom Assembly, the application enables this option as a default. To disable the settings, click on the checkmark to make it disappear. DATA TE MPLATE S Darkroom Assembly uses devices called data templates to manage the database information associated with large school photo shoots. Data templates provide the structure that holds the photo information, such as a child’s name and grade, then, combines that information to the image. This intuitive workflow helps photographers with projects of great magnitude to manage the information. Data templates specify the types of data required to combine the images to the correct person. Ultimately, users want to collect and associate data with photos for a group at a photo shoot. For example, the School by Class and Grade data template allows users to collect information for the subject’s Grade, Class, and type. By type, the application refers to the subject type. In a school setting, this would include Class Photo, Admin, Teacher, and Student. When using the Photo Assistant, you select a data template when you set up a job. The data template you select determines the type of forms printed when you print materials for the shoot and the format of photo data that you enter or import. Note: See Chapter 5: Working in Photo Assistant for more information on the Photo Assistant. NETWOR K OPTIONS Select “Network Options” from the options tree to specify if the computer is used as a single computer, a client computer (i.e., sales, capture, preview stations or kiosks), or a server computer. There are two versions of Darkroom Assembly available for purchase. These are called the Darkroom Assembly Basestation and the Darkroom Assembly Fieldstation. Because the Basestation is designed to run as a local server, users can set up Darkroom Assembly to be applied in a network environment. This allows users to have multiple stations for capturing, selling, enhancing, and printing photos. Darkroom Assembly users can also connect Darkroom Professional to the local Assembly Basestation. This function allows those studios who operate in both the school portraiture and other facets of the photography business to integrate their software into one system. Darkroom Professional software that is networked to a Darkroom Assembly Basestation will inherit the functionality of Darkroom Assembly software. There are three different network settings available for every user. These three settings are single computer, client computer, and server computer. If this computer is being run as a stand-alone system, meaning it is not networked to another Darkroom Assembly program, then, the computer is being run as a “Single Computer” system. All 20 C H A P T E R 3 – S E T T I N G U P photo and data files are stored locally on this system or a network path such as a file server. In addition, all print requests are sent directly to the printers configured on the local computer. To select “Single Computer” as your system setting, click in the circle next to the computer icon in the single computer section. Client Computers are designed to be just one piece of an entire networked system. They do not run as a stand-alone machine since all client versions are connected directly to a server version, also called the Basestation, of Darkroom Assembly. The computers are connected together via a network. Server Computers are what will run an entire networked system. All client computers on the network are connected to the server computer. Also, the data and photo files are stored locally or on a network path such as a file server. The server computer allows the client computers to access the image information through a shared connection between the server and it’s clients. Printers are attached directly to the Darkroom Assembly server computer. This allows the computer to act as a print server, so client computers may send print jobs through the Darkroom Assembly server computer. PHOTOG RAPHER INFO Select “Photographer Info” from the options tree to configure information regarding your company or business. For example, this setup section allows the user to set company information, contact information and tax information. This section also gives the user access to their PhotoReflect.com account and their Labtricity Lab account. Finally, this section allows the user to view and select the Labtricity labs that users would like to send their print orders. Y O U R C O M P A N Y I N F O To change your company and contact information, select “Photographer Info” and then “Your Company Info.” This setup section allows the user to setup specific company information. Be sure to type this company information, as you would like it to appear to customers. If you have signed up for an account with PhotoReflect.com, this information will be populated automatically when you sign into your Internet account under Photographer Info Your Internet account. In addition, you can update the information on your storefront by changing it here and the selecting “Update PhotoReflect.com.” Y O U R T A X I N F O To set the tax information for Darkroom Assembly, select Photographer Info from the setup tree and then choose “Your Tax Info.” This tax option allows the user to enter tax rates for the countries and states where the user transacts business. To add a tax rate to the Darkroom Assembly application, select the “Add Tax” button located on the toolbar to the right of the screen. First, the user must select the country in which the tax rate is to be applied. To select a country, click on the country drop down menu. Choose the desired country from the extensive list. Highlight the option to select. 21 C H A P T E R 3 – S E T T I N G U P Next, the State/Region field is only available for relatively few country options. For example, if the United States is chosen as the country, then the 50 states are listed in the drop down menu. If Canada is chosen as the country, then all of the provinces are available in the drop down menu. If the country does not have states or regions then the State/Region selection menu will be inactive. To use the database, select “Use Online Tax Database” by clicking in the circle next to the option. This will poll the database each time there is an order that needs tax configuration. When all the tax information has been added, click “Add” to create another tax entry. To close the window without saving, select “Cancel.” T A X W I Z A R D To access the Tax Wizard to easily setup your Darkroom Assembly tax information, click on the Wizard icon located in the top left corner of the screen. For more information on using the Tax Wizard, refer to Chapter 4: Setup Wizards and review the section called Tax Wizard of the Darkroom Assembly Application User Guide. Y O U R I N T E R N E T A C C O U N T To set the online Internet account information for Darkroom Assembly, select Photographer Info from the setup tree and then choose “Your Internet Account.” ExpressDigital provides customers with a full suite of program amenities taking the photographer from the capturing stage, to retouching, the storefront and finally the photo lab. The program that allows photographers to sell their product 24 hours a day, 7 days a week is called PhotoReflect.com. Darkroom Assembly and PhotoReflect.com create a seamless relationship, allowing the user to capture, edit, sell and print their photos using an easy to manipulate interface. In order to take full advantage of this relationship, users should first learn about PhotoReflect.com and then if interested in taking full advantage of what Darkroom Assembly has to offer, sign up for the service. To learn about PhotoReflect.com, click on the “Learn about PhotoReflect.com…” button. This will open your default Internet browser window to the PhotoReflect.com main page. If you are interested in registering with PhotoReflect.com in order to sell photos online, click on the “Sign up for PhotoReflect.com” button. This will open your default Internet browser window to the signup pages for the risk-free program. If you already have a PhotoReflect.com account, there is a section for you to enter your storefront login information. Users who save their login information in this setup section can instruct Darkroom Assembly to log in to their PhotoReflect.com storefront automatically upon loading the software. Users have the option to login and logout from this section as well. Use the “Login Now” and “Logout” buttons to access and then close your online account. 22 C H A P T E R Y O U R L A B 3 – S E T T I N G U P A C C O U N T To set the Labtricity lab account information for Darkroom Assembly, select Photographer Info from the setup tree and then choose “Your Lab Account.” By registering with a Labtricity photo lab, Darkroom Assembly users have the option to send orders digitally to one of the many Labtricity enabled photo labs. To learn more about Labtricity, click on the “Learn about Labtricity…” button. This will open your default Internet browser window to the Labtricity main page. If you are interested in a Labtricity photo lab account, click on the “Find a local lab and signup…” button. This will open your default Internet browser to the Labtricity new account page. If you already have a Labtricity photo lab account, there is a section for you to enter your Labtricity Account ID and Account PIN login information. Users who save their login information in this setup section can instruct Darkroom Assembly to login to their Labtricity photo lab account automatically upon loading the software. Users have the option to login and logout from this section as well. Use the “Login Now” and “Logout” buttons to access and then close your online account. Finally, users have the option to change the credit card information saved with their Labtricity photo lab. In order to change the saved data, click on “Change your Credit Card information.” PRODUC TS & SE RVICES Select “Products & Services” from the options tree to configure information relating specifically to the products, services and discounts available to the customer. The Products & Services setup section allows the user to add package groups, which include local, lab and custom print products. Users can also assign retouch and photo services, discount pricing, and shipping options. Finally, the Products & Services setup section allows the user to manage Darkroom Assembly template information. This information is available in the five sections included in Products & Services. These sections are Package Groups, Photo Services, Discount Groups, Shipping Groups, and Templates. P A C K A G E G R O U P S Select “Package Groups” from the options tree to set up all of the product information for Darkroom Assembly. Each product offered by the studio must be set in this section to assure proper pricing and printing. Darkroom Assembly comes with one standard default package group. It is called Standard (default) and is located in the options tree on the left side of the screen under Package Groups. A D D A P A C K A G E G R O U P In order to successfully add a package group to Darkroom Assembly, the user should click on “Products & Services” then “Package Groups” in the setup tree. Once the “Package Groups” option is highlighted, the user should select the “New Group” icon located on the upper left portion of the menu. 23 C H A P T E R 3 – S E T T I N G U P The New Package Group dialogue box will appear. In this dialogue box, you must choose a name for the group. Once you have decided on an appropriate descriptor, enter that into the “New Group Name” text field. Darkroom Assembly gives the user the option to copy existing packages and prints into the new group that is being created. As these groups are created you can choose to copy the items from an existing group by checking “Copy of:” and then selecting the group packages you wish to copy. To activate either option, click in the box next to the text. When the option is turned on, a checkmark will appear in the box. To deactivate the option, click on the checkmark to make it disappear. Select “OK” to save this information and to create a new group. To cancel without saving changes, click “Cancel” to return to the previous screen. S E T A P A C K A G E G R O U P D E F A U L T The default package group is the package that will be available automatically each time the user processes an order via the Darkroom Assembly shopping cart. The default package will be the package that the application automatically displays in the ordering phase of creating a customer order. To set a package group as a default, click on “Products & Services” then “Package Groups” in the setup tree on the left side of the screen. Choose the package group that you wish to set as the default and highlight the option. The “Set Default” icon is located on the left side of the screen. Select the “Set Default” button to change the default package group. In the setup tree, notice that the package group that you changed to be the default, is now tagged by Darkroom Assembly. For example, if you set your Standard package to be the default package group it will appear as “Standard (default)” in the setup tree. P A C K A G E M A N A G E M E N T A package is added to an existing group. This item is something the customer can purchase for a base price and then receive a selection of print items. To add a new package to an existing group, click on “Products & Services” then “Package Groups” in the setup tree. In order to add a package to a package group, you must highlight a package group. This will allow you to add directly to that group. Once the group is highlighted in the setup tree, click on the “Add Package” icon from the Package Menu Options portion of the toolbar. If there are no groups listed, refer to the section in the Application User Guide called “Add a Package Group.” I T E M M A N A G E M E N T Once the packages are in place, users populate the packages with individual items. Select “Products & Services” and then “Package Groups” from the setup tree. To add a new item to an existing package, select the group name and the package name that will contain the item. If there is not a package listed, refer to the “Add a Package” section of the Application User Guide. Once the package is highlighted in the setup tree, click on the icon specifying the type of item to add. There are three types of items that Darkroom Assembly users can add. They are “Add Local Print Item,” “Add Lab Print Item,” and “Add Custom Item.” These options are available on the right portion of the screen. 24 C H A P T E R 3 – S E T T I N G U P First, a local print item is a product that is printed in-house on a local printer. A local item could also be an item that is sent to a photo lab, however the photo lab is not connected to the Labtricity network. This item is not connected in any way to a Labtricity Lab nor is it a custom item. To add a local print item, select the icon that says “Add Local Print Item” from the toolbar. Second, a lab print item is a product that is printed at an ExpressDigital Labtricity photo lab. Users can access their Labtricity photo lab product print list to place specific items in the packages available to customers. By adding lab items to packages, users are increasing their product base beyond what they can print in-house. To add a lab print item, select the icon that says “Add Lab Print Item” from the toolbar. Finally, a custom item is a product that is not included in the list of available items for locally pr lab printed items. Custom items are products such as mouse pads, t-shirts, or sport balls. The items are sent out to third party vendors for creation. In providing custom items to your customer, not only are you creating more revenue, you are also providing a service to your customer that they cannot receive elsewhere. To add a custom item, select the icon that says “Add Custom Item” from the toolbar. P R O D U C T W I Z A R D To access the Product Wizard to easily setup your Darkroom Assembly products & services, click on the Wizard icon located in the top left corner of the screen. For more information on using the Product Wizard, refer to Chapter 4: Setup Wizards and review the section called Product Wizard of the Darkroom Assembly Application User Guide. P H O T O S E R V I C E S Select “Products & Services” and then, “Photo Services” from the options tree to set up the preprocess and post-process services for all orders in Darkroom Assembly. A service can be anything that you would do on a per product basis such as retouching or color correction. Not only will adding services provide a better end product for your customer, it will provide a marked increase to the company’s bottom line. The main window of Photo Services shows the user all of the information needed to quickly identify pre-print and post-print processes. The Photo Service table shows the service description name, the asking price for the service, the asking price of the lab for the service, and the lab or local print distinction. E N A B L I N G R E T O U C H W O R K F L O W Some high volume studios or local print labs require a workflow system to help monitor retouching. These studios use the retouch workflow when separate retouch employees are used in the studio. These retouch employees can share the retouch inbox and outbox via the retouch workflow. For example, the retouch employee can open an image from his or her workstation and save the retouched image into the retouch outbox. This way the order will be printed in Darkroom Assembly without the retouch employee ever needing to access the Darkroom Assembly software. 25 C H A P T E R 3 – S E T T I N G U P Darkroom Assembly has a system that stores photos flagged for retouching and a file with all the required edits in an alternate location until the photos are enhanced. Once a photo has been retouched, it should be saved to as Outbox directory where the application will associate the new enhanced photo with an order. To enable the retouch workflow, the user should select “Products and Services” then “Photo Services” from the setup tree. The user should then select “Modify Service Settings” to access the “Retouch Service Workflow” window. The “Retouch Service Workflow” window allows the user to enable retouch service workflow and define the locations of the Inbox and Outbox directories. To enable this feature, click on the box next to “Enable Retouch Service Workflow.” A checkmark will appear in the box when the workflow is activated. To deactivate the option, click on the checkmark to make it disappear. When Darkroom Assembly receives an order requesting retouch services, it places a copy of the image file in the folder specified in the In Box field. The status of the order containing retouch services appears as “Waiting for Retouching” on the Orders workspace. When the retouch technician completes the retouching, he or she moves the retouched image file to the folder specified in the Out Box field. When the image file has been moved to the Out Box folder, Darkroom Assembly changes the status of the order to “Waiting to be printed”. Darkroom Assembly will use the folders C:\RetouchIn\ as the In Box default and C:\RetouchOut\ as the Out Box default. To change these default folder pathways, click “Browse” to select a new folder pathway for retouch storage. 26 C H A P T E R 3 – S E T T I N G U P When done, click “OK” to save the changes made to the “Retouch Service Workflow” window. To cancel the changes or close the window, select “Cancel.” D I S C O U N T G R O U P S Volume discounts encourage your customer to purchase more prints per order. The discounts are applied to a customer’s online shopping cart during checkout. These discounts are applied to the customer’s online orders. As the user sets up the various photo catalogs in the Photo Library, these discounts can be assigned to the online catalogs. Available discounts are only applied once an online order reaches a specific minimum dollar amount. This dollar amount is calculated before shipping and handling charges are added. The cost of the order will be discounted by either a fixed dollar amount of a percentage of the subtotal. Finally, the largest discount for which an order is eligible will be applied. Select “Products & Services” and then “Discount Groups” in the options tree to create one or more volume discount tables. D I S C O U N T W I Z A R D To access the Discount Wizard to easily setup your Darkroom Assembly discount groups and individual discounts, click on the Wizard icon located in the top left corner of the screen. For more information on using the Discount Wizard, refer to Chapter 4: Setup Wizards and review the section called Discount Wizard of the Darkroom Assembly Application User Guide. 27 C H A P T E R S H I P P I N G 3 – S E T T I N G U P G R O U P S Shipping Groups allows you, as the user, to organize all aspects in regards to the shipment of product to the customer. Darkroom Assembly provides an easy to use interactive interface to setup shipping groups and then individual shipping rules subdivided by country. In order to process orders through Darkroom Assembly, at least one shipping group must be configured. If your lab does not ship product, Darkroom Assembly includes an option within shipping to set the group as pickup only. By default, Shipping and Handling charges are not taxed. If your state requires tax on these charges, refer to Chapter 3: Setting Up. Within this chapter go to Photographer Info: Your Tax Info. Read through this information to get a better understanding of how Darkroom Assembly handles tax. Select “Products & Services” and then “Shipping Groups” in the options tree to configure all shipping methods and charges for all on-site pickups and shipped orders. S H I P P I N G W I Z A R D To access the Shipping Wizard to easily setup your Darkroom Assembly shipping groups and individual shipping rates, click on the Wizard icon located in the top left corner of the screen. For more information on using the Shipping Wizard, refer to Chapter 4: Setup Wizards and review the section called Shipping Wizard of the Darkroom Assembly Application User Guide. T E M P L A T E S Darkroom Assembly gives the user the ability to not only use creative borders, back drops and greenscreen technology to Select “Products and Services,” then “Templates” from the setup tree to manage template groups, to add or remove templates, and to create new templates in the Border Workshop. All borders or templates should be stored in the following default location: X:\Templates\Borders The X:\ drive is a dynamic drive that appears each time Darkroom Assembly is loaded. To access this drive, load the software and then browse to open X:\. This drive is only available when Darkroom Assembly is running. All files saved in the X:\ drive are automatically also stored in the C:\ drive. The reason why users should store their templates and borders in the X:\ drive rather than the C:\ drive is to ensure that all machines on the network have access to the borders and templates. If they are stored on the C:\ drive and then imported, another computer on the network cannot access those files. T H E B O R D E R W O R K S H O P Refer to Chapter 12: Border Workshop in the Application User Guide for assistance creating and editing templates/borders. 28 C H A P T E R PRINTER 3 – S E T T I N G U P OPTIONS Before a new user runs Darkroom Assembly for the first time, users should set up the printers that are to be used with the software. In order to make sure the printers are connected efficiently and smoothly, make sure all cables are attached and the devices are turned on. Once the printer is connected to the computer, install the printer drivers from the CDs provided by the manufacturer. After the drivers are installed, the printers must be enabled in the software. Users can enable up to four Windows printers. Select “Printer Options” from the options tree to begin the printer setup process. The Printer table will show all detected printers on the Windows network. All printer option tools are located on the right side of the screen. The Printer table provides printer specific information on all printers detected by Darkroom Assembly. First, all printers are identified by their manufacturer’s logo. This is helpful when studios have multiple printers from various manufacturers. Next, the “Printer” column displays the printer name. When the printer is first detected, the visible name will be the name setup in the Control Panel. It is possible to change the name in Darkroom Assembly. The third column displays the type of printer that is detected. Most importantly, this column indicates which printers are Windows printers versus which printers are not Windows printers. The next option shows what size of printer is detected. In the above example, the application shows that the “Noritsu NetOrder” is a roll printer. Finally, the Printer table shows all detected printers versus which printers are enabled. Darkroom Assembly users can add a printer by selecting the “Add Printer” button. The printer list is organized by manufacturer name. To add a printer, highlight the manufacturer and printer name and select “Add Printer.” To exit this window without selecting a printer, click “Cancel.” Once the photographer selects to add a specific printer, the manufacturer’s printer setup windows will appear. This is where users can set up roll and sheet sizes. Once the printer has been configured, the printer will appear in the list as both detected and enabled. If you are setting up the Windows Printer, select “Add Printer” from the Printer Options menu. The last entry in the “Add Printer” window is for the Windows Printer. 29 C H A P T E R 3 – S E T T I N G U P To set up your specific printer, select “Windows Printer.” This will open another window with a complete list of all detected windows printers. Select the name of the printer you would like to enable. This will then take you to the manufacturer’s printer setup window. Make sure you enable the driver for your Windows Printer. This option is available in the Manufacturer’s printer setup window. It is labeled “Enable Driver.” Users can also set the page size and arrangement for the printer. An arrangement is the size you want to print to the printer. For example, if you are setting up an 8x10 page size and want to be able to print a 6x8 on the 8x10 page, choose 6x8 from the list of arrangements. The Windows Printer setup also has advanced properties that are important for users to set. To set Media and profile information and margin text information, click on “Advanced.” When all printer options are set, select “OK” to save the information. On the Printer Options screen in Darkroom Assembly, the “Detected” column will now display the number “1” indicating that the Windows Printer is detected. The Enable column will also display “Enabled” to identify that the printer is enabled. If you have trouble installing your printer, please call the manufacturer to see if they can help. If all else fails, our customer care department can assist you in determining the problem. Note: Before installing new firmware into printers, contact our Customer Care department to be sure it will be compatible with your version of Darkroom Assembly. C O M M O N O P T I O N S There is an option available in Darkroom Assembly Printer Options called “Common Options.” Users can configure the options that are common to all printers. Select “Printer Options” from the setup tree and click on the “Common Options.” Printer Options that Save Paper There are two options within Darkroom Assembly Printer Options that are designed to help you minimize your paper usage. You have the option to combine prints to minimize the number of sheets or combine prints if they fit together on a larger sheet size. To change these options for your printers, select “Common Options” from the Printer Options menu. This will open the “Common Printer Options” window. To activate an option, click in the box next to the option in the window. A checkmark will appear when the option is activated. To deactivate the option, select the checkmark again by clicking on it with your mouse. This will make the checkmark disappear. To activate these printer options, click “OK.” To exit the window without making changes, click “Cancel.” 30 C H A P T E R 3 – S E T T I N G U P Print Divider Lines and Print Sharpening Within Printer Options you can also print divider lines, and print sharpening. To change these options for your printers, select “Common Options” from the Printer Options menu. This will open the “Common Printer Options” window. To activate an option, click in the box next to the option in the window. A checkmark will appear when the option is activated. To deactivate the option, select the checkmark again by clicking on it with your mouse. This will make the checkmark disappear. To activate these printer options, click “OK.” To exit the window without making changes, click “Cancel.” It is important to note that these settings only apply to certain arrangements. Due to the nature of large format roll printers, photographers utilizing these cannot optimize layouts for any print size. REPORT S Darkroom Assembly includes extensive reports that provide vital information for managing your business. The Reports section in the option tree allows you keep track of your sales by package, sales person, sheets, a la carte packages, customers and more. The reports have graphs so you can visualize the information. Use these reports to keep track of the number of sheets you use over a period of time, track the best selling packages, monitor the effectiveness of your sales people, and more. To open and view a report, click on the list in the file tree on the left side of the screen. The report will populate when the report name is highlighted. SYSTEM INFORMA TION Select “System Information” in the options tree to view the properties of your computer system and SCSI devices. The SCSI Devices page is a list of your SCSI cards and the devices that are connected to them. Every SCSI device has a SCSI Device ID. Usually it is between 0 and 7. You must set the device IDs for most SCSI digital printers. Use this page to determine which ID numbers are free for a given SCSI card. If you have a SCSI printer connected and it does not show up in the list, you need to check you SCSI terminators, cable connectors and cable length (SCSI has a limitation on cable lengths). You might have your printer set to an ID used by another device. Call Customer Care if you cannot resolve the issue of the SCSI device not being recognized. The System Properties page displays critical information about your system. Use the page to determine what software versions you are running. If you call the ExpressDigital Customer Care center, they usually will like to review all the properties of this page. If you support many computers in your business, you will also find this helpful in managing each station. 31 C H A P T E R 3 – S E T T I N G U P Note: Be sure to keep track of your free disk space. Many photographers report problems that stem from running out of hard disk space. To avoid running out of disk space, archive your photos regularly and remove them from your hard drive. WEBSITE S Select “Websites” in the options tree to view a list of web sites related to your ExpressDigital software. Users can select “Your internet Storefront” to access the PhotoReflect.com online store. Users can select “Customize Your Storefront” to access the account settings for the online storefront. Users can select “PhotoReflect.com” to view the main PhotoReflect website, or “PhotoReflect.com Support” to view support contact information. Users can also select “Express Digital” to access the main ExpressDigital website. This site provides links to training, conferences, and the ExpressDigital Estore. If a user selects “Express Digital Support,” the ExpressDigital Customer Care contact information will open. Finally, there is a link to the photo lab side of the business. To access that information, click “Labtricity.” Darkroom Assembly includes a built-in Internet browser so you can view these sites right from the application. HELP Click “Help” in the options tree to view a copy of the Quick Start Guide, Application User Guide, and support contact information. 32 C H A P T E R 4 – D A R K R O O M A S S E M B L Y T O U R Darkroom Assembly Tour ExpressDigital Darkroom Assembly is the complete workflow software for photographers who specialize in school and group photography. These types of jobs combine traditional photography with data management. Because of the nature of photo shoots combined with data files, the Darkroom Assembly application provides the Photo Assistant to guide the photographer through all steps of the job. The Photo Assistant “Start Page” is the starting point for a job. All users can reach this point by selecting “Photo Assistant” from the tab bar when the software first loads. From here, photographers can create new jobs or open existing jobs. The recent job list displays all current jobs. The order that the jobs are listed in is dependent upon a sorting method that the photographer can apply. A scroll bar will appear when more jobs are in the list than can be displayed on the start page at one time. Create New Job This area of the page includes instructions for the Photographer. This is the Recent Jobs list available to the Darkroom Assembly user. Search for an existing job Set job “Sort” options View order statistics The left side of the assistant screen contains instructions and information for the photographer. This section describes what the current Photo Assistant page is for. It will also describe how to use the 33 C H A P T E R 4 – D A R K R O O M A S S E M B L Y T O U R page. The right side of the screen displays a list of current order statistics. This allows the photographer to view order information at a glance. C R E A T E A N E W J O B All school and group photography starts with the job creation. To create a new job, Darkroom Assembly users should select the “Create New Job” button on the Photo Assistant start page. When all the information is entered, the user should select “Create New Job” to create a new job. The Photo Assistant provides links to all stages of an ExpressDigital Darkroom Assembly job. These links are available on the right side of the screen. Every line of gray text is a link to a different section of the Photo Assistant. For experienced Darkroom Assembly users, these links are a faster way to navigate through a job. In the “Setup Job Tasks” there are 6 different links to various stages in the Darkroom Assembly Photo Assistant. To jump from one step to the next, select the link. This is available on every Photo Assistant page EXCEPT the Start Page. It is possible to return to the previous screen without creating a new job. To do this, select “Return to Previous Page.” P R O S E R V I C E S ExpressDigital Darkroom Assembly provides a “Pro Services” option to all users. This option allows the user to configure both the PhotoReflect.com store front and Labtricity accounts from one easy to use space. To access this feature, the users should select “Pro Services” from the Start Page in the Photo Assistant. This page will display configuration and account information for both the PhotoReflect.com and Labtricity accounts. Users will be able to sign into their PhotoReflect account. In addition, users can go to their storefront and personalize it with a new style, association, client or other content. Darkroom Assembly users can setup web products and pricing, manage their online portfolio, manage promotions and view up to date reports on website activity. Users can also access frequently asked questions. 34 C H A P T E R 4 – D A R K R O O M A S S E M B L Y T O U R Users can also sign into their Labtricity Photo Lab account. This will show the user’s account information. Users can also add more labs to their lab list, setup lab product services, pricing and packages, and manage the outstanding orders currently out at the lab for printing. To return to the Photo Assistant, select any other tab across the bottom of the screen. Then select “Photo Assistant.” This will return you to the Start Page. SETUP J OB TASK S After the Darkroom Assembly user creates a job, the application will direct them to the “Setup Job Tasks” page. This page is the navigational menu for every single job in Darkroom Assembly. This will guide the user from setting up the job and capturing the photos, to ordering the multitudes of packages, and finally through wrapping up and archiving the job. The menu items in the middle of the page are tools and features necessary to complete each phase of a job. These buttons are clickable and will ultimately take the user to a Photo Assistant screen that will provide access to some job feature. Once a task is completed, the application will always redirect the user to the “Setup Job Tasks” screen. If the user must cease working on a job, the software remembers where the user is during that phase. Each workflow contains a list of high-level tasks that must be completed. Within each high-level task are sub-tasks, or task details. After you enter the basic job information, the wizard walks you through the task details as you click the “Apply and Continue” button. When you finish the setup tasks, the wizard stops at the Job Tasks page. 35 C H A P T E R 4 – D A R K R O O M A S S E M B L Y T O U R On the job tasks page, the high-level tasks are listed as buttons in the middle of the page. You can click these buttons in the order in which they appear to complete the entire workflow. S E T U P J O B The “Setup Job” option allows the Darkroom Assembly user to makes changes to the basic job information, package groups, data template and import, and workflow options. Users can quickly jump to various tasks in the “Setup Job” feature by selecting one of the task details on the right side of the screen. These task details include: “Change Options for Job,” “Change Package Options,” “Import Photo Data,” “Choose Workflow Options,” “Review Workflow Steps,” and “Edit Photo Catalogs.” First, the “Change Options for Job” feature allows the user to go back and change the job information. This means that the user can select a new job name, job description, and job location by city and state. Second, the “Change Package Options” feature allows all users to associate a package group with a particular job. Third, the “Import Photo Data” feature allows the user to import a data file that will associate with the photos. Fourth, the “Choose Workflow Options” feature allows the user to select an appropriate workflow for the job. Fifth, the “Review Workflow Steps” feature allows the user to access the workflow steps after the workflow selection takes place. Finally, the “Edit Photo Catalogs” feature allows the user to edit photo catalogs within the Photo Assistant. P R E P A R E F O R S H O O T The “Prepare for Shoot” option guides the user through all steps of a job, including the administrative tasks involved in setting up a school or group photo shoot. All jobs will need some forms printed. These are determined by the workflow steps chosen previously. All paper sizes and order form numbers are given to simplify the process. In addition, the user can prepare the Darkroom Assembly Fieldstation. The Fieldstation computers will go onsite with the photographers and will be equipped with the jobs photo data. This makes it easy to run an entire shoot with a few different machines available. First, the “Print Materials for Shoot” feature allows the user to print the exact forms needed for the shoot. Second, the “Prepare Field Computer” feature allows all users to shoot both tethered or to media cards. When the user decides to shoot tethered the Darkroom Assembly Fieldstations must be synchronized with the Basestation before the event. C A P T U R E P H O T O S Darkroom Assembly provides a way for photographers to import photos into the software via a tethering method or via the media card method. These options are available when the user selects “Capture Photo” from the job page. If the application detects a tethered camera, the photographer will be redirected to the Photo Workshop available in the Photo Assistant. If a camera is not detected, then the program will move directly to the import from media card screen. Users can quickly jump to various tasks in the “Setup Job” feature by selecting one of the task details on the right side of the screen. These task details include: “Capture from Camera,” “Import from Media Card,” and “Synchronize to Basestation.” 36 C H A P T E R 4 – D A R K R O O M A S S E M B L Y T O U R First, the “Capture from Camera” feature allows the user to capture while tethered directly to the computer. Second, the “Import from Media Card” feature allows the user to have the ability to import photos from media cards. Finally, the “Synchronize to Base Station” feature allows the user to synchronize the remote computers to the Basestation after a tethered computer shoot. P R O O F & E D I T P H O T O S ExpressDigital Darkroom Assembly offers all users an invaluable photo-editing feature. The Photo Workshop provides photographers with tools that can manipulate the image in all the ways necessary for a professional photographer. What is the best part about the Photo Workshop? It works 100% internally. Professional Photographers can import the images and then open the Photo Workshop to make all changes that are requested most by the professional photography customer. The Darkroom Assembly Photo Assistant provides a way for photographers to access the Photo Workshop without leaving the wizard. This provides a seamless workflow for school and group photographers who prize efficiency. First, the “View, Correct & Enhance Photos” feature allows the user to open the Photo Workshop while in the Photo Assistant. Finally, the “Enter Photo Data” feature allows the user to constantly make changes to the imported data. O R D E R Darkroom Assembly provides a way for photographers to access all facets of an order from the Photo Assistant. Because such a large number of photo subjects and orders are involved in school and group orders, the wizard allows the user to access tool that simplify the order process. Users can quickly print job forms, enter customer orders, create specialty items and publish photos to the internet. These options are all available for the user to access in the Task Details menu on the “Current Job Tasks” screen in the Photo Assistant. The options available in this window depend entirely upon the workflow options selected. There are 4 features available in the menu. They are “Print Proof Order Forms,” “Enter Orders,” “Create Specialty Items,” and “Publish Internet Proofs.” First, the “Print Speculative Order Forms” feature allows the user to have the option to print proof order forms directly from the software. Second, the “Enter Customer Orders” feature allows the photographer to assign and use a bar code scanner with a photo job, entering and monitoring the orders is simple. Third, the “Create Specialty Order” feature allows the user to create specialty items. Finally, the “Publish to Internet Storefront” feature allows the user to publish photo jobs to an online internet storefront. P R I N T Darkroom Assembly users should print from the Photo Assistant. In order to print the order they should select “Print” from the “Current Job Tasks” menu. The users can also select “Print Orders and Items” from the “Task Details” menu. This screen will allow the user to print all of the orders created for the subjects of a job. 37 C H A P T E R 4 – D A R K R O O M A S S E M B L Y T O U R First, the “Print Order and Items” feature allows the user to print photo jobs efficiently from the Photo Assistant. Finally, the “Create Photo CDs” feature allows the user to access the Photo Assistant to create yearbook CDs. W R A P U P Darkroom Assembly allows the user to complete the job. This entails un-publishing the photos from PhotoReflect.com, archiving the job, and exporting the photo data. In order to wrap up the job in Darkroom Assembly, the user should select “Wrap Up” from the “Current Job Tasks” menu. The users can also select “Wrap Up Tasks” from the “Task Details” menu. First, the “Un-Publish Job” feature allows the user to un-publish jobs from the user’s online storefront on PhotoReflect.com. Second, the “Export Photo Data” feature the user to export and then re-import the photo data. Finally, the “Archive Job” feature allows the user to archive the job. 38 C H A P T E R 5 – P H O T O W O R K S H O P Photo Workshop ExpressDigital Darkroom Assembly offers all users an invaluable photo-editing feature. The Photo Workshop provides photographers with tools that can manipulate the image in all the ways necessary for a professional photographer. What is the best part about the Photo Workshop? It works 100% internally. Professional Photographers can import the images and then open the Photo Workshop to make all changes that are most requested by the professional photography customer. It is common knowledge that photos occasionally do not come out the way the professional intended. It is at these times that an adjustment is needed. These adjustments can include manipulating the color contrast or the lighting and shadows. When these everyday problems are addressed while using the Photo Workshop, the end result creates a product, not “just” a photo. Photography customers hire a professional photographer to create a product that Uncle Bob with a “point and click” digital camera cannot produce. It is through the features available in the Photo Workshop that photographers can produce an extraordinary photo. Photography customers require the highest level of professionalism and talent, and with the Darkroom Assembly Photo Workshop, professional photographers can deliver to the customer standards. There are several ways to open the ExpressDigital Photo Workshop while using Darkroom Assembly. The most common ways to open the Photo Workshop include selecting “Edit & Proof” 39 C H A P T E R 5 – P H O T O W O R K S H O P from the Orders Tab, “Enhance” from the Photo Library or by merely opening a catalog and selecting “Photo Workshop” from the tab menu. Every Photo Workshop, whether opened into Presentation Mode or from the Screen Tabs will offer the same editing options. In the Photo Workshop, professional photographers can access the Enhance, Correct, Color Balance, and Drop Out toolsets. In addition to these four valuable resources, the Basic Toolset is available at all times in the Photo Workshop. TOOL SE TS The Darkroom Assembly software is equipped with a full range of editing tools to create a beautiful memory rather than simply a photo. All the software from ExpressDigital is designed from the ground up as photographer tools. Therefore, all the tools and techniques used are photographycentric. ExpressDigital software uses photo-processing tools that photographers find easy to use, understand and can relate to. Instead of learning to run your photography business the ExpressDigital way, the software was designed to build on a photographer’s experience, not to abandon it entirely. It is important for all ExpressDigital users to remember that editing photos in the software does not actually change the exact image file. Rather edits are applied as stored attributes and then used to render the photo. The raw image is never harmed. This allows all photographers to apply a wide variety of changes without the worry. ExpressDigital’s systems cannot destroy the information in the photo. Since changes appear only when an image is previewed, the application may lag as the edits are applied. This all depends on the quality and speed of your computer system. That is because many changes require redeveloping the photo from the original camera file. The actual changes will not be applied until the photo is printed or fulfilled at a Labtricity photo lab. There are six different tool sets available to the Darkroom Assembly user. These are: Basic, Enhance, Correct, Color Balance, Drop Out and View. B A S I C T O O L S E T There is one toolset in the Photo Workshop that is always available. This is called the “Basic Tool Set. This feature provides the photographer with a way to do the “basic” photo edits that nearly all photos need. The Basic Tool Set allows the user to move an image, scale an image, change an image’s orientation, zoom an image, and save the edits made to an image. It is important that these functions be available regardless of what photo editing tool set is open. It is important for the photographer to remember that Basic Tool Set does not change when other Tool Set tabs are selected. Also, there are five different drop-down menus providing more options available in the Basic Tool Set. 40 C H A P T E R E N H A N C E T O O L 5 – P H O T O W O R K S H O P S E T The Darkroom Assembly Photo Workshop includes a set of tools devoted entirely toward enhancing a photo. The Enhance Tool Set allows the user to modify the color of a photo by applying traits such as black & white or sepia tones. Users can also select borders, change the cropping sheets, and increase or decrease the focus. Users can also select a vignette and access the advanced Retouch Workflow. The Enhance Tool Set is the first tab available in the lower portion of the Photo Workshop screen. To display the enhance tool set, click the “Enhance” tab. C O R R E C T T O O L S E T The Correct tool set is used to correct and adjust the brightness, contrast, exposure, shadow detail, color saturation, tone, and red-eye. For a perfectly exposed photo, photographers may not need these tools. But many photos can benefit from a little corrective adjustment. These tools are designed to make photos pop out, to add color saturation to simulate consumer films, to lighten shadow details and to make pictures warmer. These tools are also used to increase contrast and brightness of black and white photos to make things like skin tones appear white. These tools do not actually modify the digital negative, but rather store adjustments that are applied to the photo when it is loaded, viewed, or processed. Because these instructions are stored, they can be copied form one photo to another, photographers can correct one photo at the start of a film roll (catalog), and then apply the adjustments to all photos in the catalog. These types of adjustments can be stored in an attribute bundle. Note: It is recommended that the photos be color balanced, if necessary, before making corrections with these tools. See the Color Balance Tool Set section for color balance information. D R O P O U T T O O L S E T The Darkroom Assembly Photo Workshop is equipped with the Drop Out Tool Set. This feature is unique because it allows users to manipulate the chroma-key setting used in green screen 41 C H A P T E R 5 – P H O T O W O R K S H O P photography. Green screen photography is a technique of shooting a subject in front of a green or blue backdrop, and then replacing the backdrop with any image of your choosing. It works very much the same as green or blue screen video shooting. Anything colored in blue or green will become whatever background you, as the artist, create. Darkroom Assembly uses borders to define the green screen designs. These borders include background images, foreground images, and text. The borders can be fantasy scenes, novelty shots, old-time photos or portraits. There are hundreds of examples of possible green screen borders, however some specific examples include walking on the moon scenes, riding a surfboard, sitting in race car, movie scenes, and head on body shots. The Drop Out tool set is used to correct and adjust all facets of the green screen shooting. Photographers can set their backdrop, project shadows, hue range, hue fuzziness, edge smoothing and protection. 42 E X P R E S S D I G I T A L E N R I C H M E N T : C U S T O M E R C A R E C O N T A C T ExpressDigital Enrichment C U S T O M E R C A R E : H O U R S O F O P E R A T I O N ExpressDigital’s normal business hours are Monday-Friday, 8 A.M. to 8 P.M., U.S. Central Time, excluding major holidays. During these hours, ExpressDigital is fully staffed to meet the average number of calls that come in during a typical day. The ExpressDigital Customer Care team guarantees that they will answer a minimum of 75% of all calls either immediately or within 8 minutes on hold. Please call: 888-508-3443. If you have an emergency, stay on hold or leave a message clearly stating your name, your customer service ID and at least two active phone numbers where you can be reached. C U S T O M E R C A R E : A F T E R H O U R I N Q U I R I E S ExpressDigital keeps staff on-call Monday – Friday, between 8 P.M. and 8 A.M., U.S. Central Time and on weekends. During these hours, you will be prompted to leave a message. Clearly state your name, customer service ID and at least two active phone numbers where you can be reached. ExpressDigital will attempt to return your call within 15 minutes. Please call: 888-508-3443. E - M A I L I N Q U I R I E S Do you have a great question but the question is not urgent? The ExpressDigital Customer Care team can be reached via e-mail for general information and questions. All e-mails will be answered within 24 hours. Please send all messages to: [email protected] F E E D B A C K Like all good companies, ExpressDigital wants to hear from their customers! ExpressDigital strongly believes that our success is directly tied to our customer’s success. Please contact us directly to let us know how we are measuring up to your standards. We can be reached via e-mail at, [email protected], or via our toll-free number, 888-584-0089. I D E A S Do you have any suggestions that will improve our software or services? Do you have an idea of how our software can help you make more money? Please, let us know! Send all comments, suggestions, and ideas to [email protected]. E X P R E S S D I G I T A L W E B S I T E Visit the ExpressDigital Support Website 24/7 for the latest product information. Access the latest in documentation and product FAQ sheets at www.expressdigital.com. 43 A P P E N D I X A – P H O T O L I B R A R Y S H O R T C U T K E Y S Appendix Darkroom Assembly is designed to make your work fast and more efficient. We have provided a simple and efficient interface that is easy to use. However, to get the most of the application, you can use some of the many shortcut keys to speed up tasks you perform regularly. The following information lists the shortcut keys for each of the workspaces in the application. P H O T O L I B R A R Y S H O R T C U T K E Y S Key Description Key Description * Copy Photo Attributes to the Clipboard P Print Proof sheet Ctrl * Copy Photo Attributes to the Clipboard Shift P Change Photo Info / Paste Photo Attributes from the Clipboard Ctrl R Rebuild Catalog Tree (Use with caution – back up files first) + View More Photos S or Ctrl S Start Slideshow - View Less Photos V Set Orientation to Vertical (Portrait) = View More Photos Delete Delete Photo \ Add Service Notes F1 Find Photo Catalog 0 Order a la Carte F2 Find Photo 1 – 9 Order Package 1 - 9 F3 Find Next Photo A Add Photos SHIFT F3 Find Previous Photo C Create New Catalog F5 Refresh Photo Catalog Alt or Ctrl C Clear Photo Cache F7 Change Photo Color Balance D Describe Photo Catalog F9 Change to Library Page G Describe Photo Group F10 Change to Workshop Page F Flip Photo F11 Change to Orders Page H Set Orientation to Horizontal (Landscape) F12 Change to Setup Page I Quick Import Insert Add Photo Data Shift I Import Multiple Photos Return Place Order Ctrl I Import Single Photo Ctrl Return Save Order L Set Orientation to Landscape Tab Select Next Photo O Rotate Photo Clockwise Shift Tab Select Previous Photo Shift O Rotate Photo Counter Clockwise Space Take Picture (Fire Cameras Shutter Release) or Quick Import if no camera attached [ Scroll Photos Up ] Scroll Photos Down 44 A P P E N D I X P H O T O W O R K S H O P B – S H O R T C U T P H O T O W O R K S H O P S H O R T C U T K E Y S K E Y S Key Description Key Description * Copy Photo Attributes to the Clipboard Delete Delete Image from Photo Catalog Ctrl * Copy Photo Attributes to the Clipboard Down Move Image Down / Paste Photo Attributes from the Clipboard Ctrl Down Move Image Down in Larger Increments \ Add Service Notes Shift Down Move Image Down in Smaller Increments Ctrl ; Show or Remove Guides End Turn Border Off 0 Order a la Carte Escape Clear Image 1 - 9 Order Package 1 – 9 F2 Find Photo A Saves Enhancement as New F3 Find Next Photo B Choose Border SHIFT F3 Find Previous Photo Alt C Toggle Crop Orientation F4 Full Screen Ctrl C Set Crop Orientation to Horizontal F5 Switch to Enhancement Tools Shift C Set Crop Orientation to Vertical Ctrl F5 Refresh Screen F Flip Image F6 Switch to Correction Tools H Set Orientation to Horizontal (Landscape) F7 Switch to Color Tools I Repeat Last Import F8 Switch to Drop Out Tools Ctrl I Import Single Photo F9 Change to Library Page Shift I Import Multiple Photos F10 Change to Workshop Page K View Color Code F11 Change to Orders Page L Set Orientation to Landscape F12 Change to Setup Page O Rotate Image Clockwise Home Border On Shift O Rotate Image Counter Clockwise Insert Add Photo Data R Import Images from Camera Left Move Image Left S Save Changes to Enhancement Ctrl Left Move Image Left in Larger Increments Ctrl S Start Slideshow Shift Left Move Image Left in Smaller Increments T Change Border Text Ctrl T Add Border Text Ctrl Page Down Scale Down in Larger Increments V Set Orientation to Vertical (Portrait) Shift Page Down Scale Down in Smaller Increments Page Down 45 Scale Down A P P E N D I X B – P H O T O W O R K S H O P Key S H O R T C U T K E Y S Key Description Description Shift Page Up Scale Up in Smaller Increments Return Place Order CTRL Page Up Scale Up in Larger Increments Ctrl Return Save Order Ctrl Up Move Image Up in Larger Increments Right Move Image Right Shift Up Move Image Up in Smaller Increments Ctrl Right Move Image Right in Larger Increments X Reset Image Shift Right Move Image Right in Smaller Increments Z Zoom 300% Space Take Picture (Fire Cameras Shutter Release) or Quick Import if no camera attached Alt Z Zoom to Actual Size Tab Select Next Image Ctrl Z Zoom 400% Shift Tab Select Previous Image Shift Z Zoom 200% Up Move Image Up [ Scroll Photo Bar Up ] Scroll Photo Bar Down Scale Up Page Up 46 A P P E N D I X P R E S E N T A T I O N Key M O D E C – P R E S E N T A T I O N S H O R T C U T M O D E S H O R T C U T K E Y S K E Y S Description Key Description + View More Photos Ctrl Down Move Image Down in Larger Increments - View Less Photos Shift Down Move Image Down in Smaller Increments = View More Images Home Turn Border On 0 Order a la Carte End Turn Border Off 1 - 9 Order Package 1 – 9 Left Move Image Left H Set Orientation to Horizontal (Landscape) Ctrl Left Move Image Left in Larger Increments L Set Orientation to Landscape Shift Left Move Image Left in Smaller Increments O Rotate Image Clockwise Shift O Rotate Image Counter Clockwise Ctrl Page Down Scale Down in Larger Increments P Set Orientation to Portrait/Print Proof Shift Page Down Scale Down in Smaller Increments V Set Orientation to Vertical (Portrait) Delete Delete Photo Ctrl Page Up Scale Up in Larger Increments Down Move Image Down Shift Page Up Scale Up in Smaller Increments Right Move Image Right Shift Tab Select Previous Image Ctrl Right Move Image Right in Larger Increments Up Move Image Up Shift Right Move Image Right in Smaller Increments Ctrl Up Move Image Up in Larger Increments Tab Select Next Image Shift Up Move Image Up in Smaller Increments Page Down Page Up 47 Scale Down Scale Up A P P E N D I X O R D E R S S H O R T C U T D – O R D E R S K E Y S Key Description P Print Order Alt P Print All Orders Ctrl P Print Order to CD Shift P Print Order Q View Print Queue S Mark Shipped Ctrl S Unmark Shipped Delete Delete Order Escape Cancel Order F2 Find Order F5 View New Orders F6 View Pending Orders F7 View Completed Orders F9 Change to Library Page F10 Change to Workshop Page F11 Change to Orders Page F12 Change to Setup Page Return Edit & Proof Order 48 S H O R T C U T K E Y S A P P E N D I X E D I T & P R O O F O R D E R S E – E D I T & S H O R T C U T P R O O F O R D E R S S H O R T C U T K E Y S K E Y S Key Description Key Description * Copy Photo Attributes to the Clipboard Escape Clear Image Ctrl * Copy Photo Attributes to the Clipboard F Replace Photo File / Paste Photo Attributes from the Clipboard Shift F Replace Photo File + View More Images F2 Find Image - View Less Images F5 Switch to Enhancement Tools \ Add Service Notes F6 Switch to Correction Tools = View More Images F7 Switch to Color Tools 0 View 12 Photos F8 Switch to Drop Out Tools Shift 0 View 12 Photos H Set Orientation to horizontal (Landscape) 1 View 1 Photo Home Border On Shift 1 View 1 Photo K View Color Code 2 View 2 Photos L Set Orientation to Horizontal (Landscape) Shift 2 View 2 Photos Left Move Image Left 3 View 3 Photos M Set Media Type Shift 3 View 3 Photos N Return to Orders Page 4 View 4 Photos O Rotate Image Clockwise Shift 4 View 4 Photos Ctrl O Undo Changes to Order 6 View 6 Photos Shift O Rotate Image Counter Clockwise Shift 6 View 6 Photos P Print Current Order 8 View 8 Photos Alt P Print All Orders Shift 8 View 8 Photos Ctrl P Print Selection as New Order 9 View 9 Photos Page Down Scale Down Shift 9 View 9 Photos Page Up Scale Up Ctrl A Select All Photos Q Enter Number of Copies B Choose Border R Show Reference Image Alt C Toggle Crop Orientation Right Move Image Right Ctrl C Set Crop Orientation to Horizontal S Save Current Order Shift C Set Crop Orientation to Vertical Alt S Save Current Order as New Order Down Move Image Down Ctrl S Save Selected as New Order End Turn Border Off T Change Border Text 49 A P P E N D I X E – E D I T & P R O O F O R D E R S S H O R T C U T K E Y S Key Description Key Description Tab Select Next Image Z Zoom 300% Up Move Image Up Alt Z Zoom to Actual Size V Set Orientation to Vertical (Portrait) Ctrl Z Zoom 400% X Reset Image Shift Z Zoom 200% 50 A P P E N D I X B O R D E R W O R K S H O P F – B O R D E R S H O R T C U T W O R K S H O P S H O R T C U T K E Y S K E Y S Key Description Ctrl C Copy Ctrl V Paste Ctrl Page Up Scale Up in Larger Increments Ctrl X Cut Shift Page Up Scale Up in Smaller Increments Down Move Image Down Right Move Image Right Ctrl Down Move Image Down in Larger Increments Ctrl Right Move Image Right in Larger Increments Shift Down Move Image Down in Smaller Increments Shift Right Move Image Right in Smaller Increments Left Move Image Left Tab Select Next Image Ctrl Left Move Image Left in Larger Increments Shift Tab Select Previous Image Shift Left Move Image Left in Smaller Increments Up Move Image Up Scale Down Ctrl Up Move Image Up in Larger Increments Ctrl Page Down Scale Down in Larger Increments Shift Up Move Image Up in Smaller Increments Shift Page Down Scale Down in Smaller Increments Page Down Key Page Up 51 Description Scale Up A P P E N D I X E X P R E S S 1 2 3 4 5 6 7 7,8 8,9 10,11 C O L O R C O D E G – E X P R E S S C O L O R T A B L E T A B L E Key Positive Values Negative Values Brightness (gamma) Contrast Exposure Compensation Shadows Color Tone Standard Color Balance 0ABCDEFGHIJKLMNPQRSTUVX N/A 0ABCDEFGHIJKLMNPQRSTUVX 0ABCDEFGHIJKLMNPQR N/A 0123456789YXWVUTS 0ABCDEFGHIJKLMNPQR 0ABCDEFGHIJKLMNPQR 0ABCDEFGHIJKLMNPQR 0123456789YXWVUTS 0123456789YXWVUTS 0123456789YXWVUTS Custom Balance (red) Custom Balance (green) Custom Balance (blue) C O D E Special Values Default Value 0 Z = Auto 0 0 D-Day F-Flash I-Incandescent T-Tungsten, 0-None 0 0 0 0 00-ZZ N/A 0 00-ZZ N/A 0 00-ZZ N/A 52 A P P E N D I X S P E C I A L T E X T H – S P E C I A L T E X T T A B L E T A B L E Special Text Description This option will print a copyright symbol: © [C] %COLORCODE% This option will print the color code profile. This is represented by numeric values: 1234567 %COPIES% This option will print the number of copies of the current sheet requested in the order. %CUSTOMERABBREVNAME% This option will print copyright information. This will not include company copyright information: Copyright © 2006 This option will print the customer name in the format, Last First Initial Middle Initial: ThompsonRL %CUSTOMERADDRESS% This option will print the customer’s complete address: 123 Main Street, Suite 100, Austin TX 78746 %COPYRIGHT% %CUSTOMERADDRESS1% CUSTOMERADDRESS2% %CUSTOMERCITY% This option will print the first line of the customer address. This is usually the street address: 123 Main Street This option will print the second line of the customer address. This is usually the suite, apartment or building number: Suite 100 This option will print the city name of the customer address: Austin %CUSTOMERCOUNTRY% This option will print the city name, state abbreviation, and zip code. It will print in this format – City, State Zip Code: Austin, TX 78746 This option will print the country of residence of the customer: United States %CUSTOMEREMAIL% This option will print the customer email address: [email protected] %CUSTOMERFIRSTLAST% This option will print the customer name in the format First Middle Initial Last: Rebekah L Thompson %CUSTOMERLASTFIRST% This option will print the customer name in the format Last, First Middle Initial: Thompson, Rebekah L %CUSTOMERNAME% This option will print the customer name in the format First Middle Initial Last: Rebekah L Thompson %CUSTOMERPHONE% This option will print the phone number divided by dashes: 555-555-5555 %CUSTOMERCITYSTATEZIP% %CUSTOMERSHIPADDRESS% %CUSTOMERSHIPADDRESS1% %CUSTOMERSHIPADDRESS2% %CUSTOMERSHIPCITY% %CUSTOMERSHIPCITYSTATEZIP% This option will print the complete address where the prints are to be shipped: 123 Main Street, Suite 100, Austin TX 78746 This option will print the first line of the address where the prints are to be shipped, this is usually the street address: 123 Main Street This option will print the second line of the address where the prints are to be shipped. This is usually the suite, apartment or building number: Suite 100 This option will print the state abbreviation of the address where the prints are to be shipped: TX This option will print the city name, state abbreviation, and the zip code of where the prints are to be shipped. It will print in this format – City, State Zip Code: Austin, TX 78746 53 A P P E N D I X H – S P E C I A L T E X T T A B L E Special Text Description %CUSTOMERSHIPCOMPANY% This option will print the company name of the receiving company. %CUSTOMERSHIPCOUNTY% This option will print the country of residence of the address where the prints are to be shipped: United States %CUSTOMERSHIPEMAIL% This option will print the receiving customer’s email address: [email protected] %CUSTOMERSHIPPHONE% This option will print the name of the receiving customer in the format, First Middle Initial Last: Rebekah L Thompson This option will print the name of the receiving customer in the format - Last, First Middle Initial: Thompson, Rebekah L This option will print the name of the receiving customer in the format – First Middle Initial Last: Rebekah L Thompson This option will print the phone number of the person who is to receive the prints, divided by dashes: 555-555-5555 %CUSTOMERSHIPSTATE% This option will print the state abbreviation of the address where the prints are to shipped: TX %CUSTOMERSHIPZIP% This option will print the zip code of the address where the prints are to be shipped: 78746 %CUSTOMERSTATE% This option will print the state abbreviation of the customer address: TX %CUSTOMERZIP% This option will print the zip code of the customer address: 78746 %CUSTOMERSHIPFIRSTLAST% %CUSTOMERSHIPLASTFIRST% %CUSTOMERSHIPNAME% [D] %DATE% %DAY% This option will print the month as a single digit for the first nine months and two digits for the last three months. For example, February is represented by the number 2, and December is represented by the number 12. This option will print in numerical form, divided by front slashes: 01/14/06 This option will print the day in numeric form. If the day is a single digit, for example February 1, the day will print with a zero in front: 01 This option will print the day of the week: Wednesday %DAYOFWEEK% [DD] This option will print the day as a double-digit number for every day of the month. So days 1-9 will gain a zero: 01, 02, 03 This option will print the image filename [F] %FILE% %FILE1% %FILE2% %FILEDATE% This option will print the filename of the primary image used on the sheet. If the sheet contains a composite border, then this is the filename of the first image. This option will print the filename of the primary image used on the sheet. If the sheet contains a composite border, then this is the filename of the first image. This option is a special case used when two prints are optimized on a single sheet. For example, this could be when two 5x7’s are on one 8x10 sheet This option will print the image file save date in numeric form, divided by front slashes: 02/14/06 54 A P P E N D I X H – S P E C I A L T E X T T A B L E Special Text Description %FILEFOLDER% This option will print the folder file pathway that the image file is housed in on the computer. For example if the image file was stored on the C:\ drive, in the Photos directory and then in the Team1 folder, the address would be as follows: C:\Photos\Team1 This option will print the time the image file was most recently saved. The time will print in the standard form: 1:01PM This option will print the date in it’s most extended form, writing out the day of the week, an abbreviated month, and numerical values for the date and year: Wednesday, Feb 14, 2006 This option will print the month as a single digit for the first nine months and two digits for the last three months. For example, February is represented by the number 2 and December is represented by the number 12 This option will print the date in extended form, meaning the month will be spelled out completely: February 14, 2006 This option will print the month as a two-digit number. For example, February is represented as 02 and December is represented as 12 This option will print the month in numeric form. If the month is a single digit, for example February is the second month, it will add a zero in the front: 02 This option will print the customer back print information submitted by the customer will the order. This will print the first line of customer information This option will print the customer back print information submitted by the customer with the order. This will print the second line of the customer information This option will print the order comments for the order %FILETIME% %LONGDATE% [M] %MEDIUMDATE% [MM] %MONTH% %ORDERBACKPRINT1% %ORDERBACKPRINT2% %ORDERCOMMENTS% %ORDERDATETIME% This option will print the order date associated with the print job. The order date is represented by numbers that are divided by front slashes. All single digit numbers will have a zero placed before them. February 14th, 2006 will appear as: 02/14/2006 This option will combine both the ORDERDATE with the ORDERTIME. It will look like this: 02/14/2006 01:52PM %ORDERDISCOUNT% This option will print the order discount amount in dollars using two decimal places: 9.99 %ORDERDATE% %ORDERID% %ORDERMULTIPLE% %ORDERPARTIALSHEETS% %ORDERPRINTCOMMANDS% This option will print the order ID associated with the print job. Order IDs can be found by searching within the Orders tab. Order IDs are in numeric form: 12345 This option is helpful when the original order was split into multiple print orders or if the printer order represents the complete original order, then an asterisk (*) is generated. This symbol can be used to indicate whether the operator will need to combine separate portions of the order together to create a complete order. This option is most helpful when the order was sent to multiple printers for printing. This option will print the quantity of partial sheets in the current print order. This is represented by a numerical value. This option will print the order total dollar value with two decimal places: 99.99 55 A P P E N D I X H – S P E C I A L T E X T T A B L E Special Text Description %ORDERSHEETS% This option will print the entire number of sheets along with what sheet number the current page is. For example, if you were holding the 6th page in a 10-page order, the application would print: 6/10 This option will print the order shipping cost value in dollars using two decimal places: 9.99 %ORDERSHIPCOST% %ORDERSUBTOTAL% This option will print the order subtotal dollar value using two decimal places: 99.99 %ORDERTAX% This option will print the order tax amount in dollars using two decimal places: 9.99 %ORDERTAXRATE% This option will print the amount of tax charged to an order. %ORDERTIME% %ORDERTOTAL% %ORDERTOTALSHEETS% [P] This option will print the order time associated with the print job. The order time is denoted in standard form: 01:52PM This option will print the order total dollar value with two decimal places: 99.99 This option will print the quantity of sheets all together in the current print order. This is represented by a numerical value. This option will print the computer name that supplied the image This option will print the package name: Package 1 %PACKAGE% %PRINTSIZE% This option will print the page number in a series or stand-alone. For example, if I were on page 2 of 5, the application would print: Page 2 of 5 This option will print the file pathway of the image directly to the image name. For example, if the image is saved on the C:\ drive, located in the Photos directory, then in the Team1 folder, and finally called “Front.jpg,” the software would print: C:\Photos\Team1\Front.jpg The option will print the print size of the image: 5x7 print [R] This option will print the sequential print number within the order %PAGE% %PATH% %REPEATCOUNT% This option is specific to Noritsu printers and displays the specific sheet number within an order. On most printers if you print 10 copies of a sheet, the backprint information will be identical for all sheets. On Noritsu printers, the printer is able to insert a different count onto each copy: 001,002,003…010 This option will print the roll size: 203 mm %ROLL% %SHORTDATE% This option will print the date with the month abbreviated but the numbers will be in extended for: Feb 14, 2006 %TIME% This option will print the time of day using AM and PM designations. For example, 12:14PM, is just after noon. %TIME24% [U] This option will print the time under military distinction. This will indicate the time on a 24-hour cycle rather that a 12-hour repeating cycle. For example, 2:35PM is represented as 14:35. This image will print the user name, which is the login name of the image supplier. 56 A P P E N D I X H – S P E C I A L T E X T T A B L E Special Text Description %YEAR% This option will print the year using four digits: 2006 [YY] This option will print the year in a two-digit sequence. For example, the year 2006 will be represented by only: 06 57 I N D E X A E add custom item · 25 lab print item · 25 local print item · 25 package · 24 all supported printers · 29 application options · 12 application users · 17 archiving preferences · 13 auto print local · 19 editing photos · 39 drop out · 41 enable printer driver · 29 retouch workflow · 26 Event music · 17 F feature list · 4 filename generation · 19 B I bookkeeping · 13 borders setup · 28 image previews · 15 install Labtricity Server · 7 privileges · 7 items add · 24 local · 19 C camera detection · 18 capture options import options · 19 catalogs editing from PhotoAssistant · 36 client computer system · 21 color drop out · 41 company information · 21 custom item · 25 J jobs creating · 34 L lab CD preferences · 19 lab print item · 25 Labtricity signup · 23 Labtricity Server install · 7 local computer settings · 13 local print item · 25 local storage · 20 log in Labtricity account · 23 PhotoReflect.com · 22 D data templates setting up · 20 default package group · 24 detect camera · 18 discount groups · 27 discountwizard · 27 divider lines · 31 drop out · 41 M MP3 · 17 58 I N D E X Music setup · 17 attach · 10 enabling · 10 options · 10 supported · 29 processing speed increasing · 15 products & services discount groups · 27 package groups · 23 photo services · 25 shipping groups · 28 templates · 28 productwizard · 25 N network options · 20 O online tax database · 22 operating requirements · 6 minimum · 7 recommended · 6 options common to all printers · 30 Q Quickbooks · 13 P R package groups add item · 24 add package · 24 copy existing · 24 default · 24 setup · 23 password protection · 11 photo catalogs editing from PhotoAssistant · 36 photo service setup · 25 PhotoAssistant editing photo catalogs · 36 PhotoAssistant · 33 creating a job · 34 photographer info your company info · 21 your internet account · 22 your lab account · 23 your tax info · 21 PhotoReflect.com signup · 22 photos editing · 39 Presentation music · 17 presentation mode starting in · 15 previews · 15 print items · 24 local · 21 sharpening · 31 printer options setup · 29 printers receipt workflow · 20 reports · 31 retouch inbox and outbox · 26 retouch workflow · 25 running application · 10 S sales tax · 21 SCSI devices · 31 setup · 12 application options · 12 application users · 17 capture options · 18 fulfillment options · 19 help · 32 network options · 20 photo sevices · 25 photographer info · 21 printer options · 29 products & services · 23 reports · 31 system information · 31 websites · 32 shared computer settings · 13 shipping local default · 19 shipping & handling tax · 28 shipping group · 28 shippingwizard · 28 single computer system · 20 59 I N D E X slideshow settings · 17 starting application · 10 storage template & border · 28 Studio music · 17 Studio Plus · 13 system information · 31 system properties · 31 tethered capture options · 18 tethered options · 18 U user add · 17 W T websites · 32 Windows printer · 29 detected and enabled · 30 setup · 29 workflow settings · 15 tasks and task details · 35 tax · 21 add · 21 taxwizard · 22 templates setup · 28 60