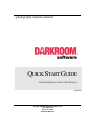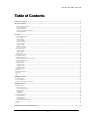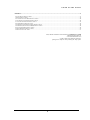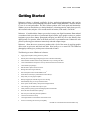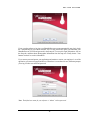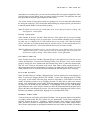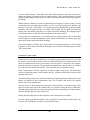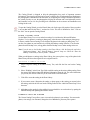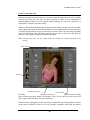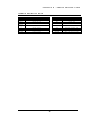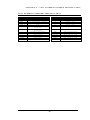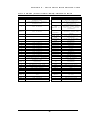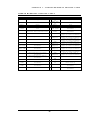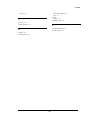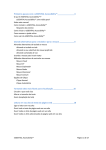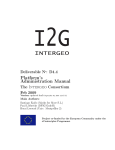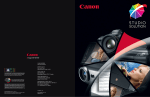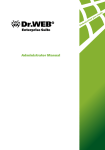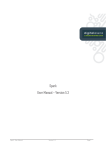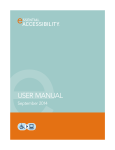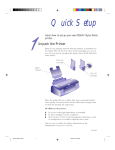Download View PDF - Darkroom Software
Transcript
“photography inspired solutions” QUICK START GUIDE FOR PROFESSIONAL AND CORE EDITIONS 10.01.2010 v1 Copyright 1994-2010 Darkroom Software LLC. 1101 Summit Ave Plano, TX 75074 All Rights Reserved. Q U I C K S T A R T G U I D E For General Technical Questions or Support: Call 1-800-517-4522 Our normal business hours are Monday-Friday, 8:30 a.m. to 5:30 p.m., U.S. Central Time, excluding major holidays. If all representatives are busy, please leave a message and one of our technical support representatives will call you back as soon as possible, always within four hours (during normal business hours). Emergency messages can be left after normal business hours and will be returned as soon as possible by an on-call representative. For General Information and Updates: Visit www.DarkroomSoftware.com For Shipping: Darkroom Software LLC. Attn: Operations Manager 9151 Forest Lane Dallas, Texas 75243 2 Q U I C K S T A R T G U I D E Table of Contents TABLE OF CONTENTS................................................................................................................................................................................. 3 GETTING STARTED ..................................................................................................................................................................................... 5 OPERATING REQUIREMENTS........................................................................................................................................................................... 6 Before Installation...................................................................................................................................................................................... 7 Installing Darkroom ................................................................................................................................................................................... 7 Connecting Printers And Cameras ........................................................................................................................................................... 10 Running Darkroom................................................................................................................................................................................... 10 SETTING UP ................................................................................................................................................................................................. 12 APPLICATION OPTIONS ................................................................................................................................................................................. 12 Local Settings ........................................................................................................................................................................................... 12 Shared Settings......................................................................................................................................................................................... 13 General Settings ....................................................................................................................................................................................... 13 Workflow Settings..................................................................................................................................................................................... 14 Preview Settings ....................................................................................................................................................................................... 15 Update Settings ........................................................................................................................................................................................ 16 Slideshow Settings .................................................................................................................................................................................... 16 APPLICATION USERS .................................................................................................................................................................................... 16 CAPTURE OPTIONS ....................................................................................................................................................................................... 17 Tethered Capture ..................................................................................................................................................................................... 17 Import Options ......................................................................................................................................................................................... 17 FTP Camera............................................................................................................................................................................................. 17 FULFILLMENT OPTIONS ................................................................................................................................................................................ 17 NETWORK OPTIONS ...................................................................................................................................................................................... 18 PHOTOGRAPHER INFO ................................................................................................................................................................................... 18 Customizing Your Internet Storefront....................................................................................................................................................... 19 PRODUCTS AND SERVICES ............................................................................................................................................................................ 19 Package Groups ....................................................................................................................................................................................... 19 Photo Services .......................................................................................................................................................................................... 21 Discount Groups ...................................................................................................................................................................................... 21 Shipping Groups ...................................................................................................................................................................................... 21 Border Templates ..................................................................................................................................................................................... 21 PRINTER OPTIONS......................................................................................................................................................................................... 22 REPORTS....................................................................................................................................................................................................... 23 SYSTEM INFORMATION ................................................................................................................................................................................. 24 WEBSITES ..................................................................................................................................................................................................... 24 HELP............................................................................................................................................................................................................. 24 DARKROOM BASICS.................................................................................................................................................................................. 25 TAKING PHOTOS ........................................................................................................................................................................................... 25 MANAGING PHOTOS ..................................................................................................................................................................................... 25 ORDERING AND PRINTING PACKAGES .......................................................................................................................................................... 26 DARKROOM TOUR..................................................................................................................................................................................... 27 PHOTO LIBRARY ........................................................................................................................................................................................... 27 Photo Library Tree................................................................................................................................................................................... 28 Current Catalog Viewer ........................................................................................................................................................................... 28 Shopping Cart .......................................................................................................................................................................................... 29 Print Proofs.............................................................................................................................................................................................. 29 Batch Order ............................................................................................................................................................................................. 29 Presentation Mode ................................................................................................................................................................................... 29 PHOTO WORKSHOP ....................................................................................................................................................................................... 30 Ordering Photos....................................................................................................................................................................................... 31 Importing Photos...................................................................................................................................................................................... 31 Capturing & Acquiring Photos ................................................................................................................................................................ 32 ORDERS ........................................................................................................................................................................................................ 33 SETUP ........................................................................................................................................................................................................... 35 DARKROOM SOFTWARE ENRICHMENT ............................................................................................................................................. 36 3 Q U I C K S T A R T G U I D E APPENDIX ..................................................................................................................................................................................................... 37 PHOTO LIBRARY SHORTCUT KEYS ............................................................................................................................................................... 37 ORDERS SHORTCUT KEYS ............................................................................................................................................................................ 39 STUDIO PRESENTATION MODE SHORTCUT KEYS.......................................................................................................................................... 40 EVENT PRESENTATION MODE SHORTCUT KEYS ........................................................................................................................................... 42 FULL SCREEN/SLIDESHOW SHORTCUT KEYS ................................................................................................................................................ 43 PHOTO WORKSHOP SHORTCUT KEYS ........................................................................................................................................................... 44 EDIT & PROOF (ORDER PROOF MODE) SHORTCUT KEYS ............................................................................................................................. 46 EDIT & PROOF (PHOTO PROOF MODE) SHORTCUT KEYS ............................................................................................................................ 48 RETOUCH WORKSHOP SHORTCUT KEYS ...................................................................................................................................................... 49 BORDER WORKSHOP SHORTCUT KEYS......................................................................................................................................................... 50 EXPRESS COLOR CODE TABLE ..................................................................................................................................................................... 51 More, elaborate information can be found in the Application User Guide which can be found online at: www.DarkroomSoftware.com as well as within your Darkroom software by opening to the “setup tab” and by selecting the “help” option. 4 G E T T I N G S T A R T E D Getting Started Darkroom software is designed specifically for busy professional photographers who need an application as versatile as the photography they shoot. Award-winning Darkroom offers the ultimate in ease of use and performance. No other software product offers such speed and functionality. Whether you are on the sidelines, at a charity fundraiser, or shooting portraits, simply shoot, preview, add a custom border, and print - all in seconds and all on-location, in the studio, or at the lab. Darkroom is loaded with the features you need to leverage your digital investment. Shoot tethered or un-tethered with your choice of professional digital cameras; apply graphic overlays or produce imaginative green screen fantasy photographs and print just about any size to the industry's best digital printers. For portraits, shoot in the studio and sell in a presentation room. Enhance the sales process by allowing your customer to interactively rank and compare images. Darkroom allows the user to create new products with a click of the mouse by applying graphic effects such as sepia tone and black and white. Print locally or to a central lab. The Darkroom photography solution gives you the power to shoot and sell more! The following are some of Darkroom’s features: Apply graphic templates, turning photos into products Retouch photos while keeping the digital negative safe in the Retouch Workshop Advanced RAW workflow makes working with RAW as easy as working with JPGs Connect email addresses with photos to actively e-market and increase storefront sales Create limitless print packages Edit and enhance photos with one-click ease Manage and archive images seamlessly Post and sell photos online with PhotoReflect.com Send orders electronically to professional labs with Labtricity Easily make your own graphic templates Make photography fun with built-in green screen shooting Sell immediately using on-screen presentation modes Direct capture with the industry’s best professional digital cameras Color manage your workflow from capture to print Utilize production printing to professional digital printers and mini-labs* Print to file with user-defined raster printing* Scale to any size studio using network capabilities* Create and save borders on the fly Create digital media such as slideshows and interactive dvds Green screen shooting and color drop-out capability * Available in or with Darkroom Professional edition only 5 G E T T I N G S T A R T E D Darkroom is perfect for the professional specializing in portrait, wedding, sports and event photography. It provides the necessary features and functionality to capture, manage, enhance, proof, sell and print digital images. Darkroom encompasses a complete digital workflow that adjusts to your studio and allows you to maximize efficiency. OPERATI NG REQUI REMENTS It is important that all Darkroom software users are working on a machine that can handle the workload of both the software and the graphical requirements of working with images. To run your software at a high performance level, users should adhere to the recommended operating requirements. R E C O M M E N D E D O P E R A T I N G R E Q U I R E M E N T S : PC (or comparable laptop) with Pentium® 4 processor (1.8 GHz) or better Microsoft® Windows® XP Pro operating system with latest service packs 1 Gig of RAM 80 GB hard drive (or more depending on storage requirements) SVGA monitor (24-bit color at 1024x768 resolution or better) CD-ROM and CD-RW drive Picture Card Reader (Compact Flash, MicroDrive or PCMCIA) Universal Serial Bus (USB) connectivity Microsoft® Internet Explorer 5.0 or later If the user intends to use the software at a lower workload than a high flow studio, then for many the minimum operating requirements is enough. M I N I M U M O P E R A T I N G R E Q U I R E M E N T S PC (or comparable laptop) with Pentium® 4 processor (1.0 GHz) or better Microsoft® Windows® XP Pro operating system with latest Service Packs 512 MB of RAM 40 GB hard drive (or more depending on storage requirements) SVGA monitor (24-bit color at 1024x768 resolution or better) CD-ROM and CD-RW drive Universal Serial Bus (USB) connectivity Microsoft® Internet Explorer 5.0 or later 6 G E T T I N G B E F O R E S T A R T E D I N S T A L L A T I O N Before installing Darkroom Professional Edition that will be connected via a network, you must be logged into Windows with an account that has administrator privileges. This is just for installation purposes, as you can run Darkroom Professional with an account that just has regular user privileges if you assign them to the PrintQueue folder, located in the Windows Temp directory. Darkroom Core can be connected to Darkroom Professional in a networked environment. This means that Core Edition will inherit the functionality of Professional Edition, without the ability to print. The Core Edition machines will act as workstations to the Professional Edition server. If Darkroom Core is being used as a single computer, nothing needs to be done before installation. Open Windows Explorer and go to C:\Program Files\ExpressDigital\Darkroom CE or \Darkroom Pro (if you own both, begin with the Pro Edition file). Right-click on Darkroom Pro then open “Security” or “Sharing & Security” window. When the dialogue box opens, click on the security tab. In the Group or User Names, choose the user and in the permissions box click in the box that assigns the user “Full Control” permissions. I N S T A L L I N G 1. D A R K R O O M Insert the Darkroom Edition CD into the CD drive. If Autorun is enabled, the installer will automatically initiate. The Darkroom InstallShield Wizard window appears indicating that you are installing the application. If Autorun is not enabled, click the Windows Start button, and select “Run” from the menu. Browse for the SetupDRXX.exe file on the CD Drive, and click the Open button. 2. After clicking next to continue with the installation, the License Agreement window will appear. To continue with the installation, read through the agreement and indicate that you accept the terms by clicking “I accept the terms in the license agreement.” You also have the option to print this document for your records. Click “Next” to continue installing. 7 G E T T I N G 3. S T A R T E D Next you must choose where you would like to install the application. To change the default location click on the “Change” button. Indicate where you would like it saved in the file tree. When you are satisfied with the location, click “Next.” 8 G E T T I N G 4. S T A R T E D You are now ready to begin installation. Click “Install” to continue allowing the wizard to install the application on your computer. 9 G E T T I N G C O N N E C T I N G P R I N T E R S A N D S T A R T E D C A M E R A S Before running Darkroom for the first time, the user should set up the printers and/or cameras that are going to be used with the software. First, attach all devices to the computer or network using the proper cables. Make sure you activate these devices since Darkroom will not be able to find the device otherwise. Darkroom will detect printers hooked up directly to the computer. If your printer is available on a network connection, your application will not automatically detect the device. Once these devices are connected, install the printer or camera drivers from the CDs provided by the manufacturer. Once the device drivers are installed, the user must manually enable the printers within Darkroom. Up to four Windows printers can be enabled to use with Darkroom Core Edition. You can enable as many, capable, pro-quality printers to Professional Edition. To enable a printer, either connected directly to the computer or over the network, click the Setup tab at the bottom of the screen, and select “Printer Options” from the setup tree. Detected printers are acknowledged in the software by displaying a “1” in the “Detected” column. For all detected printers, the user can click “Configure Printer” to open the printer settings. In order to enable the printer, you must click “Enable Driver.” Printers have advanced settings such as page or roll size, color profile information, and surface information. Users can change these settings within the printer configuration window. Enabled printers are acknowledged in the software by displaying “Enabled” in the enabled column. If the printer is disabled, the column says “Disabled.” To add a new printer, click the “Add Printer” button on the right side of the screen, select your printer from the list, and click “OK.” You will be taken to a setup tab for the selected printer. Set the appropriate options for the printer, and click “OK.” If you have trouble installing your printer or camera, please refer to the troubleshooting guide found in the Setup workspace under “Help.” If you are still having trouble, call the manufacturer to see if they can help. If all else fails, the Darkroom Software Customer Care team can assist you in determining the problem. Note: Before installing new firmware into cameras and printers, visit www.DarkroomSoftware.com or contact our Customer Care department to be sure it will be compatible with Darkroom. R U N N I N G D A R K R O O M To run Darkroom, select All Programs, ExpressDigital and then ExpressDigital Darkroom edition from the Start menu, or double-click the Darkroom icon located on your desktop. The first time you log in, you will not enter a user name or password. The program will show a default user name “Admin.” There is no assigned password for this login until set by the user. 10 G E T T I N G S T A R T E D If you want the software to log into your PhotoReflect.com account automatically upon login, check the “Automatically log in to Online Account” box. To fully activate this option, you must enter your PhotoReflect.com User ID and password in the Setup tab. To set up this login information, click on the Setup tab, and then choose Photographer Information from the setup tree. Finally choose “Your Internet Account” to save this information. If you want to password protect your application and monitor or restrict your employees’ use of the application, you must set up application users. When there is more than one user, Darkroom prompts you to log in with a user name and password. Note: The default user name for your software is “Admin” with no password. 11 C H A P T E R 2 : S E T T I N G U P Setting Up The first time you run the application, you should set up important information found on the Setup tab. When you click the Setup tab, a list of options appears on the left side of the screen. You can set up each option by clicking the items in the options tree. APPLI CATI ON OPTI ONS Select “Application Options” from the options tree to set the options for Darkroom. You can set options for a local or shared station. L O C A L S E T T I N G S If you have a multi-station network, enter a unique identifier for the computer in the Station ID field. If you have a second monitor connected, you can choose to view a large preview of photos on the second monitor by checking the “View a large preview of photos on a second monitor” checkbox. If a second monitor is not detected by the software, this option is unavailable. Enter default and backup archive paths for archiving photos. If using the CD writing capabilities, enter a CD drive for your archive destination. When you use the “Archive catalog to backup” and 12 C H A P T E R 2 : S E T T I N G U P “Quick Backup” menu items in the Photo Library, the catalogs are archived to the paths you enter in these fields. Enter a path in the Restore Path field where you want to restore photos from a backup. When archiving to CD, you can choose to use the built-in CD writing capability of Darkroom. To use this option, Darkroom must support your CD writer. Click the Test Compatibility button to see if your drive is supported. Specify the path or CD drive to which you want to archive and backup and from where you want to restore a backup, if necessary. If the CD writer is not compatible, you can archive to the hard drive and use external CD burning software to burn to CD. Note: You can also archive to DVD if you have a supported DVD writer. If you use Quickbooks or Studio Plus, you can automatically share your order information from your Darkroom Software application with your bookkeeping software. Check the “Enable Studio Management” checkbox, and select the bookkeeping software you use. If you use Quickbooks, click “Options” to select your Quickbooks file and specify if you want to automatically add new customers to Quickbooks from your Darkroom Software application. Check the “Automatically create invoice for each order” checkbox to generate an invoice in your bookkeeping software for each order entered in your Darkroom Software application. S H A R E D S E T T I N G S Specify the path for your company logo that you want to appear on screen when in presentation mode. Specify the path for the logos you want to appear on your receipts. Select how you want new catalogs organized on your hard drive. When you create a new catalog, it will be placed in a folder named for the day, week, or month unless you select “None.” Some use this feature to assist in their backup procedures. G E N E R A L S E T T I N G S When editing an image in the Photo Workshop, you can choose whether or not to allow text to be added to an image or border. When this option is disabled, the Text tool in the Photo Workshop is disabled. If you want to automatically delete events after they are archived, check the “Automatically delete an event after it is archived to disc” checkbox. In the Photo Library, you can choose to have a Desktop folder available so you can browse your hard drive for photos. To make this folder available, click the “Show the ‘Desktop’ in the library to browse folders” checkbox. Check the “Enable auto orientation of captured images if supported” to rotate imported photos according to what your camera deems is the top of the image. Your camera must support this feature. Check the “Use the numeric keypad for color correcting photos” checkbox to allow you to select color tools in the Photo Workshop by using the numeric keypad. 13 C H A P T E R 2 : S E T T I N G U P Check the “Ignore preview thumbnails embedded in images” checkbox to have Darkroom create its own preview thumbnails for photos. When a photographer uses a third party photo editing application, it is possible that the edits are applied to the preview, but when a photo is published to PhotoReflect.com or sent to the printer, the edits are not available. This option ensures that the image the photographer sees in Darkroom is the image being printed or published. Select the image format to which you want to save photos when editing with an external image editor. Check “Show Service Notes as a branch of the Shopping Cart’s tree” to allow you to add services to each photo in the Shopping Cart window. Check “Show Print Commands and Media in Shopping Cart menu” to right-click an image in the Shopping Cart and change the printing Media and the Printer settings for that photo. To use your default Windows color profile for photo display in the Photo Library and Photo Workshop, check the “Use Monitor Color Profiles” checkbox. To add a color profile, you must use third party software to create the profile. You add the profile and set it as the default in the Windows Control Panel advanced display settings. If you leave a price at $0.00 when creating a package, the application warns you that the package has no cost. If you do not want to receive this warning, check the “Allow free packages without warning” checkbox. Check the “Prompt for the Administrator password when accessing program settings” checkbox to protect application options from being changed by anyone other than the administrator. If you consistently add more than one copy of a package to the shopping cart or print more than one copy of a package using the Quick Print feature, you can choose to prompt for the number of copies to add or print by checking the “Prompt for copies…” checkboxes. Check the “Display quick print warning message” to prompt whenever you hit the Quick Print button. This keeps you from printing photos if the button is hit accidentally. W O R K F L O W S E T T I N G S You can set the application to start up in normal mode or in a presentation mode. If you want to start a sales workstation in presentation mode, select either the Event or Portrait presentation mode. Event photo catalogs are catalogs in the Sport, School and Event job categories. For these types of events, check the “Add default package to shopping cart” box if you want a default package to always appear in the order shopping cart. The package is empty until you add a photo to the package. The “Fill package with current photo when adding to cart” option determines if a package is empty when you select it or if it is automatically filled with the selected photo. You can also select the type of presentation mode you want to use for Event photo catalogs. Portrait photo catalogs are catalogs in the Portrait and Wedding job categories. For these types of events, check the “Add default package to shopping cart” box if you want a default package to always appear in the order shopping cart. The package is empty until you add a photo to the package. 14 C H A P T E R 2 : S E T T I N G U P The “Fill package with current photo when adding to cart” option determines if a package is empty when you select it or if it is automatically filled with the selected photo. You can also select the type of presentation mode you want to use for Portrait photo catalogs. General folders are folders viewed when browsing your desktop from the Photo Library. For these folders, check the “Add default package to shopping cart” box if you want a default package to always appear in the order shopping cart. The package is empty until you add a photo to the package. The “Fill package with current photo when adding to cart” option determines if a package is empty when you select it or if it is automatically filled with the selected photo. P R E V I E W S E T T I N G S Image previews are duplicates of your photos that have a smaller file size, and they are usually stored in the same folder as the original photo file. When using previews, loading and editing photos is much faster. Edits you make to displayed preview files are applied to the original photo file. To use and set options for previews, select “Preview Settings” under “Application Options.” To use previews for photos in the Photo Library, check the “Enable Preview files” checkbox. A default storage path for previews appears in the Preview Folder field. When your computers are networked, your photos are stored on a server and accessed by workstations. Therefore, when you view photos, the previews are stored on and accessed from the server computer. To speed up viewing on workstations, you can store previews on the workstation hard drive so they are accessed more quickly. Check the “Store Previews on this client station” checkbox to create photo previews of catalogs viewed on this station and store them on this station’s hard drive. The previews are stored simultaneously on the server so others can access them, as well. Check the “Move Previews from server to this client station” checkbox to copy all existing previews from the server to this station’s hard drive, whether or not they have been viewed on this station. These two options are only available if your station is set as a client station and you are connected to a network. When you are using previews, the preview files are created for photos in a catalog when you view the catalog. After a length of time, you might not be viewing certain catalogs regularly. Therefore, it is not necessary to retain the preview files for those photos. You can have the application automatically clean up preview files based on settings you specify. In the Keep Previews For field, select how long you want to keep preview files. Select the time of day you want automatic preview cleaning to occur. To clean previews in the Photo Library on demand, click the Clean Up Previews Now button. The application prompts you to continue. If you click Yes, all previews are deleted except for those within the time period selected in the Keep Previews For field. Click the “Delete All Previews” button to delete all previews, regardless of the setting in the Keep Previews For field. 15 C H A P T E R U P D A T E 2 : S E T T I N G U P S E T T I N G S Select Application Options and then Update Settings to set Darkroom to automatically download software updates. To activate this option, select “Automatically download updates.” When a checkmark appears in the field, the option is selected. To deselect, or turn off the option, click in the box again. The checkmark will disappear. To manually update the software, Darkroom will indicate whether the version currently installed is the latest version. If it is not, click on the activated button “Download Update.” The program will then download the software update from the server. Once the download is complete, either downloaded manually or automatically, the user must install the update. To install the new version Darkroom, click on “Install Update.” The application will warn the user that in order to install the update, the software must be shut down. To install the update, click “Yes” in the dialogue box. Click on “No” to cancel. Darkroom will then prompt you with the installation windows. S L I D E S H O W S E T T I N G S Select Application Options and then Slideshow Settings to set Darkroom to automatically play music files during the Photo Presentation Mode. This option allows the photographer to play mp3 music files in the background while in presentation mode. There are different options regarding where your music is stored. You can choose to play a disc, or load the music into either the Studio or Event folder on your C:\ drive. It is possible to create a custom folder containing music that you choose. The pathway to the ExpressDigital Studio music folder is: C:\Program Files\ExpressDigital\Darkroom Pro\Music\Studio The pathway to the ExpressDigital Event music folder is: C:\Program Files\ExpressDigital\Darkroom Pro\Music\Event Drag and drop all mp3 files into the desired folder, either Event or Studio, depending on your needs. APPLI CATI ON USERS When you click “Application Users” in the tree, the system displays the current list of users, including name and description. To add a new user, click “add user” on the toolbar. Enter a user name and description, and then click the Accept Changes button. You can also change passwords or accessibility from this page by clicking “edit user” on the toolbar. 16 C H A P T E R CAPTURE 2 : S E T T I N G U P OPTI ONS Select “Capture Options” from the options tree to set up your camera. You can select options for capturing photos with a tethered camera or for importing images. If you have the “camera search” tethered camera option disabled, click the Detect Camera button to detect your camera before beginning your shoot. T E T H E R E D C A P T U R E Select “Tethered Capture” in the options tree if you are shooting with a tethered camera. A list of cameras appears. Select which camera(s) you have, and click “Next.” The software attempts to detect only those cameras. When you click “Next,” you are asked how you would like to import the photos. Select your preferences, and click “Next.” On the last page, you can select how you would like to name them. I M P O R T O P T I O N S Select “Import Options” in the options tree if you are importing your photos from a drive. Select your preferences for importing photos. F T P C A M E R A Darkroom supports the use of FTP/Wireless cameras. To enable your FTP/Wireless camera, select “Tethered Capture” in the options tree, and check the box next to “FTP/Wireless Camera.” Selecting an FTP Camera will create an additional option under “Tethered Capture,” complete with FTP information and login information. FULFI LLMENT OPTI ONS Check the “Automatically print orders containing locally fulfilled items” checkbox to send orders to the printer that contains any local print items. You must have Auto Print enabled for the order to be sent immediately to the print queue. Otherwise, you can print the order from the Orders workspace. The “Add default back print information to each order” option allows you to specify text to print on the back of photos. Click the Edit button to enter or change the text. The shipping options set the defaults on the Order Shipping Info window. After you set the preferred shipping method for local orders, you can change it if necessary by clicking the Shipping button on the receipt window. You can also click “edit and proof order” on the Orders workspace, and select Edit Shipping Info from the Properties menu to change shipping information. When printing to CD for the lab or archiving to CD, you can choose to use the built-in CD writing capability of Darkroom. To use this option, Darkroom must support your CD writer. Click the Test Compatibility button to see if your drive is supported. If the CD writer is not compatible, you can print the orders to the hard drive and use external CD burning software to burn to CD. Select if and how you want the receipt to appear when placing orders. 17 C H A P T E R NETWORK 2 : S E T T I N G U P OPTI ONS Select “Network Options” in the options tree to specify if your computer is going to be used as a single computer, a client computer (i.e., sales, capture, preview stations or kiosks), or a server. After selecting the type of computer, choose the path where you want your files and photos to be stored. If you have a drive with a lot of storage space on which you want to store photos, set your storage path to this drive to save space on your C: drive. PHOTOGRAPHER INFO When you select Photographer Info, click “Your Company Info” to fill out the information about your company. This information appears in the Contact section of your receipts and on your Internet storefront. Next, click “Your Tax Info” to enter your tax rate and select the countries and states in which you sell so PhotoReflect.com can accurately report your tax liabilities for online orders. To activate the Tax Wizard, click “Wizard.” Taxes will be collected online based on the shipping destination of your customer and the tax rate you specify for that location. For U.S. destinations, you can choose to have tax calculated automatically based on current tax tables instead of entering a flat rate. Click “add tax” on the toolbar to add a new tax rate. Select “Your Internet Account” to subscribe to PhotoReflect.com or to log into your PhotoReflect.com account. You must be logged in to publish events to your storefront and to create package groups for Internet use. Note: Clicking on the More Info for PhotoReflect.com button displays directions on how to use your Internet storefront. Select “Your Lab Account” to set up a Labtricity account. For more information about Labtricity, click the More Info on Labtricity button to open the Labtricity home page. To set up a Labtricity account, click the Sign up for a Labtricity Account button to open the Labtricity home page. If you already have an account, enter your Labtricity account ID and PIN, and login to make sure your account is valid. When you sign into your Labtricity account, select “Your Labtricity Labs” to select the labs to which you want to send orders for printing. 18 C H A P T E R C U S T O M I Z I N G Y O U R I N T E R N E T 2 : S E T T I N G U P S T O R E F R O N T Your Internet storefront is a website within PhotoReflect.com. The storefront promotes you, the photographer, and displays your company logo, contact information, sample portfolio, and most recently published events. Most importantly, your storefront provides your customers a simple way to view and purchase photos from an event. When you subscribed to PhotoReflect.com, you specified the Web address you want to use for your Internet storefront. For example, if your studio’s name is PhotoStudios, you might have chosen photostudios.photoreflect.com as your Web address. This address is where your customers can access photos from your events. You can personalize your Internet storefront with your own custom logo. This greatly enhances your advertising and identity to your customers. The Darkroom products include a built-in logo uploader. Your logo must go by the following guidelines. Your logo should be a file type ending with one of the following extensions: .BMP, .GIF, .JPG, .TIF, .PNG, or .PSD (please, no animated logos). Your logo size should be 150 pixels wide by 97 pixels high. U S I N G T H E L O G O U P L O A D E R 1. In the Setup workspace, select “Websites” and then “Customize Your Storefront” from the setup tree. Log into your online account if you are not logged in. 2. Click the “Upload your company logo” link. 3. Browse for the logo stored on your computer, and click the Open button to begin the upload. When the upload is finished, you will receive a confirmation message, and the logo will appear within 15 minutes. PRODUCTS P A C K A G E AND SERVICES G R O U P S Select “Product & Services” and then “Package Groups” from the options tree to add, remove, and rename package groups, as well as set a group as the default. To activate the Product Wizard, click “Wizard.” The following terms will help you understand package groups. Print Items—Prints such as 8x10, 5x7, 4x6, arrangements, sheet, etc. Packages—Collections of Print Items Package Groups—Collections of Packages Print items in a package can be items you print yourself, items your lab prints, or custom items. You can use the default packages to order prints, or you can create your own packages to include prints you print regularly or offer for sale. You can associate a package group with an event so that when 19 C H A P T E R 2 : S E T T I N G U P you publish to your storefront, customers can select a package from the associated group. For more information, refer to Chapter 3: Setting Up of the Darkroom Application User Guide. Note: You can make changes to your package groups and the changes appear on your storefront without having to re-publish the events associated with the package group. Package groups and packages are simple and powerful tools. You have total control on pricing, products, names and definitions. Not only can you include local print and custom items in packages, you can add Labtricity lab items, as well. This allows you to create a package that includes nothing but Labtricity lab items or a mixture of Labtricity lab and local print items. This allows you unlimited product offerings. For example, you may not have a digital printer and want to send everything to a lab as you have before. Or, you may want to offer mouse pads and posters from a lab and print everything else locally. C R E A T I N G P A C K A G E G R O U P S A N D P A C K A G E S To create a package group, click “new group” on the left toolbar, and enter the group name. You can select an existing group to make a copy of if you want to create a group that is similar to another. Add a package to the group by clicking “add package” on the toolbar. When you add a package, you specify the package name and a price. You can set up volume discounts by clicking the Discount Pricing button. Click the Add button on the Volume Discount Pricing window to enter a discounted price per package when multiple packages are purchased. Darkroom automatically applies the largest discount for which an order is eligible. If the package is an a la carte package, check the “A La Carte Package” checkbox to allow selection of individual items in the package. If you want to always print the package immediately, bypassing the shopping cart, check the “Quick Print” checkbox. You might use this option for printing ID cards at a school shoot. If you want this package to always be moved to the front of the print queue, check the “High Priority” checkbox. Add items to your packages by clicking either “add lab print item,” “add self print item,” or “add custom item” on the right toolbar. Note: To add lab print items, you must select one or more Labtricity labs. If you click “add lab print item” before you select a lab, the system prompts you to select one. You can also select a lab by clicking “choose Labtricity labs” on the right toolbar. To add local print items, click the item you want to include in the package. A count of 1 appears automatically when you click an item. To change the count, click the arrow buttons. To add lab print items, you must be logged into Labtricity. If you are not, the application prompts you to log in. After logging in, when you add lab print items, the labs you selected appear in the dropdown field at the top of the Add Package Item window. Select a lab, and select items for the package. When you add a custom item, enter package information such as the description of the item, the fulfillment method, and quantity. You can also specify the media type for the item. This is used in conjunction with the media profile selected for your printer. For example, if you want to print only 20 C H A P T E R 2 : S E T T I N G U P matte photos on a certain printer, you can select that media profile in the printer configuration. Then, select that option for the package items you want to always print matte. The application will send those print items to the printer you configured for matte finish. You can also choose to always print a border on a package item. You can select the border and how the items print on the page. This is useful when batch ordering. By using this option, you do not have to manually add the border to each item before printing. Note: The options you can select for custom items can be set for other print items by clicking “edit item properties” on the toolbar. P H O T O S E R V I C E S Select “Product & Services” and then “Photo Services” in the options tree to price special photo services, such as removing red eye or eyeglass glare. You can include retouching services provided by either you or a Labtricity lab. To enter retouch services you provide, click “add local retouch service,” select the service from the drop-down list, and enter a price. To enter lab retouch services, click “add lab retouch service,” select a lab, and check the services you want to include. Note: To add Labtricity lab photo services, you must select one or more Labtricity labs. If you click “add lab retouch service” before you select a lab, the system prompts you to select one. You can also select a lab by clicking “choose Labtricity labs” on the right toolbar. D I S C O U N T G R O U P S Select “Products & Services” and then “Discount Groups” in the options tree to create one or more volume discount tables. To activate the Discount Wizard, click “Wizard.” Create a new discount group by clicking the “New” button beside the Discount Group field. To add to the discount table, click the “New” button at the bottom of the screen. Enter either a dollar amount discount or a discount percentage and an expiration date. For example, you might offer 10% off orders over $100. When customers view an event associated with a discount, the discount appears on the event page. S H I P P I N G G R O U P S Select “Product & Services” and then “Shipping Groups” from the options tree to create shipping fee tables. To activate the Shipping Wizard, click “Wizard.” Create a new shipping group by clicking “new group” on the toolbar. Select the group, and click “add country” on the toolbar to select the country for which you want to set up a shipping fee table. To add to the fee table to the selected country, click “add shipping” on the toolbar. Select the shipping method, enter the shipping charge for orders over $0.00, and click the Add button. To add shipping fee levels, click “add shipping” again. When you enter a value in the For Orders Over field, the system automatically displays a price range in the table on the Shipping Fees screen. You can associate a shipping group with an event so that when you publish to your storefront, shipping fees are calculated for an event. B O R D E R T E M P L A T E S Create and edit your own borders in the Border Workshop. You can generate simple overlay borders or complex smart borders that fill in photos for you automatically. Create border templates by selecting “Products & Services,” “Templates,” and then “Borders” in the setup tree. In the Borders folder, you have a collection of sample borders and two collections of Art Leather Album borders. These borders display photos in openings that match the mats Art Leather has available. The borders 21 C H A P T E R 2 : S E T T I N G U P in the Art Leather Albums – Exact Photo Sizes folder display the photo as the exact size of the Art Leather mat opening. The borders in the Art Leather Albums – Mat Compatible Photo Sizes folder display the photo slightly larger than the Art Leather mat opening to ensure no photo edges appear in the opening. When creating new borders, you want to organize them into categories, or groups, so they are easier to find when you want to apply them to a photo. To create a new border group, select “Borders,” and then click “new group” on the toolbar. To set a border group as the default border group in the Photo Workshop, select the group and click “set default” on the toolbar. The first group level under the Borders is the main border group that you can select in the Photo Workshop. The subgroups appear in the Borders menu or as tabs on the Select the Border for the Picture window. If you purchased or created borders, you can add them to the group by clicking “add” on the toolbar and navigating to the folder containing the borders. When you add borders to a border group, they appear in the Borders menu in the Photo Workshop. Create a new border by clicking “new” on the toolbar. The application prompts you for the border properties. To edit a border in the Border Workshop, select a border in the border group, and click “edit” on the toolbar. PRI NTER OPTI ONS Before a new user runs and sets up Darkroom, users should set up the printers that are to be used with the software. In order to make sure the printers are connected efficiently and smoothly, make sure all cables are attached and the devices are turned on. Once the printer is connected to the computer, install the printer drivers from the CDs provided by the manufacturer. After the drivers are installed, the printers must be enabled in the software. Users can enable up to four Windows printers. Select “Printer Options” from the options tree to begin the printer setup process. The Printer table will show all detected printers on the Windows network. All printer option tools are located on the right side of the screen. The Printer table provides printer specific information on all printers detected by Darkroom. First, all printers are identified by their manufacturer’s logo. This is helpful when studios have multiple printers from various manufacturers. Next, the “Printer” column displays the printer name. When the printer is first detected, the visible name will be the name setup in the Control Panel. It is possible to change the name in Darkroom. The third column displays the type of printer that is detected. Most importantly, this column indicates which are Windows printers versus which are not. Finally, the Printer table shows all detected printers versus which printers are enabled. If you are setting up the Windows Printer, select “Add Printer” from the Printer Options menu. The last entry in the “Add Printer” window is for the Windows Printer. 22 C H A P T E R 2 : S E T T I N G U P To set up your specific printer, select “Windows Printer.” This will open another window with a complete list of all detected windows printers. Select the name of the printer you would like to enable. This will then take you to the manufacturer’s printer setup window. Make sure you enable the driver for your Windows Printer. This option is available in the Manufacturer’s printer setup window. It is labeled “Enable Driver.” When all printer options are set, select “OK” to save the information. On the Printer Options screen in Darkroom, the “Detected” column will now display the number “1” indicating that the Windows Printer is detected. The Enable column will also display “Enabled” to identify that the printer is enabled. If you have trouble installing your printer, please call the manufacturer to see if they can help. If all else fails, our customer care department can assist you in determining the problem. Note: Darkroom Core Edition only enables Window’s printer driver use. Direct-drivers to printers using Professional Edition ensures the fastest and most accurate printing. Before installing new firmware into printers, visit www.DarkroomSoftware.com or contact our Customer Care department to be sure it will be compatible with your version of Darkroom. REPORTS Darkroom includes extensive reports that provide vital information for managing your business. The Reports section in the option tree allows you keep track of your sales by package, sales person, sheets, a la carte packages, customers and more. The reports have graphs so you can visualize the information. Use these reports to keep track of the number of sheets you use over a period of time, track the best selling packages, monitor the effectiveness of your sales people, and more. To use the reports, select the report you want to view from the options tree, and then select the time period of the report, using the Change Period tool on the toolbar. We have defined the most common time periods for you. If you need to check a report for a multi-day event, you can use the custom time period to specify any set of days you want. Also, you can use the custom time period to generate reports for particular hourly shifts. You can view reports for a single job by clicking “Report Options” on the toolbar, and selecting Show Reports for a Job. Darkroom prompts for the name of a job. If you want to view for another job, select Change Job from the Report Options tool menu. To view overview reports, select Show Reports for a Job again to deselect the option. Note: To view the Job Run Sheet report, first enter a job name using the Report Options tool. During most events you will usually have wasted or given complimentary sheets and packages. To make your reports more accurate, you have the ability to enter these numbers into the reports database. Click “comps and waste” on the toolbar. Select the package or a la carte item and use the 23 C H A P T E R 2 : S E T T I N G U P Add buttons to insert wasted or comped items into the cart. To change the count, continue to click the Add button or double-click the package name in the cart to show the copies spinner. Many photographers use the reports for incentives or bonus programs for their employees. Use it to pay bonuses for the top sales person, pay commission based on certain package sales, or give rewards for selling more expensive products. You can also limit your reports to particular sales stations using the Report Options tool. You can print these reports for your records. SYSTEM I NFORMATI ON Select “System Information” in the options tree to view the properties of your computer system and SCSI devices. The SCSI Devices page is a list of your SCSI cards and the devices that are connected to them. Every SCSI device has a SCSI Device ID. Usually it is between 0 and 7. You must set the device IDs for most SCSI digital printers. Use this page to determine which ID numbers are free for a given SCSI card. If you have a SCSI printer connected and it does not show up in the list, you need to check you SCSI terminators, cable connectors and cable length (SCSI has a limitation on cable lengths). You might have your printer set to an ID used by another device. Call Customer Care if you cannot resolve the issue of the SCSI device not being recognized. The System Properties page displays critical information about your system. Use the page to determine what software versions you are running. If you call the Darkroom Software Customer Care center, they usually will like to review all the properties of this page. If you support many computers in your business, you will also find this helpful in managing each station. Note: Be sure to keep track of your free disk space. Many photographers report problems that stem from running out of hard disk space. To avoid running out of disk space, archive your photos regularly and remove them from your hard drive. WEBSI TES Select “Websites” in the options tree to view a list of related web sites, such as Darkroom Software and Labtricity web sites. Darkroom includes a built-in Internet browser so you can view these sites right from the application. You can also choose “Customize Your Storefront” to automatically upload a logo to your PhotoReflect.com storefront. HELP Click “Help” in the options tree to view a copy of the Quick Start Guide, Application User Guide, and support contact information. 24 D A R K R O O M B A S I C S Darkroom Basics The main purpose of using Darkroom is to capture photos, manage the photos, and place and print orders. Following is some basic information you should know that will help you quickly start taking photos and orders using Darkroom. TAKI NG PHOTOS If you have a camera directly connected to the computer, you can take photos right from the camera into the photo library or photo workshop. You take the photo by pressing the shutter release on the camera, or by pressing the SPACEBAR shortcut key. Once the photo is taken it is transferred to the computer and added directly into the photo library. Most cameras do not require a memory cards to be in the camera when used in this way because the photos are being stored on the computer, not the camera. Many photographers use this feature to remove the import step. It is best used in the case of fixed locations. To set up your camera, power on your camera and computer. Connect the camera to the computer with the supplied USB, SCSI, or Firewire cables. For some cameras, you may need to install the camera drivers from the manufacturer. Once everything is installed and connected, start Darkroom. If you want Darkroom to detect connected cameras when you start up, you must set the camera search option in the Tethered Camera options of the Setup workspace. You are now ready to fire the camera and take photos directly into the current catalog of the photo library. Since the photos are added to the catalog directly, you can immediately print orders or enhance the photo. This allows one person to shoot the photo and print the orders as fast the customers move through the shoot. You may also use this feature to setup a capture station on a network. One photographer can take the photos at one station, while another can preview, sell and print the photo at another station. If you have any problems detecting your camera, open the Setup workspace, and select “Capture Options.” In the capture options window, select the camera or cameras you are looking for, and click the Detect Camera button MANAGI NG PHOTOS The Photo Library workspace is where you store, organize, and manage your photos. The library consists of a collection of photo catalogs, which are the events you shoot. Within each photo catalog you store photos, photo data, event information and other photo groups. Photo groups are subcatalogs inside a catalog used to organize and break up larger events. This method of organization makes the thousands of photos you shoot more manageable. Good organization makes your workflow much simpler and allows you, your employees, and your online storefront customers to easily locate photos. 25 D A R K R O O M B A S I C S To organize photos from events, create new catalogs representing your events, and add photos to the catalogs. After you add photos to a catalog, you can view the photos by selecting the catalog in the tree. You can also view photos stored on your hard drive by selecting the desktop icon in the tree. You can drag and drop photos from your desktop view to catalogs in the treeview. ORDERI NG AND PRI NTI NG PACKAGES The Orders workspace displays your pending and completed orders. Place orders from the shopping cart in either the Photo Library, Photo Workshop, or Photo Presentation workspace. Orders from your online storefront automatically appear in the Orders workspace when you log into your online storefront account. In the Orders workspace, you can view the orders and edit, proof, or print them, or send them to a Labtricity lab for printing. Note: A network of Labtricity labs is available to you for fulfilling entire orders or items on orders that you want a lab to fulfill. To use a Labtricity lab, you must select the lab you want to use by clicking “choose Labtricity labs” on the toolbar when you set up your package groups. When you print, the order is sent electronically to your selected Labtricity lab. Alternatively, you can print to a CD to mail to the lab. 26 D A R K R O O M T O U R Darkroom Tour When you log into Darkroom for the first time, you see the photo library where you organize photos. There are three other areas, or workspaces, in Darkroom where you can edit photos, view and print orders, and maintain application settings. Four tabs at the bottom of the screen allow access to the workspaces. PHOTO LI BRARY The Photo Library workspace is where you can capture, store, organize and manage your photos. The library consists of a collection of photo catalogs, which are the events you shoot. Within each photo catalog you store photos, photo data, event information and other photo groups. Photo groups are sub-catalogs inside a catalog used to organize and break up larger events. Photo catalogs can be named, categorized, and sorted. The Photo Library workspace has six sections: the Photo Library Tree, the Current Catalog Viewer, the Order, the Catalog Toolbar, the Photo Toolbar and the Photo Library Menu. You can hide or show the Catalog and Photo tool names by clicking the Show/Hide Tool Names button in the topright corner of the Current Catalog Viewer. Catalog Tools Photo Library Menu Photo Tools Show/Hide Tool Names Photo Library Tree (catalogs) Splitter Bar Order Current Catalog Viewer 27 D A R K R O O M T O U R The Catalog Wizard is designed to help the photographer keep track of important customer information. The wizard is also designed to create a seamless flow of information from Darkroom to the photographer’s PhotoReflect.com storefront. By completing the catalog information requested in the wizard, not only are you, the photographer, keeping all customer and event information concise and locatable, but you are also providing more information to the customer on PhotoReflect.com looking for the event. To open the Catalog Wizard, go to the Photo Library tab. In the upper left portion of the screen there is an icon that looks like the letter ‘i’ enclosed in a circle. This icon is identified as “Info.” Click on the “Info” icon to open the Catalog Wizard. P H O T O L I B R A R Y T R E E Use the Photo Library Tree to view and select catalogs. It is similar to the Microsoft Windows Explorer. To view photos in a catalog or photo group, select the name of the catalog or photo group in the tree, and the Current Catalog Viewer displays the photos in the catalog or photo group. You can also view photos on your hard drive by selecting the Desktop catalog in the tree. You can order photos from the Desktop view, or drag photos from the Desktop view to other catalogs in the tree. Note: If you do not see the Desktop catalog in the Photo Library, click the Setup tab, and select “Application Options,” then “General Settings” from the setup tree. Check the “Show the ‘Desktop’ in the library to browse folders” checkbox. When you add photos to catalogs in the Photo Library, the system places a copy of the photo in the Photo Library and leaves the original file in its original location. C R E A T I N G A S A M P L E C A T A L O G 1. Select a top-level catalog in the Photo Library Tree, and click the New tool on the Catalog toolbar. 2. Select “Wedding” in the Event Type field to add the catalog to the main wedding catalog. Enter the name of the catalog along with additional information about the job. The more information you provide, the easier it will be for you to search for the event in the future. 3. Click OK to create the catalog in the Photo Library. 4. If you want to create a Reception sub-catalog, or photo group, to the catalog you created, select the catalog, and click the New tool on the Catalog toolbar. Select “Add New Photo Group” from the menu. 5. Add photos to the catalog by either adding from your hard drive or card reader or by opening the Photo Workshop and capturing them from a camera. C U R R E N T C A T A L O G V I E W E R The Current Catalog Viewer allows you to view and select photos in your catalogs. You can sort the photos, view ratings, view filenames, change the size of thumbnails, plus many more options. 28 D A R K R O O M S H O P P I N G T O U R C A R T Use the shopping cart to place orders. By default, the shopping cart is open in the Photo Library. To hide it, click “Hide Order” on the menu bar. The packages you created when setting up appear at the top. To place a package in the shopping cart, select a photo in the Current Catalog Viewer and select a package name. The photo and package appears in the shopping cart. When your shopping cart contains all you want to order, place the order using the Place Order button. This sends the order to the print queue. If Auto Print is enabled on the Orders workspace menu, the order is sent to the printer. Click the Save Order button if you do not want to print the order right away. P R I N T P R O O F S The Print Proofs option allows you to create customizable proof sheets of a catalog. Darkroom offers you both simple options and more advanced options. The simple options provide you the ability to create sophisticated proof sheets quickly. With advanced options, you can create custom proof sheets, and then save them as templates to use over and over again. B A T C H O R D E R The Batch Order tool allows you to print or order all images in a catalog. Using the Batch Order tool, you can automatically apply a border to every photo in a catalog and print. P R E S E N T A T I O N M O D E The last tab in the Photo Library opens the Photo Presentation workspace. There are two distinct modes in which Darkroom can operate. One is photographer mode and the other is presentation mode. Photographer mode is a collection of workspaces designed for the photographer to work with his library, photos, orders and settings. Presentation mode is a collection of workspaces designed to be used in front of a customer and to automate the process of selling photos. When the application starts, it begins in photographer mode. This is the screen you see with the tabs at the bottom. Clicking the Photo Presentation tab launches presentation mode. The Photo Presentation workspace is different depending on the type of job you have open. School, Sports, and Events jobs open a simpler presentation workspace. The workspace for Portrait and Wedding jobs has more advanced presentation features. Once launched, presentation mode takes over the entire screen and starts your selling process. For more information, refer to Chapter 7: Viewing in Presentation Mode of the Darkroom Application User Guide. Note: You can have the application start in presentation mode by clicking the Setup tab and selecting “Application Options” and then “Workflow Settings” from the setup tree. Select either Event or Studio Presentation Mode under Application Startup Mode. This is useful for stations used primarily as sales stations. The presentation mode does not change depending on the job type if you change job types from within the presentation mode. When the application starts, it begins in Photographer Mode. This is the screen you see with the tabs at the bottom. Clicking the Presentation Mode button launches Presentation Mode. Once launched, Presentation Mode will take over the entire screen and start your selling process. 29 D A R K R O O M PHOTO T O U R WORKSHOP Sometimes photos do not come out the way you hoped. Often, an adjustment to the color or lighting will make the photo just right. You can make corrections to photos, such as adjustments to contrast/brightness, shadow, or color, using the Photo Workshop. You can make corrections to a single photo or for photos in an entire catalog. When you click the Photo Workshop tab, the photos from the catalog currently selected in the Photo Library appear in the photo bar in the Photo Workshop. Select a photo to make corrections, and select a tool tab to display tools for the type of corrections you want to make. The tools change depending on the tool tab selected. After you finish correcting, you can create an order for the new photo by placing it in the shopping cart right from the Photo Workshop. Note: You must save when you edit a photo before the changes are stored permanently in the catalog. Basic Tool Set Photo Bar Tool Set Selection Tabs Current Tool Set The Enhance tool set contains tools primarily used for creating new compositions from the existing photo, including crop sheets, borders, and montages. This is also the tool set you use to create soft focus, vignette, black and white, and sepia compositions. Darkroom offers a photography retouch system that is comparable to the leading solutions available on the market. Within this system you can fix blemishes, manipulate catch lights and enhance 30 D A R K R O O M T O U R contrast in shadows. This is only a small portion of what you can do. For more information on the Retouch Workshop, refer to Chapter 8: Photo Workshop of the Darkroom Application User Guide. The Correct tool set is where you change the attributes of the photo, such as brightness, contrast, exposure, shadows, color, and tone. The Color Balance tool set is an extension of the Correct tool set and focuses on correcting the color attributes and the white balance (Click Balance tool). The Drop Out tool set is used only for green screen photos and adjusting the drop out parameters when using with a green screen border. The View tool set removes the Photo Workshop tools for a less obstructed view of the photo. O R D E R I N G P H O T O S Click “Show Order” on the menu bar of the Photo Workshop to view your current order. In Darkroom, the shopping cart contains a default, empty package. You can add more packages by clicking the package name located above the cart. You can also use a keyboard shortcut to add other packages by pressing 1 through 9 on the keyboard (not the numeric keypad). To fill in a photo, click the package item and the current photo is added to that item. You can also drag and drop photos from the photo bar onto the package items in the shopping cart. You can add a la Carte items by clicking the a la Carte button or dragging any photo into the open area of the cart. When all items are in the shopping cart, click the Place Order button, or press Enter on the keyboard to print and process the order. You can click the Save Order button to add the order to the order queue without processing it. You might do this if you are at a remote site. You can also use this feature with partial orders that you will complete later. Note: Because Labtricity orders are transferred electronically to an off-site lab, they are never printed immediately, even if the order is placed instead of saved. I M P O R T I N G P H O T O S Importing photos is easy to do from your local hard drive or other media types such as CD-ROMs, flash memory cards, or IBM Microdrives. Darkroom allows you to import either by browsing and selecting the photos or through an automated process. Note: When you import photos, they are copied to the ExpressDigital folder on your hard drive and referenced from this location. The original location is not referenced by Darkroom. The easiest way to import is by selecting “Import” from the Import menu or by typing Ctrl+I. This allows you to choose one or more files from any source, add them to the current catalog, and load them into the Photo Workshop. Note: The Import option is the same as the Add Photo tool in the Photo Library. 31 D A R K R O O M T O U R The automated process is a powerful feature for working with an untethered camera (one that is not connected to your computer). You can use this feature when you are working at a remote event where you must be unhampered by cables. To begin the automated import process, select “Quick Import” from the Import menu. Enter the location of the files, typically a CD-ROM drive or the drive letter of a media card reader. You can also set several options in this window to convert the photos to different file formats, rename the files, or delete the files from the original location. For example, a photographer working an event can use multiple cameras with multiple memory cards. Using each camera, the photographer can take roaming shots until the card is full. To catalog and store all the images in the current catalog, the photographer returns to the system, inserts the card into a reader, and selects “Quick Import” from the Import menu. Note: Use the I keyboard shortcut or select “Repeat Last Import” from the Import menu to import files using the settings you used on your last import. C A P T U R I N G P H O T O S Darkroom supports the ability to directly connect your camera to the system (tethering). Tethering allows you to capture photos from your camera into the Photo Workshop. The software can fire the camera using the space bar or it monitors the camera shutter release. This allows you to use the camera in a normal manner while storing the files directly to your local hard drive without the need for a media card. In addition, because it’s directly connected, you can see a full-size preview of the image as you take the photo. Note: There are several options for tethered mode that enable different capture speeds and preview sizes. These options change depending on the camera you have tethered to your computer. These options are available in the Setup workspace under “Capture Options.” In order to use tethered mode, Darkroom must support your camera. For a complete list of supported hardware and installation instructions, go to www.DarkroomSoftware.com or contact Darkroom Software Customer Care. When you have determined that your camera is supported, install the camera drivers according to the manufacturer’s instructions. Before you can capture photos the first time, you must detect your camera. Select “Capture Options” from the setup tree in the Setup workstation to detect your camera, and click the Detect Camera button. The Take Picture tool displays in the top-left corner when the camera has been detected and is ready to take pictures. Note: If you do not see the Take Picture tool or if a red status bar light is blinking in the bottom left corner of the screen, refer to the Application User Manual or contact Customer Care. 32 D A R K R O O M T O U R To take photos, fire the camera through the shutter release, click the Take Picture button, or press the space bar. The camera will take a picture, load a preview into the Photo Workshop, and add a thumbnail to the current catalog. The status bar light in the bottom-left corner changes from green to yellow while the full-resolution file is being transferred in the background to the photo catalog. This should only take a few seconds for most cameras, depending on your connection and file size. You cannot fire another picture until the file transfer is complete. However, you can work on the image as soon as it appears in the Photo Workshop. When the file transfer is complete, the computer sounds a beep indicating the camera is ready to take another picture. Note: In a tethered operation it is important to keep the camera connected to the system at all times. A C Q U I R I N G P H O T O S Darkroom can work with any TWAIN-compatible device such as flatbed scanners, film scanners, and consumer cameras. If a TWAIN device is properly installed, “Acquire From” appears on the Import menu in the Photo Workshop. Selecting this item pops up a menu showing all TWAIN devices installed on the system. Clicking a device launches that device’s window. Follow the device instructions to capture photos. When complete, the photos are added and cataloged in the Photo Workshop. ORDERS The Orders workspace displays your new, pending, and completed orders. Place orders from the shopping cart from the Photo Workshop, in the Photo Library workspace, or in Photo Presentation mode. From this workspace, you can process orders or monitor the progress of orders being fulfilled via Labtricity. From the Orders workspace, you can edit and proof orders and print them. Note: If your station is a client station on the network, you cannot print. You can only print from the server. However, if the Auto Print option is enabled on the server, any order is printed automatically, regardless of the station on which it originated. 33 D A R K R O O M Order Tools T O U R Order Details When you place an order from the shopping cart, the job is immediately sent to the printer queue if the Auto Print menu item is enabled. If you save an order from the shopping cart or if the order is a Labtricity order, you must select the order in the Orders workspace and click “print order” to begin printing or to begin electronic transmission to the Labtricity lab. If you prefer to send your Labtricity orders to the lab on CD, click “print to CD” to transfer the order to CD. Note: The Print to CD tool is only available for Labtricity orders, and you must be logged into your Labtricity account to print to CD. You can modify an order from the Orders workspace by clicking “edit & proof” or by doubleclicking an order. You can modify an order by editing photo attributes, deleting photos, changing print items, or saving selected photos to a new order, for example. The tabs below the menu organize your orders. New orders are those created locally or are PhotoReflect orders that have been saved and are ready to be printed. Pending orders are those sent to a Labtricity lab and have not yet been returned. Completed orders include all orders marked shipped. You can narrow the list of completed orders by changing the date range to view. You can also view the print queue by selecting Print Queue from the menu. Using the print queue, you can view, delete, suspend, and reprint pending and completed jobs. 34 D A R K R O O M T O U R SETUP The Setup workspace allows you to set your application options. You must set up your photographer information and product and service information as discussed in the Setting Up chapter. You can also select settings for networking and application users if your computers are networked. Besides application options, reports are available for viewing that help you keep track of your business. As you use the application, Darkroom automatically collects report data. 35 E X P R E S S D I G I T A L E N R I C H M E N T Enrichment C U S T O M E R C A R E : H O U R S O F O P E R A T I O N Darkroom Software’s normal business hours are Monday-Friday, 8:30 A.M. to 5:30 P.M., U.S. Central Time, excluding major holidays. During these hours, Darkroom Software is staffed to meet the average number of calls that come in during a typical day. If we are not able to answer your call our goal is to return your call as soon as possible. Leave a message clearly stating your name, your customer service ID and at least two active phone numbers where you can be reached. Please call: 800-517-4522. C U S T O M E R C A R E : A F T E R H O U R I N Q U I R I E S Darkroom Software keeps staff on-call Monday – Friday, between 5:30 P.M. and 8 P.M., U.S. Central Time and on Saturdays from 8 A.M to 8 P.M. U.S. Central Time. During these hours, you will be prompted to leave a message. Clearly state your name, customer service ID and at least two active phone numbers where you can be reached. Darkroom Software will attempt to return your call within a reasonable time period. Calls received after the hours stated above will be returned the next working day. Please call: 800-517-4522. E - M A I L I N Q U I R I E S Do you have a great question but the question is not urgent? The Darkroom Software Customer Care team can be reached via e-mail for general information and questions. All e-mails will be answered within 24 hours. Please send all messages to: [email protected] F E E D B A C K Like all good companies, Darkroom Software wants to hear from their customers! Darkroom Software strongly believes that our success is directly tied to our customer’s success. Please contact us directly to let us know how we are measuring up to your standards. We can be reached via e-mail at, [email protected], or via our toll-free number, 800-517-4522. I D E A S Do you have any suggestions that will improve our software or services? Do you have an idea of how our software can help you make more money? Please, let us know! Send all comments, suggestions, and ideas to [email protected]. D A R K R O O M S O F T W A R E W E B S I T E Visit the Darkroom Software Support Website 24/7 for the latest product information documentation and product FAQs at: at www.DarkroomSoftware.com. 36 A P P E N D I X A – P H O T O L I B R A R Y S H O R T C U T K E Y S Appendix Darkroom is designed to make your work fast and more efficient. We have provided a simple and efficient interface that is easy to use. However, to get the most of the application, you can use some of the many shortcut keys to speed up tasks you perform regularly. The following information lists the shortcut keys for each of the workspaces in the application. PHOTO KEY + 0 LI BRARY SHORTCUT KEYS DESCRIPTION View More Photos / Decrease thumbnail size View Less Photos / Increase thumbnail size KEY V DELETE Order ‘A La Carte’ item Add Add Add Add Add Add Add 8 Add Package 8 to Cart MULTIPLY (*) 9 Add Package 9 to Cart CTRL MULTIPLY (*) = A CTRL A C CTRL ALT C D F CTRL F Package Package Package Package Package Package Package 1 2 3 4 5 6 7 to to to to to to to DIVIDE (/) 1 2 3 4 5 6 7 Cart Cart Cart Cart Cart Cart Cart F1 F10 F11 F12 F2 F5 F7 View More Photos / Decrease thumbnail size Add Photo Select All Create New Catalog in Catalog Wizard DESCRIPTION Vertical / Portrait Orientation Remove Photo Paste Photo Attributes from the Clipboard Find Photo Catalog Photo Workshop Tab Orders Tab Setup Tab Find Photos Refresh Opens the Attribute Menu Copy Photo Attributes to the Clipboard Save Advanced Custom Attribute window marked with current clipboard attributes Num Pad 0 Order ‘A La Carte’ item Num Pad 1 Num Pad 2 Add Package 1 to Cart Add Package 2 to Cart Num Pad 3 Add Package 3 to Cart Clear Preview Cache Num Pad 4 Add Package 4 to Cart Num Pad 5 Num Pad6 Num Pad 7 Add Package 5 to Cart Add Package 6 to Cart Add Package 7 to Cart Num Pad 8 Add Package 8 to Cart Num Pad 9 Add Package 9 to Cart I CTRL I Catalog Info Flip Orientation Find Photos Photo Group Information in Catalog Wizard Horizontal / Landscape Orientation Repeat Last Import Import Single Photo RETURN CTRL+ RETURN SHIFT I Import Multiple Photo SPACE G H O Clockwise Orientation TAB SHIFT O Counter-Clockwise Orientation CTRL + TAB P SHIFT P Proof Picture Properties Import Tethered Camera Pictures Rebuild Catalog Tree (use with caution, backup files SHIFT+ TAB [ Place Order Save Order Take Picture (Fire Cameras Shutter Release) or multiple import if no camera attached Move to next one photo Picture Properties > Photo Data Move back one photo Scroll photos up \ Add Service Notes ] Scroll photos down R CTRL R 37 A P P E N D I X KEY A – P H O T O L I B R A R Y S H O R T C U T K E Y S KEY DESCRIPTION S DESCRIPTION first) Slideshow Start ~ CTRL S Slideshow Start V Move back one Photo Vertical / Portrait Orientation 38 A P P E N D I X ORDERS KEY CTRL F P CTRL P ALT P SHIFT+ P Q S DELETE ESCAPE SHORTCUT B – O R D E R S S H O R T C U T K E Y S KEYS DESCRIPTION Find Order Print Order Print To CD Print All Orders KEY F10 F11 F12 F2 DESCRIPTION Photo Workshop Tab Orders Tab Setup Tab Find Order Print Order Form F5 New Orders Tab Print Queue Mark Order Shipped Delete Order Cancel Print F6 F7 F9 RETURN Pending Orders Tab Completed Orders Tab Photo Library Tab Edit and Proof Order 39 A P P E N D I X STUDI O KEY C – S T U D I O PRESENTATI ON P R E S E N T A T I O N MODE M O D E SHORTCUT 0 SHIFT 0 1 SHIFT 1 View > One Photo Home 2 Add Package 2 to Cart LEFT SHIFT 2 View > Two Photos Ctrl Left 3 Add Package 3 to Cart Shift Left SHIFT 3 View > Three Photos PAGE DOWN 4 Add Package 4 to Cart CTRL Page Down SHIFT 4 View > Four Photos SHIFT Page Down 5 6 Add Package 5 to Cart Add Package 6 to Cart = - SHIFT 6 View > Six Photos 7 Add Package 7 to Cart 8 Add Package 8 to Cart SHIFT 8 View > Eight Photos 9 Add Package 9 to Cart SHIFT 9 View > Nine Photos C Compare / Unlock CTRL C Crop Orientation: Horizontal Crop Orientation: Alternate Horizontal and Vertical ALT C SHIFT C Crop Orientation: Vertical E Enhance Selected Photo F Flip Orientation SHIFT F Flip Orientation H Horizontal Flip O Clockwise Orientation SHIFT O Counter Clockwise Orientation KEY END DESCRIPTION Moves to last image in catalog F1 Photo Rating 1 Star F2 Photo Rating 2 Star F3 F4 F5 Photo Rating 3 Star Photo Rating 4 Star Photo Rating 5 Star Moves user to first photo in the catalog Moves to next photo, Enhance Presentation Mode: Move photo left Enhance Presentation Mode: Move photo left in Largest Increments Enhance Presentation Mode: Move photo left in Smallest Increments Moves to next page, Enhance Presentation Mode: Scale Out Enhance Presentation Mode: Scale Out in Largest Increments Enhance Presentation Mode: Scale Out in Smallest Increments Order ‘A La Carte’ Item Add Package 1 to Cart Numpad 0 Numpad 1 SHIFT Numpad 1 Numpad 2 SHIFT Numpad 2 Numpad 3 SHIFT Numpad 3 Numpad 4 SHIFT Numpad 4 Numpad 5 Numpad6 SHIFT Numpad 6 Numpad 7 SHIFT Numpad 7 Numpad 8 SHIFT Numpad 8 Numpad 9 SHIFT Numpad 9 R Rating Menu Page Up S Slideshow Start CTRL Page Up 40 K E Y S KEYS DESCRIPTION View More Photos / Decrease thumbnail size View More Photos / Decrease thumbnail size View Less Photos / Increase thumbnail size Order ‘A La Carte’ Item View > Twelve Photos Add Package 1 to Cart + S H O R T C U T Move to last photo(s) Add Package 2 to Cart Moves to next photo Add Package 3 to Cart Moves to next page Add Package 4 to Cart Moves to previous photo Add Package 5 to Cart Add Package 6 to Cart Moves to next photo Add Package 7 to Cart Moves to first photo(s) Add Package 8 to Cart Moves to previous photo Add Package 9 to Cart Moves to previous page Moves to previous page, Enhance Presentation Mode: Scale In Enhance Presentation Mode: Scale In Largest A P P E N D I X C – S T U D I O P R E S E N T A T I O N M O D E KEY DESCRIPTION KEY T Sort Menu SHIFT Page Up V DELETE Vertical / Portrait Orientation Remove Photo Move to next photo, Enhance Presentation Mode: Move photo down Enhance Presentation Mode: Move photo down in Largest Increments Enhance Presentation Mode: Move photo down in Smallest Increments Add Service Notes DOWN CTRL DOWN SHIFT DOWN \ RETURN RIGHT 41 S H O R T C U T K E Y S DESCRIPTION Increments Enhance Presentation Mode: Scale In Smallest Increments Place Order Move photo position right CTRL Right Move photo position Right in Largest Increments SHIFT Right Move photo position Right in Smallest Increments UP Moves to previous photo A P P E N D I X EVENT D – E V E N T PRESENTATI ON P R E S E N T A T I O N MODE SHORTCUT M O D E DESCRIPTION KEY + View Less Photos / Increase thumbnail size LEFT = View Less Photos / Increase thumbnail size Ctrl Left - View More Photos / Decrease thumbnail size Shift Left 0 Order ‘A La Carte’ Item 1 Add Package 1 to Cart 2 Add Package 2 to Cart 3 Add Package 3 to Cart PAGE DOWN CTRL PAGE DOWN SHIFT PAGE DOWN PAGE UP 4 Add Package 4 to Cart CTRL PAGE UP 5 Add Package 5 to Cart SHIFT PAGE UP 6 Add Package 6 to Cart RIGHT 7 Add Package 7 to Cart CTRL RIGHT 8 Add Package 8 to Cart SHIFT RIGHT 9 Add Package 9 to Cart TAB O Clockwise Orientation UP SHIFT O Counter Clockwise Orientation CTRL UP DELETE Remove Photo SHIFT UP CTRL DOWN SHIFT DOWN END Home Move to next photo, Enhance Presentation Mode: Move photo down Enhance Presentation Mode: Move photo down in Largest Increments Enhance Presentation Mode: Move photo down in Smallest Increments Moves to last photo in catalog Moves to first photo in the catalog. 42 K E Y S KEYS KEY DOWN S H O R T C U T DESCRIPTION Moves to previous photo row, Enhance Presentation Mode: Move photo left Moves to previous photo row, Enhance Presentation Mode: Move photo left in Largest Increments Moves to previous photo row, Enhance Presentation Mode: Move photo left in Smallest Increments Scale Out Scale Out in Largest Increments Scale Out in Smallest Increments Scale In Scale In Largest Increments Scale In Smallest Increments Moves to next photo row, Enhance Presentation Mode: Move photo right Moves to next photo row, Enhance Presentation Mode: Move photo right in Largest Increments Moves to next photo row, Enhance Presentation Mode: Move photo right in Smallest Increments Moves to next photo Moves user one photo before/up in catalog Moves one “row “ back/up in the catalog. In editing mode, moves Image UP in Larger Increments Moves one “row” back/up in the catalog. In editing mode, moves Image UP in Smaller Increments F1 Photo Rating 1 Star. F2 Photo Rating 2 Star. F3 Photo Rating 3 Star. F4 Photo Rating 4 Star. F5 Photo Rating 5 Star. A P P E N D I X FULL E – F U L L SCREEN/ SLIDESHOW KEY CTRL C ALT C SHIFT C F SHIFT F H L O SHIFT O P V DELETE DOWN S C R E E N / S L I D E S H O W SHORTCUT DESCRIPTION Crop Orientation: Horizontal Crop Orientation: Horizontal Crop Orientation: Vertical Flip Flip Horizontal / Landscape Orientation Horizontal / Landscape Orientation Clockwise Orientation Counter Clockwise Orientation Vertical Flip Vertical Orientation Delete Photo Move to next photo 43 S H O R T C U T K E Y S KEYS KEY END ESCAPE F1 F2 F3 F4 DESCRIPTION Move to last photo Close Rating 1 Star Rating 2 Star Rating 3 Star Rating 4 Star F5 Rating 5 Star HOME LEFT PAGE DOWN PAGE UP RIGHT UP Move to first photo Move one photo next Move next one page Move prior one page Move one photo back Move one photo back A P P E N D I X PHOTO KEY 0 1 2 WORKSHOP F – P H O T O SHORTCUT W O R K S H O P KEY F8 F9 Home 3 Add Package 3 to Cart INSERT 4 Add Package 4 to Cart LEFT 5 Add Package 5 to Cart CTRL LEFT 6 Add Package 6 to Cart SHIFT LEFT 7 Add Package 7 to Cart MULTIPLY (*) 8 Add Package 8 to Cart CTRL MULTIPLY (*) 9 Add Package 9 to Cart ALT+ MULTIPLY = View More Photos / Decrease thumbnail size PAGE DOWN A Save as New Photo CTRL A Select All B CTRL C SHIFT C F CTRL F I CTRL I SHIFT I K O Choose Border Crop Orientation: Horizontal Crop Orientation: Vertical Flip Orientation Find Photos Horizontal / Landscape Orientation Repeat Last Import Import Single Photo Import Multiple Photo Get Express Color Code Clockwise Orientation SHIFT O Counter Clockwise Orientation P Proof SHIFT P R S Picture Properties Import Camera Images Save Changes SHIFT PAGE UP RETURN CTRL RETURN RIGHT CTRL S Slideshow Start CTRL RIGHT T Border Text or Photo Text SHIFT RIGHT CTRL T Photo Text Options SPACE V Vertical / Portrait Orientation TAB Undo CTRL TAB Remove Photo Paste Photo Attributes from the Clipboard SHIFT TAB Move Photo Down CTRL UP ALT BACK SPACE DELETE DIVIDE (/) DOWN K E Y S KEYS DESCRIPTION Order ‘A La Carte’ Item Add Package 1 to Cart Add Package 2 to Cart H S H O R T C U T CTRL+ PAGE DOWN SHIFT+ PAGE DOWN Num Pad 0 Num Pad 1 Num Pad 2 Num Pad 3 Num Pad 4 Num Pad 5 Num Pad6 Num Pad 7 Num Pad 8 Num Pad 9 PAGE UP CTRL PAGE UP UP 44 DESCRIPTION Drop Out Tab Photo Library Tab Border On Picture Properties > Photo Data Move Photo Left Move Photo Left in largest increments Move Photo left in smallest increments Copy Photo Attributes to the Clipboard Save Advanced Custom Attribute window marked with current clipboard attributes Save Advanced Custom Attribute window for NEW custom Scale Out Scale Out in largest increments Scale Out in smallest increments Order ‘A La Carte’ Item Add Package 1 to Cart Add Package 2 to Cart Add Package 3 to Cart Add Package 4 to Cart Add Package 5 to Cart Add Add Add Add Package 6 to Cart Package 7 to Cart Package 8 to Cart Package 9 to Cart Scale In Scale In largest increments Scale in smallest increments Place Order Save Order Move Photo Right Moves Photo Right in largest increments Moves Photo Right in smallest increments Take Picture (Fire Cameras Shutter Release) or multiple import if no camera attached Move to next photo Picture Properties > Photo Data Move back one photo Moves Photo up Moves Photo up in largest increments A P P E N D I X KEY CTRL DOWN SHIFT DOWN END ESCAPE F10 F11 F12 F2 F3 SHIFT F3 F4 F5 CTRL F5 F6 F7 F – P H O T O DESCRIPTION Move Photo Down in largest increments Move Photo Down in smallest increments Undo ALL editing Cancel Image Viewer Photo Workshop Tab Orders Tab Setup Tab Find Photos Find Next Photo Find Previous Photo Full Screen Mode Enhance Tab Refresh Correct Tab Color Balance Tab W O R K S H O P KEY SHIFT UP X CTRL Y Z CTRL Z ALT Z SHIFT Z SHIFT ALT Z [ \ ] ` F8 45 S H O R T C U T K E Y S DESCRIPTION Moves Photo up in smallest increments Undo All Redo 1:1 Zoom Actual Zoom Undo 3x Zoom 2x Zoom 4x Zoom Scroll photos up Add Service Notes Scroll photos down Move back one Photo Drop Out Tab A P P E N D I X EDI T & KEY PROOF ( ORDER G – O R D E R PROOF P R O O F MODE) M O D E SHORTCUT DESCRIPTION View More Photos / Decrease thumbnail size View Less Photos / Increase thumbnail size DIVIDE (/) 0 View 12 photos CTRL+ DOWN SHIFT 0 View 12 photos SHIFT+ DOWN 1 SHIFT 1 2 SHIFT 2 3 View 1 Photo View 1 Photo View 2 Photos View 2 Photos View 3 Photos F5 F6 F7 F8 LEFT SHIFT 3 View 3 Photos CTRL LEFT 4 View 4 Photos SHIFT LEFT SHIFT 4 View 4 Photos MULTIPLY (*) 6 View 6 Photos CTRL MULTIPLY (*) SHIFT 6 View 6 Photos ALT MULTIPLY (*) 8 View 8 Photos PAGE DOWN SHIFT 8 View 8 Photos CTRL PAGE DOWN 9 View 9 Photos SHIFT 9 View 9 Photos View More Photos / Decrease thumbnail size Select All Choose Border Crop Orientation: Horizontal Crop Orientation: Vertical Replace File Flip Horizontal / Landscape Orientation Set Express Color Code Horizontal / Landscape Orientation + - = CTRL A B CTRL C SHIFT C F SHIFT F H K L S H O R T C U T KEY DOWN K E Y S KEYS DESCRIPTION Paste Photo Attributes from the Clipboard Move Down SHIFT PAGE DOWN Num Pad 0 Move Down in Largest Increments Move Down in Smallest Increments Enhance Tab Correct Tab Color Balance Tab Drop Out Tab Moves Photo Left Moves Photo Left in Largest Increments Moves Photo Left in Smallest Increments Copy Photo Attributes to the Clipboard Save Advanced Custom Attribute window marked with current clipboard attributes Save Advanced Custom Attribute window, NEW custom Scale Out Scale Out in Largest Increments Scale Out in Smallest Increments Views 12 Photos Num Pad 1 Brightness Num Num Num Num Num Num Pad Pad Pad Pad Pad Pad 2 3 4 5 6 7 Contrast Exposure Shadows Color Tone RedCyan Num Pad 8 GreenMagenta Num Pad 9 BlueYellow PAGE UP Scale In M Change Media CTRL PAGE UP N Next Order SHIFT PAGE UP CTRL N RETURN ALT RETURN Close CTRL O Previous Order Clockwise Orientation Clockwise Undo Order Changes Scale In Largest Increments Scale In Smallest Increments “Save Order” RIGHT SHIFT O Counter Clockwise Orientation CTRL RIGHT P Print Current Order SHIFT RIGHT CTRL P ALT P Q CTRL R Print Selection as New Order Print All Change Quantity Order ‘A La Carte’ Local Print TAB SHIFT TAB UP CTRL UP Move Right Moves Right in Largest Increments Moves Right in Smallest Increments Move to next photo Move back one photo Moves Photo up Moves Photo Up in Largest O 46 A P P E N D I X KEY SHIFT CTRL R S CTRL S ALT S T CTRL U V ALT BACK SPACE DELETE G – O R D E R DESCRIPTION Item Order ‘A La Carte’ Lab Print Item Save Changes Save Selected Save as New Order Opens Border Text Undo Photo Changes Vertical / Portrait Orientation P R O O F M O D E KEY S H O R T C U T K E Y S CTRL Y Z CTRL Z ALT Z SHIFT Z DESCRIPTION Increments Moves Photo Up in Smallest Increments Redo 1 level 1:1 Zoom Actual Zoom Undo 3x Zoom 2x Zoom SHIFT ALT Z 4x Zoom Undo \ Add Service Notes Remove Photo ` Move back one Photo SHIFT UP 47 A P P E N D I X EDI T & KEY PROOF H ( PHOTO – P H O T O PROOF MODE) DESCRIPTION View More Photos / Decrease thumbnail size View Less Photos / Increase thumbnail size + - P R O O F M O D E SHORTCUT KEY SHIFT Z 2x Zoom SHIFT ALT Z \ ` 4x Zoom Add Service Notes Move back one photo MULTIPLY (*) CTRL MULTIPLY (*) SHIFT 0 View 12 Photos ALT+ MULTIPLY 1 View 1 Photo SHIFT 1 View 1 Photo 2 View 2 Photos 3 4 6 8 9 = CTRL A Select All F K N CTRL O P CTRL P ALT P Replace File Set Express Color Code Next Order Undo Order Changes Print Current Order Print Selection as New Order Print All Order ‘A La Carte’ Local Print Item Save Changes Save Selected Save as New Order CTRL R S CTRL S ALT S PAGE DOWN CTRL PAGE DOWN SHIFT PAGE DOWN Num Pad 0 Num Pad 1 Num Pad 2 Num Pad 3 Num Pad 4 Num Pad 5 Num Pad 6 Num Pad 7 Num Pad 8 Num Pad 9 PAGE UP View 2 Photos View 3 Photos View 3 Photos View 4 Photos View 4 Photos View 6 Photos View 6 Photos View 8 Photos View 8 Photos View 9 Photos View 9 Photos View More Photos / Decrease thumbnail size CTRL PAGE UP 48 KEYS SHIFT PAGE UP RETURN TAB SHIFT TAB CTRL Y Z CTRL Z ALT Z DIVIDE (/) View 12 Photos 2 K E Y S DESCRITPION Paste Photo Attributes from the Clipboard Copy Photo Attributes to the Clipboard Save Advanced Custom Attribute window marked with current clipboard attributes Save Advanced Custom Attribute window, NEW custom Scale Out Scale Out in Largest Increments Scale Out in Smallest Increments Views 12 Photos Brightness Contrast Exposure Shadows Color Tone RedCyan GreenMagenta BlueYellow Scale In Scale In Largest Increments Scale In Smallest Increments Save Order Move to next photo Move back one photo Redo 1:1 Zoom Actual Zoom Undo one level 3x Zoom 0 SHIFT 3 SHIFT 4 SHIFT 6 SHIFT 8 SHIFT 9 SHIFT S H O R T C U T A P P E N D I X RETOUCH KEY NEXT PRIOR CTRL Y CTRL Z WORKSHOP I – R E T O U C H SHORTCUT DESCRIPTION Zoom Out Zoom In Redo Undo W O R K S H O P K E Y S KEYS KEY [ ] { } 49 S H O R T C U T DESCRIPTION Decrease Brush Size Increase Brush Size Increase Feather Decrease Feather A P P E N D I X BORDER WORKSHOP J – B O R D E R SHORTCUT W O R K S H O P DESCRIPTION CTRL C Copy CTRL X Cut CTRL V TAB Paste Next Item in Border Items KEY CTRL PAGE UP SHIFT PAGE UP CTRL Y RIGHT SPACE Pan CTRL RIGHT ` Previous Item in Border Items SHIFT RIGHT SHIFT TAB Previous Item in Border Items Numpad 2 CTRL B Change Border View CTRL Numpad 2 DELETE Delete Numpad 4 DOWN Move Item Down CTRL Numpad 4 SHIFT DOWN LEFT CTRL LEFT SHIFT LEFT K E Y S KEYS KEY CTRL DOWN S H O R T C U T DESCRIPTION Scale In Largest Increments Scale In Smallest Increments Move Item Down in Largest Increments Move Item Down in Smallest Increments CTRL Numpad 6 Move Item Left Numpad 8 Move Item Left in Largest Increments Move Item Left in Smaller Increments CTRL Numpad 8 Redo Move Right Moves Right in Largest Increments Moves Right in Smallest Increments Scale Out bottom edge of object in small increments Scale Out bottom edge of object in large increments Scale Out right edge of object in small increments Scale Out right edge of object in large increments Scale In bottom edge of object in small increments Scale In bottom edge of object in large increments Scale In right edge of object in small increments Scale In right edge of object in large increments CTRL Z Undo ALT Backspace Undo PAGE DOWN Scale Out CTRL PAGE DOWN SHIFT PAGE DOWN Scale Out in Largest Increments Scale Out in Smaller Increments PAGE UP Scale In Numpad 6 UP CTRL UP SHIFT UP 50 Moves Item up Moves Item Up in Largest Increments Moves Item Up in Smallest Increments A P P E N D I X EXPRESS 1 2 3 4 5 6 7 7,8 8,9 10,11 COLOR CODE K – E X P R E S S C O L O R C O D E T A B L E TABLE Key Positive Values Negative Values Special Values Default Value 0 Brightness (gamma) Contrast Exposure Compensation Shadows Color Tone Standard Color Balance 0ABCDEFGHIJKLMNPQRSTUVX N/A 0ABCDEFGHIJKLMNPQRSTUVX 0ABCDEFGHIJKLMNPQR N/A 0123456789YXWVUTS Z = Auto 0 0 0ABCDEFGHIJKLMNPQR 0ABCDEFGHIJKLMNPQR 0ABCDEFGHIJKLMNPQR 0123456789YXWVUTS 0123456789YXWVUTS 0123456789YXWVUTS Custom Balance (red) Custom Balance (green) Custom Balance (blue) 00-ZZ N/A 0 00-ZZ N/A 0 00-ZZ N/A D-Day F-Flash I-Incandescent T-Tungsten, 0-None 51 0 0 0 0 I N D E X A E acquiring photos · 34 address · 19 all supported printers · 23 application options · 12 application users · 17 archiving preferences · 13 autorun · 7 editing photos · 31 enable printer driver · 23 enhance tool set · 31 Event music · 16 F B fulfillment options · 18 batch orders · 30 bookkeeping · 13 borders applying to package item · 21 creating · 22 groups · 23 templates · 22 I image previews · 15 importing · 32 capture options · 17 install Darkroom privileges · 7 Internet account · 19 Internet storefront · 19 personalizing with logo · 20 C cameras capture options · 17 setting up · 26 taking photos · 26 capture options · 17 capturing photos · 33 cart · 30 CatalogWizard · 29 change period tool · 24 color balance tool set · 32 company information · 19 comps and waste tool · 24 contact information · 19 correct tool set · 32 current catalog viewer · 28, 29 L lab CD preferences · 18 lab print items · 20 Labtricity account · 19 library · 28, 29 local computer settings · 12 login Labtricity · 19 PhotoReflect.com · 19 logo · 20 D M Darkroom install · 7 defaults order shipping info · 18 desktop · 29 discount groups · 22 drop out tool set · 32 MP3 · 16 Music setup · 16 N network options · 18 52 I N D E X increasing · 15 proofs printing · 30 properties package items · 21 O operating requirements · 6 minimum · 6 recommended · 6 ordering from photo workshop · 32 print vs save · 32 orders · 34 batch · 30 orders workspace · 34 Q Quickbooks · 13 R P reports · 24 retouching services · 22 running application · 10 package groups · 20 creating · 21 packages · 20 applying border to package item · 21 creating · 21 item properties · 21 password protection · 11 photo library tree · 28, 29 photo services · 22 photo workshop acquiring photos · 34 capturing photos · 33 color balance tool set · 32 correct tool set · 32 drop out tool set · 32 enhance tool set · 31 importing · 32 ordering photos · 32 view tool · 32 photographer information · 19 photographer mode · 30 PhotoReflect.com loggin in · 19 photos editing · 31 taking · 26 place order · 32 preferences · 12 Presentation music · 16 presentation mode starting in · 15 previews · 15 print items · 20 printer options setup · 23 printers attach · 10 enabling · 10 options · 10 supported · 23 processing speed S sales tax · 19 save order · 32 SCSI devices · 25 services · 22 setup · 12 printer options · 23 shared computer settings · 13 shipping groups · 22 shopping cart · 30 show shopping cart · 32 slideshow settings · 16 sorting photos · 29 starting application · 10 storefront · 19 personalizing with logo · 20 Studio music · 16 Studio Plus · 13 system information · 25 system properties · 25 T take picture button · 33 tax · 19 templates borders · 22 tethered capture options · 17 U users 53 I N D E X setting up · 17 detected and enabled · 24 setup · 23 Wizard Catalog · 29 workflow settings · 15 V view tool · 32 volume discounts · 22 Y your Internet account · 19 your lab account · 19 W websites · 25 Windows printer · 23 54