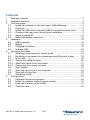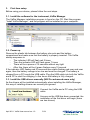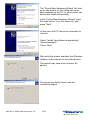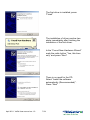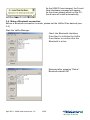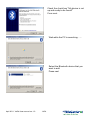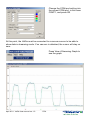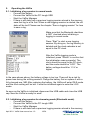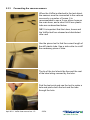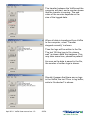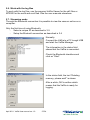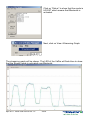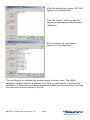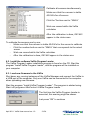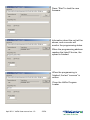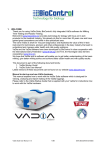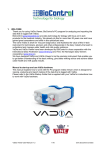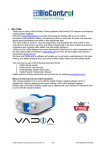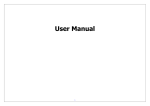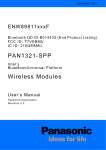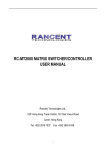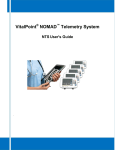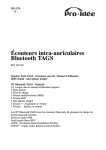Download VaDia User Manual 11-05-2011 PDF
Transcript
User manual Ver 1.0 Contents 1. 2. 3. Package contents ........................................................................................... 3 Hardware overview ......................................................................................... 4 First time setup................................................................................................ 5 3.1. Install the software for the instrument, VaDia Manager .......................... 5 3.2. Power up ................................................................................................. 5 3.3. Install the USB drivers manually (NB! For advanced users only) ........... 5 3.4. Problems that may occur during driver installation ................................. 9 3.5. Select a unique ID ................................................................................. 10 3.6. Make a Bluetooth connection................................................................ 12 4. Hardware ....................................................................................................... 18 4.1. USB connector ...................................................................................... 18 4.2. Battery ................................................................................................... 18 4.3. Charging the battery ............................................................................. 18 4.4. Indicator LED ........................................................................................ 18 5. Operating the VaDia ..................................................................................... 19 5.1. Initializing a log session in normal mode .............................................. 19 5.2. Initializing a log session for streaming mode (Bluetooth mode) ........... 19 5.3. In the field.............................................................................................. 20 5.3.1 Secure the VaDia for leaks ................................................................... 20 5.3.2 Attach the VaDia to the test object ....................................................... 21 5.3.3 Connecting the vacuum sensors........................................................... 22 5.4. Start logging .......................................................................................... 24 5.5. Store the log to a file in the computer ................................................... 24 5.6. Work with the log files ........................................................................... 27 5.7. Streaming mode .................................................................................... 27 6. Configuration ................................................................................................. 29 6.1. Calibrate the vacuum sensors .............................................................. 29 6.2. Install the software VaDia Program Loader .......................................... 31 6.3. Load new firmware to the VaDia ........................................................... 31 6.4. Technical data ....................................................................................... 34 April 2011 VaDia User manual ver 1.0 2/34 1. Package contents Check your package for the following items: 2 1 3 6 1. 2. 3. 4. 5. 6. 7. 4 5 7 VaDia with rechargeable battery USB cable Plastic hose 2x2.8 mm, hard Silicon hose 2mm, soft Application tool User manual Software-CD April 2011 VaDia User manual ver 1.0 3/34 2. Hardware overview 1. 2. 3. 4. 5. 6. 7. Vacuum sensors USB connector Indicator LED Rechargeable battery Battery cover Overheating sensor Battery type selector April 2011 VaDia User manual ver 1.0 4/34 3. First time setup Before using your device, please follow the next steps. 3.1. Install the software for the instrument, VaDia Manager The VaDia Manager installation program is found on the CD. Start the program “Install VaDia Manager”, and the program will be installed on your computer. . 3.2. Power up Remove the plastic tab between the battery plus pole and the battery compartment and make sure that the battery is properly inserted. The VaDia startup sequence is: - The indicator LED will flash red 5 times - Then the indicator LED will flash green 7 times - There will be a pause of 15 seconds without any light - After this, there will be 4 green flashes every 15 second If the indicator LED flashes red 5 times and then starts flashing red over and over again, then the battery voltage is too low and must be charged. The battery is charged from a PC trough the USB cable. Plug the USB cable into both the VaDia and a PC to start the charging. In five hours the battery is fully charged. 3.3. Install the USB drivers manually (NB! For advanced users only) As the drivers will be installed automatically when installing the VaDia Manager, this way of installing drivers can normally be ignored. Connect the VaDia and a PC using the USB cable As soon as the USB has been connected, the installation of the first driver will begin (there are two drivers) April 2011 VaDia User manual ver 1.0 5/34 The “Found New Hardware Wizard” will start only if the drivers for the VaDia has never been installed on the PC. In other cases, the drivers will install automatically In the “Found New Hardware Wizard” mark the radio button “Yes, this time only” and press “Next” At this point the PC has to be connected to internet Select “Install the software automatically (Recommended)”. Press “Next” Wait while the wizard searches the Windows Update on the internet for the latest drivers. The search may take some minutes, be patient! The drivers are finally found, and the installation begins. April 2011 VaDia User manual ver 1.0 6/34 The first driver is installed, press “Finish” The installation of driver number two starts immediately after finishing the installation of the first driver. In the “Found New Hardware Wizard” mark the radio button “Yes, this time only” and press “Next” There is no need for the CD. Select “Install the software automatically (Recommended)”. Press “Next” April 2011 VaDia User manual ver 1.0 7/34 Wait while the wizard searches the Windows Update on the internet for the latest drivers. The search may take some minutes, be patient! The drivers are finally found, and the installation begins. The second driver is successfully installed, press “Finish This confirms that the installation of the drivers is completed. April 2011 VaDia User manual ver 1.0 8/34 3.4. Problems that may occur during driver installation It might happen that this message pops up when installing the drivers. The PC was not able to find the drivers. If this is the case, the drivers can be installed properly by starting the help function “USB Fix” in the VaDia Manager. Start the VaDia Manager: In the VaDia Manager, select “Help>USB Fix”. This window will open. It can run for several minutes, be patient! When the window closes, unplug and then plug the USB cable to activate the drivers. April 2011 VaDia User manual ver 1.0 9/34 3.5. Select a unique ID To setup the VaDia, connect it to a PC trough USB and start the VaDia Manager at “Start->All programs->BioControl->VaDia Manager”. If the connection is OK, the system parameters will be displayed on the status field. In the upper right corner the ID of the present unit is shown. If required, the ID can be changed by the user to any text of maximum 15 characters which will then be used as the program ID, the USB ID and the Bluetooth ID To change the ID, select “Setup->VaDia Setup” April 2011 VaDia User manual ver 1.0 10/34 Enter the desired ID, and press OK After changing the ID, the VaDia USB cable has to be cycled to make the new ID valid. Press OK to make the warning disappear, and then close the VaDia. Cycle the USB cable. April 2011 VaDia User manual ver 1.0 11/34 As the USB ID has changed, the Found New Hardware message will appear. As the driver already exists on the PC, the drivers will install automatically. 3.6. Make a Bluetooth connection Before a Bluetooth connection is made, please set the VaDia ID as desired (see 3.5) Start the VaDia Manager Check the Bluetooth checkbox Press Start to initialize the VaDia Press Status to confirm that the Bluetooth is active Returned after pressing “Status” Bluetooth started OK! April 2011 VaDia User manual ver 1.0 12/34 Start the Bluetooth service of the PC from “Start->All Programs->Control Panel” Select “Printers and Other Hardware” In the left border, select “Add a Bluetooth device” April 2011 VaDia User manual ver 1.0 13/34 Check the check box “My device is set up and ready to be found” Press next Wait while the PC is searching…… Select the Bluetooth device that you want to add Press next April 2011 VaDia User manual ver 1.0 14/34 Enter the passkey “1111” Wait while Bluetooth is installed Write down the Outgoing COM-port Press Finish April 2011 VaDia User manual ver 1.0 15/34 Ready! Return to the VaDia Manager Goto Setup->VaDia Setup April 2011 VaDia User manual ver 1.0 16/34 Change the COM-port setting into the correct COM-port, in this case COM71, and press OK At this point, the VaDia must be connected to a vacuum source to be able to show data in streaming mode. If no vacuum is attached, the cursor will stay on zero. Press View->Streaming Graph to see the graph April 2011 VaDia User manual ver 1.0 17/34 4. Hardware 4.1. USB connector The USB connector is located under the rubber cap between the sensors. Use the USB cable that was delivered to make a connection between the VaDia and a PC. 4.2. Battery The delivered battery is rechargeable and has a capacity of 2500mAh. On a fully charged battery, the device is able to log vacuum for 10 hours. It takes 5 hours to charge a normally discharged battery (voltage 1.0V). As the charging is electronically controlled, there is no need to unplug the USB when the charging is complete. Leaving the USB connected means that the battery will maintained until the next time to use the VaDia. 4.3. Charging the battery Charging is performed trough the USB-cable, power is taken from the PC or a USB charger. Charging of a normal discharged battery (1.0V) takes 5 to 10 hours. As the charging is electronically controlled, there is no need to unplug the USB when the charging is complete. Leaving the USB connected means that the battery will be kept fully charged until the next time to use the VaDia.. 4.4. Indicator LED The LED gives information about the current status of the VaDia. Status Function Off Battery discharged Red, short flash once per s Battery too low to start Green, 4 flashes once per 15 s MODE is IDLE; VaDia not started yet Green, 1 flash once per 15 s MODE is LOG or LOG BT; wait for vacuum Green, 2 flash once per 15 s Same as previous; battery level low Green, 3 flash once per 15 s Same as previous; battery level very low Green, 1 flash per s MODE is LOG or LOG BT; vacuum present Blue, 1 flash per s MODE is LOG BT; streaming mode active Red, one flash once per 15 s Mode is STOP; Logs have been stored While charging, the LED is yellow instead of green and violet instead of blue. April 2011 VaDia User manual ver 1.0 18/34 5. Operating the VaDia 5.1. Initializing a log session in normal mode - Connect the battery - Connect the VaDia to the PC trough USB - Start the VaDia Manager - If there is still data from a previous logging session stored in the memory, save that log to a file first. When a new logging session is started, the old data will be lost! Please see the chapter “Save a logging session” for how to save a log. Make sure that the Bluetooth checkbox is NOT checked when initializing a logging in normal mode. Press “Start” to start a new logging session. By doing so, the log memory is deleted and the clock-calendar is set equal to the PC clock. After the VaDia logging mode is initialized, press “Status” to confirm that the initialization was successful. The clock should be equal to the PC-clock, and the mode should be “LOG”. The battery voltage should be 1.3 V or higher. In the case shown above, the battery voltage is too low. There will be a risk for power loss during the milking session! Charge the battery first or replace it with a fully charged one. NB! After replacing the battery, the VaDia will enter IDLE mode and the clock setting will be lost. It must be initialized again to enter the LOG mode. As soon as the VaDia is initialized, disconnect the USB cable and close the USB cap. Now the VaDia is ready for work! 5.2. Initializing a log session for streaming mode (Bluetooth mode) - Connect the battery - Connect the VaDia to the PC trough USB - Start the VaDia Manager - If there is still data from a previous logging session stored in the memory, April 2011 VaDia User manual ver 1.0 19/34 save that log to a file first. When a new logging session is started, the old data will be lost! Please see the chapter “Save a logging session” for how to save a log. Make sure that the Bluetooth checkbox is checked when initializing a logging in normal mode. Press “Start” to start a new logging session. By doing so, the log memory is deleted and the clock-calendar is set equal to the PC clock. After the VaDia logging mode is initialized, press “Status” to confirm that the initialization was successful. The clock should be equal to the PC-clock, and the mode should be “LOG BT”. The battery voltage should be 1.3 V or higher. It is presumed that the Bluetooth connection between the VaDia and the PC is setup correctly. See xxxxx for how to setup the Bluetooth connectiuon properly. As soon as the VaDia is initialized, disconnect the USB cable and close the USB cap. Now the VaDia is ready for work! 5.3. In the field First of all: Make sure that the VaDia is set into LOG-mode, see 5.1 or 5.2 for details. 5.3.1 Secure the VaDia for leaks Place the VaDia in such a way that no water can enter the box trough the battery cover or the USB cap. Use tape to secure the openings, both the battery cover and the USB cap. The VaDia is splash proof, but will not withstand continuously being sprayed by water and should not under any circumstances be captured by water. April 2011 VaDia User manual ver 1.0 20/34 NB! The VaDia measures the vacuum in reference to the air pressure in the test room. If the VaDia is hermetic closed prior to the measurement, it is a chance that the reference inside the enclosure may differ from the air pressure in the room. Of that reason, do not secure the VaDia for leaks until the moment of using it. 5.3.2 Attach the VaDia to the test object Attach the logger to the test object using PVC-tape. Duct tape is used to attach and secure for leaks April 2011 VaDia User manual ver 1.0 21/34 5.3.3 Connecting the vacuum sensors When the VaDia is attached to the test object, the sensors must be connected to the vacuum sources by a number of hoses. It is recommended to use a 2 mm silicon hose as the main hose, and a short 2x2.8 mm plastic tube mm as described below. NB! It is important that the tubes, hoses and the VaDia itself are cleaned and disinfected after use! Use the pierce tool to find the correct length of the stiff plastic tube. Use a side cutter to cutoff the necessary piece of tube. The tip of the tool should be free and the rest of the steel string covered by the tube. Find the test point and use the tool to make a hole and pierce both the tool and the tube through the hole. April 2011 VaDia User manual ver 1.0 22/34 The tool and the tube is pierced trough the teat cup. The tool is removed and the plastic tube is left in the teat cup, ready to be attached to the silicone hose. Thread the silicon hose onto the plastic tube April 2011 VaDia User manual ver 1.0 23/34 Ready for measurement! 5.4. Start logging When the following points are completed, the logging can begin: - Logging is initialized (5.1 Normal or 5.2 Bluetoth) - Check that the logger is running and ready for logging which means that the LED should flash green once per 15 seconds. o See chapter 4.4 for the different LED meanings - Make sure that no water can enter the box (5.3.1) - Attach the VaDia to the test object (5.3.2) - Connect the vacuum sensors (5.3.3) - Recheck that the logger is running and ready for logging: Green LED is flashing once per 15 seconds. For every 15 second, as the green LED flashes once, the VaDia measures the vacuum to determine whether vacuum is present or not. If not, the device will enter sleep mode to save the batteries. When the vacuum raise above 2,5 kPa, the device will at the next 15 second interval, immediate leave sleep mode and stay alert for at least 10 minutes. Once per second the LED will flash green (blue in streaming mode) as long as the vacuum stays above 2,5 kPa.If the vacuum disappears for more than 10 minutes, the VaDia will enter sleep mode and will check the vacuum only once per 15 second. 5.5. Store the log to a file in the computer When the log session is ended, the data has to be stored to a file on a computer prior to be further managed. Connect the VaDia to a PC trough USB and start the VaDia Manager. April 2011 VaDia User manual ver 1.0 24/34 The information in the status field shows that the VaDia is connected. The mode can be in different states, the log file can be stored regardless of the mode. If a log is present, do first select the log format: Vadim vd5 or MT2000. Then start the transfer of the logs by pressing “Get logs” A save dialog is opened. If this is the first time when logs are stored, navigate to a folder where files of this type should be stored, e.g. My Documents. The next time to store data, the VaDia Manager will remember which location that was selected the previous time. When the folder is correct, type a filename in the filename field and click “Save” April 2011 VaDia User manual ver 1.0 25/34 The transfer between the VaDia and the computer will start, and a counter shows that the transfer is running. The end value of the counter depends on the size of the logged data. When all data is transferred from VaDia to the computer, a text “Transfer stopped normally” is shown. Then the logs will be written to the file. The text “Writing logs to file, please wait” is shown while this happens. This may take some time, please be patient! As soon as the data is saved in the file, the number of written logs is shown. Should it happen that there are no logs in the VaDia, the text “Error in log buffer, write to file aborted” is shown. April 2011 VaDia User manual ver 1.0 26/34 5.6. Work with the log files To work with the log files, use the program VaDia Viewer for the vd5 files or MT2000 for the mmd and mmt files. See the user manuals elsewhere. 5.7. Streaming mode Through the Bluetooth connection it is possible to view the vacuum online on a computer. Only the first time of using Bluetooth: - Select a unique ID as described in 3.5 - Setup the Bluetooth connection as described in 3.6 Normally: Connect the VaDia to a PC trough USB and start the VaDia Manager. The information in the status field shows that the VaDia is connected. Check the Bluetooth checkbox and click on “Start”. In the status field, the text “Deleting memory, please wait!” is shown After a while, OK! is written which means that the VaDia is ready for logging. April 2011 VaDia User manual ver 1.0 27/34 Click on “Status” to show that the mode is LOG BT which means that Bluetooth is activated. Next, click on View->Streaming Graph The streaming graph will be shown. The LED of the VaDia will flash blue to show that the Stream mode is activated over Bluetooth. April 2011 VaDia User manual ver 1.0 28/34 6. Configuration 6.1. Calibrate the vacuum sensors The vacuum sensors of the VaDia were calibrated at the factory. Should it, of any reason, be necessary to recalibrate the sensors then follow the instructions below. Connect the VaDia to a PC trough USB and start the VaDia Manager. The information in the status field shows that the VaDia is connected. Check the “Advanced” checkbox The calibration buttons appears The two leftmost buttons have a * character instead of a number. These two buttons are used when calibrating all the sensors simultaneously. Make sure that the pressure/vacuum is stable zero for all sensors Click the *button next to “0kPa” Wait one second while the VaDia calculates After the calibration is done, OK! Will appear in the status area April 2011 VaDia User manual ver 1.0 29/34 After the calibration is done, OK! Will appear in the status field Click the “Status” button to see the vacuum of the sensors after the zero calibration. All four sensors do now show a vacuum of 0 as expected. The next thing is to calibrate the sensors using a known value. The VaDia calibration system requires a vacuum of 40 kPa on each sensor to perform the calibration. Connect the necessary equipment (hoses and vacuum pump) to keep the vacuum at a level of exactly 40 kPa. April 2011 VaDia User manual ver 1.0 30/34 Calibrate all sensors simultaneously Make sure that the vacuum is stable 40.0 kPa for all sensors Click the *button next to “40kPa” Wait one second while the VaDia calculates After the calibration is done, OK! Will appear in the status area To calibrate the sensors one by one: - Make sure that the vacuum is stable 40.0 kPa for the sensor to calibrate Click the number button next to “40kPa” that corresponds to the actual sensor Wait one second while the VaDia calculates After the calibration is done, OK! Will appear in the status area 6.2. Install the software VaDia Program Loader The VaDia Program Loader installation program is found on the CD. Start the program “Install VaDia Program Loader”, and the program will be installed on your computer. 6.3. Load new firmware to the VaDia Shut down any running instances of the VaDia Manager and connect the VaDia to a USB port of the computer. Only one VaDia can be connected to the computer when uploading new firmware. Start the program “Install VaDia Program Loader”. The program is started using Start->All programs->BioControl->VaDia Program Loader The first time the VaDia Program Loader is executed, this warning might be shown. Just press “OK” to continue April 2011 VaDia User manual ver 1.0 31/34 Set the device address is equal to 1 Press the Browse button next to the Intel hex file text field Browse for the VaDia hex-file, in this case “VADIM 1.00.005.hex” Click “Open” April 2011 VaDia User manual ver 1.0 32/34 Press “Start” to load the new firmware. Information about the unit will be shown, and a counter will monitor the programming status. When the programming address reaches the listed File size, the upload is finished. When the programming is finished, the text “success” is written Close the VaDia Program Loader April 2011 VaDia User manual ver 1.0 33/34 6.4. Technical data Measuring frequency: 200 Hz pr. Channel Accuracy: +-0,2kPa Measurement range: 0 to -80kPa No of channels: 4 Communication: USB for setup and normal functions Bluetooth Class 1 for Streaming mode, a maximum range of 100 m can be obtained in a free visual line of sight and good conditions. This requires that the Bluetooth module in the PC is a 100 m version as well. The maximum range is limited by the module with the shortest range. Battery: Rechargeable or replaceable standard format AA Weight: <80g with battery Log transfer speed: 25 s pr. hour of log Casing: Splash proof, but care must be taken to minimize risk of malfunction due to moisture inside the unit. Memory: 10 hours of logging. PC min. requirements: Windows XP, Windows Vista, Windows 7 100 MB available hard disk space, 500 MB RAM, USB communication port April 2011 VaDia User manual ver 1.0 34/34