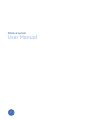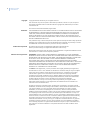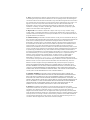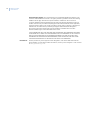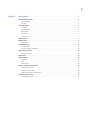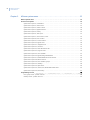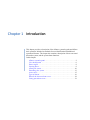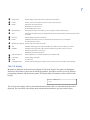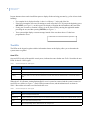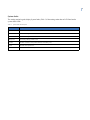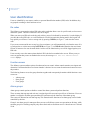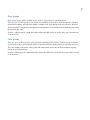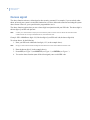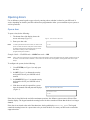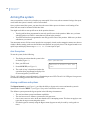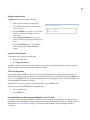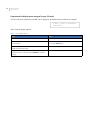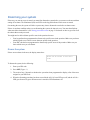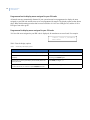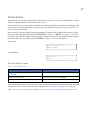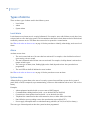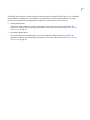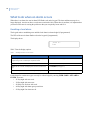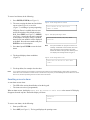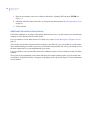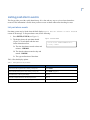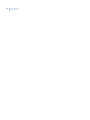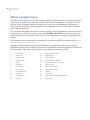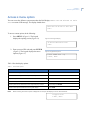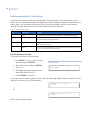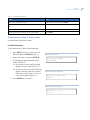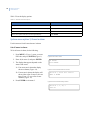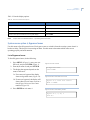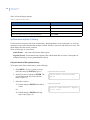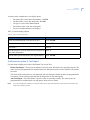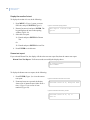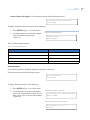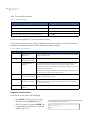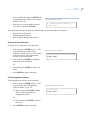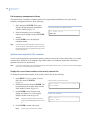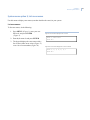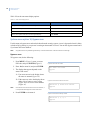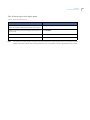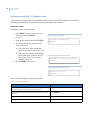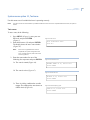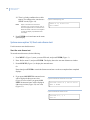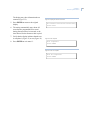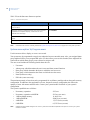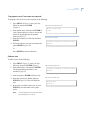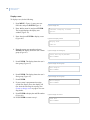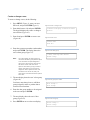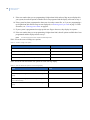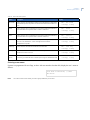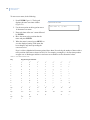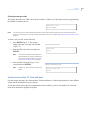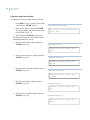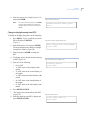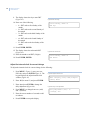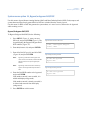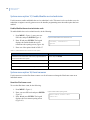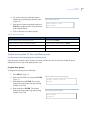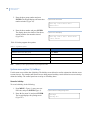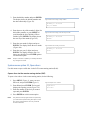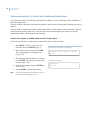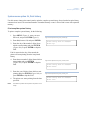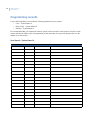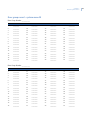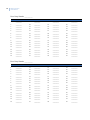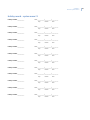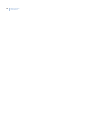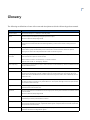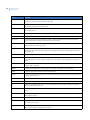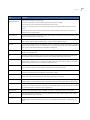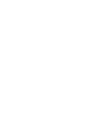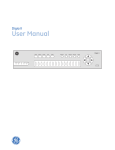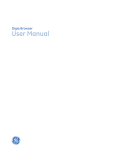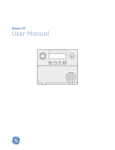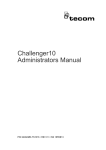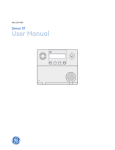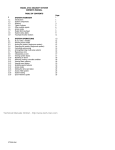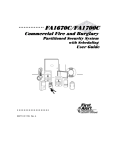Download ALS User Manual - Hawk Security Systems
Transcript
Alliance System User Manual ii Alliance system User Manual Copyright Copyright © 2006, GE Security Inc. All rights reserved. This document may not be copied or otherwise reproduced, in whole or in part, except as specifically permitted under US and international copyright law, without the prior written consent from GE. Document number/1040729 RevB, August 2006). Disclaimer THE INFORMATION IN THIS DOCUMENT IS SUBJECT TO CHANGE WITHOUT NOTICE. GE ASSUMES NO RESPONSIBILITY FOR INACCURACIES OR OMISSIONS AND SPECIFICALLY DISCLAIMS ANY LIABILITIES, LOSSES, OR RISKS, PERSONAL OR OTHERWISE, INCURRED AS A CONSEQUENCE, DIRECTLY OR INDIRECTLY, OF THE USE OR APPLICATION OF ANY OF THE CONTENTS OF THIS DOCUMENT. FOR THE LATEST DOCUMENTATION, CONTACT YOUR LOCAL SUPPLIER OR VISIT US ONLINE AT WWW.GESECURITY.COM. This publication may contain examples of screen captures and reports used in daily operations. Examples may include fictitious names of individuals and companies. Any similarity to names and addresses of actual businesses or persons is entirely coincidental. Trademarks and patents GE and the GE monogram are registered trademarks of General Electric. Alliance product and logo are registered trademarks of GE Security. Other trade names used in this document may be trademarks or registered trademarks of the manufacturers or vendors of the respective products. Software license agreement IMPORTANT: THIS END-USER LICENSE AGREEMENT (“AGREEMENT”) IS A LEGAL AGREEMENT BETWEEN GE SECURITY AND YOU. READ THE FOLLOWING TERMS AND CONDITIONS CAREFULLY BEFORE INSTALLING OR USING THIS SOFTWARE. THIS AGREEMENT PROVIDES A LICENSE FROM GE SECURITY TO USE THE SOFTWARE. IT ALSO CONTAINS WARRANTY INFORMATION, DISCLAIMERS, AND LIABILITY LIMITATIONS. INSTALLING AND/OR USING THE SOFTWARE CONFIRMS YOUR AGREEMENT TO BE BOUND BY THESE TERMS AND CONDITIONS. IF YOU DO NOT AGREE WITH THESE TERMS AND CONDITIONS, DO NOT INSTALL OR USE THE SOFTWARE OR, IF ALREADY INSTALLED, IMMEDIATELY CEASE ALL USE OF THE SOFTWARE AND PROMPTLY UNINSTALL ALL COMPONENTS OF THE SOFTWARE. 1. License. In this Agreement, you, the purchaser of the rights granted by this Agreement, are referred to as You or Your, whether an individual or a business entity of any kind. Subject to the terms and conditions of this Agreement, GE Security Inc., a Delaware corporation, (“GE SECURITY”) grants You a nonexclusive license to use the accompanying software (including any upgrades, modified versions, updates, additions and copies of the software furnished to You during the term of the Agreement) (“Software”), and all associated media, printed materials, and electronic documentation accompanying the Software (“Documentation”), but only in the country where acquired from your supplier and/or authorized reseller (“Supplier”). In this Agreement, the Software and Documentation are referred to as the Licensed Product. All rights to and in the Licensed Product, including, but not limited to, copyrights, patents, trademarks, and trade secrets, belong to GE SECURITY, and GE SECURITY retains title to each copy of the Software. You may only install and use the Software on a single computer, workstation, or terminal (“Computing Device”) at one time, unless You have purchased additional copies of the Software, in which case You may install the software on the number of Computing Devices for which You have purchased copies of the Software. You may not use the Software over a computer network. You may not transfer or distribute the Licensed Product to others, in electronic format or otherwise, and this Agreement shall automatically terminate in the event of such a transfer or distribution. You may not sell, rent, lease, or sublicense the Software. You may not copy or modify the Licensed Product for any purpose, including for backup purposes. You may use the original copy of the Software provided to You for backup purposes. You agree that GE SECURITY at any time, upon reasonable notice, may audit Your use of the Software for compliance with the terms and conditions of this Agreement. iii 2. Term. This Agreement is effective until terminated. You may terminate this Agreement by uninstalling all components of the Software from all Computing Devices and returning the Licensed Product to GE SECURITY. GE SECURITY may terminate this Agreement if You breach any of these terms and conditions. Upon termination of this Agreement for any reason, You agree to unionist all components of the Software and return the Licensed Product to GE SECURITY. All provisions of this Agreement relating to (i) disclaimer of warranties; (ii) limitations on liability, remedies, and damages; and (iii) GE SECURITY’s proprietary rights, shall survive termination of this Agreement. 3. Object code. The Software is delivered in object code only. You may not alter, merge, modify, adapt, or translate the Software, nor decompile, disassemble, reverse-engineer, or otherwise reduce the Software to a human-perceivable form, nor create derivative works or programs based on the Software. 4. Limited warranty. GE SECURITY warrants that for one (1) year from the date of delivery of the Licensed Product (Software Warranty Period), the functions contained in the Software will be fit for their intended purpose as described in the applicable Documentation from GE SECURITY, and will conform in all material respects to the specifications stated in such Documentation. GE SECURITY does not warrant that the operation of the Software will be uninterrupted or error-free. GE SECURITY does warrant that the media on which the Software is furnished will be free from defects in materials and workmanship under normal use for a period of thirty (30) days from the date of delivery (Media Warranty Period). Except as specifically provided therein, any other software and any hardware furnished with or accompanying the Software is not warranted by GE SECURITY. Your exclusive remedy under this limited warranty for nonconforming Software shall be repair or replacement of the Software, in the sole discretion of GE SECURITY. To obtain a repair or replacement of nonconforming Software, contact GE SECURITY Customer Service toll free at 888GESECURity or online at www.gesecurity.com during the Software Warranty Period. Your exclusive remedy under this limited warranty for defective media is replacement of the defective media. To receive replacement media under this limited warranty, return the defective media to Supplier during the Media Warranty Period, with proof of payment. EXCEPT AS EXPRESSLY PROVIDED ABOVE, THE LICENSED PRODUCT IS PROVIDED “AS IS” WITHOUT WARRANTY OF ANY KIND, EITHER EXPRESSED OR IMPLIED, INCLUDING, BUT NOT LIMITED TO, IMPLIED WARRANTIES OF MERCHANTABILITY OR FITNESS FOR A PARTICULAR PURPOSE AND, EXCEPT AS EXPRESSLY PROVIDED ABOVE, YOU ASSUME THE ENTIRE RISK AS TO THE QUALITY AND PERFORMANCE OF THE LICENSED PRODUCT. 5. Limitation of liability. GE SECURITY’S SOLE OBLIGATION OR LIABILITY UNDER THIS AGREEMENT IS THE REPAIR OR REPLACEMENT OF NONCONFORMING SOFTWARE AND/OR DEFECTIVE MEDIA ACCORDING TO THE LIMITED WARRANTY ABOVE. IN NO EVENT WILL GE SECURITY BE LIABLE FOR ANY DAMAGES, WHETHER CONSEQUENTIAL, INCIDENTAL, OR INDIRECT, NOR FOR ANY LOSS OF DATA, LOSS OF PROFITS, OR LOST SAVINGS, ARISING OUT OF USE OF OR INABILITY TO USE THE SOFTWARE OR DOCUMENTATION (OR ANY HARDWARE FURNISHED WITH THE SOFTWARE), EVEN IF GE SECURITY HAS BEEN ADVISED OF THE POSSIBILITY OF SUCH DAMAGES, NOR FOR ANY CLAIM BY ANY THIRD PARTY. 6. General. Any hardware provided to You by GE SECURITY shall not be exported or reexported in violation of any export provisions of the United States or any other applicable jurisdiction. Any attempt to sublicense, assign, or transfer any of the rights, duties, or obligations hereunder shall be void. This Agreement shall be governed by and interpreted under the laws of the State of New York, United States of America, without regard to conflicts of law provisions. You hereby consent to the exclusive jurisdiction of the state and federal courts located in Multnomah County, Oregon, to resolve any disputes arising under or in connection with this Agreement, with venue in Portland, Oregon. iv Alliance system User Manual Restricted rights legend. The Licensed Product is provided with RESTRICTED RIGHTS. In the event the United States Government or an agency thereof is granted a license, the following additional terms apply: Restricted Computer Software, as defined in the Commercial Computer Software–Restricted Rights clause at Federal Acquisition Regulations 52.227-19, and the restrictions as provided in subparagraphs (c)(1) and (c)(2) thereof; and as applicable, the Government’s rights to use, modify, reproduce, release, perform, display, or disclose the Software also are restricted as provided by paragraphs (b)(2) and (b)(3) of the Rights in Noncommercial Technical Data and Computer Software–Small Business Innovative Research (SBIR) Program clause at DFARS 252.227-7018. YOU ACKNOWLEDGE THAT YOU HAVE READ AND UNDERSTAND THIS AGREEMENT AND AGREE TO BE BOUND BY ITS TERMS. YOU FURTHER AGREE THAT THIS AGREEMENT IS THE COMPLETE AND EXCLUSIVE STATEMENT OF THE AGREEMENT BETWEEN YOU AND GE SECURITY, AND SUPERSEDES ANY PROPOSAL OR PRIOR AGREEMENT, ORAL OR WRITTEN, AND ANY OTHER COMMUNICATION RELATING TO THE SUBJECT MATTER OF THIS AGREEMENT. Intended use Use this product only for the purpose it was designed for; refer to the data sheet and user documentation. For the latest product information, contact your local supplier or visit us online at www.gesecurity.com. v Chapter 1. Introduction . . . . . . . . . . . . . . . . . . . . . . . . . . . . . . . . . . . . . . . . . . . . . . . . . . . . . . . . . . . . 1 Alliance system keypads . . . . . . . . . . . . . . . . . . . . . . . . . . . . . . . . . . . . . . . . . . . . . . . . . . . . . . . . . . . . . . . . . . . . . . . . . 2 The LCD display . . . . . . . . . . . . . . . . . . . . . . . . . . . . . . . . . . . . . . . . . . . . . . . . . . . . . . . . . . . . . . . . . . . . . . . . . . . . . . . . . . . . . .3 The LEDs . . . . . . . . . . . . . . . . . . . . . . . . . . . . . . . . . . . . . . . . . . . . . . . . . . . . . . . . . . . . . . . . . . . . . . . . . . . . . . . . . . . . . . . . . . . .4 User identification . . . . . . . . . . . . . . . . . . . . . . . . . . . . . . . . . . . . . . . . . . . . . . . . . . . . . . . . . . . . . . . . . . . . . . . . . . . . . . . 6 Pin codes . . . . . . . . . . . . . . . . . . . . . . . . . . . . . . . . . . . . . . . . . . . . . . . . . . . . . . . . . . . . . . . . . . . . . . . . . . . . . . . . . . . . . . . . . . . .6 Function access . . . . . . . . . . . . . . . . . . . . . . . . . . . . . . . . . . . . . . . . . . . . . . . . . . . . . . . . . . . . . . . . . . . . . . . . . . . . . . . . . . . . .6 Alarm groups . . . . . . . . . . . . . . . . . . . . . . . . . . . . . . . . . . . . . . . . . . . . . . . . . . . . . . . . . . . . . . . . . . . . . . . . . . . . . . . . . . . . . . . .6 Door groups . . . . . . . . . . . . . . . . . . . . . . . . . . . . . . . . . . . . . . . . . . . . . . . . . . . . . . . . . . . . . . . . . . . . . . . . . . . . . . . . . . . . . . . . .7 Floor groups . . . . . . . . . . . . . . . . . . . . . . . . . . . . . . . . . . . . . . . . . . . . . . . . . . . . . . . . . . . . . . . . . . . . . . . . . . . . . . . . . . . . . . . . .7 Duress signal . . . . . . . . . . . . . . . . . . . . . . . . . . . . . . . . . . . . . . . . . . . . . . . . . . . . . . . . . . . . . . . . . . . . . . . . . . . . . . . . . . . 8 Opening doors . . . . . . . . . . . . . . . . . . . . . . . . . . . . . . . . . . . . . . . . . . . . . . . . . . . . . . . . . . . . . . . . . . . . . . . . . . . . . . . . . . 9 Open a door . . . . . . . . . . . . . . . . . . . . . . . . . . . . . . . . . . . . . . . . . . . . . . . . . . . . . . . . . . . . . . . . . . . . . . . . . . . . . . . . . . . . . . . . .9 Arming the system . . . . . . . . . . . . . . . . . . . . . . . . . . . . . . . . . . . . . . . . . . . . . . . . . . . . . . . . . . . . . . . . . . . . . . . . . . . . . 10 Arm the system . . . . . . . . . . . . . . . . . . . . . . . . . . . . . . . . . . . . . . . . . . . . . . . . . . . . . . . . . . . . . . . . . . . . . . . . . . . . . . . . . . . . 10 Arming conditions and options . . . . . . . . . . . . . . . . . . . . . . . . . . . . . . . . . . . . . . . . . . . . . . . . . . . . . . . . . . . . . . . . . . . . . 10 Disarming your system . . . . . . . . . . . . . . . . . . . . . . . . . . . . . . . . . . . . . . . . . . . . . . . . . . . . . . . . . . . . . . . . . . . . . . . . . 13 Disarm the system . . . . . . . . . . . . . . . . . . . . . . . . . . . . . . . . . . . . . . . . . . . . . . . . . . . . . . . . . . . . . . . . . . . . . . . . . . . . . . . . . 13 Active zones . . . . . . . . . . . . . . . . . . . . . . . . . . . . . . . . . . . . . . . . . . . . . . . . . . . . . . . . . . . . . . . . . . . . . . . . . . . . . . . . . . . 15 Types of alarms . . . . . . . . . . . . . . . . . . . . . . . . . . . . . . . . . . . . . . . . . . . . . . . . . . . . . . . . . . . . . . . . . . . . . . . . . . . . . . . . 16 Local alarm. . . . . . . . . . . . . . . . . . . . . . . . . . . . . . . . . . . . . . . . . . . . . . . . . . . . . . . . . . . . . . . . . . . . . . . . . . . . . . . . . . . . . . . . 16 Alarm . . . . . . . . . . . . . . . . . . . . . . . . . . . . . . . . . . . . . . . . . . . . . . . . . . . . . . . . . . . . . . . . . . . . . . . . . . . . . . . . . . . . . . . . . . . . . 16 System alarm . . . . . . . . . . . . . . . . . . . . . . . . . . . . . . . . . . . . . . . . . . . . . . . . . . . . . . . . . . . . . . . . . . . . . . . . . . . . . . . . . . . . . . 16 What to do when an alarm occurs. . . . . . . . . . . . . . . . . . . . . . . . . . . . . . . . . . . . . . . . . . . . . . . . . . . . . . . . . . . . . . . . 18 Resetting a local alarm . . . . . . . . . . . . . . . . . . . . . . . . . . . . . . . . . . . . . . . . . . . . . . . . . . . . . . . . . . . . . . . . . . . . . . . . . . . . . 18 Resetting a zone In alarm . . . . . . . . . . . . . . . . . . . . . . . . . . . . . . . . . . . . . . . . . . . . . . . . . . . . . . . . . . . . . . . . . . . . . . . . . . 19 Additional information about alarms . . . . . . . . . . . . . . . . . . . . . . . . . . . . . . . . . . . . . . . . . . . . . . . . . . . . . . . . . . . . . . . . 20 Listing past alarm events . . . . . . . . . . . . . . . . . . . . . . . . . . . . . . . . . . . . . . . . . . . . . . . . . . . . . . . . . . . . . . . . . . . . . . . 21 List past alarm events . . . . . . . . . . . . . . . . . . . . . . . . . . . . . . . . . . . . . . . . . . . . . . . . . . . . . . . . . . . . . . . . . . . . . . . . . . . . . . 21 vi Alliance System User Manual Chapter 2. Alliance system menu . . . . . . . . . . . . . . . . . . . . . . . . . . . . . . . . . . . . . . . . . . . . . . . . . . 23 Alliance system menu . . . . . . . . . . . . . . . . . . . . . . . . . . . . . . . . . . . . . . . . . . . . . . . . . . . . . . . . . . . . . . . . . . . . . . . . . . 24 Access a menu option . . . . . . . . . . . . . . . . . . . . . . . . . . . . . . . . . . . . . . . . . . . . . . . . . . . . . . . . . . . . . . . . . . . . . . . . . . 25 System menu option 1, Panel status. . . . . . . . . . . . . . . . . . . . . . . . . . . . . . . . . . . . . . . . . . . . . . . . . . . . . . . . . . . . . . . . . 26 System menu option 2, Active zones . . . . . . . . . . . . . . . . . . . . . . . . . . . . . . . . . . . . . . . . . . . . . . . . . . . . . . . . . . . . . . . . 27 System menu option 3, Zones In alarm . . . . . . . . . . . . . . . . . . . . . . . . . . . . . . . . . . . . . . . . . . . . . . . . . . . . . . . . . . . . . . 28 System menu option 4, Bypassed zones . . . . . . . . . . . . . . . . . . . . . . . . . . . . . . . . . . . . . . . . . . . . . . . . . . . . . . . . . . . . . 29 System menu option 5, History. . . . . . . . . . . . . . . . . . . . . . . . . . . . . . . . . . . . . . . . . . . . . . . . . . . . . . . . . . . . . . . . . . . . . . 30 System menu option 6, Test report . . . . . . . . . . . . . . . . . . . . . . . . . . . . . . . . . . . . . . . . . . . . . . . . . . . . . . . . . . . . . . . . . . 31 System menu option 7, Service menu, menu . . . . . . . . . . . . . . . . . . . . . . . . . . . . . . . . . . . . . . . . . . . . . . . . . . . . . . . . . 34 System menu option 8, Film counters . . . . . . . . . . . . . . . . . . . . . . . . . . . . . . . . . . . . . . . . . . . . . . . . . . . . . . . . . . . . . . . 36 System menu option 9, List zone names . . . . . . . . . . . . . . . . . . . . . . . . . . . . . . . . . . . . . . . . . . . . . . . . . . . . . . . . . . . . . 37 System menu option 10, Bypass zone . . . . . . . . . . . . . . . . . . . . . . . . . . . . . . . . . . . . . . . . . . . . . . . . . . . . . . . . . . . . . . . 38 System menu option 11, Unbypass zone . . . . . . . . . . . . . . . . . . . . . . . . . . . . . . . . . . . . . . . . . . . . . . . . . . . . . . . . . . . . 40 System menu option 12, Test zone . . . . . . . . . . . . . . . . . . . . . . . . . . . . . . . . . . . . . . . . . . . . . . . . . . . . . . . . . . . . . . . . . . 41 System menu option 13, Start auto disarm test . . . . . . . . . . . . . . . . . . . . . . . . . . . . . . . . . . . . . . . . . . . . . . . . . . . . . . 42 System menu option 14, Program users . . . . . . . . . . . . . . . . . . . . . . . . . . . . . . . . . . . . . . . . . . . . . . . . . . . . . . . . . . . . . 44 System menu option 15, Time and date . . . . . . . . . . . . . . . . . . . . . . . . . . . . . . . . . . . . . . . . . . . . . . . . . . . . . . . . . . . . . 51 System menu option 16, Bypass/unbypass RAS/DGP . . . . . . . . . . . . . . . . . . . . . . . . . . . . . . . . . . . . . . . . . . . . . . . . . 55 System menu option 17, Enable/disable service technician . . . . . . . . . . . . . . . . . . . . . . . . . . . . . . . . . . . . . . . . . . . 56 System menu option 18, Reset cameras . . . . . . . . . . . . . . . . . . . . . . . . . . . . . . . . . . . . . . . . . . . . . . . . . . . . . . . . . . . . . 56 System menu option 20, Door and floor groups . . . . . . . . . . . . . . . . . . . . . . . . . . . . . . . . . . . . . . . . . . . . . . . . . . . . . . 57 System menu option 21, Holidays . . . . . . . . . . . . . . . . . . . . . . . . . . . . . . . . . . . . . . . . . . . . . . . . . . . . . . . . . . . . . . . . . . . 58 System menu option 22, Open doors . . . . . . . . . . . . . . . . . . . . . . . . . . . . . . . . . . . . . . . . . . . . . . . . . . . . . . . . . . . . . . . . 59 System menu option 23, Unlock, lock, disable and enable doors . . . . . . . . . . . . . . . . . . . . . . . . . . . . . . . . . . . . . . 60 System menu option 24, Print history. . . . . . . . . . . . . . . . . . . . . . . . . . . . . . . . . . . . . . . . . . . . . . . . . . . . . . . . . . . . . . . . 61 Programming records. . . . . . . . . . . . . . . . . . . . . . . . . . . . . . . . . . . . . . . . . . . . . . . . . . . . . . . . . . . . . . . 62 Door group record – system menu 20 . . . . . . . . . . . . . . . . . . . . . . . . . . . . . . . . . . . . . . . . . . . . . . . .63 Holiday record – system menu 21 . . . . . . . . . . . . . . . . . . . . . . . . . . . . . . . . . . . . . . . . . . . . . . . . . . . . . . . . . . . . . . . . . . . 65 Chapter 1 Introduction This chapter provides a description of the Alliance system keypads and defines their operation. Included are methods for user identification and additional operational features. The chapter also contains a description of how to arm and disarm the system, and the system alarm functions. In this chapter: Alliance system keypads . . . . . . . . . . . . . . . . . . . . . . . . . . . . . . . . . . . . . . 2 User identification . . . . . . . . . . . . . . . . . . . . . . . . . . . . . . . . . . . . . . . . . . 6 Duress signal . . . . . . . . . . . . . . . . . . . . . . . . . . . . . . . . . . . . . . . . . . . . . . 8 Opening doors. . . . . . . . . . . . . . . . . . . . . . . . . . . . . . . . . . . . . . . . . . . . . . 9 Arming the system. . . . . . . . . . . . . . . . . . . . . . . . . . . . . . . . . . . . . . . . . . 10 Disarming your system . . . . . . . . . . . . . . . . . . . . . . . . . . . . . . . . . . . . . . 13 Active zones. . . . . . . . . . . . . . . . . . . . . . . . . . . . . . . . . . . . . . . . . . . . . . . 15 Types of alarms . . . . . . . . . . . . . . . . . . . . . . . . . . . . . . . . . . . . . . . . . . . . 16 What to do when an alarm occurs . . . . . . . . . . . . . . . . . . . . . . . . . . . . . 18 Listing past alarm events . . . . . . . . . . . . . . . . . . . . . . . . . . . . . . . . . . . . 21 2 Alliance System User Manual Alliance system keypads The Alliance system remote arming stations (RAS) keypads (See Figure 1 ) combine sophisticated design with versatility, making it the leader in its field. Your system has been programmed to meet your requirements. Therefore, all of the features described in this guide may not apply to your system. Depending on how the system has been programmed, some of the system features may not be authorized to all users. This guide explains how to use the Alliance system if you are responsible for managing the system. This guide details all the procedure variations, including the different responses from the system. The terminology used to describe the various parts of your premises or Alliance system has been programmed specifically for your requirements. Note: Regularly test your system to ensure that all installed equipment is operating properly. Figure 1. Alliance system keypads A C D E Access Fault Alarm L B Power Power Fault Alarm Access F1 Clear 1 2 3 F2 Menu 4 5 6 F3 On 7 8 9 F4 Off * 0 ENTER K N D J I ON OPEN OFF CLEAR E M B H 1 abc 2 def 3 ghi 4 jkl 5 mno 6 pqr 8 9 G 7 stu C Menu vwx 0 yz Enter 0 F F AL-1103 LCD keypad 1 9 2 10 3 11 4 12 13 5 14 6 15 7 16 8 AL-111X LCD keypad 3 A B C System LEDs Used to display system main power, system faults, and alarms. CLEAR Exit the current menu option and return to alarm control prompt. MENU* Display the menu login prompt. Backspace to correct an error. Scroll backward in the menu. D E Bypass/instant Used to bypass active zones when you arm the system and for instant arming. STAY Used when arming the system to autobypass the interior zones and arm all of the perimeter zones for access. F G Area LED Used to display the status of the areas. ENTER Used when information is to be processed (similar to the Enter key on a computer). H I J Alphanumeric buttons Used to enter information and codes Scroll forward in the menu. OFF Used after entering your PIN code to tell the system that you want to disarm your areas. ON/NEXT Used after entering you PIN code to tell the system that you want to arm your areas. Display the next items in a menu list. Update the information displayed. K L M N Up/Down buttons Used to adjust the LCD contrast, beeper tone, and text format. LCD display Used to display messages. OPEN For future use. Left/Right buttons Used to scroll left and right to view the next or previous active zones that can be bypassed. The LCD display Messages are displayed on the liquid crystal display (LCD) on the keypad. They guide you through the functions of the Alliance system, such as identifying problems, procedures necessary to rectify problems, programming functions, and other menu options. The display shows information you have entered on the keypad: 09:36 19MAR2003 Code: The first line of the display shows system information and scrolls if there are more characters than can be displayed. The second line of the display shows instructions and characters you enter on the keypad. 4 Alliance System User Manual In some instances there can be insufficient space to display all the text being presented (e.g. a list of areas in the building). • • • • If a complete list is displayed on line 1, there is a full stop “.” at the end of the list. If the list is incomplete, the text will continue to scroll across the LCD. To jump to the beginning, press ON/NEXT (see Figure 1 ) on the keypad. The display will update the information at the same time. If only part of a name or location is shown, it can be moved left by entering the applicable number preceding the text, and then pressing ENTER (see Figure 1 ). Your system might display a custom message instead of the one shown above if it has been programmed to do so: Welcome to the Alliance System The LEDs The LEDs on the keypad, together with the information shown on the display, allow you to determine the system status at a glance. Area LEDs One area LED in each of the possible security areas, indicates the status for that area. Table 1 describes the area LEDs for the AL-1103 keypad. Table 1. Area LED description AL-1103 keypad LED Function Description On The area is unoccupied and armed. Off The area is occupied and the security system has been set to allow normal access. Blinking An alarm has occurred in the area while the area was disarmed (LED flashes slow) or armed (LED flashes fast). When the AL-111x Remote Arming Stations (RAS) cover is opened or removed and the system is armed, 16 area LEDs are visible (see Figure 1 ). Each LED represents an area, and the indications are as shown in Table 2. Record the area names on a label inside the cover. Table 2. Area LED description AL-111x keypad Red Area is unoccupied and armed. Red blinking A fault is detected, or when an alarm occurs while disarmed (LED blinks slowly) or armed (LED blinks quickly). Green Area is disarmed and ready to arm. Off The corresponding area is disarmed, but not ready to arm 5 System faults The arming station keypads display System faults (Table 3) if the arming station has an LCD fitted and/or system faults LEDs. Table 3. System fault LED description System fault Description Report fail (FTC) There is a failure in the communications between the control panel and a central station. RAS fail A Remote Arming Station (RAS) is off-line. DGP fail A Data Gathering Panel (DGP) is off-line. Battery fail The auxiliary battery power is low. Trouble Indicates a trouble in the system (RAS fail, low battery, etc.). AC fail Indicates an AC power loss. Line fail Indicates a failure in the telephone line or connection between the control panel and the telephone line. 6 Alliance System User Manual User identification Users are identified by user names, number, or personal identification number (PIN) codes. In addition, they are grouped according to their functions access. Pin codes The Alliance system requires unique PIN codes and/or cards that allow a user do specific tasks, such as arm or disarm the system. The PIN code must be four to ten digits. When you enter your PIN code on the keypad, each key pressed is indicated by an asterisk (*) on the display. If you enter the wrong PIN code, or a code/card that is not valid at a particular arming station, the keypad will beep quickly seven times. Correct a wrong code by pressing CLEAR (see Figure 1 ) and enter the correct code. If you access a menu and do not use any keys for two minutes, you will automatically exit from the menu. It is a good practice to exit the menu using 0+ENTER (see Figure 1 ) or CLEAR rather than the time-out feature because if someone else uses the menu before it times out, the functions they use will be logged against your PIN code. Users can only access the menu options that their PIN code has been authorized to access. When you try to access an option that you are not authorized to access, the message You are not authorized to enter displays. Function access The Alliance system combines options for alarm and access control. Alarm controls monitor zone inputs and determine if an alarm should occur when an intruder is detected. Access controls monitor and control access to the premises. The following features are used to group functions together and consequently determine which functions a user can access.: • • • Alarm groups Door groups Floor groups Alarm groups Alarm groups contain options available to control the alarm system and perform functions. There are many alarm groups and each one is assigned specific areas and a specific set of functions. Your user number is assigned to an alarm group and therefore performs only the functions of that alarm group. Time zones are allocated to each alarm group. This means that the functions of an alarm group can be further controlled by the time. Example: An alarm group for managers allows access to all Alliance system user operations at all times, while an alarm group for a cleaning company only allows their cards to disarm an area for 1 hour between 17:00 and 23:00. 7 Door groups Door groups contain options available to gain access to the premises by controlling doors. There are up to 128 door groups in your system for controlling access to doors. Each door group is allocated specific door numbers, and each door number is allotted a time zone (during which you can access the door). Your user number is assigned to a door group and will therefore access only the doors of that door group during the specified time zone. Example: A door group for a night shift worker allows their PIN code to be used to only open a door between 23:00 and 07:00. Floor groups There are up to 128 floor groups in your system for controlling access to floors. Each floor group is allocated specific floor numbers, and each floor number is allotted a time zone (during which you can access the floor). Your user number is assigned to a floor group and will therefore access only the floors of that floor group during the specified time zone. Example: A floor group for a night shift worker allows their PIN code to be used to only open a floor between 23:00 and 07:00. 8 Alliance System User Manual Duress signal The duress function activates a silent signal to alert security personnel. For example, if you are asked, under threat, to breach your system’s security this function lets you do so while at the same time activating the system duress feature. However, your system must be programmed to use it. The duress function requires that you use a duress digit in conjunction with your PIN code. The duress digit is the last digit of you PIN code plus one. Note: Contact your central station company to ensure that they take no further action if duress was activated under conditions that are no longer valid (false alarm), and it has been reset. Example: PIN = 1234 Duress digit = 5 (if the last digit of your PIN code is 9, the duress digit is 0) To activate duress, do the following: 1. Enter your PIN code without the last digit (1 2 3, in the example above). Note: Using your PIN code with the duress digit still activates the functions associated with the PIN code. 2. Enter the duress digit (5, in the example above). 3. Press OFF (see Figure 1 )or ON/NEXT (see Figure 1 ) or ENTER (see Figure 1 ). 4. To reset the duress function (turn off the silent signal), enter a valid PIN code. 9 Opening doors Use an Alliance system keypad to open a door by entering a door code that is related to your PIN code. It varies, depending on whether your PIN code has been programmed to allow you to arm/disarm your system, as well as open doors. Open a door To open a door, do the following: 1. The bottom line of the display shows the access code entry (Figure 2 ). Figure 2. Enter Access Code screen 2. Enter your door code. Note: In most systems with access control, an “alarm code prefix” is used. The alarm code prefix is the number of digits to subtract from the beginning of your full PIN code to make your door code (this is programmed by the installer). Code: Example: Prefix = 2 Full PIN code = 123456 Door code = 3456 Note: A door code only opens doors programmed for that code (the door group assigned to the user might not allow access to all doors). If an invalid code is entered, or the code is not valid for the arming station, the keypad sounds seven quick beeps. To configure the system, do the following: 1. Press ENTER (see Figure 1 )to only open the door. 2. Or OFF (Figure 1 ) to disarm the security and open the door if your full PIN code is entered. 3. Or ON/NEXT (Figure 1 ) to arm the security and open the door if your full PIN code is entered. 4. If the door can only be opened for a preset time, the shunted code and passcode displays (Figure 3 ). Figure 3. Enter Access Code screen Shunted Zone Code: If the door is closed before the end of the maximum open time, the Alliance system removes Shunted Zone from the display. The keypad sounds the warning buzzer for three seconds to indicate that the door is no longer shunted. If the door is not closed at the end of the shunt time, the keypad displays Shunting Ends. The keypad sounds the warning buzzer for a preset time to let you close the door or re-enter your PIN code to extend the suppression time. 10 Alliance System User Manual Arming the system Arm your premises, or areas in it, when they are unoccupied. If an event, such as someone forcing a door open, occurs when the system is armed, it will set off an alarm. Once you have armed the system, you must leave the area within a preset exit time to avoid setting off an alarm. All users must be informed of this time limit. You might not be able to arm specific areas in the premises because: • • Your keypad has been programmed to arm only specific areas in the premises. Make sure you know which keypad to use if there is more than one present in the premises. Your PIN code has been programmed to arm only specific areas of the premises. Make sure you know which areas you can arm. You cannot arm an area if it has a zone input device not properly closed (such as magnetic contacts on a door or window). Before arming, make sure that all doors and windows are properly closed. The keypad sounds seven quick beeps and displays the message Active On… if a zone input is open. Arm the system To arm the system, do the following: 1. The display must show that the system is free of alarms (Figure 4 ). 2. Enter your PIN code. 3. Press ON/NEXT (see Figure 1 ). Figure 4. System alarm status There Are No Alarms In This Area Code: 4. The result of step 3 depends on whether the system has been programmed to display a list of areas assigned to your PIN code. The AL-1103 indicates successful arming by illuminating an area LED. The AL111x LED goes from green to red when the arming procedure has been successful. Arming conditions and options The Bypass/instant key (see Figure 1 ) provides the ability to bypass active zones and arm the system in instant mode. Press the MENU * (see Figure 1 )key twice to check for active zones. The Alliance system presents the bypass option in the following circumstances: • • • • The user has alarm system Arm/disarm capabilities. The user has access to Alliance system menu 10 bypass zone. One or more zones are active in the area that the user is attempting to arm. This does not apply to zone types that do not prevent arming when active. No other keypad is currently using the Bypass menu (bypass can only be used by one keypad at a time). 11 Bypass an active zone To Bypass an active zone, do the following: 1. Enter your PIN code to arm the system. 2. The LCD keypad displays a number from 1 to 256 (Figure 5 ). 3. Press the MENU* key (Figure 1 ) to see the next active zone if more than one active zones exists. Figure 5. Display active zones Active zone 5 NEXY or BYPASS 4. Press the Bypass/instant (Figure 1 ) key once for each active zone to bypass all active zones. 5. Press the ENTER (Figure 1 ) key after all zones are bypassed to finish arming the system. Instant arm the system To instant arm the system, do the following: 1. Enter your PIN code. 2. Press Bypass/instant key. Arming the system in instant mode causes the area entry timer to be ignored, and alarms can occur instantly. The system generates an alarm the instant the zone is faulted. STAY arm the system Areas armed using the STAY key, have no exit delay. All perimeter zones are supervised without delay. To autobypass the interior zones and arm all of the perimeter zones for access, arm the system using the STAY key (Figure 1 ). The STAY mode only works when perimeter zones are programmed in the system. Arming an area using the STAY key eliminates exit delay. Active Interior zones will be ignored when arming the system in STAY mode. To arm the system in the STAY mode, do the following: 1. Enter your PIN code. 2. Press STAY key. Programmed not to display areas assigned to your PIN code If your system has not been programmed to display the areas assigned to your PIN code, all areas that were disarmed are now automatically armed provided zone were not programmed for tamper. The display returns to that shown in System alarm status on page 10. The area LEDs illuminate when the arming procedure is successful. 12 Alliance System User Manual Programmed to display areas assigned to your PIN code If a list of the areas assigned to your PIN code is displayed, all disarmed areas are listed. For example: 0-ALL 1, Office 2, Boardroom Enter Area: Table 4 lists the display options. Table 4. Pin code display options Option Action Arm all areas at once and return to the original display Enter 0 and press ENTER (Figure 1 ). Arm the selected area. If there are more disarmed areas, they will be displayed. Enter area number and press ENTER. When finished arming, press ENTER again. Exit the menu option and return to the original display. Areas already armed will stay armed. Press CLEAR (see Figure 1 ). Display the next disarmed area in the list. You can then select an area to be armed, or continue to press ON/NEXT to continue scrolling. Press ON/NEXT (see Figure 1 ). 13 Disarming your system If the area you want to access is armed, you must first disarm the system before you can access the area without setting off an alarm. The illuminated (red) area LEDs on the keypad indicates which areas are armed. On entering the area, the system will allow a preset entry time to disarm the area before an alarm occurs. If there is an alarm condition when you are disarming the system, the alarm is reset. You must then find out what caused the alarm and fix it. See Listing past alarm events on page 21 for details on how to get a list of all the alarms that recently occurred. You might not be able to disarm specific areas in the premises because: • • Your keypad has been programmed to disarm only specific areas in the premises. Make sure you know which keypad to use if there is more than one present in the premises. Your PIN code has been programmed to disarm only specific areas of the premises. Make sure you know which areas you can disarm. Disarm the system If there are no alarms in the area, the display must show: There Are No Alarms In This Area Code: To disarm the system, do the following: 1. Enter your PIN code. 2. Press OFF (Figure 1 ). 3. The result of step 3 depends on whether the system has been programmed to display a list of the areas assigned to your PIN code. 4. When the disarming procedure has been successful the AL-1103 area LED goes off, and the AL111x LED goes from red to green. When an area is armed its LED illuminates red. 14 Alliance System User Manual Programmed not to display areas assigned to your PIN code All armed areas are automatically disarmed if your system has not been programmed to display the areas assigned to your PIN code and the zones were not programmed for tamper. The display returns to that shown above.When the disarming procedure has been successful the AL-1103 area LED goes off, and the AL111x LED goes from red to green. Programmed to display areas assigned to your PIN code If a list of the areas assigned to your PIN code is displayed, all armed areas are now listed. For example: 0-ALL 1, Office 2, Boardroom Enter Area: Table 5 lists the display options. Table 5. Disarm the system display options Option Action Disarm all areas at once and return to the original display. Enter 0 and press ENTER (Figure 1 ). Disarm the selected area. If there are more armed areas, they will display. Enter area number and press ENTER. When finished disarming, press ENTER again. Exit and return to the original display. Areas already disarmed will stay disarmed. Press CLEAR (see Figure 1 ). Display the next armed area in the list. You can then select an area to be disarmed, or continue to press ON/NEXT to scroll. Press ON/NEXT (see Figure 1 ). 15 Active zones You cannot arm an area unless all the zones in that area are normal, as an active zone would usually set off an alarm. For example, all doors and windows must be closed. If a zone is active while you try to arm or disarm an area, the keypad sounds seven quick beeps and displays the active zones. You may have the ability to bypass active zones and arm the system.See Arming conditions and options on page 10 for details. Active zones are listed according to system programming. If Display Zones is enabled, then one zone and its description will be displayed at the RAS. Press ON/EXT (see Figure 1 ) +MENU* (see Figure 1 ) to see the next active zone and its description. If Display Zones is disabled, then a list of zone numbers will be displayed at the RAS. Press the zone number and press ENTER (see Figure 1 ) to see its description. One at a time: Active On 6.Front Door NEXT or ENTER List of numbers: Active On 6, 7, 9, Zone No: Table 6 lists the display options. Table 6. Active zone display options Option Action Update the list of active zones and display the next zones in the list (if any). Press ON/NEXT. Display the zone name in full. Enter the zone number and press ENTER. Exit the menu option and return to the original display. Press CLEAR (see Figure 1 ). After determining the active zones, check those zones and correct the problem. Exit this display and try to arm the system. If you are unable to close the zone, refer to System menu option 10, Bypass zone on page 38. Note: After trying to correct the problem and being unable to do so, you can press the bypass key to bypass active zones. 16 Alliance System User Manual Types of alarms There are three types of alarms used in the Alliance system. • • • Local Alarm Alarm System Alarm Local alarm Local alarms occur when an area is occupied (disarmed). For example, zones with 24-hour security have been activated such as a fire door being opened. The circumstances that caused a local alarm need to be checked and rectified by someone on site. The alarm does not need to be reported to a central station. See What to do when an alarm occurs on page 18 for the procedure to identify, acknowledge, and reset a local alarm. Alarm An alarm occurs when: • • • • The area is armed and one of its zones has been activated. For example, a door lock has been forced open causing a siren to sound. The area is disarmed and a 24-hour zone was activated. For example, a hold-up button is activated or a tamper switch is open. The exact type of alarm (siren, flashing light, and so forth) depends on how the system has been programmed. The area LEDs on the RAS indicate the areas in alarm. See What to do when an alarm occurs on page 18 for the procedure to reset an alarm. System alarm Alliance defines a system alarm as the state of a security system when an Alliance system device (control panel, RAS, or DGP) is tampered, stops communicating, or detects a fault condition such as an AC fail or a low battery. Examples: • • • • • • Alarm equipment interfered with or covers removed (DGP tamper) Communications cabling interfered with – cut or shorted (DGP or RAS fail) Connections to siren speakers interfered with – cut or shorted (siren fail) Telephone line connection lost due to disconnection, short, or other failure (line fault) Panel failed to report a pending event to the central station (report failed FTC) Power supply interrupted and/or overload and battery problems (AC fail, fuse fail, low battery) The exact type of alarm depends on how the system has been programmed. 17 If Latching System Alarms is enabled, then system alarms require an authorized PIN code to reset. If Latching System Alarms is disabled, then system alarms reset automatically when the alarm condition is no longer present. Your system has been programmed to respond to a system alarm in one of two ways: 1. Latching System Alarms A PIN code, that is authorized to reset system alarms, must be entered to reset a system alarm. The procedure to identify and reset latching system alarms is the same as described for What to do when an alarm occurs on page 18. 2. Non-Latching System Alarms The system alarm resets automatically as soon as the condition causing the alarm is rectified. The procedure to identify and reset latching system alarms is the same as described for What to do when an alarm occurs on page 18. 18 Alliance System User Manual What to do when an alarm occurs When there is an alarm, the area in alarm LED flashes red on the keypad. The time and date message is no longer displayed. An area can have several zones associated with it. When there is an alarm, it is important that you know which zone is causing the problem so that you can quickly locate and fix it. Resetting a local alarm The keypad emits a modulating tone until the local alarm is acknowledged (if programmed). The LED of the area in alarm flashes red on the keypad (if programmed). The display shows: ,Alarm On … Code: Table 7 lists the display options. Table 7. RAS keypad actions for local alarms Option Action Acknowledge the local alarm (see note below). Depending on programming, a user code may be required to reset. Enter 0 and press ENTER (Figure 1 ). Display the complete zone name. Enter the zone number and press ENTER. Update the list of zones and display the next zone on the list (if any). Press ON/NEXT (see Figure 1 ). Exit the menu option and return to the original display. Press CLEAR (see Figure 1 ). Local alarms for certain zone types can only be acknowledged by entering USER CODE+ OFF+AREA+ ENTER. These are: • • • • • 21 Day/night with user code. 30 Day/night with auto reset. 42 Entry/exit fire door with code. 44 Day/night with alarm group restriction. 56 Day/night if no time zone 41. 19 To reset a local alarm, do the following: 1. Press ENTER, ENTER (see Figure 1 ). 2. The zones causing the alarm are listed either one at a time (Figure 6 ) or as a list (Figure 7 ) according to system programing. If Display Zones is enabled, then one zone and its description will be displayed at the RAS. Press NEXT (see Figure 1 )+ MENU* (see Figure 1 )to see the next active zone and its description. If Display Zones is disabled, then a list of zone numbers will be displayed at the RAS. Press the zone number and press ENTER to see its description. 3. Press 0 and press ENTER to reset the local alarm. 4. The keypad displays alarm conditions (Figure 8 ). Figure 6. Zones causing alarm one at a time Local Alarm On A4, Rear Door NEXT or ENTER Figure 7. RAS display indicating no alarms Local Alarm On A4, A5, A9, NEXT Zone No: Note: The system installer can program a custom LCD message. The default is time and date, if the user does not want the time and date to be visible, disable the default message. After disabling it the LCD displays the message shown in Figure 8 . Figure 8. Zones causing alarm as a list There Are No Alarms In This Area Code: 5. Fix the problem, for example close the door. Note: If your system has been programmed to remind you about alarms, it will automatically re-alarm after a preset time unless the cause of the alarm has been fixed, no matter how many times you acknowledge the alarm. When a re-alarm does occur, the letter preceding the zone number will not be shown. Resetting a zone In alarm A zone alarm occurs when: • • The LED of the area in alarm flashes red on the keypad. The sirens are active (if programmed). When an alarm occurs, the display There Are No Alarms In This Area or the custom LCD display disappears from the top line. Instead the display will show: Alarm On … Code: To reset a zone alarm, do the following: 1. Enter your PIN code. 2. Press OFF (see Figure 1 ). The keypad displays the opening screen. 20 Alliance System User Manual 3. Enter the area number of the zone in alarm as indicated by a flashing LED and press ENTER (see Figure 1 ). 4. Determine where the alarm occurred by reviewing the quick alarm history. See List past alarm events on page 21. 5. Fix the problem. Additional information about alarms If the alarm conditions are no longer valid, and the alarm has been reset, you must contact your central station company to ensure that they take no further action. If you are unable to reset an alarm because of a faulty zone, refer to System menu option 10, Bypass zone on page 38. You can only reset an alarm for an area that is assigned to your PIN code. If you are unable to reset the alarm, ensure that the flashing area LED is for an area you can disarm with your PIN code. If not, your attempt to reset the alarm might result in your arming/disarming your system. If you are unable to reset a system alarm because the conditions require a service technician, notify your alarm company. The system can be programmed so that certain alarms (such as tamper alarms) require a specific action from your installer. “Engineer Reset Req” will appear on the display and a code will be shown. Give this information to your installer. 21 Listing past alarm events This list provides you with a quick alarm history. It is a fast and easy way to review where alarms have occurred. This information is useful when you have to reset an alarm without first checking its cause. List past alarm events Past alarm events may be listed when the RAS displays There Are No Alarms In This Area or custom LCD message. To list past alarm events, do the following: 1. Press ENTER, ENTER (see Figure 1 ). 2. The display shows the past alarm details (Figure 9 ) of each alarm with the most recent alarm shown first. Figure 9. Past alarm details *13:23 31/10 LOCAL ALARM Zone 1. 1-Scan, 0-Exit 2a. The time the alarm occurred as hour and minutes – HH:MM. 2b. The date the alarm occurred as day and month – DD/MM. 2c. The type and location of the alarm. Table 8 lists the display options. Table 8. RAS keypad actions for past alarms Option Action Scroll forward through the alarm history, one by one. Press ENTER. Scroll backward through the alarm history, one by one. Press MENU* (Figure 1 ). Exit and returns to the original display. Enter 0. Scan the complete details for the displayed event. Enter 1. Exit the menu option and return to the original display. Press CLEAR (see Figure 1 ). 22 Alliance System User Manual Chapter 2 Alliance system menu This chapter describes the Alliance system menu options.The chapter includes description of and an operating procedure for each menu. A set of tables for recording the details of data programmed for your systems is provided. In this chapter: Alliance system menu . . . . . . . . . . . . . . . . . . . . . . . . . . . . . . . . . . . . . . . 24 Access a menu option . . . . . . . . . . . . . . . . . . . . . . . . . . . . . . . . . . . . . . . 25 Programming records . . . . . . . . . . . . . . . . . . . . . . . . . . . . . . . . . . . . . . . 62 24 Alliance System User Manual Alliance system menu The Alliance system menu has 23 user option menus available for performing various user functions. Menu 19, is reserved for the installer. Only those menu options that have been programmed to be available when your PIN code is used are displayed.Some of the functions are specific to certain installations, while others are reserved for authorized users. The manager PIN code is programmed to access a wider number of the menu options than the general user. If you access the menu and do not use any keys for two minutes, you will automatically exit from the menu. It is a good practice to always exit from the menu using 0 ENTER or CLEAR rather than the time-out feature because if anyone else uses the menu before it times out, the functions they use would be logged against your PIN code. If you attempt to select an option that is not authorized to your PIN, the display will show the message, You Are Not Authorized To Enter. Although you might be authorized to access a menu option, you might not be allowed to access all the information it provides. You will only be allowed to access information on the areas assigned to your PIN code. The next sections of this guide follow the sequence of the Alliance system menu options: 1 Panel Status 13 Start Auto Disarm Test 2 Active Zones 14 Program Users 3 Zones in Alarm 15 Time and Date 4 Bypassed Zones 16 Bypass/Unbypass RAS/DGP 5 History 17 Enable/Disable Service Technician 6 Test Report 18 Reset Cameras 7 Service Menu 19 Reserved for Installer 8 Film Counters 20 Door and Floor Groups 9 List Zone Numbers 21 Holidays 10 Bypass Zone 22 Open Doors 11 Unbypass Zone 23 Unlock, Lock, Disable, and Enable Doors 12 Test Zone 24 Print History Chapter 2 Alliance system menu Access a menu option You can access the Alliance system menu when the RAS displays There Are No Alarms In This Area or custom LCD message. The display should show: There Are No Alarms In This Area Code: To access a menu option, do the following: 1. Press MENU* (Figure 1). The keypad displays the opening screen (Figure 10). Figure 10. Menu keypad display To Access Menu Enter Code Code: 2. Enter your user PIN code and press ENTER (Figure 1). The keypad displays the menu options (Figure 11). Figure 11. Keypad menu options 0-Exit ENTER-Down *-Up 0-Exit, Menu: Table 9 lists the display options. Table 9. Access menu options Option Action Scroll forward through the menu options, one by one. Press ENTER. Scroll backward through the menu options, one by one. Press MENU*. Jump to a specific menu number. Enter the menu number and press ENTER. Exit a menu option. Press ENTER. Exit the system menu and return to the original display in step 1. Enter 0 and press ENTER. Exit the menu option and return to the original display. Press CLEAR. Note: When scrolling, each menu option is displayed. For example, the display for menu 10 would show: 10-Bypass Zone 0-Exit, Menu: 25 26 Alliance System User Manual System menu option 1, Panel status Use this menu to list all zones that are in alarm, tamper alarm, bypassed, or active and to list any system alarms. There are other menus available that display each of these conditions separately, but this menu can be used to check on all zones that need attention. Table 10 lists the panel status codes, the status, and their meaning. The letter that precedes the zone number indicates the status of the zone. Table 10. Panel status menu 1 codes Code Zone status Meaning A Alarm An alarm has occurred at this zone and must be acknowledged and reset. T Tamper alarm An alarm has occurred at this zone due to tamper or accidental damage. The alarm must be acknowledged and reset. i Bypassed The zone has been excluded from functioning as part of the security system. It is probably broken or faulty. a Active The zone is activated and needs to be checked and fixed if necessary to ensure security is maintained (e.g. close the door). List the status for all zones To list status for all zones, do the following: 1. Press MENU* (Figure 1), enter your user PIN code, and press ENTER. 2. Enter 1 (for menu 1) and press ENTER (Figure 1). Figure 12. Zone status No Alarms, Tampers, Bypasses, Active Press ENTER 3. The display that appears depends on the status of the zones (Figure 12). 4. Press ENTER to exit menu 1. If zones are in alarm, tamper, bypassed, or active, one of the following displays will show with a list of zones either one at a time or as a list of zone numbers. Summary On A2, Front Door Contact Or Summary On A1, A3, T4, I5 Zone No: Table 11 lists the display options. Chapter 2 Alliance system menu Table 11. Panel status menu options Option Action Display the complete zone name. Enter the zone number and press ENTER. Update the list of zones and display the next zone on the list (if any). Press ON/NEXT. Exit menu 1. Press ENTER. Exit the menu option and return to the original display. Press CLEAR. System menu option 2, Active zones Use this menu to list all active zones. List all active zones To list status all active zones, do the following: 1. Press MENU* (Figure 1), enter your user PIN code and press ENTER (Figure 1). 2. Enter 1 (for menu 1) and press ENTER. 3. The display that appears depends on the status of the zones. Figure 13. No active zones All Zones are Normal Press ENTER 3a. If no zones are active the The keypad displays no active zones (Figure 13). 3b. If zones are active, one of the following displays will show with a list of zones either one at a time (Figure 14) or as a list of zone numbers (Figure 15). 4. Press ENTER to exit menu 2. Figure 14. Active zones one at a time Active On 2, Front Door Contact Figure 15. Active zones by number Active On 1, 3, 4, 5 Zone No: 27 28 Alliance System User Manual Table 12 lists the display options. Table 12. All active zones menu options Option Action Display the complete zone name. Enter the zone number and press ENTER. Update the list of zones and display the next zone on the list (if any). Press ON/NEXT. Exit menu 2. Press ENTER. Exit the menu option and return to the original display. Press CLEAR. System menu option 3, Zones In alarm Use this menu to list all zones that are in alarm. List all zones in alarm To list all zones in alarm, do the following: 1. Press MENU* (Figure 1), enter your user PIN code, and press ENTER (Figure 1). 2. Enter 3 (for menu 3) and press ENTER. 3. The display that appears depends on the status of the zones. 3a. If no zones are in alarm the display shows no alarms (Figure 16). 3b. If zones are in alarm, the display will shows either a list of zones or one at a time (Figure 17) or as a list of zone numbers (Figure 18). 4. Press ENTER to exit menu 3. Figure 16. No zones in alarm No Alarms Press ENTER Figure 17. Zones in alarm listed one at a time Alarm On 2, Front Door Contact NEXT or ENTER Figure 18. Zones in alarm listed by number Alarm On 1, 3, T4, 5 Zone No: Chapter 2 Alliance system menu Table 13 lists the display options. Table 13. All zones in alarms menu options Option Action Display the complete zone name. Enter the zone number and press ENTER. Update the zone list and display the next zone on the list (if any). Press ON/NEXT. Exit menu 3. Press ENTER. Exit the menu option and return to the original display. Press CLEAR. Note: Tamper alarms are identified with a “T” preceding the zone number. System menu option 4, Bypassed zones Use this menu to list all bypassed zones. You bypass a zone to exclude it from the security system when it is broken or faulty. This keeps it from causing an alarm. Use this menu to determine which zones are not operating properly and need attention. List all bypassed zones To list all bypassed zones, do the following: 1. Press MENU* (Figure 1), enter your user PIN code, and press ENTER (Figure 1). 2. Enter 4 (for menu 4) and press ENTER. 3. The display that appears depends on the status of the zones. 3a. If no zones are bypassed the display shows no bypassed zones (Figure 19). 3b. If zones are bypassed, the display will shows either a list of zones or one at a time (Figure 20) or as a list of zone numbers (Figure 21). 4. Press ENTER to exit menu 4. Figure 19. No zones in alarm No Bypassed Zones Press ENTER Figure 20. Zones in alarm listed one at a time Bypass On 2, Front Door Contact NEXT or ENTER Figure 21. Zones in alarm listed by number Bypass On 1, 3, T4, 5 Zone No: 29 30 Alliance System User Manual Table 14 lists the display options. Table 14. Bypass zones menu options Option Action Display the complete zone name. Enter the zone number and press ENTER. Update the zone list and display the next zone on the list (if any). Press ON/NEXT. Exit menu 4. Press ENTER. Exit the menu option and return to the original display. Press CLEAR. System menu option 5, History Use this menu to list past events of the system history, including alarms, access to the menu, etc. You can determine events such as the time that an alarm occurred, the time it was reset, and which user reset it. The menu displays the most recent event first. There are two types of events listed: Alarm Events: All events related to the alarm system Log-Only Events: Events that are not reported to the central station but are sent to a local printer or computer instead (e.g. access granted/denied at doors). List past events of the system history To list past events of the system history, do the following: 1. Press MENU* (Figure 1), enter your user PIN code, and press ENTER (Figure 1). 2. Enter 5 (for menu 5) and press ENTER. The keypad displays the list events selection menu. (Figure 22). Figure 22. Enter Access Code screen 1-Alarm Events 2-Log Only Events Option: 3. Select the event list. 3a. Enter 1 and press ENTER to list alarm events. Or 3b. Enter 2 and press ENTER to list logonly events (Figure 23). Figure 23. Log only events 13:49 26/11 Menu Entered at Keypad 1 1-Scan, 0-Exit Chapter 2 Alliance system menu As shown in the example above, the display shows: • • • • • The time of the event in hours and minutes – HH:MM The date of the event as day and month – DD/MM The type of event such as Menu Entered. The location of the event such as Keypad 1. The user’s number and name (off display). Table 15 lists the display options. Table 15. History system display options Option Action Scroll forward through the event list one by one. Press ENTER. Scroll backward through the event list one by one. Press MENU*. Exit menu 5. Enter 0. Scan the display to view all details for an event (such as Enter 1. user name and number). Exit the menu option and return to the original display. Press ENTER. System menu option 6, Test report Use this menu to display the results of the Disarm Test or Arm Test: Disarm Test Report: This test report indicates if specific zones and cameras are operating correctly. The zones need to be programmed to be included in the test, and operate when areas are disarmed. All cameras are tested. The results of the camera tests are only displayed if the user doing the disarm test has been programmed to test cameras. The area being tested must also be assigned to the user alarm group. Arm Test Report: This test indicates if specific zones are operating correctly. The zones need to be programmed to be included in the test, and operate when areas are armed. Note: If a zone is displayed as untested, it could mean that it has not been tested because it was missed, or because it was faulty and could not be tested. 31 32 Alliance System User Manual Display the results of a test To display the results of a test, do the following: 1. Press MENU* (Figure 1), enter your user PIN code, and press ENTER (Figure 1). 2. Enter 6 (for menu 6) and press ENTER. The keypad displays the test results opening window (Figure 24). Figure 24. Test results opening window Test Report: 1-Disarm 2-Arm Option: 3. Select the test report. 3a. Enter 1 and press ENTER for Disarm Test Or 3b. Enter 2 and press ENTER for Arm Test 4. Press ENTER to exit this men Disarm test report If you selected Disarm Test, the display will show the zone test report first, then the camera test report. Disarm Zone Test Report. If all zones tested successfully the display shows: No Untested Zones Press ENTER To display the disarm zone test report, do the following: 1. Press ENTER (Figure 1) to view the camera test report. 2. If untested zones are reported, the display shows a list of untested zones either one at a time (Figure 25) or as a list of zone numbers (Figure 26). Figure 25. Untested zones listed one at a time Untested Disarm On 25, Reception Hold. Figure 26. Untested zones listed by number Untested Disarm On 25, 26, 27 Zone No: Chapter 2 Alliance system menu Disarm Camera Test Report. If all cameras tested successfully the display shows: All Cameras Tested Successfully Press ENTER To display the disarm camera test report, do the following: 1. Press ENTER (Figure 1) to exit the menu. 2. If untested cameras are reported the display shows the untested camera report (Figure 27). Figure 27. Untested camera report Untested Camera 1 NEXT or ENTER Table 16 lists the display options. Table 16. Disarm test report options Option Action Display the complete zone name. Enter the zone number and press ENTER. Update the zone list and display the next zone on the list (if any). Press ON/NEXT. Exit this menu option. Press ENTER. Exit the menu option and return to the original display. Press CLEAR. Arm test report If you selected Arm Test, the display depends on the status of the zones. If all zones tested successfully the display shows: No Untested Zones Press ENTER To display the arm test report, do the following: 1. Press ENTER (Figure 1) to exit the menu. 2. If untested zones are reported, the displays shows a list of untested zones either one at a time (Figure 28) or as a list of zone numbers (Figure 29). Figure 28. Arm test report one at a time Untested Arm On 17, Rear Door Contact NEXT or ENTER Figure 29. Arm test report list of zone numbers Untested Arm On 9, 14, 17 Zone No: 33 34 Alliance System User Manual Table 17 lists the display options. Table 17. Arm test report options Option Action Display the complete zone name. Enter the zone number and press ENTER. Update the zone list and display the next zone on the list (if any). Press ON/NEXT. Exit this menu option. Press ENTER. Exit the menu option and return to the original display. Press CLEAR. System menu option 7, Service menu, menu Use this menu to request a service call or to establish a connection to a remote service center in order to program over the telephone network. Table 18 lists the six options available. Table 18. Available service menu options Option Option Name Description 1 Request Service Technician Sends a request for a service technician to the central station. (Not available in all reporting formats.) 2 Disconnect Management Software Terminates the connection to management software. 3 Dial Management Software The control panel dials the programmed service telephone number and attempts to connect to the remote service modem in order to allow programming changes to be made over the telephone network. If it fails on the first try, it will not redial. The panel automatically drops the line if there have been no keys pressed by the remote service operator within two minutes. 4 Dial Temporary Management Software Allows a temporary telephone number to be programmed and dialed for the remote computer/RAS connection. 5 Direct (via J18) Management Software The control panel establishes a temporary direct connection to a PC connected to the serial port (J18) on the motherboard. This is a Service Technician option only. 6 Answer Management Software Instructs the control panel to answer a current dial-in attempt immediately. Request the service menu To request the service menu, do the following: 1. Press MENU* (Figure 1), enter your user PIN code, and press ENTER (Figure 1). 2. Enter 7 (for menu 7) and press ENTER. The keypad displays the request service opening window (Figure 30). Figure 30. Request service opening window Code Required Code: Chapter 2 Alliance system menu 3. Enter your PIN code and press ENTER. The keypad displays the request service options window (Figure 31). 4. Enter the service option number required (See Table 18) and press ENTER. Figure 31. Request service options 1 – Request Service Technician 0-Exit, Menu: In the following cases this will bring up another display for more information to be entered. • • • Request Service Technician Dial Management Software Dial Temporary Management Software Request service technician To request service technician, do the following: 1. Enter 1 and press ENTER (Figure 1). The keypad displays the request service technician window (Figure 32). The control panel then sends a “Service Requested” message to the central station. Figure 32. request service technician 1-Confirm Request Service Technician 0-Exit, Menu: 2. Enter 1 and press ENTER to confirm the request for service technician. Or 3. Enter 0 and press ENTER to return to the menu. 4. Press ENTER to return to the menu. Dial management software To dial management software, do the following: 1. Enter 3 and press ENTER (Figure 1). The keypad displays the dial management software window (Figure 33). 1a. Enter 1 and press ENTER to confirm that the control panel dials the management software. Or 1b. Enter 0 and press ENTER to return to the menu. 2. Press ENTER to return to the menu Figure 33. Dial management software 1-Confirm Dial 0-Exit, Menu: 35 36 Alliance System User Manual Dial temporary management software This option allows a temporary telephone number to be programmed and dialed by the system.To dial temporary management software, do the following: 1. Enter 4 and press ENTER. The keypad displays the dial temporary management software window (Figure 34). 2. Enter the temporary service telephone number (up to 10 digits) and press ENTER. Figure 34. Dial temporary management software “*” Pause, Ph No: Serv No: And/Or 3. Press ENTER to save the displayed telephone number. Note: If this option is used to make the connection to the remote computer, the computer operator will not be required to use the security password to gain access to the control panel. System menu option 8, Film counters Use this menu to display the current frame number position on each of the security camera films. Up to eight cameras can be displayed. If you maintain a log on film counts, it will indicate whether the cameras have operated since they were last checked. Note: If a camera is fitted with a film-out detector and that camera does not have film in it, the frame count will be displayed as OUT. OUT is removed when film is loaded. Display the current frame number on the security camera film To display the current frame number on the security camera film, do the following: 1. Press MENU* (Figure 1), enter your user PIN code, and press ENTER (Figure 1). 2. Enter 8 (for menu 8) and press ENTER. The keypad displays the security camera current frame number window (Figure 35). 3. Press ENTER to move the film count display for cameras 5 to 8. The keypad displays the film count (Figure 36). Note: A camera position that does not have a camera fitted will display the frame count as ----. 4. Press ENTER to return to the menu. Note: A frame count can be from 0 to 9999. Figure 35. Security camera frame number Film Counts 1: 0123 2:1077 3:0056 4:---Press ENTER Figure 36. Film count display Film Counts 5:---- 6:---- 7:---- 8:---0-Exit, Menu: Chapter 2 Alliance system menu System menu option 9, List zone names Use this menu to display zone names (text that describes the zones) in your system. List zone names To list zone names, do the following: 1. Press MENU* (Figure 1), enter your user PIN code, and press ENTER (Figure 1). 2. Enter 9 (for menu 9) and press ENTER. 3. The keypad displays the zone names with a list of zones either one at a time (Figure 37) or as a list of zone numbers (Figure 38). Figure 37. Zone names displayed one at a time Zone 1, Rear Door Zone No: Figure 38. Zone names displayed as a list of numbers Zone 1, 2, 3, 4, 5, 6, 7 Zone No: 37 38 Alliance System User Manual Table 19 lists the zone name display options. Table 19. Zone name display options Option Action Display the remaining zones in the list (if any). Enter the zone number and press ENTER. Scroll the list one by one. Press ON/NEXT. Exit menu 9. Press ENTER. Exit the menu option and return to the original display. Press CLEAR. System menu option 10, Bypass zone Use this menu to bypass zones and exclude them from the security system. A zone is bypassed when it is faulty or broken. By bypassing it, you prevent it causing an alarm until it is fixed. You can also bypass normal zones if you know their zone numbers. Note: A bypassed zone is by default bypassed only until the next disarm of the area to which it belongs. Bypass a zone To bypass a zone, do the following: 1. Press MENU* (Figure 1), enter your user PIN code, and press ENTER (Figure 1). 2. Enter 10 (for menu 10) and press ENTER. 3. The display that appears depends on the status of the zones. Figure 39. All zones are normal All Zones are Normal Bypass: 3a. If no zones are active the display shows all zones are normal (Figure 39). 3b. If the zones are active the display shows either a list of zones or one at a time (Figure 40) or as a list of zone numbers (Figure 41). Note: If the active zones are shown as a list of numbers, it is not possible to display the name of the zone. 4. Press ENTER to exit menu 4. Figure 40. Active zones listed one at a time Active On 4, Front Door Contact Bypass: Figure 41. Active zones listed by number Active On 1, 3, 4, 5 Bypass: Chapter 2 Alliance system menu Table 20 lists the bypass zone display options. Table 20. Bypass zone display options Option Action Bypass the selected zone. This removes the zone from the display and replaces it with the next active zone in the list Enter the zone number and press ENTER. Update the list of active zones and display the next zone on the list (if any). Press ON/NEXT. Exit menu 10. Press ENTER. Exit the menu option and return to the original display. Press CLEAR. Note: If an attempt is made to bypass a zone that is already bypassed, the request appears as if it is processed, but it is not logged in the history and the zone remains bypassed. As soon a zone that is in alarm is bypassed, the alarm is reset. 39 40 Alliance System User Manual System menu option 11, Unbypass zone Use this menu to unbypass zones and include them in the security system. Do not unbypass a zone before checking the circumstances, as unbypassing an active zone might cause an alarm. Unbypass a zone To unbypass a zone, do the following: 1. Press MENU* (Figure 1), enter your user PIN code, and press ENTER (Figure 1). Figure 42. All zones are bypassed All Zones are Unbypassed Unbypass: 2. Enter 11 (for menu 10) and press ENTER. 3. The display that appears depends on the status of the zones. 3a. If no zones are bypassed the display shows all zones are normal (Figure 42). 3b. If the zones are unbypassed the display shows either a list of zones or one at a time (Figure 43) or as a list of zone numbers (Figure 44). Figure 43. Bypassed zones listed one at a time Bypassed On 4, Front Door Contact Unbypass: 4. Press ENTER to exit menu 11. Figure 44. Bypassed zones listed by number Bypass On 1, 3, 4, 5 Unbypass: Table 21 lists the unbypassed zone display options. Table 21. Unbypassed zone options Option Action Unbypass the selected zone. This removes the zone from the display and replaces it with the next bypassed zone in the list. Enter the zone number and press ENTER. Update the list of bypassed zones and display the next zone on the list (if any). Press ON/NEXT. Exit menu 11. Press ENTER. Exit the menu option and return to the original display. Press CLEAR. Chapter 2 Alliance system menu System menu option 12, Test zone Use this menu to test if an individual zone is operating correctly. Note: The test must be carried out within a predetermined time. If the test is not completed within this time, the option is exited. Test a zone To test a zone, do the following: 1. Press MENU* (Figure 1), enter your user PIN code, and press ENTER (Figure 1). 2. Enter 12 (for menu 12) and press ENTER. The display shows the test a zone window (Figure 45). Note: Figure 45. Test a zone Test Individual Zone: Zone No: If the zone is bypassed when a test is requested, the system unbypasses the zone, conducts the test, then returns the zone to bypassed. 3. Enter the zone number for one of the following four responses and press ENTER. 3a. The zone is normal (Figure 46). Figure 46. Normal test zone NORMAL STATE on 12, Roller Door Press ENTER 3b. The zone is active (Figure 47). Figure 47. Active test zone ACTIVE on 12, Roller Door Press ENTER 3c. There is a faulty condition due to cable tamper. The cabling to the zone shows an OPEN circuit (Figure 48). Figure 48. Cable tampering, open OPEN on 12, Roller Door Press ENTER 41 42 Alliance System User Manual 3d. There is a faulty condition due to cable tamper. The cabling to the zone shows a SHORT circuit (Figure 49). Note: Steps 2c and 2d are for dual zone operation only. If a zone is active, open, or short the keypad emits a continuous tone. When the status of the zone is changed to normal, the display is updated and the tone stops. Figure 49. Cable tampering, short SHORT on 12, Roller Door Press ENTER 4. Press ENTER to exit and return to the menu option display. System menu option 13, Start auto disarm test Use this menu to start the disarm test. Start the auto disarm test To start the auto disarm test, do the following: 1. Press MENU* (Figure 1), enter your user PIN code, and press ENTER (Figure 1). 2. Enter 13 (for menu 13) and press ENTER. The display shows the start auto disarm test window. 3. Press ON/NEXT (Figure 1) to display the untested zones. Or Enter 0 and press ENTER to cancel the disarm test and move to the test completed/not completed displays. 4. If you pressed ON/NEXT the untested zones will be displayed either one at a time (Figure 50) or as a list.If you pressed ON/ NEXT the untested zones will be displayed either one at a time (Figure 50) or as a list (Figure 51). Figure 50. Untested auto disarm test one at a time Untested Disarm On 4, PIR in Office NEXT or ENTER Figure 51. Untested auto disarm as a list Untested On 1, 2, 4 Zone No: Chapter 2 Alliance system menu The display may show information about cameras (Figure 52). 5. Press ENTER to return to the original display. Figure 52. Displayed camera information All Cameras Have Tested Successfully Press Enter 6. The testing automatically stops when All zones that are programmed to be tested during disarm test have been tested, or the time allowed for the disarm test has expired. 7. Verify that the display indicates that the test is completed. (Figure 53) or not (Figure 54). 8. Press ENTER to exit menu 13. Figure 53. Test complete Test Completed Press ENTER Figure 54. Test not complete Test Not Completed Press ENTER 43 44 Alliance System User Manual Table 22 lists the Start auto disarm test options. Table 22. Auto disarm test options Option Action Display the description of the selected zone (when displayed as a list of numbers). Enter the zone number and press ENTER. Display the remaining untested zones (if any). Move to the test completed/not completed displays, if there are not more untested zones to display. Press ON/NEXT. Move to the camera test or test completed/not completed display. Press ENTER. Exit the menu option and return to the original display. Press CLEAR. Note: Untested zones must be manually tested (see System menu option 12, Test zone on page 41) to verify their operation. System menu option 14, Program users Use this menu to delete, display, or create a user record. Your system may be programmed to require two authorized users to enter this menu. Also, your assigned alarm group might not allow you to program PIN codes. If it does allow you to use this function, there might still be restrictions on which alarm groups you are allowed to assign or edit. The user record includes the following details about the user: • • • • • • User name Alarm group, which determines the user’s areas and alarm control functions. Door group, which determines the doors to which the user has access. Floor group, which determines the floors to which the user has access. Name (some users only). PIN code (some users only). The maximum quantity of users that can be programmed for an Alliance panel depends on the panel's memory configuration. In addition to the total number of users, the panel's memory configuration also affects the quantity of users with names and PIN codes. Contact your system installer for details of your system's configuration. The system’s capabilities are as follows: • • • • • • Note: No memory expansion: No memory expansion with SIUM: 1 MB expanded memory: 1 MB with SIUM: 4 MB IUM: 8 MB IUM: 50 Users 50 Users (see note) 11,466 Users 2000 Users (see note) 17,873 Users (see note) 65,535 Users (see note) Software and Expanded intelligent user memory (IUM) have extended capabilities and options. Contact your system installer for details. Chapter 2 Alliance system menu To program a user if two users are required To program a user if two users are required, do the following: 1. Press MENU* (Figure 1), enter your user PIN code, and press ENTER (Figure 1). 2. Enter 14 (for menu 14) and press ENTER. If your system requires two users to access this menu, the keypad displays the window shown in Figure 55. 3. Enter the second user’s PIN code and Press ENTER. 4. Select the function you want to perform and press ENTER (Figure 56). Figure 55. Second user access code Enter Second Code Code: Figure 56. Two user option 1-Delete 2-Display 3-Create 4-Total Option: or Press ENTER to return to the menu. Delete a user To delete a user, do the following: 1. Press MENU* Figure 1), enter your user PIN code, and press ENTER Figure 1). 2. Enter 14 (for menu 14) and press ENTER. The keypad displays the delete a user window (Figure 57). Figure 57. Select delete a user 1-Delete 2-Display 3-Create 4-Total Option: 3. Enter 1 and press ENTER to delete a user. 4. Enter the system user number and press ENTER (Figure 58). This will delete the user. 5. Repeat step 2 to delete other users, or press ENTER to exit and return to the option menu. Note: You cannot delete a user unless your alarm group authorizes you to do so. Figure 58. User number entry Delete User Code No: 45 46 Alliance System User Manual Display a user To display a user, do the following: 1. Press MENU* Figure 1), enter your user PIN code, and press ENTER Figure 1). 2. Enter 14 (for menu 14) and press ENTER. The keypad displays the display user window (Figure 59). 3. Enter 2 and press ENTER to display a user (Figure 60). Figure 59. Display user 1-Delete 2-Display 3-Create Option:. Figure 60. User display number Display User Code No: 4. Enter the system user number and press ENTER. The display shows the user’s alarm group (Figure 61). Figure 61. Display user alarm group *View, Alm Grp:12,Foreman Press ENTER 5. Press ENTER. The display shows the user’s door group (Figure 62). Figure 62. Display user door group Door Group:2 Press ENTER 6. Press ENTER. The display shows the user’s floor group (Figure 63). 7. Press ENTER. 8. If your system is programmed to assign special user flags to users, the display will now show the user flags in sequence. See Create or change a user on page 47 for user flag details. 9. Press ENTER to display the card ID number (Figure 64). 10. Press ENTER to return to step 1. Figure 63. Display user floor group Floor Group:1 Press ENTER Figure 64. Display user card ID Card ID:2 Press ENTER Chapter 2 Alliance system menu Create or change a user To create or change a user, do the following: 1. Press MENU* Figure 1), enter your user PIN code, and press ENTER Figure 1). 2. Enter 14 (for menu 14) and press ENTER. The keypad displays the create or change a user window (Figure 65). 3. Enter 3 and press ENTER to create a user (Figure 66). Figure 65. Create or change a user 1-Delete 2-Display 3-Create 4-Total Option: Figure 66. Create a user Create User User No: 4. Enter the system user number (card number) and press ENTER. The display shows the user’s alarm group (Figure 67). Note: You cannot assign an alarm group to a user unless the alarm group has the option “Can This Alarm Group Be Assigned to Users” set to YES, and your alarm group has all the “Areas” and “User Menu Options” of the alarm group you wish to assign. If the alarm group you wish to assign has “Alarm System Control” and “Modem Access” set to YES, then your alarm group must also have these options set to YES. 5. The next display shows the user’s door group (Figure 68). Card users must always have a valid door group assigned in order to perform alarm control or door functions. Figure 67. User alarm group *-View, Alm Grp:1-No Access Alarm Group: Figure 68. User group door number Door Group: 0 Door Group: 6. Enter the door group number to be assigned to the user and press ENTER. 7. The next display shows the user’s floor group (Figure 69). 8. Press ENTER to move to the next display. Figure 69. User floor group Floor Group: 0 Floor Group: 47 48 Alliance System User Manual 9. If the user number that you are programming is higher than 1000, and user flags are not displayed in your system, then all the options available have been programed and the display will return to step 1. 10. If the system has been programmed so that users do not have name files, or if you are programming a user higher than 200 and user flags are not displayed, see Entering a user pin code on page 51. With file names, see , Entering a user name on page 49. 11. If your system is programmed to assign special user flags to the users, they display in sequence. 12. If the user number that you are programming is higher than 1000, then all options available have been programmed and the display returns to step 1. Note: You cannot program a user number that already exists. Table 23 lists the create or change user options. Table 23. Create or change a user options Option Action Select the number of the alarm group to be issued to this user. Enter the alarm group number and press ENTER. Display the list of alarm groups that you can issue a user (if any). Press MENU*. Move to the next display. Press ENTER. Exit the menu option and return to the original display. Press CLEAR. Table 24 lists the start auto disarm test options for each user flag display. Table 24. Start auto disarm test options for each user flag display. Option Action Change YES to NO, or NO to YES, and display the new setting. Press MENU*. Save the displayed setting and move to the next user flag display. Press ENTER. Save the displayed setting, skip the remaining user flags, and move to the next step. Enter 0 and press ENTER. Exit the menu option from Table 25, and return to the original display. Press CLEAR. Chapter 2 Alliance system menu Table 25. Disarm test menu options. Option Description Display Two Cards If set to YES, the user will always require a second valid user code/card to be entered to perform any alarm or access control functions at doors 17 to 64. YES – Two Cards *-Change, 0-Skip Guard If set to YES, the user’s code/card can only perform functions at doors 17 to 64 when used in conjunction with a “Visitor” code/card YES – Guard *-Change, 0-Skip Visitor If set to YES, the user’s code/card can only perform functions at doors 17 to 64 when used in conjunction with a “Guard” code/card. YES – Visitor *-Change, 0-Skip Trace User If set to YES, all alarm and access functions performed by the user at doors 17 to 64, will leave a “Trace” message to be sent to the management computer. YES – Trace User *-Change, 0-Skip Card Only If set to YES, the user will not be able to use a PIN code. YES – Card Only *-Change, 0-Skip Privileged If set to YES, the user’s code/card will over-ride any “Anti-Passback” restrictions on doors 17 to 64. YES – Privileged *-Change, 0-Skip Extended Access If set to YES, the user will be allowed extended door access times at doors 17 to 64 (e.g. to allow the door to remain open longer for disabled access). YES – Extended Access *-Change, 0-Skip Entering a user name Systems not programmed for user flags, or those with user numbers less than 200, display the user’s name as follows: Your Name is Ann Brown, (*)-End Ann Brown Note: You cannot create a user unless your alarm group authorizes you to do so. 49 50 Alliance System User Manual To enter a user name, do the following: 1. Press ENTER Figure 1). The keypad displays the enter user name window (Figure 70). Figure 70. Enter user name Your Name is, (*)-End 2. Use the text option on the keypad to enter a 16-characters user name. 3. Enter each letter of the user’s name followed by ENTER. 4. Move the cursor to the position after the name and press ENTER. 5. When the name is entered, press MENU* to save the displayed setting. If the name has been changed, only letters preceding the cursor are saved. Keys 1 to 9 have alphabetical characters printed above them. Press the key the number of times relative to the position of the letter as shown in Table 26. For example, pressing Key 1 the first time produces an upper case A. Both upper and lower case letters are available as well as numerical values. Table 26. User name character codes Key Key press to get character 1ST 2ND 3RD 4TH 5TH 6TH 7TH 1 A B C 1 a b c 2 D E F 2 d e f 3 G H I 3 g h i 4 J K L 4 j k l 5 M N O 5 m n o 6 P Q R 6 p q r 7 S T U 7 s t u 8 V W X 8 v w x 9 Y Z sp 9 y z sp 0 . , ? ! : ; - Key 8TH 9TH 10TH 11TH 12TH 13TH 14TH 0 + # * ( ) ‘ “ Key 15 TH 16 TH 0 _ @ Key 22ND 23RD 0 < > 17 18 & $ TH TH 19 TH 20 21TH % / TH Chapter 2 Alliance system menu Entering a user pin code The display shows the user’s PIN code if the user number is 1000 or less. This feature must be programmed by the installer to authorize access. PIN Code: 1234 Press ENTER: Note: You cannot program a PIN code that already exists, one that will conflict with another user’s duress code (refer to Section 4, Duress Signal), or one that conflicts with another user’s door code (See System menu option 22, Open doors on page 59). To enter a user pin code, do the following: 1. Press ENTER Figure 1). The keypad displays the enter a user pin code window (Figure 71). . 2. Enter the PIN code for the user and press ENTER. Note: PIN Code: Code: A user, who is allowed to both open doors and arm/disarm the system, should have a PIN code of at least five digits. See System menu option 22, Open doors on page 59. 3. Enter the PIN code again (Figure 72) to confirm and press ENTER. Note: Figure 71. Enter user pin code Update your “User” list when changes are made. Figure 72. Confirm user pin code Confirm PIN Code Code: System menu option 15, Time and date Use this menu to program a new time and date. The time and date are visible during normal use of the Alliance system and all internal functions rely on them. A new date or time only needs to be programmed when the Alliance system is first installed, or if the time needs to be adjusted for daylight saving time. 51 52 Alliance System User Manual Program a new time and date To program a new time and date, do the following: 1. Press MENU*Figure 1), enter your user PIN code and press ENTER Figure 1). 2. Enter 15 (for menu 15) and press ENTER. The keypad displays the enter new date and time window (Figure 73). Figure 73. Program new date and time Time 1-Display,2-Set,3-DST,4-Adjust 0-Exit, Menu: 3. Enter 2 and press ENTER to set the time. The display will show the current time and date information held by the system. 4. Enter the correct hour (2 digits) and press ENTER (Figure 74). Figure 74. Enter correct hours Time&Date hh:mm:ss dd/mm/yy Xxx.. Hours: 5. Enter the correct minutes (2 digits) and press ENTER (Figure 75). Figure 75. Enter correct minutes Time&Date hh:mm:ss dd/mm/yy Xxx.. Minutes: 6. Enter the correct seconds (2 digits) and press ENTER (Figure 76). Figure 76. Enter correct seconds Time&Date hh:mm:ss dd/mm/yy Xxx.. Seconds: 7. Enter the correct day (2 digits) and press ENTER (Figure 77). Figure 77. Enter correct day Time&Date hh:mm:ss dd/mm/yy Xxx.. Day: 8. Enter the correct month (2 digits) and press ENTER (Figure 78). Figure 78. Enter correct month Time&Date hh:mm:ss dd/mm/yy Xxx.. Month: Chapter 2 Alliance system menu 9. Enter the correct year (2 digits) (Figure 79). and press ENTER. Note: You cannot skip any options. Press ENTER on each value that does not need to be changed, until you return to the original display. Figure 79. Enter correct year Time&Date hh:mm:ss dd/mm/yy Xxx.. Year: Change to daylight saving time (DST) To change to daylight saving time, do the following: 1. Press MENU* Figure 1) and enter your user PIN code and press ENTER Figure 1). 2. Enter 15 (for menu 15) and press ENTER. The keypad displays the change to daylight savings time window (Figure 80). Figure 80. Change to daylight savings time Time 1-Display,2-Set,3-DST,4-Adjust 0-Exit, Menu: 3. Enter 3 and press ENTER to change the DST. 4. The display shows the date the time changes to DST (Figure 81). 5. Enter one of the following: • • • • • • 0 = no DST 1 = DST starts on first Sunday of the month 2 = DST starts on the second Sunday of the month 3 = DST starts on the third Sunday of the month 4 = DST starts on the fourth Sunday of the month 5 = DST starts on the last Sunday of the month Figure 81. The date time changes to DST 0-Disable, Month 00 Start Sunday 6. Press ENTER, ENTER. 7. The display shows the month to start DST (Figure 82). 8. Enter the month to start DST (2 digits) and press ENTER, ENTER. Figure 82. DST start month 5-Last Sunday, Month 00 Start Month: 53 54 Alliance System User Manual 9. The display shows the day to start DST (Figure 83). 10. Enter one of the following: • • • • • 1 = DST ends on first Sunday of the month 2 = DST ends on the second Sunday of the month 3 = DST ends on the third Sunday of the month 4 = DST ends on the fourth Sunday of the month 5 = DST ends on the last Sunday of the month Figure 83. DST start day 5-Last Sunday, Month 00 End Day: 11. Press ENTER, ENTER 12. The display shows the end month DST (Figure 84). 13. Enter the month to end DST (2 digits) 14. Press ENTER, ENTER. Figure 84. DST end month 5-Last Sunday, Month 00 End Month: Adjust the internal clock for correct timings To adjust the internal clock for correct timings, do the following: 1. Press MENU* Figure 1), enter your user PIN code, and press ENTER Figure 1). The keypad displays the adjust internal clock window (Figure 85). 2. Enter 15 (for menu 15) and press ENTER. 3. Enter 4 and press ENTER to change the daily adjustment (Figure 86). 4. Press MENU* to change between + (add) and – (subtract). 5. Enter the correct number of seconds to add or subtract. 6. Press ENTER to accept the display. Figure 85. Adjust internal clock Time 1-Display,2-Set,3-DST,4-Adjust 0-Exit, Menu: Figure 86. Daily clock adjustment Daily Adjustment (Sec): +0 *-Change, Sec: Chapter 2 Alliance system menu System menu option 16, Bypass/unbypass RAS/DGP Use this menu to bypass Remote Arming Stations (RAS) and Data Gathering Panels (DGP). Fault, tamper, and system alarm messages from bypassed RAS or DGP are excluded from the security system. Use this menu if a RAS or DGP has generated a system alarm, or is out of service, and needs to be bypassed while awaiting service. Bypass/Unbypass RAS/DGP To Bypass/Unbypass RAS/DGP, do the following: 1. Press MENU* Figure 1), enter your user PIN code, and press ENTER Figure 1). The keypad displays the Bypass/Unbypass RAS/ DGP window (Figure 87). 2. Enter 16 (for menu 16) and press ENTER. 3. Enter 1 for RAS (Figure 88) and 2 for DGP (Figure 89) and press ENTER Note: Bypassing a DGP does NOT bypass the alarm zones on that DGP, but does disable DGP off-line/on-line reporting (tamper switch). Note: Bypassing a RAS or DGP also resets any system alarms generated by the RAS or DGP 4. Enter the RAS/DGP number to be bypassed and press ENTER. If the number entered is not recorded, it is added and displayed (bypassed). If the number entered is already recorded, it is deleted and removed from the display (unbypassed). 5. Press ENTER to exit this menu. Figure 87. Enter Access Code screen 1-RAS, 2-DGP Bypass/Unbypass 0-Exit, Menu: Figure 88. Bypass/Unbypass RAS No RAS Are Bypassed Bypass RAS: Figure 89. Bypass/Unbypass DGP No DGPs Are Bypassed Bypass DGP: 55 56 Alliance System User Manual System menu option 17, Enable/disable service technician Use this menu to enable and disable the service technician’s code. This menu is to be used when a service technician or engineer can only gain access to the installer programming menu when this option has been enabled. Enable/disable the service technician code To enable/disable the service technician code, do the following: 1. Press MENU* Figure 1), enter your user PIN code, and press ENTER Figure 1). 2. Enter 17 and press ENTER. The keypad displays the enable/disable the service technician code opening screen (Figure 90). Figure 90. Enable/disable service technician code 0-Cancel, 1-Service in Option: 3. Enter one of the options listed in Table 27. Table 27. Enable/disable the service technician code options Enable the service technician’s code for the programmed time period, and exit this menu option. Enter 1 and press ENTER. Cancel the service technician’s code, and exit this menu option. Enter 0 and press ENTER. Exit this menu option. Press ENTER. Exit the menu option and return to the original display. Press CLEAR. System menu option 18, Reset cameras Use this menu to reset the film frame count to zero for all camera or change the film frame count on an individual camera. Reset the film frame count To reset the film frame count, do the following: 1. Press MENU* Figure 1). 2. Enter your user PIN code and press ENTER Figure 1). 3. Enter 18 and press ENTER. The keypad displays the reset camera opening screen (Figure 91). Figure 91. Reset camera opening screen Reset Camera Counts 0-All Camera No: Chapter 2 Alliance system menu 4. If you have entered an individual camera number, the keypad displays the film count (Figure 92). Figure 92. Display film count Film Counts: 1:0123 Film Count: 5. Enter the new frame count number and press ENTER to change the film count and return to the original display. 6. Table 28 lists the reset camera options. Table 28. Reset camera options Option Action Reset the frame count for all cameras to zero. Enter 0 and press ENTER. Display the frame count of an individual camera. Enter the camera number and press ENTER. Exit this menu option. Press MENU*. Exit the menu option and return to the original display. Press CLEAR. System menu option 20, Door and floor groups Use this menu to select and program door and floor groups. Each door group contains a list of all doors (64 doors) and the time zone for each door within the group. Authorized access is only valid during the time zone. Program door groups To program door groups, do the following: 1. Press MENU* Figure 1). 2. Enter your user PIN code, and press ENTER Figure 1). 3. Enter 20 and press ENTER. The keypad displays the program doors groups opening window (Figure 93). 4. Enter 1 and press ENTER. The keypad displays the program doors groups opening window (Figure 94). Figure 93. Program door groups opening screen Groups 1-Doors 2-Floors Option: Figure 94. Enter door group number Door Groups Group No: 57 58 Alliance System User Manual 5. Enter the door group number and press ENTER. The keypad displays the enter door number window (Figure 95). Figure 95. Enter door number Door Grp 1 D1-00 D2-00 D3-** Enter Door: 6. Enter the door number and press ENTER. The display shows the details of four doors, starting with the door number selected (Figure 96). Figure 96. Door detail display Door Grp 1-D3-** D4-** D5-03 D6-00 *-Dis, TZ-D3: Table 29 list the program door options. Table 29. Program door options Disable the door for this door group. Press MENU*. Enter the time zone number and return to step 3. Enter the time zone number and press ENTER. Return to step 3. Press ENTER. Exit the menu option and return to the original display. Press CLEAR. Note: Update your door group list when any changes are made. System menu option 21, Holidays Use this menu to record the date of holidays. The holidays recorded can be used in conjunction with time zones to control access. For example staff allowed access during normal weekdays can be denied access on weekdays declared a holiday. The control panel can record up to 24 holiday dates. Record a holiday To record a holiday, do the following: 1. Press MENU* Figure 1), enter your user PIN code, and press ENTER Figure 1). 2. Enter 21 (for menu 21) and press ENTER. The keypad displays the opening screen (Figure 97). Figure 97. Record a holiday opening screen Holidays Holiday No: Chapter 2 Alliance system menu 3. Enter the holiday number and press ENTER. The display shows the holiday number and the date numerically (Figure 98). Figure 98. Record a holiday, holiday number Holiday 1: 00/00/00 Day of Month: 4. Enter the new day of the month (2 digits) for this holiday number, or press MENU* to scroll through the list of holidays. When finished, press ENTER. The display shows the new day of the month (Figure 99). 5. Enter the new month (2 digits) and press ENTER. The display shows the new month (Figure 100). 6. Enter the new year (2 digits) and press ENTER. The display returns to step 3 to input a new holiday. Press ENTER again to exit the menu option. Note: Figure 99. Record a holiday, enter new day of month Holiday 1: 26/00/00 Month: Figure 100.Record a holiday, new month Holiday 1: 16/01/00 Year: Always remember to update your holidays list when any changes are made. System menu option 22, Open doors Use this menu to open a valid door via the LCD remote arming station (RAS). Open a door via the remote arming station (RAS) To open a door a door via the remote arming station, do the following: 1. Press MENU* Figure 1), enter your user PIN code, and press ENTER Figure 1). 2. Enter 22 and press ENTER. The keypad displays the opening screen (Figure 101). 3. Enter the number of the door you want to open and press ENTER. 4. Press ENTER to exit this menu option. Note: Only doors that are programmed to be opened by your code can be opened using this option (i.e. the door group assigned to the user may not allow access to all doors). Figure 101.Open a door via RAS Open Door Door No: 59 60 Alliance System User Manual System menu option 23, Unlock, lock, disable and enable doors Use this menu to unlock, lock, disable, and enable door numbers 17 to 64 controlled by a four-door DGP via the LCD arming station. The door remains in the state selected until an opposite event occurs in the system that will change the state of that door. Example: Door 21 automatically unlocks at 08:00 and relocks at 17:00, using an override time zone. If the user wants to arm the premises and leave at 16:00, the door can be locked using the lock option, but will still automatically unlock at 08:00 again the next morning. Unlock, lock, disable, or enable a door via the arming station To unlock, lock, disable, or enable a door via the arming station, do the following: 1. Press MENU* Figure 1), enter your user PIN code, and press ENTER Figure 1). 2. Enter 23 (for menu 23) and press ENTER. The keypad displays the opening screen (Figure 102). 3. Enter the door function option you want and press ENTER. The display shows the option selected (Figure 103). 4. Enter the door number and press ENTER to return to step 3. 5. Press ENTER to exit this menu option. Note: Only doors programmed to be opened by your PIN code, can be operated using this menu. Figure 102.Unlock, lock, disable, or enable a door 1-Unlock 2-Lock 3-Disable 4-Enable Option: Figure 103.Enter door number Unlock Door Door No: Chapter 2 Alliance system menu System menu option 24, Print history Use this menu to instruct the control panel to print the complete system history from when the last print history command was issued. The maximum number of standard memory events is 200 or 2000 events with expanded memory. Print complete system history To print a complete system history, do the following: 1. Press MENU* Figure 1), enter your user PIN code, and press ENTER Figure 1). 2. Enter 24 (for menu 24) and press ENTER. 3. Enter the day of the month (2 digits) from which to start printing and press ENTER (Figure 104), or press ENTER to skip this field. Figure 104.Complete history entry screen, day Print History Back To 00###/90 Enter Day: If 00 is entered as the day of the month, the printer will start printing from the last printed history. 4. Enter the new month (2 digits) from which to start printing and press ENTER (Figure 105), or press ENTER to skip this field. 5. Enter the year (2 digits) from which to start printing and press ENTER (Figure 106), or press ENTER to skip this field. 6. The printer now starts printing from the date specified. Note: The Alliance system will not print if the printer is not ready. Figure 105.Complete history entry screen, month Print History Back To 00###/90 Enter Month: Figure 106.Complete history entry screen, year Print History Back To 00###/90 Enter Year: 61 62 Alliance System User Manual Programming records Use the following tables to record details of data programmed for your systems: • • • Users – System Menu 14 Door Groups – System Menu 20 Holidays – System Menu 21 It is recommended that you complete the tables in pencil so that corrections can be made to keep the records current and accurate. Make copies of programming record sheets that do not provide adequate space for the number of records needed. User Record – System Menu 14 User Number Alarm Group Door Group Name Chapter 2 Alliance system menu Door group record – system menu 20 Door Group Number __________ Door No. Time Zone Door No. Time Zone Door No. Time Zone Door No. Time Zone 1 _________ 17 _________ 33 _________ 49 _________ 2 _________ 18 _________ 34 _________ 50 _________ 3 _________ 19 _________ 35 _________ 51 _________ 4 _________ 20 _________ 36 _________ 52 _________ 5 _________ 21 _________ 37 _________ 53 _________ 6 _________ 22 _________ 38 _________ 54 _________ 7 _________ 23 _________ 39 _________ 55 _________ 8 _________ 24 _________ 40 _________ 56 _________ 9 _________ 25 _________ 41 _________ 57 _________ 10 _________ 26 _________ 42 _________ 58 _________ 11 _________ 27 _________ 43 _________ 59 _________ 12 _________ 28 _________ 44 _________ 60 _________ 13 _________ 29 _________ 45 _________ 61 _________ 14 _________ 30 _________ 46 _________ 62 _________ 15 _________ 31 _________ 47 _________ 63 _________ 16 _________ 32 _________ 48 _________ 64 _________ Door Group Number __________ Door No. Time Zone Door No. Time Zone Door No. Time Zone Door No. Time Zone 1 _________ 17 _________ 33 _________ 49 _________ 2 _________ 18 _________ 34 _________ 50 _________ 3 _________ 19 _________ 35 _________ 51 _________ 4 _________ 20 _________ 36 _________ 52 _________ 5 _________ 21 _________ 37 _________ 53 _________ 6 _________ 22 _________ 38 _________ 54 _________ 7 _________ 23 _________ 39 _________ 55 _________ 8 _________ 24 _________ 40 _________ 56 _________ 9 _________ 25 _________ 41 _________ 57 _________ 10 _________ 26 _________ 42 _________ 58 _________ 11 _________ 27 _________ 43 _________ 59 _________ 12 _________ 28 _________ 44 _________ 60 _________ 13 _________ 29 _________ 45 _________ 61 _________ 14 _________ 30 _________ 46 _________ 62 _________ 15 _________ 31 _________ 47 _________ 63 _________ 16 _________ 32 _________ 48 _________ 64 _________ 63 64 Alliance System User Manual Door Group Number __________ Door No. Time Zone Door No. Time Zone Door No. Time Zone Door No. Time Zone 1 _________ 17 _________ 33 _________ 49 _________ 2 _________ 18 _________ 34 _________ 50 _________ 3 _________ 19 _________ 35 _________ 51 _________ 4 _________ 20 _________ 36 _________ 52 _________ 5 _________ 21 _________ 37 _________ 53 _________ 6 _________ 22 _________ 38 _________ 54 _________ 7 _________ 23 _________ 39 _________ 55 _________ 8 _________ 24 _________ 40 _________ 56 _________ 9 _________ 25 _________ 41 _________ 57 _________ 10 _________ 26 _________ 42 _________ 58 _________ 11 _________ 27 _________ 43 _________ 59 _________ 12 _________ 28 _________ 44 _________ 60 _________ 13 _________ 29 _________ 45 _________ 61 _________ 14 _________ 30 _________ 46 _________ 62 _________ 15 _________ 31 _________ 47 _________ 63 _________ 16 _________ 32 _________ 48 _________ 64 _________ Door Group Number __________ Door No. Time Zone Door No. Time Zone Door No. Time Zone Door No. Time Zone 1 _________ 17 _________ 33 _________ 49 _________ 2 _________ 18 _________ 34 _________ 50 _________ 3 _________ 19 _________ 35 _________ 51 _________ 4 _________ 20 _________ 36 _________ 52 _________ 5 _________ 21 _________ 37 _________ 53 _________ 6 _________ 22 _________ 38 _________ 54 _________ 7 _________ 23 _________ 39 _________ 55 _________ 8 _________ 24 _________ 40 _________ 56 _________ 9 _________ 25 _________ 41 _________ 57 _________ 10 _________ 26 _________ 42 _________ 58 _________ 11 _________ 27 _________ 43 _________ 59 _________ 12 _________ 28 _________ 44 _________ 60 _________ 13 _________ 29 _________ 45 _________ 61 _________ 14 _________ 30 _________ 46 _________ 62 _________ 15 _________ 31 _________ 47 _________ 63 _________ 16 _________ 32 _________ 48 _________ 64 _________ Chapter 2 Alliance system menu Holiday record – system menu 21 Holiday Number __________ Date __________/__________/__________ Day Holiday Number __________ Month Year Month Year Month Year Month Year Month Year Date __________/__________/__________ Day Holiday Number __________ Year Date __________/__________/__________ Day Holiday Number __________ Month Date __________/__________/__________ Day Holiday Number __________ Year Date __________/__________/__________ Day Holiday Number __________ Month Date __________/__________/__________ Day Holiday Number __________ Year Date __________/__________/__________ Day Holiday Number __________ Month Date __________/__________/__________ Day Holiday Number __________ Year Date __________/__________/__________ Day Holiday Number __________ Month Date __________/__________/__________ Day Holiday Number __________ Year Date __________/__________/__________ Day Holiday Number __________ Month Month Year Date __________/__________/__________ Day Month Year 65 66 Alliance System User Manual 67 Glossary The following are definitions of some of the terms and descriptions used in the Alliance keypad user manual. Term Definition Access control The control of entry to, or exit from, a security area. Active The zone input is activated (e.g. Emergency Exit Door open). (See Normal/Active/Tamper/Bypassed). Alarm The state of a security system when a device connected to a zone input is activated and the condition of the area is such that activation should be signaled (e.g. a door lock is broken, causing a siren to sound). Alarm group Alarm groups define the options available to users, arming stations or door reader to allow alarm control. Alarm groups are defined by a set of areas, alarm control functions and menu options. Zone types for area control (keyswitches) also make use of alarm groups. Alarm group restriction An alarm group restriction can be assigned to an alarm group to enable different types of user to: -Use timed disarm option for certain area(s) -Restrict alarm control to “Arm/reset only” on certain area(s) or -Use the “User Count” or “Emergency” function. Alarm reporting A procedure to transmit alarm events or other events to a central station by means of a dialer and a set of rules called a protocol. Alarm control The control over alarm functions. Area A section of a premise, which has specific security requirements. The Alliance system allows any premise to be divided into 16 areas of different security requirements. Each area has its own zone inputs. Each area is identified with a number and a name (e.g. Area 1 Office, Area 2 Workshop, Area 3 Boardroom, etc). Armed The condition of an area where a change in the status of any zone input (from normal to active) causes an alarm. An area or premise is only armed when it is unoccupied, although some zone inputs (vaults) can remain armed continually. Burglar alarm An alarm triggered by a security device, such as a PIR or door contact that indicates someone has entered without authorized access. Bypassed The zone input has been excluded from functioning as part of the system and does not indicate normal or active status. (See Normal/Active/Tamper/Bypassed) Central station A company that monitors whether an alarm has occurred in a security system. A central station is located away from the premise/area it monitors. Control panel An electronic device that is used to gather all data from zone inputs on the premises. Depending on programming and status of areas, it generates alarm signals. If required, alarms and other events will be reported to a central station. Cursor A flashing underline character on the liquid crystal display (LCD) that indicates where the next character entered on the keypad will appear. 68 Alliance system User Manual Term Definition DGP (Data Gathering Panel) A device that collects data from other security devices within an area, and transfers it to the main control panel or 4-door DGP. Dialer An electronic device that allows the system to transmit alarms and other events to a central station. It can also be used to perform up/download. Disarmed The condition of an occupied area when the security system has been set so that normal activity does not set off an alarm. Door contact A magnetic contact used to detect if a door or window is opened. Door control The control over door functions. Door group A feature that assigns a group of doors to a user, in order to allow the user access to those doors. Access to each door in a group can be restricted via a time zone. Dual detector A security device based on two techniques, such as PIR and RADAR or PIR and Ultrasonic, used to detect intruders in an area or premise. Duress When a user is being forced to breach the system security (e.g. forced at gunpoint to open the door), the duress feature allows the user to signal a central station by entering a duress digit in conjunction with a PIN code. Engineer Installer employee qualified to install and service the control panel. Event flags A signal activated by a zone input condition, area condition, system status or fault condition, door command (on doors 1 to 16), or shunt condition. The main purpose of an event flag is to activate an output. History A list of past alarm and access control events stored in memory that can be viewed on an LCD arming station or sent to a printer. Hold-up An alarm (silent) triggered by a hold-up button only sends a message to a central station. Installer A company that installs and services security equipment. Keypad A remote arming station (RAS) with keys to input data used to program the control panel, perform user functions, view alarms, etc. Keyswitch A device using a switch with a key to arm or disarm areas. LCD (Liquid Crystal Display) The part of a remote arming station (RAS) where messages are displayed. LED (Light Emitting Diode) A light indicator on an arming station, which conveys a condition (e.g. area in alarm, communication fault, etc). Local alarm An alarm that occurs in an occupied area and is signaled within a premise and not reported to a central station. Logic equation A logic expression that combines macro inputs in a specific manner. The result of a logic equation is called a macro output. Macro input An event flag or an output that is used in a logic equation. Each macro input is an event flag or output. Macro logic program A set of rules that is created by macro inputs, logic equations and macro outputs that is used to trigger event flags or zone inputs. Macro output A macro output holds the result of a logic equation. The macro output can have a timing element. Macro outputs trigger event flags or zone inputs. Glossary Term Definition Normal/Active/ Tamper/Bypassed Describes the condition of a zone input. Normal:The zone input is NOT activated (e.g. Emergency Exit Door closed). Active:The zone input is activated (e.g. Emergency Exit Door open). Tamper:The zone input is open or short-circuited. Someone may have tried to tamper the security device. Bypassed:The zone input has been excluded from functioning as part of the system and does not indicate normal or active status. On-line/off-line Operational/non-operational. A device may be off-line due to a malfunction in the device itself or it may be disconnected from the control panel. Output controller A PCB module that connects to the control panel or a data-gathering panel (DGP) to provide relay or open collector outputs. When programming, 1 output controller equals 8 outputs. PIN code A 4 to 10-digit number given to, or selected by, a user. It is necessary to enter a PIN code on an Alliance keypad as a prerequisite to perform most functions. In programming, the PIN code is associated with a user number, which identifies the PIN code holder to the system. PIR detector (Passive Infrared) A security device used to detect intruders in a certain part of an area or premise based on infrared detection. Poll An inquiry message continually sent by the control panel to data gathering panels (DGP) and remote arming stations (RAS). Polling allows the remote unit to transfer data to the control panel. RAS (Remote Arming Station) A RAS is the user’s control panel for security functions for areas or for access points (doors). The RAS can be a console (LCD keypad, reader) or any other device that can be used to perform security function, such as arm/disarm, open doors, etc. Reader A device used for access control that can read cards to allow access. Depending on the needs and the type of cards, the reader can be a magnetic swipe reader or a proximity reader. RTE zone (Request-to-Exit) A zone input that is programmed to activate a door event flag (e.g. a button provided inside a door to allow users to exit without using the door reader). Shunt A procedure that automatically stops a zone input from generating an alarm when it is activated (e.g. shunts stop a door from generating an alarm when opened for a short time). Tamper Tampers are situations where a zone input, arming station, control panel, DGP, or associated wiring are tampered with, or accidentally damaged. The tamper feature activates a signal when tampers occur. Time zone A program setting, which identifies specific time periods on specific days. Time zones are allocated to functions to control the activity of that function by time and day and are primary used to restrict access (e.g. automatically arm or disarm areas or open doors). Up/Download A protocol providing means to view the status of a system or change parameters in the system. User Anybody making use of the system. Users are identified to the system with a unique number that is associated with the user’s PIN code. Zone input An electrical signal from a security device (PIR detector, door contact) to the system. Each device is identified with a zone input number and name (e.g. 14 Reception Hold-up Button, 6 Emergency Exit Door). 69