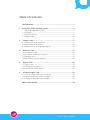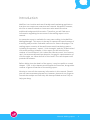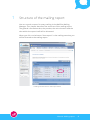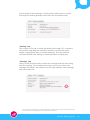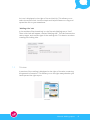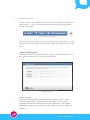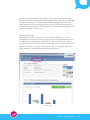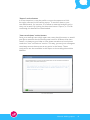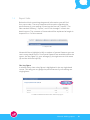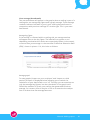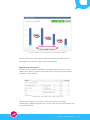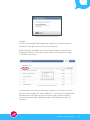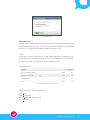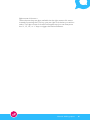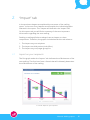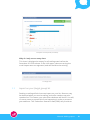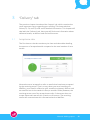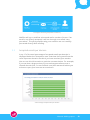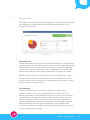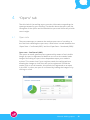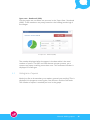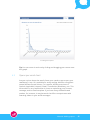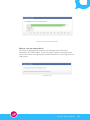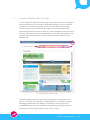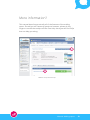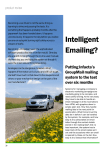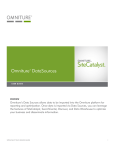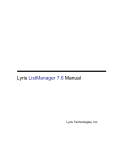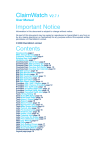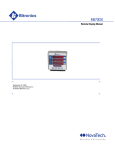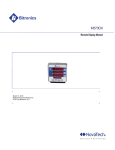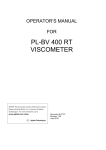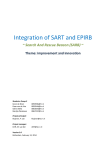Download Mailing report
Transcript
Manual: Mailing report This manual is written for Marcom Mailer en Campaigns Table of contents Introduction...................................................................................... 1 1 Structure of the mailing report...................................................... 2 1.1 General information tabs................................................................. 3 1.2 Preview............................................................................................... 5 1.3 Action buttons................................................................................... 6 1.4 Report tabs....................................................................................... 10 2 “Impact” tab.................................................................................... 17 2.1 Impact on your recipients.............................................................. 17 2.2 Impact on third parties................................................................... 18 2.3 Impact on your (target group) list................................................. 19 3 “Delivery” tab................................................................................. 21 3.1 Acceptatio ratio............................................................................... 21 3.2 Accepted emails per domain......................................................... 22 3.3 Bounce rate...................................................................................... 23 3.4 Email bounces per domain............................................................ 24 4 “Opens” tab..................................................................................... 25 4.1 Open rate......................................................................................... 25 4.2 Histogram of opens........................................................................ 26 4.3 Opens per email client.................................................................... 27 5 “Click-throughs” tab...................................................................... 29 5.1 Click-through rate in your mailing................................................. 29 5.2 Details about the click-throughs................................................... 30 5.3 Graphical display click-throughs................................................... 32 More information........................................................................... 33 Manual: Mailing report Introduction MailPlus is an intuitive and user-friendly email marketing application that does not require an extensive user manual. We would, however, also like to extend a hand to those users who would like some additional background information. Therefore, you will find more information regarding the structure of the mailing report in this manual. An extensive report is available for every sent mailing in the MailPlus Mailing Manager. This report is the way to measure the performance of a mailing, and provides a valuable resource for future campaigns. The mailing report contains all the well-known email marketing metrics, including “acceptance”, “opens”, “click-throughs”, and the “effectiveness” of the sent mailing. However, in this report you will also find the number of “social shares”, the “subscriber retention rate”, the “bounce rate”, the amount delivered per domain, the graphic representation of click-throughs, etc. What does all of this mean? The next chapters will provide the answers. Before diving into the details of the report, it may be useful to consult chapter 1 first. In this chapter we will explain the interface, along with a number of general features of the mailing report. We aim to cover all the necessary information in this manual. Should you still have unanswered questions, however, please do not forget to consult the tooltips and Fast Help. We have provided various FAQs to help you along. Manual: Mailing report 1 1 Structure of the mailing report You can consult a report for every mailing in the MailPlus Mailing Manager. This chapter describes the structure of this mailing report. The general information tabs, the preview, the action buttons and the tabs within the report itself will be discussed. When you click on the button “View report” in the mailing overview, you will be directed to the mailing report. 1.1 Mailing overview with the “View report” button Manual: Mailing report 2 The newly opened page containing the report features a number of different elements: 1. 2. 3. 4. General information tab Preview Action buttons Report tabs 1.2 Overview mailing report 1.1 General information tabs At the top of the mailing report page you will always find a minimum of two tabs: “Mailing” and “Message”. The “Mailing title” tab will only appear when the mailing is filed within such a mailing title. A mailing title is a special feature within the MailPlus Mailing Manager that allows Manual: Mailing report 3 you to group similar mailings. A mailing title enables you to consult trend reports and to generate mean rates (for the benchmark)1 . 1.3 General information tabs “Mailing” tab The content of this tab is visible by default (see image 1.3). It contains information regarding the mailing in question, such as the name, sender, target group, date, and benchmarking. This last attribute indicates whether the mailing is contained within a mailing title. “Message” tab Here you will find information about the message that was sent along with this mailing. This includes information such as the title of the message, the author, the subject line, the reply address, view message, and the archive link. 1.4 “Message” tab with icon 1 You can find more information concerning mailing titles in the Fast Help. To access the Fast Help, first open the main menu button “Mailing titles”, then click on the Fast Help icon. Manual: Mailing report 4 An icon is displayed to the right of the archive link. This allows you to select the archive link. Use this simple and helpful feature to copy and spread the link to your newsletter. “Mailing title” tab Is the attribute “Benchmarking” on the first tab (Mailing) set to “Yes”? Then a third tab will appear, marked “Mailing title”. This tab features the name, target, and content type of the mailing title. This data is set when creating the mailing title. 1.5 “Mailing title” tab 1.2 Preview A preview of the mailing is displayed to the right of the tabs containing the general information. This allows you to see right away whether you have opened the right report. 1.6 Preview Manual: Mailing report 5 1.3 Action buttons You can “Share” and “Export” the report of your mailing, and add “Your conclusions”. To do so, use the action buttons at the top right-hand corner of the page. 1.7 Action buttons for the report Next to the action buttons you will find the familiar Fast Help icon. Here you will find various FAQs that will help answer any questions you may have. “Share” action button When you click on the “Share” button, a pop-up window will open. You can enter a maximum of three email addresses. 1.8. Mailing the report Report message Every email address will receive an email containing a link to the external report page. This provides an easy way to inform your colleagues about the performance of your newsletter. The biggest advantage is that they can view the report without having to log in to MailPlus. Manual: Mailing report 6 1.9 Report message If you are using mailing titles you can also allow MailPlus to send the report message automatically. While creating a new mailing title (or editing one afterwards) you can submit one or more email addresses and select a date and time for delivery. These settings will be used each time you send a new mailing linked to that mailing title. This way you can ensure, for instance, that the report is circulated automatically two weeks after the mailing has been sent. You can find more information about mailing titles in the MailPlus Fast Help. Manual: Mailing report 7 The data contained within the report is frozen for the external page the moment you send the report message (or have the report message sent automatically). The email and the external page thus contain a static data set. You can recognize this by the so-called “timestamp” in the email message and on the page itself. These timestamps have been circled in images 1.9 and 1.10. External report page By clicking on “View full report” in the email message, you or your colleagues will be directed to the report page. This page features all of the same charts displayed in MailPlus. For security reasons, however, the action buttons are missing from this page, and you cannot use the right mouse button on any of the charts. This is to prevent data from being viewed or even exported without permission. 1.10 Report page Manual: Mailing report 8 “Export” action button In some situations it may be useful to export the opens and clickthroughs collected in the mailing report. To use this data on your own dashboards, for instance, or to allow an external analysis tool to carry out its work. By clicking on the action button “Export”, a CSV-file containing this data will be downloaded. ”Your conclusions” action button Does your mailing have a high open rate, many hard bounces, or would you like to mention that the mailing was sent at a different time than usual? It is always a good idea to note down remarks and conclusions under the “Your conclusions” section. This way, you and your colleagues can always access these notes at any point in the future. These conclusions are also available in the report on the mailing titles within MailPlus. 1.11 Your conclusions Manual: Mailing report 9 1.4 Report tabs Below the block containing the general information you will find four report tabs. The most important information regarding the performance of your mailing is listed on the first tab, “Impact”. The tabs marked “Delivery”, “Opens”, and “Click-throughs” contain the detail reports. The contents of these tabs will be explained at length in chapters 2 to 5 of this manual. 1.12 Report tabs We would like to highlight briefly a number of general features you can use in every detail report. Four special features are available within the report: the key figure (1), your average (2), the right mouse click menu (3) and the shortcut keys (4). The key figure In almost every chart a key figure is highlighted in the top right-hand corner. This way you can gauge the performance of your mailing at a single glance. 1.13 Table “Subscriber Retention Rate” and the key figure Manual: Mailing report 10 Your average (benchmark) Two extra elements will appear in the graphs when a mailing is part of a mailing title: an average key figure and a graph average. These average numbers indicate how well or poorly your mailing has performed in comparison with previous mailings of a similar type. This is your own benchmark. Average key figure If the mailing is collected within a mailing title, an average number will appear next to the key figure. The label will turn green or red depending on whether the results are respectively better (or the same), or worse than your average. In the overview “Subscriber Retention Rate (SRR)”, shown in picture 1.14, this looks as follows: 1.14 Table “Subscriber Retention Rate (SRR)” with the average key figure. Average graph For two graphs (“Impact on your recipients” and “Impact on third parties”) a button is displayed below, allowing you to switch the calculation of your benchmark on or off. This way you can examine not only the average key figures, but also the details of the graph itself. Should the number of opens your mailing has generated be below average, for instance, then it may be of use to re-examine the subject line or at what time the message was sent. Manual: Mailing report 11 1.15 Graph “Impact on your recipients” with the averages displayed You can find more information regarding the benchmark and the mailing titles in the Fast Help of the mailing titles. Right mouse click menu As with other modules of MailPlus, the right mouse button can be used in the report to access extra features. The right mouse menu is available in data tables. 1.16 Example of a data table with the right mouse menu The functions listed in the right mouse click menu are “View”, “Download”, “Make temporary list”, and for the click-through details you can also “Rename”. Manual: Mailing report 12 View Using the “View” option, you can open a pop-up window containing a list of contacts and their profile information. For example, if you would like to know who has unsubscribed, you can use this feature to view a list of your unsubscribed contacts. There are fields at the top of the pop-up window that can be used to filter and search through this list. 1.17 Pop-up window “View” Download Would you also like to download the list of contacts who have unsubscribed? In that case, use the “Download” function in the right mouse click menu. You will receive a CSV-file. Make temporary list In some cases, it can be useful to save a selection of the target audience for new mailing activities. For instance, all the readers who have clicked through via an article about a new service you have recently launched. Maybe you would like to mail an offer to this specific group of contacts. By selecting “Make temporary list” in the right mouse click menu, a temporary list containing this selection of contacts will be prepared for you in the MailPlus List Manager. You can immediately use this list for the follow-up mailing. Manual: Mailing report 13 1.8 Pop-up window “Create temporary list” Rename On the click-through details page (see chapter 5), an extra feature is available in the right mouse click menu: “Rename”. While creating a trackable link in the email message, a name will be assigned to the link. This name is also visible in the table (see image 1.19) within the report. 1.19 Table “Click-throughs per link” If a name was not clearly or efficiently assigned – for instance, 2 links that are both assigned the name “Website” – then you can change them afterwards via the right mouse click menu to gain a better analysis. You could rename them “Website header” and “Website footer”, for instance. Manual: Mailing report 14 1.20 Rename link Shortcut keys You can also trigger the functions of the right mouse click menu in the tables using shortcut keys. You can access these functions in two ways: via CRTL + (1) and via the right mouse click menu + (2). CTRL + Hover your mouse over the bar in the data table that you would like to view, download, create a temporary list of, or for which you would like to edit the name. The selected bar will change colour. 1.21 Highlighted bar in the data table Then use your CTRL key and press: v; to view d; to download m; to make a temporary listt r; to rename Manual: Mailing report 15 Right mouse click menu + These shortcut keys are also available via the right mouse click menu. Instead of pressing the CTRL key, you can right click the bar you wish to select. The right mouse click menu will appear and you can now press the “v”, “d”, “m”, or “r” keys to trigger the desired features. Manual: Mailing report 16 2 “Impact” tab In the previous chapter we explained the structure of the mailing report. In the next four chapters we will explain the individual graphs featured in the report. This chapter will deal with the “Impact” tab. On this report tab you will find a summary of the most important information regarding the sent mailing. Sending a mailing will almost always have an impact on three components. Therefore, the graphs included under this tab relate to: 1. The impact on your recipients 2. The impact on third parties (viral effect) 3. The impact on your (target group) list 2.1 Impact on your recipients The first graph under the “Impact” tab indicates the effectiveness of the sent mailing. The four bars form a funnel that will ultimately determine the effectiveness of the mailing. 2.1 Funnel “Impact on your recipients” Manual: Mailing report 17 The percentages displayed between two bars represent a comparison between those bars. Thus, the delivery rate is determined by comparing the “Accepted emails” with the “Sent emails”. Next you will find the click-through rate, which is a comparison between the “Unique clickthroughs” and the “Unique opens”. The effectiveness is finally calculated by comparing the number of “Unique click-throughs” with the number of “Sent emails”. effectiveness delivery rate open rate click-through rate 2.2 The rates for “Impact on your recipients” 2.2 Impact on third parties Would you like to know how many times your mailing has been shared? Consult the bar chart “Impact on third parties”. This diagram illustrates the number of times recipients have clicked on the social media and mail-a-friend links in your mailing. This is an important indication regarding the reach and impact of your mailing on people aside from your subscribers, and is also known as the “viral effect”. Manual: Mailing report 18 2.3 Impact on third parties (viral effect) Why do I only see an emty chart This chart is displayed as empty for all mailings sent before the December 2012-R3 release. In the ‘old’ report, data concerning the social impact was not registered, and will therefore be missing. 2.4 Empty chart 2.3 Impact on your (target group) list Sending a mailing will also have an impact on your list. Bounces may be detected when you send a mailing, and some readers may also unsubscribe. This means your subscriber database will shrink. You will, of course, want to prevent this from happening in order to preserve your audience. The “Subscriber Retention Rate (SRR)” will provide an Manual: Mailing report 19 indication of this impact and allow you to detect any issues. Is this rate always close to 100%? Then you have nothing to worry about. 2.4 Impact on your (target group) list Manual: Mailing report 20 3 “Delivery” tab The previous chapter introduced the “Impact” tab, which contains the most important report regarding your mailing. The three tabs that follow (C3, C4, and C5) offer more detailed information. This chapter will deal with the “Delivery” tab. Here you will find more information about delivered emails, as well as hard and soft bounces. 3.1 Acceptance ratio The first item on the tab contains a pie chart and data table detailing the amount of accepted emails compared to the total number of sent emails. 3.1 Acceptance ratio We use the term ‘accepted’ to refer to emails that have been accepted by the receiving server. That is to say, when you send a mailing via MailPlus, your email is offered to your readers (recipients). Before such an email arrives in the reader’s inbox (or another folder) however, the receiving server must first accept these mails. If the server does not accept these mails we call this a hard or soft bounce. The receiving server will communicate this information back to MailPlus. Manual: Mailing report 21 3.2 Diagram illustrating acceptance and delivery MailPlus will try to redeliver a bounced mail a number of times. If an email is not directly accepted, it will run through a so-called “retry procedure”. This partly explains why your statistics are not instantly processed directly after sending. 3.2 Accepted emails per domain A top 15 of the total percentage of accepted emails per domain is displayed below the “Acceptance rate” overview. Here you will see the most important domains via which you have reached your readers. You can use this information to optimize communication. For example, if you see that a large portion of your total target audience uses a Hotmail-domain (live, or now Outlook.com) then we would advise you at least to open your own test account there. 3.3 Percentage accepted emails per domain Manual: Mailing report 22 3.3 Bounce rate The emails in the overview shown in image 3.1 that were “not accepted” are divided into “Hard bounced” and “Soft bounced” emails in the bounce rate overview. 3.4 Bounce rate Hard bounced Emails marked as a hard bounce are not delivered due to reasons that are permanent. For example, because a non-existent email address was used. Email addresses that result in a hard bounce are automatically moved to the inactive database in the List Manager. This means that when a new mailing is sent, these contacts will no longer be mailed. Tip: Would you still like to reach your bounced contacts? By clicking the right mouse button on “Hard bounced” in this data table, you can export these contacts. Use this list to telephone your contacts, so that you can restore communication. Soft bounced side from a hard bounce, an email may also be registered as “soft bounced”. In this case, the mail was also not delivered. The difference between a hard bounce and a soft bounce is that the latter occurred due to a temporary reason. The recipient’s inbox may be full, for example, or the mail may not have been delivered due to a (temporarily) malfunctioning receiving server. These issues may have been resolved by the time your next mailing occurs. MailPlus will therefore continue to include a soft bounced email address four more times in subsequent mailings. Manual: Mailing report 23 3.4 Email bounces per domain At the bottom of the “Delivery” tab you will find another top 15. These are the top 15 email bounces. Has your mailing triggered a large amount of bounces? If that is the case, it may be helpful to consult this overview. It is possible that you are encountering a problem with a specific domain. 3.5 Percentage of email bounces per domain This top 15 overview illustrates the number of bounced emails in comparison with the total amount of emails sent to this domain. For example: Have you sent an email to 500 Hotmail addresses and have 370 of these emails bounced? This will be marked as 74% in the graph. The top 15 is sorted by the amount sent per domain. In other words, this overview can tell you whether there is a delivery issue regarding a domain you frequently send mailings to. Tip: Explanatory notes about the percentages will appear in this chart when you hover your mouse over the bars. Manual: Mailing report 24 4 “Opens” tab The third tab of the mailing report contains information regarding the opens generated by your mailing. The details about the open rate, the histogram of the opens and the subdivision per email client will provide more insight. 4.1 Open rate There are two ways to measure the unique open rate of a mailing. In the first block detailing the open rate, a distinction is made between the “Open Rate – Confirmed (ORC)” and the “Open Rate – Rendered (ORR)”. Open rate - Confirmed (ORC) The opens an email generates are measured by means of an invisible image. An open is registered in MailPlus as soon as the reader loads images. Recording an open is thus dependent upon your reader’s actions. This means that if your recipient reads the mailing without allowing the images to load, this will not be registered. Should the reader click on a link however, this will also be registered as an open in the ORC. In short, an open is confirmed by loading the images or by clicking on a link. 4.1 Open rate - Confirmed (ORC) Manual: Mailing report 25 Open rate - Rendered (ORR) Click-throughs are not taken into account in the “Open Rate - Rendered (ORR)”. These numbers are purely based on the loading (rendering) of the images. 4.2 Open rate - Rendered (ORR) The number displayed after the opens in the data table is the total number of opens. The ORC and ORR denote unique contacts, yet a contact may open a mailing more than once. This unfiltered number is displayed in small type. 4.2 Histogram of opens Would you like to know when your readers opened your mailing? This is displayed in histograms covering the first 48 hours and the first week. The number of opens is marked per hour in the graph. Manual: Mailing report 26 4.3 Histogram of opens Tip: You can zoom in and out by clicking and dragging your mouse over this graph. 4.3 Opens per email client Are you curious about the email clients your readers use to open your newsletter? A top 10 is available for every mailing. MailPlus recognizes several different email clients. For instance, different versions of Outlook, Apple Mail, Hotmail, Gmail, Thunderbird, Blackberry, etc. This information is very useful when it comes to optimizing your content, message, and/or email template. If you have many Hotmail-based readers, for instance, it may be worth the effort to experiment with featuring videos in your email messages. Manual: Mailing report 27 4.4 Bar chart of opens per email client Why do I see an empty chart? This chart is displayed as empty for all mailings sent before the December 2012-R3 release. In the ‘old’ report, data concerning these email clients was not registered, and will therefore be missing from the new report. 4.5 Empty chart Manual: Mailing report 28 5 “Click-throughs” tab The last tab in the mailing report contains information regarding the mailing’s click-throughs. The details concerning the click-to-open rate, the click-throughs per link, and the visual clicks overlay will provide more insight into the behaviour of your readers. Which content is most popular? Does this have anything to do with the order in which items appear in the mailing? 5.1 Click-through rate in your mailing The percentage of click-throughs is represented in two ways in MailPlus: as the “Click-To-Open Rate (CTO)” and the “Click-Through Rate (CTR)”. Clicks-To-Open rate (CTO) The CTO indicates the amount of unique click-throughs compared to the number of opened mails. ‘Unique’ means that if a reader clicks on a link contained within the newsletter three times, this click-through will only be registered once. This means that multiple clicks by the same contact are not included. The total number of clicks is displayed in small type. As you can see, a reader will often click more than once. 5.1 Click-To-Open Rate (CTO) Manual: Mailing report 29 Click-Through Ratio (CTR) The CTR does not compare the number of click-throughs with the number of opened mailings but with the number of accepted mailings. The click-through percentage will therefore always be lower than that of the CTO. 5.2 Click-Through Rate (CTR) 5.2 Details about the click-throughs In this table you will find all your ‘trackable links’. These are the links that you have marked for tracking in the email message. The percentage of click-throughs and the number of contacts that have clicked through are shown per link. You can examine these details “Per Link” or “Per URL”. The latter option is useful when multiple links refer to the same page on your website, for instance. You can then sort these per URL and see how many readers in total have clicked through to the page in question. Manual: Mailing report 30 5.3 Details about the click-throughs Sorting & navigation The table of click-throughs comes with a number of extra features to examine the data contained within. You can use the arrows in the top bar to sort this data. 5.4 Sort data You can navigate the subsequent pages and select the number of links displayed (10, 25, 50 or 100) using the options displayed at the bottom of the table. 5.5 Display options and navigation Manual: Mailing report 31 5.3 Graphical display click-throughs In the “Graphical display click-throughs” you will see the click-throughs represented as they occurred in the actual mailing. The ‘click overlay’ provides an excellent overview of the click-throughs and the ways in which these may be linked to the layout of the mailing and the positioning within this layout. Have any click-throughs occurred via the articles at the bottom of the newsletter? Are articles with images more popular than those without, or does that not matter much to your subscribers? 5.6 Graphical display of click-throughs Using the slider (circled in the above image) you can view the top 5, top 10, or all links in the graphic representation. Is the width of your message greater than the image, or would you simply like a less crowded display? You can maximize the display by using the button indicated in the top right-hand corner of the screen. Manual: Mailing report 32 More information? This manual describes practically all of the features of the mailing report. Should you still have any questions however, please do not forget to consult the tooltips and the Fast Help. Here you will find FAQs that can help you along. MailPlus Tooltip and Fast Help Manual: Mailing report 33