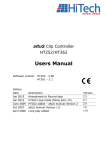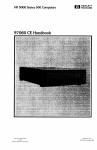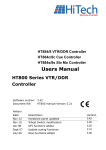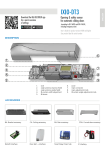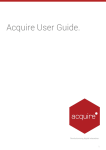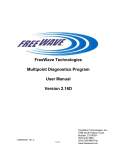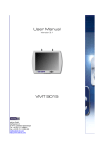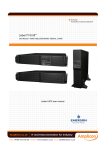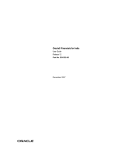Download Manual - Hi Tech Systems Ltd
Transcript
altuS VTR/DDR Edit Controller Users Manual Software version: 2.02 History Date Oct 2009 Oct 2012 Description altuS manual Version 1.0 altuS manual Version 2.0 Version 1.0 2.0 altuS VTR and Disk controllers Hi Tech Systems Ltd Holbrook House Oakley Lane Oakley Basingstoke Hampshire RG23 7JY Tel: Fax: U.K. Email: Web: +44 (0) 1256 780880 +44 (0) 1256 782600 [email protected] www.hitechsys.com The hardware/software and manual are copyright 1998 - 2012 by Hi Tech Systems Ltd. All rights reserved. The operating code is licensed by Hi Tech to the original purchaser only. It is not permitted to copy, sell or use this product in any other way than is intended. All trademarks acknowledged. According to the U.K. copyright law, unauthorised reproduction of software can be subject to civil damages. The information in this document is subject to change without notice. In no event will Hi Tech Systems Ltd be liable for direct, indirect, incidental or consequential damages resulting from any defect in the software even if they have been advised of such damages. 2012 Hi Tech Systems Limited altuS VTR and Disk controllers Contents 1 INTRODUCTION 1 2 INSTALLATION 3 Unpacking 3 Desk mounting 3 Warnings – read before installation or use 4 EXTERNAL CONNECTIONS 5 Power requirements 5 Connecting a VTR 6 RJ45 connector pin out 3 OPERATION Using the main controller keys 6 7 7 How to Jog, shuttle and Var 8 How to crash record 8 How to stop record or playback 8 How to select both VTR channels for group control 8 Editing 9 Keyboard / Keypad Socket 10 Rules to editing with the HT212e 10 Review and Preview. 12 Slo-Motion Recording. 12 Edit delay 13 Start delay 13 Edit Sync 13 Advanced Operations 14 How to clear an in-point and out-point 14 How to clear the memory, and restore to factory default? 14 How to change the timecode source 14 Setting TCG and CTL 16 How to enter and exit the altuS SETUP menu. 17 How to change operational parameters in the SETUP menu 17 MENU OPERATIONAL SETTINGS 18 4 TROUBLE SHOOTING 24 ADDENDUM 25 SUMMARY OF FUNCTIONS 2012 Hi Tech Systems Limited 25 altuS VTR and Disk controllers OUTLINE DIMENSIONS 27 SOFTWARE UPDATES 27 CABLE PIN OUT REFERENCE 28 NOTES ON PC SERIAL CONNECTORS 30 6 SPECIFICATION 2012 Hi Tech Systems Limited 32 1 Introduction 1 Introduction The Hi Tech altuS HT212e VTR and DDR edit controller provide a user-friendly remote control interface for professional and broadcast videotape and disk recorders. The controllers utilise a control wheel, called “smart wheel” that is our first implementation of Haptic technology – “Haptic” is Greek for the science of touch. Our controller can be programmed to give the operator different tactile and kinesthetic sensations depending on the mode of operation, such as jog, indented incremental shuttle speeds and so on. altuS edit controller HT212e 2012 Hi Tech Systems Limited 1 1 Introduction Accessories supplied: 2 RJ45 to 9 pin ‘D’ type adaptors User’s manual (this manual) on CD Available options: Spare RJ45 to 9 pin ‘D’ type adaptor male for direct connection to VTR Spare RJ45 to 9 pin ‘D’ type adaptor female for connection to end of "standard" RS422 cable In this manual altuS VTR and DDR controller is referred to as ‘controller’. VTR, and disk recorders are referred to as ‘VTR’. 2 altuS VTR and Disk controller 2 Installation 2 Installation The Hi Tech Series of VTR Controllers are designed as desk-top units. Unpacking The Hi Tech Systems altuS VTR controllers are shipped in a carton, which may contain other optional items within the packing, and care should be taken to ensure that these are not thrown away. The contents of the carton are as indicated on the delivery note. Carefully unpack and check for shipping damage and shortages. Report without delay, any damage or shortages to Hi Tech Systems Ltd. Desk mounting The altuS desk mounting controllers require no special fixings, but can be mounted into a desk as a ‘drop through’ unit. Outline dimensions for all models are given in the Addendum at the back of this manual. 2012 Hi Tech Systems Limited 3 2 Installation Warnings – read before installation or use Only use the 12V adaptor provided with the controller. The 12V PSU is powered with 110V – 240V AC using an IEC mains lead. Only suitably qualified engineers should carry out maintenance. Always check that the supply voltage specified is correct for the local AC power supply voltage. The controller consists of electronic parts. Do not drop the controller or bump it against other objects or place the controller near heat sources such as radiators or air conditioning ducts. Care should be taken so that solid objects or liquid do not fall into the Controller enclosure. Clean the case with a soft dry lint free cloth, or a soft cloth lightly moistened with a mild detergent solution. Do not use any type of solvent such as alcohol, which might damage the special ‘Nextel’ finish. 4 altuS VTR and Disk controller 2 Installation External connections altuS rear view Power requirements In the UK, the mains plug should be approved to BS1363 and be fitted with a 3 amp fuse approved to BS1362. All accessible metalwork in the room and the safety earth connections of other electrical circuits must be electrically connected together in accordance with safety regulations BS6204. This can be accomplished either by separate routes to the building earth or by bonding together or a combination of the two. A suitable double-pole earth leakage protection device, conforming to BS6204, VDE0805 and IEC435 must be used to protect power supplied to the unit. 2012 Hi Tech Systems Limited 5 2 Installation Connecting a VTR The RS422 VTR control ports are implemented as RJ45 connectors to make the best use of space at the rear of a desk-top unit. It is recommended not to exceed 100 metres of CAT 5 cable. To convert RS422 ports on VTRs and other controlled devices to use RJ45 patch cables use the supplied converter at the VTRs. Converts VTR serial ports to RJ45 RJ45 connector pin out Pin No Description 1 Chassis Gnd 2 Rx A data 3 Tx B data 4 Tx Gnd 5 N.C 6 Rx Gnd 7 Rx B data 8 Tx A data RJ45 Connector CAT 5 VTR remote cables are connected to the RJ45 sockets 6 altuS VTR and Disk controller 3 Operation 3 Operation Channel Keys. A Display channel must be selected Function once a Keys device is Transport connect Keys ed. Using the main controller keys To select a VTR for control, press the desired numbered channel selection key. The display will be updated with the timecode and transport status appropriate for the attached VTR / DDR. The selected VTR must be enabled for remote control. If the VTR is set to operate locally from its own control panel then the controller will not function, only VTR status will be displayed. Once the controller has control of the VTR, the REMOTE LED will illuminate. If the VTR is switched into local, or the RS422 communications becomes disconnected, the controller will sound several short warning ‘bleeps’ (if the bleeper has been turned ON in the menu) ,display ‘Offline’ and the REMOTE LED will go off. 2012 Hi Tech Systems Limited 7 3 Operation How to Jog, shuttle and Var Press the wheel to enter JOG mode. Press again to go into shuttle. Press and hold the wheel to go into variable playback mode. Future Use Jog and Remote Shuttle LED’s How to crash record Menu item 7 (Record mode) should be set to “Crash”. Press and hold the REC key and the PLAY key, the VTR will do an instant record. How to stop record or playback Press the blue stop key, this puts the VTR into STILL, press again to go into STOP mode. Press and hold the STOP key to turn “standby off”. How to select both VTR channels for group control To select both VTRs for multiple controls, press both channel selection keys at the Grouping the channels will enable transport control over both of the connected VTR or DDR devices. 8 same time, this will allow transport control over both devices. To ungroup press both keys again. altuS VTR and Disk controller 3 Operation Editing The HT212e supports one and two machine editing which is selected with the R + P button. If in 2 machine edit mode, then the R + P LED should be on and full control over the recorder and player should be possible. If in 1 machine edit mode, then the R + P button LED should be off and only the Recorder (Ch2) will be able to perform an edit. All record and playback devices must be correctly wired for video, audio, and time code. Set the controller for either assembly editing or insert editing (see Chapter 4). The assemble or insert lights will illuminate on the front of the VTR indicating that the VTR is set to edit. The following ‘rules’ apply to all editing modes: IN point times must be less than OUT point times The controller does IN only edits by setting the OUT point time code to be the same as the IN point time code A suitable pre roll time should be set (normally 5 seconds) Trimming – The In Points and Out Points can be readjusted frame by frame by holding down the In or Out buttons and pressing Trim + or -. 2012 Hi Tech Systems Limited 9 3 Operation Comms port 1 is always regarded as the player and Comms port 2 is always regarded as the recorder The controller monitors both of the VTRs whilst cueing to make sure that they have reached their IN points before an edit commences Synchronisation between VTRs during the edit is carried out by the VTRs themselves and is locked to the reference input of the VTRs The VTR remains in EDIT mode until it is turned off via the menu Edit modes also require the following switches to be set: Set the TC on the controller to read the same time code as on the VTR, e.g. AUTO Set the TC generator on the record VTR for REGEN (not PRESET) and INT (not EXT) Note: The PLAYER cannot be put into record accidentally. Keyboard / Keypad Socket A PS2 keypad can be connected to the controller to manually enter a desired Time code using the numerical keys and Enter. The connected device will locate the desired time code provided it is valid. Pressing the delete key will cancel time code entry. Rules to editing with the HT212e There are two Edit Modes available. Assemble Edit and Insert Edit. 10 altuS VTR and Disk controller 3 Operation 1. Assemble editing - For recording the players output onto a set in point on the recorder. The Player will act as the master and the recorder will act as slave. i.e. the Player determines the end of an edit with its set Mark Out point. 2. Insert Editing - For Dubbing the required tracks (V or A) in between the recorder’s set in point and out point. The Recorder will act as master and the player will act as slave. i.e. the Recorder determines the end of an edit with it’s set Mark Out point. Edit Mode Assemble Player Recorder With Mark In With Mark In With Mark Out No Mark Out Edit Recording stops when player’s Out point is reached. Assemble Insert Insert With Mark In With Mark In No Mark Out With Mark Out With Mark In With Mark In With Mark Out No Mark Out With Mark In With Mark In No Mark Out With Mark Out Recording will not stop. Recording will not stop. Recording stops when recorder’s Out point is reached 2012 Hi Tech Systems Limited 11 3 Operation An In-point on both the recorder and the player is always required for an edit to occur. It is important to set the master In/Out points before the slave In point is set. Review and Preview. It is possible to do a ‘dummy run’ of the recording without actually recording. By pressing Rec and Play the controller enters ‘Preview’ mode. Once an edit has been set, it is possible to Review the recording by holding down Shift and pressing Play. Slo-Motion Recording. It is possible to set the speed of the player for an edit by holding down the Shift whilst pressing down the Jog wheel, then release. Once in this mode, rotate the jog wheel anticlockwise to decrease the speed from 100% to 1%. Press the jog wheel again to set it and exit. 12 altuS VTR and Disk controller 3 Operation Edit delay Corrects the delay time from sending the RECORD command to the VTR until recording starts. If the recording starts late increase the delay. If the recording starts early decrease the delay, (pre-set to 5 frames - see Chapter 4 to adjust). The edit delay is global for all VTRs. Start delay Corrects any delay in the Player VTR going into playback, (preset to 0 frames - see Chapter 4 to adjust). Edit delay Edit Sync Setting the Edit Sync (Yes) as default allows the HT212e to control the Player’s speed during the preroll period. The Player will speed up or slow down to compensate for mechanical delays. 2012 Hi Tech Systems Limited 13 3 Operation Advanced Operations How to clear an in-point and out-point There may come a time when you wish to clear a Mark In or Mark Out. This can be done in two ways. 1 Overwrite the existing Mark In or Out with another Mark In or Out. 2 Press Shift + Mark In or Shift + Mark Out to clear the existing In or Out point. How to clear the memory, and restore to factory default? There are times when you may want to completely erase the set timecodes of the controller and return the menu settings to there factory defaults for example after a software upgrade. 1 Turn off the power. 2 Press and hold the STOP key. 3 Turn the power back on. 4 Release the STOP key. How to change the timecode source You change the time code settings in the menu (see the menu section in this manual for entering the menu). The TC setting changes the time code source data (hours, minutes, seconds and frames) that is 14 altuS VTR and Disk controller 3 Operation displayed on the time code display of the controller for the connected VTRs. The selections are: CTL, LTC, VITC and AUTO. If the display shows [--:--:--:--] then no valid time code can be read. CTL Tape running time (hours, minutes, seconds and frames) is computed from the recorded control (CTL) signal during playback, or a count of control signal pulses during recording. These counters do not usually keep a highly accurate track of tape position. LTC or Longitudinal time code in either 24 hour or +/- 12-hour format is usually recorded on an audio track on the tape. LTC is read by the internal time code reader during playback or longitudinal time code reader during recording. VITC - Vertical interval time code. This is recorded on an invisible area in the Time code source is selected globally for both VTRs video track, and during playback read by the internal time code reader or vertical interval time code reader during recording. AUTO Time code is selected automatically by the VTR depending on the speed of the tape. Typically VITC is selected when the tape transport speed is up to half speed, and LTC when it is more than half speed. 2012 Hi Tech Systems Limited 15 3 Operation Setting TCG and CTL Specific times for the VTR timecode generator and CTL counter may be set To set TCG the VTR must be set to TC generator preset mode. from within the menu. It is also possible to recall the last time code or control track time set. For example to store and recall 09:58:00:00, enter the menu select TCG and use the wheel to change the time to 09:58:00:00 16 altuS VTR and Disk controller 3 Operation How to enter and exit the altuS SETUP menu. There are times when you may want to change certain altuS operational parameters. This is accomplished via its SETUP menu. It is here where you will be offered setup parameters to choose from. To enter and exit SETUP: Press and hold the REC key and the REW key. How to change operational parameters in the SETUP menu Turn the WHEEL to “point” the display chevron to the line item you wish to change, a chevron > indicates the active display line. Press and hold down the STOP key to change the setting of the selected parameter. Change the parameter by turning the WHEEL. 2012 Hi Tech Systems Limited 17 3 Operation Menu Operational settings 1. Eject YES or NO NO DEF Description: Ejects tape from VTR. When tape is ejected the MENU mode is exited, the bleeper will sound and a ‘Cassette out’ message will be displayed. 2. TC Mode Cue controller only CTL, LTC, VITC, AUTO AUTO DEF Description: Set the timecode standard. 3. Set CTL hh:mm:ss:ff Description: Allows the tape timer numbers inside the VTR to be set. Some VTRs will not allow the tape timer to be set, so this item may have no effect. To move between hh:mm:ss:ff turn the wheel. Press and hold down the || key, and turn the wheel to alter the numbers. To recall the last setting stored, enter the menu mode and select CTL, press the TC button to load the new CTL and exit the menu mode. 4. Set CTL mode 12Hr / 24Hr 24 DEF Description: Changes the CTL display to display timecode in +/-12 hours mode or 24 hours mode. 18 altuS VTR and Disk controller 3 Operation 5. Set TCG hh:mm:ss:ff 00:00:00:00 DEF Description: Allows VTR T/C generator numbers to be preset. Useful to force an edit or hard record to start with tape time code at a particular number. To move between hh:mm:ss:ff turn the wheel. Some VTRs do not support this command. Press and hold down the || key, and turn the wheel to alter numbers. To recall the last setting stored, enter the menu mode select TCG. Press the T/C button to load the new TCG and exit the menu mode. 6. Preroll 0 secs DEF nn secs Description: Offset the MARK IN time. The timecode stored will be the time at the point the MARK IN key was pressed less the mark preroll time 7. Record Mode Crash, Assemble, Insert. Assemble DEF Description: Affects the recording mode when RECORD and PLAY keys are simultaneously pressed. Crash This is the fastest way to put a VTR into record. All video, audio tracks, linear timecode and control track are recorded and no attempt is made to join to any previous material. Since crash-recording mode destroys any CTL information that might already be on the tape at the start and end of the recording, the playback just at the start and end of the recording will have picture disturbance. Crash record is usually used to make the first recording on a blank tape. 2012 Hi Tech Systems Limited 19 3 Operation Assemble Starts to record in assemble edit mode. New video, audio tracks, linear timecode and control track are recorded and joined to any previous material. Since, assemble recording mode destroys any CTL information that might already be on the tape at the end of the recording, playback at the end of the recording will have picture disturbance. Insert Starts to record in the Insert edit mode. Insert allows you to define which video and audio tracks are selected using the jog/shuttle key and the wheel. Existing control track and linear timecode are preserved and playback discontinuities at the start and end of the recording are minimised. The tracks are displayed as follows: 8. Video & Audio track selection. V1 2 T 4 1 2 3 4 5 6 7 8 ** * * * * * * * * * * The * indicates that the track is enabled. The first 4 tracks labelled 1,2,T and 4 are audio analogue tracks and the second set of tracks 1 - 8 are digital audio tracks. The Record start and end points are made with clean edit points, therefore enabling replay at the start and end of the recording. 20 altuS VTR and Disk controller 3 Operation 9. Fast Cue NO or Yes No DEF Description: Some VTRs cue tape very slowly using the standard cue command. Fast cue mode allows fast forward and rewind commands in CUE mode. These commands are used for cueing until the tape position is within a few seconds of the cue point, then the cue command is issued. 10. Rec Inhibit Play No, Yes Yes DEF Description: Inhibits the player to be recorded to. 11. Lock VTR Cue controller only NO NO or YES DEF Description: Locks the PLAY and RECORD transport controls only. Note: the controller must be in PLAY or RECORD first before turning this mode on. Enter menu again to turn OFF lock. 12. Edit Delay 0 frames nn frms DEF Description: 1. Corrects the delay time from sending the RECORD command to the VTR until recording starts. 2. Sets the amount of time the VTR will cue back after an auto cue. 2012 Hi Tech Systems Limited 21 3 Operation 13. Play Start Delay 0 frames nn frms DEF Description: Corrects the delay from sending the PLAY command to the player VTR. 14. Jog Rate, 15. Var Rate, 16. Shuttle Rate Normal Min, Slow, Norm, Fast, Max DEF Description: Changes the reaction time of the wheel input to the tape being replayed to compensate for tape, disk and operator preference. For example if the Jog speed is set to Min, then more than one complete turn of the wheel is required to advance a frame. Setting Jog reaction time Shuttle range Var range Min Minimum +/- 1.0 +/- 0.25 Slow Slow +/- 2.0 +/- 0.33 Norm Norm Fast Fast +/- 24 +/- 1.0 Max Maximum +/- 50 +/- 2.0 DEF +/- 15 DEF +/- 0.5 DEF 17. Clear Config NO NO, YES DEF Description: Restores the factory default conditions. See all items marked as DEF. 18. Beeper Off, On, Error Off DEF Description: Turn the beeper function on/off. 22 altuS VTR and Disk controller 3 Operation 19. Vid Std PAL PAL, NTSC DEF Description: Sets the T/C to run on either PAL or NTSC standard 20. EE mode auto or full AUTO ON, AUTO OFF, FULL ON, FULL OFF AUTO ON DEF Description: Change the EE function from automatic to manual. 21. Edit Sync Yes Yes, No DEF Description: Determines whether the player should speed up or slow down to account for VTR mechanical delay and to allow the edit to be frame accurate. 2012 Hi Tech Systems Limited 23 4 Trouble Shooting 4 Trouble Shooting The following section lists commonly asked questions and their solution: Why do labels appear as | | | | when powering the controller for the first time? This indicates the default settings of the controller need to be stored in the non-volatile memory (see Chapter 4 – Engineering menu - Clear Config). The controller has emitted several short ‘beeps’ and the remote LED has gone off. What’s the problem? Check that the VTR is not switched into local or that the RS422 communications link is not disconnected. How do you change settings in the Menu? The key MUST be held down to allow the wheel to change assigned parameter values on the bottom display line. Where is the tape eject button? This is the first command available from the Menu. There is no communications to or from the VTR? Check that the cable adaptors have been made correctly. 24 altuS VTR and Disk controller Addendum Addendum Summary of functions Function Keys Description Play [] The VTR will play Still / Stop [] First press the VTR will be in still mode, second press the VTR will be in stop mode. Standby Off [] for > 1 second The VTR will “spool down” – head drum will stop and tape unthread Edit [REC] Performs the pre-set edit. Preview [REC]+ [] Previews the pre-set edit without recording. Jog press wheel Puts the selected VTR into Jog mode. Shuttle press wheel Puts the selected VTR into shuttle mode Vari Speed press and hold Puts the selected VTR into variable mode the range depends on the menu setting the wheel Review [SHIFT] + [] Timecode mode Menu setting Make a Mark In [MARK IN] point 2012 Hi Tech Systems Limited Reviews the pre-set Edit. The timecode can be set to LTC, CTL, VITC and AUTO Creates a Cue in point. 25 Addendum Function Keys Make a Mark Out [MARK OUT] point Description Creates a Cue out point. Cue No. displayed briefly, when button pressed Clear Mark In or [SHIFT] + [MARK Clears the stored Mark In Mark Out IN] or [MARK OUT] or Mark Out for the selected device. Select the Recorder or Player. [1] or [2] Selects the Player (port 1) or Recorder (Port 2). Group Channels [1]+[2] Hold down the 2 Channel buttons to enter Group mode. Recorder and Player. Only Effective in Group Mode. Enables 1 or 2 machine edit mode. If ON, then the controller is in 2 machine edit mode. [R+P] Display in-point Hold [In] Shows the current Mark In point of the selected device. Display Hold [Out] Shows the current Mark Out point of the selected device. Show Duration Hold [In] + [Out] Displays the duration of the edit. Go to In-point [SHIFT] + [In] Go to current In point. out-point Go to Out-Point [SHIFT] + [Out] Go to current Out point. Trim Decrement Hold [In] or [Out] and press [Trim-] Decreases the current in or out point of the selected device. Trim Increment Hold [In] or [Out] and press [Trim+] Increases the current in or out point of the 26 altuS VTR and Disk controller Addendum selected device. Speed Offset Hold [SHIFT] + Enables the controller to press wheel. Turn change the speed of wheel to adjust. Playback of the connected player. Used for SloMotion recording. Turn the wheel to set the required speed then release the Shift button. Eject the tape [MENU] Eject must be selected from the menu using the jog wheel Outline dimensions The altuS has the following outline dimensions: Software Updates 2012 Hi Tech Systems Limited 27 Addendum Download the software update wizard actiV8 from the Hi Tech Systems support web site at: http://www.hitechsys.co.uk/html/support/support_overview.html and contact Hi Tech Systems for the latest software version. RJ45 to D type - RS422 cable Cable pin out reference The following diagrams are provided for those wishing to make their own cables. 28 altuS VTR and Disk controller Addendum RJ45 to D type - RS422 cable RJ45 to D type – RS232 cable Making a software upgrade serial cable 2012 Hi Tech Systems Limited 29 Addendum Notes on PC serial connectors Some computers, particularly laptops have odd earth arrangements on the RS232 connector, making the download problematic. If possible, use a desktop PC for performing s/w updates. Making the RJ45 to RS422 male adapters 30 altuS VTR and Disk controller Addendum Making the RJ45 to RS422 female adapters 2012 Hi Tech Systems Limited 31 6 Specification 6 Specification Control ports Communication Format: Communication Channel: Data Signalling Rate: Communication Protocol: Serial connectors: VTRs controlled: RS-422-A Full Duplex 38.4 Kb/s (K bits per second) SONY 9 pin RS422 2 x RJ45 – 8 pin sockets VTRs that support the Sony RS422 9 pin protocol Power Mains input: 110 – 240V AC IEC to Female XLR DC Mains Adaptor Voltage: 12V DC Power consumption: Less than 5 watts General Operating Temp: 32 0 - 35 Deg C altuS VTR and Disk controller