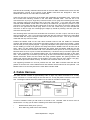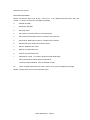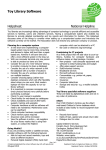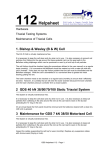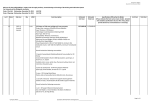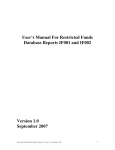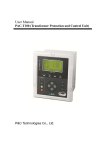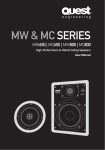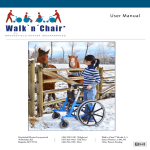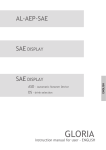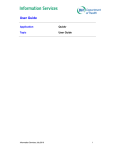Download Advanced Controller - Installing RFM module
Transcript
31 GDS Helpsheet World Leaders in Computer Controlled Testing Systems for Geotechnical Engineers and Geologists Hardware Advanced Controller Installing Remote Feedback Module Upgrade 1. Introduction The Remote Feedback Module (RFM) upgrade consists of six components: 1. 2. 3. 4. 5. 6. The RFM02 personality module which is customised to the transducer The RFM01 PCB daughter board which goes inside the controller Cable harness Installation kit Upgraded firmware for your GDS pressure controller A transducer (optional) 2. The RFM02 Personality Module The RFM02 Personality Module is contained in a small cast aluminium box painted beaver brown. The box is approximately 120mm x 70mm x 60mm. There is a five pin Lemo socket in one end (labelled FROM TRANSDUCER). Your Transducer has a flying lead with a cable plug which plugs into this connector. At the other end of the RFM02 Personality Module is a flying lead with a 10 pin Lemo cable plug. This is the output from the personality module and it plugs into your controller (after it has been converted). The RFM02 Personality Module provides 10v excitation to your transducer and amplifies the output signal of the transducer to give an output of +/-10v. 3. The RFM01 PCB Daughter Board Before attempting to install the RFM01 PCB you should change the firmware in the main GDS controller PCB. This procedure is described in GDS Helpsheet # 9. The existing firmware (probably labelled 3.5 or 3.4.1) should be removed and the new firmware labelled 5.0 or higher should be inserted. The RFM01 PCB is installed inside your controller as described below. The PCB generates the 10v excitation for your transducer and converts the +/-10v output of the RFM02 personality module into digital format. To install the RFM01 PCB first remove the main GDS PCB from the GDS digital controller. This procedure is described in GDS Helpsheet # 7. The RFM01 PCB is shipped connected to its supporting brackets. It cannot be installed with these supporting brackets in place. It is first necessary to remove them by unscrewing the four cross-headed screws holding the two support brackets on to the RFM02 PCB. You are now ready to connect the RFM01 PCB to the main GDS controller PCB. First become familiar with the alignment. The ten pin connector (CON1) on the component side of the RFM01 GDS Helpsheet 31 - Page 1 PCB should be vertically overhead LK4 and LK5 on the main GDS controller PCB. There are also two rectangular cut-outs on the corners of the RFM01 PCB these are designed to clear the heatsink and CON3 on the main GDS controller PCB. There are four sets of connectors on the solder side (underside) of the RFM01 PCB. These must all be mated with matching sockets on the main GDS controller PCB. The first one to be connected is the 12 pin (in a single line) connector which is on a flying lead containing three wires. This connector plugs into the bottom half of the IC81 chip carrier. If you have the main GDS controller PCB orientated so that CON 4 is at the top and CON 6 to your right then push the 12 pin connector on the flying lead into the bottom half of the IC81 chip carrier so that the yellow flying lead is to the right and the black flying lead is to the left. Check that you have inserted this connector so that no legs are overhanging the edges (it should fit perfectly) and then push the connector securely home. The remaining three connectors are all double row connectors, one with 14 pins, one with 24 pins, and one with 28 pins. The 14 pin connector mates with the chip carrier for IC84 on the main GDS controller PCB. The 24 pin connector mates with the chip carrier for IC91. The 28 pin connector mates with the chip carrier for IC82. Position the RFM01 PCB on the main GDS controller PCB so that the PCBs are orientated correctly and the three sets of connectors are resting gently on their correct chip carriers. Check that all of the pins are properly aligned. A light may be helpful at this point to let you look between the two PCBs (you need to be gentle at this stage because the RFM01 PCB can tilt from side to side). When you are certain that all alignments are perfect push the RFM01 PCB into the chip carriers on the main GDS controller PCB. This sometimes takes quite a lot of force (maybe 5 kg) because there are a lot of pins to locate simultaneously. It is best to hold your thumbs against the back of the connectors to be pushed together and your forefingers taking the load on the other side. This enables you to see what you are doing as well. The connectors normally plug in with a definite movement. When the two boards are firmly pushed together the spacing between the plastic chip carriers and the plastic on the bottom of the pins must be even (about 1mm gap). Check that all pins have mated correctly and that none have been bent out or under. The supporting brackets can now be pushed onto the main GDS controller PCB and slid into position so that the four cross headed screws and washers removed above can be replaced. The RFM01 PCB is now securely fixed to the main GDS controller PCB. 4. Cable Harness The cable harness consists of approximately 0.8m of eight way cable connected to a 10 way Lemo connector in a circular flange at one end and to a 10 way flat plastic connector at the other end. The diagram below shows the position for the cable in the GDS controller case. In order to install the cable you will need to cut a hole in the controller case at the fan end as shown above. To help you do this the following tools have been supplied:• • Q-MAX sheet metal punch (31mm) 8mm Allen Key (used to drive the Q-MAX) GDS Helpsheet 31 - Page 2 • • • 3.3mm drill bit 10.2mm drill bit Centre punch First cut the 31mm hole for the cable and connectors to pass through. You will need to use the QMAX sheet metal punch for this. Use the centre punch to mark a position on the controller case 55mm from the back of the controller (as shown in the diagram above) and equidistant from the top and bottom of the case. Use the 3.3mm drill to drill a pilot hole at this point. Enlarge the hole using the 10.2mm drill. Use the Q-MAX sheet metal punch to enlarge the hole to 31mm. The instructions for using the Q-MAX are written on the packet. Remove the screws and washers from the flange and put it in position. Mark the position of the three holes in the flange using the centre punch. Drill the three holes using the 3.3mm drill provided. Make sure you protect the electronics of the controller against metallic cuttings and remember to clean the case out carefully when you have finished. The flange can now be fixed permanently in position using the screws and washers provided. Position one washer under each screw head and one washer under each nut. 5. Connecting the System Together When the cable harness has been fixed in position and the RFM01 PCB has been attached to the GDS PCB you can replace the GDS PCB in the case and re-connect the cables you removed when the GDS PCB was taken out of the case. Remember helpsheet # 7 tells you where everything goes. Replacing the short green and yellow cable which is attached to the IEEE connector can be awkward, the pin on the end of the cable is pushed into the right hand side hole in LK3 which is just underneath the RFM01 PCB. The 10 way flat plastic connector on the end of the cable harness should now be pushed onto CON1 of the RFM01 PCB. The cable has been manufactured so that the connector automatically aligns itself in the right way. The red wire should mate with +V and the white cable with Vin. The controller top plate can now be replaced. At this stage do not plug anything into the new RFM connector on the RH end of the controller. Power the controller on. You will see that the start-up message has changed. The controller may show the message WARNING _ INITIALIZE. If so then press 0,0,1 and then enter the correct IEEE address. The WARNING _ INITIALIZE message will then go away when you press RESET,9 to perform a power-on reset. The WARNING _ INITIALIZE message tells you that all of the information stored in battery backed RAM has been corrupted and should be reset. This stored information includes IEEE address, zero offset, and all of the RFM parameters. You will need to read the handbook updates supplied with the upgrade to understand all the capabilities of the new firmware. To summarise the capabilities the key sequence RESET, 0, 4 will give you access to the manual RFM facilities i.e. the RFM FUNCTION menu. When the RFM FUNCTION prompt is displayed a menu of functions are available by pressing various keys as shown in the RFM FUNCTION MENU given over the page. You should ensure the RFM is inactive by using the key sequence RESET,0,4,1 as described above. Then set the range, decimal places, and max and min values for corrective action. You may now power-off, connect the RFM02 personality module into the RFM connector on the controller and plug the transducer into the RFM02 personality module. When you turn the controller back on the display will say GDS DC v5.0 + RFM and the second display zone will say NO RFM. If you then activate the RFM using the key sequence RESET,0,4,0 and then press RESET the second display zone will show the value read from the RFM transducer. In order to control the GDS DC from a computer using the RFM you will need to read the GDS Helpsheet 31 - Page 3 amended user manual. RFM FUNCTION MENU Please note that the right arrow Æ key returns you to the RFM FUNCTION menu when the symbol -> is shown on the end of a displayed message. 0 Activate the RFM 1 De-activate the RFM 2 Set range value 3 Set number of decimal places in controller display 4 Set maximum RFM output value for controller limit correction 5 Set minimum RFM output value for controller limit correction 6 Set RFM soft zero-offset (only if RFM is active) 7 Remove RFM soft zero-offset. 8 Returns to FUNCTION menu. 9 Returns to FUNCTION menu. + Puts RFM in control, i.e. Pressure target becomes RFM target. - Puts control back to internal pressure transducer. ¨ Æ invokes/cancels calibration check for RFM02 module returns to RFM FUNCTION menu when shown on the end of a displayed message. RESET Always returns you to the FUNCTION menu. GDS Helpsheet 31 - Page 4