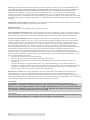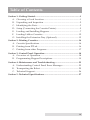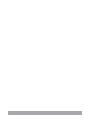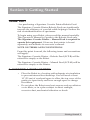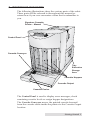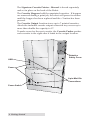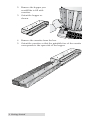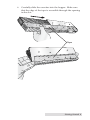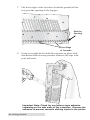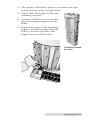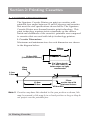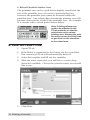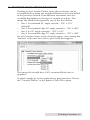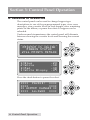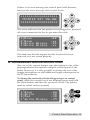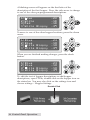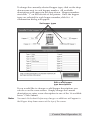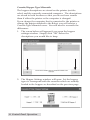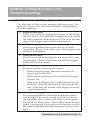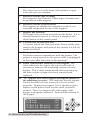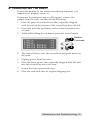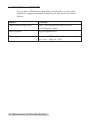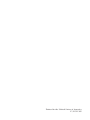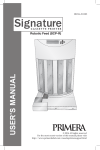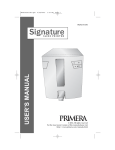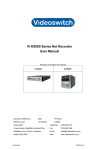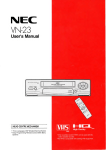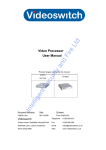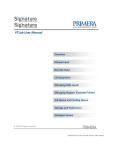Download EN - Primera
Transcript
090314-511385 USER’S MANUAL Robotic Feed (SCP-R) © 2014 All rights reserved For the most recent version of this manual please visit http://primera-healthcare.eu/en/cassette-printer-support.html Notices: The information in this document is subject to change without notice. NO WARRANTY OF ANY KIND IS MADE WITH REGARD TO THIS MATERIAL, INCLUDING, BUT NOT LIMITED TO, THE IMPLIED WARRANTIES OF MERCHANTABILITY AND FITNESS FOR A PARTICULAR PURPOSE. No liability is assumed for errors contained herein or for incidental or consequential damages in connection with the furnishing, performance, or use of this material. This document contains proprietary information that is protected by copyright. All rights are reserved. No part of this document may be photocopied, reproduced, or translated into another language without prior written consent. Trademark Acknowledgments: Windows is a registered trademark of Microsoft Corporation. All other trademarks are the property of their respective owners. Printing History Edition 1.0, #090314, Copyright 2014, All rights reserved. FCC Compliance Statement: This device complies with part 15 of the FCC rules. Operation is subject to the following two conditions: (1) this device may not cause harmful interference, and (2) this device must accept any interference received, including interference that may cause undesired operation. For Users in the United States: This product is intended to be supplied by a UL listed Direct PlugIn Power Supply marked "Class 2"or a UL listed ITE Power Supply marked "LPS" with output rated 12VDC, 4.5A or higher. This equipment has been tested and found to comply with the limits for a Class B digital device, pursuant to Part 15 of the FCC Rules. In a domestic environment this product may cause radio interference, in which case the user may be required to take adequate measures. This equipment generates, uses, and can radiate radio frequency energy and, if not installed and used inaccordance with the instructions, may cause harmful interference to radio communications. However, there is no guarantee that interference will not occur in a particular installation. If this equipment does cause harmful interference to radio or television reception, which can be determined by turning the equipment off and on, the user is encouraged to try to correct the interference by one or more of the following measures: • Re-orient or relocate the receiving antenna. • Increase the separation between the equipment and receiver. • Connect the equipment into an outlet on a circuit different from that to which the receiver is connected. • Consult the dealer or an experienced radio/TV technician for help. Use of shielded cables is required to comply with the Class B limits of Part 15 of the FCC Rules. You are cautioned that any changes or modifications not expressly approved in this manual could void your authority to operate and/or obtain warranty service for this equipment. For Users in Canada: This digital apparatus does not exceed the Class B limits for radio noise for digital apparatus set out on the Radio Interference Regulations of the Canadian Department of Communications. Le present appareil numerique n'emet pas de bruits radio electriques depassant les limites applicables aux appareils numeriques de la class B prescrites dans le Reglement sur le brouillage radioelectrique edicte par le ministere des Communications du Canada. CAUTION! TO PREVENT FIRE OR SHOCK HAZARD, DO NOT EXPOSE THE UNIT TO RAIN OR MOISTURE. TO REDUCE THE RISK OF ELECTRIC SHOCK, DO NOT REMOVE EXTERIOR PANELS. NO USER-SERVICEABLE PARTS INSIDE. REFER SERVICING TO QUALIFIED SERVICE PERSONNEL. OPERATE THE UNIT WITH ONLY THE PROPER ELECTRICAL SPECIFICATIONS AS LABELED ON THE PRINTER AND AC ADAPTER. CAUTION! USE OF CONTROLS OR ADJUSTMENTS OR PERFORMANCE OF PROCEDURES OTHER THAN THOSE SPECIFIED HEREIN MAY RESULT IN HAZARDOUS RADIATION. ii Table of Contents Section 1: Getting Started................................................................................1 A. Choosing a Good Location.................................................................1 B. Unpacking and Inspection.................................................................2 C. Identifying the Parts............................................................................ 3 D. Setup (Connecting the Cassette Printer).......................................... 5 E. Loading and Installing Hoppers.......................................................7 F. Loading Lidless Cassettes................................................................12 G. Installing the Extension Tray (Optional)........................................ 13 Section 2: Printing Cassettes.........................................................................14 A. Cassette Specifications .....................................................................14 B. Printing from PTLab.........................................................................16 C. Printing from other Programs......................................................... 17 Section 3: Control Panel Operation.............................................................18 A. Overview of Operation.....................................................................18 B. Programming Hopper Descriptions...............................................19 Section 4: Maintenance and Troubleshooting...........................................23 A. Understanding Control Panel Error Messages.............................23 B. Transporting the Robot.....................................................................25 C. Technical Support..............................................................................26 Section 5: Technical Specifications..............................................................27 iii Section 1: Getting Started THANK YOU… ...for purchasing a Signature Cassette Printer-Robotic Feed. The Signature Cassette Printer-Robotic Feed can significantly increase the efficiency of your lab while helping to reduce the risk of misidentification of specimens. To begin using your Robot, please read this manual carefully. This Operator's Manual is a guide to the Robotic Feed only. The Signature Cassette Printer – Manual Feed is required to operate this equipment. However, that printer is boxed separately and includes its own user's manual. NOTE ON TERMS AND CONVENTIONS From this point forward, the following terms and conventions will apply: The Signature Cassette Printer – Robotic Feed (SCP-R) will be referred to simply as the Robot. The Signature Cassette Printer – Manual Feed (SCP-M) will be referred to simply as the Printer. A. CHOOSING A GOOD LOCATION • • Place the Robot in a location with adequate air circulation to prevent internal heat build-up. You will need at least 10" (25 cm) of overhead space to allow the top cover of the printer to open freely and have enough space to change the ribbon. Do not place the Robot near heat sources such as radiators or air ducts, or in a place subject to direct sunlight, excessive dust, mechanical vibration or shock. Getting Started 1 B. UNPACKING AND INSPECTION While unpacking your Robot, inspect the carton to ensure that no damage has occurred during shipping. Make sure that all supplied accessories are included with your unit. The following items should be included: • • • • • • • • Signature Cassette Printer –Robotic Feed Power cord Power converter 6-pin Mini Din cable 4 cassette hoppers Installation disc and documentation Extension Tray 4 dividers for lidless cassettes 4X 4X 2 Getting Started C. IDENTIFYING THE PARTS The following illustrations show the various parts of the robot. These parts will be referred to throughout this manual so return here if you ever encounter a term that is unfamiliar to you. Signature Cassette Printer – Manual Control Panel Cassette Conveyor Tray Extension Storage Area Cassette Hoppers Cassette Output Cassette Pusher The Control Panel is used to display error messages, check remaining cassette levels or assign hopper designations. The Cassette Conveyor moves the printed cassette forward from the cassette chute inside the printer to the Cassette Ouput location. Getting Started 3 The Signature Cassette Printer – Manual is boxed separately and set in place on the back of the Robot. The Cassette Hoppers hold the unprinted cassettes. If hoppers are removed during a print job, the robot will pause its motion until the hopper has been replaced and the ü button has been pressed. The Cassette Output location stores up to 7 printed cassettes. Attach the included cassette output extension tray accessory to more than double the capacity to 17. To make room for the next cassette, the Cassette Pusher pushes each cassette to the right after it lands in the output location. USB Robotics Safety Cover Power 6-pin Mini Din Connections Power Switch 4 Getting Started D. SETUP (CONNECTING THE CASSETTE PRINTER) 1. Locate the Signature Cassette Printer – Manual Feed. Disconnect any power or USB cables. 2. Open the Robotics Safety cover on the Robot. Robotics Safety Cover 3. Lower the Printer onto the back of the Robot. Align the holes in the bottom of the printer with the locator pins on the back of the Robot Locator Pins Getting Started 5 4. Lower the Robotics Safety Cover. 5. Connect the 6-pin Mini Din cable to the corresponding port on the back of the printer and robot. 6-pin Mini Din Cable 6 Getting Started 6. Connect power to the printer and the robot. Switch on power to the Robot. Note: The power cables for the Robot and the Printer are interchangeable! 7. Refer to the Printer manual before connecting USB to the printer. Follow the instructions in that manual. E. LOADING AND INSTALLING hoppers 1. Press the check button on the control panel. **** PAUSED! **** **** **** ** HOPPER CHANGES ** **** ALLOWED **** Getting Started 7 2. Remove the hopper you would like to fill with cassettes. 3. Orient the hopper as shown. 4 Remove the cassettes from the box. 5. Orient the cassettes so that the printable face of the cassette corresponds to the open side of the hopper. 8 Getting Started 6. Carefully slide the cassettes into the hopper. Make sure that the edge of the tape is accessible through the opening in the slot. Tape Getting Started 9 7. The front edges of the cassettes should be pushed all the way past the opening in the hopper. Past the Opening Front Edge of Cassette 8. Using your right had to hold the cassettes in place with downward and forward pressure. Remove the tape with your left hand. Important Note: Check for any leftover tape adhesive remaining on the side walls of the cassettes. Remove the adhesive to prevent cassette sticking issues in the printer. 10 Getting Started 9. The cassettes will fall into place as you remove the tape and the pressure with your right hand. 10. Gently shake the hopper to level any remaining cassettes. 11. Cassettes should be level on all sides before inserting the hopper into the Robot. 12. Repeat these steps for the remaining hoppers. Insert the hoppers into the Robot so that the open side of the hopper faces toward the robot. Cassettes should be level! Getting Started 11 F. Loading Lidless cassettes Before loading lidless cassettes you must install a divider in the cassette hopper. Slide the divider into the slot inside the hopper with the plastic ribs facing away from the cassette. Once the divider is in place, load the cassettes according the the instructions in the previous section. Divider 12 Getting Started g. INSTALLING THE EXTENSION TRAY (OPTIONAL) The 10 cassette extension tray can be added to the Robot simply by setting it in place inline next to the output area so that the locator tab on the tray fits inside the receiving slot under the robot. No additional settings or adjustments are necessary. The extension tray will increase the output from 7 to 17 cassettes. Locator Tab Locator Slot To use the tray simply slide the print cassettes onto the extension tray with your finger. Pick up the tray and move it to your station. Getting Started 13 Section 2: Printing Cassettes A. Cassette Specifications The Signature Cassette Printer can print on cassettes with printable face angles between 35 and 45 degrees and cassettes that meet the size specifications shown below. The Signature Cassette Printer uses thermal transfer print technology. This print technology requires stricter standards on the surface finish and cleanliness of the cassette’s printable area compared to cassettes that are used with ink jet technology printers. 1. Cassette Dimensions Maximum and minimum sizes for each dimension are shown in the diagram below: 28.9mm 28.2mm 10.0mm MAX [Lid attachment features] .5 to 1.0mm chamfer or 1.0mm radius on bottom edges are highly recommended 45deg 35deg 6.1mm 5.9mm 41.0mm 40.0mm 3.5mm must be clear of lid attachment features 83.0mm MAX Note 1: Cassettes may have lids attached in the open position as shown, lids may be removed or lids may be in a closed position as long as they do not project over the printable face. 14 Printing Cassettes 2. Printable Surface Quality The printable area of the tissue cassette must have a relatively flat and smooth surface. • Roughness. The recommended surface roughness is approximately 30 microinches. Slightly rougher print surfaces will also work, but there may be incomplete transfer of ink to low spots within the surface texture. • Flatness. The printable surface must be as flat as possible; the recommended flatness of the entire printable area should be within .001”. Cassettes that have printable areas with gradual bowing of the printable face that result in a flatness measurement of larger than .001”may work, but need to be tested on a case by case basis. Rapid transitions in the printable surface due to sink or flaws in the mold will likely result in poor print transfer in the affected areas. Flat Surface Print Rough Surface Print 3. Printable Surface Support The printable area must be supported by the structure of the cassette in such a way that the printable area does not deflect under pressure. Use of ribs and surrounding walls should be considered to maximize the consistency of the printable area. Ribs that are too thick can cause sink which can leave voids in the print. Mold design can also cause sink in certain areas of the printable face. These low areas will not have complete transfer of ink. Examples of an unsupported upper edge (left) and low spot in the middle of the face (right) are shown below. Printing Cassettes 15 4. Raised Printable Surface Area The printable area can be a pad that is slightly raised from the rest of the printable face or it can be a perfectly flat face; however, the printable area cannot be recessed within the printable face. Any raised edges around the printing area will prevent clean transfer of ink to the printable area. An example of a cassette with a raised pad is shown below. Note: Printing offsets may need to be adjusted in the PTLab software so that the print starts on the raised printing area. Starting the print too early causes the print head to get stuck on the transition to the raised area. B. Printing from PTLab 1. Open PTLab. 2. If the Robot is connected to the Printer via the 6-pin Mini Din connector, PTLab will automatically detect it. 3. Select the template and fill out the variables. 4. With the robot connected, you will have a source drop down list available. Choose the cassette source you would like to use. 5. Click Print. 16 Printing Cassettes C. Printing from other Programs Printing to the Cassette Printer from other software can be accomplished by using the included Windows driver installed in the previous section. Four different document sizes are available depending on the type of cassette you have. The image file should correspond to one of the sizes below. • Size 1 for standard 45° angle cassette - .236" x 1.01" (default) • Size 2 for rounded edge 45° angle cassettes - .236" x .880" • Size 3 for 35° angle cassettes - .293" x 1.01" • Size 4 for rounded edge 35° angle cassettes - .293" x .880" Set the Cassette Source to the desired hopper. Any setting but "manual" will cause the robot to pick from the hoppers. The image file should have 100% saturated black text or graphics. To print, simply go to the application's print function. Choose the "Cassette Printer" as the printer. Click OK to print. Printing Cassettes 17 Section 3: Control Panel Operation A. Overview of Operation The control panel can be used to change hopper type descriptions to one of the preprogrammed types, view error messages, view cassette levels in each hopper, view remaining prints on the ribbon, or pause the robot so hoppers can be reloaded. Under normal circumstances the control panel will alternate between showing the cassette levels and showing the current status. — — — — — — — — — — — — — PRINTER IS ONLINE RIBBON STATUS 2711 PRINTS REMAIN 1:Blue 2:White 3:Red 4:White Biopsy –23 –40 –40 –39 Press the check button to pause the robot. **** PAUSED! **** **** **** ** HOPPER CHANGES ** **** ALLOWED **** 18 Control Panel Operation If there is an error message the control panel will alternate between the error message and cassette levels. ******************* PRINTER NOT ONLINE ******************* This error indicates that the printer is not plugged in, powered off or not connected via the six pin mini-din cable. 1:Blue 2:Blue 3:White Biopsy 4:White Biopsy –23 –xx –40 –xx This indicates that the hopper for this location has been removed or is not seated properly. B. Programming Hopper Descriptions You can set the current hopper type description to one of the preprogrammed descriptions using the control panel of the Robot. However, it is only possible to change the text of the hopper descriptions or add additional hopper descriptions in the PTLab software. To change the currently selected hopper type on control panel, while the cassette levels are displayed press and hold the check button and then the up arrow. (Note: The printer must be online and not paused) 1:Blue 2:White 3:Red 4:White Biopsy –23 –40 –40 –39 2 1 Control Panel Operation 19 A blinking cursor will appear on the first letter of the description of the first hopper. Press the side arrow to change to one of the other preprogrammed descriptions. 1:Blue 2:White 3:Red 4:White Biopsy –23 –40 –40 –39 To move to one of the other hopper locations, press the down arrow. 1:Blue 2:Blue 3:White Biopsy 4:White Biopsy –23 –40 –40 –39 When you are finished making changes, press the check button. 1:Blue 2:Blue 3:White Biopsy 4:White Biopsy –23 –40 –40 –39 To edit the text of hopper descriptions or add hopper descriptions, open PTLab, double-click on the hopper icon on the status bar. You may also click on the settings icon and choose settings – Hopper Settings. Double-Click 20 Control Panel Operation To change the currently selected hopper type, click on the drop down menu next to each hopper number. All available descriptions will appear in the drop down. Hopper numbers start with “1” on the left side of the printer. Once the hopper types are selected for each hopper number, click Set. A confirmation dialog will appear. Set hopper types Edit or add hopper type descriptions If you would like to change or add hopper descriptions you can do so on the same screen. Simply change the current description or enter a new description in one of the 16 available boxes. Click Submit Note: You must click submit before any changes or additions will appear in the Hopper drop down menus at the top of the screen. Control Panel Operation 21 Cassette/Hopper Type Mismatch The hopper descriptions are stored on the printer (not the robot) and the currently connected computer. The descriptions are stored in both locations so that you do not have reenter them if either the printer or the computer is changed. If you change the computer that is connected to the printer or change the printer attached to the Robot, you will receive a Cassette Type Mismatch error. You will need to reconcile the differences. 1. The screen below will appear if you open the hopper settings window. Simply click “OK” below the descriptions you would like to keep. 2. The Hopper Settings window will open. Set the hopper types to correspond with the cassettes which are actually loaded in the hoppers as described on the previous page. 22 Control Panel Operation Section 4: Maintenance and Troubleshooting A. Understanding Control Panel Error Messages The following is a list of error messages that may occur. For most you can press the check button on the control panel to retry the operation. 1. Flipper board error There was a problem rotating the cassette on the end of the arm. This is not a problem swinging the arm around the larger diameter inside the Robot. Power off the unit, remove the hoppers and check for obstructions. 2. ARM motor error There was a problem moving the arm up or down (vertically). Power off the unit, remove the hoppers and check for obstructions. 3. Swing motor error There was a problem moving the arm from side to side (horizontally). Power off the unit, remove the hoppers and check for obstructions. 4. Picker error The picker failed to pick up the cassette. • Ensure that the proper dimension cassettes are being used (Section 2A). • Make sure the cassettes are level inside the hopper (Section 1E). • Make sure the hoppers are completely inserted into the Robot. Remove and reinsert each hopper to be sure. Push near the bottom of the hopper to ensure a good connection. 5. Cassette was dropped The picker picked the cassette but dropped it while it was moving. This can be caused by an obstruction in the arm path. Power off the unit, remove the hoppers and check for obstructions. This usually means that the picker is not getting a good grip on the cassette so all of the same troubleshooting steps from item 4 above will apply. Maintenance and Troubleshooting 23 6. Cover is open The safety cover over the front of the printer is open. Close the cover to continue. 7. Selected cassette type is empty The hopper is out of media. Other types of media may be present in other hoppers. 8. Selected cassette is not in robot The hoppers are full but the selected casssette is not currently designated for any of the hoppers. 9. Hopper not installed The hopper has not been inserted into the Robot. If it is already inserted, remove it, reinsert it and press the check button on the control panel. 10. Cassette lost on conveyor exit A cassette fell off the conveyor track. Power off the unit, remove the hoppers and remove the cassette if it fell off inside the Robot. 11. Printer not online The Robot cannot communicate with the printer. The printer is not powered on, the power cable is unplugged or the 6-pin Mini Din cable is disconnected. 12. Robot Arm touches cassettes in each hopper. The robot will move the arm to the top of each stack of cassettes to measure the remaining cassettes in each hopper. This is done automatically after powering up the unit or after a hopper has been removed and replaced. 13. “xx” appears next to the hopper description instead of the remaining cassettes. This indicates that the hopper for this location has been removed or is not seated properly. Replace the hopper. If it is already in place, remove it and push it back in place until you feel it connect. There is a magnet that will engage if the hopper is properly connected. Push near the bottom of the hopper. 1:Blue 2:Blue 3:White Biopsy 4:White Biopsy 24 Maintenance and Troubleshooting –23 –xx –40 –xx B. Transporting the Robot To prevent damage to the robotic arm during shipment, it is important to properly secure it. To prepare for transport remove all hoppers, remove the printer from the back and then do the following. 1. Place the piece of notched foam that originally shipped with the unit in the bottom of the second bay from the left. 2. Press and hold the up button on the control panel for two seconds. 3. While still holding the up button press the down button. 1 Hold for 2 seconds 2 4. The arm will move into the second bay and push down on the foam. 5. Unplug power from the robot. 6. Place the foam spacer that originally shipped with the unit into the second bay above the arm. 7. Secure the foam spacer with tape. 8. Place the unit back into its original shipping box. Maintenance and Troubleshooting 25 c. Technical Support If you have difficulties operating your Printer, contact the technical support number using one of the methods listed below. Source Location Primera Knowledge Base http://www.primerahealthcare.com/ knowledgebase.html Email Support [email protected] Phone Support +49-(0)611-92777-0 (Mon-Thu 9 a.m. - 5.00 p.m, Fri 9 a.m. - 3.00 p.m. CET) 26 Maintenance and Troubleshooting Section 5: Technical Specifications Printing technology: Thermal transfer Print speed: Up to 8 cassettes/minute Print resolution: 300 dpi Ink type: Resin thermal transfer Ribbon types: CMYK: 1000 prints Black: 4300 prints Printable colors: 8 solid colors; plus pattern options Cassette types: Prints on standard smooth-faced cassettes with 35° or 45°angles with either lid on or lid off, no adjustments needed Output tray capacity: 7 cassettes / 17 with extension tray Construction: Steel frame with powder-coated steel covers Cabinet color: Medical white Data interface: USB 2.0 compatible Printer drivers: Windows™ XP/Vista/7/8 Height: 19.3” Width: 12” Depth: 25.9” Weight: 72 lbs Power requirements: 100-240 VAC, 50/60 Hz, 60 watts Warranty: One year parts and labor Technical Specifications 27 Printed in the United States of America P/N 511385