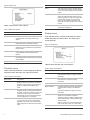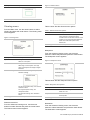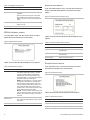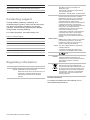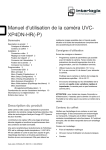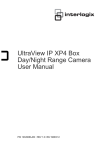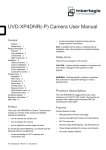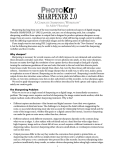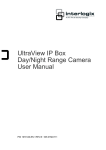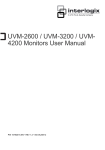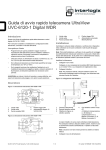Download UVC-XP4DN-HR(-P) Camera User Manual
Transcript
UVC-XP4DN-HR(-P) Camera User Manual Content User guidelines Product description 1 User guidelines 1 Package contents 1 Installation 2 Video connections 2 Set the lens mode 2 Attach the lens 2 Connect power 2 Mount the camera 3 Connect the monitor 3 Programming 3 OSD controls 3 Main menu 3 Presets menu 4 Setup menu 4 Viewing menu 6 Exposure menu 7 White balance menu 8 Save/restore menu 8 Contacting support 9 Regulatory information 9 Menu Map 10 Use the following guidelines: Product description This color video camera is the next generation in wide dynamic range cameras. It uses the latest in UTC Xposure image analysis technology. The sensor architecture provides unequaled wide dynamic range performance and improves how the camera deals with low-light conditions. Another revolutionary feature of the UltraView XP4 is dual-temperature calibration. The UVC-XP4-HR is calibrated at the factory, so the camera knows how to adjust gain, white balance, and other settings based on its environment. The camera is able to get the best possible images in any situation and at any temperatures within its operating specifications. P/N 1079202A-EN • REV R0.1 • ISS 16DEC11 • Program as many camera settings as possible before mounting the camera. Take appropriate safety precautions while completing programming after installation. • Always use a 12 VDC or 24 VAC UL listed Class 2 power supply to power the camera. Do not use the camera outside the temperature range specifications: -57 to 122°F (-50 to +50°C). • If the light source where the camera is installed experiences rapid, wide- variations in lighting, the camera may not operate as intended. WARNING: To reduce the risk of fire or electronic shock, do not expose the camera to rain or moisture and do not remove the cover or back. Package contents Check the package and contents for visible damage. If any components are damaged or missing, do not attempt to use the unit; contact the supplier immediately. If the unit is returned, it must be shipped back in its original packaging. Package contents: Multilingual Installation Sheet CD with User Manual in several languages Camera C-mount adaptor CAUTION: Use direct plug-in UL listed power supplies marked Class 2 or LPS (limited power source) of the required output rating as listed on the unit. Installation This chapter provides information on how to install the camera. Video connections To make cable connections, do the following: Note: When the lens mode DIP switch is set to DD, you can use the DD level screw (iris level adjustment) to ensure the correct exposure of images for the camera’s position and the lighting conditions. Use an insulated tool to rotate the screw. Observe the results on the monitor screen for the best setting. Attach the lens Refer to the instructions that came with the lens you purchased for complete installation instructions of that lens. Figure 1: Making the video connections Note: For optimal performance, use an autoiris lens. To install most lenses, see Figure 3 and do the following: Figure 3: Attaching your lens Video-type autoiris lens leads 1. Connect a coaxial cable terminated with BNC connectors between the MON OUT connector of the camera and the video in connector on a test or local monitor. 2. Connect a coaxial cable terminated with BNC connectors between the VIDEO OUT connector of the camera and the video in connector on a monitor, multiplexer, switcher, or other standard video device. DC-type autoiris lens leads C-mount adapter (for C-mount lenses only) A E B F C G D H Set the lens mode If your lens has a manual iris, ignore this switch. It is for autoiris lenses only. Camera Figure 2: Lens mode DIP switch and iris level adjustment Autoiris, lens connector Autoiris lens plug Lens (autoiris shown); manual iris has no cable Video-type autoiris lens leads: A. Red (9 VAC); B. NC (no connection); C. Black (ground); D. White (video) DC-type autoiris lens leads: E. Damping coil (+); F. Damping coil (-); G. Driving coil (+); H. Driving coil (-) 1. If you are using a C-mount lens, screw on the provided C-mount adapter. 2. Screw your customer-supplied lens onto the camera. 3. If you are using an autoiris lens, insert the autoiris lens plug into the autoiris lens connector. 1. Set to VD (video drive) for autoiris lenses with builtin amplifier 2. Set to DD (direct drive) for autoiris lenses without amplifier 3. DD adjustment. 2 Connect power Caution: Use direct plug-in UL listed power supplies marked Class 2 or LPS (limited power source) of the required output rating as listed on the unit. UVC-XP4DN-HR(-P) Camera User Manual Figure 4: Power connection Programming This chapter describes how to navigate the setup menus to adjust the camera settings. OSD controls Use the OSD (on-screen display) setup menus to program the camera. See Figure 5 below. 1. With a screwdriver, loosen the GND and ~AC24V/DC12V terminal screws on the terminal block (see Figure 4). 2. Connect a universal 12 VDC, 24 VAC power supply to the terminal block. There is a menu map on the back page of the manual that shows an overview of the menus (see “Menu Map” on page 10.) Note: If you do not press a button for two minutes, your changes are saved, and the camera returns to its normal function. Figure 5: OSD menu controls Note: The terminal block is not polarity- sensitive. Either power lead can be connected to either terminal connector. There is no need for an isolated ground wire. The two power terminals can accept any polarity and any combination of power that equals 12 VDC or 24 VDC. 3. Retighten the terminal screws until snug, ensuring that the power leads are secure. 4. Supply power to the unit by plugging the power supply into a proper source. Note: The power LED illuminates to show that the camera is receiving power. If it does not illuminate, check the terminal block connections and the power source Up Down Left Right Enter Mount the camera Note: Wherever the PREVIOUS PAGE option appears, use it to leave the current menu and return to the previous menu. Move to the PREVIOUS PAGE option and press the center button. To mount the camera, attach the camera to the mounting surface using the appropriate fasteners. Main menu Connect the monitor The camera is configured through the setup menus which appear on-screen (see Figure 6). Program the cameras by attaching a standard video monitor to the system. To connect the monitor, do the following: 1. Plug the monitor output cable to the video monitor output connector (see Figure 1 on page 2.) To access and navigate the main menu, press and hold the center button of the OSD (See Figure 5). Use the up or down buttons to move between items, and press the center button to select that item. Use the left and right buttons to select the different options available for the item. 2. Connect the BNC cable to the video monitor. 3. Press Enter (see Figure 5) to display the Setup menu. UVC-XP4DN-HR(-P) Camera User Manual 3 Figure 6: Main menu Table 1 lists the main menu options. Menu option Description Fluor 1 This mode uses line lock to eliminate phase roll under fluorescent lights. Dynamic range is 14 bits. It must be used with a 24 VAC power supply. Fluor 2 This mode uses a DC iris lens to reduce phase roll under fluorescent lights. Dynamic range is reduced to 12 bits in this mode. With some fluorescent lights, the roll is slowed down, but not completely eliminated. This mode will not function correctly with a manual iris lens. Custom Whenever any menu items are changed, Custom will be displayed. Table 1: Main menu options Menu option Function Presets Configures the preset for the lighting condition. Setup Configures camera ID, video I/O, type of lens, motion detection, and wide dynamic range options. Viewing Configures flip, resolution, gamma correction, image sharpness, and saturation settings. Exposure Configures automatic gain control (AGC), AE preferences, range, shutter limit, and advanced exposure limits. White balance Configures white balance (WB) mode, magenta control, WB bias, and auto tracking white balance. Save/restore Displays firmware version, resets camera, saves user settings, restores user settings, and restores factory settings. Exit Exits the OSD menu system. Setup menu From the Main menu, use the arrow buttons to select Setup and press the center button. The Setup menu screen appears. Figure 7: Setup menu Table 3 below lists the main menu options. Presets menu Table 2 lists the presets for common lighting conditions. Select the option that suits your camera’s situation. Table 3: Setup menu options Menu option Description ID setup Configures camera identification and position. See “Camera ID setup” on page 5 for setup information. Video I/O Configures video standard and sync options. See “Video I/O” on page 5 for setup information. Lens select Configures the lens as autoiris or manual. Motion detection Configures detection threshold, PTZ settings, and the location and size of the detection zone. Table 2: Preset menu options Menu option Description Normal This is the camera default preset for general lighting conditions out of the box. This mode supports 14 bits of dynamic range and gives priority to rendering the highlights in the scene. Indoor Outdoor This preset supports 16 bits of dynamic range and gives priority to rendering the shadows in the scene. It is primarily used for typical indoor scenes and when you want to see backlit objects clearly in front of bright backgrounds (as in a building lobby, for example). See “Motion detection” on page 5 for setup information. WDR setup This preset offers the highest dynamic range of 17 bits and gives priority to rendering the highlights in the scene. This mode produces flatter images than modes with lower dynamic range. Select one of the four options available: safe area, center spot, Lower 1/3, or Full screen. Previous page 4 Configures wide dynamic range (WDR). WDR allows you to see details of objects in shadows or details of objects in bright areas of frames that have high contrast between light and dark areas. Returns to previous menu. UVC-XP4DN-HR(-P) Camera User Manual Camera ID setup Table 5: Video I/O menu options From the Setup menu, use the arrow buttons to select ID setup and press the center button. The Camera ID Setup menu screen appears. Menu option Description Video Standard Select NTSC or PAL. Sync Select one of the two options: INT - Internal Synch. This is used with DC Power Input as a way to reduce the phase roll of fluorescent lights. Figure 8: ID setup menu LL - Line Lock. This is used to synch video for AC Power Input so that the synch matches the frequency of the power input. This will completely eliminate the roll caused by fluorescent lights. Previous Page Returns to previous menu. Motion detection Table 4 below lists the Camera ID setup menu options. Table 4: Camera ID setup menu options Menu option Description ID display Select on or off. Camera ID Define the camera name. Press the right button to move the cursor to edit the camera ID. Use the up or down buttons to cycle through the options and the center button to select. When complete use the up or down buttons to leave the editing field. ID position Define where on-screen the camera name is displayed. Select one of the position options: Up-Left, Up-Center, Up-Right, Down-Left, Down-Right. Previous page Select to return to the previous menu. Video I/O From the Setup menu, use the arrow buttons to select Video I/O and press the center button. The Video I/O menu screen appears. A motion detection alarm refers to an alarm triggered when the camera detects a motion. From the Setup menu, use the arrow buttons to select Motion detection and press the center button. The Motion Detection menu screen appears. Figure 10: Motion detection menu Table 6 below lists the Motion Detection setup menu options. Table 6: Motion Detection setup menu options Menu option Description Motion Select one of the options: Off - Turn off motion detection. Figure 9: Video I/O menu All Alarms - Not used. GPI Trigger - Not used. Motion Detection – Set: - activity threshold: Level of sensitivity of the motion detection. - digital zoom: How far in the camera zooms upon alarm. By default, the camera zooms to the center of the screen. - digital pan: Adjust where the camera zooms left or right upon alarm. - digital tilt: Adjust where the camera zooms up or down upon alarm. Table 5 below lists the Video I/O menu options. UVC-XP4DN-HR(-P) Camera User Manual Set Alarm Zone Define the on-screen area to trigger a response. Select to launch Alarm zone setup menu. This menu lets you select the location and size of the detection zone. Use the arrow buttons to move and size the selection box. 5 Menu option Description Previous Page Select to return to the previous menu. Viewing menu From the Main menu, use the arrow buttons to select Viewing and press the center button. The Viewing menu screen appears. Figure 12: Gamma menu Table 7 below lists the Gamma menu options. Table 7: Gamma mode menu options Menu option Description Gamma mode The automatic value is 0.45. Adjust the value manually to change the picture contrast on the monitor if the controls on the monitor are not giving sufficient adjustment. Figure 11: Viewing menu Select one of the three options: Auto, Manual, Off Previous page Returns to previous menu. Sharpness Menu option Description Flip Configures horizontal flip. Select on or off option. Resolution From the Advanced viewing menu, use the arrow buttons to select Sharpness and press the center button. The Sharpness screen appears. Figure 13: Sharpness menu Configures resolution. Select high or normal option. The High option oversharpens the image for higher resolution. Advanced Viewing Gamma correction, image sharpness, and saturation settings. Table 8 below lists the Sharpness menu options. Table 8: Sharpness menu options For gamma correction setup, see “Gamma correction” below. For image sharpness setup, see “Sharpness” below. For saturation settings, see “Saturation” below. Previous page Returns to previous menu. Gamma correction From the Advanced viewing menu, use the arrow buttons to select Gamma and press the center button. The Gamma menu screen appears. 6 Menu option Description Noise reduction Noise is unwanted signals on the data lines. Select on or off. Sharpness scale Use the left or right buttons to raise or lower the sharpness. Previous page Select to return to previous menu. Saturation From the Advanced viewing menu, use the arrow buttons to select Saturation and press the center button. The Saturation screen appears. UVC-XP4DN-HR(-P) Camera User Manual Figure 14: Saturation menu Menu option Description Advanced exposure menu Configures frame repeat, day/night setup, transitions. See “Advanced Exposure” below for setup information. Previous page Select to return to previous menu. Advanced Exposure Table 9 below lists the Saturation setup options. From the Advanced Exposure menu, use the arrow buttons to select Advanced Exposure and press the center button. Table 9: Saturation menu options Menu option Description BIAS scale Use the left and right buttons to raise or lower the image sharpness level. IRE saturation IRE is the measurement of composite video signals. This value shows the usable light level. Figure 16: Advanced exposure menu Enter a value between 100 and 130. Previous page Returns to previous menu. Exposure menu From the Main menu, use the arrow buttons to select Exposure and press the center button. The Exposure screen appears. Figure 15: Exposure menu Table 11 below lists Advanced Exposure setup options. Table 11: Advanced exposure menu options Menu option Description Frame repeat Off, 2X, Set, or Freeze. Day/night setup Automatically switch the camera mode from color (day) to monochrome (night). See “Day/night setup” below for setup information. Transitions Normal, Fast, or Slow. Previous page Returns to previous menu. Day/night setup Table 12 lists the Exposure setup options. Table 10: Exposure options Menu option Description AGC Configures auto gain control (AGM). The image quality is automatically adjusted in low light conditions. From the Advanced exposure menu, use the arrow buttons to select Day/night setup and press the center button. Figure 17: Day/night setup menu Select one of the options: Medium, High, Custom, Low. AE preferences Highlights or Shadows. Range CTLR Normal, High, or Custom. Shutter limit Configures shutter limit. Select one of the options: X2, X4, X8, X16, X32, Off. UVC-XP4DN-HR(-P) Camera User Manual Table 12 on page 8 lists the Day/Night setup options. 7 Table 12: Day/Night setup options Advanced white balance Menu option Description D/N control Select on or off. Night mode Use this option in monochrome or low light situations. From the White balance menu, use the arrow buttons to select Advanced White Balance and press the center button. Select one of the three options: Color, B/W, B/W and Burst. Burst allows the camera to display color menus on top of black and white video. Gain boost Figure 19: Advanced white balance menu Used in low light levels. Select on or off. Previous page Returns to previous menu. White balance menu From the Main menu, use the arrow buttons to select White balance and press the center button. Figure 18: White balance menu Table 13 below lists the White Balance menu options. Table 13: White balance options Menu option Description Mode ATW Xtend (Auto tracking white balance) The default white balance range of the XP4 camera is between 2800 and 7500 Kelvin depending on the color temperature of the scene illumination. It can be manually adjusted to between 2000 and 11000 Kelvin. Table 14 below lists the Advanced White Balance menu options. Table 14: Advanced white balance options Menu option Description Magenta control Select one of the options: on, off, custom. WB BIAS scale Use the left or right buttons to raise or lower the WB BIAS. ATW slew scale Use the left or right buttons to raise or lower the ATW slew. Previous page Returns to previous menu. Save/restore menu From the Main menu, use the arrow buttons to select Save/restore and press the center button. Figure 20: Save/restore menu AWB (Auto white balance) – Use this mode to set a specific white balance. Typically this is done by placing a white object in front of the camera, letting the white balance adjust , and then hitting the AWB set command to lock in the white value. The camera will use this value as the default white balance setting. Manual - Use this mode to set the camera to a specific color temperature. The camera will not adjust to white balance changes in the scene over time. Advanced white balance menu Advanced white balance settings. Previous page Returns to previous menu. 8 See “Advanced white balance” below for setup information. Table 15 below lists the Save/restore menu options. Table 15: Save/restore options Menu option Description System info menu Displays firmware version. Reset camera Performs camera reset. Save user settings Saves all current changes. Restore user settings Discards all current changes. UVC-XP4DN-HR(-P) Camera User Manual Menu option Description Restore factory settings Resets all settings to factory levels. Previous page Returns to previous menu. Manufacturer Authorized EU manufacturing representative: UTC Fire & Security B.V. Kelvinstraat 7, 6003 DH Weert, The Netherlands FCC compliance Contacting support For help installing, operating, maintaining, and troubleshooting this product, refer to this document and any other documentation provided. If you still have questions, contact us during business hours (Monday through Friday, excluding holidays). For contact information, see www.interlogix.com Table 16: Technical Support Europe, Middle East and Africa W ACMA compliance Select Contact Us at www.utcfssecurityproducts.eu North America T +1 855.286.8889 E [email protected] Canada [email protected] Copyright Trademarks and patents © 2011 UTC Fire & Security. All rights reserved. Interlogix, UltraView brand and logo are trademarks of UTC Fire & Security. Other trade names used in this document may be trademarks or registered trademarks of the manufacturers or vendors of the respective products. Notice! This is a Class A product. In a domestic environment this product may cause radio interference in which case the user may be required to take adequate measures. This Class A digital apparatus complies with Canadian ICES-003. Certification European Union directives Regulatory information Class A: This equipment has been tested and found to comply with the limits for a Class A digital device, pursuant to part 15 of the FCC Rules. These limits are designed to provide reasonable protection against harmful interference when the equipment is operated in a commercial environment. This equipment generates, uses, and can radiate radio frequency energy and, if not installed and used in accordance with the instruction manual, may cause harmful interference to radio communications. Operation of this equipment in a residential area is likely to cause harmful interference in which case the user will be required to correct the interference at his own expense. Cet appareil numérique de la classe A est conforme à la norme NMB-0330 du Canada. Australia E UTC Fire & Security Americas Corporation, Inc. 2955 Red Hill Avenue, Costa Mesa, CA 92626-5923, USA N4131 12004/108/EC (EMC directive): Hereby, UTC Fire & Security declares that this device is in compliance with the essential requirements and other relevant provisions of Directive 2004/108/EC. 2002/96/EC (WEEE directive): Products marked with this symbol cannot be disposed of as unsorted municipal waste in the European Union. For proper recycling, return this product to your local supplier upon the purchase of equivalent new equipment, or dispose of it at designated collection points. For more information see: www.recyclethis.info. Contact information For contact information see: www.interlogix.com or www.utcfssecurityproducts.eu. UVC-XP4DN-HR(-P) Camera User Manual 9 Menu Map 10 UVC-XP4DN-HR(-P) Camera User Manual