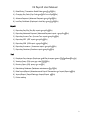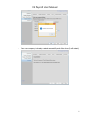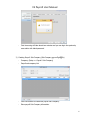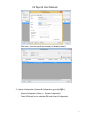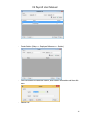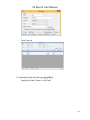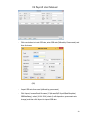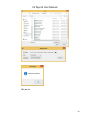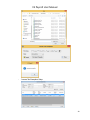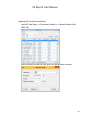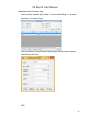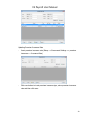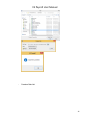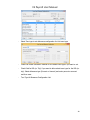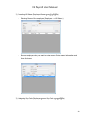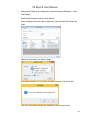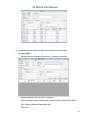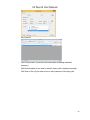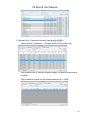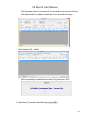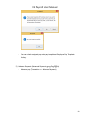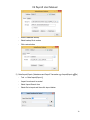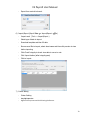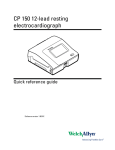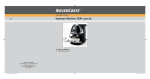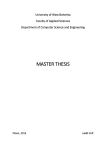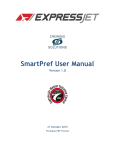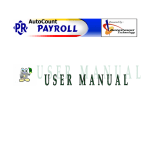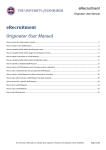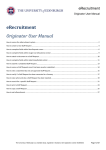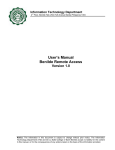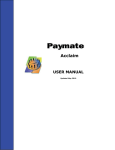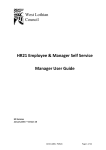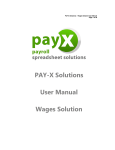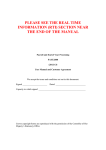Download V5 Payroll User Manual
Transcript
V5 Payroll User Manual Content Setup 1) Creating New Company (Company ။) 2) Creating Payroll Sub Company (Sub Company ။) 3) System Configuration (System ၏ Configuration ။) 4) Configuring Security Setting (System user Menu Security 5) Inserting Employee Reference (Reference ။) ။) 6) Inserting Trans Type (Trans type ။) 7) Inserting Pay Code (Pay Code ။) 8) Inserting Pay Template (Pay Template ။) 9) Importing Government Setting (Government Rate ။) 10) Inserting Opening Data (Opening Data ။) 11) Configuring Pay Code OT policy (Pay Code OT Policy ။) 12) Configuring Trans Type Allowance (Trans Type Allowance ။) 13) Configuring Tran Type with Leave Calculation Method (Leave calculation method ။) Employee 1) Inserting Employee Information (Employee Information 2) Inserting HR Memo (Employee Memo 3) Assigning Pay Code (Employee 4) Assigning Pay Template (Employee ။) ။) Pay Code ။) Pay Template 5) Checking Employee Pay Template ( ။) Pay Template 6) Inserting Employee Income Tax (Employee Income Tax Setup 7) Inserting Employee SSB (Employee SSB Setup ။) ။) ။) 8) Inserting Employee Insurance (Employee Premium Insurance Setup ။) Transaction 1) Creating Pay Cycle (Pay Cycle 2) Summary Entry (Transaction Summary Data ။) ။) 1 V5 Payroll User Manual 3) Detail Entry (Transaction Detail Data ။) 4) Changing Pay Code (Pay Code ။) 5) Advance Payment (Advanced Payment ။) 6) Last Pay Certificate (Employee's Last Pay ။) Report 1) Reporting Pay Slip (Pay Slip report ။) 2) Reporting Advanced Payment (Advanced Payment report 3) Reporting Income Tax (Income Tax report 4) Reporting GPF (GPF report ။) 5) Reporting SSB (SSB report ။) ။) ။) 6) Reporting Insurance (Insurance report ။) 7) Reporting Overtime (Overtime report ။) Tool 1) Employee Pay changes (Employee 2) Viewing Query (SQL query view 3) Running Query (SQL query run ၏ Pay changes ။) ။) ) 4) Maintaining Database ။) 5) Data Import/Export (Attendance and Payroll Transaction 6) Import/Export (Payroll Data Import/Export Import/Export ။) ။) 7) Printer setting 2 V5 Payroll User Manual Setup 1) Creating New Company (Company ။) - (Setup >> Setup Wizard >> Create New Company) - Welcome screen - Enter company name (your desired company name) and click next - Choose your base currency for your company, - Select pay code you want to use (you can also add pay code later). - Select Trans type you want to use (you can also add Trans type later). - then click next 3 V5 Payroll User Manual - Enter SQL server name, database name (your desired), SQL User ID and SQL password - Browse database location for your database and click next - Your company database is successfully created and then clicks OK (it will take about one minute) 4 V5 Payroll User Manual - Your new company is already created successfully and clicks close (it will restart) 5 V5 Payroll User Manual - First time using will take about two minutes and you can login the system by user admin with blank password 2) Creating Payroll Sub Company (Sub Company - Company (Setup >> Payroll Sub Company) - Payroll sub company List - Click new button to create new payroll Sub Company. - Enter payroll Sub Company information ။) 6 V5 Payroll User Manual - Click save ( your new payroll sub company is already created ) 3) System Configuration (System ၏ Configuration ။) - System Configuration (Setup >> System Configuration) - Check SSB check box to calculate SSB under Payroll Configuration 7 V5 Payroll User Manual - Select the income tax calculation method to calculate income tax and select month of Income tax start in month under General tab and then click save 8 V5 Payroll User Manual - Click save after you already configure the system (it will restart the system) 4) Configuring Security Setting (System user - Menu Security ။) Create role (Setup>>Security Setting>>Role) 9 V5 Payroll User Manual - Check menu name to access for the role (Setup>>Security Setting>>Security Policy) and then save. - Create user (Setup>>Security Setting>>User) 10 V5 Payroll User Manual - Click new, Enter user information and add role you want to allow and then click save - Click Switch user at tool bar. - This user will be access menu according allow role 11 V5 Payroll User Manual 5) Inserting Employee Reference (Reference ။) - Create branch (Setup >> Employee Reference >>Branch) - Click new button to create new branch, enter branch information and then click save. - Branch list 12 V5 Payroll User Manual - Create Department (Setup >> Employee Reference >> Department) - Click new button to create new Department, enter Department information and then click save. 13 V5 Payroll User Manual - Department List - Create Designation (Setup >> Employee Reference >> Designation) - Click new button to create new Designation, enter Designation information and then click save. - Designation List 14 V5 Payroll User Manual - Create Section (Setup >> Employee Reference >> Section) - Click new button to create new Section, enter Section information and then click save. - Section List 15 V5 Payroll User Manual - Create Cost Center (Setup >> Employee Reference >> Cost Center) - Click new button to create new Cost Center, enter Cost Center information and then click save. - Cost Center List 16 V5 Payroll User Manual - Create Race (Setup >> Employee Reference >> Race) - Click new button to create new Race, enter Race information and then click save. - Race List 17 V5 Payroll User Manual 6) Inserting Trans Type (Trans type ။) - Inserting Trans Type (Setup >> Trans Type) - Click new button to create new Trans Type, enter Trans Type information and then click save. 18 V5 Payroll User Manual - Trans Type List 7) Inserting Pay Code (Pay Code - ။) Inserting Pay Code (Setup >> Pay Code) 19 V5 Payroll User Manual - Click new button to create new Pay Code, enter Pay Code information and then click save. - Click Tran Type button to add Tran type for this pay code. Shift Tran type to Selected trans type List - Pay Code List 20 V5 Payroll User Manual 8) Inserting Pay Template (Pay Template ။) - Create Pay Template (Setup >> Pay Template) - Click new button to create new Pay Template, enter Pay Template information and set amount for the trans type and then click save. 21 V5 Payroll User Manual - Pay Template List 9) Importing Government Setting (Government Rate ။) Updating SSB rate (Government Rate) - Insert SSB Rate (Setup >> Government Settings >> SSB rate) 22 V5 Payroll User Manual - Click new button to insert SSB rate, enter SSB rate (Defined by Government) and then click save. (OR) - Import SSB rate from excel (defined by government) - Click Import, browse Excel file name (C:\Nirvasoft\V5 Payroll\DataTemplate\ SSBRateSetup), select (01-04-2014) sheet (it will depend on government rate change) and then click Import to import SSB rate. 23 V5 Payroll User Manual - SSB rate List 24 V5 Payroll User Manual Updating income tax rate (Government Rate) - Insert income tax rate (Setup >> Government Settings >> Income tax >> Rate setup) - Click new button to insert income tax rate, enter income tax rate (Defined by Government) and then click save. 25 V5 Payroll User Manual (OR) - Import income tax rate from excel (defined by government) - Click Import, browse Excel file name (C:\Nirvasoft\V5 Payroll\DataTemplate\ Income Tax Rate), select 01-04-2014 sheet (it will depend on government rate change) and then click Import to import income tax rate. 26 V5 Payroll User Manual - Income tax rate Setup Updating income tax exemption rate (Government Rate) - Insert income tax exemption (Setup >> Government Settings >> Income Tax >> Exemption Setup) 27 V5 Payroll User Manual - Click new button to insert Income tax exemption setup, enter exemption rate (Defined by Government) and then click save. (OR) - Import Income Tax Exemption from excel (defined by government) - Click Import, browse Excel file name (C:\Nirvasoft\V5 Payroll\DataTemplate\ Income Tax Exemption), select exemption sheet (it will depend on government rate change) and then click Import to import income tax exemption rate. 28 V5 Payroll User Manual - Income Tax Exemption Setup 29 V5 Payroll User Manual Updating GPF rate (Government Rate) - Insert GPF rate (Setup >> Government Settings >> General Provident Fund (GPF) rate) - Click new button to insert GPF rate, enter GPF rate and then click save. 30 V5 Payroll User Manual Updating Premium Insurance Type - Insert premium insurance type (Setup >> Government Settings >> premium insurance >> Insurance Type) - Click new button to insert premium insurance type, enter premium insurance rate and then click save. (OR) 31 V5 Payroll User Manual - Import Premium Insurance Type from excel - Click Import, browse Excel file name (C:\Nirvasoft\V5 Payroll\DataTemplate\ Premium Type), select Premium Insurance sheet (it will depend on Insurance Type defined by insurance company) and then click Import to import Insurance Type rate. - Premium Insurance Type List 32 V5 Payroll User Manual Updating Premium Insurance Rate - Insert premium insurance rate (Setup >> Government Settings >> premium insurance >> Insurance Rate) - Click new button to insert premium insurance type, enter premium insurance rate and then click save. 33 V5 Payroll User Manual (OR) - Import Premium Insurance Rate from excel - Click Import, browse Excel file name (C:\Nirvasoft\V5 Payroll\DataTemplate\ Premium Rate), select Premium Insurance Rate sheet (it will depend on Premium rate defined by insurance company) and then click Import to import Insurance rate. 34 V5 Payroll User Manual - Premium Rate List 35 V5 Payroll User Manual 10) Inserting Opening Data (Opening Data ။) - Inserting Opening (Setup >> Opening >> Opening Entry) - Select year of the opening - Select pay code and insert opening amount for each trans type. - Select record to delete if you want to delete and then click delete button. 36 V5 Payroll User Manual - Click Yes button if you are sure to delete. 11) Configuring Pay Code OT policy (Pay Code OT Policy ။) - Setting OT policy for Pay Code (Setup >> Pay Code OT policy). - Check Use Weedays OT if you want to use weedays OT for the selected Pay Code. - Check Use Holiday Dayoff OT if you want to use Holiday DayOff OT for the selected Pay Code. If you want to use multi trans type allowance for the OT, select Customized and then check trans types and pay type (Per Day or Per Hour) - Insert Off OT Minimum Hr if you want to set Minimum hour for the off day OT. 12) Configuring Trans Type Allowance (Trans Type Allowance - ။) Setting Tran Type Allowance (Setup >> Trans Type Allowance Configuration) 37 V5 Payroll User Manual - Select Tran type to set allowance configuration for this trans type - Check Use Leave Calculation Method for the select trans type if you want to set. - Check Paid for MO (on Trip) if you want to allow select trans type for the MO (on trip). Select allowance type (Percent or Amount) and enter percent or amount and then save. - Tran Type & Allowance Configuration List 38 V5 Payroll User Manual 13) Configuring Tran Type with Leave Calculation Method (Leave calculation method ။) - Setting Leave Calculation for Tran Type (Setup >> Trans Type Leave Calculation Method) - Select Tran Type - Select Yes if you want to calculate Leave deduction for the selected Leave Type (Casual Leave) for Whole Day Lave and Half Day Leave. - Select calculation type (Percent or Amount) and enter amount or percent. - Select Trans Type for this calculation. 39 V5 Payroll User Manual Employee 1) Inserting Employee Information (Employee Information ။) - Employee List (Employee >> Employee List) - Click Arrow button to edit or check selected employee information (Employee >> Employee Master) 40 V5 Payroll User Manual - Enter Personal Information under Personal Information Tab - Enter or Check Pay Setup and History of Payroll under Pay Setup/ History Tab - You can check assigned pay code for the selected employee under Pay Code tab of Pay Setup/ History Tab. - You can check pay rate for the selected employee under Rate/ Amount tab of Pay Setup/ History Tab 41 V5 Payroll User Manual - You can check Rate History for the selected employee under Rate History tab of Pay Setup/ History Tab - Select Tran Type which you want to view rate history. - You can enter Contact & Address under Contact & Address Tab for the selected employee - You can enter Employment & Leave under Employment & Leave Tab for the selected employee - You can enter Experience under Experience Tab for the selected employee - You can enter Working Document under Working Document Tab for the selected employee 42 V5 Payroll User Manual 2) Inserting HR Memo (Employee Memo ။) - Entering Memo of the employee (Employee >> HR Memo ) - Browse employee who you want to enter memo. Enter memo information and then click save. 3) Assigning Pay Code (Employee Pay Code ။) 43 V5 Payroll User Manual - Assigning Pay Code for the employees by Payroll Company (Employee >> Pay Code Assign) - Select Payroll Company and then click Refresh. - Check employees who you want to assign Pay Code and then Click Assign Pay Code. - Check Pay Code which you want to assign - Click Assign and click Yes if you ur - Cl k Y f you w o g P yT o g p y od or No f you do ’ pl or No f you do ’ w . 44 V5 Payroll User Manual - Select Pay Template for the employees - Click Assign button - You can view Assigned Pay Code at employee master of the employee under pay code tab of Pay Rate/ History tab. 45 V5 Payroll User Manual 4) Assigning Pay Template (Employee - Pay Template ။) Assigning Pay Template for the employee (Employee >> Employee Pay Template) - Browse Pay Template which you want to assign Pay Template 46 V5 Payroll User Manual - You can assign employee under Unassigned list - Select employee who you want to assign selected Pay Template. - Select or enter Effective Date for this assign of Pay Template. - Click Save 5) Checking Employee Pay Template ( Pay Template ။) 47 V5 Payroll User Manual - Checking Assigned Pay Code and Pay Template under (Employee >> Employee Pay Template Listing) 6) Inserting Employee Income Tax (Employee Income Tax Setup - Setting Employee Income Tax (Employee >> Employee Income Tax) - Browse Employee who you want to configure. - Enter employee income tax information - Click Save ။) 48 V5 Payroll User Manual 7) Inserting Employee SSB (Employee SSB Setup - Setting Employee SSB (Employee >> Employee SSB) - Browse Employee who you want to configure. - Enter employee income tax information - Click Save ။) 49 V5 Payroll User Manual 8) Inserting Employee Insurance (Employee Premium Insurance Setup ။) - Setting Employee Insurance (Employee >> Employee Insurance) - Browse Employee who you want to configure. - Enter employee insurance information (Premium Type, Premium Rate, Date of Birth, Effective Date and Registration No). - Click Save 50 V5 Payroll User Manual Transaction 1) Creating Pay Cycle (Pay Cycle ။) - Creating Pay Cycle (Transaction >> Pay Cycle) - Click New button. Enter Pay Cycle information. Select Pay Code for this Pay Cycle and the click save button 51 V5 Payroll User Manual - Pay Cycle List - Click Process button if you want to process (after processing detail and summary) - Click Reverse button if you want to reverse (if pay cycle is already processed) - Click View or Entry if you want to view or entry summary of this pay cycle. 52 V5 Payroll User Manual 2) Summary Entry (Transaction Summary Data ။) - Summary Entry (Transaction >> Summary Entry or entry of Pay Cycle) - Click Prepare button to reset the summary amount (to cancel process tax and prorated) - Click Prorated to prorated for the prorated employee (BP = 62000) 53 V5 Payroll User Manual - Click Reprepare button to re-prepare for the prorated in this pay cycle and then click Update button to update prorated rate for the prorated trans types - After Prorated (BP = 60000) - Click Preprocessing to calculate Government Tax (income tax, SSB..) 3) Detail Entry (Transaction Detail Data ။) 54 V5 Payroll User Manual - Transaction >>Detail Entry (Allowance Posting, Leave posting, Recurring, DT/DP Posting) - Click Promotion to apply promotion employee and then click apply - Click Back Date Order to apply Back Date Order and then click apply button 55 V5 Payroll User Manual - Click Allowance Posting to post allowance - Click Leave Posting to post leave deduction and the click Post - Click Recurring to post recurring transaction. Click Yes to post recurring, click yes to view recurring list and then Ok button to post recurring. - Click DT/DP Posting if (Pay Code Type is DT/DP) 56 V5 Payroll User Manual - Click New button add new detail entry for the selected pay code and pay cycle. Enter detail information and then click save. - Click Summary after check All Transaction to summarize to summary Entry. Click ok to summarize 57 V5 Payroll User Manual 4) Changing Pay Code (Pay Code - - ။) Changing Pay Code (Transaction >> Pay Code Change) Browse or enter employee. - Select Current Pay Code and Select To pay code - Select Pay Template. - Enter or select effective date. - Check Is Prorated if you want to prorate for this pay code change and then click Change button. - Click Yes if you want to change - Click Yes if you want to move or No if you do ’ w or C l f do ’ yh g 58 V5 Payroll User Manual - You can check assigned pay code pay template at Employee Pay Template Listing. 5) Advance Payment (Advanced Payment - ။) Advance pay (Transaction >> Advance Payment) 59 V5 Payroll User Manual - Select Pay Code and Pay Cycle - Enter or select From date and To date (you want to pay as advance) - Click Prepare button to prepare amount for the advanced pay. - You can check detail advanced pay under Detail tab and summary advanced pay under Advanced Payment tab. - Click Fill Approved Days by Default after you confirm. - Click Post if you confirm for this advanced pay. - Click Reverse (already Posted advanced pay) 6) Last Pay Certificate (Employee's Last Pay - ။) Transaction >> Last Pay Certificate 60 V5 Payroll User Manual - Browse employee - Enter Last pay, last pay allowance, last pay deduction and Last pay leave - And then click save button Report 1) Reporting Pay Slip (Pay Slip report - ။) Report >> Payroll >> Pay Slip 61 V5 Payroll User Manual - select report template - Click Screen button or double click on report template you want to report. 62 V5 Payroll User Manual 2) Reporting Advanced Payment (Advanced Payment report ။) - Advanced Payment Report (Report >> Payroll >> Advanced Payment) - Click Preview button 63 V5 Payroll User Manual - Select report template and then click screen button 3) Reporting Income Tax (Income Tax report - ။) Income tax report (Report >> Payroll >> Income Tax) 64 V5 Payroll User Manual - Click Preview button - Select report template you want to report and click screen button 65 V5 Payroll User Manual 4) Reporting GPF (GPF report ။) - GPF Report (Report >> Payroll >> GPF) - Click preview button - Select report template and then click screen button 66 V5 Payroll User Manual 5) Reporting SSB (SSB report - ။) SSB Report (Report >> Payroll >> SSB) Click preview button Select report template and then click screen button 67 V5 Payroll User Manual 6) Reporting Insurance (Insurance report - ။) Insurance Report (Report >> Payroll >> Insurance ) Click preview button 7) Reporting Overtime (Overtime report - ။) Overtime Report (Report >> Payroll >> Overtime) 68 V5 Payroll User Manual - Click preview button - Select report template and then click screen button 69 V5 Payroll User Manual Tool 1) Employee Pay changes (Employee ၏ Pay changes ။) - Tool >> Employee Audit Trail () 2) Viewing Query (SQL query - Tool >> Query Viewer () - Enter query to execute - Click Execute button view ။) 70 V5 Payroll User Manual 3) Running Query (SQL query ru ) - Query Runner (Tool >> Query Runner) - Click Yes button to run query (it will run Query.txt under C:\nirvasoft\V5 Payroll\Query\Query.txt) 4) g ။) - Tool >> System Maintenance - Back Database - Browser the location where to save data backup file. - Check Compress if you want to compress database backup file - Click backup 71 V5 Payroll User Manual - Restore database backup - Select backup file to restore - Click restore button 5) Data Import/Export (Attendance and Payroll Transaction - Tool >> Data Import/Export () - Import from branch to central - Select Import Branch form - Select file to import and then click import button Import/Export ။) 72 V5 Payroll User Manual - Export from central to branch 6) Import/Export (Payroll Data Import/Export ။) - Import excel (Tool >> Import/Export ) - Select type of data to import - Download template and then fill data - Browse excel file to import, select sheet name and then click preview to view before importing - Click Check Integrity to check view data is correct or not. - Click Import button (after integrity pass) - Click to import 7) Printer setting - Printer Setting - Pay slip Paper size - Right Click on printer and click Printing Preference. 73 V5 Payroll User Manual - Goto Layout tab and select user defined paper size. - Enter the following size and click Save Paper size as ST PaySlip. click Apply OK >> OK. 74 V5 Payroll User Manual - Go to Device and printer and Right click on this printer and click Set as default Printer. - 75