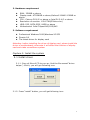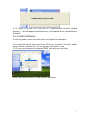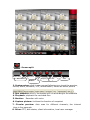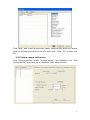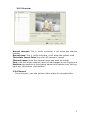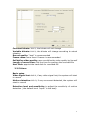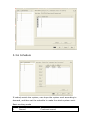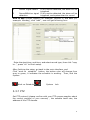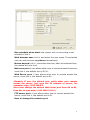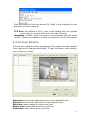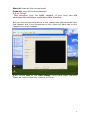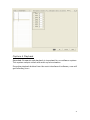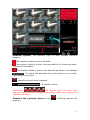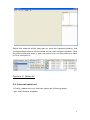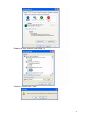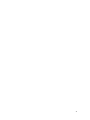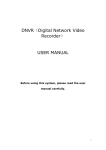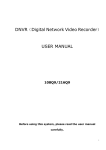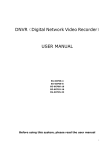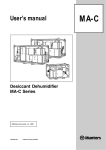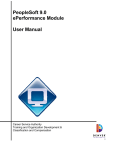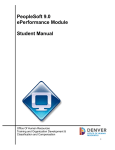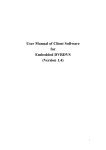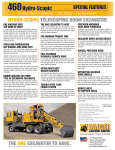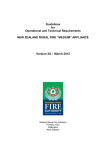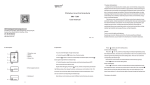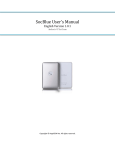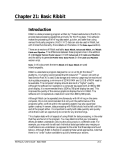Download DNVR(Digital Network Video Recorder) USER MANUAL
Transcript
DNVR(Digital Network Video Recorder) USER MANUAL DVR-104M9/DVR-416M9 DVR-816M9/DVR-832M9 Before using this system, please read the user manual carefully. 1 Attention: *Don’t use the system at place with high humility or dust or dirty *Avoid direct sunshine or being heated *Leave the system away from magnetism objects. *Avoid high or low temperature (recommended temperature range: 5°C-35°C) *Close the system before installing the hardware and software *Don’t place the system at the place where will cause shaking *Please use it at the aeration place. *Radio, television or wireless communicate device could cause damage to the system. *Don’t dismantle the system by yourself freely. *Don’t put heavy object on the system. Table of Content Attention 2 Capture 1. Product overview 3 3 4 4 1. Products features 2. Hardware requirement 3. Software requirement Capture 2. Install the system 4 4 5 5 1.Install driver 2.Install software 2.21Apply the domain name Capture 3. Operation Main system 5 5 5 7 7 8 9 9 10 12 13 14 15 17 18 3.1.Log on system 3.2.Main screen of server 3.3 Setup 3.3.1.Set local user manager 3.3.2. Setup record with voice 3.3.3. Preview 3.3.4. Record 3.3.5 Alarm 3.3.6 Schedule 3.3.7. PTZ 3.3.8. Authorization(network user) 3.3.9. Others 3.3.10.Color Scheme 3.3.11.TVout 2 Capture 5. Network 19 19 23 23 5.1.Internet option set 5.2 Client software 5.3 IE connecting Capture 1. Product overview z z z z z z z z z z z z z z z z z z z 1. Products features Run under Windows xp OS; 6805 chipset 10-bit ADCs image quality Lightning-Proof design; 6805 chipset Could display in real time or not real time,if you choose one channel each channel then the display will be real time and if you choose two or four channels each chipset then the display will be not real time. Adjust the resolution for any channel, and can be applied for others channels; Snapshot the dynamic picture or static picture while playback; Display, record, playback, control, backup can be done simultaneously; Snapshot picture for single frame or snapshot picture for all frames while live displaying; Motion detection, alarm function; Support different types of high speed camera, PTZ controller and alarm decoder High quality network transmitting function; Remote view, playback, PTZ control, through Wan or LAN Search by the date, time, location, alarm period, snapshot pictures. Complete automatically operation: user can set record schedule for each camera within all the periods of each week; and the system will record according to the schedule. User can set alarm activation schedule for each alarm sensor within all the periods of each week, the alarm sensor will activate according to the schedule. User can set motion detection for each camera within all the periods of each week, and the motion detection will activate according to the schedule. Circularly switch function; Can set single channel or multi channels to switch circularly User-friendly interface, it is easy for user to operate it The system will show hard disk is full if the hard disk will up to the capability 3 2. Hardware requirement z z z z z z RAM:256MB or above Display card: ATI128MB or above,Geforce2 MX400 128MB or above CPU:Celeron D2.8 G or above or Intel P4 2.4 G or above Resolution of monitor: 1024*768(32bits color) HDD: IDE, SATA,SCSI, 80GB or above Motherboard: Intel Chipset 865/915/945 3. Software requirement z z z Professional Windows 2000/Windows XP SP2 Directx 9.0 The latest driver for display card Attention: before installing the driver of display card, please install the driver of motherboard; otherwise it will affect the function of display card and video surveillance system Capture 2. Install the system 2.1 Install driver 2.1.1. Copy all files of CD to your pc, find the file named” driver helper”, click it, you will get following icon: 2.1.2. Press “install” button, you will get following icon: 4 2.13. Wait for about 10s, the icon of “installing the drivers, please waiting….” will disappear automatically. It indicates driver installation is finished. 2.2 Install Software For this system, user can save time to install the software. From the files which user copy from CD to pc, find the “dvr.exe” under server folder, double click it, the system will start to run 2.2.1You could choose to delete DDNS ,the picture as follow Enter the domain name in the picture as follow, 5 Click [Apply] and domain name will be effect. Capture 3. Operation Main system 3.1 log on system Click “dvr.exe” under sever folder, user will get following icon: User ID: admin Password: 1234 Press “OK” and finish the log on process 3.2 Main screen of server After typing the correct user name and password, user will get the main screen of server: 6 1 : Screen split System setup Playback Capture picture Circular Run schedule Monitor Other i 2. System setup: click it, user can get following icon to set the preview, record, alarm, schedule, PTZ, authorization, others as below picture 3. Run schedule: click it, the system will run according to the schedule 4. Playback: playback the recorded files 5. Monitor: Recorder with voice 6. Capture picture: it allows the function of snapshot 7. Circular preview: Auto scan for different channels, the interval time is five seconds. 8. Other: PTZ, disk status, client information, local user manager 7 9. Preview: choose the channel that you want to preview, click the number ,it will start to preview when the number color change from grey to green 10. Record, alarm: choose the channel that you want to record or start alarm function, click the channel number, it will start to record or start alarm function when the number color change from grey to green 11. Color: adjust black/white, brightness, saturation according the actual situation 12. PTZ: click the PTZ, user could adjust the PTZ setup 3.3 Setup 3.3.1 Set local user manager Click “other” button , and get tool list, click “local user manager”, ”user manager” window will pops-up. ”user manager” is only for setting authority of server user, it is different from the “Network user authorization “ (If user want to remote view through IE , user need to set “Network user authorization “) 8 Click “add”, and type the new user name, password as what you want, enter to choose the authority for the new user. Press “ok” to save the set. 3.3.2 Setup record with voice Click “record options” under “system setup”, get following icon. Tick “record audio”, and copy to all cameras, then save the set. 9 3.3.3 Preview Record channel: Tick it, while recording, it will show the channel number Record time: Tick it, while recording, it will show the system time Time Auto Invert Color:the color will change if record Channel name: show the channel name you want to change Font : the font of the channel name will be changed if you choose font Position: the position of the channel name could choose from”left top, right top ,left bottom ,right bottom” 3.3.4 Record From this part, user can set the video quality for recorded files. 10 Constant bitrate: tick it, the bitrate will not change Variable bitrate: tick it, the bitrate will change according to actual situation Record quality: “best” is recommended Frame rates: more than 6 frames is recommended Self define video quality: user can define the video quality by himself Length of record time: Set the time for packing the recorded file User Disk: appoint the hard disk for recorded file 3.3.5 Alarm Basic setup Video Signal lost: tick it, if any video signal lost, the system will start to record Motion detection: tick it, if any movement detected, the system will start to record Detection level and sensitivity: to adjust the sensitivity of motion detection ( the default level ”super” is the best) 11 Alarm relay: Tick it, if alarm trigger, you will hear the sound you selected Length of alarm output: set the time of alarm last Detection area The default area is the whole picture. User could clear the sense area of current channel, and set the different area according to request Record Relay: It will be take effect when choose some channels to link-act recording. For example: set 5 channel to test, link-act recorder channel is 3,4,5.Once some moving objects in choose area of 5 channel ,then 3,4,5 channels will start to recorder simultaneously . 12 3.3.6 Schedule If nobody watch the system, user hope the system work according to demand, and then set the schedule to make the whole system work. Basic working mode S/N Basically work model 1 Record Remark Continual record 13 2 Motion Signal detect If any motion detected, the alarm will be triggered 3 Record&Motion signal If any motion detected, the alarm will be detection triggered, and system start to record How to set: choose channel (for example: channel 2) and date (for example: Monday), click “add” , user will get following icon: Enter the start time, end time, and select record type, then click “copy to..”, press “ok” to finish setup. After finishing the setup, go back to the main interface, and Click “work on schedule” button, the button color will change from grey to green, it indicates the schedule is working. Then, lock the system. Work on Schedule System lock 3.3.7 PTZ Set PTZ protocol (please confirm with your PTZ camera supplier about the correct protocol of your camera) , the suitable baud rate, the address of the PTZ decode. 14 3.3.8 Authorization This option is for network user authorization and trusted IP address Click “add” user will get following icon, type the requested user name and password, and tick the authority for this user.. 15 Network user: user could setup accessing IP address, limit accessing IP address by [add network user][amend IP ] [delete IP] ,tick the IP address if user don’t want to limit the IP Trust IP : tick it, this IP will be secure. 3.3.9 Others This option includes tools which do not list on the toolbar of system setup Lock system key: tick it, while running the system, if click any button of system, it can not work Must logon when startup: tick it, while click the” dvr.exe”, use has to type user name and password to logon Run software automatically when starting computer: tick it, if user turn on the pc, the software will run automatically Shut down auto: tick it, and type the interval day and time, the system and computer will shut down according to the requested time and date Restart computer: tick it, and type the interval day and time, the system and computer will restart according to the requested time and date 16 Run schedule when start: the system will run according to set schedule if tick it. Web browser user: tick it, and select the user name. The selected user can web browser on phone automatically Mouse beyond: tick it , and select the time, after the selected time, the mouse will auto lock Net trans port: if user allows other user to remote access this server, must tick it, the default port is 5191. Web Server port: if user allows other user to remote access this server, must tick it, the default port is 80. (Remark: If user the default port, while other user remote access the server, just type the IP address of server, for example: http://192.168.5.2 Once user change the default Web Sever port from 80 to 81, then has to type http://192.168.5.2:81/) FTP server port: if user allows other user to remote access this server, must tick it, the default port is 21 How to change the network port: 17 Find SHXInside.ini from the server file, open it and change the port according to user’s request. TCP Port: the default is 5191, user could change this port enable many user to connect with sever through internet; MaxDelay is MSEL: when the server communicates with the client and IE, if there is not date to receive ,the network will be interrupted. 3.3.10 Color Scheme In some area, because of the big change of the lights, the video quality from camera will change accordingly. To get the better video quality, color scheme is useful. Start time: choose the beginning time for the adjusted color End time: choose the finish time for the adjusted color Edit time: make change for above set time Delete time: delete above start or end time Clear time: clear above start, end time 18 Start all: start all the time selected Close all: close all the time selected 3.3.11 TVout This function only for 6805 chipset ,if you only use M9 card,then the software could have this function. 1.if you choose channels/device is one ,means one chipset could have one channel ,but if you choose two or four ,there will have two or four channels for every chipset. 2.We choose two,so the DVR-416M9 could have eight channels TVout.we could choose any channel to TVout . 19 Capture 4 Playback Recorded file search and playback is important for surveillance system. This system adopts video and audio synchronization Press the playback button from the main interface of software, user will get following icon: 20 Calendar system: The different color of date indicate different situation The number of date is white: No date The number of date is yellow: has recorded file for video and audio, or pictures information The number of date is yellow color and with an ellipse: Current date : To adjust the playback time. Left button is for minute; right button is for hour. : Snapshot picture when playback : To adjust volume (Attention: this controls could not work now, maybe it will work after software upgrading, please pay attention to updated software) Playback the captured picture: click pops up , following window will 21 Select the channel which user wan to view the captured picture, the corresponding picture will be listed at the right bottom window. Click the picture file and open it, user can zoom in or out the picture or save it on pc and print it. Capture 5: Network: 5.1. Internet option set 1.Firstly, please set your internet option as following steps: pen one Internet windows 22 2. Select“tools”----“internet option” 3. Select “security”—“Custom level” 23 Enable all the ActiveX and plug- in Confirm it and click “yes” 24 5.2 Client software With this program, use can remote live view the picture from server, playback the recorded file from server or local pc. and , Step 1: from the software folder” TSM1.0E”, there is a file named “Setup” under “client” folder, double click “Setup”, use will get following icon: Step 2: Click “install” button, and it will start to install the client software, till get following icon: Step 3: Type the IP address of server, the default user name is: admin, password is: 1234. Click “ok”, get following icon 25 (The button function for above interface is similar as server interface, user can refer to it) 5.3 IE connecting 26 Step 1: Type the IP address of server, download and install the ActiveX files, system will pop-up a window(if this icon does not pop up, please close the IE windows and open another one to have a try) Step 3: Type the IP address or domain name of server, the correct user name and password, the default user name is: admin; the default password is: 1234. Then click “ok”, you will get following icon to show you the connecting are successful. (The button on above interface is similar as server interface, user can refer to it) Remark: above information will be changed timely without any notice. If user has any questions and problem, please come back to us timely. We will offer the best service .We will appreciate if you could give us some good suggestions! 27 28