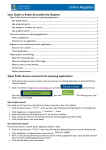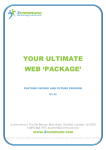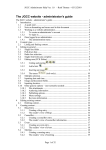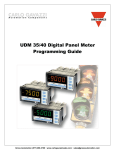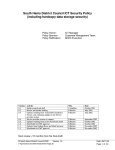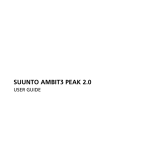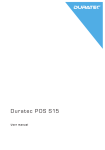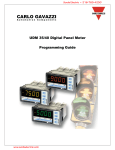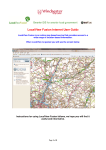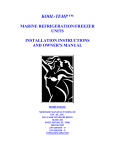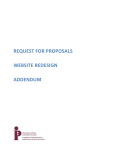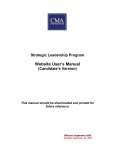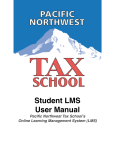Download User Manual - South African Municipal Assistant
Transcript
1|Page Table of Contents Downloading and Installing the Mobile Application:........................................................................................................ 3 How to Download ......................................................................................................................................................... 3 Cannot find the application for your Municipality? ...................................................................................................... 3 Devices that are supported ........................................................................................................................................... 3 Registering or signing up for an account .......................................................................................................................... 3 The Registration process ............................................................................................................................................... 3 Filling out the Registration Form .............................................................................................................................. 3 Troubleshooting – Issues that could occur whilst registering. ................................................................................. 4 Logging into the application.............................................................................................................................................. 4 The Login process.......................................................................................................................................................... 4 Troubleshooting – Issues that can occur whilst logging in ....................................................................................... 4 The Main Menu ................................................................................................................................................................. 5 Each Section Explained ................................................................................................................................................. 5 Service Accounts ............................................................................................................................................................... 5 Adding an Account ........................................................................................................................................................ 6 Troubleshooting – Issues that can occur whilst adding an account ......................................................................... 6 Viewing Statements ...................................................................................................................................................... 6 Troubleshooting – Issues that could occur whilst viewing your statement. ............................................................ 7 Removing an Account ................................................................................................................................................... 7 Does removing my account delete all my transaction history?................................................................................ 7 Troubleshooting – Issues that could occur whilst removing your account. ............................................................. 7 Paying your account ...................................................................................................................................................... 8 How to pay ................................................................................................................................................................ 8 Troubleshooting – issues you may encounter while paying. .................................................................................... 8 Report IT............................................................................................................................................................................ 9 How to report an issue.............................................................................................................................................. 9 Troubleshooting – Issues that may occur whilst reporting an issue......................................................................... 9 Informative Sections ....................................................................................................................................................... 10 Jobs ............................................................................................................................................................................. 10 Councillors................................................................................................................................................................... 10 News / Alerts ............................................................................................................................................................... 10 Leisure Centres............................................................................................................................................................ 10 Find My Nearest .......................................................................................................................................................... 11 Emergency Numbers ................................................................................................................................................... 11 2|Page Downloading and Installing the Mobile Application: How to Download To download, you can either scan the QR code located below or visit http://mobileapp.leveragepoint.co.za/install from your smartphone. You should see a page similar to the one illustrated on the right. Find your municipality and click on the link relevant to the smartphone that you own. You will now be directed to the relevant app-store where you can freely download the application. Cannot find the application for your Municipality? Should you not find your municipality on our download site, this just means that we do not have a version of the application for your municipality. This page will be updated with links for your municipality once we manage to get them on-board. Devices that are supported Whilst we strive to support ALL smartphones at the moment we have support for the following platforms. Apple IOS 5 and above, Android 4 and above, BBOS 6 and above, Windows mobile 7 and above. Registering or signing up for an account The Registration process To register for an account please click on the Sign Up button on the home page. Note: on devices with smaller screens you will have to scroll down to find this button. Once you are on the Sign Up page, just complete the form and click on Register. Filling out the Registration Form When filling out the registration form adhere to the following rules: 1. Enter your username in the username field. You should remember this name as you will need it to log into the application in future. An example of a good user name would be JohnSmith. 2. Enter a password in the password field, your password needs to be a minimum of 5 characters. For a more secure password, you should use a combination of letters and numbers. 3. Your password will have to be confirmed in the confirm password box. 4. Enter your email address into the email address field. This email address will be used in the event that you forget your password or you wish to email your statement to yourself. 5. Your email address will have to be confirmed in the confirm email box. 6. Your 13 digit South African ID Number will need to be entered, this assists with any disputes that you may have with an account. 7. Please enter your 10 digit Cell Phone number in the field provided 8. There is an optional section with a promoter code and where you heard about the application used for promotional and statistic purposes. It is not compulsory to fill these in. 3|Page 9. You can now click on the register button. Upon a successful registration you will be presented with a message similar to the following: Troubleshooting – Issues that could occur whilst registering. You could receive issues whilst registering here are some of the common issues and how to resolve them: Errors with the registration details: Ensure that your username is longer than Three Characters Ensure that your password is a minimum of 5 characters Ensure that your password matches your confirmed password Ensure that your email address is in the valid format [email protected] Ensure that your confirmed email address matches your email address. Ensure that your ID Number only contains numbers and is 13 digits long Some other errors you could receive Username already in use – In the even that this happens please choose another username Email address already in use – This means that the email address you are trying to register already exists on our system. Please select a new one or complete the “forgot password” process to reset your password. You have been registered, but there was an error sending your welcome email – This occurs when your email address is invalid, ensure to follow the “edit profile” section to change your email address. The registering message does not disappear – This occurs when your phone is struggling to access the internet, in this event close the app, ensure that your phone has an active internet connection and try again. All errors will be displayed to you in a format similar to the following: Logging into the application The Login process Logging into the application is fairly simple, just open up the application on your mobile device. You will find yourself on the login screen. Enter your login details (username and password) and click on the Log In button. Note: on devices with smaller screens you will have to scroll down to find the login form. It is directly below the municipality logo. Troubleshooting – Issues that can occur whilst logging in You could experience issues whilst logging in, here are the common issues and how to resolve them: 4|Page Some errors you could receive. Sorry, that username and password combination is incorrect – In this event please ensure that you have typed in the correct credentials, should you not remember your password, please enter your username and click on forgot password, this will trigger a password reset and your new password will be emailed to you. The logging in message is not going away – This is usually an indication that there is a communication issue between your device and our servers. Please ensure that your device is connected to the internet and try again. The Main Menu Once you have logged in you will be presented with a list of options, these options are explained below and illustrated in the image below. Note: on devices with smaller screens the menu will NOT have icons and descriptions as outlined in the image below, it will just have the titles. Something else to note is the fact that the entire menu may not be visible to you and you will have to scroll to see items, based on the size of your mobile device. This section will display headings of pages or important information Menu Item – A menu item contains an Icon, a Title and a Description. Tapping/Clicking any of these items will take you into the sub menu. Navigation Pane – This section is where you will find controls that will help you quickly navigate around the application. Each Section Explained Each menu item was designed around a specific function. From reporting issues, viewing municipal information to viewing your statement you can rest assured that each item serves a purpose. Here is a brief explanation of what you can do in each category. Service Accounts This section is used to transact on all your accounts. You will be able to: Add an account Remove an account View your statement history on an account Pay your account View your payment history for each account. This will only display payments made from within the application. Email yourself a copy of your statement. 5|Page Adding an Account Adding an account is quite simple. Once you are logged in click on the Service Accounts menu item. Note: The first time you enter Service accounts you will receive a message stating that no accounts where found, this is normal as you are yet to add an account to your profile. Once you are on the service accounts screen you will see something similar to the image on the right. 1. Click on the Add Account Button 2. Fill in your municipal account number 3. Enter a friendly name for your account, this can be your street address or a friendly title like Home or Office. 4. Click on the Add Button. 5. This is illustrated in the image on the left. 6. When your account is added you will receive a message similar to the one illustrated on the right. Troubleshooting – Issues that can occur whilst adding an account This is a fairly simple process as long as you type in the correct account number and have an internet connection you should not have any trouble adding an account. Viewing Statements Once you have added an account, there should be a list of statements that will now be available for viewing. To view your statements just follow the process outlined below. 1. Login and Click on Service Accounts 2. You should now see a list of your accounts that you have added. 3. Click on the account you wish to view the statement of, as illustrated in Figure 1 FIGURE 1 FIGURE 2 FIGURE 3 4. You will now see a list of statements for that account (these are named with the date that they were released). As illustrated in Figure 2 5. Click on the statement you wish to view and wait for it to generate. 6|Page 6. Once the statement is generated you will be able to Zoom In, Zoom out and Navigate through the statement. This is illustrated in Figure 3. 7. Should you wish to email the statement to yourself, just click on the Email Me This Statement button. 8. When you are done just click Back to return to your statement list. Troubleshooting – Issues that could occur whilst viewing your statement. You could experience issues whilst viewing your statement, here are the common issues and how to resolve them: Some errors you could receive. There were no statements found for that account – This basically means that our system does not have a statement listed for the account number you provided, please ensure that the account number you entered is correct and you are using the version of the application specific to your municipality. Stuck on Generating Statement screen – This is usually an indication of a bad internet connection. Please try again when your internet connection is a bit better. Removing an Account Removing an account is a fairly simple process. 1. 2. 3. 4. 5. Login Enter Service Accounts Click on the account you wish to remove Click on Remove Account. You will now have to confirm that you want to remove the account. Does removing my account delete all my transaction history? When you remove your account we will unlink it from your profile, you can rest assured that should you ever want to re-add that account to your profile all your transaction history and statements would still be available as if you never removed the account in the first place. Troubleshooting – Issues that could occur whilst removing your account. Removing your account is a simple process, should there be any issue removing it you will be presented with an error message that will describe why that account could not be removed. 7|Page Paying your account Our application allows you to pay your municipal account directly from your smartphone, the process is quick and easy. How to pay To pay your account just follow the process outlined below: 1. 2. 3. 4. Login Enter “Service Accounts” Section Select the account you wish to Pay Click on Pay Account 5. On the screen that comes up enter the amount you want to pay and click on the Pay Button. You will not be presented with a screen filled with payment options, select the appropriate option for your payment and fill out the appropriate details. 6. Once you start the payment process, you can cancel it by using the cancel button. 7. All your Approved and Denied payments will be visible in the Payment History log of that account. You can find payment history here: Login > Service Accounts > Select Account > View Payment History. Items in red are items that were declined and items in green are items that were approved. This is illustrated in the image on the right. Troubleshooting – issues you may encounter while paying. You could experience issues whilst paying your account, here are the common issues and how to resolve them: Some errors you could receive. Errors with the details that you added – Please ensure that you’re only enter numbers in the amount field and ensure that the correct number is visible in the Account nr field. The payment page seems stuck or is not loading my payment options – This is an indication of poor or no internet connection. Please ensure that you have an active internet connection and try again. 8|Page Report IT Report it is a feature in the application that allows an end user to report any non-urgent municipal issue to the relevant department in the municipality. The process of reporting an issue is quite simple. How to report an issue 1. 2. 3. 4. 5. 6. Login Enter the Report It Section Select a category from the pre-defined list. Figure 1 Enter a description for the issue you wish to report. Figure 2 Should you wish, you can attach a photo to visually represent the issue. Figure 3 Click on submit and wait for your issue to be submitted. Figure 4 FIGURE 1 FIGURE 2 FIGURE 3 FIGURE 4 Note: Depending on your internet connection reporting an issue with a photo attached may take a while, please be patient with this process. Troubleshooting – Issues that may occur whilst reporting an issue. We have made the report-it process as simple as possible. You may however encounter a few issues, here is a list of common issues and how to resolve them. Some errors you could receive. The category list is empty(No Categories found for that municipality) – This is normally an indication that the categories has not been set-up by your municipality, whilst this should never happen, IF it does just report it using Mobile App Queries section of the application. The submitting issue loading screen is not going away – This is an indication of either poor or no internet connection. Please ensure that you have an active internet connection and try again. 9|Page Informative Sections This is basically sections of the application that provides information about your municipality. This categories are explained below and they all work in the same way. Jobs This is basically a list of jobs that are available in the municipality. This section will have all details about the job that the municipality wishes to convey to the public. There will also be instructions on how to apply for the job. Note: Typing into the Filter Items box will only display the items that match your search criteria. i.e type out “Assistant” to get all items that contain the words “Assistant” in it. Councillors This is a list of the councillors in your municipality. You will find information about who they are as well as their contact details in this section. Note: Typing into the Filter Items box will only display the items that match your search criteria. i.e type out “AJ” to get all items that contain the letters AJ in it. News / Alerts As the name suggests this will be a list of news items relating to your municipality. These news items are ordered newest to oldest. Should you wish to receive these notifications as a popup or an alert, please ensure that Push Notifications are allowed for the application on your device. Note: Typing into the Filter Items box will only display the items that match your search criteria. i.e type out “Water” to get all items that contain the word(s) “Water” in it. Leisure Centres This section will show a list of all leisure centres that are local to your municipality. Whilst we endeavour to ensure that this list has all the latest information we cannot guarantee that it does. Note: Typing into the Filter Items box will only display the items that match your search criteria. i.e type out “Pool” to get all items that contain the word(s) “Pool” in it. 10 | P a g e Find My Nearest This section will show the SAME list as Leisure centres, however it will use your current location to list the items in order so that the one that is nearest to you will be displayed first. The distance to the centre will also be displayed in this section. Note: Typing into the Filter Items box will only display the items that match your search criteria. i.e type out “Pool” to get all items that contain the word(s) “Pool” in it. Emergency Numbers This section will display a list of emergency services and give you quick access to their contact information. Note: Typing into the Filter Items box will only display the items that match your search criteria. i.e type out “Clinic” to get all items that contain the word(s) “Clinic” in it. 11 | P a g e