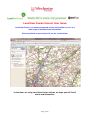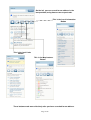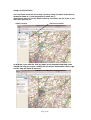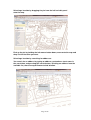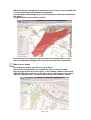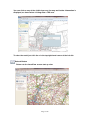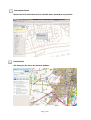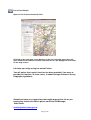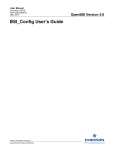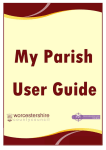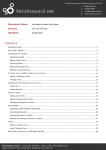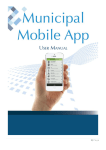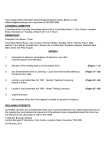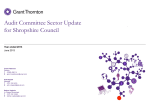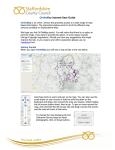Download LocalView Fusion Internet User Guide
Transcript
LocalView Fusion Internet User Guide LocalView Fusion is an online map based service that provides access to a wide range of location based information. When LocalView is opened you will see the screen below. Instructions for using LocalView Fusion follows, we hope you will find it useful and informative. Page 1 of 8 On the left you can search for an address in the box provided, using house name or postcode. This is the Local information Button This is the local Links Button This is the Map features Button These buttons work more effectively after you have searched for an address. Page 2 of 8 Using LocalView Fusion You can Zoom in and out of the map screen by using the wheel of the mouse, forward to zoom in (+) and backwards to zoom out (-). Alternatively you can use the Zoom scale bar, the nearer you are to the (-) the more area you will see. Address Search The Zoom scale bar In addition, if you hold the shift key down on the keyboard and drag a box around the area you require, holding the left mouse button down, then let go and the map will zoom to that area. Page 3 of 8 Selecting a location by dragging the pin from the left had side panel onto the map. Pick up the pin by holding the left mouse button down, move onto the map and drop it at the location you want. Selecting a location by searching for addresses. You search for an address by typing an address, postcode or street name in the search box and pressing the search button, selecting an address from the available list, then the map will zoom to that location. Page 4 of 8 When the map has moved to the location you will see that on the left hand side a list of location based information has appeared. Click the down arrow alongside any of the listed items and further information will appear. As shown below, when ward is selected. By clicking on the symbol the map will zoom to the ward outline and will open a new browser window where you can find councillors information. Map features Button By clicking this button you will see a set of layers. These layers of information are available for you to view on the map. Placing a tick against any of the layers, in the example shown I have ticked TPO and TPO areas, you can see the green areas and the green stars which indicate individual TPO’s and TPO areas with their tree numbers shown. Page 5 of 8 You can click on any of the visible layers on the map and further information is displayed, as shown when clicking onto a TPO area To clear the result just click the x in the top right hand corner of the info tile. Refresh Button Returns to the LocalView screen start up view. Page 6 of 8 Information Button Shows the local information that is available when zoomed to any location. Home Button will show you the menu for the other buttons. Page 7 of 8 Local Links Button Opens a list of external website links Clicking on any will open a new browser to the site selected, most sites will open related to an address location searched for or a pin dragged to a location on the map screen. I do hope you enjoy using Localview Fusion. You will notice that no print function has been provided, if we were to provide this function, in some cases, it would infringe Ordnance Survey Copyright regulations. Should you have any suggestions that might improve the site or you require any further assistance please email the GIS Manager Alan Rutter. [email protected] Page 8 of 8