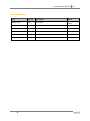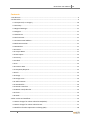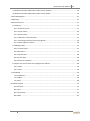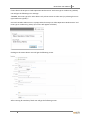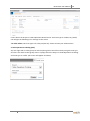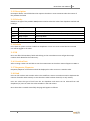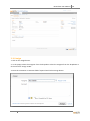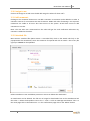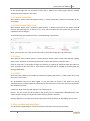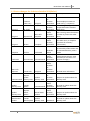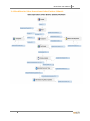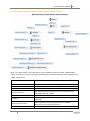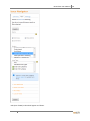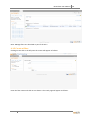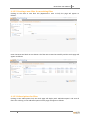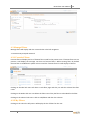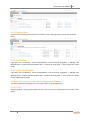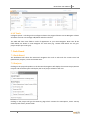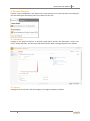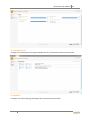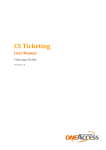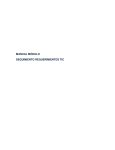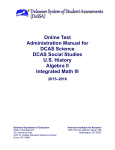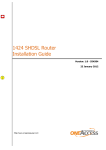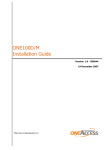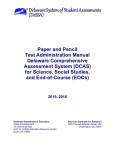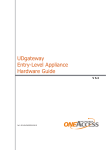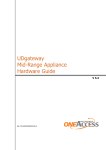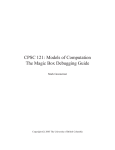Download OneTickets User Manual
Transcript
Sales Operations Manual OneTickets Vijaysagar Reddy Version 1.0 OneTickets User Manual 1.0 Version History Date Version Description Author Feb 06, 2012 1.0 First Draft Vijaysagar Reddy 2 OneAccess Confidential OneTickets User Manual 1.0 Contents 1 Introduction ......................................................................................................................................... 5 2 Ticket Fields.......................................................................................................................................... 5 2.1 Component/s or Category .......................................................................................................... 10 2.2 Summary: .................................................................................................................................... 11 2.3 Regional Manager: ...................................................................................................................... 11 2.4 Assignee ...................................................................................................................................... 11 2.5 Attachment ................................................................................................................................. 11 2.6 End Customer .............................................................................................................................. 11 2.7 Customer Email Address ............................................................................................................. 11 2.8 Order Received On ...................................................................................................................... 11 2.9 PO Number.................................................................................................................................. 11 2.10 Partner ...................................................................................................................................... 11 2.11 Project Name ............................................................................................................................ 11 2.12 Description ................................................................................................................................ 12 2.13 Priority....................................................................................................................................... 12 2.14 Labels ........................................................................................................................................ 12 2.15 ID ............................................................................................................................................... 12 2.16 Creation Date ............................................................................................................................ 12 2.17 Requester/Reporter .................................................................................................................. 12 2.18 Link ............................................................................................................................................ 12 2.19 Assign ........................................................................................................................................ 13 2.20 Assign to me .............................................................................................................................. 14 2.21 Add comment: .......................................................................................................................... 14 2.22 Attached file .............................................................................................................................. 14 2.23 Attach screenshot ..................................................................................................................... 15 2.24 Watch Issue/Subscribe.............................................................................................................. 15 2.25 Clone ......................................................................................................................................... 15 2.26 Audit .......................................................................................................................................... 15 3 Alter a ticket and workflow ................................................................................................................ 15 3.1 Status changes for tickets related to SOO(Sales) ........................................................................ 16 3.2 Status changes for tickets related to SOT ................................................................................... 17 3.3 Workflow for Sales-Operations-Ticketing (SOT): ........................................................................ 18 3 OneAccess Confidential OneTickets User Manual 1.0 3.4 Workflow for Sales-Operations-Order-Entries-(Admin) ............................................................. 19 3.5 Workflow for Sales-Operations-Order-Entries-(Sales)................................................................ 20 4 User Management ............................................................................................................................. 21 5 Reporting............................................................................................................................................ 21 6 General Features ................................................................................................................................ 21 6.1 Filtering ....................................................................................................................................... 21 6.1.1 Search for Issues: ................................................................................................................. 21 6.1.2 Create a filter: ...................................................................................................................... 24 6.1.3 Create a filter ....................................................................................................................... 25 6.1.3.1 Rename or Share for filter ................................................................................................ 25 6.1.3.2 Creating a new filter from existing filter ........................................................................... 26 6.1.3.3 Subscriptions for filter....................................................................................................... 26 6.2 Manage Filters ............................................................................................................................ 27 6.2.1 Favorite Filters ..................................................................................................................... 27 6.2.2 My Filters ............................................................................................................................. 27 6.2.3 Popular filter ........................................................................................................................ 28 6.2.4 Search filter .......................................................................................................................... 28 6.2.5 Search for all tickets ............................................................................................................. 28 6.3 Export the search results and configure the columns ................................................................ 28 6.3.1 Views .................................................................................................................................... 28 6.3.2 Tools ..................................................................................................................................... 29 7. Dash Board ........................................................................................................................................ 29 7.1 Dash Board .............................................................................................................................. 29 7.2 Projects ................................................................................................................................... 29 7.3 Issues ....................................................................................................................................... 30 8. Browse Projects ................................................................................................................................ 31 8.1 Summary: ................................................................................................................................ 31 8.2 Issues ....................................................................................................................................... 31 8.3 Components: ........................................................................................................................... 32 8.4 Labels: ..................................................................................................................................... 32 4 OneAccess Confidential OneTickets User Manual 1.0 1 Introduction This manual is intended for users of the OneAccess OneTickets Sales Operations ticketing Project. In the chapters below it explains the different elements of a ticket, the workflows scheme, the permission settings and user profiles. It graphically elicits the various options/features that a user has to interact with the system. Administration of OneTickets is not covered by this document. Administration is currently taken care of by the OneAccess Tools Team. 2 Ticket Fields Login to the Jira by typing the ‘http://oab1jira//’ url in the address bar and the user will get the following page. Enter the Windows Username, Password (as an interface with the One Access MS Active Directory is configured with Jira) and click on the Log In button. After successful login user will get the following page. 5 OneAccess Confidential OneTickets User Manual 1.0 Clicking on the Create Issue link user will able to see small popup window, in that user will able to see two projects as follows: 1. Sales Operations Order Entries(SOO) 2. Sales Operations Ticketing(SOT) 1. Sales Operations Order Entries (SOO) User with SO Sales and SO Sales Operations access: In popup select the Project as ‘Sales Operations Order Entries’ and Issue type as ‘Order Entry (Sales)’ (the screen will appear as follows) Clicking on the Create button user will get the following screen. 6 OneAccess Confidential OneTickets User Manual After entering all mandatory fileds user will get the following screen. 7 OneAccess Confidential 1.0 OneTickets User Manual 1.0 If user selects the Project as ‘Sales Operations Order Entries’ and Issue type as ‘Order Entry (Admin) user will get the following error message. “so-sales, This issue type is for sales admins only. Please create an order entry by selecting the issue type 'Order Entry (Sales)'.” User with SO Sales admin access: In popup select the Project as ‘Sales Operations Order Entries’ and Issue type as ‘Order Entry (Sales)’ (the screen will appear as follows) Clicking on the Create button user will get the following screen. After entering all mandatory fileds user will get the following screen. 8 OneAccess Confidential OneTickets User Manual 1.0 If user selects the Project as ‘Sales Operations Order Entries’ and Issue type as ‘Order Entry (Sales) user will get the following error message on the screen. “So-order-admin, This issue type is for sales peoples only. Please contact your administrator.” 2. Sales Operations Ticketing (SOT) Any user login with so-sales group can ask everything else to the sales team by using the Issue type as Ticket. User with so-sales group access: In popup select the Project as ‘Sales Operations Ticketing’ and Issue type as ‘Ticket’ (the screen will appear as follows) 9 OneAccess Confidential OneTickets User Manual Clicking on the Create button user will get the following screen. After entering all mandatory fields user will get the following screen: Details of the fields are as follows. 2.1 Component/s or Category Users need to select the value from the dropdown based on the category. For Sales Operations Order Entries (SOO) project: Component Description Standard order entry An order entry is requested by an OneAccess employee. For Sales Operations Ticketing (SOT) project: 10 OneAccess Confidential 1.0 OneTickets User Manual Component Description Export License NS Price Offer Loan Request An export license is requested. Default non-strategic price offer request. Request for a loan New Customer A new customer needs to be created in the OA systems. Other Any other request towards Sales Operations 1.0 2.2 Summary: It’s a text field and user needs to enter the ticket summary. 2.3 Regional Manager: User needs to select the ‘Name of the regional manager of the reporter’ from the dropdown. 2.4 Assignee User needs to select assignee from the dropdown. If user is not selecting any assignee while creating a ticket warning message will display as follows: The default assignee does NOT have ASSIGNABLE permission OR Unassigned issues are turned off. Hence user needs to select a assignee from the dropdown. 2.5 Attachment User can attach Files of any file type up to 500MB. To attach any file click on the Browse button, select the file which user want to upload and Click on Open button. User is able to see the attached file name above the text field. 2.6 End Customer User need to select Name of End Customer or New from the dropdown. 2.7 Customer Email Address User can enter the customer Email address for the communication of the order. 2.8 Order Received On User needs to select the date from the calendar (i.e. Date of the order (i.e. receipt of the fax, i.e. NOT the date mentioned on the fax or similar)). 2.9 PO Number User can enter the PO number in the PO number text field. 2.10 Partner User can select a Name of the Partner (for existing partners) or New from dropdown. Only required for order entries from partners. 2.11 Project Name User can enter the Name of the project into the field name called ‘Project Name’ 11 OneAccess Confidential OneTickets User Manual 1.0 2.12 Description Description filed is a text field where the reporter describes in some sentences what the nature of the problem the faced. 2.13 Priority Based on the type of the problem EMS/OA user need to select the value from dropdown. Default will be Major. Name Description Guidelines Blocker Critical Major Minor Trivial Requires action asap Severe Impact Major Impact Minor Impact Trivial Given the impact, this is critical and requires action asap. This in has a severe impact, fast resolution is required Normal problem Minor impact or other problem where easy workaround is present Not used 2.14 Labels Users have an option to select a label from dropdown or user can create a new label and created one will be tagged to the ticket. 2.15 ID Once user filled all mandatory fields and clicking on the create button user will get the unique number which identifies the order entry. 2.16 Creation Date After creating a ticket user will able to see the Creation Date in the ticket. Date will appear in GMT+1 2.17 Requester/Reporter Requestor/Reporter of the ticket and will be displayed in ticket once user created a ticket. 2.18 Link User can link a ticket with another ticket. This workflow is action to avoid one need to duplicate the content of another ticket entirely in case the other ticket has been closed (or is only similar). User can select the type of link from the 1st dropdown and issues can be selected from 2nd dropdown (or) user can enter the ticket numbers in the 2nd column. Once the ticket is created successfully the page will appear as follows: 12 OneAccess Confidential OneTickets User Manual 1.0 2.19 Assign 1. Click on the Assign button. 2. In the popup select the assignee from the dropdown select the assignee from the dropdown or click on the link ‘Assign To Me’ 3. Enter the comments in comment field if required and click on Assign button 13 OneAccess Confidential OneTickets User Manual 1.0 2.20 Assign to me Click on the Assign to me tab users should able assign the tickets for them self’s 2.21 Add comment: Clicking on the ‘Comment’ button user can add a comment. A comment can be added to a ticket. A comment consists of at maximum 512 ASCI characters. HTML and other formatting is not required. Comments are visible to all users who have access to the system. All will have access to add comments to a ticket. Note: The user who ever commented on the ticket will get the mail notification whenever any comment is added to the ticket. 2.22 Attached file More Actions: Attached file (More Actions => Attached file): Click on the Attach Files link, in the popup Browse the attachment, enter the comments if required and click on attach. Files of any file type up to 500MB can be uploaded Delete attachment: User with delete permission access can delete the attachment. An attachment can be deleted. This file can no longer be downloaded. Go to the Attachments link the ticket => Select the dropdown next to the ‘+’ mark => Click on ‘Manage Attachments’ link=> In the result page click on the Delete icon => in the confirmation page click on the ‘Delete’ button. 14 OneAccess Confidential OneTickets User Manual 1.0 In the Result page click on the Back to Issue tab => Observe the result page=> Result: Deleted attachment won’t appear in the ticket. 2.23 Attach screenshot More Actions: Attach screenshot (More Actions => Attach Screenshot): Paste the screenshot in the result page. 2.24 Watch Issue/Subscribe More Actions: Watch Issue / Subscribe: (More Actions => Watch Issue) Click on the Watch Issue & observe the watching icon as follows as (i.e. user who was opted for this option will get the mail notification for all changes) To stop watching click on More Actions=> Stop Watching/ Unsubscribe: Note: The user who ever click on the watch link on the ticket will get the mail notification. 2.25 Clone More Actions: Clone :( More Actions => Clone) Clone is used to create a new ticket with the existing ticket. Users: Reporter of the existing ticket can create a new ticket by using the Clone. Click on Clone link, in the popup change the summary if required (if required check the option to clone attachment also) and click on clone button. New ticket will be created successfully with the existing ticket fields. 2.26 Audit Open the ticket=>Observe the 4 tabs: All, Comments, History and Activity => Click on the tab to view the history of the ticket All: All workflow actions are audit logged i.e. any user that has access to the ticket can see all workflow actions combined with the timestamp of the transition as well as the user who performed the workflow transition. Comments: Only comments will display in the comments tab. History: All the actions will be tracked in the History tab (i.e. attachments added/deleted, Issue status changes, linking, cloning and all actions will be tracked in this tab) Activity: Which user perform which task, tasks performed by specific user will display next to them. 3 Alter a ticket and workflow The workflow is depending on the initial reporter of the ticket and the type of project. 15 OneAccess Confidential OneTickets User Manual 1.0 3.1 Status changes for tickets related to SOO(Sales) From step Transition To Step By SO Sales Or SO Sales Operations - Create an order entry Assigned Assigned Re-Assign Assigned Request Info More Info Required Assigned Assigned Complete Review Confirm Confirmed Communicate More Info Required Provide Info Request Update Communicated Delivery Time Complete SO Order Confirmed Admin Assignee within SO Sales Communicated Operations Requester within SO Sales Or SO Sales Assigned Operations SO Sales Or Update SO Sales Delivery Time Operations Assignee within SO Sales Communicated Operations Assignee within Manuf Status SO Sales Update Operations Update Delivery Time Provide update Update Delivery Time Request Manuf. update Manuf Status Update Provide Update Manuf.update Delivery Time 16 SO Sales Operations Assignee within SO Sales Operations Assignee within SO Sales Operations SO Manuf OneAccess Confidential Description A OA employee creates an order entry. (= requester) The ticket gets assigned to a responsible within OA Sales Operations. OA is missing some information in order to process the order entry. The order entry is complete (contains all necessary information) The order entry has been processed by Order Admin and an estimated delivery time is made. Communicate Delivery Time estimate (to customer or to account manager). Provide more information Request an update about the delivery time. Provide an update about the delivery time. Request an update about the delivery time. Provide an update about the delivery time. OneTickets User Manual 1.0 3.2 Status changes for tickets related to SOT From step Transition To Step By Description - Create a request Assigned SO users A new request is created. Assigned Assign Assigned The ticket gets assigned to a responsible within OA sales operations. Assigned Further Info Required More Info Req. Assigned Close Closed Closed Reopen Assigned More Info Req. Provide Info Assigned SO Sales Operations Assignee within SO Sales Operations Assignee within SO Sales Operations Requester within SO-users Requester within SO-users 17 OA is missing some information in order to process the request. The request has been handled entirely and can be closed. The request has not been handled satisfactory. Provide requested info OneAccess Confidential OneTickets User Manual 3.3 Workflow for Sales-Operations-Ticketing (SOT): 18 OneAccess Confidential 1.0 OneTickets User Manual 3.4 Workflow for Sales-Operations-Order-Entries-(Admin) 19 OneAccess Confidential 1.0 OneTickets User Manual 1.0 3.5 Workflow for Sales-Operations-Order-Entries-(Sales) Note: The “Order Admin” users will able to see the additional action tab called “Update Admin checks” by clicking on that user will get the following list of check boxes and can only change by the “Order Admin” users. Label Usage Sold to address is correct in SAP Ship to address is correct in SAP Bill to address is correct in SAP The "Sold to address" is correct and present in SAP. The "Ship to address" is correct and present in SAP. The "Bill to address" is correct and present in SAP. The Customer Name is present or, for new customers, has been approved and created. The product codes are ok. The pricing is ok and in line with price lists, discounts and approvals. Customer Name ok Product codes ok Pricing ok Default payment terms Software codes ok 20 Default payment terms are applicable or non-default payment terms have been approved. The software codes are ok. OneAccess Confidential OneTickets User Manual Sales assignment ok 1.0 This is in line with the target account list. This account is not on hold or CFO approved this order explicitly. Finance Check ok Check this box in case a customer email address is missing and the confirmation has been done by fax. An export license is not needed or has been arranged. Confirmation by fax done Export License ok 4 User Management Sales persons can only see the tickets related (=created) to them. Sales operations and Order Admin users have access to view all tickets. All user management related tasks can be requested by the OneAccess Helpdesk system (SysAid). Initially this setup will be present. Project Role Name Description SO Sales Sales persons SO Sales Operations People active within sales operations SO Sales Operations Supervisor People assigning tickets SO Order Admin Does the order administration. This is NOT a JIRA administrative role. SO-users All employees that have access to Sales Operations ticketing projects SO Manufacturing People within Manufacturing department Note: The open names (TBC) will be specified during the project roll out. 5 Reporting Reports are currently out of scope for Phase 1. However, a user can generate KPI reports by filtering the required data, exporting it to Excel and then calculating on or aggregating the exported data. 6 General Features 6.1 Filtering 6.1.1 Search for Issues: Go to Issues => Search for Issues: User will redirect to Issue Navigator page. In the result page 3 tabs will appear (Summary, New and Manage) in the left pane. 21 OneAccess Confidential OneTickets User Manual 1.0 Search: Search tab will present with ‘Create new’ link. Clicking on the Create new link it will direct to the New tab and the tab page details as follows: New: New tab will present with Switch to ‘advanced’ searching. Clicking on the advanced link the text link present in the New tab the text changes as follows: Switch to simple searching. (if u have already selected for simple search user will get a link saying that History dropdown with the searched query, clicking on the searched query user will direct to Edit tab which will be created newly) Simple Search: Users can search the tickets based on the any of the fields which are present in the Issue Navigator=>left-pane. (Login to Jira=> Horizontal Navigation =>Search for Issues => User will direct to default Issue Navigator page.) 22 OneAccess Confidential OneTickets User Manual Edit (Part of New): Edit tab will appear as follows: 23 OneAccess Confidential 1.0 OneTickets User Manual Note: Manage filters are described as part of the 6.2.2 6.1.2 Create a filter: Clicking on Save link in the left pane the screen will appear as follows: Enter the filter name and click on save button. The result page will appear as follows: 24 OneAccess Confidential 1.0 OneTickets User Manual 1.0 6.1.3 Create a filter 6.1.3.1 Rename or Share for filter Click on the Rename and Share link (Operations=> Rename or Share link): Enter new Name in the Name text field and click on Save button. 25 OneAccess Confidential OneTickets User Manual 1.0 6.1.3.2 Creating a new filter from existing filter Clicking on the Save as new filter link (Operations=> Save as link) the page will appear as follows: Enter the Name and Click on save button. The filter was created successfully and the result page will appear as follows: 6.1.3.3 Subscriptions for filter Clicking on the Subscriptions link, the result page will display with ‘Add Subscription’ and view all filters link. Clicking on the Add Subscription link the page will appear as follows 26 OneAccess Confidential OneTickets User Manual 1.0 6.2 Manage Filters Manage filters will display with the 4 vertical tabs in the left navigation: 1. Favorite 2.My 3.Popular 4.Search 6.2.1 Favorite Filters Favorite filter will display the list of favorite filter saved for the present user. If favorite filters are not present it will display the message ‘You have no favorite filters’. While creating filters by default favorite filter is enabled with yellow color star and the ‘favorite filters’ list will display as follows: Clicking on the Edit link users will direct to edit filter page and they can edit the selected the filter name. Clicking on the Delete link user can delete the filter even if they the filter is subscribed for the filter. Clicking on the Column links user is able to add/delete and alter the columns. 6.2.2 My Filters Clicking on the tab in the left pane it will display the list of filters for the user. 27 OneAccess Confidential OneTickets User Manual 1.0 6.2.3 Popular filter Filters are issue searches that have been saved for re-use. This page shows you the most popular filters. 6.2.4 Search filter Login with user credentials=> Issues link/dropdown in the horizontal navigation => Manage tab/ Manage filters => Select left pane popular tab => Click on All Issues filter => User will get the all the issues 6.2.5 Search for all tickets Login with user credentials=> Issues link/dropdown in the horizontal navigation => Manage tab/ Manage filters => Select left pane popular tab => Click on All Issues filter => User will get the all the issues related to that project. 6.3 Export the search results and configure the columns Jira had provided the few options for the search results. 1. Views and 2.Tools. 6.3.1 Views Views dropdown is having many options for the user, based on the requirement user need to select option. 28 OneAccess Confidential OneTickets User Manual 1.0 6.3.2 Tools Configure option => Clicking on the Configure Columns the page will direct to Issue Navigator column as follows and user can manage add/delete and alter columns. The table will show issue fields in order of appearance in your Issue Navigator. Note: Not all the fields below are shown in Issue Navigator for each issue (e.g. custom fields which are only perproject and/or per-issue type). 7. Dash Board 7.1 Dash Board The Dashboard will show the Horizontal navigation bar with 3 tabs with the Create Issue link (Dashboards, Projects, Issues and Create Issue. 7.2 Projects Clicking on the project dropdown in the horizontal navigation will display the Current Project, Recent Projects and View All Projects will display the list of project related to the user. Clicking on the project will go the Summary page which contains the Description, Issues: 30 Day Summary and Activity Screen fields. 29 OneAccess Confidential OneTickets User Manual 1.0 7.3 Issues Horizontal Navigation => Issues dropdown: Users will get the dropdown with the following links Search for Issues, Create Issue, Recent Issues list, Favorite filters list and Manage filters Clicking on any link in the dropdown will direct to respective page. Issues dropdown link will appear as follows: 30 OneAccess Confidential OneTickets User Manual 1.0 8. Browse Projects Projects: Projects dropdown it will display the Current project, list of recent projects and clicking on the View All Projects will display the list of projects for the user. 8.1 Summary: Clicking on the project will direct to Summary page which contains the Description, Issues: Due, Issues: 30 Day Summary, Versions: Due and Activity Screen fields. The page appearance as follows: 8.2 Issues Clicking on the Issues link in the left navigation, the page will display as follows: 31 OneAccess Confidential OneTickets User Manual 1.0 8.3 Components: Clicking on the Components the page will display the list of components related to the Project. 8.4 Labels: Clicking on the Labels the page will display the issues related to the labels. 32 OneAccess Confidential OneTickets User Manual 33 OneAccess Confidential 1.0