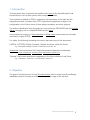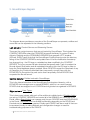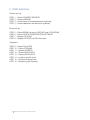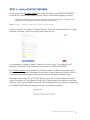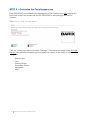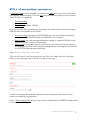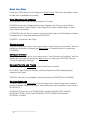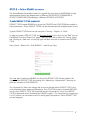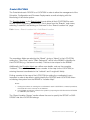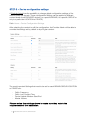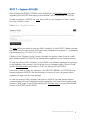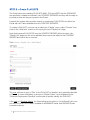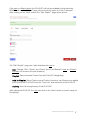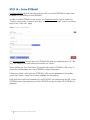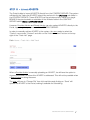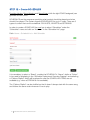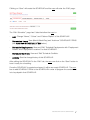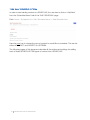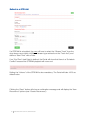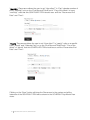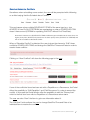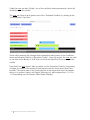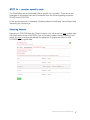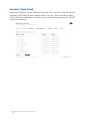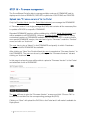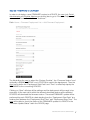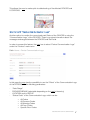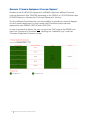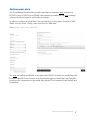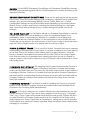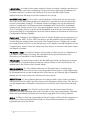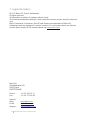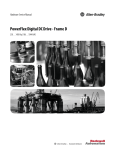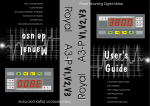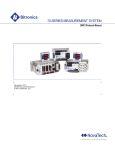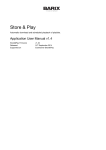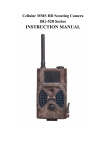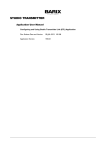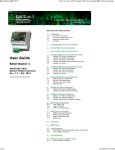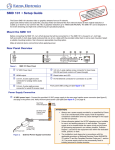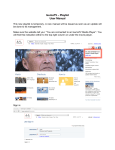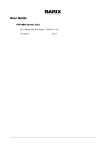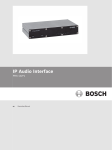Download SoundScape Portal User Manual v1.1
Transcript
SoundScape Portal User Manual Provider Admin Manual v1.1 November 2015 SOUNDSCAPE PORTAL USER MANUAL 1 1. INTRODUCTION ....................................................................................................... 3 2. OBJECTIVE .............................................................................................................. 3 3. SOUNDSCAPE DIAGRAM ........................................................................................ 4 4. SOUNDSCAPE WORKFLOW ................................................................................... 5 5. STEP DEFINITIONS .................................................................................................. 6 STEP 1 – Define CONTENT SERVERS .......................................................................... 7 STEP 2 – Create a BRAND ............................................................................................ 9 STEP 3 – Customise the Portal appearance ................................................................ 10 STEP 4 – Create additional user accounts ................................................................... 11 Brand User Roles ............................................................................................ 12 STEP 5 – Define BRAND structure .............................................................................. 13 Create GROUP TYPES (optional) ..................................................................... 13 Create GROUPS and SUB GROUPS (optional) ................................................ 14 Create LOCATIONS......................................................................................... 15 STEP 6 – Device configuration settings........................................................................ 16 STEP 7 – Register DEVICES ........................................................................................ 17 STEP 8 – Register DEVICES via Export/Import CSV file ............................................... 19 STEP 9 – Create PLAYLISTS ....................................................................................... 20 STEP 10 – Define STREAMS ....................................................................................... 22 STEP 11 – Upload ADVERTS ...................................................................................... 23 STEP 12 – Create SCHEDULES .................................................................................. 24 “Add New” SCHEDULE ITEMs ........................................................................ 26 Schedule a PLAYLIST...................................................................................... 27 Schedule an ADVERT ...................................................................................... 28 ADVERT Repetition.......................................................................................... 29 Schedule a STREAM ....................................................................................... 30 Create Recurrence .......................................................................................... 31 Resolve Schedule Conflicts ............................................................................. 33 STEP 13 – Deploy a SCHEDULE ................................................................................. 35 STEP 14 – Location specific tools................................................................................ 37 Disabling Adverts ............................................................................................. 37 Monitoring Tracks Played ................................................................................ 38 Device Logs and Alerts .................................................................................... 39 STEP 15 – Firmware management .............................................................................. 40 Upload new “Firmware versions” to the Portal ................................................. 40 Deploy FIRMWARE to DEVICES ...................................................................... 41 STEP 16 – Monitoring and reporting ............................................................................ 42 Monitor with “Location Map” ............................................................................ 42 Monitor with “Device Communication Logs” .................................................... 43 Generate “Track Plays” Reports ...................................................................... 44 Generate “Schedule Deployment Overview Diagram” ...................................... 45 Generate “Firmware Deployment Overview Diagram” ....................................... 46 Configure email Alerts ...................................................................................... 47 6. SOUNDSCAPE DICTIONARY ................................................................................. 48 7. LEGAL INFORMATION ........................................................................................... 52 2 SOUNDSCAPE PORTAL USER MANUAL 1. Introduction This document aims to present the workflow that users of the SoundScape Portal should follow to set up their system with a sequence of tasks. This workflow is divided in STEPs, ordered by the importance of the task and the dependencies that it creates. Each STEP represents a significant change in the configuration of the Portal, some of them being mandatory and other optional. The actions described in this document are concerning the PROVIDER and the Provider Admin managing one or multiple BRANDs and its users. Lower hierarchy users (e.g.: Brand Admins or Brand Users) cannot execute the tasks described in higher STEPs. For clarity, the following formatting convention has been used in this document: CAPITAL LETTERS: Entities, Domains, Objects and Items within the Portal e.g.: PROVIDER, BRAND, DEVICE, LOCATION, PLAYLIST, etc. Underlined: User accounts of the Portal (with email and password credentials) e.g.: Portal Administrator, Provider Admin, Brand Admin, Brand User “Quoted”: Menu texts and Buttons appearing in the User Interface of the Portal e.g.: “Add New”, “Customer”, “Location Map”, “Save” etc. 2. Objective The goal of this document is to help Provider Admin users to setup their SoundScape installations and to be used as a reference in the daily usage of the solution. SOUNDSCAPE PORTAL USER MANUAL 3 3. SoundScape diagram The diagram above provides an overview of the SoundScape components, entities and users that can be separated in the following sections: Left column: Content Servers and Streaming Servers These are the content sources that are not hosted by SoundScape. This includes the CONTENT SERVERs where the PROVIDER stores all the library of content (Tracks, Adverts, Playlists) and the STREAMING SERVERS that generate HTTP streams (ICEcast, SHOUTcast). Note that the SoundScape Portal will synchronise the directory listing of the CONTENT SERVERs and update them if the file modification timestamp has changed (e.g.: the ID3 tags or metadata has been modified in the CONTENT SERVER). The sync process will also download temporarily each Track to analyse the file and extract file duration and all metadata information from the ID3 tags in order to keep the Portal database always updated. When DEVICES request the download of any of these files, the Portal will download them temporarily, encrypt them with the PROVIDER File Encryption Key and cache them temporarily until all DEVICES that requested the file are served. Central column: Entities involved in SoundScape This is the internal structure of the SoundScape Portal system hierarchy, with a PROVIDER that manages one or several BRANDS, which in turn control several DEVICEs that are assigned to a LOCATION and might also be organised in GROUPS. Right column: User Types This is how users interact with each of the entities at multiple levels. A Provider Admin can set up CONTENT SERVERS and control all of his BRANDS and DEVICES in the Portal, while a Brand Admin can manage only his own DEVICES and their SCHEDULES in the Portal. The Brand User has limited functionality depending on the ROLES and Permissions that he has been granted. Finally each DEVICE has also a web UI that can be accessed locally to make playback and configuration changes or used for troubleshooting purposes of the DEVICE. 4 SOUNDSCAPE PORTAL USER MANUAL 4. SoundScape workflow The SoundScape Portal requires users to be familiar with the nomenclature and general structure of the system in order to be able to manage Devices and content. The graph below summarises the basic workflow of the system and highlights the central role of the LOCATION defined for a BRAND within a PROVIDER. It also shows how the user creates a SCHEDULE composed by SCHEDULE ITEMS and then makes a SCHEDULE DEPLOYMENT to the LOCATION where the DEVICE is registered. The graph also provides a chronological order to follow when configuring the system: 1. 2. 3. 4. 5. Create BRAND Create LOCATION Register DEVICE to the LOCATION Create SCHEDULE and add SCHEDULE ITEMS to it Create SCHEDULE DEPLOYMENT to the LOCATION All these steps are defined in more detail in the following chapters. SOUNDSCAPE PORTAL USER MANUAL 5 5. STEP definitions System set-up: STEP 1 – Define CONTENT SERVERS STEP 2 – Create a BRAND STEP 3 – Customise the Portal appearance (optional) STEP 4 – Create additional user accounts (optional) Brand set-up: STEP 5 – Define BRAND structure (GROUPS and LOCATIONS) STEP 6 – Define DEVICE CONFIGURATION SETTINGS STEP 7 – Register DEVICES STEP 9 – Register DEVICES via CSV file import Operation: STEP 9 – Create PLAYLISTS STEP 10 – Define STREAMS STEP 11 – Upload ADVERTS STEP 12 – Create SCHEDULES STEP 13 – Deploy SCHEDULES STEP 14 – Location specific tools STEP 15 – Firmware management STEP 16 – Monitoring and reporting 6 SOUNDSCAPE PORTAL USER MANUAL STEP 1 – Define CONTENT SERVERS The first step that a Provider Admin has to do is to define the CONTENT SERVERS where all the content media library (Music Tracks, Adverts and Playlists) is stored. CONTENT SERVERS can be synced to the Portal via standard FTP, SFTP, FTP-SSL, HTTP (Apache, IIS), HTTPS (Apache, IIS) and Network Share protocols. Path: Home > Content Server List > Add Content Server Click on “Content” and select “Content Servers”. From the “Content Server List” page, click the “Add new” button on the top right side of the list. It is mandatory to define a “Name”, select the “Server Type”, “Host Name” (or IP address), “Username” and “Password” to access the CONTENT SERVER. The Provider Admin has to specify the “Remote Folder” to define the complete path where the media content is located in the server in order to allow the Portal to sync. If the content is located in the root folder of the server this field should be empty. Note that when using FTP or FTP-SSL Server Types, the Portal will allow the user to select the options to “Use Passive mode” and “Force passive connections to use host address” which can be helpful to allow the SoundScape Portal to connect to these type of CONTENT SERVER and complete the sync process successfully. SOUNDSCAPE PORTAL USER MANUAL 7 Once the CONTENT SERVER has been defined and saved into the portal, it will be queued for a first synchronisation. The syncing process consist of 2 steps: 1st Import the file listing of all the media content 2nd Download each Track to the cache memory to analyse it, extract information such as duration and ID3 tags metadata and save it into the portal database to make it available for scheduling. Periodical syncing of the CONTENT SERVERS will maintain the database in the portal always updated. Important Notes: 1. This process can take a long time depending on the size of the CONTENT SERVER to be synced so it is advised to do this as early as possible. 2. Please make sure the filenames in the CONTENT SERVER are formatted in UTF-8 without any special character (accents, umlauts, etc.) to avoid any synchronisation problem. Each PROVIDER can configure multiple CONTENT SERVERS. All the media content associated to a PROVIDER will be available to all their BRANDS (except specific BRAND Adverts). About the internal file structure of the CONTENT SERVER, there are some important points that need to be considered by the PROVIDER: 1. All ADVERTS should be placed inside a subfolder (hanging from the “Remote folder” of the CONTENT SERVER) called /Adverts. All audio files inside this special subfolder will be considered and marked as ADVERTS in the Portal and available to be scheduled for all the BRANDS of this PROVIDER. If the PROVIDER wants to restrict these ADVERTS to be available for scheduling only for a particular BRAND, they should be placed in the subfolder /Adverts/BRANDNAME (see STEP 2). 2. All PLAYLISTS (M3U, PLS) in the CONTENT SERVER should have their referenced audio files (MP3, AAC) within the same folder where the PLAYLIST is located. E.g.: If the PLAYLIST “MyAlbum.m3u” is inside the “/MyAlbum” subfolder, all the Tracks referenced in this PLAYLIST like “AlbumTrack1.mp3”, “AlbumTrack2.mp3”, etc. should be located inside the same “/MyAlbum” subfolder where the PLAYLIST is located. 3. It is possible to use PLAYLISTS (M3U, PLS) that contain a URL referencing to a STREAM. However, these special STREAM PLAYLISTS can only have a single URL and it must be placed in the last entry of the PLAYLIST (in case there are other audio files included in the PLAYLIST). The Portal will recognise this as a normal PLAYLIST and therefore it can be selected as a FAILOVER PLAYLIST (see STEP 11), but this is not recommended! 8 SOUNDSCAPE PORTAL USER MANUAL STEP 2 – Create a BRAND A BRAND is the company that uses and benefits from the service provided by the PROVIDER. The Provider Admin can see all the BRANDS that are managed by his account by selecting “Brands” from the main menu. In order to add a new BRAND, click on “Add New” button on the top right of the “Brand List” page. Path: Home > Brand List > Add Brand The “Name” of the BRAND and the “Private Adverts sub-folder” are mandatory. The “Private Adverts sub-folder” is where all private Adverts for this particular BRAND are going to be located in the CONTENT SERVER, so no other BRAND can see or use these Adverts. In the CONTENT SERVER there should be a sub-folder called /Adverts/BRANDNAME to store all the private Adverts for this BRAND. Enabling “Advert Upload” will allow selected users to upload Adverts directly to the Portal and Schedule them without having to upload them to the CONTENT SERVERS and wait for their syncing in the Portal. SOUNDSCAPE PORTAL USER MANUAL 9 STEP 3 – Customise the Portal appearance Each PROVIDER can customise the appearance of the Portal so any user logging into the Portal under their domain will see the PROVIDER’s selected logo and colour scheme. Path: Home > Edit ‘Provider Name’ Click on “Config” top menu and select “Settings”. This will show a page where Provider Admins can upload a company logo and select the colours to be used in multiple categories: - 10 Brand colour Text Primary Button Secondary Button Navigation Misc. SOUNDSCAPE PORTAL USER MANUAL STEP 4 – Create additional user accounts A Provider Admin has the possibility to create new users that can log in to the Portal and manage relevant issues. The new user accounts have to belong to any of these 3 “User Groups” or categories: - Provider Admin Brand Admin Brand User (requires a ROLE) Each type of user will have different permissions and will be able to see and manage different sets of information in the Portal. • • • Provider Admin is the top-level PROVIDER user and can manage everything related to the PROVIDER and all of its BRANDs in the system. Brand Admin can only manage information related to a specific BRAND in the system (Devices, Locations, Schedules). Brand User is the lowest level of user and can only view and execute actions according to the ROLE that it has been assigned (see next page) in the GROUP or LOCATION that has been restricted. Path: Home > User List > Add User Click on the “Users” main menu and from the “User List” page, click the “Add new” button on the top right side of the list to create a new user. Fill all the mandatory fields (Email, Password, User Group) and click “Save” in the bottom to enable the new account. Note: A Brand Admin/User account can only be created after the BRAND already exists in the system (STEP 2) SOUNDSCAPE PORTAL USER MANUAL 11 Brand User Roles There are 5 ROLES that can be assigned to Brand Users. This is the description of each of them with its available functionality: View Devices and Locations This is a basic ROLE that can do operations on 3 areas: DEVICES: see the list of Registered Devices, Register new Devices, see all Device related information (Tracks Played, Call In Reports, Firmware Update Status, Device Logs, Alerts and Activity) LOCATIONS: See the list of Locations and the Location Map and edit existing Locations (change pointer in map and add/remove GROUPS) CONTENT: Download Track Plays Disable Adverts This ROLE allows the user to do the same as the “View Devices and Locations” with the additional functionality of allowing the Brand User to “Disable Adverts” in a particular LOCATION. Configure Devices This ROLE allows the user to do the same as the “View Devices and Locations” with the additional functionality of allowing the Brand User to configure the DEVICES with the “Device Configuration Settings”. Manage Playlists and Tracks This ROLE allows the Brand User to see and edit some content: PLAYLISTS: View the List of Playlists, add new Playlists and edit existing Playlists created in the Portal. TRACKS: View the List of available Tracks and Add new ADVERTS for the BRAND. Manage Schedules This ROLE allows the Brand User to do the same as the “View Devices and Locations” and the “Manage Playlists and Tracks” and additionally it has the ability to work with the SCHEDULES. SCHEDULES: See the List of SCHEDULES, Add New SCHEDULES, Add/Edit SCHEDULE ITEMS, View/Create SCHEDULE DEPLOYMENTS and Resolve SCHEDULE Conflicts 12 SOUNDSCAPE PORTAL USER MANUAL STEP 5 – Define BRAND structure The SoundScape Portal allows users to organise the structure of the BRANDs to help administrators restrict the deployment of different SCHEDULES, FIRMWARES or DEVICE CONFIGURATION settings to different GROUPS of DEVICES. Create GROUP TYPES (optional) GROUP TYPES enable BRANDs to group the DEVICES and LOCATIONS according to their preferences. These GROUP TYPES can be hierarchical (with multiple layers) or not. Typical GROUP TYPES that can be used are “Country”, “Region” or “Size”. In order to create a GROUP TYPE, the Provider Admin has to click on the “Edit” icon of the BRAND from the “Brand List” page. Then the user has to select the “Group Types” tab. Clicking on “Add new” on the top right will allow the user to create a new GROUP TYPE. Path: Home > Brand List > Edit 'BRAND' > Add Group Type The user has to select the BRAND for which the GROUP TYPE will be created, the “Name” of the GROUP TYPE and setting if it’s following a “Hierarchical?” structure to allow the creation of SUB GROUPS. The “Importance” field is an Integer that is used to decide which GROUP TYPE is the most important when deploying Schedules. If a LOCATION is part of several GROUPS, one for each GROUP TYPE, the Portal will use the “Importance” set on the GROUP TYPE to determine which Schedule the DEVICE is given. The “Importance” ranges from 0 to 20, where 0 is the lowest and 20 is the highest “Importance” that a GROUP TYPE can be assigned. SOUNDSCAPE PORTAL USER MANUAL 13 Create GROUPS and SUB GROUPS (optional) Once the GROUP TYPES have been set up, it’s time to define the actual GROUPS that will be available for each BRAND. The typical kind of GROUPS that can be defined are for example “Switzerland” and “Italy” for GROUP TYPE “Country”, “North” and “South” for GROUP TYPE “Region” and “Large” and “Small” for GROUP TYPE “Size”. In order to create a GROUP, the user has to select a BRAND from the “Brand List” (with the edit icon), then click on the “Group Types” tab and select the GROUP TYPE that is appropriate for the GROUP that needs to be created (with the edit icon). This will show the “Edit” page of the GROUP TYPE and will allow selecting the “Groups” tab where “Add new” can be clicked. The “Name” of the GROUP is mandatory as well as it is the “Client Reference”, which in this case it’s a unique identifier (within the GROUP TYPE) for this GROUP. For example, if GROUP TYPE is “Country” and GROUP is “France”, the “Client Reference” could be “FR” or a number identifying this GROUP. SUB GROUPS (e.g.: “Alsace”) can also be created by clicking on the corresponding tab if the GROUP TYPE had been previously defined as “Hierarchical”. 14 SOUNDSCAPE PORTAL USER MANUAL Create LOCATIONS The Portal binds each DEVICE to a LOCATION in order to allow the management of the Schedule, Configuration and Firmware Deployments as well as helping with the Monitoring of the whole system. The Provider Admin (or the Brand Admin) must define all the LOCATIONS for each BRAND before registering the DEVICES. This is done from the “Brands” main menu, selecting “Locations” and clicking on “Add new” in the “Brand Location List” page. Path: Home > Brand Location List > Add Brand Location The mandatory fields are selecting the “Brand”, giving a “Name” to the LOCATION, setting the “Time Zone” and a “Client Reference”, which is the BRAND’s identifier for that LOCATION (e.g.: the branch number). This has to be unique for the BRAND. Additionally, the Provider Admin can define more details, such as the complete “Address”, “Phone”, “Notes” and place a marker in the map for the LOCATION (or entering the exact coordinates in the “Latitude” and “Longitude” fields). Putting a marker in the map of the LOCATION (or setting the coordinates) is very important in order to be able to quickly identify the DEVICES and LOCATIONS when monitoring the system from the BRAND’s “Location Map”. Notes: 1. Putting the markers or entering the coordinates for each LOCATION is a manual procedure; the Portal will not do a lookup on the Address. 2. LOCATIONS can also be created in the system by importing the CSV file with the DEVICES for a BRAND (see STEP 8) The “Brand Location Groups” section allows the user to specify the GROUP or SUBGROUP that this LOCATION belongs. SOUNDSCAPE PORTAL USER MANUAL 15 STEP 6 – Device configuration settings A Provider Admin has the possibility to change global configuration settings of the devices under his domain. These configuration settings can be applied to different context levels (to all PROVIDER devices, to a specific BRAND, to a specific GROUP or only to a particular LOCATION or DEVICE). Path: Home > Device Configuration Settings After selecting the context to edit the configuration, the Provider Admin will be able to override the settings set by default or by a higher context. The most important Settings that need to be set for each BRAND/GROUP/LOCATION or DEVICE are: - Call In Frequency Call In Lost Contact Time Device Update Window Start/End Master Volume Please review the settings above to make sure they match the requirements of the installation. 16 SOUNDSCAPE PORTAL USER MANUAL STEP 7 – Register DEVICES After creating the BRAND, GROUPs and LOCATIONs, the Provider Admin can start registering the DEVICES that belong to that BRAND and in a particular LOCATION. In order to register a DEVICE, the user has to click on the “Register a Device” option from the “Devices” menu. Path: Home > Register a Device The user will be prompted to enter the “MAC Address” of the DEVICE. Please note that the system only accepts entries with lower-case characters and hyphens “-“ separating the characters (e.g.: 00-08-e1-03-c1-d6). Clicking on the “Register Device” button will make the system check if that is a valid MAC Address and if this DEVICE has already been registered to the Portal previously. In case the entered “MAC Address” of the DEVICE was already registered and present in the database of the system, the Portal will show a message saying “Device Found” and the Provider Admin will be able to “Edit” the settings for this DEVICE. Note that in order to make any changes in the DEVICE’s BRAND or LOCATION of an already registered DEVICE it will be necessary to remove it from the system before registering it again with the new settings. In case the entered “MAC Address” belongs to a DEVICE that had already started communicating with the Portal before being registered, the Portal will recognize it and show the “Edit” page of the DEVICE allowing the Provider Admin to select the BRAND and the LOCATION of that DEVICE. SOUNDSCAPE PORTAL USER MANUAL 17 After registering a valid and unknown DEVICE, the “Add Device” page will appear: The “Add Device” page requires the Provider Admin to specify the following information: - Set “MAC Address” (that will be copied from the previous page) Select the “Brand” to which this DEVICE will be assigned Select the “Brand Location” with the right LOCATION of this DEVICE Select the “Hardware Type” to define the model of SoundScape Player. Finally, the Provider Admin can set this device to “Active” in order to make the Portal accept and expect regular call-ins from this DEVICE. If the “Active” flag for this DEVICE is not set, the Portal will keep the information provided for this DEVICE in its database but will not be reporting any alarm or showing any monitoring information for this device until it’s activated. This “Active” flag can also be used to mark the DEVICE as temporarily offline in certain situations (e.g.: moving LOCATION). Once all the information has been filled in, clicking on “Save” button will store all the information in the database of the Portal and the DEVICE will be able to start communicating with the Portal normally. 18 SOUNDSCAPE PORTAL USER MANUAL STEP 8 – Register DEVICES via Export/Import CSV file When a PROVIDER wants to register multiple devices in bulk quantities it is convenient to use the Device List Export/Import feature. In order to use this feature, the Provider Admin has to select the BRAND from the “Brands List” page and then click on the “Devices” tab. On the top right side of the BRAND’s Devices tab list, there will appear the “Import” and “Export” buttons. Clicking on “Export” will download a CSV file that contains multiple columns with information for each of the Registered Devices of this BRAND: - MAC address* Hardware Type* Name (of the LOCATION)* Client Reference (of the LOCATION)* Contact Name Address 1/2/3 fields County Postcode Country Phone Latitude Longitude Notes Time Zone* Group Type Customer Reference (of the GROUP) The PROVIDER can then use this file to edit already registered DEVICES fields or to add new DEVICES to be registered. Once all the mandatory (*) fields are filled with the appropriate information, the Provider Admin can use the “Import” button to select the edited CSV file and register the new DEVICES into the Portal. The “Import” process will create new devices, update existing ones, and give the user the option to deactivate existing devices not existing in the import file. When importing each row, if a problem is found with the data, the system will continue and process the valid data where possible. TIP: New LOCATIONS and GROUPS can be created using this method (provided the GROUP TYPE is already existing in the system). SOUNDSCAPE PORTAL USER MANUAL 19 STEP 9 – Create PLAYLISTS The Portal can import existing PLAYLISTS (M3U, PLS and XSPF) that the PROVIDER has previously created and stored in the CONTENT SERVERS and they will be ready to be used as soon as they are synced in the Portal. However the system also provides means to create new PLAYLISTS from within the Portal with the Tracks available from the CONTENT SERVERS. To create a PLAYLIST, the user has to select the “Playlist” menu under “Content” and click on the “Add New” button on the top right of the “Playlist List” page. Note that imported PLAYLISTS from the CONTENT SERVER will be shown in the “Playlist List” page but will not be editable (they need to be edited in the CONTENT SERVER and wait to be re-synced). Path: Home > Playlist List > Add Playlist The user will have to give a “Title” to the PLAYLIST to identify it and optionally describe a “Genre”. It is also mandatory to choose a “Playlist Colour” to be displayed in the “Schedule Deployment Overview” and be able to quickly identify the PLAYLIST. If the user is a Provider Admin, the Portal will give the option to “Limit Brands” who can use this PLAYLIST or to make it available to all BRANDS under that PROVIDER (see screenshot above). 20 SOUNDSCAPE PORTAL USER MANUAL If the user is a Brand Admin, the PLAYLIST will only be available for that particular BRAND and the “Add Playlist” page will not show the option to “Limit Customers”. After clicking on the “Save” button, the “Edit ‘Playlist’” page will be shown. The “Edit ‘Playlist’” page has 4 tabs that allow the user to: - Edit: Change “Title”, “Genre” and “Colour” (and “Limit Brands” if user is a Content Provider, not shown in the picture above) - Playlist: Remove/reorder Tracks from the PLAYLIST (drag&drop) - Add to Playlist: Select Tracks (normal Tracks, Adverts or one Stream to be added at the end of the PLAYLIST) from the “Track List” and add them to the PLAYLIST. - Activity: See the change history of this PLAYLIST. After editing the PLAYLIST, the user can click on the “Save” button to have it ready for Scheduling. SOUNDSCAPE PORTAL USER MANUAL 21 STEP 10 – Define STREAMS Provider Admins need to manually enter the URL’s of their STREAMs to make them available for Scheduling to their BRANDS. In order to add a STREAM to the system, the Provider Admin needs to select the “Tracks” menu under “Content” and click on the “Add new stream” button on the top right of the “Track List” page. Path: Home > Add Track The Provider Admin has to insert the STREAM URL and can optionally give it a “Title” (e.g.: the name of the radio station) and define its “Genre”. When clicking on “Get Title/Genre” the system will use the STREAM’s URL to try to determine the Metadata from the STREAM’s header information. Clicking on “Save” will import the STREAM’s URL into the database of the system under the ”Tracks” menu and it will be available for Scheduling. Note that the Portal is not streaming to the DEVICES, only referencing the URL of the STREAM source from elsewhere so the DEVICES can go and fetch the STREAM for playback. 22 SOUNDSCAPE PORTAL USER MANUAL STEP 11 – Upload ADVERTS The Portal is able to import ADVERTS directly from the CONTENT SERVER. The system will identify the Tracks as ADVERTS when they are found in the /Adverts sub-folder in the CONTENT SERVER. These ADVERTS can be private and only visible for a single BRAND if they are located in a subfolder of the /Adverts folder in the CONTENT SERVER called /Adverts/BRANDNAME. However, Provider Admins and Brand Admins can also upload ADVERTS directly to the Portal, bypassing the sync process of the CONTENT SERVER. In order to manually add an ADVERT to the system, the user needs to select the “Tracks” menu under “Content” and click on the “Add new advert” button on the top right of the “Track List” page. Path: Home > Track List > Add Track When a Provider Admin is manually uploading an ADVERT, he will have the option to choose the BRAND for whom this ADVERT is addressed. This will not be possible when a Brand Admin is doing the same. The user will have to “Choose File” from his local drive and clicking on “Save” will upload the ADVERT to the Portal, making it available for Scheduling. SOUNDSCAPE PORTAL USER MANUAL 23 STEP 12 – Create SCHEDULES Provider Admins, Brand Admins and Brand Users (with the right ROLES assigned) can generate SCHEDULES. SCHEDULES are the programs specifying what content should be played and when should it be played. The system supports SCHEDULES for up to 2 years. There are 3 types of content that can be scheduled: PLAYLISTS, ADVERTS and STREAMS. In order to create a SCHEDULE the user has to select “Schedules” under the “Schedules” menu and click on “Add new” in the “Schedule List” page. Path: Home > Schedule List > Add Schedule It is mandatory to select a “Brand”, provide the SCHEDULE’s “Name”, define a “Colour” to be used for displaying in the “Schedule Deployment Overview Diagram” and selecting a “Failover Playlist” which will be played in case the SCHEDULED ITEMS are not available (e.g.: when a STREAM is not reachable). The “Failover Playlist” can be shuffled so that it doesn’t always start with the same song and follows the same order whenever it has to play. 24 SOUNDSCAPE PORTAL USER MANUAL Clicking on “Save” will create the SCHEDULEand the user will enter the “Edit” page: The “Edit ‘Schedule’” page has 5 tabs that allow the user to: - Edit: Change “Name”, “Colour” and “Failover Playlist” of this SCHEDULE. - Scheduled Items: View (Month/Week/Day) and “Add new” SCHEDULED ITEMS (see Add New SCHEDULE ITEM below). - Schedule Deployment: View and “Edit” Schedule Deployments with “Deployment Details” and “Deployment Locations” for that SCHEDULE. - Schedule Conflicts: View and “Edit” Schedule Conflicts. - Activity: See the change history of this SCHEDULE. After editing the SCHEDULE in the “Edit” tab, the user can click on the “Save” button to have it ready for scheduling. Once the SCHEDULE is created and saved, it will be an empty SCHEDULE. The user has to add SCHEDULE ITEMs to the SCHEDULE in order to program the content that is to be played in that SCHEDULE. SOUNDSCAPE PORTAL USER MANUAL 25 “Add New” SCHEDULE ITEMs In order to start adding content to a SCHEDULE, the user has to click on “Add New” from the “Scheduled Items” tab of the “Edit” SCHEDULE page. Path: Home > Schedule List > Edit 'Schedule Name' > Add Schedule Item Here the user has to choose the type of content he would like to schedule. This can be either a PLAYLIST, and ADVERT or a STREAM. The following pages of this document describe all the options and settings for adding each of these SCHEDULE ITEM types of content into a SCHEDULE. 26 SOUNDSCAPE PORTAL USER MANUAL Schedule a PLAYLIST When a PLAYLIST is scheduled, the user has to select which is the PLAYLIST name and what is the desired “Start Time” and “Date”. It is also mandatory to define the desired playback “Volume” for this PLAYLIST, which is 100% by default. The user can also define an “End Time” and “Date” to Stop the playback of the PLAYLIST at any given time and date. Additionally, the user can enable the “Repeat” flag to start over again once it reaches the end (last Track) of the PLAYLIST and the “Shuffle” mode to randomize the playback order of all the Tracks in the PLAYLIST. Note I: If no “End Time” is defined and the “Repeat” option is enabled, the playback of the PLAYLIST will never end and the Portal will warn the user with a “Schedule Conflict” message. Note II: If no “End Time” is defined and the “Repeat” option is not enabled, the playback of the PLAYLIST will end after the last Track has been played (elapsed total duration of the PLAYLIST). Clicking the “Save” button will show a confirmation message and will display the “Item Recurrence” options (see “Create Recurrence”). SOUNDSCAPE PORTAL USER MANUAL 27 Schedule an ADVERT If an ADVERT is scheduled, the user will be prompted to select the file name of the ADVERT from the “Track List” (filtered by type “Advert”). The user also needs to select the “Start Time” and “Date” for the ADVERT playback. It is also mandatory to choose an “Advert Transition” mode: - “Cut in with fading”: ADVERT will play exactly at “Start Time” fading out the Background music and fading it in again when the ADVERT playback finishes. - “Finish current track”: The player device will wait until the current Track of the active PLAYLIST being played at “Start Time” finishes before playing the ADVERT. Clicking the “Save” button will show a confirmation message and will display the “Advert Repetition” and “Item Recurrence” options (see “Create Recurrence”). 28 SOUNDSCAPE PORTAL USER MANUAL ADVERT Repetition ADVERTS can be set to “Repeat” multiple times within a day. NOTE: Advert Repetition settings have to be set before setting any Recurrence to the Advert Clicking on the “Create Repetition” button will allow the user to define: - Start Time Stop Time Frequency (can be every 10min, 15min, 20min, 30min, 60min or 120min) Note that after setting the Repetition (within a day) for an ADVERT it is possible to set a Recurrence (across multiple days) of the repeated series. NOTE: it is only allowed to recur repeated Adverts until the end of the month SOUNDSCAPE PORTAL USER MANUAL 29 Schedule a STREAM If a STREAM is scheduled, the user will have to select the “Stream Track” from the drop-down menu (which will filter all stream type entries from the “Track List”) and define a “Start Time” with a Date. If no “End Time” (and Date) is defined, the Portal will show that there is a “Schedule Conflict” because the STREAM playback will never end. Setting the “Volume” of the STREAM is also mandatory. The Portal will take 100% as default value. Clicking the “Save” button will show a confirmation message and will display the “Item Recurrence” options (see “Create Recurrence”). 30 SOUNDSCAPE PORTAL USER MANUAL Create Recurrence For any SCHEDULED ITEM that is added to a SCHEDULE the user has the possibility to create a Recurrence to occur again periodically in multiple days. After clicking on the “Save” button when adding a SCHEDULE ITEM a confirmation message that the SCHEDULE ITEM has been saved will appear on top of the page and a “Create Recurrence” button will appear at the bottom of the page: Clicking on the “Create Recurrence” button will show the user the “Recurrence Unit” which can be “Daily”, “Weekly”, “Monthly” or “Yearly”. “Daily” Recurrence allows the user to set “How often?” in “day(s)” units and a “Recurrence End Time” and “Date”: “Weekly” Recurrence allows the user to set “How often?” in “week(s)” units and the “Day of the Week” that this should recur until the “Recurrence End Time” and “Date”: SOUNDSCAPE PORTAL USER MANUAL 31 “Monthly” Recurrence allows the user to set “How often?” in “Day” calendar number of every “month(s)” units or the “First/Second/Third/Fourth” “Day of the Week” of every “month(s)” units that this SCHEDULED ITEM should recur until the “Recurrence End Date” and “Time”: “Yearly” Recurrence allows the user to set “How often?” in “year(s)” units on a specific Date (“Month” and “Calendar Day”) or on the “First/Second/Third/Fourth” “Day of the Week” of “Month” that this SCHEDULED ITEM should recur until the “Recurrence End Date” and “Time”: Clicking on the “Save” button will store the Recurrence in the system and all the instances of the SCHEDULE ITEM will be shown in the SCHEDULE Day/Month/Year views. 32 SOUNDSCAPE PORTAL USER MANUAL Resolve Schedule Conflicts Sometimes when scheduling some content, the user will be prompted with a Warning or an Alert saying that the Schedule has a Conflict. This can happen when multiple SCHEDULED ITEMS of the same type (e.g.: two ADVERTS or two PLAYLIST/STREAM) are overlapping or when a SCHEDULED ITEM doesn’t have an end (STREAM or repeating PLAYLIST without End Time/Date). Note that if there are two SCHEDULED ITEMS of different types scheduled at the same time, the higher priority Item (ADVERT) will prevail over the lower priority Items (PLAYLIST or STREAM) and will not be considered a Schedule Conflict. When a “Schedule Conflict” is detected, the user is given the chance to “Edit” those conflictive SCHEDULED ITEMS and change the Start/End Times and Dates in order to resolve those conflicts: Clicking on “View Conflicts” will show the following page to the user: If one of the conflictive Items has been set with a Repetition or a Recurrence, the Portal offers the possibility to “Edit Repetition” and “Edit Recurrence” in order to amend the conflict. In this case the Portal will also offer the possibility to edit the “Primary Item” which is the first item from which a Repetition or a Recurrence series starts. The user can also “View” the Item to get more information about it. The “Edit Item” button allows the user to change Start/End Time and Date of an individual Item to resolve the conflict. SOUNDSCAPE PORTAL USER MANUAL 33 Finally the user can also “Delete” one of the conflictive Items permanently, which will obviously solve the conflict. The user can have an at-a-glance view of the “Schedule Conflicts” by looking at the “Schedule Item” Day View: There will be warning sign (triangle with exclamation mark) shown in the Conflictive Items bar indicating there is a “Schedule Conflict”. From this screen, the user can click on the Item’s bar directly to “Edit” them and shift the Start/End Times to resolve the conflict. Note that if the user doesn’t take any action on the “Schedule Conflicts” concerning overlaps, the policy of the system is that the Item with the most recent Start Time prevails. This can be seen in the Continuity line of the screenshot from the example above: If no action is taken, the Playlist “Morning mix” will be played from 11:10 to 11:50 prevailing over the Stream “Barix Radio HiQuality”. 34 SOUNDSCAPE PORTAL USER MANUAL STEP 13 – Deploy a SCHEDULE After the user has configured the SCHEDULE, the next step is to deploy the SCHEDULE to the BRAND/GROUP/LOCATION or DEVICE. Note that a DEVICE will use only one SCHEDULE so it has to contain all the SCHEDULED ITEMS appropriate for that BRAND/GROUP/LOCATION or DEVICE. In order to deploy a SCHEDULE the user has to go to the “Schedules” and “Schedule Deployment” menu. This will take the user to the “Schedule Deployment List” with an “Add New” button on the top right. As a Provider Admin, the Portal will ask which BRAND is the deployment for and what SCHEDULE is to be deployed. When logged in as a Brand Admin, only the SCHEDULE to be deployed will need to be set. Optionally, the user can restrict the GROUPS (in the “Brand Location Groups” section) or the particular LOCATIONS (in the “Brand Location” section) that the SCHEDULE should be deployed to. SOUNDSCAPE PORTAL USER MANUAL 35 The system will use the most specific granularity (i.e.: LOCATION if present, then GROUP, then CUSTOMER) to determine which SCHEDULE is deployed to a particular DEVICE. Since it’s possible for a LOCATION to be part of several GROUPS (each of them belonging to a different GROUP TYPE) the Portal will use the “Importance” set on the GROUP TYPE to determine which SCHEDULE a DEVICE is given. Within hierarchical GROUP TYPES, the user will be able to deploy the SCHEDULE at any level. The setting at the lowest level will take priority, so for example a SCHEDULE deployed to “London” will be selected over one set for “United Kingdom”. Clicking on the “Save” button will apply the Schedule Deployment so the next time any of the affected DEVICES Calls-in to the Portal the SCHEDULE will be deployed. After the Schedule Deployment has been saved, the user will see the “Edit” tab of the SCHEDULE with the “Deployment Details”: Even if a user can create SCHEDULES with up to 2 years worth of content, the DEVICES will be given SCHEDULE ITEMS only for a set of number of days in advance. The “Download days in advance” setting is controlled by the “Device configuration settings” and by default the devices will set this to download the next 60 days worth of content. 36 SOUNDSCAPE PORTAL USER MANUAL STEP 14 – Location specific tools The Portal offers some functionality that is specific for a Location. These are some examples of information that can be extracted from the Portal regarding a specific DEVICE and LOCATION. In this section there are 3 examples: Disabling Adverts, Monitoring Tracks Played and inspecting the Device logs. Disabling Adverts Selecting a LOCATION from the “Brand Location List” will show the user multiple tabs with information of that LOCATION. One of the tabs is called “Advert Disabling” and allows the user to temporarily disable the playback of a particular Advert in that LOCATION until a given date. SOUNDSCAPE PORTAL USER MANUAL 37 Monitoring Tracks Played Selecting a DEVICE from the “Registered Devices” list or from the “Devices” tab of a particular LOCATION will show multiple tabs to the user. One of the tabs is called “Tracks Played” and displays information of the content being played by the DEVICE with local timestamps. 38 SOUNDSCAPE PORTAL USER MANUAL Device Logs and Alerts From the selected DEVICE page, the “Device Logs” tab shows information about the Logs being sent by the Device to the Portal, which can be useful for troubleshooting. Note that “Device Logs” are colour coded: Green codes (12xx) mean the status is OK Orange codes (13xx) are Warnings Red codes (14xx) are Errors Error Log codes (14xx) sent from a DEVICE will be raised as an ALERT in the Portal. The “Alerts” tab will show the “Current Alerts” listing the Errors that are still present, which will be moved to the “Resolved Alerts” section at the next 12xx message received from the same DEVICE. “Resolved Alerts” will be cleared automatically after 24h, but they will still be available for inspection in the “Device Logs” section. SOUNDSCAPE PORTAL USER MANUAL 39 STEP 15 – Firmware management The SoundScape Portal is able to manage multiple versions of FIRMWARE and its deployment to sets of BRANDS, GROUPS or particular LOCATIONS and DEVICES. Upload new “Firmware versions” to the Portal Only the Provider Admin (and the Portal Administrator) can manage the FIRMWARE. A “Firmware version” is a single package file (PKG) that contains all the necessary files to update a DEVICE to a specific FIRMWARE. Standard FIRWMARE versions will be published by a BARIX Portal Administrator and will be available to all PROVIDERS. However, Provider Admins might want to deploy customised versions of FIRMWARE available only to their DEVICES. In order to add a new special FIRMWARE version, the user has to go to “Firmware” under the “Devices” menu and click on “Add new”. The user has to give a “Name” to the FIRMWARE and specify to which “Hardware Types” should this FIRMWARE be available. After clicking on “Save” the Portal will ask the user to associate a “Firmware Version” to this FIRMWARE. The user can do so by clicking on the “Firmware Versions” tab and clicking on “Add new”. In this page is where the user will be able to upload a “Firmware Version” to the Portal and associate it with a FIMRWARE. The user will have to give the “Firmware Version” a name and click “Choose File” to browse the local drive for the corresponding package file (PKG). Clicking on “Save” will upload the PKG file to the Portal and it will make it available for Deployment. 40 SOUNDSCAPE PORTAL USER MANUAL Deploy FIRMWARE to DEVICES In order to do deploy a new FIRMWARE version to a DEVICE, the user (only Portal Administrator and Provider Admins can do this) has to go to “Firmware Deployment” menu under “Devices” and click on “Add new”. Path: Home > Firmware Deployment List > Add Firmware Deployment The fields allow the user to select the “System Provider”, the “Firmware Version” and optionally a BRAND, a GROUP or a LOCATION to restrict the deployment. Then the user has to define the “Deployment Start Date” and “Time” to effectively deploy the FIRMWARE to the concerning DEVICES. Clicking on “Save” will store all the settings and the deployment will be ready to be executed. At the next call-in within the allowed download window all the affected DEVICES will download the firmware version. The actual FIRMWARE update will be performed by each DEVICE at a date starting from the “Deployment Start Date” at a random time between the “Deployment Start Time” and “Deployment Stop Time”. The user will be able to check the status of the FIRMWARE update of a DEVICE in the “Firmware Update Status” tab in the DEVICE page. SOUNDSCAPE PORTAL USER MANUAL 41 STEP 16 – Monitoring and reporting The SoundScape Portal offers powerful options to monitor the system itself and the content being played by each player device connected to the Portal. In this section we will provide some examples with the “Location Map”, “Device Communication Logs”, “Track Plays reports” and the deployment overviews for Schedules and Firmware. Monitor with “Location Map” Once the user has deployed the SCHEDULES to the DEVICES and the SoundScape system is operating, it’s possible to monitor the status of the whole system with an overview displaying all the DEVICES in their LOCATIONS in a map. The “Location Map” is accessible under the “Locations” menu and it will show all the active DEVICES in their LOCATIONS with color-coded marker icons depending on their Status (red if there is any active Alert and black if there are no Alerts). Clicking in any LOCATION (marker icon) will show a list of all the MAC addresses of DEVICES that are in that LOCATION with a direct link to the “Edit” tab of the DEVICE. 42 SOUNDSCAPE PORTAL USER MANUAL This allows the user to make quick troubleshooting of the affected DEVICES and LOCATIONS. Monitor with “Device Communication Logs” Another option to monitor the current and past Status of the DEVICES is using the “Communication Logs” of the DEVICES. These Logs store information about the messages exchanged between the DEVICES and the Portal. In order to access this feature, the user has to select “Device Communication Logs” under the “Devices” main menu. Path: Home > Device Communication Logs In this page the user has the possibility to use the “Filters” of the Communication Logs of the DEVICES with the following parameters: - “Date Range” PROVIDER/BRAND (selectable depending on the user’s hierarchy) LOCATION and/or GROUP “Status Code” of the Communication Logs, which can be: o o o o o All Codes All Success Codes All Warning Codes All Error Codes Specific Error Codes SOUNDSCAPE PORTAL USER MANUAL 43 Generate “Track Plays” Reports The SoundScape Portal offers the user the possibility to generate “Track Plays” reports that can be very useful as a proof-of-play in order to verify Service Level Agreements (SLA’s) with Content Providers or with Advertisers. In order to access this feature, the user has to select “Download Track Plays” under the “Content” main menu. Path: Home > Download Track Plays There are multiple “Filters” available: - “Date Range” PROVIDER and BRAND (depending on user hierarchy) LOCATION and/or GROUP “Adverts?” field, which can be: o Adverts and Non-advert Tracks o Only Adverts o Only Non-advert Tracks Clicking on “Download CSV Report” will automatically download a comma-separated values (CSV) file to the local drive of the user that can be imported to an office suite spreadsheet for further processing. Proprietary content royalty fees and advertising billing can be easily derived from the information extracted from the SoundScape Portal using this method. 44 SOUNDSCAPE PORTAL USER MANUAL Generate “Schedule Deployment Overview Diagram” When multiple SCHEDULES have been applied to different GROUPS or LOCATIONS within a BRAND, it can be very useful to be able to have an overview of the SCHEDULE deployment. The SoundScape Portal offers the possibility to automatically generate a “Schedule Deployment Overview Diagram”, accessible from the “Edit” page of the “Schedule Deployment” menu under “Schedules” main menu. There the user will see a “click here” button in the “Deployment Locations” section that will give access to the “Generate Overview Diagram” button. This feature is also accessible from the “Edit” page of the BRAND, going to the “Deployment Overviews” tab and clicking on the “Generate Overview Diagram” button. In the example from the screenshot above, we can see that the more generic “June program” SCHEDULE was deployed at the CUSTOMER level, then “July Program” SCHEDULE was applied only to GROUP “USA” (GROUP TYPE “Country”) and finally “Chilling program” SCHEDULE was deployed only to “Phuket” LOCATION. SOUNDSCAPE PORTAL USER MANUAL 45 Generate “Firmware Deployment Overview Diagram” Similarly to the SCHEDULES Deployment, a BRAND might have different Firmware versions deployed in their DEVICES depending on the GROUP or LOCATION that these DEVICES belong to, following the “Firmware Deployment” scheme. The SoundScape Portal offers the user the possibility to generate an overview diagram of the Firmware deployment, to show clearly which Firmware version has been deployed for each BRAND, GROUP and LOCATION. In order to access this feature, the user can go to the “Edit” page of the BRAND and select the “Deployment Overviews” tab, choosing the “Hardware Type” under the “Firmware Deployment Overview” section. 46 SOUNDSCAPE PORTAL USER MANUAL Configure email Alerts The SoundScape Portal is able to send email Alerts to selected users whenever a DEVICE or any DEVICE from a BRAND has reported a problem so the user is always informed in a timely manner when there are issues. In order to configure an email Alert, the user has to go to the option “Email and SMS Alerts” from the main “Config” menu and click on “Add New”. Path: Home > Alert List > Add Alert The user can define the BRAND or the particular DEVICE for which the email Alerts will be sent, a specific Error Code (or any) that should trigger an email Alert, the Recipient Users and the composition of the email with specific From Address, Email Subject and Email Body. SOUNDSCAPE PORTAL USER MANUAL 47 6. SoundScape dictionary The SoundScape dictionary is an explanation of the terminology used with definitions of the entities, items and concepts according to the SoundScape nomenclature. ADVERT: An Advert is a type of content that can be used as a Schedule Item. Adverts are a special kind of Track flagged as an Advert. Adverts can actually also be Announcements or Jingles that can be inserted into a Playlist or a Stream within a Schedule. Adverts are synced from the Content Server when they are located inside the /Adverts subfolder but they can also be uploaded directly to the Portal. Adverts can be available for all Brands of a Provider when they are in the generic /Adverts subfolder or they can be restricted to a particular Brand when they are located in the /Adverts/BRANDNAME subfolder in the Content Server. ALERT: An Alert is a message related to an issue reported by a Device or detected by the Portal that provides information about the status of the system. There are 4 categories of Alerts: Device Log Errors: Messages reported by the Device to the Portal regarding playback or general functionality of the application. Firmware Updates: Issues during Firmware update process of a Device. Call In: Informing about Devices that lost contact with the Portal. Scheduling Issues: Provide information about conflicts in deployed Schedules BRAND: It’s the end user and beneficiary of the service provided by the Provider. Its related users in the Portal are the Brand Admin and the Brand User. CONTENT: It’s any kind of media that the Devices can play. Content can be Tracks (MP3, AAC/AAC+), Adverts (MP3, AAC/AAC+), Streams (HTTP) or Playlists (M3U, PLS, XSPF). CONTENT SERVER: It’s the remote server (HTTP/S, FTP, SFTP, FTP-SSL, NAS) where the Provider stores all his library of content. The Content Server contains Tracks, Adverts and Playlists that are synced in the Portal at regular intervals of time (typically every 24h). The Portal needs to be in sync with the Content Server before being able to add Schedule Items to a Schedule. CURRENT ALERT: It’s a Device Log Error Alert that is still present and has not been cleared. Current Alerts remain highlighted until the Device that reported the Alert sends a success message (code 12xx) with a more recent timestamp than the Current Alert. CUT-IN WITH FADING: This is a mode of Advert Transition that can be selected when adding a Schedule Item of type Advert. It consists of fading out the Playlist or Stream that is playing at the Start Time of the Advert, playing the Advert and fading back in the Playlist or Stream after the Advert has finished playing. 48 SOUNDSCAPE PORTAL USER MANUAL DEVICE: It’s the BARIX Exstreamer SoundScape (or Exstreamer Store&Play) decoder box that communicates regularly with the Portal and plays the content according to the deployed Schedule. DEVICE CONFIGURATION SETTINGS: These are the settings that will be used by the Devices. There are System Settings (Call-in frequency, allowed Device update time window, etc.) and Volume settings (Master Volume, Treble, Bass, etc.). Device Configuration Settings can be set at multiple levels depending on the context chosen (Brand, Group, Location and Device) overriding the inherited setting from the higher level. Lower-level settings will apply (e.g. Location settings will prevail over Group settings). FAILOVER PLAYLIST: It’s the Playlist defined in a Schedule that will play in case the original Scheduled Item is not available (e.g. when the scheduled Stream is not reachable) in order to avoid silences. Although it is possible to set a Playlist that contains a Stream as a Failover Playlist, it is recommended to use a Playlist with only Tracks that can be stored in the local memory of the Device in order to avoid silences in case the Failover Playlist needs to be played when the device is offline. FINISH CURRENT TRACK: This is a mode of Advert Transition that can be selected when adding a Schedule Item of type Advert. It consists of waiting for the Track playing at the Start Time of the Advert to finish before starting to play the Advert. Once the Advert is finished, the playback will resume with the next Track of the current Playlist. Note that this mode is only available when inserting an Advert on top of a Playlist. In case an Advert in this mode is inserted on top of a Stream it will be inserted as in Cut-in with Fading mode. FIRMWARE DEPLOYMENT: It’s assigning the Firmware Version that the Devices in a Location (or Group) need to install. A Firmware Deployment includes the Firmware version and the Start Date and Time when the Firmware version needs to be installed in the assigned Devices. Devices in a Location that have an active Firmware Deployment will download the corresponding Firmware Version at the next call-in and will install the Firmware Version at a random time between the Start and the Stop Times from the Start Date onwards. FIRMWARE VERSION: It’s a file that is used for updating the Devices to a specific version of the Firmware. Firmware Versions are published and made available for all Providers in the Portal by BARIX administrators. GROUP: A Group is a collection of Locations following the criteria defined by the user. Groups belong to a Group Type, which is the category of the Group (e.g. “Language”, “Size”, etc.). Group Types can be hierarchical and have sub-groups. Groups are used to make Schedule or Firmware Deployments to all the Locations in the Group with a single deployment. Group Types have an “Importance” setting that is used to prioritise the Schedule to be used at a Location whenever there are multiple Group deployments that apply to a Location. SOUNDSCAPE PORTAL USER MANUAL 49 LOCATION: A Location is the place where a Device is located. Locations are linked to a Brand and are used when registering a Device and when deploying Schedules and Firmware versions. Locations can belong to a Group to be able make Group deployments that will apply to all the Locations in the Group. MASTER VOLUME: It’s the Device output playback Volume that can be set locally from the Device web UI/keypad (arrows up/down) or remotely from the Portal via the Device Configuration Settings. The Master Volume will apply over the Schedule Item Volume, for example, if a Stream has been scheduled with Volume 80% and Master Volume of the Device is set to 50%, the output playback volume in the Device will be 40%. The Master Volume of a Device will be applied (overwriting the local setting from the Device Web UI or keypad) every time the Device reboots or whenever a new Device Configuration Setting is applied. PLAYLIST: A Playlist in SoundScape is a list of Tracks. Playlists can be synced from a Content Server (M3U, PLS or XSPF formats) or can be created in the Portal itself with Tracks that have already been synced from the Content Server. A Playlist can contain one single Stream but it has to be the last entry of the Playlist. Synced Playlists from the Content Server need to have the Tracks that they refer to in the same sub-folder where the Playlist is located. PRIMARY ITEM: It’s the first instance of the series of a Recurrence or a Repetition of a Schedule Item. Editing a Primary item will affect all the future instances of the Recurrence or Repetition of that Scheduled Item. PROVIDER: It’s the top layer entity in the SoundScape Portal, providing the business music service to its Brands and owning the content stored in the Content Server. Its related user in the Portal is the Provider Admin. RECURRENCE: It’s the multiple instances of a Schedule Item in multiple days. Scheduled Items can be set to recur every day/week/month/year in customisable ways. All Scheduled Items can be scheduled with a Recurrence, but Adverts with a Repetition already set can only be recurred until the end of the month. REPETITION: It’s the multiple instances of an Advert within a day. Users can define the frequency and the Start and Stop times of this Repetition within a day. Only Adverts can be repeated and a Repetition cannot be set to Adverts with a Recurrence already set. RESOLVED ALERT: It’s a Device Log Error Alert that has been cleared (Device reported a success message with code 12xx with a more recent timestamp). Resolved Alerts are automatically removed from the Alerts page after 24h of being resolved. ROLE: A Role is a fixed set of permissions that a Provider or Brand Admin assigns to a Brand User. Roles can restrict Brand Users to view limited information or to perform restricted actions on the Portal. 50 SOUNDSCAPE PORTAL USER MANUAL SCHEDULE: It’s the program of content to be played. Each Schedule must have a Failover Playlist defined. A Schedule has to be filled with Schedule Items before it can be used. By itself a Schedule is only a frame and it doesn’t refer to any timing information or type of content. SCHEDULE DEPLOYMENT: After a Schedule has been fully programmed with Schedule Items, the Schedule Deployment assigns a Schedule to a Location, to a Group of Locations or to all the Locations of a Brand. All Devices in Locations with a Schedule Deployment will get all the necessary information and content from the Portal to playback the items according to the Schedule being deployed. Locations will get Schedules that have been deployed at a lower level (e.g. Schedule Deployment restricted to a Location will get preference over a Schedule Deployment to a Group that includes that Location) and if there is the case that multiple Schedule Deployments apply to a Location at the same level (e.g. there are Schedule Deployments to different Groups that include the same Location) the Location will get the Schedule of the Group with the higher Importance set. SCHEDULE ITEMS: These are the components of a Schedule, which can be of 3 different types: Playlist, Streams or Adverts. Each of these Schedule Items include related playback details, such as timing information like Start and Stop times as well as Volume, Repeat or Shuffle flags and Recurrences and Repetitions. STREAM: A Stream is a type of Schedule Item that is pointing to an external URL, which is the source of the stream. Streams can be added manually to the Portal from the Track List page by typing the URL of the Stream. TRACK: A Track is an audio file (MP3 or AAC/AAC+) that is synced from the Content Server to the Portal. A Track is synced when it appears in the Portal with time duration and with Metadata (ID3 Tags) information. Synced Tracks can be added to a Playlist created in the Portal. USERS: SoundScape Portal users are the users that can log in and interact with the Portal with a username and password and fall into 3 different categories: Provider Admin: Manages Content Servers, Firmware, Schedules, Brands, Groups, Locations and Devices of a Provider and all of its Brands Brand Admin: Manages Schedules, Groups, Locations and Devices of a Brand Brand User: Can manage Schedules and Playlists, Suppress Adverts, Update Device Configuration Settings and can be restricted to Locations or Groups within a Brand depending on the Roles and restrictions assigned. SOUNDSCAPE PORTAL USER MANUAL 51 7. Legal Information © 2015 Barix AG, Zurich, Switzerland. All rights reserved. All information is subject to change without notice. All mentioned trademarks belong to their respective owners and are used for reference only. Barix, Exstreamer, Instreamer, SonicIP and IPzator are trademarks of Barix AG, Switzerland and are registered in certain countries. For information about our devices and the latest version of this manual please visit www.barix.com. Barix AG Seefeldstrasse 303 8008 Zurich SWITZERLAND Phone: Fax: +41 43 433 22 11 +41 44 274 28 49 Internet Web: Email: Support: www.barix.com [email protected] [email protected] 52 SOUNDSCAPE PORTAL USER MANUAL