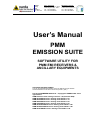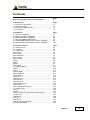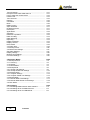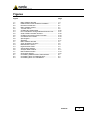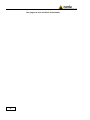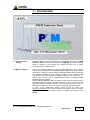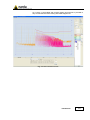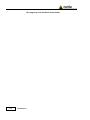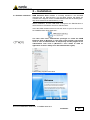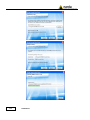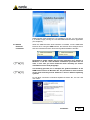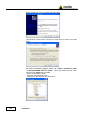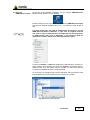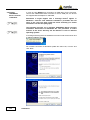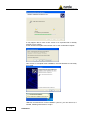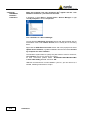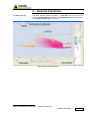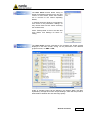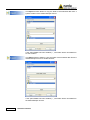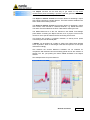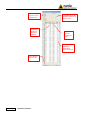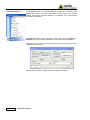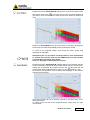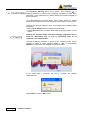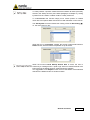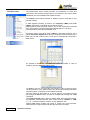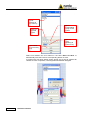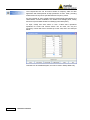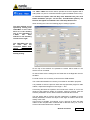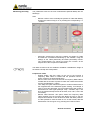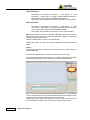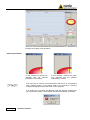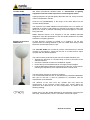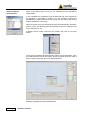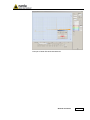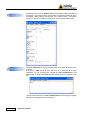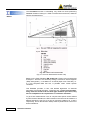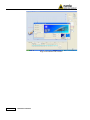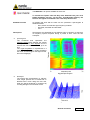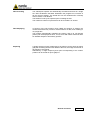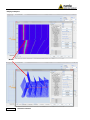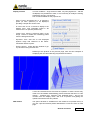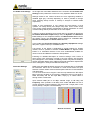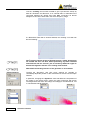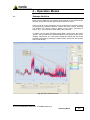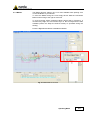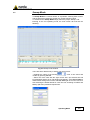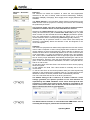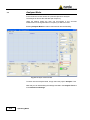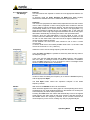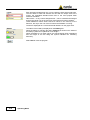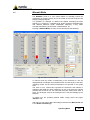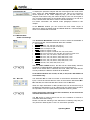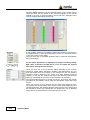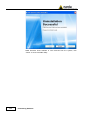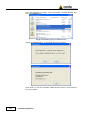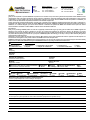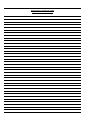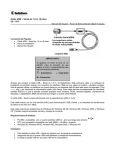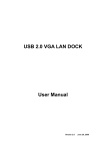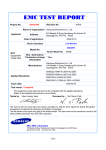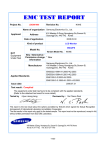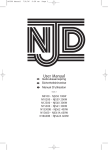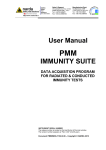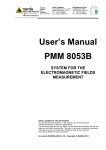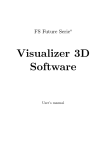Download User`s Manual
Transcript
NARDA Safety Test Solutions S.r.l. Socio Unico Sales & Support: Via Leonardo da Vinci, 21/23 20090 Segrate (MI) - ITALY Tel.: +39 02 2699871 Fax: +39 02 26998700 Manufacturing Plant: Via Benessea, 29/B 17035 Cisano sul Neva (SV) Tel.: +39 0182 58641 Fax: +39 0182 586400 http://www.narda-sts.it User’s Manual PMM EMISSION SUITE SOFTWARE UTILITY FOR PMM EMI RECEIVERS & ANCILLARY EQUIPMENTS SOFTWARE RELEASE NUMBER You can find the Release Number on the top title bar of main window. Version Number is in the form: Rel. X.XX (“month” “year”). Document PMMESEN-40906-2.20 – Copyright © NARDA 2008 - 2014 applicable to PMM Emission Suite starting from Rel. 1.30 (October 2008) PMM 9010 EMI Receivers starting from FW Rel. 1.85 PMM 9030 EMI Receivers starting from FW Rel. 1.16 PMM 9060 EMI Receivers starting from FW Rel. 1.00 PMM 9180 EMI Receivers starting from FW Rel. 1.00 PMM 9010/30P EMI Receivers starting from FW Rel. 2.00 PMM 9010/03P EMI Receivers starting from FW Rel. 2.28 PMM 9010F EMI Receivers starting from FW Rel. 1.00 NOTE: If the instrument is used in any other way than as described in this User’s Manual, it may become unsafe Before using this product, the related documentation must be read with great care and fully understood to familiarize with all the safety prescriptions. To ensure the correct use and the maximum safety level, the User shall know all the instructions and recommendations contained in this document. The information contained in this document is subject to change without notice. KEY TO THE SYMBOLS USED IN THIS DOCUMENT: The DANGER sign draws attention to a potential risk to a person’s DANGER safety. All the precautions must be fully understood and applied before proceeding. WARNING The WARNING sign draws attention to a potential risk of damage to the apparatus or loss of data. All the precautions must be fully understood and applied before proceeding. CAUTION The CAUTION sign draws attention against unsafe practices for the apparatus functionality. NOTE: II The NOTE draw attention to important information. Note and symbols Contents Key to the symbols used in this document………...... Page II 1 Introduction 1.1 Purpose of this manual……………………….…...…… 1.2 Manual changes…………………………………………. 1.3 PC System requirements………………………………. 1.4 Introduction………………………………………………. Page 1-1 1-1 1-2 1-2 2 Installation 2.1 Software installation…………………………………….. 2.2 Guided Hardware installation………..………………… 2.3 Manual Hardware Installation………………………….. 2.4 Running PMM Emission Suite…………………………. 2.5 Guided USB-RS232 Serial converter installation….... 2.6 Manual USB-RS232 Serial converter installation……. Page 2-1 2-3 2-6 2-7 2-8 2-12 3 General Functions 3.1 Screen set-up………………………………………….… 3.2 Tool Bar………………………………………………….. 3.2.1 Menu File………………………………………………. Save Panel…………………………………………………… Save Image……………………………………………….….. Save Clipboard………………………………………………. Save as Text…………………………………………………. Save as PDF……………………………………………….… Import…………………………………………………………. Export…………………………………………………………. Report………………………………………………………… Open Panel…………………………………………………… 3.2.2 Menu Options…………………………………………. Aspect………………………………………………………… Colors……………………………………………………….… Remote USB……………………………………………….… Remote RS232…………………………………………….… Export settings ……………………………………………... Scroll size………………………………………………….…. Insertion Loss………………………………………………... Zoom Mode A……………………………………………….. Zoom Mode B……………………………………………….. Overwrite Warning .……………………………………….... Sort by date………………………………………………….. Check Sweep Archive Size………………………………… 3.2.3 Menu Tools……………………………………………. Limits………………………………………………………….. Factors………………………………………………………… Using Conversion Factors with Current Probes ………… Frequencies………………………………………………….. Table-Mast …………………………………………………… Prescan ………………………………………………………. Measuring ……………………………………………………. Manual and Analyzer Mode ……………………………….. Antenna polarization ……………………………………….. Page 3-1 3-2 3-2 3-3 3-3 3-4 3-5 3-5 3-6 3-6 3-7 3-9 3-10 3-10 3-11 3-12 3-12 3-13 3-13 3-14 3-17 3-17 3-18 3-19 3-19 3-20 3-20 3-21 3-23 3-24 3-25 3-26 3-27 3-29 3-30 Contents III Test IEC 62493 ………………………………………….…... Example of test head: PMM VDH-01 …………………….. How to make the measurement …………………………… Header Title…………………………………………………... Test comment………………………………………………... Retrieve…………………………………………………….…. Correlation………………………………………………….… Basic………………………………….…………………….…. PMM Function……………………….……………………….. Open Waterfall……………………………………………….. Enabled receivers……………………………………………. Description……………………………………………………. Applications…………………………………………………... Operation……………………………………………………… Real time acquisition………………………………………… Data recording………………………………………………... Data displaying……………………………………………….. Reporting………………………………………………………. Display examples…………………………………………….. Display controls………………………………………………. PES release…………………………………………………… 3.3 Graph area…………………………………………….…. 3.4 Sweep section…………………………………………… 3.5 Global Test Settings…………...……………………….. Generator Settings………………………………………….. Display settings……………………………………………… Measure Unit Settings………………………………………. Front End Settings……………………………………….….. 3-31 3-31 3-32 3-34 3-34 3-35 3-36 3-36 3-38 3-41 3-41 3-41 3-42 3-42 3-42 3-43 3-43 3-43 3-44 3-45 3-45 3-46 3-46 3-47 3-47 3-48 3-49 3-49 4 Operation Modes 4.1 Sweeps Archive………...………………………………. 4.1.1 Zooming……………………………………………….. 4.1.2 Marker…………..……………………………………... 4.1.3 Multi Marker…………………………………....……... 4.2 Sweep Mode ……….…………………………………… 4.2.1 Sweep Tab Settings………………………………….. 4.2.2 Sweep Global Test Settings…………………………. 4.3 Analyzer Mode…………...……………………………… 4.3.1 Analyzer Settings…….……………………………….. 4.3.2 Analyzer Global Test Settings………………………. 4.4 Manual Mode………………………………………….…. 4.4.1 Manual Mode Tab Settings …………………………. 4.4.2 Manual Mode Global Test Settings ……………….. 4.5 Click Mode…………………………………………….…. Page 4-1 4-2 4-3 4-4 4-5 4-6 4-10 4-11 4-12 4-13 4-16 4-17 4-18 4-21 5 Uninstalling 5.1 Uninstalling PMM Emission Suite software………….. 5.2 Uninstalling driver for PMM Receiver……………….… 5.3 Uninstalling driver for USB-RS232…………………..… Page 5-1 5-3 5-5 IV Contents Figures Figure 1-1 2-1 2-2 3-1 3-2 3-3 3-4 3-5 3-6 3-7 3-8 3-9 4-1 4-2 4-3 4-4 4-5 4-6 4-7 4-8 5-1 5-2 5-3 Page Main Software Window .…………………...………….… PMM Emission Suite Software installation…..………... Remote link Selection………………………………….… Main software window………………………………….… Tool bar menus………………………………………….... GTEM Cell Fundamentals…………………………….…. EUT Orientations during Radiated Emission Test….... 9030 GTEM Correlation Window……………………..… GTEM Vertical section at EUT Position……………….. Correlation File Creation……………………………….... Spectrogram………………………………………………. Waterfall…………………………………………………… Main Software Window………………………………..…. Zoom & Marker Functions…………………………….… Multi Marker Function………………………………….… Highest Peaks Table………………………………….…. Sweep Mode window....……………………………….... Analyzer Mode window……………………………….…. Manual Mode window………………………………….… Click Mode window………………………………………. Uninstalling PMM Emission Suite software………….. Uninstalling driver for PMM Receiver……………….… Uninstalling driver for USB-RS232…………………..… 1-3 2-1 2-7 3-1 3-2 3-36 3-37 3-38 3-39 3-40 3-41 3-41 4-1 4-2 4-3 4-4 4-5 4-11 4-16 4-22 5-1 5-4 5-5 Contents V This page has been left blank intentionally VI 1 – Introduction 1.1 Purpose of this manual Present manual is just an auxiliary help to installation and usage of PMM Emission Suite (sometime shortened as PMM ES) software package, which is already a user friendly tool, whose functions are all easily accessible from the main window. 1.2 Manual changes Due to the continuous addition of function and useful tools in such a Suite, just following requirements of applicable EMC Standards or simply adding items which could be of further help in daily EMC testing, this manual will be regularly updated and its release number will be changed and referenced to the related software package version in the front cover, so please check about such a correspondence before contacting PMMNARDA for further support. Instruments manufactured after the printing of this manual, whose usage in conjunction with the software is mentioned here in after, may have a FW (firmware) Release Number different or not listed on the front cover, but this doesn’t necessarily mean they cannot be properly operated anyway. In case of any malfunction please check at first our Web Site http://www.narda-sts.it for a newer software or firmware release or contact the closest PMM-NARDA dealer’s office or NARDA STS Italian office directly. Document PMMESEN-40906-2.20 - © NARDA 2008-2014 Introduction 1-1 1.3 PC System requirements PMM Emission Suite has been developed in full compliance with Windows Operating Systems Win 2000, XP, Vista, Win7. PC minimum requirements are: • CPU Processor Pentium III • 256MB RAM • 50MB free space on HD • USB or RS232 port (or Bluetooth with an optional adapter) • minimum resolution display 1024x768 The User might have the need of administrator privileges to install and run the software in Windows 7; for further information see the paragraphs in Chapter 2. 1.4 Introduction PMM Emission Suite is a very powerful software tool specifically designed to operate a wide range of PMM EMI Receivers, which could differ in frequency range coverage or full/pre-compliant features referred to CISPR 16-1-1, then some time it could happen some features will appear as disabled, depending on the model of PMM connected device, or inactive options.. In following pages of this manual you’ll find screen dumps clearly showing various testing procedures step-by-step. Software structure has been designed to offer all necessary info and commands at first glance. As you can see in Fig.1.1 below, main window is divided in 3 sections, related to Graph, Operating Modes and Global Settings. All accessory functions, like Save/Open Panel, Remote Communication selection and Factors/Limits creation, are located close to the top left corner, where easily accessible drop-down menus provide full control of those functions which don’t require continuous access by the operator. 1-2 Introduction As a result, a comfortable and powerful testing environment is provided to fully control EMC Emission testing with PMM equipments. Fig. 1-1 Main software window Introduction 1-3 This page has been left blank intentionally 1-4 Introduction 2 – Installation 2.1 Software installation PMM Emission Suite software is normally included in the CD-ROM delivered with the EMI Receiver, but the latest release will always be available in the Support section of PMM-NARDA Web Site at following link: http://www.narda-sts.it/narda/software_en.asp. Before installation, be sure USB cable coming from the EMI Receiver is disconnected or at least the receiver is switched OFF. Insert the PMM Emission Suite CD into the driver of your PC and run the file “PMM Emission Suite Setup.exe”. The User must have administrator privileges to install the PMM Emission Suite in Windows 7; right click on the program .exe file and click on “Run as administrator” to temporarily run the program as an administrator until close it (Windows 7 also allows to mark an application so that it always runs with administrator rights). Follow setup program instructions Fig. 2-1 PMM Emission Suite installation Document PMMESEN-40906-2.20 - © NARDA 2008-2014 Installation 2-1 2-2 Installation PMM Emission Suite software is now installed in your PC, you can remove it, if needed, simply running the “Uninstall PMM Emission Suite” application (see chapter 5). 2.2 Guided Hardware installation When the PMM Emission Suite software is installed, connect PMM EMI Receiver to PC using the USB interface; the first time two messages inform that new hardware has been found and a guided installation will start. Sometimes It might happen that the two messages don’t appear in Windows 7 and the “new hardware installation” procedure will not start; in this case you must install the driver manually (for further information see the next paragraph). The following provides, as an example, the guided installation of the PMM Receiver driver in Windows XP. The procedure to select location of the driver directory will be different in case of different operating systems. Do not allow connection to Windows Update but select “No, not now” and click “Next”. Installation 2-3 Select “Install from a list or specific path”and “Next”. The Windows system asks to specify the path where to look for the USB driver. At such occurrence please select (as default installation path) “C:\Programs\PMM Emission Suite\”, select the folder and click “OK” where the file “ftd2xx.inf” is located. - WIN-7 for Windows 7 driver. - WIN-98 for Windows 98 driver. - “WIN-XP for Windows XP and Vista driver. 2-4 Installation Select “Next” to proceed with driver installation, confirming selection even in case of “Not Microsoft Certified” warning. It may happen that a more recent version of a requested file is already present in your system. In this case do not replace it but answer “No” to the confirmation request: Installation 2-5 Click “Finish” to complete driver installation, the new hardware is now ready to be used. The PMM Receiver’s driver are installed in your PC; you can remove it, if needed, following instructions in chap.5. 2.3 Manual Hardware installation Apply this method if the two messages don’t appear and the “new hardware installation” procedure will not start. In Windows 7 select Start > Control Panel > Device Manager or right click My computer to access Properties Select Hardware and Device Manager. You will find the 9010/9030 Device with yellow triangle with an exclamation mark under Others Devices; this is mostly due to a missing driver. Right-click the 9010/9030 device and in the popup menu select Update driver Software; a guided installation will start and select browse my computer for driver software.. The Windows system asks to specify the path where to look for the driver; select Browse (tick the box include sub-folder). At such occurrence please select (as default installation path) “C:\Programs\PMM Emission Suite\”, select the folder WIN-7 and click “OK”. The entire procedure could be executed twice as two different drivers will be installed. Same steps as above should be followed and same path C:\Programs\PMM Emission Suite must be selected. 2-6 Installation 2.4 Running PMM Emission Suite At the end of the Software installation, an icon named “PMM Emission Suite” will then appear on your desktop. Double clicking on such a program icon will start the PMM Emission Suite with the main window appearing as in Fig. 1-1, but with an empty Graph at first. The User might have the need of administrator privileges to run the PMM Emission Suite in Windows 7; right click on program shortcut and click on “Run as administrator” to temporarily run the program as an administrator until close it (Windows 7 also allows to mark an application so that it always runs with administrator rights). Connect the RS232 or USB cable between the EMI Receiver and the PC, select related communication port from the “Options” drop-down menu in PMM ES (Fig. 2-2) then switch ON the receiver; to make sure that the connection is established enter in Analyzer Mode. As some PCs are equipped with various USB ports which sometime could behave differently, just try a different one in case of any trouble. Fig. 2-2 Remote Link Selection Installation 2-7 2.5 Guided USB-RS232 Serial converter installation In case of using RS232 port connection on PMM 9010 for the first time, connect the USB-RS232 Serial converter to the PC USB port; the drivers are supplied with the adapter on CD-ROM. Sometimes It might happen that a message doesn’t appear in Windows 7 and the “new hardware installation” procedure will not start; in this case you must install the driver manually (for further information see the next paragraph). The following provides, as an example, USB/RS232 Serial converter installation instructions for Windows XP. The procedure to select location of the driver directory will be different in case of different operating systems A message informing that new hardware has been found will be shown and a guided installation will start: Do not allow connection to Windows Update but select “No, not now” and click “Next” 2-8 Installation Insert the CD-ROM delivered with the Serial converter. If the Autorun is enabled, Windows automatically launches the program included on the CD; select “Product Driver” to display the driver screen which presents a separate folder for different operating systems, choose the corresponding folder and run the executable Driver Installer; at the end of the driver installation unplug and plug the serial Converter. Otherwise you could exit from it and continue with the Windows guided procedure; select “Install from a list or specific path” and “Browse”. Select the folder that corresponds to your operating system; “OK” to confirm. Select “Next” to continue. Installation 2-9 It may happen that a more recent version of a requested file is already present in your system. In this case do not replace it but answer “No” to the confirmation request: Click “Finish” to complete driver installation, the new hardware is now ready to be used. USB-OC converter driver is now installed in your PC, you can remove it, if needed, following instructions in chap.5. 2-10 Installation Make sure to check proper COMM Port Number in Windows OS Device Manager at first. In Windows XP, for example, select Start in the Windows Taskbar and then “Settings” -> “Control Panel” -> “System” -> “Hardware” -> “Device Manager” to access the following window: Check the value “COMx” mentioned between brackets at “USB-to-Serial Comm Port” items in the Communication Port tree and select corresponding “x” number in the Remote Link drop-down menu of PMM ES (Fig. 1-2). In case of doubt between several “USB-to-Serial Comm Port” items, like in the picture above, simply disconnect and re-connect the cable at PC side to identify the affected item. For different supported Windows OS please refer to Microsoft specific literature and retrieve similar Device Manager window. Be sure to use RS232 Cable provided with PMM Receivers for Serial Communication with PC COMM Port. rd A 3 party communication cable could damage the receiver, due to a possible wiring difference. Contact closest PMM distributor to ask for a replacement or further details, if needed ! ANY DAMAGE DUE TO IMPROPER CONNECTION BETWEEN PMM RECEIVERS AND PC WILL BE CONSIDERED AT EXCLUSIVE CHARGE OF THE OWNER AND WILL VOID WARRANTY COVERAGE OF PMM PRODUCTS. Installation 2-11 2.6 Manual USB-RS232 Hardware installation Apply this method if the two messages don’t appear and the “new hardware installation” procedure will not start. In Windows 7 select Start > Control Panel > Device Manager or right click My computer to access Properties Select Hardware and Device Manager. You will find the USB Serial Converter Device with yellow triangle with an exclamation mark under Others Devices; this is mostly due to a missing driver. Right-click the USB Serial Converter device and in the popup menu select Update driver Software; a guided installation will start and select browse my computer for driver software.. The Windows system asks to specify the path where to look for the driver; select Browse (tick the box include sub-folder). At such occurrence please select “E:\205146\174947\Windows\Win 7~Vista 32bit~64bit_V3.0.1.0” and click “OK”. USB-OC converter driver is now installed in your PC, you can remove it, if needed, following instructions in chap.5. 2-12 Installation 3 – General Functions 3.1 Screen set-up The Main Window appears divided in a Tool Bar at the top left of the screen, a Graph Area in the middle, Operating Modes Tabs at the bottom and Global Test Settings to the right. Fig. 3-1 Main software window Document PMMESEN-40906-2.20 - NARDA 2008-2014 General Functions 3-1 This bar hosts functions for general operations, options and tools, which can be selected through Windows-like drop-down menus. 3.2 Tool Bar The Tool Bar is present in every Operation Mode, but some functions will appear disabled (light grey coloured) depending on their usefulness in each specific Mode or inactive options. Main drop-down menus are named “File”, “Options” and “Tools”, as showed in Fig.3-2 below. Fig. 3-2 Tool Bar Menus 3.2.1 Menu File 3-2 In this menu all saving, importing and exporting functions are included, as for the following description. General Functions The Save Panel function allows saving of Global Test Settings specified in the top right column of main screen, where same values are in common to the various Operating Modes; in “Sweeps Archives” Mode is not possible to save some of the parameters’ settings, as they remain fixed to those values set during the measurement; select “Sweep Mode” at first to be able and save Global Test Settings for future recalling. The Save Image function generates a file containing the Graph actually displayed in the main screen; saving can be performed in two different graphic formats, i.e. BMP or JPG; quality of resulting image can be defined in the Options Menu (see later explanation), through the function “Export Settings”, which will also provide a better balance between file size and image quality. General Functions 3-3 Selecting Save Clipboard provides a copy of the Graph actually displayed in the main screen to be stored in the Windows OS temporary memory, named “Clipboard”; the image will be available for “Paste” operation in another file, for example in a DOC file containing the final Report or details about the EUT (Equipment Under Test). Please note that Markers or other overlapping objects appearing in the main screen will not be saved with this function, just to maintain the graph as much clean as possible for proper reference. To get overlapping object as well, simply push the “Print” key on the PC keyboard and then paste into a DOC file or wherever you prefer. 3-4 General Functions With Save As Text function all measured data can be exported in TXT rd format for later reference or for importing in 3 party softwares. Text separator character for generated file can also be selected in the Options Menu (see later explanation), through the function “Export Settings”, between “TAB”, “,” or “;” . Before using the function you can add an header in the Report selecting Title Header in the Tools Menu (see later explanation) or opening the file “Header.txt” in the default path “C:\Programmi\PMM Emission Suite”. With Save As PDF function all measured data can be exported in PDF rd format for later reference or for importing in 3 party softwares; Text separator character for generated file can also be selected in the Options Menu (see later explanation), through the function “Export Settings”, between “TAB”, “,” or “;” . Before using the function you can add an header in the Report selecting Title Header in the Tools Menu (see later explanation) or opening the file “Header.txt” in the default path “C:\Programmi\PMM Emission Suite”. General Functions 3-5 The Import function allows to copy the folder of all measured data from a specific location to the default Sweeps Archive If the option Clear has been enabled ( √ ) the folder will be cancelled from his own location. The Export function allows to copy the folder of all measured data from the default Sweeps Archive to another location; If the option Clear has been enabled ( √ ) the folder will be cancelled from the default Sweeps Archive. 3-6 General Functions The Report functions are the best way to get values of only those measurement points exceeding a specific Limit and generate a list which can be saved in a TXT format file. The Report 1 detector 2 limits: this function allows for obtaining a report with 2 limits, referred to a single detector. The limits must be enabled in the Scan Table before starting the test. The Report 2 detector 2 limits: this function allows for obtaining a report with 2 limits, each referred to a different detector, e.g. QPeak and AVG. The limits must be enabled in the Scan Table before starting the test. The Limit referenced to is the one selected in the Global Test Settings panel before accessing the Report function, then a proper Limit must be chosen for each specific Detector before accessing this function. This Report will provide a complete collection of exactly those points overcoming the Limit threshold path. A Margin can be defined to consider a safety level offset below defined Limit: a “positive” value for the Margin in dB will correspond to a Limit path lowered accordingly. One between the several Detectors available can be selected for comparison with selected Limit and resulting points can be also saved in a specific TXT file, just pushing the button “Save as Text” in the Report window. See example below for quick reference. General Functions 3-7 Detector to be used for Limit comparison Measured values for specified Detector Limit Margin in dB: positive value for a lower Limit Limit level at each measured point Difference between measured level and Limit Save Report as TXT file 3-8 General Functions The Open Panel function provides recalling of previously stored Global Test Settings, in order to be able and repeat a test using a well defined set of parameters. Please note that this function is not available when Sweeps Archive or Click modes are selected, as it’s not useful for them. General Functions 3-9 3.2.2 Menu Options From Options menu all general software settings are accessible, like aspect and colours of buttons and labels, remote control port, export settings and others, allowing operator to customize such environment according to his wishes. The Aspect function allows changes in Style and Colors of Labels and Buttons, which can be freely redefined in a wide range of combinations. Shape of such objects can be changed as well through the Style options in related drop-down menus. Default settings can be recalled anytime by respective buttons. 3-10 General Functions All other Colors settings can be adjusted through a more powerful function, just providing complete colors patterns for every item related to graphical effects. Default settings can always be resumed through related button. Modified settings can be saved by the Save button and recalled later when needed, so providing every operator with his own specific settings to be used when sharing same working desktop. General Functions 3-11 USB Communication between PMM 9010 Receiver and PMM Emission Suite can be mainly established in two ways: USB or RS232 interface. To select one on them the Remote function must be used, which will open the following window: USB is the default setting after installation. Icon of this function in the Options menu is case sensitive, with the meaning that a different image will be displayed, depending on selected communication port; operator can then easily identify connection even without opening the Remote window. RS232 Selecting RS232 will enable the COMM Port selection menu, where proper number will have to be selected (see note at Paragraph 2.4 of this manual) The Icon of the function will be changed accordingly. 3-12 General Functions The Export Settings allows to define the quality of the image copied in the graph area and to set the separator character between each column in the TXT and PDF reports. In the Factor Quality window drag the slider arrow left or right to change the balance between size and quality; you can also use the box to set the exact percentage. Use the Text file separator window to set the separator character: TAB, comma (,) or semicolon (;) Default settings can always be resumed through related button. After using Zoom Mode A or B function(see later explanation), a scroll bar will be activated below the sweep; through the scroll arrow keys the graph can be moved to left and right according to the step chosen (x1 or x10 or x100). The symbol √ shows which Scroll Size is active. Alternatively the “TAB” key button can be pressed on your PC to highlight the scroll box (so activating the scroll bar) and LEFT and RIGHT keys will then provide corresponding movement of the scroll arrow keys. General Functions 3-13 Insertion Loss measurement function is specifically required by Standard CISPR 15 or equivalent EN 55015 for Luminaries, where a Reference Voltage U1 is measured at first between either of the input terminals of the measuring network (LISN) and the earth, what should substantially provide the same value. The maximum Tolerance in dB between these two values can be set through the window appearing soon after launching and activating the Insertion Loss function. In case such a Tolerance would be overcome, the following Report window will be displayed, providing the possibility of checking about failures and then aborting the test or proceeding anyway with the following step: When the function is active, an Insertion Loss flag appears below the Redo Sweep button. Once the scan starts, the user is warned by the following message to remind that Insertion Loss function is active and that it would be necessary to deactivate it in case of performing a standard Sweep measurement. 3-14 General Functions Confirm Yes to proceed with Insertion Loss testing and push OK button at following window to measure U1 with Reference Setup. Where: - TRF-1 is the PMM Balanced to Unbalanced Transformer - L2-16B is the PMM LISN with 2 Lines and 16A max Current - DL is one of the several Dummy Lamps required by CIPSR 15. General Functions 3-15 Once the first step will be completed, the software will warn to modify the setup and proceed with the U2 Voltage measurement to get the final “20 log U1/U2” Insertion Loss evaluation to compare with related Limit curve. It will be always possible to check about every measured curve simply selecting it from the bottom right list as usual. 3-16 General Functions Enable the function Zoom Mode A and push the scroll wheel of the mouse (the pointer will turn into ); move the cursor on the area of the graph that you want to zoom and scroll up or down the wheel to extend or reduce the view. Anytime the Zoom Mode A can be turned OFF or ON simply pushing the scroll wheel, providing the possibility of fully exploring the sweep. To return to the acquired sweep, scroll down the wheel quickly until displaying the full graph. Alternatively the “Z” key button can be pressed on your PC keyboard to activate this function and UP and DOWN keys will then provide corresponding movement of the wheel. Press “Z” key again to deactivate the function. Enable the function Zoom Mode B; holding down the scroll wheel drag the cursor horizontally to define the limits of the interval that you want to zoom; release the scroll wheel (the pointer will turn into ) and push the left mouse button within selected area to zoom-in or the right button to undo. At the end of this operation, there is always the possibility to use markers and play with the sweep. Such interval itself can be recursively zoomed in the same way, as for instructions above. To return to the full view of the acquired sweep, simply push the right mouse button. General Functions 3-17 The Overwrite Warning check box provides, when enabled (), a Warning Message to prevent from accidental overwriting of data when attempting a new measurement in Sweep Mode (see related paragraph at the next chapter). To enable/disable this function simply move mouse pointer on related check box from Options Menu and click once with left button on the mouse. There are two possible situations which could cause such accidental sweep overwriting: - pushing Redo Sweep button from Sweep Archive Mode; - pushing Execute button in Sweep Mode without changing Name of Test at first. Keeping this function always enabled is strongly suggested, while it could be deactivated only in case of preliminary trials to be overwritten one after the other. The typical Warning Message is shown in the following picture, where operator is asked to chose between “YES” or “NO” to automatically Rename the file with the first available sequential number If you select NO, a message will ask to overwrite the existing measurements. Select YES to confirm or NO to undo. 3-18 General Functions To easily retrieve a specific measurement file between all those previously stored in the Sweep Archive (see related paragraph at Chapter 3), sorting by Date/Time of creation or Name could be a really useful tool. To enable/disable this function simply move mouse pointer on related check box from Options Menu and click once with left button on the mouse. The Sort by date check box allows then sorting of files as Ascending (), i.e. the most recent on top: When the box is “unchecked”, instead, the sorting is performed based on Names of files, with first letters of alphabet on top of the list. When the function Check Sweep Archive Size is active, the user is warned by a message when a quite huge amount of measurements have been stored in the Sweep Archive, slowing down the software. It is suggestible to use Export function to move the folders of all measured data from the default archive to another location. General Functions 3-19 3.2.3 Menu Tools The Tools Menu offers several functions for preparation of Limits and Correction Factors useful during testing in accordance to the various EMC Standards, plus some additional and powerful tools. The Limits function allows creation of arbitrary custom Limits with a very intuitive method. A table appears showing 2 columns for Frequency (MHz) and Level (dBμV) respectively, to be filled up with desired values. Simply type the value and push “Return” key on PC keyboard for fast data entry; the following cell will be selected automatically for a new entry. The result will be a linearly interpolated curve. Frequency values must all be input in MHz for data field uniformity, but a simple Converter Keyboard can also be used when double-clicking in the data field, so that a value in Hz or kHz can be automatically converted in MHz at last. It’s possible to delete the row where the cursor is located, in case of mistakes, pushing “Remove row X” button. To insert a new row, just input the new frequency value in the first empty cell at the bottom of the table and the row will be automatically inserted in the proper place; complete then the related Level field. Once the table has been filled up, it can be saved in a proprietary format file through the Save button, as well as recalled later through the Load command. The Load from text button used for leading limits from external text files; the separator character between each column must be “SPACE” or “TAB” or “,” or “;” and the maximum number of rows allowed is 202. Pushing Exit button anytime will result in closing the Limits windows, without saving changes performed after the last Save command. 3-20 General Functions To take into account attenuation of cables, antennas and other devices connected in the measurement chain, Correction Factors must be defined all over the frequency range of interest. That’s what the Factors function is devoted to, allowing creation of a table where several attenuation coefficients will be specified at each frequency step, so defining a linearly interpolated curve. Resulting signal levels in both Sweep, Analyzer and Manual Modes will be automatically compensated with the addition of the corresponding factors, frequency by frequency all over the range. Correction factors are always intended “positive” for devices providing attenuation effect, but negative values could also be used in case of amplification effect (what’s rarely happening). Operations to input data, save and recall tables are exactly identical to those explained before for Limits function, so please refer to that for further details. Up to 4 Factors can be added in Sweep, Analyzer and Manual Modes (see later description about Global Test Settings panel), where each one of them must be created through Factors function at first. Simple External Attenuators connected to the receiver input, even when having a constant attenuation factor in the whole frequency range, must be taken into account creating a Factor with the same attenuation value at two or three frequency points in the range (like in the sample picture above). Once a Factor has been created, it can also be stored in the receiver internal memory, to be selected and used even when the receiver is operated as stand-alone (i.e. without connection to a PC). To do that, simply push the Save button in the Factors window and assign a name for the corresponding key on the receiver, inserting max 9 characters between letters, numbers and main symbols (avoiding really special characters like “£”, “§”, etc.) in the field “Name on key” of the “Save Factor As” window below: General Functions 3-21 List of Factors at PC memory Name of selected Factor Save Factor in PC memory only Buttons corresponding to keys on the receiver Name of Factor appearing at receiver’s key Select one between the four buttons in the field “Store On 9010” to automatically store the Factor at corresponding button on 9010. A progress bar will show status during storing and a pop-up window will confirm success of operation, resuming Name and Button assigned. 3-22 General Functions Using Conversion Factors with Current Probes In some cases current probes are provided with insertion loss given in dBΩ. To take into account the right conversion factors and have the correct label on the graph (dBμA) the user should load two Factors: - one made of the insertion loss values coming with the probe, - the second filled with 33.98 that is the default conversion parameter for transforming the measured dBμV into dBμA assuming a standard impedance of 50 Ω. If, for example, at a certain frequency the insertion loss of the probe would be - 15.00 dBΩ, the first factor would be just -15.00 and the second +33.98. The software automatically converts the reading of the receiver, adding the two factors, to transform the measurement in dBμA. Going back to the example, supposed a level of +10.00 dBμV at the receiver, the final reading would be: +10.00 + (-15.00) + 33.98 = 28.98 dBμA Measured voltage insertion loss Ohm’s law conversion factor The result on 9010 receiver LCD display will appear as follows: Please refer to the specific User’s Manual for operating such a function with stand-alone receiver. General Functions 3-23 The Frequencies tool can be used to define a frequency table for later application with Sweep Mode at Step parameter of Scan Table, providing measurement at only those specified discrete frequency values. It’s also possible to open a table previously automatically generated by the “Multi Marker” function available in the Global Test Settings panel, modify and save it (see forward Global Test Settings panel description). To input, modify and save values in such a table same operations explained for Limits and Factors above can be used, but only the Frequency column will have to be filled up in this case, like in the example below: This table can be modified anytime, but can be used in Sweep Mode only. 3-24 General Functions The Table – Mast tool can be used to operate the receiver together with a rotary table or a pole for controlled elevation (option available at extra cost). To activate the Option enter the Key code obtained from your local Narda distributor (see par. 3.2 Tool bar, Tools/Activate options); the function will appear as enabled in the same drop-down menu. When entering this menu the following page of settings appears: The same window can be opened by clicking onto Table-Mast in the Tools menu or in the ancillary cell of the Scantable if T.-Mast has been selected in the Ancillary column on the right. The Table-Mast tool can be used with the controllers EMCO 2090, INNCO CO2000 and CO3000, Maturo MCU and a “MOCK” model for dummy testing. On the top of the windows it is possible to choose which model of the device is to be controlled. On the left there are the settings for the Table and on the Right the ones for the Mast. For both of them it is necessary to introduce the GPIB address. The model named MOCK is a dummy unit useful for simulation purposes. It is possible to enter the prescan start and stop (Min Max) angle for table rotation, expressed in degrees in the range 0 - 360. Concerning the Mast the operator can introduce the values in cm for the minimum and maximum height of excursion, again for prescan. Also the antenna polarization can be chosen between Horizontal and Vertical. The test begins with a prescan and the parameters, in addition to those already described, are also the steps for the angle of rotation and for the raising of the mast. In this way it is possible, for example, to run a prescan in which the table rotates for the complete 360° turnament with a detection every 10°, so that a total of 36 measurements are collected. General Functions 3-25 Please check the minimum and maximum range extension available for the device in use, for both angle of rotation and height, before entering the parameters in the software. Improper use could cause system damages. When the Table-Mast ancillary is activated, the scantable and its data assume a different meaning from that of a normal sweep. Prescan (1st step) The parameters used for the prescan step (Sweep Mode) are the followings: Scan stepping – Table [deg] is the angle step in degree for the table rotation – Mast [cm] is the movement step in cm for the heigh variation Detector - Detector are the detector used for the prescan - Hold Time is the weighting time for each prescan detection For everything not specifically indicated in this menu, the parameters of the scantable are applied. Table Priority selected means the table is rotated at first and then eventually the mast. Mast Priority selected means that the mast is variated at first and then the table rotates. In the Table-Mast function the scantable can be made up of one row only, otherwise a warning message will appear. The Smart Detector function is disabled when using the Table-Mast tool. 3-26 General Functions Measuring (2nd step) The parameters used for the main measurement (Manual Mode) are the followings: Scan - - Manual: useful to move manually the position of Table and Mast by entering the values of deg or cm or pressing the corresponding + or – buttons Automatic: selecting this choice the rotation and height for Table and Mast are controlled automatically by the software, using the settings of the Table (Automatic) and Mast (Automatic) frames. The measurements are carried out tuning the receiver at the frequencies of the Frequencies Table frame. The Mast movement can be enabled or disabled. If disabled the height of the antenna is kept at a fixed position. Frequencies Table - Highest Peaks: with this option at the end of the Prescan a Frequency Mast Table is created with the specified number of points, related to the highest detections. - Above Limits: at the end of the Prescan a Frequency Mast Table is created with the number of points for which the measured level was over the specified limit + margin. - Tune Step: this option allows the system to make measurements in the neighborhood of the detected signals. Setting, for example, a value of 2 for this parameter, the final measurement will consist in 5 detections for each signal (example: Freq = 100 MHz, step = 100 kHz, the measured frequencies will be 99.8, 99.9, 100.0, 100.1 and 100.2 MHz). - Manual Table Revision: this option shows the Frequency Mast Table resulting from the Prescan and allows the user to see the frequencies matched to their levels and Table and Mast positions. It is also possible to save the table in TXT or PDF format, add and edit the data. The test goes on by pressing the Continue button. General Functions 3-27 Table (Automatic) - - Max Swing: it specifies the minimum ( - Max Swing / 2 ) and maximum ( + Max Swing / 2 ) angle for table rotation at which the final measurement will be performed (Manual Mode). Swing Step: this parameter is the step in degrees for angle rotation. Mast (Automatic) - - Max Swing: it specifies the minimum ( - Max Swing / 2 ) and maximum ( + Max Swing / 2 ) height for Mast elevation at which the final measurement will be performed (Manual Mode). Swing Step: this parameter is the step in cm for height variation. Save frame allows to store the complete Table Mast parameters with the name entered in the text box. The file is saved when exiting the parameters window pressing the OK button. Press the delete button to remove the selected file. Load frame allows to select and load the parameters already previously saved. Cancel Pressing this soft key the parameters are restored to the ones before the latest modification. When Mast-Table feature is running the following screen is shown. In the Table-Mast small pop-up window, the rotation and height of the table and mast are depicted in a an intuitive and convenient graphical way In the example above the red arrows indicate that the mast heigh is being augmented. The elevation range is between 0 and 55 cm. The meaning of the indication “Mast: 28 / 45 cm” is that at the moment of the screenshot the height is 28cm and the next target step is 45cm. 3-28 General Functions Above is another example in which the table is rotating counterclockwise. The bold blue radius indicates the actual angle of 149 degrees while the thin one shows the 190° end target. The numeric value are written in red in the small text box under the sketch. The yellow sector of the table indicates the range in which the measurement will be performed. The red area will not be covered by the rotation. Manual and Analyzer mode For debugging purposes the Table and Mast position can be controlled manually also in Manual and Analyzer mode. Example of Manual Mode operation. General Functions 3-29 Example of Analyzer mode operation. Antenna polarization In this example the green icon indicates that the antenna polarization is horizontal. In this example, instead, the green icon indicates that the antenna polarization is vertical. If the user tries to make a real measurement and the PC is not equipped with a GPIB interface, or the EMCO 2090 is not connected, a warning message will appear and the test could not be continued. In a similar way in Analyzer and Manual mode the warning message will pop up and the ancillary T.-Mast will be swtiched automatically to General. 3-30 General Functions Test IEC 62493 IEC 62493 international standard refers to ”Assessment of lighting equipment related to human exposure to electromagnetic fields”. Lighting equipment for general lighting fall under this rule, except for those used in transportation vehicles. Limits are set (ICNIRP/IEEE) in the range of the Short Waves for the currents density allowed. The objective of the EMF radiation tests discussed here is to define the amplitude of current Ic and Voltage Vc induced by the Device Under Test (DUT) onto a kind of phantom simulating what would happen if a human being was there. PMM’s Antenna VDH-01 is an example of Van der Hoofden test-head designed to meet the specification of the IEC 62493 standard for the EMF assessment of lighting products. Example of test head: PMM VHD-01 An EMI Receiver according to CISPR-1-1 is needed to run the test, operated with the settings defined by the rule. PMM 9010 family of EMI Receivers are well suited to do the job. The Test IEC 62493 tool is suited to perform measurements on induced currents in the frequency range from 20 kHz to 10 MHz and its output complies with IEC 62493 regulation. The main functions performed by the Van Der Hoofden transducer are: • Simulate the presence of a human being as close to the DUT as the standard requires; • Convert the induced currents into readable RF signals; • Protect the input of the EMI Receiver from high induced voltages; • route the EMI (Electro Magnetic Interference) of the DUT to the receiver, matching the impedance to the standard 50 Ohm nominal value. The test location must be an Anechoic Chamber. It is recommended that the DUT is operated with a prescribed stabilization time prior to the test. It must be positioned in accordance with the requirements of the standard. The distance of the DUT from any metallic part may affect the measurement of the induced current values; IEC exactly define the dimensions and distances for the test configurations, by means of the following drawing: Please refer to the IEC 62493 Standard for all information concerning the test setup, measurements, Factor F calculation, results and reports. General Functions 3-31 How to make the measurement When a IEC 62493 test is to be run, the software must be operated in Sweep Mode. In the scantable the parameters must at least fulfill the ones imposed by the standard or eventually go further. It is also possible to select the preloaded IEC 62493 values and then simply run the sweep after having properly prepared the test setup. When the sweep ends, the tool allows to make automatically the calculation of the F Factor, also showing if the DUT passes the test (it is under the limit for the standard) or not. In Sweep archive, select Tools from the toolbar, then click on Test IEC 62493. In this way the software will automatically make a precise calculation, using the measurements of the active sweep, and the result will be shown, after a while, in a pop up window, like in the examples below. Example of passed IEC 62493 standard test. 3-32 General Functions Example of failed IEC 62493 standard test. General Functions 3-33 As already mentioned, the Header Title function allows to add an header in the Report. The format is highly user-friendly and clearly presents all of the information about testing environment: the ambient data, equipment under test, general company information and instrumentation used. The Test Comment tool can be used to make a comment about the test in progress. rd It is saved in TXT format for later reference or for importing in 3 party softwares; you can overwrite the original file Test Comment.txt in the default path “C:\Programmi\PMM Emission Suite” or save in a specific TXT file. The last notes saved in the Test Comment.txt before closing the program will always be displayed when re-opening it. 3-34 General Functions The Retrieve function allows download of Sweeps previously stored in the internal memory of the receiver, which can then be saved in any mass storage device of connected PC. As soon as the function is selected, the Remote Load window is opened, providing a single or cumulative measurements’ download. All sweeps are automatically identified by Band and Detectors used: A label at the top shows the FW Release actually installed in the receiver. After selecting the sweep and confirming with “OK”, a new window is opened, showing the sweeps already stored in the PC and proposing a default File Name “Auto_01” for the sweep to be downloaded, which could be changed with a custom name: Pressing Save button will definitely copy the sweep in the PC at default directory path C:\Programs\PMM Emission Suite\Sweep. If “Load All Sweeps” is selected instead, all the sweeps present in the receiver’s memory will be automatically saved with default names “Auto_1”, “Auto_2”, …”Auto_n”. A warning message will be displayed, of course, in case a file with the same name would have been previously saved, to prevent accidental overwriting. The last downloaded sweep will be always displayed on PC screen after few seconds, at data transfer completion. General Functions 3-35 The Correlation function is something very useful for those performing Radiated Emission Testing in a TEM or GTEM Cell environment, whatever size this Cell would have. Basics Fig. 3-3 GTEM Cell Fundamentals (Fig. A.7 from the Standard EN 61000-4-20) Based on the EMC Standard EN 61000-4-20 (Testing and measurement techniques - Emission and immunity testing in transverse electromagnetic (TEM) waveguides ), a correlation to an OATS (Open Area Test Site), i.e. to a full compliant EMC test site, is possible under certain specific conditions. This Standard provides, in fact, well defined algorithms “to estimate equivalent OATS field strengths”, specifying that: “These field strengths, along with test results from the EUT type validation procedure, may then be compared to the requirements in normative standards”. To get a final measurement curve to compare with specific Limits defined by each Product Standard, the EUT inserted in the Cell must be rotated in 3 different directions, with one of its axis of symmetry parallel to X, Y and Z respectively, and an RF Emission Sweep must be performed in each one of these orientations. 3-36 General Functions Fig. 3-4 EUT Orientations during Radiated Emission Test Applying one of the algorithm specified by EN 61000-4-20 to these three sweeps, a single curve in frequency can be obtained at the end, taking into account all possible contribution. Resulting measurement curve commonly appears very similar to the one that could be obtained in a real OATS or in a SAC (Semi-Anechoic Chamber), so providing a very reliable result to be compared with specific Limits for EUT validation. Anyway, a higher confidence about results can be reached once tests performed in a GTEM Cell are compared with those executed in a real OATS or SAC for a specific range of products; in fact every EUT belonging to a certain product family can behave similarly, in a way that a more precise level of confidence can be defined for all products of each family tested in a GTEM Cell. Please refer to Standard EN 61000-4-20 directly for further details. General Functions 3-37 PMM Function The algorithm adopted in Correlation function of PMM ES follows the approach of the ”total radiated power method” algorithm described in EN 61000-4-20, which has showed very good matching with experimental results in Semi-Anechoic Chambers. Selecting the Correlation function from the Tools Menu will open then the “9030 GTEM correlation” window, where the 3 sweep files and other relevant parameters can be specified for further calculation. Of course 9030 extension module will always be needed to perform early sweeps for X, Y and Z orientations of EUT, as the frequency range for EMC Radiated Emissions testing starts from 30MHz at least. Fig. 3-5 9030 GTEM Correlation Window The first step is to input proper Sweep files for measurements taken along the three different directions X, Y and Z, which can be easily searched through each drop-down menu: Full details about pointed sweep files are always displayed at right side, just to be sure selected measurement is the right one. Then the name of the output file must be specified in the “OUT” field and all other parameters below have to be input as well, according to the desired correlation result: 3-38 General Functions √ Antenna Height - √ Correlated Distance √ EUT Height - √ Septum Height - “1 to 4” or “1 to 6” meters can be selected, defining antenna scan in height (used in OATS or SAC) to match specific requirements of each Product Standard; 3, 10 or 30 m distance between antenna and EUT (used in OATS or SAC) to match specific requirements of each Product Standard; distance from EUT bottom plane to GTEM bottom conductive plate (see “h EUT ” in previous Fig. 2-3), which will depend on “quite zone” (zone to host EUT) dimensions defined for each specific GTEM Cell; distance from bottom to inner conductor of GTEM Cell waveguide (see “h” in previous Fig. 2-3) at vertical section of the Cell where the EUT is positioned during measurement. Fig. 3-6 GTEM Vertical section at EUT Position Pushing the Start button at the end of parameters’ input will initiate the calculation process. A progress bar at bottom left side of the window will show the on-going status of the process and resulting Sweep will be displayed at the end. General Functions 3-39 Fig. 3-7 Correlation File Creation 3-40 General Functions The Waterfall is an option available at extra cost. To activate the Option enter the Key code obtained from your local Narda distributor (see par. 3.2 Tool bar, Tools/Activate options); the function will appear as enabled in the same drop-down menu. Enabled receivers All models that work with the PES can be operated in Spectrogram & Waterfall modes: - 9010, 9010F and relevant high-frequency modules - 9010/03P, 9010/30P and 9010/60P - 7010 Description Spectrogram and Waterfall are two different ways of showing a sequence of frequency spectra acquired during a period of time. Here are two examples: a. Spectrogram The horizontal axis represents the frequency band under analysis; the vertical axis represents the time elapsed from the moment the test has been started, up to its end. The signal amplitude is represented in a scale of arbitrary colours, usually the darker the lower and the brighter the higher levels, like in thermography. Fig. 3-8 Spectrogram b. Waterfall The spectra are represented in a “3D-like” view; single spectra can be evidenced on different trace colour along the time axis, while the signal amplitude is measured by scrolling left-right a conventional cursor. Fig. 3-9 Waterfall General Functions 3-41 Applications These two ways of representing the time history of a set frequency band find their best application during development and debugging of such equipment that may show emission variations – in frequency and/or level – during start-up and operation cycles: machinery, tools, appliances, power electronics etc. In fact, although EMI qualification tests prescribe the disturbances to be measured in stabilized conditions, in its final application a device might generate severe disturbances just in a limited time, however enough to create problems to other nearby components or subassemblies. Automotive is a field rich of examples of such cases. Operation The option 9010/WF is started from the Sweep Archive main window. Tools -> Open waterfall. The last acquisition is displayed. Enter the name of the new acquisition in the box “Name” then exit. Go in Analyzer mode and set the commands as required. From Tools, click on Start Waterfall; after the first sweep is completed, the spectrogram window will appear and the acquisition of the sweeps in sequence will be started. For graphic speed optimization only 10 spectra are displayed live, in sequence from top to down screen, and all the sweeps are stored automatically in the HD for successive analysis. During this phase the commands Ref. Level and Dynamic are active and can be modified to optimize the displaying. Click on Exit to end the test. To analyse the whole test go to Sweep Archive main window and Tools -> Open waterfall. Real time acquisition (1) The spectra are acquired in Analyzer mode , one after the other in a continuous sequence until the function is stopped by the operator. The sweep time is in function of the RBW and hold time that shall be set according to the signal characteristics and to the desired resolution; in general it’s preferred to keep the sweep time as short as possible by setting the RBW larger than what one would set normally. Example: when using the function with the FFT-based receiver 9010F, the whole spectrum of 150 kHz – 30 MHz will be acquired in real time in a single block by setting the RBW = 300 kHz; the sweep time shall be equal to the set hold time, e.g. 0,1 or 2 milliseconds for Peak and Average detectors respectively, thus allowing an extremely detailed analysis along the time axis. Sweeping receivers like the 9010 (9030, 9060, 9180) and 7010, although not working in real time, when in Analyzer mode are fast enough to provide excellent results too. (1) In Sweep Receiver mode it’s already possible to store and scroll up to 100 scans. Representing logarithmic frequency scale spectra in 3D gives badly if not unreadable results. 3-42 General Functions Data recording The subsequent spectra are automatically recorded and saved in a single file *.WFA localized in the folder Waterfall in the program root, inclusive of all the receiver settings. The stored files can be recalled when in Sweep Archive mode, Tools window. The filename is set by the operator prior to starting the test. The maximum number of spectra that can be recorded is of 30.000. Data displaying In function of the set frequency span, RBW and number of sweeps, the measurement data may consist in several millions of data, thus resulting in very large files. The program automatically optimizes the viewing, and up to 100 spectra (traces) can be displayed at once; scroll, zoom and marker functions allow for detailed analysis of time history portions. Reporting A single spectrum (trace) evidenced by the marker can be saved as report (pdf) file containing all the usual details of the test, the image and the list of all frequency-level points. Alternatively, a single frequency-level point corresponding to the marker position can be saved as report (pdf) too. General Functions 3-43 Display examples Marker 3-44 General Functions Display controls In some conditions – huge amount of data, very noisy signals etc. - 2D and 3D displays may be difficult to read, so it is necessary to modify the viewing parameters at user’s convenience. The controls available for this purpose are: - Point of track: decreases the nr. of frequency points (of each spectrum) to be displayed, providing a simpler but cleaner view. - N° track: sets the nr. of traces to display in the window (max. 100). Especially useful in 3D mode to focus on specific portions only. - Center Color: sets the “reference plane” of the image. Useful to isolate the interesting peaks from the background noise. - Dynamics Color: sets the 3 axis displayed dynamic range with reference to the abovementioned reference plane. - Events Horizon: scrolls the time window of (up to) 100 traces along the time axis. rd Referring to the pictures in the previous page, here are two examples of simplifying the view and extracting only the data of interest: It must be remarked that at first time the operation of these controls may result not of immediate understanding: please remember that we’re in a 3D domain - recorded time, frequency and amplitude data – and so the controls move the display views. Just a bit of practice and getting the optimal view will become easy indeed. PES release The option 9010/WF is available from the release 2.03 (October 2012); if you own a previous release please download the current one from our web page. General Functions 3-45 In the Sweep Archive, Sweep, Analyzer, and Manual mode, all the relevant information are reported in graph form. 3.3 Graph area In the Click mode all measurements acquired by the PMM Receiver during the test are displayed in several rows of data; they are confined in a rectangular area 3.4 Sweep section When the program is started, the “Sweeps Archive” tab is soon activated by default, providing the possibility to select and play with previously acquired sweeps (the last sweep active before closing the program will always be displayed when re-opening it). To switch into the really operating Mode, simply select the proper Tab and define all required parameters (see proper section in the next chapter); 3-46 General Functions 3.5 Global Test Settings At the right end of the Main Window there is a section named Global Test Settings, where parameters common to every Operation Mode can be set. Settings related to the various functions are here appearing enabled or disabled (light grey coloured) depending on what is possible to change when selecting Sweep Archive or Sweep or Analyzer or Manual Mode respectively. Usage of such parameters is very intuitive and user-friendly, so that operator can easily identify and always keep them under control during every phase of EMI analysis. Nevertheless a deeper explanation on some of these settings will be provided later in the next chapter. Looking to sections appearing from top left down it’s possible to identify the RF Internal Generator Output settings area, the Dynamic and Reference Level settings for the Graphical window, the Measurement Unit used for the Sweep Curves, the Front End section settings for embedded PreSelector, Pre-Amplifier and Pulse Limiter devices. In the middle area Correction Factors and Ancillary Equipments settings take place, together with up to 2 Limits Curves. Last section at the bottom is dedicated to special settings for Graphs instead, where is possible to activate a Multi Marker for Highest Peaks based on a selectable Detector Curve and enable/disable Traces for various Curves and Detectors defined in Sweep Mode. Following is a detailed description of common settings, even if some of them will be more extensively covered in the next chapter, also because they will appear in such Global Test Settings section only when activating a specific Operation Mode, like IF RBW and Internal Attenuators adjustments which will appear in Analyzer and Manual Modes only. Generator Settings PMM 9010 and PMM 9010/30P receivers are equipped with an embedded RF Generator which can be activated for some checks about RF Input features or about cables’ losses and band-pass behaviour of external filters and attenuators. To use such function don’t forget to close the loop between the RF Output BNC connector (located on front panel in PMM 9010 and on rear panel in PMM 9010/30P) and the RF Input BNC, simply by a coaxial cable or through a filter or attenuator. Input desired Level (60 to 90 dBμV allowed range, 0.1dB step) and Frequency value (0.00001 to 50 MHz), then enable “RF Out” tick box to get RF Generator Output operating; this will provide a single peak on the screen (Sweep, Analyzer or Manual Mode). General Functions 3-47 Tick the “Tracking” box function instead to get a synchronous sweep by both RF Generator and Receiver; if no external filters or attenuators are connected between RF Output and Input BNC connectors an almost Straight Line should be observed in the whole frequency range. If a Band-Pass Filter will be inserted instead, the resulting curve will look like the following: Don’t forget to switch off the RF Output function, simply deactivating the related “RF Out” tick bow, before performing any other standard measurement with the receiver, just to avoid any additional signal to be detected together with the noise coming from the EUT. With 9010F the tracking function of the generator is not available. Display Settings Through the “Dynamics” and “Ref Level” settings it’s possible to comfortably adjust the position of the measurements curves into the Graph Window. In particular, changing the “Dynamics” value will affect the compression of the graph in the vertical scale, where the upper scale limit will remain unchanged while the lower will change accordingly to the selected 80, 100 or 120 dB total vertical extension. 3-48 General Functions Changing the “Ref Level” by the “+” or “-“ buttons will affect the whole vertical axis position instead, with the meaning that compression of the Graph along vertical axis will not change while the relative position of the Graph itself into the screen will be moved “up” or “down” when clicking on ““ or “+” button respectively. In practice, pushing the “+” button will correspond in an increase of both upper and lower scale limits by 5dB each step. pushing 4 times Measure Unit Settings Several Measurement Units are available through the related drop-down menu, making it possible to select a specific unit required by each specific test. The available units are dBm, dBμV, dBμA, dBpW, dBμV/m, dBμA/m and dBμT. Selecting a different unit even after having performed a test will provide an automatic conversion in the Graph. Care should be applied when using Correction Factors as for previous Paragraph 2.2.3, because in this case the correct units will have to be selected for proper matching before performing the test. Front End Settings To provide proper investigation tools in Analyzer and Manual Modes some additional tick boxes are provided for enabling/disabling internal Front End devices. As a matter of fact, it’s very well known that a CISPR 16-1-1 full-compliant receiver cannot miss Pre-Selector Filters at RF Input, in order to properly measure sources of noise with low Pulse Repetition Frequency (PRF) from about 100Hz down to 1Hz. Therefore an effective investigation even out of Sweep Mode, i.e. in Analyzer and Manual Modes, can be performed with PMM 9010 or PMM 9010/30P and eventual additional extension modules PMM 9030 and PMM 9060 simply enabling the corresponding tick box of the Front End section. Please refer to PMM 9010 User Manual for further references about this function. Automatic deactivation of Pre-Selector tick box is normal in Analyzer Mode when the selected Frequency Span overlaps the switching zone between two or more Pre-Selector Filters, just avoiding any possible misinterpretation of results. To be able and properly use such a function in Analyzer Mode be sure to set an appropriate frequency span falling within the range of one of the several Pre-Selector Filters. The Preselector function is not available for model 9010/30P in the upper frequency range (30 MHz - 3 GHz). In the model 9180 the Preselector is always ON when in Analyzer, Sweep and Manual modes. General Functions 3-49 The Pre-Amplifier selection is available in every Operation Mode, but in particular for the Sweep Mode it has been included in the Table settings below the Graph screen, to be more flexibly selected in each row according to each specific frequency slice. Pre-Amplifier function provides 20dB gain feature in the frequency range up to 30MHz (PMM 9010, 9010/03P or 9010/30P), 10dB gain from 30MHz to 6GHz (PMM 9060 or PMM 9030 up to 3GHz only) and 10dB gain from 6 to 18 GHz with PMM 9180. Such a function is helpful to increase Signal to Noise (S/N) Ratio in particular when environmental noise is almost comparable to noise level produced by the EUT; in such a case enabling the Pre-Amplifier provides background noise to decrease by the same amount of additional gain (20 or 10 dB) introduced by this function, while relevant signals will maintain the same level and become more recognisable. The Pulse Limiter is a very useful device to protect the input of the receiver from transient overvoltages. Doing conducted emission tests, quite often there are conducted disturbances (usually associated to switching operations in the EUT or along the line under test) which are too high and that propagates through the LISN up to the receiver. Sometime these disturbances cannot be seen on the receiver because they are out of measurement bandwidth, nevertheless the associate energy is high enough to damage the input attenuator and/or the Analog-to-Digital Converter of the PMM Receiver (the first mixer in a traditional receiver). This pulse limiter has an integrated 10dB attenuator and a 30 MHz lowpass filter. When the Pulse Limiter is selected the reading on the receiver is automatically corrected for the attenuation factor of the Pulse Limiter. 3-50 General Functions 4 – Operation Modes 4.1 Sweeps Archive When opening PMM ES, the Sweeps Archive Mode is soon automatically selected, just showing the last performed measurement result. In this mode all off-line operations can be performed on previously stored sweeps (Zooming, Markers selection, Factors and Limits creation, selecting one between the various Limits to display on the screen, generating a Report, etc.), even when 9010 data cable is disconnected. To switch into the really operating Sweep Mode, simply select the proper “Sweep” Tab and define all required parameters (see proper section in this chapter); alternatively you could quickly repeat the Sweep test with actual selected parameters by pushing the “Redo Sweep” button from the Sweeps Archive Tab directly. Fig. 4-1 Main software window Document PMMESEN-40906-2.20 - © NARDA 2008-2014 Operating Mode 4-1 4.1.1 Zooming To activate the Zoom function into the Sweeps Archive mode, simply push the switch contact on your Mouse wheel, then rotate the wheel to magnify or reduce the scale in correspondence of the pointer lens. In picture below both Zoom and Marker functions have been used, where all 6 available detectors can be showed at every single frequency value (of course when such detectors were selected during the sweep at first). For a step-by-step zooming operation at selected central frequency, it’s also possible to use the UP and DOWN Arrows Keys on the PC keyboard. Fig. 4-2 Zoom & Marker Functions Please consider a PC Mouse with a switch on the wheel is required to activate/deactivate the Zoom function, so be sure to have a Mouse like this connected to your PC before attempting in using such a function. In case your wheel’s switch should not work properly, please check your Mouse settings in the Control Panel of Windows OS and enable the related checkbox. Alternatively the “Z” key button can be pressed on your PC keyboard to activate this function and “Left” or “Right” keys will then provide corresponding movement of the cursor. Press “Z” key again to deactivate the function. 4-2 Operating Mode 4.1.2 Marker The Marker function visible in fig. 2-2 is soon available when pushing once on the Left Button of your Mouse. To move the Marker along the curve simply Click & Hold the Left Mouse Button while moving to the right or to the left. To more precisely select measured values step-by-step in frequency, a movement by Right and Left Arrows Keys on the PC keyboard are also available (where the Steps are defined exactly as specified during the sweep). Push the Right Mouse Button to disable the Marker. Fig. 4-3 Multi Marker Function Operating Mode 4-3 4.1.3 Multi Marker The Multi Marker function visible in fig. 2-3 can be used to highlight Highest Peaks detected in the graph window, in terms of a definable number of points for a specific Detector. Once such points appear on the selected curve it’s possible to select one of them and perform several assisted operations: - automatically switching to Analyzer Mode at selected frequency by pushing on Left Mouse button. - automatically switching to Manual Mode at selected frequency by pushing on Right Mouse button; - save all identified Highest Peaks in a File Table for subsequent sweep focused exactly on these points, by selection of such a File Table in the Step field of Sweep Parameters, eventually with a definable Span Result is like in the picture below. Fig. 4-4 Highest Peaks Table 4-4 Operating Mode 4.2 Sweep Mode In Sweep Mode the receiver works as a powerful scanning EMI receiver and the graph area shows the sweep at a certain frequency band. To switch into the Sweep Mode simply select the proper “Sweep” Tab. Entering in the new operating mode, the main screen will look like the following: Fig. 4-5 Sweep mode window There are three different way to start a new work section: - Highlight the name of the Sweep , enter a new name and confirm by pressing ENTER. - Select one of the rows with the “right mouse click” (the selected line will be highlighted and the Scan Tab window will appear), select Clear Table to delete all the settings and confirm with OK, then right click on the mouse to start selecting the default bands for each new row according to CISPR and Military (Mil Scan) standard requirements. Operating Mode 4-5 - You could also quickly use the same parameters of a previous Sweep test stored in the Sweeps Archive Tab and eventually change some of them; to modify the existing Sweep Test, enable the Scan Tab of the selected row and set a new band or make a copy of the row or delete the row self or delete all table). - Alternatively you could define manually each Sweep Test settings; to modify the value of each function select the corresponding box: 4.2.1 Sweep Tab Settings Start - Stop The Start and Stop frequency (expressed in MHz) can be used to set any frequency interval for the measurement. Using the default settings, the Start and Stop frequency are set automatically according to CISPR standard requirements: The Step function is used to set the steps of the Sweep; it includes: Step - Step Hz: if AUTO is active the frequency steps are set automatically for best matching with RBW filters in the selected frequency range. Otherwise the step can be changed manually (in Stand Alone PMM Receiver operating mode you can’t do that because it is managed automatically !); the Steps specified will correspond to the movements of the Marker along the curve during the Zoom modes. Be sure manually set Step will not be larger than selected RBW filter’s width to not lose a meaningful part of the measured signal. - Frequency Table: the sweep can be focused exactly on the points entered in the Frequency Table; eventually you can also set a definable Span typing the numbers of steps around each frequency point in the table where to perform the measurement. . 4-6 Operating Mode Detector – Hold time Limit Detectors The Detector box allows the operator to select the most appropriate detectors for the test; in Sweep mode the Smart Detector(S), Peak(P), Qpeak(Q), RMS(R), Average(A), Rms-Avg(N), and C-Avg(C) detectors are available. The Smart Detector is an innovative special function implemented in the PMM Receiver with the purpose of reducing the test time and increasing the productivity of the lab. This function works only when at least one limit is loaded, therefore remember to enable a limit to run the Smart Detector function. Selecting the Smart Detector the receiver will execute the scan using mainly the Peak detector (with its Peak Scan Hold Time) and, if a peak value is found over the selected limit minus a Margin (set with the specific box), the measurement is performed with the others (up to 2 at max) chosen detectors and the corresponding Hold time (typically 1000ms). Obviously this way of operation results in a much faster scan sweep and moreover it immediately draws the attention of the test Engineer to the most critical points. Hold time The Hold Time (expressed in milliseconds) represents the time the receiver uses to “take a snapshot” of the incoming signal and to measure it with the chosen detector at each tuned frequency. When selecting a detector, the default hold time value is automatically loaded, but in some cases this time is not appropriate, e.g. when the interference signals have a low repetition rate. In this case the PMM Receiver sees a high input signal and therefore tries to set the proper attenuation automatically increasing the value or the input attenuators. However, when the input attenuation is set the signal is gone, so the receiver lowers the attenuation, but then a new peak arrives, and so on and so forth. On the other hand, if the Hold Time is too short the receiver cannot properly follow the signals. In this situation the Hold Time value should be manually set to find a correct value. To set the Hold Time to the lowest possible value (this value dynamically depends on the measurement conditions) enter 0; if a value lower than the allowed is entered, the lowest possible value is automatically selected. The max. Hold Time that can be set is 30 sec (30.000 ms). The default setting of QP is 1000 ms; of C-AVG is 1500 ms. These settings guarantee the optimal operation of the said detectors as requested by the CISPR standards: lower values would provide less accurate or in some cases wrong results. Anyway it is possible to set shorter Hold Time values down to 500 ms for QP and 1000 ms for CAVG to speed up the tests in pre-evaluation. The Smart Detector function is not available with PMM 9010F since it is already fast enough to perform the full measurement. Operating Mode 4-7 Limit Each emission standard has one or more limits the User shall comply with. The box allows to load and activate one limit with the simple click of the mouse; the preloaded standard limits refer to the most popular EMC emission standards. Other limits – or any custom designed limit – can be created and managed through the Limits Tool in the tool menu (see General functions chapter). These additional custom limits cannot be stored in the memory of the Receiver, but only in the one of the PC where the Software is running. The limit is displayed as a colorful horizontal bold line on the graph area. RBW The Resolution Bandwidth is used to select the bandwidth of the measuring filter. Several bandwidth filters are available for specific applications, e.g. to cover Military Standards requirements Thanks to its digital architecture and to the clever design, the PMM Receiver can make very fast measurements in the lower CISPR band using the 200 Hz filter, yet maintaining full compliance to the standards even in this very difficult condition. Min Att The Min Att is used to set the minimum attenuation at the input. The minimum attenuation that can be selected is 10 dB. When the input attenuation is 0dB in the PMM Receiver (condition that can be achieved only if the Minimum Attenuation is set to 0 dB as well), the yellow led to the left of the input BNC connector that rapidly blinking indicates a warning status. Unless specifically required by the test conditions, do not remove the minimum attenuation of 10 dB. Preamp With the Preamp is possible to insert or exclude the built-in low noise preamplification of 20 dB. The internal 20 dB preamplifier can be used when very weak signals have to be investigated. As already mentioned, with the preamplifier ON the receiver takes automatically care of the 20 dB gain when measuring the signals. Preselector The aim of the Preselector is to reduce the amount of out-of-band energy entering in the receiver, thus helping a lot in reducing intermodulation problems and similar undesired behaviors; normally it should be always enabled. Prompt star With the Prompt start you can assign a label to the sweep; a message will be displayed at the start of each; only the first 8 characters will be shown in the setting box. 4-8 Operating Mode Ancillary Through the Ancillary box it is possible to select the lines or the axes of the accessory activated in the Global Test Settings and show on the graph all the responses. The lines and axis of the PMM apparatus will be switched automatically at the end of the sweep. For the others apparatus it is important not forget to manually change BNC cable connection at LISN device’s Line or switch the Antenna axis before starting the next sweep; a message will be displayed at the start of each sweep. For Antennas the resulting action will be only the addition of an Horizontal or Vertical notice stored with measurement settings, i.e. no control of rotation will be output for each antenna polarization, Worst In the Worst box you can define the number of sweeps for each line or axis to be performed automatically one after the other; at the end of the test the software retains and displays the maximum measured level at each frequency as Envelope, while every sweep will always be maintained for deeper investigation on the most noisy conditions. During the test it will be shown the date and the time of the sweep in progress just above the Sweep Tab Setting. At the end of the test, all the sweeps will be stored and displayed in chronological sequence below the Envelope. With the left mouse click you can select the single line/axis or the envelope to be showed on the graph area; for each sweep date and time of creation will be shown.. You can also use the right mouse click to flexibly select and manage stored sweeps. Undo Once the Sweep settings are defined, they can always be resumed through UNDO button. Operating Mode 4-9 4.2.2 Sweep Global Test Settings Once the Sweep Table parameters are set, always remember to change the Global Test Settings if needed. Factors When you use one or more devices added externally to the receiver (Antennas, LISNs, Cable, Attenuator, Amplifier, near field probes, etc), you may take proper account of losses; in the Factors box you can load the correction factors defined in the Factor tool (see General functions chapter). In this way the Software will correct the absolute measurement adding or subtracting the correction factors frequency by frequency. The typical PMM Antenna Factors of the RA-01, BC-01, and LP-02 are already pre-loaded in the software; simply load the appropriate model and active the box. When you use two or more devices at the same time you can activate each factor for every one of them; the software will make the sum of the factors. Ancillary In the Ancillary window it is possible to select the transducer connected to the PMM Receiver, in order to control when possible automatic switch between the lines of a PMM LISN or the axes of a Van Veen Loop Antenna through the PMM SBRF4 Switching Box. Later every single contribution will be selectable in the Sweep Tab Settings and each measurement will be shown on the graph. Start Sweep Delay The Start Sweep Delay is a function useful for those tests where a stabilization time shall be observed before performing the measurement (for example in Lighting Test Equipment). When the Start Sweep Delay is activated the Sweep starts with a delay assigned in the box (expressed in seconds). The max. Start Sweep Delay that can be set is 1800 sec. Trigger Sweep The function Trigger Sweep allows to trigger the start of the Sweep with the change of the logical status of the pin 10 (IN0) on the User Port connector, managed in case by an external device. Once the Execute button is pressed, the software will wait for such external command to start the scan. After having chosen the frequency band and set all the other parameters it is possible to run the measurement with button Execute. Once the scan starts, the button Execute toggles on a Battery status box. When the battery is charging the status Charging is shown on the inside of the battery symbol and a yellow bar runs along it. Instead, when the battery is not under charge, the actual voltage value is displayed and the length of the bar filling the symbol indicates the remaining available autonomy. Select Stop and Pause to interrupt or suspend the Sweep at any time during the execution. Select Exit to close the program. 4-10 Operating Mode 4.2.3 IEC 62493 Standard Settings example To show how to recall a pre-stored Scan Table, the example of the IEC 62493 Annex E standard will be explained. Pre-stored settings In the Scan function, blank the table settings, then right click onto the first line, numbered as 1. In the Scan Tab sliding menu, select the IEC 62493 Annex E pre-stored settings. Please check also that all the other parameters, such as correction factors, internal generator, display, unit, sweep trigger and delay, are set as preferred. Recall Scan Tab By recalling the Scan Tab, the software automatically loads all the stored settings required by the standard. Press “Set band IEC…to row 1” button to recall the Scan Tab. For the present edition of the IEC 62493 standard, at least the following parameters are mandatory for the swept measurement: - Start frequency from 20 kHz maximum Stop frequency at 10 MHz minimum Detector: peak (CISPR standard definition, with Preselector) Resolution Bandwidth according to CISPR-16 standard (200 Hz under 150 kHz tuning and 9 kHz above) Measuring Time (Hold Time): 100 ms minimum under 150 kHz tuning and 20 ms minimum above. Frequency step: 220 Hz minimum under 150 kHz and 10 kHz minimum above. Operating Mode 4-11 Analyzer Mode 4.3 In this mode the receiver works as a powerful Spectrum Analyzer. The analysis is done at the selected span frequency. Using the Marker facility the User can accomplish a very accurate measurement of the signals either in frequency as well as in level. Entering Analyzer Mode the main screen will look like the following: Fig. 4-6 Analyzer mode window To switch into the Analyzer Mode, simply select the proper “Analyzer” Tab. After that you can start defining the settings included in the Analyzer Tab and in the Global Test Settings: 4-12 Operating Mode 4.3.1 Analyzer Mode Tab Settings Detector Detector This menu allows the Operator to select the most appropriate detector for the test. In Analyzer mode the Peak, Average and RMS (Root Mean Square) detectors are available and can be selected via the appropriate box. Hold time The Hold Time (expressed in milliseconds) represents the time the receiver uses to “take a snapshot” of the incoming signal and to measure it with the chosen detector. When selecting a detector, the last hold time value set is automatically loaded, but in some cases this time is not appropriate, e.g. when the interference signals have a low repetition rate. In this case the PMM Receiver sees a high input signal and therefore tries to set the proper attenuation automatically increasing the value or the input attenuators. However, when the input attenuation is set the signal is gone, so the receiver lowers the attenuation, but then a new peak arrives, and so on and so forth. On the other hand, if the Hold Time is too high the PMM Receiver cannot properly follow the signals. In this situation the Hold Time value should be set to find a correct compromise. To set the Hold Time to the lowest possible value enter 1.9; the max. Hold Time that can be set is 1 sec (1.000 ms). Frequency Allows the User to set the tuning frequency and also the Span. Using the Start and Stop it is possible to select any start and stop value in the frequency range. If the User sets the PMM 9010/30P with a Stop frequency value greater than 30.1 MHz, a message will ask to switch the Receiver in Radiated. Once the Start frequency is set to 27.9 MHz or lower a message will be shown to switch the Receiver in Conducted. Another method for setting the frequency is to enter the Center frequency and the appropriate Span. The Full Span button shows the "spectrum analysis" in the whole frequency domain. Marker With this box the Marker function can be enabled. When actived it appears on the area graph as a small pointing down arrow; simultaneously two small windows appears in the Marker box showing the actual frequency and level read by the marker. Pressing the Peak button the marker will automatically move to the highest signal found in the span range in that given moment, and with the help of the Center button the frequency selected by the marker becomes the center frequency on the screen, making very easy any signal analysis. Operating Mode 4-13 Max Hold Hold When Done Max Hold: the maximum level of each frequency step is retained and displayed since the Max Hold function has been activated. Every spectral line or axis is therefore updated only if the new value is greater than the previously displayed one showing thus the Maximum of each spectral line or axis since the Max hold function was activated. Hold When Done: stops acquisition to allow data analysis as soon as the line or axis has been measured. When this function is active it’s also possible to save the final graph in a picture through the File/Save Image menu. Tune Manual @ To deeply investigate and control the center Frequency, select the Tune Manual @ button (the value of the frequency shown depends on the center frequency set), you will then enter the Manual Mode where the levels corresponding to the detectors (Peak, AVG, and RMS) in use will be displayed both in analogue and in digital format; a similar button will allow to go back to the Analyzer Mode. For further information see Manual Mode paragraph included in this chapter. 4.3.2 Analyzer Mode Global Test Settings BW IF The Resolution Bandwidth command is used to select the bandwidth of the measuring filter. Several bandwidth filters are available: • • • • • • • • • • • • 10 Hz with 9010, 30P, 03P (MIL STD option) 100 Hz with 9010, 30P, 03P (MIL STD option) 200 Hz CISPR 16 shaped at -6dB 9 kHz CISPR 16 shaped at -6dB 120 kHz CISPR 16 shaped at -6dB with 30P, 03P, 9030, 9060 1 kHz with 9010F and 9010, 30P, 03P (MIL STD option) and with 7010 3 kHz with 9010, 30P, 03P, 9010F, 9030, 9060, 9180, 7010 10 kHz with 9010, 30P, 03P, 9010F, 9030, 9060, 9180, 7010 30 kHz with 9010, 30P, 03P, 9010F, 9030, 9060, 9180, 7010 100 kHz with 9010, 30P, 03P, 9010F, 9030, 9060, 9180, 7010 300 kHz with 9010, 30P, 03P, 9010F, 9030, 9060, 9180, 7010 1 MHz with 30P, 03P, 9030, 9060, 9180, 7010 If Coupled is active the Resolution Bandwidth will be set automatically in order to the Span. For the 7010 family the RBW availability can be dependent on the model. 4-14 Operating Mode The attenuator Att. is used to increase or decrease the attenuation at the input; it cannot be lowered than the value of the minimum attenuation Min. Att. selected. When the input attenuation is 0dB (condition that can be achieved only if the Minimum Attenuation is set to 0 dB as well), the yellow led to the left of the input BNC connector rapidly blinking indicates a warning status. Unless specifically required by the test conditions, do not remove the minimum attenuation of 10 dB. The Att AUTO is used to switch from the two conditions of manual or automatic attenuation setting. Please note that the switching of the attenuators is relatively noisy and you can perceive it distinctly with a “click” for each switch operation. To avoid continuous switching between two attenuators in case of highly variable signals it’s strongly recommended to manually select the highest of the two attenuation values. Ancillary In the Ancillary window it is possible to select the accessory connected to the PMM Receiver; in order to the apparatus chosen you can select the line or the axis to show on the graph. The lines and axis of the PMM apparatus will be switched automatically during the analysis. For the others apparatus it is important not forget to manually change BNC cable connection at LISN device’s Line or switch the antenna axis before starting the next analysis. Factors When you use one or more devices added externally to the receiver (Antennas, LISNs, Cable, Attenuator, Amplifier, near field probes, etc), you may take proper account of losses; in the Factors box you can load the correction factors defined in the Factor tool (see General functions chapter). In this way the Software will correct the absolute measurement adding or subtracting the correction factors frequency by frequency. The typical antenna factors of the PMM RA-01, BC-01, and LP-02 are already pre-loaded in the software; simply load the appropriate model and activate the box. When you use two or more devices at the same time you can activate each factor for every one of them; the software will take into account the effect of the sum of those factors. Operating Mode 4-15 Limits Each emission standard has one or more Limits the User shall comply with. The box allows to load and activate one limit with the simple click of the mouse; the preloaded standard limits refer to the most popular EMC emission standards. Other limits – or any custom designed limit – can be created and managed through the Limits Tool in the tool menu (see General functions chapter). These additional custom limits cannot be stored in the memory of the Receiver, but only in the one of the PC where the Software is running. The limit is displayed as a colorful horizontal bold line on the graph area. Battery The status of the battery is displayed on the Battery box. When the battery is charging the status Charging is shown on the inside of the battery symbol and a yellow bar runs along it. When the battery is not under charge, the actual voltage value is displayed and the length of the bar filling the symbol indicates the remaining autonomy. Select Exit to close the program. 4-16 Operating Mode 4.4 Manual Mode The MANUAL mode is a very useful feature to manually control the parameters of receiver exactly as per the needs of the Test Engineer and deeply investigate signals. It is possible, for example, to observe the signals exceeding the limits frequency by frequency, evaluating their levels measured simultaneously with different detectors (Peak, QuasiPeak, RMS-Avg, C-Avg, RMS, Average) and listening to them after a demodulation, etc. Entering in Manual Mode, the main screen will look like the following: Fig. 4-7 Manual mode window In manual mode the levels corresponding to the detectors in use are displayed both in analogue and in digital format, and exactly as for the other operating modes, all the relevant information are reported on the graph area. The three or four vertical bars represent the detectors and indicate in analogue and digital the level measured; on top of the bars the relevant detector and the unit in use; the numerical levels are shown below each of them. The analogue scale of the analogue bars is set automatically by the software. To switch into the operating Manual Mode, simply select the proper “Manual” Tab. After that you can start to define the settings included in the Manual Tab and in the Global Test Settings: Operating Mode 4-17 4.4.1 Manual Mode Tab Settings Parameter After having fixed the Step size (max. value 30.1), press the left and the right arrow keys to decrease or increase the frequency by the selected step. The center Frequency of the reading can also be directly edited into the Frequency window. The default unit is MHz. Hold time (ms) The Hold Time (expressed in milliseconds) represents the time the receiver uses to “take a snapshot” of the incoming signal and to measure it with the chosen detector. When the detector is selected, the last hold time value set is automatically loaded, but in some cases this time is not appropriate, e.g. when the interference signals have a low repetition rate. In this case the PMM Receiver sees a high input signal and therefore tries to set the proper attenuation automatically increasing the value or the input attenuators. However, when the input attenuation is set the signal is gone, so the receiver lowers the attenuation, but then a new peak arrives, and so on and so forth. On the other hand, if the Hold Time is too high the PMM Receiver cannot properly follow the signals. In this situation the Hold Time value should be set to find a correct compromise. To set the Hold Time to the lowest possible value enter 1; the max. Hold Time that can be set is 20 sec (20.000 ms). Max. Hold (ms) The Max. Hold (expressed in milliseconds) represents the time the software uses to display the maximum level measured in the Hold Time set. The max. Hold that can be set is 20 sec (20.000 ms). Max. Hold Infinite If the Max. Hold. Infinitive is activated the software shows the maximum level until a bigger value is measured; in this case the Max. Hold is disabled. Volume - Demodulator Select AM to switch on the built-in AM demodulator; drag the slider arrow left or right to decrease or increase the volume. The demodulated signals can be heard with headphones or earphones connected to the front panel of the PMM Receiver, or amplified and/or recorded by any suitable device. An FM demodulator – or other demodulators - is not available for the time being in the frequency band covered by the PMM Receiver. Insert the headphones jack connector only before switching on the Demodulator or when the receiver power is off. 4-18 Operating Mode Tune Analyzer @ To display the "spectrum analysis" with the tuned signal at the center of the span, select the Tune Analyzer @ button (the value of the frequency shown depends on the center frequency set); you will then enter the Analyzer mode where using the marker facility the User can accomplish a very accurate measurement of the signals either in frequency as well as in level; a similar button will allow to return to the Manual Mode. For further information see Manual mode paragraph included in this chapter. Detector In the Detector window you can choose the most useful couple of detectors to add to the default Peak and QPeak Detector; it will be disabled when a non-CISPR filter is selected. 4.4.2 Manual Mode Global Test Settings BW IF The Resolution Bandwidth command is used to select the bandwidth of the measuring filter. Several bandwidth filters are available: • • • • • • • • • • • • • AUTO CISPR 10 Hz with 9010, 30P, 03P (MIL STD option) 100 Hz with 9010, 30P, 03P (MIL STD option) 200 Hz CISPR 16 shaped at -6dB 9 kHz CISPR 16 shaped at -6dB 120 kHz CISPR 16 shaped at -6dB with 30P, 03P, 9030, 9060 1 kHz with 9010F and 9010, 30P, 03P (MIL STD option) and with 7010 3 kHz with 9010, 30P, 03P, 9010F, 9030, 9060, 9180, 7010 10 kHz with 9010, 30P, 03P, 9010F, 9030, 9060, 9180, 7010 30 kHz with 9010, 30P, 03P, 9010F, 9030, 9060, 9180, 7010 100 kHz with 9010, 30P, 03P, 9010F, 9030, 9060, 9180, 7010 300 kHz with 9010, 30P, 03P, 9010F, 9030, 9060, 9180, 7010 1 MHz with 30P, 03P, 9030, 9060, 9180, 7010 With the AUTO CISPR function, the filter will be automatically selected, according to CISPR standard, depending on the tuned frequency. When a non-CISPR filter is selected, the Peak, RMS, and AVG detector are only enabled; the Detector window will be disabled. In the AM modulation the 30 kHz, 10 kHz, 3 kHz, and 9 kHz CISPR 16 are available only. Att. - Min. Att The attenuator Att. is used to increase or decrease the attenuation at the input; it cannot be lowered than the value of the minimum attenuation Min. Att. selected; the value selected will be shown next to Att. label. When the input attenuation is 0dB (condition that can be achieved only if the Minimum Attenuation is set to 0 dB as well), the yellow led to the left of the input BNC connector rapidly blinking indicates a warning status. Unless specifically required by the test conditions, do not remove the minimum attenuation of 10 dB. The Att AUTO is used to switch from the two conditions of manual or automatic attenuation setting. Please note that the switching of the attenuators is relatively noisy and you can perceive it distinctly with a “click” for each switch operation. Operating Mode 4-19 An Over Range indication will automatically appear on the graph area to inform the User that the levels of the measured signals in the manual window is too high; to avoid measuring errors and even damages to the receiver a higher attenuation shall be set. Ancillary In the Ancillary window it is possible to select the accessory connected to the PMM Receiver; in order to the apparatus chosen you can select the line or the axis to show on the graph. The lines and axis of the PMM apparatus will be switched automatically during the analysis. For the others apparatus it is important not forget to manually change BNC cable connection at LISN device’s Line or switch the antenna axis before starting the next analysis. Factors 4-20 When you use one or more devices added externally to the receiver (Antennas, LISNs, Cable, Attenuator, Amplifier, near field probes, etc), you may take proper account of losses; in the Factors box you can load the correction factors defined in the Factor tool (see General functions chapter). In this way the Software will correct the absolute measurement adding or subtracting the correction factors frequency by frequency. The typical antenna factors of the RA-01, BC-01, and LP-02 are already pre-loaded in the software; simply load the appropriate model and active the box. When you use two or more devices you can active each factor for every one of them (the compensation value of each device will be displayed in the corresponding box); the software will also make the sum of the factors and the total will be shown in the Global box; the global factor can be disabled at any time to exclude all devices connected in just one click. Operating Mode Limits Each emission standard has one or more limits the User shall comply with. The box allows to load and activate one limit with the simple click of the mouse; the preloaded standard limits refer to the most popular EMC emission standards. Other limits – or any custom designed limit – can be created and managed through the Limits Tool in the tool menu (see General functions chapter). These additional custom limits cannot be stored in the memory of the Receiver, but only in the one of the PC where the Software is running. The limit is displayed as a colorful vertical thick line that appears on the top of the analogic bar just below the detectors label. Battery The status of the battery is displayed on the Battery box. When the battery is charging the status Charging is shown on the inside of the battery symbol and a yellow bar runs along it. When the battery is not under charge, the actual voltage value is displayed and the length of the bar filling the symbol indicates the available autonomy. Exit Select Exit to close the program. Operating Mode 4-21 Click Mode 4.5 The CLICK mode allows to download the data acquired by the PMM Receiver during a difficult test like the Discontinuous Disturbances measurement as defined by current CISPR 14-1 (or equivalent EN 550141) Standard and generate a report in table format. For further information on Click Test Operating Instructions refer to the 9010 manual. To switch into the operating Click Mode, simply select the proper “Click” Tab. In the Click operating mode, if the PMM Receiver is switched ON the software automatically establishes the connection with the apparatus; the PMM ES starts to download all the relevant data from the internal memory of the Receiver and a bar displays the progress of the operation. Once all the data have been downloaded, they will be displayed in a window where to save all data in the default path C:\Programs\PMM Emission Suite\Click. In this way the PMM ES allows to save the test immediately without the risk of overwriting the data in a future test. If the communication between the PMM Emission Suite and PMM Receiver is not established (the Receiver is switched off or is not connected to any serial/USB port on the PC), the software will display the Load File as window to load a previous test click: In both cases you can select Cancel and manually download all the relevant data with Retrieve 9010 Report or recall a previous click test with Open Click Report. 4-22 Operating Mode In case of connection error the following message will be display: Once all the data have been downloaded or a previous click test is loaded, the software will look like the following: Fig. 4-8 Click Mode window Here an example of a report for a test done on the defined frequencies; move the mouse cursor on a row (the line will be highlighted) to display the Click Details in the Global tab with all the relevant information. Due to the complexity of the test and to the various conditions that may happen during the measurement, several reports may be issued. Operating Mode 4-23 The several function buttons in the Click Mode Tab allow to save and properly generate the report in different format for later reference or for rd importing in 3 party softwares. Through the Save TXT window the Report can be exported in TXT or PDF format. In the Report the Click Details will be included below the Lq Calculation Table if the Include Click Details is actived. A single table (Worst Line Search, Lq Calculation, Final Test Report) or the Graph actually displayed in the main screen can be: - Stored in the Windows OS temporary memory; named “Clipboard”; the bitmap image will be available for “Paste” operation in another file, for example in a DOC file containing the final Report or details about the EUT (Save BMP to Clipboard); - Saved in two different graphic formats, BMP or JPG (Save As BMP or JPG File). At any time you can close the program with Exit. 4-24 Operating Mode 5 – Uninstalling It is possible to remove the PMM Emission Suite software from the PC 5.1 Uninstalling PMM Emission Suite according to the following procedure: Software Run the Uninstall PMM Emission Suite utility. Follow the uninstaller instructions. Fig. 5-1 Uninstalling PMM Emission Suite Before removing any shared system file, the uninstaller will ask for a confirmation. Answer “NO” in case you are not sure whether the showed system file is required for other applications. 1 Document PMMESEN-40906-2.20 - © NARDA 2008-2014 Uninstalling Software 5-1 PMM Emission Suite software is now removed from the system, click “Finish” to close uninstaller utility 5-2 Uninstalling Software 5.2 Uninstalling driver for It is possible to remove the PMM Receiver driver from the PC according to the following procedure: PMM Receiver The following procedure shows how to remove the driver in Windows XP environment. It may be different depending on the operating system in use. Open the Windows Control Panel. Double click “Application Installation”. Uninstalling Software 5-3 From the application list select “FTDI USB Serial Converter Drivers” and click “Change/Remove”. Fig. 5-2 Uninstalling driver for PMM Receiver Unplug the PMM Receiver, if connected, and click “Continue”. Click “finish” to exit the uninstaller, PMM Receiver driver is now removed from your system. 5-4 Uninstalling Software 5.3 Uninstalling driver for It is possible to remove the USB-RS232 driver from the PC according to the following procedure: USB-RS232 The following procedure shows how to remove the driver in Windows XP environment. It may be different depending on the operating system in use. Insert the CD-ROM; if the Autorun is enabled, Windows automatically launches the program included on the CD; select Product Driver to display the driver screen which presents a separate folder for different operating systems. Select the corresponding folder and run the executable DRemover. Select OK to confirm. Fig. 5-3 Uninstalling USB-RS232 Serial converter Uninstalling Software 5-5 Click Exit to exit from the uninstaller; USB driver is now removed from your system. As you can see in the picture below, you must restart the PC to install a new driver. 5-6 Uninstalling Software NARDA Safety Test Solutions S.r.l. Socio Unico Sales & Support: Via Leonardo da Vinci, 21/23 20090 Segrate (MI) - ITALY Tel.: +39 02 2699871 Fax: +39 02 26998700 Manufacturing Plant: Via Benessea, 29/B 17035 Cisano sul Neva (SV) Tel.: +39 0182 58641 Fax: +39 0182 586400 http://www.narda-sts.it Mod. 18-1 Caro cliente grazie per aver acquistato un prodotto NARDA! Sei in possesso di uno strumento che per molti anni ti garantirà un’alta qualità di servizio. NARDA riconosce l'importanza del Cliente come ragione di esistenza; ciascun commento e suggerimento, sottoposto all'attenzione della nostra organizzazione, è tenuto in grande considerazione. La nostra qualità è alla ricerca del miglioramento continuo. Se uno dei Suoi strumenti NARDA necessita di riparazione o calibrazione, può aiutarci a servirla più efficacemente compilando questa scheda e accludendola all’apparecchio. Tuttavia, anche questo prodotto diventerà obsoleto. In questo caso, ti ricordiamo che lo smaltimento dell'apparecchiatura deve essere fatto in conformità con i regolamenti locali. Questo prodotto è conforme alle direttive WEEE dell’Unione Europea (2002/96/EC) ed appartiene alla categoria 9 (strumenti di controllo). Lo smaltimento, in un ambiente adeguato, può avvenire anche attraverso la restituzione del prodotto alla NARDA senza sostenere alcuna spesa. Può ottenere ulteriori informazioni contattando i venditori NARDA o visitando il nostro sito Web www.narda-sts.it. Dear Customer thank you for purchasing a NARDA product! You now own a high-quality instrument that will give you many years of reliable service. NARDA recognizes the importance of the Customer as reason of existence; in this view, any comment and suggestion you would like to submit to the attention of our service organization is kept in great consideration. Moreover, we are continuously improving our quality, but we know this is a never ending process. We would be glad if our present efforts are pleasing you. Should one of your pieces of NARDA equipment need servicing you can help us serve you more effectively filling out this card and enclosing it with the product. Nevertheless, even this product will eventually become obsolete. When that time comes, please remember that electronic equipment must be disposed of in accordance with local regulations. This product conforms to the WEEE Directive of the European Union (2002/96/EC) and belongs to Category 9 (Monitoring and Control Instruments). You can return the instrument to us free of charge for proper environment friendly disposal. You can obtain further information from your local NARDA Sales Partner or by visiting our website at www.narda-sts.it. Servizio richiesto: Service needed: Solo taratura Calibration only Riparazione Repair Riparazione & Taratura Repair & Calibration Taratura SIT Certified Calibration Altro: Other: Ditta: Company: Indirizzo: Address: Persona da contattare: Technical contact person: Telefono: Phone n. Modello: Equipment model: Numero di serie: Serial n. Accessori ritornati con l’apparecchiatura: Nessuno Cavo(i) Cavo di alimentazione Accessories returned with unit: None Cable(s) Power cable Altro: Other: Sintomi o problemi osservati: Observed symptoms / problems: Guasto: Fisso Intermittente Failure: Continuous Intermittent Sensibile a : Freddo Sensitive to: Cold Caldo Heat Descrizione del guasto/condizioni di funzionamento: Failure symptoms/special control settings description: Se l’unità è parte di un sistema descriverne la configurazione: If unit is part of system please list other interconnected equipment and system set up: Vibrazioni Altro Vibration Other Suggerimenti / Commenti / Note: Suggestions / Comments / Note: