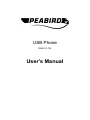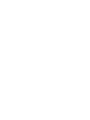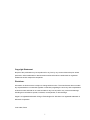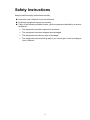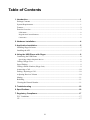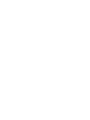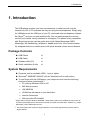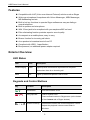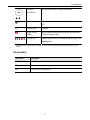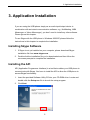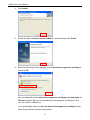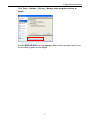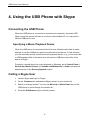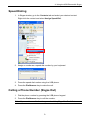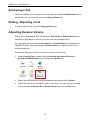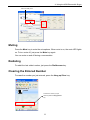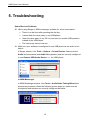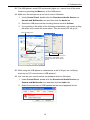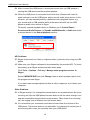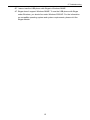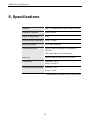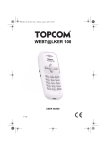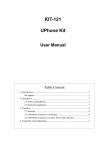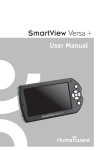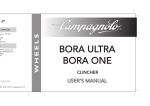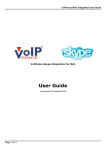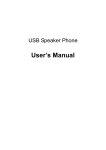Download User`s Manual
Transcript
USB Phone PEAB-VP-TEL User’s Manual Copyright Statement No part of this publication may be reproduced in any form by any means without the prior written permission. Other trademarks or brand names mentioned herein are trademarks or registered trademarks of their respective companies. Disclaimer Information in this document is subject to change without notice. The manufacturer does not make any representations or warranties (implied or otherwise) regarding the accuracy and completeness of this document and shall in no event be liable for any loss of profit or any commercial damage, including but not limited to special, incidental, consequential, or other damage. Skype is a registered trademark of Skype Technologies SA. Windows is a registered trademark of Microsoft Corporation. June 2005, Rev01 i Safety Instructions Always read the safety instructions carefully Keep this User’s Manual for future reference Keep this equipment away from humidity If any of the following situation arises, get the equipment checked by a service technician: • The equipment has been exposed to moisture. • The equipment has been dropped and damaged. • The equipment has obvious sign of breakage. • The equipment has not working well or you cannot get it work according to User’s Manual. ii Table of Contents 1. Introduction .......................................................................................................1 Package Contents .............................................................................................................. 1 System Requirements........................................................................................................ 1 Features ............................................................................................................................. 2 Exterior Overview............................................................................................................. 2 LED Status.................................................................................................................................2 Keypads and Control Buttons ....................................................................................................2 Connectors .................................................................................................................................3 2. Hardware Installation ........................................................................................4 3. Application Installation .....................................................................................5 Installing Skype Software ................................................................................................. 5 Installing the API .............................................................................................................. 5 4. Using the USB Phone with Skype....................................................................8 Connecting the USB Phone .............................................................................................. 8 Specifying a Music Playback Device ........................................................................................8 Calling a Skype User......................................................................................................... 8 Speed Dialing.................................................................................................................... 9 Calling a Phone Number (Skype Out) .............................................................................. 9 Answering a Call............................................................................................................. 10 Ending / Rejecting a Call ................................................................................................ 10 Adjusting Receiver Volume ............................................................................................ 10 Muting............................................................................................................................. 11 Redialing ......................................................................................................................... 11 Clearing the Entered Number ......................................................................................... 11 5. Troubleshooting ..............................................................................................12 6. Specifications..................................................................................................16 7. Regulatory Compliance ..................................................................................17 FCC Conditions .............................................................................................................. 17 CE ................................................................................................................................... 17 iii 1. Introduction 1. Introduction This USB phone provides you more conveniences to make free call over the Internet from PC to PC anywhere as easy as using normal telephones. Simply plug the USB phone into the USB port of your PC, download Internet telephony software like Skype®, and you can start making calls. You can easily access the net and connect your friends, family members or colleagues. The phone is fully compatible with Skype and can be used as audio device with Yahoo Messenger, MSN Messenger, MS NetMeeting, net2phone, babble and etc for voice communication. It’s designed similar to a mobile phone with quick dial and volume control buttons. Package Contents USB Phone x1 USB Cable x1 Software Utility CD x1 Quick Installation Guide x1 System Requirements Computer with an available USB 1.1 port or higher Windows® 98SE/ME*/2000/XP (All use Windows built-in audio driver) To use Skype with the USB phone, your computer must meet the following minimum system requirements**: • PC running Windows 2000 or XP. • 400 MHz processor • 128 MB RAM • 15 MB free disk space on your hard drive • Internet Connection • With provided API installed * Skype doesn’t support Windows 98SE/ME. Under these systems, the USB Phone only works as an audio input/output device and can be used with an instant communication software, e.g., MSN Messenger, Yahoo Messenger and etc. ** The requirements are subject to Skype software. For the latest requirements, please visit the Skype website. 1 USB Phone User’s Manual Features Compatible with VoIP (Voice over Internet Protocol) solution such as Skype Works as microphone & earphone with Yahoo Messenger, MSN Messenger, MS NetMeeting and etc. Built-in hot-key functions to operate Skype software as easy as dialing a normal telephone Built-in speaker and microphone With 3.5mm jack to be compliant with your earphone/MIC on hand Echo-eliminating function provides superior sound quality As compact as a mobile phone, easy to carry Buzzer function for incoming call alerts As a speaker to broadcast music from PC Compliant with USB 1.1 specification Bus-powered, no additional power adapter required Exterior Overview LED Status LED Color Description Power/Ringing Green Lights up when connected to a powered on computer. Blinks when there is an incoming call. Mute Red Lights up when microphone is set to mute. Keypads and Control Buttons Key Function Description / Dial/Answer Dials and answers a call. / Hang up/Clear Ends or rejects a call. Clears entered number or Skype name (at the bottom of the Contacts tab of Skype window). / Volume Down/Up Decreases/Increases the receiver/earphone volume. Adjusts the playback volume control slider in Windows. 2 1. Introduction Move Up Moves up and down in Skype contact list. Move Down / Mute Mute the microphone. Pressing it again turns mute off. 0-9 / Number keys Dial pad. Skype on/Tab Opens Skype window when Skype is launched and Switch switches between tabs. Contact List Opens Skype window (if closed) and go straight to the Contacts tab. * The keys shown above are for reference only. Actual color and appearance depends on your model. Connectors Connector Description USB Connector USB 1.1 compliant Mini B type female connector EAR 3.5mm jack for earphone. MIC 3.5mm jack for microphone. 3 USB Phone User’s Manual 2. Hardware Installation Connect one end of the provided USB cable to the USB phone and the other end to your computer’s USB port. When connected to your computer, Windows will automatically detect the new device. Complete the driver installation according to your Windows operation system. For Windows XP/2000 Under Windows XP/2000, you don’t need to install the driver. The system will automatically install Windows built-in audio driver. After that, you are ready to use the USB phone. For Windows Me When the Add New Hardware Wizard screen pops up, select Automatic search for a better driver and follow the on-screen prompts to complete the driver installation. For Windows 98SE Upon detecting the new device, take these steps: 1. When the Add New Hardware Wizard screen pops up, click Next. 2. Select Search for the best driver for your device. Click Next. 3. Follow the on-screen prompts to proceed. 4. When prompted for Windows 98(SE) CD-ROM, click OK. Then enter the path to your Windows 98(SE) CD original files, and click OK. 4 3. Application Installation 3. Application Installation If you are using the USB phone simply as an audio input/output device in combination with an instant communication software, e.g., NetMeeting, MSN Messenger or Yahoo Messenger), you don’t need to install any other software. Please ignore this chapter. To use Skype with the USB phone in Windows 2000/XP, please follow the instructions in this chapter to complete the installation. Installing Skype Software 1. If Skype is not yet installed on your computer, please download Skype installation file from www.skype.com. 2. Double-click the installation file you’ve downloaded and then follow the on-screen prompts to complete the installation. Installing the API API (Application Programmer Interface) is a tool that enables your USB phone to communicate with Skype. You have to install the API to allow the USB phone to access Skype functionality. 1. Insert the provided Software Utility CD into your CD-ROM drive. Locate and double-click the Setup.exe file to launch the setup program. 2. Click Next. 5 USB Phone User’s Manual 4. Click Install. 5. Enable the Yes, I want to launch C-Media… checkbox and click Finish. 6. When the following screen appears, select Allow this program to use Skype and click OK. You can optionally select Allow this program to use Skype, but ask again in the future option. But you should always let this program use Skype so that you can use the USB phone. If you accidentally select the Do not allow this program to use Skype option, open Skype window and take these steps: 6 3. Application Installation Click Tools > Options > Privacy > Manage other program’s access to Skype. Select CMSKYPE.EXE and click Change, then re-select a proper option to let the provided program access Skype. 7 USB Phone User’s Manual 4. Using the USB Phone with Skype Connecting the USB Phone When the USB phone is connected to a powered on computer, the power LED lights up and the device will start to connect to the installed API. You can start to use the USB phone now. Specifying a Music Playback Device When the USB phone is connected for the first time, Windows will reset its audio settings to use the USB phone as the overall audio in/out device. In this situation, you can manually specify a preferred music playback device, e.g., your sound card or USB speaker while at the same time still use the USB phone as audio in/out device in Skype. To specify a sound device for music playback in Windows, go to Control Panel > Sounds and Audio Devices (or Sounds and Multimedia) > Audio and select a desired device in the Sound playback section. Calling a Skype User 1. Launch Skype and log in to Skype. 2. On the Contacts tab, add desired Skype user(s) to your contact list. 3. Select your target contact. You can use Move Up or Move Down key on the USB phone to scroll through the contact list. 4. Press the Dial/Answer key to call the number. 8 4. Using the USB Phone with Skype Speed Dialing 1. In Skype window, go to the Contacts tab and select your desired contact. Right-click the contact and select Assign Speed-Dial. 2. Assign a number as a speed dial number by your keyboard. 3. Press the speed dial number using the USB phone. 4. Press the Dial/Answer key to make the call. Calling a Phone Number (Skype Out) 1. Dial the phone number by pressing the USB phone keypad. 2. Press the Dial/Answer key to call the number. Note: If you want to use this function, you should buy SkypeOut Credit first. 9 USB Phone User’s Manual Answering a Call When the USB phone is ringing on an incoming call, press the Dial/Answer key to answer the call. To end a call, press the Hang up/Clear key. Ending / Rejecting a Call To end or reject a call, press the Hang up/Clear key. Adjusting Receiver Volume During your conversation, you can press the Volume Up or Volume Down key to increase or decrease the volume (you hear from the correspondent). It’s suggested that you press the Volume Up or Volume Down key repeatedly to adjust the volume. Keep pressing the Volume Down key might soon mute the receiver/earphone. To precisely adjust the volume or examine current volume level: 1. Under Control Panel, double-click the Sounds and Audio Devices (or Sounds and Multimedia) icon and then click Audio tab. 2. Select the USB phone as the sound playback device and click Volume. 3. Adjust the volume by moving the slider up or down. You can do this by mouse or by pressing the Volume Up or Volume Down key on the USB phone. 10 4. Using the USB Phone with Skype Select the USB phone. Muting Press the Mute key to mute the microphone. When mute is on, the mute LED lights on. To turn mute off, just press the Mute key again. You can mute on and off during a conversation. Redialing To redial the last called number, just press the Dial/Answer key. Clearing the Entered Number To erase the number you just entered, press the Hang up/Clear key. To erase the number you just entered, press the Hang up/Clear key. 11 USB Phone User’s Manual 5. Troubleshooting Sound Devices Problems Q1. While using Skype or MSN messenger software for voice conversation: • There is no dial tone after pressing the dial key. • I cannot hear the other party on my USB phone. • I hear the other party on my PC’s sound card (or another USB speaker) instead of the USB phone. • The other party cannot hear me. A1. Make sure your software is configured to use USB phone as the audio in/out device. In Skype window, click Tools > Options > Sound Devices. Make sure the Audio In (microphone) and Audio Out (speaker) and are correctly configured to use Generic USB Audio Device, i.e., the USB phone. In MSN Messenger In MSN Messenger window, click Tools > Audio/Video Tuning Wizard and proceed as prompted. When the following screen pops up, make sure the microphone and speaker are correctly configured as below: 12 5. Troubleshooting Q2. The USB phone’s mute LED continuously lights up. I cannot turn off the mute function by pressing the Mute key on the USB phone. A2. Make sure the microphone is not set to mute in Windows. 1. Under Control Panel, double-click the Sounds and Audio Devices (or Sounds and Multimedia) icon and then click the Audio tab. 2. Select the USB phone as the recording device and click Volume. 3. If your setting is like either of the following screenshots, use mouse to drag the slider up to cancel the mute status. Then the mute LED will go off. Select the USB phone. Either of the two settings will lock your USB phone to mute status. In this situation, the mute LED will always light on. Q3. While using the USB phone to make/answer a call in Skype, can I still play music by my PC’s sound card or USB speaker? A3. Yes. Just set your sound card as the playback device in Windows. 1. Under Control Panel, double-click the Sounds and Audio Devices (or Sounds and Multimedia) icon and then click the Audio tab. 2. Select the sound card or USB speaker as the sound playback device. 13 USB Phone User’s Manual Q4. After I connect the USB phone, I cannot play music from my USB speaker. I un-plug the USB phone and the problem persists. A4. When the USB phone is connected for the first time, Windows will reset its audio settings to use the USB phone as the over all audio in/out device. In this situation, you can manually specify a preferred music playback device, e.g., your sound card or USB speaker while at the same time still use the USB phone as audio in/out device in Skype. To specify a sound playback device in Windows, go to Control Panel > Sounds and Audio Devices (or Sounds and Multimedia) > Audio and select a desired device in the Sound playback section. API Problems Q5. Skype is launched, but it has no response when I press any key using my USB phone. A5. Make sure your Skype is allowed to be accessed by the provided API. To check this setting, open Skype window and take these steps: Click Tools > Options > Privacy > Manage other program’s access to Skype. Select CMSKYPE.EXE and click Change, then re-select a proper option to let the program access Skype. If you have reset a proper option but there is still no response, try to reboot your computer. Other Problems Q6 In Skype window, I’ve changed the sound alert to use a preferred wav file for an incoming call. But the USB phone’s buzzer alarm is still the same; though I can hear the customized sound alert from the receiver. When there is an incoming call, the ringing tone is different from the buzzer alarm. A6 It is normal that your customize sound alert is heard from the receiver of the USB phone. The buzzer alarm is not selectable. It is designed to remind you of an incoming call in case you are away from your USB phone. 14 5. Troubleshooting Q7. I cannot use the USB phone with Skype in Windows 98/ME. A7. Skype doesn’t support Windows 98/ME. To use the USB phone with Skype under Windows, you should be under Windows 2000/XP. For the information on compatible operating system and system requirements, please visit the Skype website. 15 USB Phone User’s Manual 6. Specifications Interface USB 1.1 compliant Mini B type female connector Response Frequency 100 Hz~15K Hz Signal-To-Noise Ratio 90 dB Receiver Output Impedance 50mW / 32 Ohm Operating Voltage DC 5V (Bus-Powered) Power/Ringing LED Lights up when connected to a powered on computer. Blinks when there is an incoming call. Mute LED Lights up when microphone is set to mute. Temperature Operating: 0~40 °C Storage: -20~60 °C Humidity (Non-Condensing) Operating: < 90% Storage: < 95% * Specifications are subject to change without notice. 16 7. Regulatory Compliance 7. Regulatory Compliance FCC Conditions This equipment has been tested and found to comply with Part 15 of the FCC Rules. Operation is subject to the following two conditions: (1) This device may not cause harmful interference (2) This device must accept any interference received. Including interference that may cause undesired operation. CE This equipment is in compliance with the requirements of the following regulations: EN 55 022: CLASS B 17