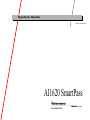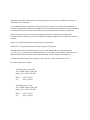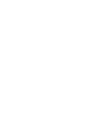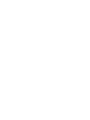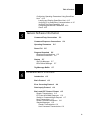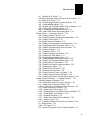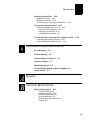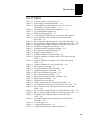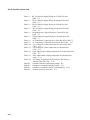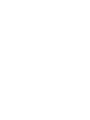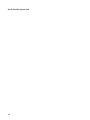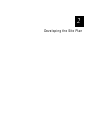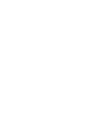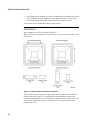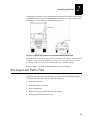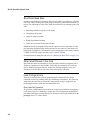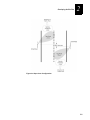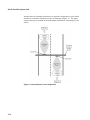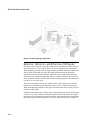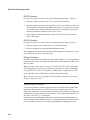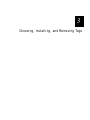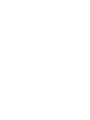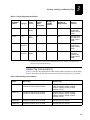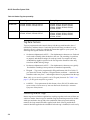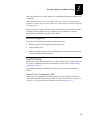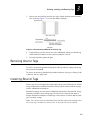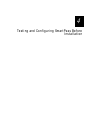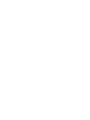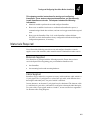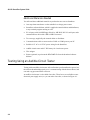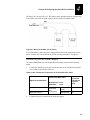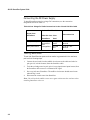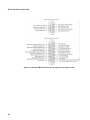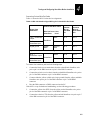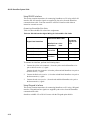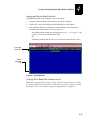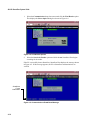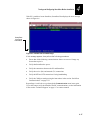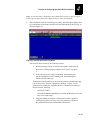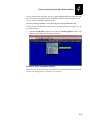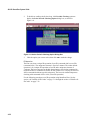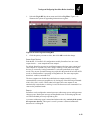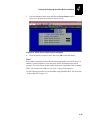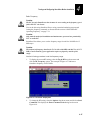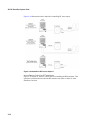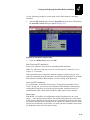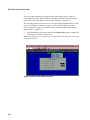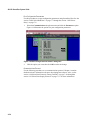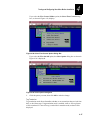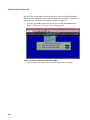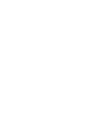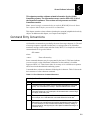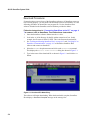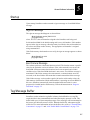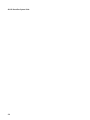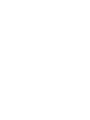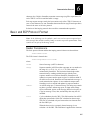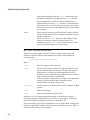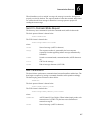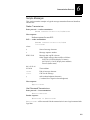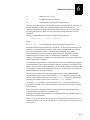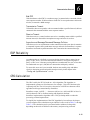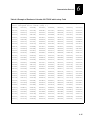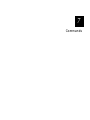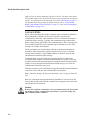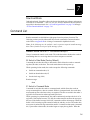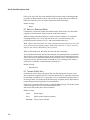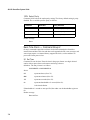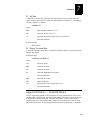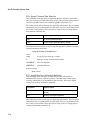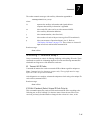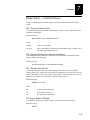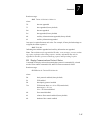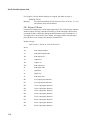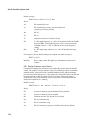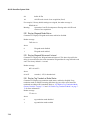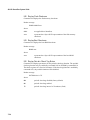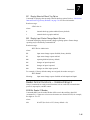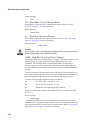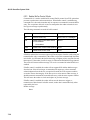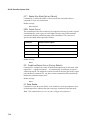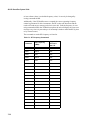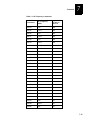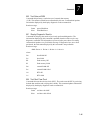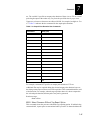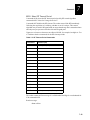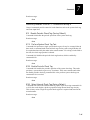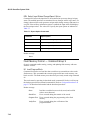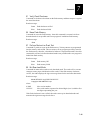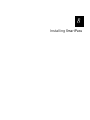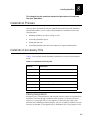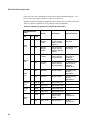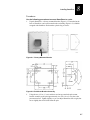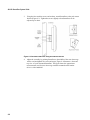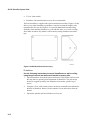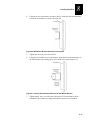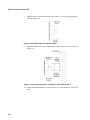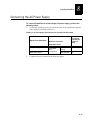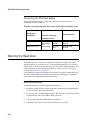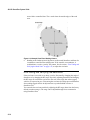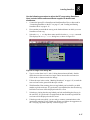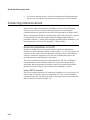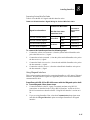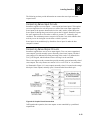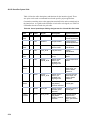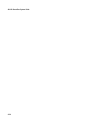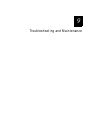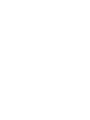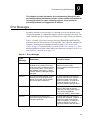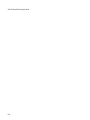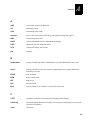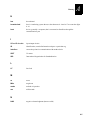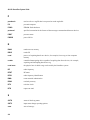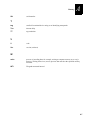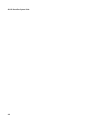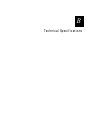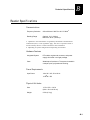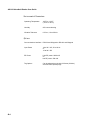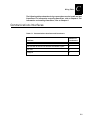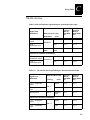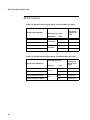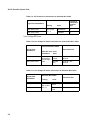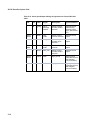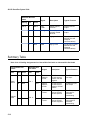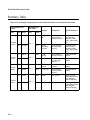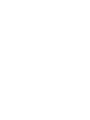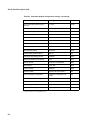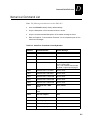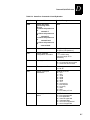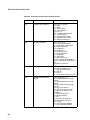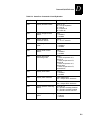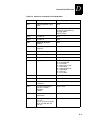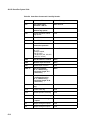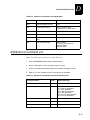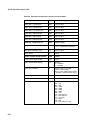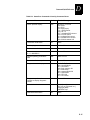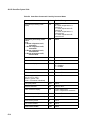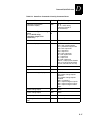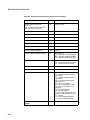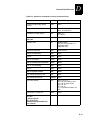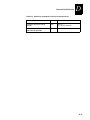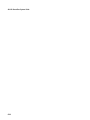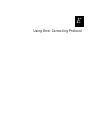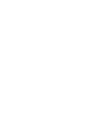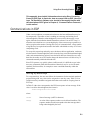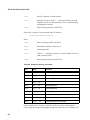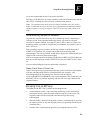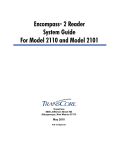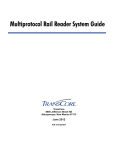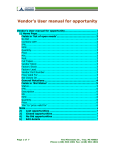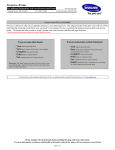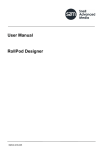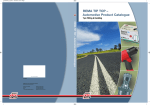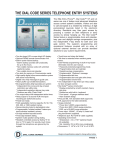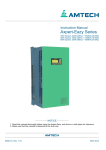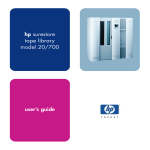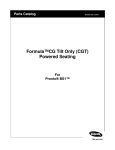Download - Train Dispatcher Simulation
Transcript
System Guide
P/N 411288-002
AI1620 SmartPass
®
Information in this document is subject to change and does not represent a commitment on the part of
Amtech Systems Corporation.
© 1999 Amtech Systems Corporation. (Amtech Systems Corporation is a wholly owned subsidiary of
Intermec Technologies Corporation.) All rights reserved. No portion of this publication may be reproduced
or transmitted in any form by any means without prior written permission of Amtech Corporation.
Aspects of the wireless data and security equipment and systems marketed by Amtech Systems
Corporation and its affiliates are protected by patents and patents pending in the United States and other
countries.
Amtech is a registered trademark of Amtech Systems Corporation.
SmartPass® is a registered trademark of Amtech Systems Corporation.
Throughout this manual, trademarked names may be used. Rather than put a trademark symbol
(™ or ® ) in every occurrence of a trademarked name, we state that we are using the names only in an
editorial fashion and to the benefit of the trademark owner, with no intention of infringement.
All other trademarks listed are the property of their respective owners. Printed in the U.S.A.
For further information, contact:
Amtech Systems Corporation
19111 Dallas Parkway, Suite 300
Dallas, Texas 75287-3106 USA
Phone:
Fax:
(972) 733-6600
(972) 733-6699
Amtech Response Center
19111 Dallas Parkway, Suite 300
Dallas, Texas 75287-3106 USA
Phone:
Fax:
(972) 733-6681
(972) 733-6695
WARNING TO USERS IN THE UNITED STATES
FEDERAL COMMUNICATIONS COMMISSION (FCC) RADIO FREQUENCY
INTERFERENCE STATEMENT
47 CFR §15.105(a)
NOTE: This equipment has been tested and found to comply with the limits for a Class A digital device
pursuant to Part 15 of the Federal Communications Commission (FCC) rules. These limits are designed to
provide reasonable protection against harmful interference when the equipment is operated in a
commercial environment. This equipment generates, uses, and can radiate radio frequency (RF) energy and
may cause harmful interference to radio communications if not installed and used in accordance with the
instruction manual. Operating this equipment in a residential area is likely to cause harmful interference, in
which case, depending on the laws in effect, the users may be required to correct the interference at their
own expense.
NO UNAUTHORIZED MODIFICATIONS
47 CFR §15.21
CAUTION: This equipment may not be modified, altered, or changed in any way without permission from
Amtech Corporation. Unauthorized modification may void the equipment authorization from the FCC and
will void the Amtech warranty.
USE OF SHIELDED CABLES IS REQUIRED
47 CFR §15.27(a)
Shielded cables must be used with this equipment to comply with FCC regulations.
A license issued by the FCC is required to operate this RF identification device in the United States.
Contact Amtech Corporation for additional information concerning licensing requirements for specific
devices.
Amtech Corporation
USA
Contents
Table of Contents
Table of Contents
1
Introduction
Introduction
Audience
1-3
1-3
System Guide Organization
Document Conventions
System Description
1-4
1-4
License Requirements
2
1-3
1-5
Developing the Site Plan
Overview
2-3
Reader and Tag Alignment 2-3
Polarization 2-4
Unobstructed Line of Sight 2-5
Site Layout and Traffic Flow 2-7
SmartPass Read Zone 2-8
Other SmartPasses in the Area 2-8
Lane Configurations 2-8
Open Lane Configuration 2-8
Gate with Center Island Configuration 2-11
Parking Garage with Ticket Island Configuration 2-11
Reflection, Refraction, and Diffraction of RF Signals 2-12
Existing Interference 2-13
Electrical and Communications Requirements
Junction Box 2-13
Power and Communications Cable 2-13
Electrical Power 2-14
Host Communications 2-15
RS–232 Interface 2-16
RS–422 Interface 2-16
Wiegand Interface 2-16
Input/Output Circuits 2-16
2-13
vii
AI1620 SmartPass System Guide
3
Choosing, Installing, and Removing Tags
Tag Types 3-3
Tag Models 3-3
Reader/Tag Interoperability 3-5
Tag Data Formats 3-6
Installing Interior Tags 3-6
Materials Required 3-7
Tag Positioning 3-7
Interior Driver’s or Passenger’s Side 3-7
Interior Center Windshield 3-8
Installation Procedures 3-8
Removing Interior Tags
3-9
Installing Exterior Tags 3-9
Materials Required 3-10
Tag Positioning 3-10
Installation Procedures Using Tape 3-11
Installation Procedures Using Blind Rivets
Removing Exterior Tags
4
3-11
3-11
Testing and Configuring SmartPass Before
Installation
Materials Required 4-3
Materials Supplied 4-3
Cable Supplied 4-3
Additional Materials Needed
4-4
Testing Using an Audible Circuit Tester
Connecting the AC Power Supply 4-5
Connecting the DC Power Supply 4-6
Testing SmartPass 4-6
4-4
Configuring SmartPass 4-7
Connecting SmartPass to the PC 4-7
Using a RS-232 Interface 4-7
Using RS-422 Interface 4-10
Using Wiegand Interface 4-10
Default Configuration Settings 4-12
General Configuration Settings 4-12
Operating Parameter Settings 4-12
Configuring Operating Parameters Using Terminal Emulation
Software 4-14
viii
Table of Contents
Configuring Operating Parameters Using SmartPass
Host 4-14
Loading and Starting SmartPass Host 4-15
Verifying PC-to-SmartPass Communications 4-15
Verifying Tag Read Capability 4-18
Configuring SmartPass Parameters 4-20
Reset 4-25
5
General Software Information
Command Entry Conventions
5-3
Command Response Conventions
Operating Parameters
Power Fail
5-4
5-5
5-5
Program Download 5-5
Download Considerations 5-5
Download Procedures 5-6
Startup 5-7
Sign-On Message 5-7
Boot Failure Message 5-7
Tag/Message Buffer
6
5-7
Communication Protocols
Introduction
6-3
Basic Protocol
6-3
Error Correcting Protocol
Data Inquiry Protocol
6-4
6-4
Basic and ECP Protocol Format 6-5
Reader Transmissions 6-5
ECP Host ACK/NAK Response 6-6
Switch to Command Mode Request 6-7
Host Transmission 6-7
Reader Command Response 6-8
Sample Messages 6-9
Reader Transmissions 6-9
Host Command Transmissions 6-9
ix
AI1620 SmartPass System Guide
Timing and Synchronization 6-10
Reader-Addressed Failure Conditions 6-12
Illegal Sequence Number (Not in the Range 0–9, A–F) 6-12
Wrong Sequence Number 6-12
Bad CRC 6-12
Illegal Command 6-12
Transmission Timeout 6-12
Receive Timeout 6-12
Asynchronous Message/Command Message Collision 6-12
Host-Addressed Failure Conditions 6-12
Illegal or Wrong Sequence Number 6-12
Bad CRC 6-13
Transmission Timeout 6-13
Receive Timeout 6-13
Asynchronous Message/Command Message Collision 6-13
ECP Reliability
6-13
CRC Calculation
7
6-13
Commands
Introduction
7-3
Operating Modes 7-3
Data Mode 7-3
Command Mode 7-4
Download Mode 7-5
Command List 7-5
Reader Mode Control — Command Group 0 7-5
00 Switch to Data Mode (Factory Default) 7-5
01 Switch to Command Mode 7-5
05 Switch to Download Mode 7-6
06 Transmit Buffer Entry 7-6
Communications Port Control — Command Group 1 7-7
100N Select Baud Rate 7-7
101N Select Stop Bits 7-7
102N Select Parity 7-8
Real-Time Clock — Command Group 2 7-8
20 Set Time 7-8
21 Set Date 7-9
22 Display Time and Date 7-9
Append Information — Command Group 3 7-9
30N Append Time and Date Selection 7-10
31N Append Auxiliary Information Selection 7-10
ID Filtering — Command Group 4 7-11
x
Table of Contents
40 Transmit All ID Codes 7-11
410N Anti-Passback (Select Unique ID Code Criteria) 7-11
43 Buffer All ID Codes 7-12
450 Disable Wiegand Mode (Factory Default) 7-12
451 Enable Wiegand Mode 7-13
452 Disable Tag Translation Mode (Factory Default) 7-13
453 Enable Tag Translation Mode 7-13
46NN Set Wiegand Retransmit Interval 7-13
48N Select Dual-Frame Processing Mode 7-14
Reader Status — Command Group 5 7-15
505 Display Software Version 7-15
506 Display Hardware Configuration Information 7-15
520 Display Power Fail Bit 7-15
521 Display Reader ID Number 7-15
522 Display Communications Port Parameters 7-16
524 Display Appended Information Status 7-16
525 Display Communications Protocol Status 7-17
526 Display I/O Status 7-18
527 Display RF Status 7-19
529 Display Presence Input Status 7-20
530 Display RF0 Filter Status 7-21
532 Display Wiegand Mode Status 7-22
533 Display Wiegand Retransmit Interval 7-22
534 Display Tag Translation Mode Status 7-22
535 Display Buffer Control Status 7-23
536 Display Dual-Frame Processing Mode 7-23
537 Display Echo Status 7-23
540 Display Flash Checksum 7-24
543 Display Boot Checksum 7-24
550 Display Periodic Check Tag Status 7-24
551 Display Selected Check Tag Option 7-25
560 Display Input Status Change Report Options 7-25
Reader Control Functions — Command Group 6 7-25
60NN Set Reader ID Number 7-25
610 Select Basic Protocol (Factory Default) 7-26
611 Select Error Correcting Protocol 7-26
612NN Select Error Correcting Protocol Timeout 7-26
613 Select Data Inquiry Protocol 7-27
614N Select Flow Control Option 7-27
6160 Disable Buffer Control Mode (Factory Default) 7-27
6161 Enable Buffer Control Mode 7-28
6170 Disable Echo Mode 7-29
6171 Enable Echo Mode (Factory Default) 7-30
620N Output Control 7-30
621 Predefined Output Control (Factory Default) 7-30
63 Reset Reader 7-30
640N RF Control 7-31
641 Select RF-by-Input Control (Factory Default) 7-31
xi
AI1620 SmartPass System Guide
642NN Select RF Operating Frequency 7-31
643NN Select RF Operating Range (Distance) 7-34
65 Reset Power Fail Bit 7-34
660 Test External RAM 7-35
661 Display Diagnostic Results 7-35
664 Test Real-Time Clock 7-35
667 Verify Boot ROM Checksum 7-36
668 Verify Flash Memory Checksum 7-36
669 Perform All Diagnostics 7-36
66F Load Default Operating Parameters 7-36
67N Set Output Pulse Duration 7-36
690N Select Presence Without Tag Report Option 7-37
692N Select RF Control Algorithm 7-38
693N Select RF Timeout Period 7-39
694N Select Input Inversion Option 7-40
695 Set Serial Number 7-40
696S...S Store Hardware Configuration String 7-40
Auxiliary Reader Control — Command Group 8 7-41
810 Disable Periodic Check Tag (Factory Default) 7-41
8110 Perform System Check Tag Test 7-41
8120 Enable Periodic Check Tag 7-41
8160 Select Internal Check Tag (Factory Default) 7-41
82N Select Input Status Change Report Option 7-42
Flash Memory Control — Command Group 9 7-42
90 Load Program Block 7-42
91 Verify Flash Checksum 7-43
96 Erase Flash Memory 7-43
97 Perform Destructive Flash Test 7-43
99 Exit Download Mode 7-43
8
Installing SmartPass
Installation Process
8-3
Installation Accessory Kits 8-3
Cabling Assignments 8-3
Mounting SmartPass to Round Pole or Flat Surface
Mounting SmartPass on a Round Pole 8-6
Materials Required 8-6
Procedures 8-7
Mounting SmartPass to a Wall or Ceiling 8-9
Materials Required 8-9
Procedures 8-10
Connecting the AC Power Supply 8-13
Connecting the DC Power Supply 8-14
xii
8-6
Table of Contents
Marking the Read Zone 8-14
Materials Required 8-14
Marking Procedures 8-15
Fine-Tuning and Verifying the Read Zone
8-16
Connecting Communications 8-18
Connecting SmartPass to the PC 8-18
Using a RS-232 Interface 8-18
Using RS-422 Interface 8-20
Using Wiegand Interface 8-21
Connecting Sense Input and Sense Output Circuits
Connecting Sense Input Circuits 8-23
Connecting Sense Output Circuits 8-23
9
8-22
Troubleshooting and Maintenance
Error Messages
9-3
Troubleshooting
9-5
Product Repair and Returns
Technical Support
9-7
Marketing Support
9-7
9-7
Find Something Wrong or Want to Suggest an
Improvement? 9-7
A
B
Glossary
Technical Specifications
Reader Specifications B-3
Communications B-3
Hardware Features B-3
Power Requirements B-3
Physical Attributes B-3
Environmental Parameters B-4
Options B-4
xiii
AI1620 SmartPass System Guide
C
Wiring Tables
Communications Interfaces
C-3
Cable Supplied with SmartPass
RS–232 Interface C-5
RS-422 Interface C-6
Wiegand Interface C-7
C-4
Power Supply Connections C-7
AC Power C-7
Low-Voltage DC Power C-8
Input/Output Cabling Assignments
Summary Table
D
C-12
Command Quick Reference
Factory Default Settings
D-3
Numerical Command List
Alphabetical Command List
E
xiv
C-9
D-5
D-13
Using Error Correcting Protocol
Communications in ECP E-3
Setting Up Meta Keys E-3
Understanding Sequence Numbers E-5
Reader Power Down or Power Loss E-5
Escaping from an ECP Loop E-5
Changing the Time-out Value E-6
Table of Contents
List of Figures
Figure 1-1
Figure 2-1
Figure 2-2
Figure 2-3
Figure 2-4
Figure 2-5
Figure 2-6
Figure 2-7
Figure 2-8
Figure 2-9
Figure 3-1
SmartPass Front and Side Views 1-5
Tag Horizontal and Vertical Orientation 2-4
SmartPass Location Relative to Tag Position 2-5
Typical Tag Positions for U.S. Driver’s Side Reader 2-6
Typical Tag Positions for U.S. Passenger’s Side Reader 2-6
Typical Tag Positions for SmartPass Mounted Overhead 2-7
Open Lane Configuration 2-9
Overhead Open Lane Configuration 2-10
Gate Application with Center Island 2-11
Parking Garage Application 2-12
Driver’s or Passenger’s Side (U.S.) Interior Windshield Tag
Location 3-8
Figure 3-2 Upper Center Interior Windshield Tag Location 3-8
Figure 3-3 Hook-and-Loop Material on Interior Tag 3-9
Figure 3-4 Ideal Exterior Tag Locations 3-10
Figure 3-5 Exterior Tag with Double-Sided Tape 3-11
Figure 4-1 Wiring for Audible Circuit Tester 4-5
Figure 4-2 DB9 and DB25 Connector Pin Assignments for Signal to Host 4-8
Figure 4-3 Status Window 4-15
Figure 4-4 Find Reader Options 4-16
Figure 4-5 Communications Established Message 4-16
Figure 4-6 Reader Not Found Message 4-17
Figure 4-7 Successful Tag Read 4-18
Figure 4-8 Second Successful Tag Read 4-19
Figure 4-9 Select Appended Data Dialog Box 4-20
Figure 4-10 Check Tag Options Submenu 4-21
Figure 4-11 Select Periodic Checktag Option Dialog Box 4-22
Figure 4-12 Select Tag Filter Dialog Box 4-23
Figure 4-13 Select Presence Report Option Dialog Box 4-24
Figure 4-14 Select Sensor Report Option Dialog Box 4-25
Figure 4-15 Reader Reset option 4-26
Figure 4-16 Sign-On Message 4-26
Figure 4-17 Current RF Display Box 4-27
Figure 4-18 Set RF option 4-28
Figure 4-19 Select Transmission Option Dialog Box 4-28
Figure 4-20 SmartPass RF Control Options 4-30
Figure 4-21 Set Sensor Control of RF 4-31
Figure 4-22 Sense Input Status Dialog Box 4-32
Figure 4-23 Select Input Mode Dialog Box 4-33
Figure 4-24 Port Configuration Parameters Dialog Box 4-34
Figure 4-25 Protocol Parameters Submenu 4-35
Figure 4-26 Select Communications Protocol Dialog Box 4-35
Figure 4-27 Port Configuration Parameters Submenu 4-36
Figure 4-28 Select Flow Control Option Dialog Box 4-37
xv
AI1620 SmartPass System Guide
Figure 4-29 Select Option Dialog Box 4-37
Figure 4-30 Select Translation Option Dialog Box 4-38
Figure 5-1 Download File Name Entry 5-6
Figure 8-1 Factory-Mounted Bracket 8-7
Figure 8-2 Pole Mount Bracket Assembly 8-7
Figure 8-3 SmartPass Mounted Using Pole Mount Bracket 8-8
Figure 8-4 Front and Top Views of SmartPass Position 8-9
Figure 8-5 Wall Mount Bracket Accessory 8-10
Figure 8-6 Wall Mount Bracket Attached to SmartPass 8-11
Figure 8-7 Factory Mount Bracket Attached to Wall Mount Bracket 8-11
Figure 8-8 Pole Mount Bracket Attached to Wall 8-12
Figure 8-9 Connecting SmartPass Assembly to Pole Mount Bracket 8-12
Figure 8-10 Sample Read Zone Marking Pattern 8-16
Figure 8-11 Range Value Dialog Box 8-17
Figure 8-12 DB9 and DB25 Connector Pin Assignments for Signal to
Host 8-19
Figure 8-13 Sample Circuit Connections 8-23
Figure C-1 DB9 and DB25 Connector Pin Assignments for Signal to
Host C-4
xvi
Table of Contents
List of Tables
Table 2-1 Connector Cabling Accessory Kits 2-13
Table 2-2 Power Supply Current Requirements 2-14
Table 2-3 Cable length from Amtech-Supplied 110 V AC to 18 V AC
Transformer to AI1620 SmartPass 2-15
Table 2-4 Communications Interfaces and Conductors
2-15
Table 3-1 Tag Configuration Guidelines 3-3
Table 3-2 Reader/Tag Interoperability 3-5
Table 4-1 AC Transformer Connections for Colored Pair Wire Cable 4-5
Table 4-2 Low Voltage DC Cable Connections for the Colored Pair
Wire Cable 4-6
Table 4-3 RS–232 Interface Signal Wiring for Colored Wire Pair Cable 4-9
Table 4-4 RS–422 Interface Signal Wiring for Colored Wire Pair Cable 4-10
Table 4-5 Wiegand Interface Signal Wiring for Colored Wire Pair Cable 4-11
Table 4-6 SmartPass Configuration Label Fields 4-12
Table 4-7 SmartPass Default Configuration Settings 4-13
Table 5-1 Four-Character Command Structure 5-3
Table 5-2 Sample Command Sequence 5-4
Table 6-1 Example of Routine to Calculate CRC 6-14
Table 6-2 Example of Routine to Calculate CRC-CCITT without Lookup
Table 6-14
Table 6-3 Example of Routine to Calculate CCITT-CRC with Lookup
Table 6-15
Table 6-4 Example of Routine to Create Lookup Table 6-16
Table 7-1 RF Frequency Commands 7-32
Table 7-2 Output Pulse Duration Hex Commands 7-37
Table 7-3 Tag Reporting Option Commands 7-38
Table 7-4 RF Control Algorithm Commands 7-38
Table 7-5 RF Timeout Period Commands 7-39
Table 7-6 Input Inversion Enable/Disable Commands 7-40
Table 7-7 Report Option Commands 7-42
Table 8-1 Installation Accessory Kits 8-3
Table 8-2 Cabling Assignments for Colored Wire Pair Cable 8-4
Table 8-3 AC Transformer Connections for Colored Pair Wire Cable 8-13
Table 8-4 Low Voltage DC Cable Connections for the Colored Pair Wire
Cable 8-14
Table 8-5 RS–232 Interface Signal Wiring for Colored Wire Pair Cable 8-19
Table 8-6 RS–422 Interface Signal Wiring for Colored Wire Pair Cable 8-21
Table 8-7 Wiegand Interface Signal Wiring for Colored Wire Pair
Cable 8-22
Table 8-8 Sense Input/Output Cabling Assignments for Colored Wire
Pair Cable 8-24
Table 9-1 Error Messages 9-3
Table 9-2 Symptoms and Remedies 9-5
Table C-1 Communications Interfaces and Conductors C-3
xvii
AI1620 SmartPass System Guide
Table C-2
Table C-3
Table C-4
Table C-5
Table C-6
Table C-7
Table C-8
Table C-9
Table C-10
Table C-11
Table C-12
Table C-13
Table C-14
Table D-1
Table D-2
Table D-3
Table E-4
xviii
RS–232 Interface Signal Wiring for Colored Wire Pair
Cable C-5
RS–232 Interface Signal Wiring for Alternate Wire Pair
Cable C-5
RS–422 Interface Signal Wiring for Colored Wire Pair
Cable C-6
RS–422 Interface Signal Wiring for Alternate Wire Pair
Cable C-6
Wiegand Interface Signal Wiring for Colored Wire Pair
Cable C-7
Wiegand Interface Signal Wiring for Alternate Wire Pair
Cable C-7
AC Transformer Connections for Colored Pair Wire Cable C-7
AC Transformer Connections for Alternate Wire Cable C-8
Low Voltage DC Cable Connections for Colored Pair Wire
Cable C-8
Low Voltage DC Cable Connections for Alternate Wire
Cable C-8
Sense Input/Output Cabling Assignments for Colored Wire Pair
Cable C-9
Sense Input/Output Cabling Assignments for Alternate Wire
Cable C-11
All Cabling Assignments for Colored Wire Pair Cable or
Alternate Wire Pair Cable C-12
SmartPass Default Configuration Settings D-3
SmartPass Commands Listed By Number D-5
SmartPass Commands Listed by Command Name D-13
Example meta keys and values E-4
1
Introduction
Introduction
1
This chapter provides information on the audience, organization,
document conventions, system description, and license information for
the SmartPass system.
Introduction
This SmartPass System Guide provides site planning and testing, installing, and
operating instructions for Amtech’s SmartPass integrated reader system (SmartPass).
Before you begin installing SmartPass, Amtech recommends that you read this entire
manual. Also read the READ.ME file on the SmartPass software diskette included
with your SmartPass Dealer Binder.
Audience
This document is intended to be used only by authorized SmartPass dealers, installers,
and service personnel. Because SmartPass has no operator- or end-user-serviceable
components or features, no end-user manual or operator guide exists. Once the system
is set up and tested by the authorized installer, SmartPass operation requires no enduser intervention.
System Guide Organization
Chapter 1 Introduction
Explains the audience for the guide, outlines the
manual’s organization, provides a brief description
of the SmartPass system, and discusses FCC
licensing requirements.
Chapter 2 - Developing
the Site Plan
Discusses factors that should be taken into account
when developing the site plan before ordering
equipment and installing SmartPass. These factors
include reader and tag alignment, site layout and
traffic flow, and electrical and communications
requirements.
Chapter 3 - Choosing,
Installing, and
Removing Tags
Provides information on compatible tag models and
data formats, and gives procedures for installing
tags onto and removing tags from vehicles that will
be using the SmartPass facility.
Chapter 4 - Testing and Provides procedures for testing and configuring
Configuring SmartPass SmartPass before permanently installing it at the
site.
Before Installation
1-3
AI1620 SmartPass System Guide
Chapter 5 - General
Software Information
and Chapter 6 Communication
Protocols
Present reference information on various softwarerelated topics and communication protocols.
Chapter 7 Commands
Discusses the host-transmitted commands that are
used to control SmartPass configuration and
operation.
Chapter 8 - Installing
SmartPass
Lists the additional materials needed and
procedures to install and fine-tune SmartPass.
Steps include installing the SmartPass on a round
pole or flat surface, connecting power and
communications, and marking and adjusting the
read zone.
Chapter 9 Troubleshooting and
Maintenance
Answers the most commonly asked questions
about installing and maintaining the SmartPass
system.
Appendix A - Glossary
Contains frequently used terms.
Appendix B - System
Specifications
Provides the SmartPass system specifications.
Appendix C - Wiring
Tables
Shows the wiring connections for the
communications interfaces, AC cable connections,
and the external interface signal wiring.
Appendix D Command Quick
Reference
Lists SmartPass factory default configuration
settings and lists host software commands in
numerical and alphabetical order.
Appendix E -Using
Error Correcting
Protocol
Provides helpful information for using Error
Correcting Protocol.
Document Conventions
The following conventions are used in this document.
Bold
Indicates an item on a menu, screen, or dialog box
Command
Indicates a command
System Description
SmartPass consists of a power supply, a reader logic board (also called a tag decoder),
a radio frequency (RF) transmitter/receiver (called the RF module), a patch antenna,
and a check tag. These SmartPass components are contained in a highly reliable,
compact, and easy-to-install package. Figure 1-1 shows the front and side views of a
SmartPass.
1-4
Introduction
1
Figure 1-1 SmartPass Front and Side Views
SmartPass generates an RF signal that is reflected by an Amtech radio frequency
identification (RFID) tag installed on a vehicle. The tag adds its programmed
identification information to the signal and reflects the signal back to SmartPass.
SmartPass receives and decodes the tag data carried by the reflected signal and
transmits this data to a local host computer for processing.
License Requirements
SmartPass system users in the U.S. must obtain a license from the Federal
Communications Commission (FCC). The authorized frequency band in the U.S. is
902 to 904 and 909.75 to 921.75 MHz.
The user is responsible for filing the FCC license according to FCC regulations, but
the Amtech dealer should provide assistance and support as necessary to complete
these forms. Forms and information for obtaining the license are located in the
SmartPass Dealer Binder.
An FCC license provides the user with the legal authorization to operate SmartPass on
the licensed frequencies at the site specified in the license. Only an authorized installer
or service technician can set the SmartPass AI1620 series of readers’ frequency to that
specified in the FCC site license. No end-user-operated controls exist on these
SmartPass models.
The FCC license also provides the user with protection and authorization to maintain
the system should any other RFID product be used in the licensed area after your
SmartPass equipment is installed.
1-5
AI1620 SmartPass System Guide
1-6
2
Developing the Site Plan
Developing the Site Plan
2
This chapter discusses how to develop a site plan for installation of
SmartPass.
Overview
Developing a site plan provides the foundation for the site’s system design and
establishes system configuration parameters such as the following:
•
Number and general location of primary components
•
Number of different RF frequencies required
This information is crucial before applying for FCC approval and ordering and
installing SmartPass(es) and tags.
Also consider the following factors when developing this site plan:
•
Reader and tag alignment
•
Site layout and traffic flow
•
SmartPass electrical requirements
•
SmartPass communications requirements
These factors provide relevant information regarding each site’s physical and
electromagnetic environment and the conditions under which the system must
perform.
Reader and Tag Alignment
The position of SmartPass and placement of the tag on the vehicle must be
compatible. It is important to consider any existing tagged vehicles currently using the
facility because you will need this information to determine the optimal SmartPass
location at the site.
Note: If any of the vehicles using your facility already have tags, such as those used
in toll applications, contact Amtech at 1-800-923-4824 for information about mixedtag installations before you plan tag type, location, and programming.
Three primary criteria must be satisfied to achieve the highest read reliability:
•
Polarization of the tag and SmartPass must be aligned in the same direction (both
horizontal or both vertical).
•
The installed tag must be in a direct, unobstructed line of sight to SmartPass.
2-3
AI1620 SmartPass System Guide
•
Tags designed to be mounted in a vehicle windshield must be mounted in the vehicle’s windshield, and tags designed to be mounted on the metal surface of the
vehicle must be mounted on the metal surface of the vehicle’s exterior.
Tag read may not be reliable unless these criteria are met.
Polarization
Just as antennas are, tags are polarized (Figure 2-1).
Note: Matching the tag and antenna polarization is critical to obtain optimal system
performance
Figure 2-1 Tag Horizontal and Vertical Orientation
The polarization of the tag must be aligned in the same direction as the SmartPass
reader, as shown in Figure 2-1. A horizontally oriented SmartPass cannot read a
vertically oriented tag and vice versa. SmartPass polarization is set at the factory and
vertical polarization of the reader, if required, must be a requested option on the
purchase/sales order.
2-4
Developing the Site Plan
2
Unobstructed Line of Sight
For optimum readability, install SmartPass and the tag on the vehicle so that when the
vehicle approaches SmartPass, the tag is directly facing the reader and the line of sight
is clear between SmartPass and the tag. For example, if tags have been installed in
vehicles to be read by SmartPass located on the driver’s side curb, SmartPass mounted
on the opposite curb cannot read the tags reliably. Likewise, if a fence or barrier is
between the tag and SmartPass, SmartPass cannot reliably read the tags. Figure 2-2
illustrates correct and incorrect installation of a SmartPass in relation to a tag’s
mounting location on a vehicle.
Figure 2-2 SmartPass Location Relative to Tag Position
2-5
AI1620 SmartPass System Guide
If SmartPass is installed on the curb or wall on the driver’s side (U.S.), tags should be
installed on the driver’s side of the vehicle as illustrated in Figure 2-3.
Figure 2-3 Typical Tag Positions for U.S. Driver’s Side Reader
If SmartPass is installed on the passenger’s side curb (U.S.), tags should be installed
on the passenger’s side of the vehicle as illustrated in Figure 2-4.
Figure 2-4 Typical Tag Positions for U.S. Passenger’s Side Reader
2-6
Developing the Site Plan
2
If SmartPass is installed in an overhead location, tags should be installed in the center
windshield in the top center area behind the rear view mirror or on the vehicle’s front
license plate or center bumper as illustrated in Figure 2-5.
Figure 2-5 Typical Tag Positions for SmartPass Mounted Overhead
Note: Metallized coatings on some vehicle windshields and windows shield the radio
frequency energy emitted by SmartPass, and may cause tags to be misread. Always
install tags on the exterior of vehicles having this type of window coating.
Refer to Chapter 3 for more detailed information on tag positioning.
Site Layout and Traffic Flow
Site layout and traffic flow considerations are critical when determining SmartPass
installation locations. These factors include the following:
•
SmartPass read zone
•
Other SmartPasses in the area
•
Lane configurations
•
Reflection, refraction, and diffraction of RF signals
•
Existing signal interference at the site
2-7
AI1620 SmartPass System Guide
SmartPass Read Zone
SmartPass must be able to read the tag data properly within a specified area, called the
read zone, without reading other nearby tags or interfering with other SmartPasses at
the site. The following are some of the factors that affect the size and shape of the read
zone:
•
Mounting method used (pole or wall mount)
•
Height from the ground
•
Indoor or outdoor location
•
Range discrimination setting
•
Other sources of interference and reflection
SmartPass must be positioned to allow the RF signal to travel to and return from the
tags within the designated range and be placed in an area where it is not likely to be
bumped out of alignment. If the antenna becomes misaligned or some nearby structure
is added or removed, system operation can be seriously affected.
For instructions on setting the read zone, see “Marking the Read Zone” on page 8-14.
Other SmartPasses in the Area
Sites with more than one SmartPass in close proximity should be configured with a
frequency separation of at least 6 MHz. If more than one SmartPass is in a side-byside or multiple lane application, the frequencies should be staggered. Also, two
SmartPasses will not operate accurately if they directly face each other.
Lane Configurations
Amtech recommends that traffic be guided through a controlled lane to obtain
consistent accurate tag readings and to prevent damage to SmartPass. The following
subsections describe some common lane configurations and give suggestions for
positioning SmartPass within the controlled traffic flow.
Open Lane Configuration
An open lane configuration is one in which no center barrier separates two opposing
traffic flows. Figure 2-6 illustrates a sample open lane configuration and SmartPass
placement. This figure assumes that tags are mounted on the inside windshield on the
passenger side (U.S.) of the vehicle.
2-8
Developing the Site Plan
2
Figure 2-6 Open Lane Configuration
2-9
AI1620 SmartPass System Guide
Another option for SmartPass placement in an open lane configuration is one in which
SmartPass is mounted overhead in each lane as illustrated in Figure 2-7. This figure
assumes that tags are mounted on the inside center windshield or center bumper of the
vehicle.
Figure 2-7 Overhead Open Lane Configuration
2-10
Developing the Site Plan
2
Gate with Center Island Configuration
Figure 2-8 illustrates a typical gate application with SmartPass units positioned on a
center island to read tags mounted on the inside windshield on the driver’s side (U.S.).
The readers are placed to allow time for the gate to open so that the vehicle can roll
through without stopping.
Figure 2-8 Gate Application with Center Island
Parking Garage with Ticket Island Configuration
Figure 2-9 illustrates a parking garage application with each SmartPass mounted on
the ticket island to read tags mounted on the inside windshield on the driver’s side
(U.S.) or on the front vehicle bumper. SmartPass is placed to require the vehicle to
stop before the gate opens.
2-11
AI1620 SmartPass System Guide
Figure 2-9 Parking Garage Application
Reflection, Refraction, and Diffraction of RF Signals
RF signals can be reflected, refracted, or diffracted by metal objects, walls, and even
wet pavement or ice. Any of these effects can alter or degrade system performance.
When designing your site plan, you must consider permanent structures and transient
factors in the vicinity that may affect RF signals being generated by SmartPass.
Permanent structures include buildings, chain link fences, guard shacks, and gates.
Transient factors include passing traffic and local weather conditions such as rain or
snow. Symptoms of these effects would include reading tags that are out of the desired
read zone, or cross-lane reads.
The most common RF reflectors are metallic surfaces. RF signals may be partially
reflected by nonconducting materials such as dirt, wood, ice, asphalt, and concrete.
When nonconducting materials in the system environment become wet, they increase
reflection of RF signals.
SmartPass mounting location, aiming, range control adjustment, discussed in Chapter
8, and use of presence detectors can reduce interference from RF reflections. When
these actions cannot adequately control reflections, other techniques such as shielding,
absorbing, range sensitivity adjustment, or barriers can also be used. See Chapter 9.
2-12
Developing the Site Plan
2
Existing Interference
Interference from RF and electrical sources can degrade system performance and must
also be considered in the site design. Fluorescent lights, neon signs, nearby radio
stations, or power lines can interfere with the optimal operation of the system. The
magnetic impulse noise from relays that control gate opening and closing can also
disrupt the RF signal.
Existing interference at the site may be shielded, removed, or positioned further from
the SmartPass. In some cases, changing the operating frequency of the SmartPass may
provide a simple solution. See Chapter 9.
Electrical and Communications Requirements
All construction work at the site must be completed before installing SmartPass.
Electrical and communications cables should be installed according to all applicable
local and federal building code requirements. Specific instructions to position and
install SmartPass are in Chapter 8.
Junction Box
A watertight junction box meeting applicable local and national building codes is
recommended for connecting SmartPass power and communications wiring. Amtech
recommends a NEMA Type-4 junction box with a back panel. The junction box will
house the terminal strip for communications and power connections.
Power and Communications Cable
The appropriate cable length for power and communications depends on the physical
characteristics of SmartPass installation site. Table 2-1 lists accessory kits available
for cabling options based on your site’s requirements.
Table 2-1 Connector Cabling Accessory Kits
Part Number
Description
58-1620-001
5-ft connector cable
58-1620-002
20-ft connector cable
20-1620-003
Connector kit only
56-1620-004
13-Pair cable (1-ft lengths)
76-1620-005
110 V AC to 18 V AC Class C transformer
76-1620-006
12 V AC to 18 V AC step-up transformer
2-13
AI1620 SmartPass System Guide
Electrical Power
A dedicated electrical power supply must be present at the site and be available to
SmartPass at all times. The power must be 16–28 V DC or 16–20 V AC. A step-down
transformer is available (North America only) to convert a 120 V AC duplex wall outlet with ground to 18 V AC, or a step-up transformer to convert a low-voltage 12 V
AC outlet to 18 V AC. Consult your local and national electrical codes for installation
and safety requirements.
Note: SmartPasses installed outside North America will require a locally supplied
transformer.
If 18 V DC or 18 V AC power is available, the transformer option will not be
necessary.
Amtech offers a Class C transformer accessory kit (part number 76-1620-005) for
sites where 110 V AC is available. It is the installer’s responsibility to supply
conversion equipment and wiring for other voltages. Table 2-2 contains power supply
current requirements.
Table 2-2 Power Supply Current Requirements
Supply
Worst Case
Maximum Current at
68°F (20°C)
Standby Operating
Current at 68°F
(20°C)
16 to 20 V AC
800 mA at 18 V AC
400 mA at 18 V AC
16 to 28 V DC
800 mA at 18 V DC
400 mA at 18 V DC
Power circuits are protected internally against power surges.
Power Extension
Measured voltage at SmartPass must be at least 16 V for proper operation. Use Table
2-3 to determine the correct cable size for the necessary cable length. The table is an
approximation.
2-14
Developing the Site Plan
2
Note: If close to the maximum length, measure voltage at SmartPass to ensure it does
not drop below 16 V.
Table 2-3 Cable length from Amtech-Supplied 110 V AC to 18 V AC Transformer to AI1620 SmartPass
Cable Size (AWG)a
24
22
20
18
16
14
12
Maximum DCR (Ohms
per foot at 68° F)b
0.0270
0.0175
0.0109
0.0069
0.0044
0.0027
0.0017
Maximum length (feet)
29.63
45.71
73.39
115.61
183.91
293.04
467.84
Maximum length (feet) c
25
39
62
98
156
249
398
When used to extend
Amtech 5-ft cable (feet)
23
36
57
90
143
227
363
When used to extend
Amtech 20-ft cable
(feet)
14
22
35
55
88
140
224
a. Use two conductors each for 18 V and 18 V return (4 conductors total).
b. DCR information is from Belden catalog.
c. Calculated length is reduced by -15% to adjust for other variables such as connector contact
resistance. Length variable factor is 85%; maximum current drawn by AI1620 is 2.5; maximum
allowable voltage drop from the 18 V AC transformer secondary is 2.
Host Communications
Your site design must include communications between SmartPass and a host computer. SmartPass communicates with the host computer through an asynchronous
serial line or through a Wiegand interface. This serial line can be an RS–232 interface
or an RS–422 interface. The host computer must be able to accept one of the interfaces
shown in Table 2-4.
Table 2-4 Communications Interfaces and Conductors
Interface
Number of
Conductors
RS–232
3
RS–232 with RTS and CTS hardware and handshake
signals
5
RS–422
4
Wiegand
3
Communications circuits are protected internally against power surges.
Select one of the following communications interfaces based on the specific needs of
your site.
2-15
AI1620 SmartPass System Guide
RS–232 Interface
Use an RS–232 interface if one or more of the following items apply to your site:
•
The host computer system is 50 ft (15.2 m) or less from SmartPass.
•
The host computer system is more than 50 ft (15.2 m) from SmartPass, and a pair
of RF modems or limited distance modem/line drivers over copper wire are used
for communications between SmartPass and the host. The distance from the RF
modem to SmartPass should not exceed 50 ft (15.2 m).
•
Other common communications devices that use RS–232 have been selected,
such as fiber optics.
RS–422 Interface
Use an RS–422 interface if one or more of the following items apply to your site:
•
The host computer is more than 50 ft (15.2 m) from SmartPass.
•
The host computer has an external limited-distance modem.
The standard RS–422 connection maximum distance depends on the baud rate, cable
type, and the RS–422 device at the other end.
Wiegand Interface
SmartPass can interface with equipment requiring the Wiegand +5 V DC data0-data1ground interface. It does so using the Wiegand interface included with the RS–232 or
RS–422 option.
Note: SmartPass comes from the factory with both the RS–232 or RS–422 option
AND Wiegand. If you wish to use Wiegand, you must first connect SmartPass
using the RS–232 or RS–422 interface, set SmartPass’s configuration to Wiegand, and then connect SmartPass using the Wiegand interface.
Note: You must order tags programmed with Wiegand-formatted data when using a
Wiegand-compatible reader.
Input/Output Circuits
To connect SmartPass to external equipment such as a treadle or traffic control light,
install wires from these devices at the junction box. SmartPass input circuit is
designed to connect to a dry contact closure. SmartPass output circuits are single-pole,
double-throw relays providing dry contact closures. These contacts are rated at 42.2 V
AC peak, or 60 V DC, at 1 A maximum.
Output circuits are not intended for the direct control of electromechanical devices
such as motorized gates and barrier arms. For such applications, the SmartPass output
circuits should be used to drive a secondary, appropriately rated high-power relay.
2-16
3
Choosing, Installing, and Removing Tags
Choosing, Installing, and Removing Tags
3
This chapter describes the various tag types compatible with the AI1620
SmartPass and gives procedures for installing and removing internal
and external tags.
Tag Types
Amtech offers numerous tag models and four tag data formats to complete your
SmartPass system. The information in the next subsection will assist you in
determining the correct tag model and tag data format for your system.
Tag Models
Access control tags are laser-etched with the tag model number and date of
manufacture and factory-programmed tag data. Table 3-1 lists most tag models that
can be used in parking and access control applications. Use this table as a guide to
help determine which type(s) of tags will be best suited for your specific site’s
requirements.
Table 3-1 Tag Configuration Guidelines
TagType
Power
Source
Number
of 6-Bit
ASCII
Characters
Number of
128-Bit
Frames
Number of
Wiegand Bits
Special
Features
AT5100
Toll
Beam
20
1
N/A
915 MHz, thin
case, non-metal
window install
AT5102
Access
control
Beam
10
1/2
25 to 54
915 MHz, thin
case, non-metal
window install
AT5105
Access
control
5-yr
battery
10
1/2
25 to 54
Multifrequency,
thin case, nonmetal window
install
AT5106
Access
control
10-yr
battery
10
1/2
25 to 54
Multifrequency,
sealed case,
non-metal
window install
or non-metal
external install
AT5107
Access
control
10-yr
battery
10
1/2
25 to 54
Multifrequency,
sealed case,
metal external
install
Tag Model
Number
3-3
AI1620 SmartPass System Guide
Table 3-1 Tag Configuration Guidelines
Tag Model
Number
TagType
Power
Source
Number
of 6-Bit
ASCII
Characters
Number of
128-Bit
Frames
Number of
Wiegand Bits
Special
Features
AT5110
Transportation
Beam
20
1
N/A
915 MHz
frequency,
metal external
install
AT5112
Access
control,
transportation
Beam
10
1/2
25 to 54
915 MHz
frequency,
metal external
install
AT5114
Access
control,
transportation
10-yr
battery
10
1/2
25 to 54
Multifrequency,
metal external
install
AT5125
Transportation
Beam
20
1
N/A
915 MHz
frequency;
hightemperature
chemicalresistant case,
metal external
install
AT5140
Toll
10-yr
battery
20
1
N/A
915 MHz
frequency,
license plate
install
AT5145
Toll
Beam
20
1
N/A
915 MHz
frequency,
license plate
install
AT5146
Access
Control
Beam
10
1/2
25 to 54
915 MHz,
license plate
install
AT5147
Access
Control
10-yr
battery
10
1/2
25 to 54
915 MHz,
license plate
install
AT5510
Transportation
10-yr
battery
20
1
N/A
Multifrequency,
metal external
install
AT5544
Toll
10-yr
battery
20
1
N/A
Multifrequency,
sealed case,
non-metal
window or
external install
3-4
Choosing, Installing, and Removing Tags
3
Table 3-1 Tag Configuration Guidelines
Number
of 6-Bit
ASCII
Characters
Number of
128-Bit
Frames
Number of
Wiegand Bits
Special
Features
10-yr
battery
20
1
N/A
Multifrequency,
sealed case,
metal external
install
Toll
5-yr
battery
20
1
N/A
Multifrequency,
thin case, nonmetal window
install
AT5704
Transportation
External
4608
256
N/A
Multifrequency,
dynamic tag,
metal external
install
AT5707
Transportation
8-yr
battery
40a
2
N/A
915 MHz
frequency,
dynamic tag,
metal external
install
Tag Model
Number
TagType
AT5545
Toll
AT5547
Power
Source
a. If desired, in place of forty 6-bit ASCII characters, the AT5707 can support up to
thirty-four 7-bit ASCII characters.
Reader/Tag Interoperability
Table 3-2 lists the various SmartPass reader models and the tags that are read by them.
Refer to this table to be sure that you have chosen the correct tag(s) for your system.
Table 3-2 Reader/Tag Interoperability
Reader
Beam Tags
Battery Tags
AI1620-100
AT5100; AT5102; AT5110; AT5112;
AT5125; AT5145; AT5146; AT5715
AT5105; AT5114; AT5140; AT5147;
AT5510; AT5540; AT5541; AT5542;
AT5543; AT5544; AT5545; AT5547;
AT5704; AT5707
AI1620-101
AT5100; AT5102; AT5110; AT5112;
AT5125; AT5145; AT5146; AT5715
AT5105; AT5114; AT5140; AT5147;
AT5510; AT5540; AT5541; AT5542;
AT5543; AT5544; AT5545; AT5547;
AT5704; AT5707
AI1620-102
AT5100; AT5102; AT5112; AT5146
AT5105; AT5114; AT5147
AI1620-103
AT5100; AT5102; AT5112; AT5146
AT5105; AT5114; AT5147
3-5
AI1620 SmartPass System Guide
Table 3-2 Reader/Tag Interoperability
Reader
Beam Tags
Battery Tags
AI1620-104
AT5100; AT5102; AT5110; AT5112;
AT5125; AT5145; AT5146; AT5715
AT5105; AT5114; AT5140; AT5147;
AT5510; AT5540; AT5541; AT5542;
AT5543; AT5544; AT5545; AT5547;
AT5704; AT5707
AI1620-105
AT5100; AT5102; AT5110; AT5112;
AT5125; AT5145; AT5146; AT5715
AT5105; AT5114; AT5140; AT5147;
AT5510; AT5540; AT5541; AT5542;
AT5543; AT5544; AT5545; AT5547;
AT5704; AT5707
Tag Data Formats
Tags are programmed at the Amtech factory with the tag model number, date of
manufacture, and data format. Consult the special order entry procedures in your
SmartPass Dealer’s Guide for ordering the format that applies to your system. The
following four tag data formats can be used:
•
10-character alphanumeric ASCII — Four alphanumeric characters are fixed and
can be used to identify either the dealer or the user. The remaining six positions
are numeric and should be unique for each tag issued. For example, the entry
ACME000001 might be specified as the first tag on the SmartPass order entry
form from ACME Parking Garage.
•
20-character alphanumeric ASCII — Four alphanumeric characters are typically
fixed and the remaining sixteen positions are numbered sequentially.
•
Wiegand — Tags can be programmed in Wiegand formats with 25 to 54 bits. If
you choose this format, complete a Wiegand format worksheet — attached to the
SmartPass order entry form — indicating the data to be programmed into the tags.
Note: Only access control tag models can be Wiegand-formatted. See Table 3-1 on
page 3-3 for Wiegand-compatible tag models.
•
AAR/ISO — For requirements for this format, refer to ISO 10374 and the most
recent version of Association of American Railroads Standard for Automatic
Equipment Identification.
Installing Interior Tags
Interior tags are used in those applications requiring tags that can be moved from one
vehicle to another. Interior tags are installed using hook-and-loop material or doublesided tape attached to the tag and to the windshield. When using hook-and-loop
material, the loop material should be applied to the back of the tag and the hook
material should be applied to the windshield. After the tag is installed, it can be easily
3-6
Choosing, Installing, and Removing Tags
3
removed and used in any vehicle that has corresponding hook material affixed to the
windshield.
Note: Installing interior tags using double-sided tape results in a semipermanent
attachment; then the tag will be more difficult to remove than one installed using hook
and loop material.
Interior tags may be ordered from the factory with hook-and-loop material or doublesided tape already applied to the tag. The adhesive on this material is specially
formulated for temperature extremes inside vehicles.
Materials Required
You will need the following materials to install interior tags:
•
Rubbing alcohol or 50/50 isopropyl alcohol and water
•
Sponge and dry cloth
•
Interior tags with two strips of factory-installed hook-and-loop material attached
or factory-installed double-sided tape
Tag Positioning
Interior tags can be installed on the driver’s side, passenger’s side, or upper center of
the vehicle’s windshield, depending on SmartPass’s position. See “Reader and Tag
Alignment” on page 2-3.
Tags should be mounted consistently in all vehicles using a particular SmartPass
facility.
Interior Driver’s or Passenger’s Side
Interior tags are designed to be installed inside the vehicle, typically on the driver’s
side of the windshield. Install the tag in either the upper or lower corner, as long as it is
at least 2 in. (5 cm) from the metal window post, as shown in Figure 3-1.
3-7
AI1620 SmartPass System Guide
.
Figure 3-1 Driver’s or Passenger’s Side (U.S.) Interior Windshield Tag Location
Interior Center Windshield
Access control tags may also be installed on the upper center portion of the windshield. Position the tag as close as possible to the windshield’s upper center, behind
the rearview mirror. The top edge of the tag should be approximately 1 in. (2.5 cm)
below the base of the mirror, or above the base if enough room is available for the tag
to be 2 in. from the metal around the windshield, as shown in Figure 3-2.
Figure 3-2 Upper Center Interior Windshield Tag Location
Installation Procedures
Perform the steps below to install interior tags:
3-8
1.
Clean the tag installation area on the interior surface of the windshield with
rubbing alcohol.
2.
Dry the area thoroughly using a clean, dry cloth.
Choosing, Installing, and Removing Tags
3.
3
Remove the clear backing from the two strips of hook-and-loop material on the
back of the tag (Figure 3-3) or from the double-sided tape.
Figure 3-3 Hook-and-Loop Material on Interior Tag
4.
Position the tag over the correct area of the windshield, making sure that the tag
and SmartPass orientation are the same (horizontal or vertical).
5.
Press the tag firmly against the glass.
Removing Interior Tags
To remove an interior tag installed using hook-and-loop material, simply pull the tag
away from the windshield.
To remove an interior tag installed using double-sided tape, slowly pry off the tag with
a thin tool, such as a putty knife.
Installing Exterior Tags
Exterior tags are used in applications that require tags to remain affixed to one vehicle
using semipermanent installation methods, and for vehicles with metallized coatings
on their windshields and windows.
Metallized coatings on some vehicle windshields and windows absorb the RF energy
emitted by SmartPass, thus causing tags to be misread. Use either license plate or
bumper installation techniques to install tags on the exterior of vehicles that have this
type of window coating.
Note: The read zone of an overhead SmartPass should be adjusted accordingly when
an exterior tag is installed on a license plate, or the read zone will be reduced.
3-9
AI1620 SmartPass System Guide
Exterior tags may be installed on metal or plastic bumpers depending on the tag
model, using pop rivets or screws.
Materials Required
Exterior tags need to be installed on a relatively flat surface. You will need the
following materials to install exterior tags:
•
Rubbing alcohol, or 50/50 isopropyl alcohol and water, or solvent/cleaner for
metal
•
Sponge and dry cloth
•
Exterior tags with the double-sided adhesive tape attached or exterior tags and
blind rivets if using blind rivet installation
Tag Positioning
Some access control tags, such as model AT5114, are designed to be installed on a
truck bumper, as shown in Figure 3-4. Other access control tags, such as models
AT5146 and AT5147, are designed to be installed on the vehicle’s license plate, also
shown in Figure 3-4.
Figure 3-4 Ideal Exterior Tag Locations
3-10
Choosing, Installing, and Removing Tags
3
Installation Procedures Using Tape
Perform the following steps to install the tag on a metal or plastic bumper:
1.
Clean and degrease the tag installation area of the vehicle bumper with solvent/
cleaner.
2.
Dry the area thoroughly using a clean, dry cloth.
3.
Remove the backing from the double-sided tape on the back of the tag, as shown
in Figure 3-5.
Figure 3-5 Exterior Tag with Double-Sided Tape
4.
Position the tag over the installation area, making sure that the tag and SmartPass
orientation are the same (horizontal or vertical).
5.
Press the tag firmly against the bumper.
Installation Procedures Using Blind Rivets
Follow the steps below to install an exterior tag using blind rivets through the tag’s
installation tabs:
1.
Position the tag on the bumper in the installation area and mark the hole positions
of the tag’s installation tabs onto the bumper.
2.
Follow the rivet manufacturer’s instructions to drill holes in the bumper for
rivets.
3.
If the rivet head is smaller than the tag installation holes and can be pulled
through the holes, use a small washer to secure the rivet through the tag.
Removing Exterior Tags
To remove an exterior tag installed with rivets, follow the rivet manufacturer’s
instructions to remove the rivets.
3-11
AI1620 SmartPass System Guide
3-12
4
Testing and Configuring SmartPass Before
Installation
Testing and Configuring SmartPass Before Installation
4
This chapter provides instructions for testing and configuring
SmartPass. These tasks are best performed before you permanently
install SmartPass at the site. The chapter includes the following
information:
• Materials needed to perform the test and configure SmartPass
•
How to use an audible circuit tester to confirm that SmartPass has power, is
communicating with the host software, and can read a tag presented in the tag read
zone
•
How to use the SmartPass Host v2.01 on the SmartPass software diskette
(DL.EXE) to check the SmartPass factory configuration defaults and change the
configuration parameters, if necessary
Materials Required
You will need the following materials to test and configure SmartPass. Amtech
supplies some of the materials; other materials must be obtained from other sources.
Materials Supplied
Your SmartPass is packaged with the following materials. Ensure that you have
received all parts before beginning your pre-installation SmartPass tests.
•
One SmartPass
•
One mounting bracket and mounting hardware
Cable Supplied
SmartPass may be ordered (as a separate accessory) with a multiwire cable, which is a
13-pair pigtail. The 13-pair pigtail is a colored wire pair cable, with different colors
denoting the individual pairs, one pair of which is red/black.
In some instances, an alternate 15-pair pigtail may be substituted. The alternate cable
is a red/black wire pair cable, with numbers on the pairs to denote the individual pairs.
Two pairs of the 15-pair pigtail, numbers 14 and 15, are not used. Refer to Appendix C
for alternate cable wiring diagrams.
4-3
AI1620 SmartPass System Guide
Additional Materials Needed
You will need these additional materials to perform the two tests on SmartPass:
•
One step-down transformer or other suitable low voltage power source
•
SmartPass software diskette, which is supplied to Amtech dealers and distributors,
or any terminal program running on a PC
•
PC or laptop with 1.44 MB floppy disk drive, MS DOS, RS–232 serial port, and a
communications cable with a DB9 or DB25 connector
•
Two test tags, supplied by the Amtech dealer or distributor
•
Communications cable to connect to the COM1 or COM2 port on your PC
•
Suitable 18 V AC or 18 V DC power wiring for the SmartPass
•
Audible circuit tester and 9 V DC battery for circuit tester power
•
Wire stripper
•
Printer (optional) to print out the READ.ME file from the download software
diskette
Testing Using an Audible Circuit Tester
Testing with an audible circuit tester will confirm that your SmartPass has power, has
the software downloaded properly to it, is communicating with the host software, and
can read a tag presented in the read zone.
An audible circuit tester is also called a buzz box. These boxes are available at some
electronic parts supply stores, or you can make a buzz box, as shown in Figure 4-1.
4-4
Testing and Configuring SmartPass Before Installation
4
The buzz box is powered by a 9 V DC battery and is equipped with two alligator-clip
leads. When you touch the leads together, the box makes an audible sound.
Figure 4-1 Wiring for Audible Circuit Tester
To test SmartPass, connect the power supply as described in the appropriate section
below, and then test as described in the section “Testing SmartPass” on page 4-6.
Connecting the AC Power Supply
To connect SmartPass to a low-voltage AC power supply, perform the following
steps.
1.
Connect the SmartPass power wires from the cable to the transformer using the
color coding as described in Table 4-1.
Table 4-1 AC Transformer Connections for Colored Pair Wire Cable
Colored Pair Wire Cable
Signal From SmartPass
Wire Pair from Color
SmartPass
Main power input
Main power return
2.
Brown/Red
and
Orange/Red
Connect to
Transformer
Terminal
Strip
Used
Orange and
Brown
L1
Red and Red
L2
Complete the power connections at the power supply.
4-5
AI1620 SmartPass System Guide
Connecting the DC Power Supply
To install SmartPass using low voltage DC connections, use the connection
designations shown in Table 4-2.
Table 4-2 Low Voltage DC Cable Connections for the Colored Pair Wire Cable
Colored Pair Wire Cable
Signal from
SmartPass
Wire Pair from Color
SmartPass
Main power input
Main power return
Brown/Red
and
Orange/Red
Connection Use
Used
Orange and
Brown
16 to 28 V DC +
terminal
Red and
Red
16 to 28 V DC –
terminal
Testing SmartPass
To test that SmartPass has power and can read a tag presented in the read zone,
perform the following steps.
1.
Connect the two leads from the audible circuit tester to the white and red wire
pair (pair #8, lock/lock return) from the SmartPass cable.
2.
Twist the red and green wire pair (pair #9, sense input0/sense input0 return) from
the SmartPass cable to turn on a continuous RF signal.
3.
Pass a tag in front of SmartPass. The audible circuit tester should sound a tone
when the tag is read.
4.
Disconnect the circuit tester from SmartPass.
Note: You will need the audible circuit tester again to determine the read zone when
installing SmartPass at the site.
4-6
Testing and Configuring SmartPass Before Installation
4
Configuring SmartPass
After testing SmartPass, you will need to configure its operating parameters before
permanently installing it at the site. Two methods are available for configuring
SmartPass:
•
Use a PC and terminal emulation software to enter the host commands. (Terminal
settings should be initially set at 9600 baud, 8 data bits, no parity, 1 stop bit, and
flow control = none)
•
Use a PC and SmartPass Host, provided on the Amtech SmartPass software
diskette.
Connecting SmartPass to the PC
This section contains instructions for connecting RS-232, RS-422, and Wiegand
communications between SmartPass and the PC. Each section contains wiring
instructions and pin assignments followed by step-by-step connection procedures.
Using a RS-232 Interface
This section contains instructions for connecting SmartPass to a PC using an RS–232
interface. RS–232 interface signals are supplied by five wires from the SmartPass
communications cable. The pin assignments for the signal to the host for male DB9
and DB25 connectors are shown in Figure 4-2.
4-7
AI1620 SmartPass System Guide
Figure 4-2 DB9 and DB25 Connector Pin Assignments for Signal to Host
4-8
Testing and Configuring SmartPass Before Installation
4
Connecting Colored Wire Pair Cable
Table 4-3 shows the RS-232 colored wire assignments.
Table 4-3 RS–232 Interface Signal Wiring for Colored Wire Pair Cable
Colored Pair Wire Cable
Signal from
SmartPass
Connect
Wire to
Host DB9
Pin
Connect
Wire to
Host DB25
Pin
Black
Pin 2
Pin 3
Red
Pin 3
Pin 2
Yellow or
black
Pin 5
Pin 7
Yellow
Pin 8
Pin 5
Red
Pin 7
Pin 4
Wire Pair from Color
SmartPass
TxD — SmartPass
output
Used
Red/Black
RxD —
SmartPass input
Signal ground
Yellow/
Black
Optional for hardware handshaking
RTS —
SmartPass output
Yellow/Red
CTS —
SmartPass input
To connect the interface, perform the following steps.
1.
Connect the black wire (transmit data) from the red and black SmartPass wire
pair to pin 2 of the DB9 connector or pin 3 of the DB25 connector.
2.
Connect the red wire (receive data) from the red and black SmartPass wire pair to
pin 3 of the DB9 connector or pin 2 of the DB25 connector.
3.
Connect either the yellow or black wire (logic ground) from the yellow and black
SmartPass wire pair to pin 5 of the DB9 connector or pin 7 of the DB25
connector.
4.
Plug the DB9 connector or DB25 connector into the PC.
If the host is set up for hardware handshaking, use the following procedures.
5.
Connect the yellow wire (RTS) from the yellow and red SmartPass wire pair to
pin 8 of the DB9 connector or pin 5 of the DB25 connector.
6.
Connect the red wire (CTS) from the yellow and red SmartPass wire pair to pin 7
of the DB9 connector or pin 4 of the DB25 connector.
4-9
AI1620 SmartPass System Guide
Using RS-422 Interface
This section contains instructions for connecting SmartPass to a PC using an RS–422
interface. RS–422 interface signals are supplied by four wires from the SmartPass
communications cable. Your host must have an RS–422 interface with either an
internal or external converter.
Connecting Colored Wire Pair Cable
Table 4-4 shows the RS-422 colored wire assignments.
Table 4-4 RS–422 Interface Signal Wiring for Colored Wire Pair Cable
Colored Pair Wire Cable
Signal from SmartPass
Wire Pair from Color
SmartPass
RS–422 Transmit positive
Connect to
Signal from
Host
Used
Yellow
Receive (+)
Red
Receive (–)
Black
Transmit (+)
Red
Transmit (–)
Yellow/Red
RS–422 Transmit negative
RS–422 Receive positive
Red/Black
RS–422 Receive negative
To connect the interface, perform the following steps.
1.
Connect the yellow wire (transmit +) from the yellow and red SmartPass wire
pair to the host receive (+) signal.
Connect the red wire (transmit –) from the yellow and red SmartPass wire pair to
the host receive (–) signal.
2.
Connect the black wire (receive +) from the red and black SmartPass wire pair to
the host transmit (+) signal.
3.
Connect the red wire (receive –) from the red and black SmartPass wire pair to
the host transmit (–) signal.
Using Wiegand Interface
This section contains instructions for connecting SmartPass to a PC using a Wiegand
interface. Wiegand interface signals are supplied by three wires from the SmartPass
communications cable.
SmartPass with RS–232 or RS–422 comes with the Wiegand option built in.
4-10
Testing and Configuring SmartPass Before Installation
4
To use Wiegand, follow these steps.
1.
Connect SmartPass to the PC, laptop, or terminal emulator using RS–232
connections as described in the section “Using a RS-232 Interface” on page 4-7
or RS –422 connections as described in the section “Using RS-422 Interface” on
page 4-10.
2.
If you are using SmartPass Host, select the Communication drop-down menu and
click the Wiegand Interface option to configure SmartPass to Wiegand interface.
If you are using a terminal emulator, use command 451 to configure SmartPass to
Wiegand interface.
3.
Power down the PC.
4.
Disconnect the connection between SmartPass and the PC, laptop, or terminal
emulator.
5.
Follow the directions in the section to “Connecting Colored Wire Pair Cable” on
page 4-11 connect the interface.
Connecting Colored Wire Pair Cable
Table 4-5 shows the Wiegand colored wiring assignments.
Table 4-5 Wiegand Interface Signal Wiring for Colored Wire Pair Cable
Colored Pair Wire Cable
Signal from SmartPass
Wire Pair from Color
SmartPass
Wiegand Zero Output
Connect to
Signal from
Host
Used
Blue
Data0
Red
Data1
Yellow or black
Ground
Blue/Red
Wiegand One Output
Signal Ground
Yellow/Black
To connect the interface, perform the following steps.
1.
Connect the blue wire (data0) from the blue and red SmartPass wire pair to the
data0 wire of your Wiegand device.
2.
Connect the red wire (data1) from the blue and red SmartPass wire pair to the
data1 wire of your Wiegand device.
3.
Connect either the yellow or black wire from the yellow and black wire
SmartPass wire pair to your Wiegand device signal ground.
Note: The RS–232 or RS–422 interface is still included on SmartPass even when you
use the Wiegand configuration. Pull the RS–232 red/black wire pairs to a convenient
location and tape the ends. Do not cut these wires. If you cut the wires, you may not
4-11
AI1620 SmartPass System Guide
be able to use them in the future for testing, setting frequency, or adding additional
functions.
Default Configuration Settings
Before configuring SmartPass for operation at your site, it will be helpful to know the
factory default settings.
General Configuration Settings
Each SmartPass and its shipping carton are labeled to indicate the unit’s general
configuration. Table 4-6 contains explanations of the AI1620 SmartPass configuration
fields.
Table 4-6 SmartPass Configuration Label Fields
Example:
Field
Description
1st
Model number
1620 915 MHz
2nd
RF Power
LO=low RF power (500 mW)
HI=high RF power (2000 mW)
3rd
Interface
T=RS-232 and Wiegand
F=RS-422 and Wiegand
4th
Tag Type
10=access control type tags only
20=ISO read-only full-frame and access
control
5th
Antenna Orientation/Tag Polarity
H=horizontal tags
General Configuration Settings
AI1620 LO T 20 H
This SmartPass is configured with low RF power, RS-232 and Wiegand
communications, and will read ISO and access control tags mounted horizontally on
vehicles.
Operating Parameter Settings
Table 4-7 contains the factory default configuration settings for SmartPass operating
parameters. Review the default configurations shown in Table 4-7 to determine which
parameters will need to be adjusted in addition to operating frequency1 and operating
1.
4-12
Local laws apply. The authorized frequency band in the U.S. is 902 to 904 MHz and
909.75 to 921.75 MHz. Contact Amtech if your application requires a frequency outside
of this range.
Testing and Configuring SmartPass Before Installation
4
range. Refer to Chapter 7 for a complete list of parameters and their corresponding
commands.
Table 4-7 SmartPass Default Configuration Settings
Parameter
Setting
Command
Operating mode
Data
00
Baud rate
9600
1005
Stop bits
1
1010
Parity
None
1020
End-of-line delay
0 ms
1030a
Time and date appended
Enabled
302
Auxiliary information appended
Disabled
310
Unique ID code criteria
Separation of 1 ID
4100
Valid ID code criteria
1 acquisition
4200a
Uniqueness timeout
2 minutes
441a
Wiegand mode
Disabled
450
Tag translation mode
Disabled
452
Wiegand transmit mode
1 second
4601
Dual processing mode
Reset on A, Transmit on A
4800
Reader ID number
00
6000
Communications protocol
Basic
610
Error correcting protocol (ECP)
timeout
12.7 sec
612FE
Flow control
Software (XON/XOFF)
6141
Start-of-message character
# (23 hex)
6150a
Buffer control mode
Disabled
6160
Echo mode
Enabled
6171
sense output control
Predefined
621
RF-by-input control
Enabled
641
RF operating frequency
915 MHz
64200
RF operating range
Maximum
6431F
sense output pulse duration
228 ms
67C
4-13
AI1620 SmartPass System Guide
Table 4-7 SmartPass Default Configuration Settings (Continued)
Parameter
Setting
Command
Presence without tag reports
Disabled
6900
Minimum presence true period
0 ms
6910a
RF-off control
Timeout or no presence
6922
RF timeout
Never true
693F
Input inversion
Disabled
6940
Serial number
NNNNNN
695
Store hardware configuration
Hardware configuration not
known
696
Periodic system check tag
Disabled
810
Periodic check tag interval
30 min
8135a
Check tag location
Internal
8160a
Input status change reports
Disabled
820
a. Fixed parameter, set at factory, not user changeable
Configuring Operating Parameters Using Terminal Emulation Software
To configure SmartPass using a PC and terminal emulation software to manually enter
SmartPass host commands, follow the instructions in the section “Connecting
SmartPass to the PC” on page 4-7 to connect SmartPass to a PC. Then, enter the
appropriate configuration commands through the terminal emulation software on your
PC. You may want to read the section “Configuring Operating Parameters Using
SmartPass Host” on page 4-14 to guide you as to which parameters you are likely to
need to configure.
See Chapter 7 for a detailed description of all available configuration commands.
Configuring Operating Parameters Using SmartPass Host
This section describes how to use SmartPass Host to configure SmartPass. SmartPass
Host provides an easy-to-use menu to download flash software, configure reader
operating parameters, perform diagnostics, and retrieve tag data rather than manually
typing in host commands with a terminal emulation software.
4-14
Testing and Configuring SmartPass Before Installation
4
Loading and Starting SmartPass Host
If SmartPass’s power is not already on, turn on the power.
1.
Insert the SmartPass Host software diskette into the PC disk drive.
2.
OPTIONAL: Open, print, and read the READ.ME file on the diskette.
3.
Start SmartPass Host by performing one of the following. This displays the
SmartPass Host status window, shown in Figure 4-3.
At the DOS prompt, change the working directory to A:\1620, type dl, and
press the ENTER key to start SmartPass Host.
OR
In Windows, double-click the DL.exe file in the 1620 folder on the A drive.
Command
Menu Bar
Status
Message
Line
Figure 4-3 Status Window
Verifying PC-to-SmartPass Communications
Note: When testing SmartPass using a laptop, Amtech recommends that you configure laptop communications parameters to match those of the host computer to which
SmartPass will be connected after testing and configuration are completed.
4-15
AI1620 SmartPass System Guide
1.
Select the Communication drop-down menu and click the Find Reader option.
This displays the Select Option dialog box shown in Figure 4-4.
Figure 4-4 Find Reader Options
2.
Select the Search for Reader option and click the OK. SmartPass Host begins
searching for the reader.
If the PC successfully locates SmartPass, SmartPass Host displays the message shown
in Figure 4-5. If this message appears, the PC to SmartPass communications are
verified.
SmartPass
Found
Notification
Figure 4-5 Communications Established Message
4-16
Testing and Configuring SmartPass Before Installation
4
If the PC is unable to locate SmartPass, SmartPass Host displays the error message
shown in Figure 4-6.
SmartPass
Not Found
Notification
Figure 4-6 Reader Not Found Message
If this message appears; then perform the following procedures.
•
Ensure that all the following communications factors are correct. Change any
factors that require it.
•
Verify that SmartPass has power.
•
Verify the connections between the PC and SmartPass.
•
Verify the receive (Rx) and transmit (Tx) connections.
•
Verify the RTS and CTS connections if using handshaking.
•
Verify the COM port settings using the instructions in the section “Serial Port
Communications” on page 4-33.
Repeat Steps 1 and 2 above to go through the Communication menu items again.
If you still cannot verify the SmartPass and PC communications, use the information
in the section “Technical Support” on page 9-7 to contact Amtech.
4-17
AI1620 SmartPass System Guide
Verifying Tag Read Capability
After establishing communications between SmartPass and the PC, test the capability
to read tags by performing the following steps.
1.
Pass one test tag in front of the unit. If SmartPass reads the tag, SmartPass Host
displays the tag information at the bottom of the status window, as shown in
Figure 4-7.
Successful
Tag Read
Figure 4-7 Successful Tag Read
If the read is unsuccessful, try the following actions:
•
Be sure the red/green pair are still twisted together as described in
the section “Testing Using an Audible Circuit Tester” on page
4-2.
•
Ensure the tag you are using is compatible with the particular
option of SmartPass you are working with. Some SmartPasses
cannot read full-frame tags.
To determine if the SmartPass you are working with can read full-frame tags, refer
to the section “General Configuration Settings” on page 4-12 for information on
reading the configuration label. A SmartPass could have a label such as the
following:
AI1620 HI T 10 H
where the 10 indicates it can read only access control tags, not full-frame tags.
•
2.
4-18
Using the audible circuit tester, verify that the reader is capable of
reading the tag in the read zone. If it is, the problem is probably in
the communications between SmartPass and the host.
Pass a different test tag in front of your SmartPass.
Testing and Configuring SmartPass Before Installation
4
Note: An internal timer in SmartPass causes SmartPass to ignore a specific tag for 2
minutes after a good read unless a different tag is read in the meantime.
3.
When SmartPass reads the second tag successfully, SmartPass Host displays that
tag’s information in the status window below the information for the first tag, as
shown in Figure 4-8.
Figure 4-8 Second Successful Tag Read
If the read is unsuccessful, try the following actions:
•
Be sure the red/green pair are still twisted together as described in
the section “Testing Using an Audible Circuit Tester” on page 44.
•
Ensure the tag you are using is compatible with the particular
option of SmartPass you are working with. Some SmartPasses
cannot read full-frame tags.
To determine if the SmartPass you are working with can read full-frame tags,
refer to the section “General Configuration Settings” on page 4-12 for
information on reading the configuration label. A SmartPass could have a
label such as the following:
AI1620 HI T 10 H
where the HI indicates high RF power and the 10 indicates it can read
only access control tags.
•
Using the audible circuit tester, verify that the reader is capable of
reading the tag in the read zone. If it is, the problem is probably in
the communications between SmartPass and the host.
4-19
AI1620 SmartPass System Guide
Configuring SmartPass Parameters
Follow the procedures in this section to configure SmartPass parameters using
SmartPass Host v2.01. Procedures are listed in alphabetical order by parameter. The
PC must be connected to and communicating with SmartPass, and SmartPass Host
must be started, as described in the section “Verifying PC-to-SmartPass
Communications” on page 4-15.
Note: If you are using Wiegand mode, you must connect the PC or laptop to SmartPass using the RS-232 or RS-422 interface before attempting to send commands to the
reader. You can leave the Wiegand interface connected during this procedure.
Appended Tag Data
Use this procedure to set appended tag data parameters using SmartPass Host. See the
section “30N Append Time and Date Selection” on page 7-10 and the section “31N
Append Auxiliary Information Selection” on page 7-10 for more information.
1.
Select the Tag & RF drop-down menu and click on Appended Data. Figure 4-9
illustrates the options for appending information to tag data.
Figure 4-9 Select Appended Data Dialog Box
2.
Click the option you want to select; then click OK to make the change.
Check Tag
SmartPass supports both host-invoked and periodic check tag operations. If a real tag
is in the field when a check tag operation begins, the check tag operation will be
aborted. The check tag operation involves use of internal check tag circuitry (internal
check tag option).
The circuit of an Amtech check tag is built into each reader to allow a host computer
to remotely diagnose SmartPass. The host sends SmartPass command 8110 to activate
the check tag. SmartPass transmits the RF signal, which is reflected back into the
4-20
Testing and Configuring SmartPass Before Installation
4
receive circuits by the check tag, just as if a normal tag had been placed into the read
zone. The check tag contains the data SYSTEM CHECK TAG that SmartPass will
receive, decode, and send to the host system.
Use the following procedure to set check tag options using SmartPass Host.
See the section “810 Disable Periodic Check Tag (Factory Default)” on page 7-41 for
more information.
1.
Select the Tag & RF drop-down menu and click Checktag Options. Figure 4-10
illustrates the submenu for check tag operations.
Figure 4-10 Check Tag Options Submenu
Note: Only the internal check tag is available on the AI1620 SmartPass. Selecting the
external check tag option will return an error message.
4-21
AI1620 SmartPass System Guide
2.
To disable or enable periodic check tag, click Periodic Checktag option to
display the Select Periodic Checktag Option dialog box, as shown in
Figure 4-11.
Figure 4-11 Select Periodic Checktag Option Dialog Box
3.
Click the option you want to select; then click OK to make the change.
ID Separation
The host can select a unique ID separation of one ID (command 4100) or two IDs
(command 4101). The uniqueness timeout is fixed at 2 minutes. The reader default
operation is for a unique ID separation of one ID and a uniqueness timeout of
2 minutes. The host computer can disable the uniqueness check using command 40
(transmit all IDs) or command 43 (buffer all IDs). In this case, every tag ID received
will be transmitted without regard to uniqueness. The host can reinstate uniqueness
checking with commands 4100 or 4101 (select ID separation).
Use the following procedure to set ID separation using SmartPass Host. See the
section “40 Transmit All ID Codes” on page 7-11 through the section “43 Buffer All
ID Codes” on page 7-12.
4-22
Testing and Configuring SmartPass Before Installation
1.
4
Select the Tag & RF drop-down menu and click on Tag Filter. Figure 4-12
illustrates the options for appending information to tag data.
Figure 4-12 Select Tag Filter Dialog Box
2.
Click the option you want to select; then click OK to make the change.
Sense Output Devices
Both the RS–232 and RS–422 configurations used by SmartPass have two sense
output circuits — sense output0 and sense output1.
By default, SmartPass operates in predefined output mode where sense output0 and
sense output1 are asserted every time a unique valid tag is read. Both sense output
devices are asserted by issuing command 621 (select the predefined sense output
mode). They are not asserted when tags are acquired in the transmit all or buffer all ID
mode, or when SmartPass is operating in Wiegand mode. The sense output pulse
duration is variable (command 67N).
The host computer can disable the predefined sense output control by issuing
command 6201 to turn sense output0 on or by issuing any of the following commands:
6200, 6201, 6202, or 6203. While under host control, the sense outputs are not
automatically asserted when a valid tag is read. The host must issue command 621 to
return to the predefined mode.
Reports
SmartPass can be configured to transmit presence without tag reports and input status
change reports. Both report messages are handled the same as incoming tag IDs and
are buffered behind previously acquired tag IDs.
A presence without tag report is transmitted in data mode only, and only if the system
has a presence detector. This report is sent if a presence is detected without the
detection of a valid tag ID.
4-23
AI1620 SmartPass System Guide
If configured with command 82N Select Input Status Change Report
Option to transmit input status change reports, the reader will transmit a message to
the host any time the inputs change state. Input status change reports are transmitted in
data mode only. Input status change reporting is disabled by default.
Use the following procedure to set presence reporting using SmartPass Host. See the
section “82N Select Input Status Change Report Option” on page 7-42. Also refer to
Chapter 6 for information on message formats.
1.
Select the I/O drop-down menu and click the Presence Reports option. Figure 413 illustrates the options for disabling or enabling presence without tag reports.
Figure 4-13 Select Presence Report Option Dialog Box
2.
4-24
Click the option you want to select; then click OK to make the change.
Testing and Configuring SmartPass Before Installation
3.
4
Select the I/O drop-down menu and click the Sensor Reports option.
Figure 4-14 illustrates the options for sensor reports.
Figure 4-14 Select Sensor Report Option Dialog Box
4.
Click the option you want to select; then click OK to make the change.
Reset
Reset reader (command 63) clears the tag and message buffer (not in ECP mode). In
addition, it resets uniqueness, clears the power fail bit, and transmits the sign-on
message. The reader returns to data mode following the completion of this command.
Note: This command does not reset any of the configuration parameters.
Use the following procedure to reset SmartPass using SmartPass Host. See the section
“63 Reset Reader” on page 7-30.
4-25
AI1620 SmartPass System Guide
1.
Select the Reader drop-down menu and click the Reset option, as shown in
Figure 4-15.
Figure 4-15 Reader Reset option
SmartPass Host displays the sign-on message at the bottom of the screen, as
shown in Figure 4-16.
Sign-on
Message
Figure 4-16 Sign-On Message
4-26
Testing and Configuring SmartPass Before Installation
4
Radio Frequency
Caution
The RF for each SmartPass at the site must be set according to the frequency specified in the FCC site license.
You can do this using SmartPass Host or using a terminal emulation program and
issuing the frequency command, as discussed in the section “642NN Select RF
Operating Frequency” on page 7-31.
Caution
Only trained, authorized installation and maintenance personnel are permitted by
FCC to set the RF.
SmartPass Host allows you to set the frequency range from 902 to 928 MHz in 0.5
MHz steps.
Caution
The authorized frequency band in the U.S. is 902 to 904 MHz and 909.75 to 921.75
MHz. Contact Amtech if your application requires a frequency outside of this
range.
Use the following procedure to set the frequency range.
1.
To display the current RF setting, select the Tag & RF drop-down menu and
click the RF Frequency option. The example in Figure 4-17 indicates a
SmartPass frequency of 902.5 MHz.
Figure 4-17 Current RF Display Box
2.
To change the RF setting, select the Options drop-down menu and click on Send
Command. This displays the Enter Command Code dialog box shown in
Figure 4-18.
4-27
AI1620 SmartPass System Guide
3.
Type in command 642NN — where NN is a hexadecimal value from 00 to 34 —
and press ENTER. See Table 7-1 on page 7-32 for a complete listing of the
hexadecimal values and the corresponding frequencies.
This sets the frequency from 902 to 928 MHz in 0.5 MHz steps. In the example
shown in Figure 4-18, the command 64218 sets the frequency to 914 MHz.
Figure 4-18 Set RF option
The Select Transmission Option dialog box shown in Figure 4-19 will display.
Figure 4-19 Select Transmission Option Dialog Box
4.
4-28
Click the Single Transmission option; then click OK to send the command to
SmartPass.
Testing and Configuring SmartPass Before Installation
4
Note: This is referring to transmission of data from the SmartPass to the host, not to
transmitting RF energy.
5.
To verify that the RF has been changed to the proper setting, select the Tag & RF
drop-down menu and click the RF Frequency option to see the current
frequency setting.
RF Transmission
The RF transmission can be controlled by any of the following methods:
•
A vehicle detector using one of the two sense input circuits
•
Software commands sent to SmartPass by the host
•
The sense input0 wire pair twisted together, as in the test configuration
As a factory default, SmartPass is configured to control the RF power with a vehicle
detector. The vehicle detector can be a loop detector, an infrared sensor, or an
ultrasonic detector that is connected to sense input0 to turn on the SmartPass RF
transmitter.
4-29
AI1620 SmartPass System Guide
Figure 4-20 illustrates the three methods of controlling RF sense output.
Figure 4-20 SmartPass RF Control Options
Vehicle Detector Controlling RF Transmission
Figure 4-20, Option A, shows a vehicle detector controlling the RF transmitter. This
operation is preferred because then the RF transmits only when a vehicle is in the
SmartPass read zone.
4-30
Testing and Configuring SmartPass Before Installation
4
Use the following procedure to set the option of the vehicle detector controlling
SmartPass.
1.
Select the RF Control option from the Tag & RF pull-down menu. This displays
the Select RF Control dialog box shown in Figure 4-21.
Figure 4-21 Set Sensor Control of RF
2.
Click on 3 RF-By-Sensor; then click OK.
Host Controlling RF Transmission
Figure 4-20, Option B, shows the host controlling the RF transmitter.
Note: For information and instructions on executing software commands, refer to
Chapter 8, “Commands.”
If the vehicle detector is connected to the host computer, as shown in Figure 4-20,
Option B, commands 6400 (RF transmitter off) and 6401(RF transmitter on) from the
host control the SmartPass RF transmitter. Leave the setting on RF-By-Sensor.
Continuous RF Transmission
To test SmartPass, as described in the section “Testing Using an Audible Circuit
Tester” on page 4-4, you can turn on the SmartPass RF transmitter continuously by
twisting the red and green sense input0 wire pair together. SmartPass must be in
command mode 6401, which enables the RF-by-input control (factory default).
Sense Inputs
Both the RS–232 and RS–422 configurations used by SmartPass have two sense
inputs — sense input0 and sense input1. The default configuration uses sense input0
as the presence detection device line. RF power is automatically turned on only when
the presence detection device (loop detector or other device) detects a presence. Sense
input1 is not used directly by the reader; it is used by the host. SmartPass sense inputs
are designed to connect to a dry contact closure.
4-31
AI1620 SmartPass System Guide
You can configure SmartPass to generate input status change reports, which are
transmitted like tag IDs. The host can then respond based on the true/false (closed/
open) status of the sense inputs. See the section “Reports” on page 4-23.
The following example shows how to set sense inputs using SmartPass Host. See the
section “526 Display I/O Status” on page 7-18, the section “694N Select Input
Inversion Option” on page 7-40, and the section “82N Select Input Status Change
Report Option” on page 7-42.
1.
Select the I/O drop-down menu and click the Input Status option to display the
current status, as shown in Figure 4-22.
Note: This dialog box is for display only; you cannot make any changes to sense input
using this dialog box.
Figure 4-22 Sense Input Status Dialog Box
4-32
Testing and Configuring SmartPass Before Installation
2.
4
Click OK to clear the screen; then select the I/O drop-down menu again and
click the Input Mode option. This will display the Select Input Mode dialog
box, as shown in Figure 4-23.
Figure 4-23 Select Input Mode Dialog Box
3.
Click on Enable Input Inversion to switch the sense input status; then click OK.
Serial Port Communications
SmartPass supports one communications port, which can be ordered as either RS–232/
Wiegand or RS–422/Wiegand. For the RS–232 and RS–422 communications
specifications, SmartPass maintains the following three sets of parameters that affect
serial port communications:
•
Port configuration parameters (baud rate, data bits, stop bits, parity)
•
Communication protocols (basic, data inquiry, error correcting)
•
Flow control scheme (none, software, hardware)
The default serial port configuration for each of these three parameters is as follows:
•
9600 baud, 8 data bits, 1 stop bit, no parity
•
Basic communications protocol
•
Software flow control (XON/XOFF)
You can change these parameters in data mode and command mode operation by
issuing commands with the host or through SmartPass Host. Use the following
procedures to set serial port communications parameters using SmartPass Host.
4-33
AI1620 SmartPass System Guide
Port Configuration Parameters
Use this procedure to set port configuration parameters using SmartPass Host. See the
section “100N Select Baud Rate” on page 7-7 through the section “102N Select
Parity” on page 7-8.
1.
Select the Communications drop-down menu and click the Parameters option.
Figure 4-24 illustrates the options for port configuration parameters.
Figure 4-24 Port Configuration Parameters Dialog Box
2.
Click the option you want; then click OK to make the change.
Communications Protocol
Use the following procedures to set communications protocol. Chapter 6 contains
detailed reference information relevant to developing host software. Also, see the
section “610 Select Basic Protocol (Factory Default)” on page 7-26 through the
section “613 Select Data Inquiry Protocol” on page 7-27 for more information.
4-34
Testing and Configuring SmartPass Before Installation
1.
4
Select the Communications drop-down menu and click the Protocol option.
Figure 4-25 illustrates the two options available.
Figure 4-25 Protocol Parameters Submenu
2.
The Select Protocol option displays the Select Communications Protocol
dialog box shown in Figure 4-26.
Figure 4-26 Select Communications Protocol Dialog Box
3.
Click the option you want; then click OK to make the change.
Software Flow Control
Two modes of flow control are supported — software (XON/XOFF) and hardware
(CTS - clear to send). The host can enable or disable flow control with command
614N.
4-35
AI1620 SmartPass System Guide
The host can use software control characters (XON/XOFF) or the hardware CTS
handshake line to interrupt reader transmissions. When the reader is configured for
software flow control, it stops transmitting if it receives the XOFF character from the
host (command 13H). It resumes transmitting only when it receives the XON
character (command 11H) from the host. Likewise, when the reader is configured for
hardware flow control, it stops transmitting if it detects that the CTS line is no longer
asserted. It resumes transmitting when this line is asserted. If flow control is not
needed, the reader should be configured for no flow control (command 6140).
Note: Amtech recommends that XON/XOFF flow control be disabled while using the
error correcting protocol.
Use the following procedure to set software flow control parameters using SmartPass Host. See the section “614N Select Flow Control Option” on page 7-27.
1.
Select the Communications drop-down menu and click the Flow Control
command. Figure 4-27 illustrates the two options for flow control.
Figure 4-27 Port Configuration Parameters Submenu
4-36
Testing and Configuring SmartPass Before Installation
4
If you select the Flow Control Modes option, the Select Flow Control dialog
box, as shown in Figure 4-28, displays.
Figure 4-28 Select Flow Control Option Dialog Box
If you select the Flow On/Off option, the Select Option dialog box as shown in
Figure 4-29 is displayed.
Figure 4-29 Select Option Dialog Box
2.
Click the option you want; then click OK to make the change.
Tag Translation
Tag translation mode directs SmartPass whether or not to translate data received from
half- or dual-frame tags. If tag translation mode is enabled, AAR or ATA tag format
will be translated. If a non-ATA tag is read while in translate mode, no data will be
displayed.
4-37
AI1620 SmartPass System Guide
Use the following procedure to set tag translation options using SmartPass Host.
See the section “452 Disable Tag Translation Mode (Factory Default)” on page 7-13
and the section “453 Enable Tag Translation Mode” on page 7-13.
1.
Select the Tag & RF drop-down menu and click the Tag Translation option.
Figure 4-30 illustrates the options for translating tag data.
Figure 4-30 Select Translation Option Dialog Box
2.
4-38
Click the option you want to select; then click OK to make the change.
5
General Software Information
General Software Information
5
This chapter provides software-related information for the AI1620
SmartPass system. The information covers version SP2-ACC V2.01 of
the SmartPass software. This version will only execute on AI1620
SmartPass models.
Note: Amtech strongly recommends that you read the READ.ME file on the SmartPass software diskette before you install or use SmartPass.
This chapter contains various software-related topics arranged in alphabetical order by
subject. In addition to this chapter, see Chapter 6 and Chapter 7.
Command Entry Conventions
All SmartPass commands are preceded by the start-of-message character (#). The endof-message sequence expected from the host is a carriage return (CR). SmartPass
terminates messages with a return and a line-feed (CR/LF). For example, the switch to
command mode 01 is typed as follows:
#01<enter>
where:
<enter>
Enter or Return key
Some command characters may be represented by the letter N. This letter indicates
you are to supply a value. Maximum valid entries are the numbers 0–9 and the
uppercase letters A–F. These letters allow for as many as 16 available user responses
and is based on the hexadecimal numbering system.
Commands have at least two characters following the # character. Table 5-1shows the
basic structure of a four-character command.
Table 5-1 Four-Character Command Structure
#1005 (Set Baud Rate to 9600 Baud)
#
All commands are preceded by the # character.
1
The entry in the first position of the command indicates the command
group. This command is in Group 1- Communications Port Control.
0
The entry in the second position of the command indicates the
command subgroup. In this example, all commands with a second digit
of 0 apply to the main port.
0
The entry in the third position of the command is the command digit. In
this example, the 0 indicates this command affects the baud rate.
5
The entry in the fourth position of the command indicates the setting.
Normally this is a variable and is usually a hexadecimal value from 0 to
F. In this example, 5 sets the baud rate to 9600, the factory setting. In
some commands, this digit may be a four-place hexadecimal string or a
character string.
5-3
AI1620 SmartPass System Guide
Command Response Conventions
Like SmartPass commands, responses are preceded with the # character. Many
SmartPass commands respond with #Done or #Error indicating the command was or
was not recognized and completed. Other commands respond with a four-character
identifier followed by one or more values.
Table 5-2 shows an example of a command/reply sequence. This example assumes
that a SmartPass with serial number 97001P running version SP2-ACC 1.03D
software is connected to a PC running a terminal emulation software package such as
Windows Terminal or ProCom. The command sequence verifies that communications
are working correctly.
Table 5-2 Sample Command Sequence
Entry
SmartPass Response
Notes
#01 <CR>
#Done <CR/LF>
Switches SmartPass to command
mode
#505 <CR> #Model SP2-ACC Ver 1.03D
SN97001P <CR/LF>
Reports the software version and
serial number
#00 <CR>
Returns SmartPass to data mode
#Done <CR/LF>
In command discussions, SmartPass response characters may be shown in brackets <
>. This indicates that the response is a value in the range of characters. The brackets
are not part of the response. For example, the display power fail bit command 520
responds with either a 0 or a 1. In the command discussion, the response is shown as:
#PWRB <0-1>
The actual SmartPass response is one of the following:
#PWRB 0
#PWRB 1
In the above example, PWRB is the four-character identifier for power fail bit, and the
0 or 1 is the value. All spaces shown in the response are actual spaces sent from
SmartPass. In the example above, one space is between the letter B and the number.
5-4
General Software Information
5
Operating Parameters
SmartPass readers maintain their operating parameters in battery-powered RAM so
that the parameters will be preserved after a power-down sequence.
Power Fail
The system maintains a power fail flag. The host transmits display power fail bit
(command 520) to determine if a power down has occurred. This flag is cleared by
both reset reader (command 63) and reset power fail bit (command 65).
Program Download
Program download stores the SmartPass applications software into SmartPass’s flash
memory. Program download is used to install program upgrades, add features, and to
recover from corrupted program data. The download mode supports commands 90,
91, 96, 97, and 99.
Download Considerations
You should consider the following items when performing program download:
•
SmartPass does not process tags while in download mode.
•
SmartPass accepts only download commands while in download mode. It
responds to all other commands with an e rror message.
•
SmartPass will not accept any program data unless a successful erase of flash
memory has been performed before transmitting the data. Erasing the flash memory typically takes 7 seconds.
•
Exiting from download mode will re-execute startup. If the new software has been
loaded without errors, SmartPass will come up in data mode. If a flash checksum
error is detected, SmartPass will reenter download mode and transmit a sign-on
message with a software version of 0.00 and without a serial number.
Note: SmartPass uses default communication parameters when operating in download mode (9600 baud, 8 data bits, 1 stop bit, no parity, basic protocol), and does not
echo commands in download mode.
5-5
AI1620 SmartPass System Guide
Download Procedures
If Amtech releases a new release of the SmartPass software or if SmartPass seems not
to be working properly, you may need to download the software to SmartPass. Use the
following procedures to download a new program file. Use the SmartPass Host
software included on the SmartPass software diskette provided to dealers.
Follow the instructions in “Connecting SmartPass to the PC” on page 47 to connect a PC to SmartPass. Then follow these instructions.
1. Insert the SmartPass software diskette into the A:\ drive.
2.
Look in the A:\1620 directory for the file with an extension of .hex. In this
example, the file name is SP2ACC.HEX. This is the firmware download file.
3.
See “Loading and Starting SmartPass Host” on page 4-15 and “Verifying PC-toSmartPass Communications” on page 4-15 to launch the SmartPass Host
software and connect to SmartPass.
4.
Select the Reader drop-down menu and click on the Download command.
This displays the Select Download File dialog box shown in Figure 5-1.
5.
Type in the name of the download file as shown in Figure 5-1 and click the OK
button.
Figure 5-1 Download File Name Entry
The software will begin downloading. When the download is complete, SmartPass
Host displays a Download Complete message on the message line.
5-6
General Software Information
5
Startup
Upon startup, SmartPass readers transmit a sign-on message or a boot ROM failure
message.
Sign-On Message
The sign-on message should appear as shown below:
Model [software version] SNYYYYYY
[Copyright notice]
where YYYYYY is the serial number assigned to the SmartPass unit being used.
Serial number 000000 is the default setting and is not a valid number. If this number
appears in the sign-on message, either the battery has failed or the serial number has
never been stored into reader memory. The appropriate serial number is assigned
using command 695.
If the flash memory checksum does not verify, the sign-on message appears as shown
below:
Model [Model] Ver 0.00
[Copyright notice]
Boot Failure Message
The software performs a checksum function on itself. The function returns a specific
value for the particular version of software. If the value returned is not correct, the
boot ROM checksum assumes that locations have been corrupted, and a failure
condition exists. If the boot ROM checksum is not correct, a boot failure message is
transmitted. If the failure message does not transmit, a communications error has
occurred, or the boot failed to the extent that it cannot transmit the failure message.
If the failure message version number equals 0.00 and no serial number exists, the
flash memory checksum has failed, and SmartPass is operating out of boot ROM. In
this case, SmartPass automatically enters download mode and waits for a new
program to be loaded into the flash memory. Follow the instructions in “Program
Download” on page 5-5.
Tag/Message Buffer
SmartPass readers maintain a tag buffer in battery-backed RAM to save tag IDs
acquired while in the command mode and when data inquiry protocol is used. This
buffer holds up to 195 time-stamped messages. Error messages will be transmitted to
the host to provide buffer status as it fills. When the buffer fills, subsequent tag IDs
will be lost. For more information on how the buffer works, refer to “Command Entry
Conventions” on page 5-3 and “6161 Enable Buffer Control Mode” on page 7-28.
5-7
AI1620 SmartPass System Guide
5-8
6
Communication Protocols
Communication Protocols
6
This chapter describes the communication protocols for SmartPass.
Introduction
SmartPass supports the following communication protocols:
•
Basic
•
Error correcting
•
Data inquiry
The following protocol information provides reference information relevant to
developing host software.
A two-way message interchange is required in both data mode and command mode
when using error correcting protocol (ECP). This interchange is completed by the
message recipient returning a message to the sender.
With ECP, all transmissions require a message. If a message is not received, the sender
will time out with the same effect as if it had received a negative acknowledgment
(from the host) or an Error message (from SmartPass).
XON/XOFF flow control is optionally supported. Be careful in the use of XON/XOFF
because noise-induced characters may be interpreted by SmartPass as the XOFF
character, which would suspend reader output without the host computer’s
knowledge.
Note: Amtech recommends that XON/XOFF flow control be disabled while using
ECP.
Communications are performed using the 7-bit ASCII code with optional parity, thus
providing easy setup, testing, and diagnostics with standard ASCII terminals and
serial printers. Parity must be enabled to achieve the specified undetected error rate.
Each message is framed with the start-of-message (som) and end-of-message (eom)
characters so that the host computer can detect the beginning and end of each
message. This convention is most important under marginal communications
conditions during which the host may receive extraneous noise-induced characters
between reader transmissions. In such instances, the host is able to ignore any
messages that do not conform to the som...eom frame sequence.
Basic Protocol
With basic protocol, messages sent from SmartPass to the host are transmitted without
error checking. Messages sent from the host to SmartPass are also transmitted without
error checking. A Done or Error message is returned to the host by SmartPass for each
host transmission.
6-3
AI1620 SmartPass System Guide
When the host computer is physically close to SmartPass and no sources of
interference exist, the basic protocol provides reliable communications.
The host must be ready to receive reader-transmitted messages, because in basic
protocol SmartPass does not wait for the host to acknowledge a message before
transmitting the next message. If necessary, the host may halt reader transmissions by
using software or hardware flow control. Refer to Chapter 6, “General Software
Information,” for flow control information.
Error Correcting Protocol
Wherever the quality of data communications is imperative or may be suspect, ECP
can be invoked to ensure the integrity of data transmitted between SmartPass and the
host.
Note: Amtech recommends that basic protocol (not ECP) be used when commands
are entered manually at the keyboard.
Error correction is accomplished with use of a cyclic redundancy check (CRC) value
that is based on the message data. The originator (reader or host) calculates the CRC
of a message and includes it in the transmitted message.
The recipient (reader or host) also calculates a CRC for the received message. If the
transmitted message data is correct, the CRC calculated by the recipient will agree
with the CRC calculated by the originator. If the CRCs do not agree, the message is
rejected.
Message sequence numbers are also included when using the ECP. These sequence
numbers are checked to determine if the message received has the correct sequence
number; if not, the message is rejected.
Since the 7-bit ASCII code is used and there are 8 data bits per character, the eighth bit
can optionally be used to support parity. Where parity is selected, the CRC calculation
includes the parity of each character in the calculation of the CRC value.
Parity is required to achieve the most reliable communications. If parity is enabled,
both SmartPass and host must issue a message if any received character has a parity
error. However, the message must not be transmitted before receipt of the eom
character. SmartPass will issue an Error message and the host a negative
acknowledgment message.
Data Inquiry Protocol
Data inquiry protocol is a basic protocol option that allows the host to control
transmission of reader tag data. The selection of data inquiry protocol affects data
mode operation. As SmartPass acquires tags, it buffers them but does not transmit
them. Instead, the host must poll SmartPass for each tag by sending a CTRL-E
6-4
Communication Protocols
6
character (hex 5 digits). SmartPass transmits one message (tag ID or report data) for
each CTRL-E it receives until the buffer is empty.
Each tag request message sent by the host consists only of the CTRL-E character; no
som or eom characters are sent. SmartPass data transmission (tag ID and report data)
format is the same as for basic protocol.
Selection of data inquiry protocol does not affect command mode operation.
Basic and ECP Protocol Format
Note: In the following text, the symbols < and > are used to represent required variable message data, and the symbols [ and ] are used to represent optional data. These
symbols are not part of the message syntax.
Reader Transmissions
The basic protocol format and the data inquiry protocol format are shown below.
<som><data><eom>
The ECP format is shown below.
<som><seq><data><crc><eom>
where:
<som>
Start-of-message (ASCII # character)
<seq>
Sequence number (ASCII hex) that represents an even number in
the range 0–9, A–E (0, 2, 4, 6, 8, A, C, E). This number is
maintained by SmartPass. The host must acknowledge reader
transmissions by sending an ACK message with the same
sequence number received from SmartPass. SmartPass will
update its sequence number upon receipt of a valid host ACK. If
an ACK is not received, SmartPass will retransmit the message. A
reader transmission sequence is not considered compete until
SmartPass receives an ACK and updates its sequence number.
<data>
An ASCII string up to 72 characters long. This string may contain
tag data, a presence without tag report, an input status change
report, an Error02, 03, 04, or 05 message (buffer level report), or
a sign-on message. Time, date, and auxiliary data may also be
included.
<crc>
Cyclic redundancy check (CRC). This field contains four ASCII
digits that represent the 16-bit CRC calculated on the message.
The CRC is calculated on bytes between the som character and
the first CRC byte.
When the host receives a properly framed message, it can
calculate a 16-bit CRC. The calculation is applied to the character
6-5
AI1620 SmartPass System Guide
string that immediately follows the <som> and that ends with
the character immediately preceding the first <crc> character.
The transmitted CRC can then be compared with the binary
equivalent of the received <crc> characters. If the transmitted
and received CRCs are not the same, the message is assumed to
have been received in error, and a NAK message response should
be transmitted.
<eom>
End-of-message characters (ASCII CR and LF). Both a carriage
return (CR) and line feed (LF) are included to facilitate the use of
terminals and printers.
If the host receives a <som> character in the middle of a data
message, the message in progress must be aborted. The
assumption is that an <eom> was lost and SmartPass is in the
process of retransmitting the previous message.
ECP Host ACK/NAK Response
With ECP, the host computer responds to all data message transmissions from
SmartPass using the following acknowledgment or negative acknowledgment
response format.
<som><seq><ack/nak><crc><eom>
where:
<som>
Start-of-message (ASCII # character)
<seq>
An echo of the sequence number received from SmartPass. The
sequence number should correspond to the data message that is
being positively or negatively acknowledged by the host. If
SmartPass receives an ACK message with the incorrect sequence
number, the data message is retransmitted.
The host computer is responsible for resetting its anticipated data
message sequence number to that of SmartPass before
communications can resume without error.
<ack/nak>
ASCII @ character for ACK response; ASCII ? character for NAK
response
<crc>
CRC for the message
<eom>
End-of-message character (ASCII CR)
SmartPass sets a user-programmable timeout delay at the time each message is
transmitted (based on command 612NN, where NN = timeout delay). The timeout
delay can be disabled for diagnostic purposes by setting NN = FF.
If the timeout delay expires before SmartPass receives an ACK or NAK message from
the host, a logical NAK condition will be declared. If SmartPass receives a NAK or
timeout, the data message is retransmitted.
6-6
Communication Protocols
6
When SmartPass receives an ACK message, the message is treated as having been
properly received by the host. The sequence number is then incremented, and pointers
are advanced to the next message in SmartPass’s message queue to prepare for
sending the next message.
Switch to Command Mode Request
The host may issue command 01 (switch to command mode) while in data mode.
The basic protocol format is shown below.
<som><cmd><eom>
The ECP format is shown below.
<som><seq><cmd><crc><eom>
where:
<som>
Start-of-message (ASCII # character)
<seq>
The sequence number is generated by the host computer
separately from that appearing in data messages transmitted by
SmartPass.
<cmd>
Switch to command mode, command number (ASCII characters
01)
<crc>
CRC for the message
<eom>
End-of-message character (ASCII CR)
Host Transmission
The host initiates synchronous communications between SmartPass and the host. The
host begins a sequence by issuing a command; SmartPass will respond accordingly.
The data inquiry protocol format is shown below.
<CTRL-E>
The basic protocol format is shown below.
<som><cmd>[<data>]<eom>
The ECP format is shown below.
<som><seq><cmd>[<data>]<crc><eom>
where:
<CTRL-E>
ASCII Control E (hex 5 digits). When in data inquiry mode, each
transmission of a CTRL-E by the host causes SmartPass to
transmit one tag ID.
<som>
Start-of-message (ASCII # character)
6-7
AI1620 SmartPass System Guide
Sequence number (ASCII hex digit) that represents an odd
number in the range 1–9, A–F. The host should use odd sequence
numbers in its command because SmartPass uses even sequence
numbers in its transmissions. This method eliminates the
possibility of a synchronous host command and an asynchronous
reader transmission having the same sequence number.
<seq>
Upon receiving a host command, SmartPass is expected to echo
the command’s sequence number in its response. Therefore, the
host must update its sequence number upon receipt of a valid
reader message. If the sequence number is not updated before
transmission of the next command, SmartPass will not service the
new command; it will retransmit its previous message. A
command/message sequence is not considered compete until the
host updates its sequence number.
<cmd>
Command code, a string that contains from two to four ASCII
hex characters
[<data>]
Optional data field, an ASCII string of as many as 20 characters
in length. For example, the set date command is 21MM/DD/YY
(command 21 followed by the data string MM/DD/YY).
<crc>
CRC for the message
<eom>
End-of-message character (ASCII CR)
Reader Command Response
The basic protocol format is shown below.
<som><resp><eom>
The ECP format is shown below.
<som><seq><resp><crc><eom>
where:
6-8
<som>
Start-of-message (ASCII # character)
<seq>
Echo of sequence number received in host command message
<resp>
Response string. SmartPass will return Done, Error, or another
ASCII string depending on the host transmission. This string can
be as many as 72 characters long.
<crc>
CRC for the message
<eom>
End-of-message character (ASCII CR and LF)
Communication Protocols
6
Sample Messages
This section contains examples of typical messages transmitted between SmartPass
and the host.
Reader Transmissions
Basic protocol — reader transmission
#KING 1302&10:15:42.14 02/24/94<eom>
Host response:
No host response for non-ECP
ECP — reader transmission
#4KING 1302&10:15:42.14 02/24/94
<crc><eom>
where:
#
Start-of-message character
4
Message sequence number
KING 1302
Message data: tag ID is shown.
Other sample message data could be as follows:
IOST C0 O2 I0 D24 (display I/O status)
04:35:42.45 11/26/95 (display time and date)
Error03 (buffer status)
&10:15:42.14
02/24/94
Time and date
<eom>
End-of-message character
<crc>
CRC for the message
@
ACK (acknowledgment character)
(? returned for a negative acknowledgment)
Host response:
#4@<crc><eom>
Host Command Transmissions
Basic protocol — host transmission
#2010:15:00<eom>
Reader response:
#Done<eom> or #Error<eom>
#Error<eom> will be returned if the host transmission is not a legal command with
legal data.
6-9
AI1620 SmartPass System Guide
ECP — host transmission
#72010:15:00<crc><eom>
where:
#
Start-of-message character
7
Message sequence number
20
Set time command10:15:00Set time data (Not all commands
include data. For example, Turn RF off host transmission is
#7640<eom> where 640 is the command number.)
<crc>
CRC for the message
<eom>
End-of-message character
Done
Command has been invoked by SmartPass.
Reader response:
#7Done<crc><eom> or #7Error<eom>
For some commands, SmartPass will respond with data that relates to the command,
such as TT 1, to indicate tag translation enabled for a 534 display tag translation mode
command.
#7Error<eom> will be returned if host transmission is not a legal command with
legal data.
Timing and Synchronization
The ECP is largely independent of baud rate. The timeout delays previously described
are a function of baud rate.
SmartPass supports an ECP timeout, which applies equally to both transmit and
receive. In addition, a protection mechanism has been implemented for SmartPass that
prevents the assignment of mismatched ECP timeout and baud rate values.
SmartPass will not allow the host to alter the ECP timeout (command 612NN) if the
specified timeout is too short for the current baud rate. Conversely, SmartPass will not
allow the host to alter the baud rate (command 100N) if the specified baud rate is too
fast for the current ECP timeout.
The receiver’s minimum timeout delay should equal the time to transmit/receive the
longest anticipated message at the current baud rate setting. Additional margin should
be included for idle periods between characters; for example, processing overhead, if
any. The timeout delay period can be expressed as follows:
Τrec (ms) = L x [Τchar + Τidle]
where:
6-10
Τchar (ms)
1000 x [ Bc / Rb ]
Bc
Bits per character (typically 10)
Communication Protocols
Rb
Baud rate (110–19.2 K)
L
Length of message in characters
Τidle
Maximum idle period between characters (ms)
6
Likewise, the sender must set a timeout delay equal to the delay of nine characters at
the current baud rate setting; for example, the time required to shift out the <eom>
character plus the time to shift in the ACK or NAK message to be received) plus a
processing allowance for the receiver to process the message and check for error
conditions.
Thus, the sending timeout delay can be expressed as the following:
Τsend (ms) = 9 * Τchar + Τerrchk
where:
Τerrckh (ms)
Processing period to perform error checking by receiver
SmartPass supports baud rates between 110 and 19.2 K. The host can remotely set the
SmartPass’s communications parameters while in the command mode, but Amtech
does not recommend this action if communications conditions are marginal.
After SmartPass receives new communications parameters, SmartPass issues the
Done message and switches to the new configuration immediately. It is the host
computer’s responsibility to switch its own communications parameters immediately
after the transaction is complete.
As noted, the message initiator, such as SmartPass in data mode and the host computer
in command mode, starts a timeout counter at the time a message is transmitted. If the
timeout expires before receiving a message, a logical NAK condition is declared, and
the message is assumed to have been received in error. In this instance, the message is
retransmitted until a message is received.
The message recipient, such as the host computer in data mode and SmartPass in
command mode, starts a timeout counter when a <som> character is received. If the
timeout expires without the receiver receiving an <eom>, the message acquisition is
aborted (reset), and the receiver waits for the next <som> character.
If a second <som> character is received before an <eom> character, the message
acquisition is aborted (reset), and retransmission of the previous message is assumed
to be underway.
These strategies are designed to allow for graceful recovery during periods when
communications are marginal or completely lost.
It should be noted that while SmartPass is in command mode, all acquired tag IDs are
buffered but not transmitted.
Note: It is important that the host limit the period during which SmartPass remains in
command mode to avoid overflowing SmartPass’s tag ID buffer and subsequently losing tag IDs.
6-11
AI1620 SmartPass System Guide
Reader-Addressed Failure Conditions
SmartPass addresses the following failure conditions.
Illegal Sequence Number (Not in the Range 0–9, A–F)
If SmartPass detects an illegal sequence number in a host command message, it discards the received message and does not send a response. If it receives an illegal
sequence number in an ACK message, it responds as if a NAK had been received and
retransmits the data.
Wrong Sequence Number
If SmartPass receives the wrong sequence number in an ACK message, it responds as
if a NAK had been received (it retransmits the data).
Bad CRC
If SmartPass detects a bad CRC in a host command message, it discards the received
message. No response is sent. If it receives a bad CRC in an ACK message, it responds
as if a NAK had been received, and it retransmits the data.
Illegal Command
If SmartPass receives an illegal command, it returns its standard Error message.
Transmission Timeout
If SmartPass transmits an asynchronous message and the host does not send an ACK
before the ECP timeout occurs, SmartPass retransmits the message.
Receive Timeout
If SmartPass receives a <som> but does not receive a matching <eom> before the ECP
timeout occurs, it discards the incomplete message and resets its receiver.
Asynchronous Message/Command Message Collision
If SmartPass transmits asynchronous data at the same time that the host sends a
command, SmartPass gives priority to receiving the command. It processes the
command and sends a message before it retransmits the asynchronous data.
Host-Addressed Failure Conditions
The host addresses the following failure conditions.
Illegal or Wrong Sequence Number
If the host detects an illegal or wrong sequence number in a reader response, it retransmits the command with the same sequence number. If the host detects an illegal
sequence number in an asynchronous reader transmission, it sends a NAK message.
6-12
Communication Protocols
6
Bad CRC
If the host detects a bad CRC in a reader message, it retransmits the command with the
same sequence number. If the host detects a bad CRC in an asynchronous reader transmission, it transmits a NAK message.
Transmission Timeout
If SmartPass does not respond to a host command within a specified interval, the host
retransmits the command with the same sequence number.
Receive Timeout
If the host receives a <som> but does not receive a matching <eom> within a specified
timeout interval, it discards the incomplete message and resets its receiver.
Asynchronous Message/Command Message Collision
If the host receives an asynchronous reader transmission at the same time it transmits
a command, it ignores the asynchronous message and waits for SmartPass’s response.
SmartPass retransmits asynchronous data after it transmits the command message.
ECP Reliability
An undetected error is defined as a message having incorrect data or status, but no
parity or CRC errors. An error transaction is defined as a message having either a
parity or CRC error. Laboratory testing indicates an undetected error rate of less than
one undetected error per 1,000,000 error transactions with parity enabled.
To ensure this error rate is not exceeded, the host must enable parity and adhere
closely to the timing specifications discussed previously in this chapter in the
“Timing and Synchronization” section.
CRC Calculation
The CRC used by the ECP is based on a 16-bit algorithm. The algorithm, as
implemented, operates on 8-bit characters; for example, 7-bit ASCII character plus
1optional parity bit. The 16-bit result is converted to 4 ASCII hex characters and is
appended to messages transmitted by SmartPass.
SmartPass accepts 4 ASCII < ` > characters (60 hex) as a wild card CRC in lieu of a
valid 4-character CRC to facilitate testing and diagnostic checkout.
SmartPass implements the algorithm with a 512-byte lookup table to reduce the
processing overhead requirements.
To simplify the implementation of the CRC algorithm by host software developers,
several examples of the calculation are provided in C source code in Table 7-1 through
Table 7-4. The calculation may be performed with or without a lookup table,
depending on the trade-off between code memory and processing overhead.
6-13
AI1620 SmartPass System Guide
Table 6-1 presents an example of a function (CALCCRC) that calculates the CRC
through a call to a separate function (UPDCRC). Table 6-2 shows an example of
UPDCRC that does not require a lookup table. Table 6-3 contains an example of
UPDCRC that does require a lookup table. Table 6-4 shows an example of a function
that creates the lookup table.
Table 6-1 Example of Routine to Calculate CRC
unsigned short calccrc(char *message)
{
unsigned short crc = 0;
for ( ; *message != (char)0;message++)
crc = updcrc(*message & 0xff, crc);
return (crc)
}
Table 6-2 Example of Routine to Calculate CRC-CCITT without Lookup Table
#define BITS_PER_CHAR
8
unsigned short updcrc (unsigned short ch, unsigned
short crc)
{
register short counter = BITS_PER_CHAR;
register short temp
= crc;
while (--counter >= 0)
if (temp & 0x8000) {
temp <<= 1;
temp += (((ch <<= 1) & 0x0100) != 0);
temp ^= 0x1021;
}
else {
temp <<= 1;
temp += (((ch <<= 1) & 0x0100) != 0);
}
return(temp);
}
6-14
Communication Protocols
6
Table 6-3 Example of Routine to Calculate CCITT-CRC with Lookup Table
#define updcrc(cp, crc)( crctab[((crc >> 8) & 255)]^ (crc << 8) ^ cp
static unsigned short crctab [256] = {
0x0000,
0x8108,
0x1231,
0x9339,
0x2462,
0xa56a,
0x3653,
0xb75b,
0x48c4,
0xc9cc,
0x5af5,
0xdbfd,
0x6ca6,
0xedae,
0x7e97,
0xff9f,
0x9188,
0x1080,
0x83b9,
0x02b1,
0xb5ea,
0x34e2,
0xa7db,
0x26d3,
0xd94c,
0x5844,
0xcb7d,
0x4a75,
0xfd2e,
0x7c26,
0xef1f,
0x6e17,
};
0x1021,
0x9129,
0x0210,
0x8318,
0x3443,
0xb54b,
0x2672,
0xa77a,
0x58e5,
0xd9ed,
0x4ad4,
0xcbdc,
0x7c87,
0xfd8f,
0x6eb6,
0xefbe,
0x81a9,
0x00a1,
0x9398,
0x1290,
0xa5cb,
0x24c3,
0xb7fa,
0x36f2,
0xc96d,
0x4865,
0xdb5c,
0x5a54,
0xed0f,
0x6c07,
0xff3e,
0x7e36,
0x2042,
0xa14a,
0x3273,
0xb37b,
0x0420,
0x8528,
0x1611,
0x9719,
0x6886,
0xe98e,
0x7ab7,
0xfbbf,
0x4ce4,
0xcdec,
0x5ed5,
0xdfdd,
0xb1ca,
0x30c2,
0xa3fb,
0x22f3,
0x95a8,
0x14a0,
0x8799,
0x0691,
0xf90e,
0x7806,
0xeb3f,
0x6a37,
0xdd6c,
0x5c64,
0xcf5d,
0x4e55,
0x3063,
0xb16b,
0x2252,
0xa35a,
0x1401,
0x9509,
0x0630,
0x8738,
0x78a7,
0xf9af,
0x6a96,
0xeb9e,
0x5cc5,
0xddcd,
0x4ef4,
0xcffc,
0xa1eb,
0x20e3,
0xb3da,
0x32d2,
0x8589,
0x0481,
0x97b8,
0x16b0,
0xe92f,
0x6827,
0xfb1e,
0x7a16,
0xcd4d,
0x4c45,
0xdf7c,
0x5e74,
0x4048,
0xc18c,
0x52b5,
0xd3bd,
0x64e6,
0xe5ee,
0x76d7,
0xf7df,
0x0840,
0x8948,
0x1a71,
0x9b79,
0x2c22,
0xad2a,
0x3e13,
0xbf1b,
0xd10c,
0x5004,
0xc33d,
0x4235,
0xf56e,
0x7466,
0xe75f,
0x6657,
0x99c8,
0x18c0,
0x8bf9,
0x0af1,
0xbdaa,
0x3ca2,
0xaf9b,
0x2e93,
0x50a5,
0xd1ad,
0x4294,
0xc39c,
0x74c7,
0xf5cf,
0x66f6,
0xe7fe,
0x1861,
0x9969,
0x0a50,
0x8b58,
0x3c03,
0xbd0b,
0x2e32,
0xaf3a,
0xc12d,
0x4025,
0xd31c,
0x5214,
0xe54f,
0x6447,
0xf77e,
0x7676,
0x89e9,
0x08e1,
0x9bd8,
0x1ad0,
0xad8b,
0x2c83,
0xbfba,
0x3eb2,
0x60c6,
0xe1ce,
0x72f7,
0xf3ff,
0x44a4,
0xc5ac,
0x5695,
0xd79d,
0x2802,
0xa90a,
0x3a33,
0xbb3b,
0x0c60,
0x8d68,
0x1e51,
0x9f59,
0xf14e,
0x7046,
0xe37f,
0x6277,
0xd52c,
0x5424,
0xc71d,
0x4615,
0xb98a,
0x3882,
0xabbb,
0x2ab3,
0x9de8,
0x1ce0,
0x8fd9,
0x0ed1,
0x70e7,
0xf1ef,
0x62d6,
0xe3de,
0x5485,
0xd58d,
0x46b4,
0xc7bc,
0x3823,
0xb92b,
0x2a12,
0xab1a,
0x1c41,
0x9d49,
0x0e70,
0x8f78,
0xe16f,
0x6067,
0xf35e,
0x7256,
0xc50d,
0x4405,
0xd73c,
0x5634,
0xa9ab,
0x28a3,
0xbb9a,
0x3a92,
0x8dc9,
0x0cc1,
0x9ff8,
0x1ef0,
6-15
AI1620 SmartPass System Guide
Table 6-4 Example of Routine to Create Lookup Table
#include <stdio.h>
#define MAX_CHAR
256
#define BITS_CHAR
8
#define SIGN_BIT
0x8000
#define POLY
0x1021
unsigned short crctab [MAX_CHAR];
main ()
{
unsigned short ch;
unsigned short workval;
unsigned short bit;
unsigned short carry;
for (ch = 0; ch != MAX_CHAR; ch++) {
workval = ch << BITS_CHAR;
for (bit = BITS_CHAR; bit != 0; bit--)
{
carry = (workval & SIGN_BIT);
workval <<= 1;
if (carry)
workval ^= POLY;
}
crctab[ch] = workval;
}
for (ch = 0; ch != MAX_CHAR; ch++)
printf("0x%04x\n", crctab[ch]);
}
6-16
7
Commands
Commands
7
This chapter discusses the host-transmitted commands that are used to
control SmartPass configuration and operation.
Introduction
SmartPass is delivered from the factory with specified default settings that determine
how SmartPass operates. These settings can be changed and additional features can be
controlled by commands transmitted by the host. The commands can be transmitted
with specialized host software or by manually entering the commands at the host
keyboard if the host is in terminal emulation mode. SmartPass can also communicate
with ASCII terminals and printers.
Note: If you are using Wiegand mode, you must connect the PC, laptop, or terminal
emulator to SmartPass using the RS-232 or RS-422 interface before attempting to
send commands to the reader. You can leave the Wiegand interface connected during
this procedure.
Operating Modes
SmartPass has three modes of operation: data mode, command mode, and download
mode. The software for SmartPass contains two separate programs — one in boot
ROM and one in flash EPROM. The boot ROM program has control of SmartPass on
startup and when operating in download mode. The flash EPROM program has
control of SmartPass during data mode and command mode operation and holds the
application code. Together, they control SmartPass in the three modes of operation.
Data Mode
SmartPass is in the data mode upon power-up. While in the data mode, SmartPass
sends all communications as data messages, such as tag IDs and reports, to the host
computer. Reports provide information on input status changes (input0 and input1), a
presence without tag report, and buffer overflow information. The host computer can
send only three commands to SmartPass while in data mode:
•
Command 01 — switch to command mode — changes SmartPass from the data
mode to the command mode. See “01 Switch to Command Mode” on page 7-5.
•
Command 05 — switch to download mode — allows the host computer to download new software into SmartPass. See “05 Switch to Download Mode” on page
7-6.
•
Command 8110 — perform system check tag test — performs a single system
check tag test. See “8110 Perform System Check Tag Test” on page 7-41.
Note: SmartPass transmits tag identification (ID) codes to the host computer when
SmartPass is in data mode. If SmartPass is left in the command mode too long, the tag
7-3
AI1620 SmartPass System Guide
buffer will fill up and any additional tag IDs will be lost. You must return SmartPass to data mode as soon as possible to ensure proper transmission of acquired
tag IDs. For information on the data mode, refer to the “Data Mode” on page 7-3.
For information on the tag buffer and buffer control, refer to “6160 Disable
Buffer Control Mode (Factory Default)” on page 7-27 and “6161 Enable Buffer
Control Mode” on page 7-28.
Command Mode
While in the command mode, the host computer sends commands to SmartPass.
Host-transmitted commands can be used to control the operation and
configuration of the reader. After SmartPass receives a command, it transmits a
command response message. Typically, the command message contains Error,
Done, or data relating specifically to the command request. These messages may
be of variable length since some commands require information as part of the
message; for example, time and date.
The host computer sets a timeout delay when the command is transmitted to
SmartPass. If the timeout delay expires before the host receives a command
message from SmartPass, a logical NAK condition is declared. The host then
retransmits the command request message.
Communications can be lost if the host computer attempts to send certain
commands under marginal communication conditions. For example, if the host
computer transmits the command request to change the baud rate and SmartPass
properly receives the request and transmits the Done message, one of the two
conditions described below may occur.
If the host computer receives the Done message, then both the host and SmartPass
switch to the new baud rate, and communication is maintained.
Note: SmartPass changes the baud rate immediately after issuing the Done message.
However, if the Done message transmitted by SmartPass is not received by the
host, the host would assume that the command was not properly sent and would
not switch to the new baud rate.
Caution
Because this condition would lead to a loss of communications, the host should
not attempt to change communications parameters or protocols during marginal communications conditions.
7-4
Commands
7
Download Mode
In download mode, SmartPass allows the host to download new software and supports
a limited set of commands — #90, #91, #96, #97, and #99. SmartPass does not process
tags while in download mode. See “90 Load Program Block” on page 7-42 through
“99 Exit Download Mode” on page 7-43.
Command List
Reader commands are divided into eight groups based on primary function. The
following sections provide information about each command in command number
order. Refer to Appendix D for a listing of commands in alphabetical order.
Note: In the following text, the symbols < and > represent required variable message
data. These symbols are not part of the message syntax.
Reader Mode Control — Command Group 0
Group 0 commands control reader mode. The mode determines whether the reader is
transmitting data to or receiving data from a host computer or terminal.
00 Switch to Data Mode (Factory Default)
Command 00 switches the reader to data mode, which allows the reader to transmit
tag data (ID codes) to the host. The reader enters data mode on power up.
While operating in data mode, the reader accepts the following commands:
•
Switch to command mode (01)
•
Switch to download mode (05)
•
Invoke check tag (8110)
Reader message:
Done
01 Switch to Command Mode
Command 01 switches the reader to command mode, which allows the reader to
accept commands from a host or terminal. While in command mode, the reader does
not transmit tag IDs to the host as they are acquired. The IDs are stored in the reader’s
tag buffer for transmission when requested by the host.
While operating in command mode, the reader continuously monitors the level of its
tag buffer. If the buffer becomes 75% full, the reader transmits an Error 04 message to
the host. If the buffer becomes 100% full, it transmits an Error 02 message. When the
buffer is full, incoming tag IDs cannot be buffered, and they are lost. The reader does
not resume asynchronous tag transmission until it is returned to data mode (command
00). Upon return to data mode, the reader begins to empty the tag buffer. When the
7-5
AI1620 SmartPass System Guide
buffer is no longer full, the reader transmits the Error 03 message indicating that the
tag buffer has been partially cleared, and new IDs are again being stored. When the
buffer has emptied to 50%, the reader transmits the Error 05 message.
Reader message:
Done
05 Switch to Download Mode
Command 05 switches the reader to download mode, which allows an external host
computer to download new software into the reader flash memory.
While operating in download mode, the reader accepts a limited set of commands:
load program block (90), verify flash checksum (91), erase flash memory (96),
perform destructive memory test (97), and exit download mode (99).
Note: While in download mode, the reader communication port parameters are fixed
at the following factory default settings: 9600 baud, 8 data bits, 1 stop bit, no parity,
software flow control (XON/XOFF), basic protocol.
While in download mode, the reader does not echo host commands.
To exit the download mode, the host must transmit exit download mode command 99.
The reader re-executes startup to ensure proper initialization of operating parameters
and to verify the boot ROM and flash memory checksum values. The reader does not
accept the switch to download mode command 05 if it is operating in data mode; it
must first be switched to command mode (command 01).
Reader message:
Done or Error
06 Transmit Buffer Entry
Command 06 allows the host to request data (tag IDs and reports) from the reader.
This command is supported if ECP is selected (command 611) and buffer control has
been enabled (command 6161). If the reader receives command 06 and it has data in
its message buffer, it transmits the buffered message of highest priority. Report data is
not transmitted until all tag IDs have been transmitted.
If the reader’s message buffer is empty, it sends the Done message. The reader returns
an Error message if it receives this command when ECP
and/or the buffer control have not been enabled.
Reader message:
7-6
Done
Buffer empty
Error
Buffer control mode not enabled
Message
IDs or reports in buffer
Commands
7
Communications Port Control — Command Group 1
Group 1 commands configure the parameters used by SmartPass to communicate
with a host computer or terminal. These commands set baud rate, stop bits, parity,
and end-of-line delay.
100N Select Baud Rate
Command 100N selects the reader baud rate. The factory default setting is 9600
baud. The N variable specifies the baud rate as follows:
Command
Baud Rate Selected
1000
110
1001
300
1002
1200
1003
2400
1004
4800
1005
9600 (factory default)
1006
19.2 K
The reader transmits Error if the currently selected ECP timeout is not sufficient
for the requested baud rate. The timeout must be increased before the select baud
rate command can be retransmitted.
Reader message:
Done or Error
101N Select Stop Bits
Command 101N selects the number of stop bits for reader character transmission.
The factory default setting is 1 stop bit. The N variable specifies the number of
stop bits as follows:
Command
Stop Bits Selected
1010
1 (factory default)
1011
2
Reader message:
Done
7-7
AI1620 SmartPass System Guide
102N Select Parity
Command 102N selects the reader parity setting. The factory default setting is parity
disabled. The N variable specifies parity as follows:
Command
Data Bits
Parity Selected
1020
8
Disable parity (factory default)
1021
7
Select even parity
1022
7
Select odd parity
Reader message:
Done
Real-Time Clock — Command Group 2
Group 2 commands control the real-time clock which maintains the SmartPass
internal time and date. This time and date can be appended to IDs, error messages, and
sensor input reports. An internal battery supports the clock, so time and date are
preserved if main power is lost.
20 Set Time
Command 20 sets the time. Enter the time in the proper format: two-digit decimal
entries with no spaces between characters and using colons as
delimiters. The entry format is as follows:
20HH:MM:SS or 20HH:MM:SS:hh
where:
HH
represents hours (00 to 23).
MM
represents minutes (00 to 59).
SS
represents seconds (00 to 59).
hh
represents hundredths of a second (00 to 99).
:
is the time delimiter.
If hundredths of a second are not specified, the reader sets the hundredths register to
00.
Reader message:
Done or Error
7-8
Commands
7
21 Set Date
Command 21 sets the date. Enter the date in the proper format: two-digit decimal
entries with no spaces between characters and using forward slashes “/” as delimiters.
The entry format is as follows:
21MM/DD/YY
where:
MM
represents the month (01 to 12).
DD
represents the day (01 to 31).
YY
represents the last two digits of the year (00 to 99).
/
is the date delimiter.
Reader message:
Done or Error
22 Display Time and Date
Command 22 displays the reader’s current time and date. One space separates the time
and the date output.
Reader message:
HH:MM:SS.hh MM/DD/YY
where:
HH
represents hours.
MM
represents minutes.
SS
represents seconds.
hh
represents hundredths of seconds.
:
is the time delimiter.
MM
represents the month.
DD
represents the day.
YY
represents the last two digits of the year.
/
is the date delimiter.
Append Information — Command Group 3
Group 3 commands append useful information to reader transmissions, such as time
and date, IDs, error messages, and sensor input reports. The reader is set at the factory
to append time and date to all IDs. Auxiliary information, such as reader number,
antenna number (or manual entry code), number of times the previous tag was read,
and sensor input status can also be appended to the ID using the Group 3 commands.
7-9
AI1620 SmartPass System Guide
30N Append Time and Date Selection
This command selects the option of appending the time and date to transmitted
IDs, error messages, presence without tag reports, and input status change reports.
The factory default setting is time and date appended (command 302).
The reader returns an Error message if its tag buffer contains data. The reset reader
command 63 may be transmitted to clear the buffer; however, tag ID data will be
lost. If this is unacceptable, allow the buffer to empty before re-issuing append
time and date command 30N.
Command
Append Option
300
No time and date appended
302
Time and date appended (factory default)
The reader transmits messages with time and date appended as follows. One space
separates the time from the date.
<string>&<HH:MM:SS.hh MM/DD/YY>
where:
string
is a tag ID, error message, or report.
&
separates <string> from the time and date.
HH:MM:SS
is the time delimiter.
MM/DD/YY
is the date delimiter.
Reader message:
Done or Error
31N Append Auxiliary Information Selection
This command selects the option of appending auxiliary information to
transmitted IDs, presence without tag reports, and input status change reports.
Auxiliary information is not appended to error messages. The factory default
setting is no auxiliary information appended.
Command
Append Option
310
No auxiliary information appended (factory
default)
311
Auxiliary information appended
The reader returns an Error message if its tag buffer contains data. The reset reader
command 63 may be transmitted to clear the buffer; however, tag ID data will be
lost. If this is unacceptable, allow the buffer to empty before re-issuing append
auxiliary information command 31N.
7-10
Commands
7
The reader transmits messages with auxiliary information appended as:
<message data>%<xx-y-zz-q>
where:
%
separates the auxiliary information and signals the host
computer that auxiliary information is appended.
xx
is the reader ID (value can be set with command 60NN).
-
is the auxiliary information delimiter.
y
is the antenna number (value fixed at 0).
zz
is the number of reads of the previous tag (00 to FF hexadecimal).
q
is the current status of input0 and input1 (0 to 3). Refer to
“526 Display I/O Status” on page 7-18. These values are inverted if
input inversion is enabled with command 6941.
Reader message:
Done or Error
ID Filtering — Command Group 4
Group 4 commands set criteria for filtering (buffering or discarding) ID codes. These
commands are useful for eliminating duplicate ID codes and filtering unwanted IDs
obtained from fringe areas of the SmartPass read zone.
40 Transmit All ID Codes
Command 40 instructs the reader to transmit all IDs without regard for uniqueness.
Note: Command 40 is for diagnostic purposes only. The tag buffer must be empty
before the reader accepts this command.
After diagnostics are complete, reinstate the uniqueness check using select unique ID
code criteria (command 410N).
Reader message:
Done or Error
410N Anti-Passback (Select Unique ID Code Criteria)
This command instructs the reader to buffer and transmit ID codes according to the
following test: an ID is buffered if, in the time interval since the new ID was last
received, previously decoded IDs have changed value at least N +1 times, or the
7-11
AI1620 SmartPass System Guide
uniqueness timeout has occurred. IDs that do not pass the test are not buffered. The
factory default setting is command 4100, which selects a separation of one ID.
Command
Uniqueness Criteria
4100
Separation of 1 ID (factory default)
4101
Separation of 2 IDs
Each time the reader receives a tag ID, it compares the ID with the contents of a
comparison register. This register contains the following two items:
Item 1
Most recently acquired ID
Item 2
Second-most recent ID (if different from item 1)
When the uniqueness filter is set to a separation of one ID, the newly acquired ID is
transmitted only if it is different from item 1. When the uniqueness filter is set to a
separation of two IDs, the newly acquired ID is transmitted only if it is different from
both items 1 and 2.
Note: A new ID can fail the filter test and not be transmitted; however, it remains
stored in the comparison register.
The uniqueness test has a 2-minute time limit. If an ID is buffered, it will not be
accepted again unless it arrives at the reader more than 2 minutes from the previous
arrival or until the receipt of one or more other IDs reset the uniqueness.
Reader message:
Done
43 Buffer All ID Codes
Command 43 buffers all acquired ID codes. It effectively cancels any uniqueness
criteria previously set by select unique ID code criteria command 410N.
Note: Command 43 is for diagnostic purposes only.
After diagnostics are complete, reset the select unique ID code criteria using
command 410N.
Reader message:
Done
450 Disable Wiegand Mode (Factory Default)
Command 450 is a default set in the factory to disable Wiegand mode.
Reader message:
Done
7-12
Commands
7
451 Enable Wiegand Mode
Command 451 enables Wiegand mode, which allows the reader to transmit data in a
format that emulates the output of a magnetic card reader.
If Wiegand mode is enabled, the reader will transmit Wiegand-formatted data through
the Wiegand interface and ASCII data through the serial port interface.
In Wiegand mode, the reader outputs data from Wiegand-programmed tags via the
Wiegand interface (the red/blue pair for data1/data0; yellow/black pair for logic
ground). Tags that are not Wiegand-formatted will not be transmitted through the
Wiegand interface.
Reader message:
Done or Error
452 Disable Tag Translation Mode (Factory Default)
Command 452 disables tag translation mode. Incoming full-frame tags will be directly
converted to ASCII. They will not be translated from Association of American
Railroads (AAR) and American Trucking Associations (ATA) format to ASCII.
Reader message:
Done
453 Enable Tag Translation Mode
Command 453 enables the translation of tags in AAR and ATA formats. Specific data
fields, such as owner ID and car number, will be extracted from these tags, translated
according to AAR or ATA standards, and converted to ASCII. Tags that are not
programmed in AAR or ATA format will be directly converted to ASCII. The reader
will not attempt to translate data from half-frame or dual-frame tags.
Reader message:
Done
46NN Set Wiegand Retransmit Interval
Command 46NN sets the time delay to control the reader retransmission of Wiegand
data of a tag remaining in the read zone.
where:
NN
where NN is a hexadecimal code from 01 to FF
For example, 10 = 16 seconds and FF = 255 seconds. The factory default is 4601 (1
sec). Uppercase or lowercase characters are allowed for NN; for example, hex digits A
to f.
Reader message:
Done or Error
7-13
AI1620 SmartPass System Guide
48N Select Dual-Frame Processing Mode
Command 48N selects the dual-frame tag processing mode. Dual-frame tags consist
of an A frame and a B frame. The dual-frame processing mode selected determines if
the A or B frame will be used to reset uniqueness. It also specifies whether the A or B
or both frames will be transmitted to the host. The handshake count for a dual-frame
tag equals the number of A frame handshakes plus the number of B frame handshakes.
where:
N
= 0 to 3
0
reset uniqueness on A, transmit A; B frames are counted and then
discarded (factory default)
1
reset uniqueness on B, transmit B; A frames are counted and then
discarded
2
reset uniqueness on A, transmit both A and B
3
reset uniqueness on B, transmit both A and B
Reader message:
Done
If both frames of a dual-frame tag are transmitted to the host, the data is formatted as
follows:
A...A
represents A frame data (20 characters)
B...B
represents B frame data (20 characters)
A and B frame data strings are separated by one blank character. Command 302 can be
used to append date and time data, and command 311 can be used to append auxiliary
information.
Examples:
A...A B...B
A...A B...B&HH:MM:SS.hh MM/DD/YY
A...A B...B%nn-0-hh-q
A...A B...B&HH:MM:SS.hhMM/DD/YY%nn-0-hh-q
7-14
Commands
7
Reader Status — Command Group 5
Group 5 commands provide status reports on the parameters and operation of the
reader.
505 Display Software Version
Command 505 displays the reader model number, software version information, and
assigned serial number.
Reader message:
Model SP2-ACC Ver X.XXD SNYYYYYY
where:
X.XXD
is the version number.
YYYYYY
is the serial number expressed in decimal digits (0 to 9) with the first
two digits representing the year.
506 Display Hardware Configuration Information
Command 506 displays hardware configuration information stored into the reader
memory during system testing.
Reader message:
An ASCII string from 1 to 20 characters in length
520 Display Power Fail Bit
Command 520 displays the value of the reader power fail bit. The power fail bit
changes from 0 to 1 when power to the reader is interrupted. To reset the bit, use reset
reader command 63 or reset power fail bit command 65. On initial power-up, the host
transmits one of these two commands to clear the power fail bit.
Reader message:
PWRB P<0 to 1>R0
where:
P0
no power failure detected
P1
power failure detected
R0
not applicable to SmartPass
521 Display Reader ID Number
Command 521 displays the reader ID that is sent in the auxiliary data field.
Reader message:
RDID xx
7-15
AI1620 SmartPass System Guide
where:
xx
01 to FF (hexadecimal)
522 Display Communications Port Parameters
Command 522 displays the selected communications port parameters, including
the baud rate (100N), the number of stop bits (101N), the parity scheme (102N),
and the end-of-line delay.
Reader message:
MAIN B<0 to 6> S<0 to 1> P<0 to 2> D0
where:
B0
110 baud
B1
300 baud
B2
1200 baud
B3
2400 baud
B4
4800 baud
B5
9600 baud (factory default)
B6
19.2 kbps
S0
one stop bit (factory default)
S1
two stop bits
P0
no parity (factory default)
P1
even parity
P2
odd parity
D0
00 ms end-of-line delay (fixed)
One space is required between each value. For example, if factory default settings
are assigned, the reader message is:
MAIN B5 S0 P0 D0
Indicating 9600 baud, one stop bit, no parity, and 0 ms end-of-line delay
Note: The information transmitted in response to command 522 applies to data
and command mode operation only. While operating in download mode, default
communication parameters are always used.
524 Display Appended Information Status
Command 524 displays the information being appended to the reader
transmissions. Appended information is selected using command 30N to append
time and date selection and command 31N to append auxiliary information.
7-16
Commands
7
Reader message:
IDAP T<0 to 1> D<0 to 1> X<0 to 1>
where:
T0
time not appended
T1
time appended (factory default)
D0
date not appended
D1
date appended (factory default)
X0
auxiliary information not appended (factory default)
X1
auxiliary information appended
One space is required between each value. For example, if factory default settings are
assigned, the reader response is
IDAP T1 D1 X0
Indicating time and date appended and auxiliary information not appended
Note: Time and date may be appended to ID codes, error messages, presence without
tag reports, and input status change reports. Auxiliary information may only be
appended to ID codes, presence without tag reports, and input change reports.
525 Display Communications Protocol Status
Command 525 displays selected communications protocol command 61N, selected
mode of flow control command 614N, and ECP timeout command 612NN.
Reader message:
ECPS P<0 to 2> T<01 to FF> X<0 to 2>
where:
P0
basic protocol enabled (factory default)
P1
ECP enabled
P2
data inquiry protocol enabled
Txx
ECP timeout where xx = 01 to FE (hexadecimal)
timeout (ms) = 50 * xx
if xx = FF timeout disabled
X0
flow control disabled
X1
software flow control enabled (factory default)
X2
hardware flow control enabled
7-17
AI1620 SmartPass System Guide
For example, if factory default settings are assigned, the reader message is:
ECPS P0 TFE X1
Meaning:
basic protocol enabled, an ECP timeout of 254 (12,700 ms, 12.7 sec),
and software flow control enabled
526 Display I/O Status
Command 526 displays the current input/output status. The reader message indicates
whether outputs are being controlled externally by the host through output control
commands (620N) or internally through predefined output mode command 621. It
also displays the current status of two outputs, two inputs, and the selected output
pulse duration (set by output pulse duration command 67N).
Reader message:
IOST C<0 to 1> O<0 to 3> I<0 to 3> D<0 to F>
where:
7-18
C0
host controls outputs
C1
predefined output mode
O0
both outputs off
O1
output0 on
O2
output1 on
O3
both outputs on
I0
both inputs false
I1
input0 true
I2
input1 true
I3
both inputs true
D0
4 ms output pulse duration
D1
8 ms output pulse duration
D2
12 ms output pulse duration
D3
16 ms output pulse duration
D4
20 ms output pulse duration
D5
24 ms output pulse duration
D6
32 ms output pulse duration
D7
40 ms output pulse duration
D8
48 ms output pulse duration
D9
60 ms output pulse duration
Commands
DA
76 ms output pulse duration
DB
152 ms output pulse duration
DC
228 ms output pulse duration (factory default)
DD
300 ms output pulse duration
DE
376 ms output pulse duration
DF
752 ms output pulse duration
7
Note: The first character is alpha; the second character is numeric.
The following table shows the output0 and output1 open/closed conditions for the
output status displays.
Output
Status
Output0 Wire Pair
Output1 Wire Pair
Orange/Black
Brown/Black
White/Black
Green/Black
O0
Closed
Open
Closed
Open
O1
Open
Closed
Closed
Open
O2
Closed
Open
Open
Closed
O3
Open
Closed
Open
Closed
The following table shows the input0 and input1 open/closed conditions for the
input status displays.
Input
Input0 Wire Pair
Input1 Wire Pair
Status
Green/Red
Blue/Black
I0
Open
Open
I1
Closed
Open
I2
Open
Closed
I3
Closed
Closed
527 Display RF Status
Command 527 displays the current status of the RF module. The reader response
indicates whether RF is controlled externally by the host (command 640N) or
internally by input (command 641). It also displays the current RF status and the
uniqueness timeout, which is fixed at 2 minutes.
7-19
AI1620 SmartPass System Guide
Reader message:
RFST C<0 to 1> O<0 to 1> T1 Fx Rxx
where:
C0
RF controlled by host
C1
RF controlled by presence sensor on input0, the
red/green pair (factory default)
O0
RF off
O1
RF on
T1
uniqueness timeout of 2 minutes (fixed)
Fxx
F = RF output frequency, xx = 00 to 34 hexadecimal offset in 500 kHz
from 902 MHz. If an invalid frequency value is stored (corrupted
NVRAM), then xx = “XX” to indicate an error in the frequency
setting.
Rxx
R = RF output range (distance), xx = 00 to IF hexadecimal range
value
For example, if factory default settings are assigned, the reader message is:
RFST C1 O0 T1
Meaning:
RF-by-input control, RF signal off, and uniqueness timeout of 2
minutes
529 Display Presence Input Status
Command 529 displays the parameters associated with presence detection and RF
control. The reader’s message indicates if presence without tag reports are enabled/
disabled (690N), if input inversion is enabled/disabled (694N), and the minimum
presence true period (always true). It also reports the selected RF timeout (693N) and
the selected means of RF-off control (692N). If presence without tag reports is
enabled (6901), the reader transmits a report if a presence is detected without the
subsequent acquisition of a valid tag.
Reader message:
PRST P<0 to 1> D0
A<0 to 2> T<0 to F> I<0 to 1>
where:
7-20
P0
presence without tag reports disabled (factory default)
P1
presence without tag reports enabled
D0
minimum presence true period of 0 ms (fixed)
A0
RF-off on timeout only
A1
RF-off on timeout or tag
A2
RF-off on timeout or presence condition false (factory default)
Commands
T0
RF timeout of 0 ms (always expired)
T1
4 ms
T2
8 ms
T3
12 ms
T4
20 ms
T5
24 ms
T6
32 ms
T7
48 ms
T8
60 ms
T9
92 ms
TA
152 ms
TB
300 ms
TC
452 ms
TD
600 ms
TE
752 ms
TF
infinite, never expires (factory default)
I0
input inversion disabled (factory default)
I1
input inversion enabled
7
For example, if factory default settings are assigned, the reader message is:
PRST P0 D0 A2 TF I0
Meaning:
presence without tag reports disabled, minimum presence true period
is 0, RF-off control on timeout or presence false, infinite RF timeout,
and input inversion disabled
530 Display RF0 Filter Status
Command 530 displays the parameter set for the RF channel input, including the
selected unique ID code criteria (command 410N) and the valid ID code criteria,
which are fixed at one acquisition.
Reader message:
RF0S U<0 to 3> V0
where:
U0
one ID separation (factory default)
U1
two ID separations
U2
transmit all IDs
7-21
AI1620 SmartPass System Guide
U3
buffer all IDs
V0
valid ID code criteria of one acquisition (fixed)
For example, if factory default settings are assigned, the reader message is:
RF0S U0 V0
Meaning:
separation of one ID for uniqueness filtering and a valid ID code
criteria of one acquisition
532 Display Wiegand Mode Status
Command 532 displays Wiegand mode status enabled or disabled.
Reader message:
TOF <0 to 1>
where:
0
Wiegand mode disabled
1
Wiegand mode enabled
533 Display Wiegand Retransmit Interval
Command 533 displays the Wiegand retransmit interval. This interval specifies the
delay (in seconds) before the reader retransmits Wiegand data for a tag still in the read
zone. The factory default is 1 second.
Reader message:
WTI <01 to FF>
where:
01 to FF
seconds (1–255) in hexadecimal
534 Display Tag Translation Mode Status
Command 534 displays tag translation mode status, enabled or disabled. If tag
translation mode is enabled, incoming full-frame tags in AAR or ATA format are
translated according to ISO standards. Refer to “452 Disable Tag Translation Mode
(Factory Default)” on page 7-13 and “453 Enable Tag Translation Mode” on page 713 for more information.
Reader message:
TT <0 to 1>
where:
7-22
0
tag translation mode disabled
1
tag translation mode enabled
Commands
7
535 Display Buffer Control Status
Command 535 displays buffer control mode status, enabled or disabled. Refer to
“6160 Disable Buffer Control Mode (Factory Default)” on page 7-27 and “6161
Enable Buffer Control Mode” on page 7-28 for more information.
Reader message:
BCM <0 to 1>
where:
0
buffer control mode disabled
1
buffer control mode enabled
536 Display Dual-Frame Processing Mode
Command 536 displays the selected dual-frame processing mode. The mode used
determines if frame A or frame B of a dual-frame tag resets uniqueness and which
frame(s) are transmitted to the host, A, B, or both. Refer to “48N Select Dual-Frame
Processing Mode” on page 7-14 for more information.
Reader message:
DUAL <0 to 3>
where:
0
reset uniqueness on A, transmit A
1
reset uniqueness on B, transmit B
2
reset uniqueness on A, transmit both A and B
3
reset uniqueness on B, transmit both A and B
537 Display Echo Status
Command 537 displays echo mode status. In basic protocol (610) and data inquiry
protocol (613), the reader may be configured to enable (6171) or disable (6170) the
echo of received commands. Refer to “6170 Disable Echo Mode” on page 7-29 and
“6171 Enable Echo Mode (Factory Default)” on page 7-30 for more information.
Reader message:
ECHO <0 to 1>
where:
0
echo status disabled
1
echo status enabled
7-23
AI1620 SmartPass System Guide
540 Display Flash Checksum
Command 540 displays the flash memory checksum.
Reader message:
PCKS I0000 Exxxx
where:
0000
not applicable to SmartPass
xxxx
represents the 4-byte ASCII representation of the flash memory
checksum
543 Display Boot Checksum
Command 543 displays the boot ROM checksum.
Reader message:
BCKS xxxx
where:
xxxx
represents the 4-byte ASCII representation of the boot ROM
checksum
550 Display Periodic Check Tag Status
Command 550 displays parameters for the periodic check tag function. The periodic
check tag function may be enabled by command 8120 or disabled by command 810.
The check tag interval is fixed at 30 minutes. If the check tag function is enabled by
command 8110, the periodic function will be disabled.
Reader message:
SCTS M<0 to 1> T5
where:
7-24
M0
periodic check tag disabled (factory default)
M1
periodic check tag enabled
T5
periodic check tag interval of 30 minutes (fixed)
Commands
7
551 Display Selected Check Tag Option
Command 551 displays the currently selected check tag option. Refer to “8160 Select
Internal Check Tag (Factory Default)” on page 7-41 for more information.
Reader message:
CTAG <0 to 1>
where:
0
internal check tag option enabled (factory default)
1
external check tag option enabled
560 Display Input Status Change Report Options
Command 560 displays the input status change reporting options. Status change
reporting may be disabled by command 82N.
Reader message:
SSTC E<0 to 1>M<0 to 3>
where:
E0
input status change reports disabled (factory default)
E1
input status change reports enabled
M0
reporting disabled (factory default)
M1
changes on input0 reported
M2
changes on input1 reported
M3
changes on either input reported
For example, if factory default settings are assigned, the reader message is:
SSTC E0 M0
Meaning:
input status change reports disabled on both input0 and input1
Reader Control Functions — Command Group 6
Group 6 commands set reader control functions such as reader ID, communication
protocol, output pulse, and RF control.
60NN Set Reader ID Number
Command 60NN sets the reader ID that will be sent in the auxiliary data field
(command 311). Uppercase or lowercase characters are allowed for NN; for example,
hex digits A–F or a–f
where:
NN
00 to FF (hex for 0 to 255, factory default = 00)
7-25
AI1620 SmartPass System Guide
Reader message:
Done
610 Select Basic Protocol (Factory Default)
Command 610 selects the basic communications protocol. Refer to “Basic
Protocol” on page 6-3 for more information.
Reader message:
Done or Error
611 Select Error Correcting Protocol
Command 611 selects the error correcting protocol. Refer to “Error Correcting
Protocol” on page 6-4 for more information.
Reader message:
Done or Error
Caution
Do not switch to error correcting protocol (command 611) unless the host is prepared to acknowledge each reader transmission.
612NN Select Error Correcting Protocol Timeout
Command 612NN selects the timeout interval for ECP. This timeout applies to the
transmission of tag, report, and error messages and to the receipt of host
commands. The transmit timeout is initiated immediately after the end-ofmessage sequence CR/LF is transmitted. If the host does not acknowledge the
message within the specified interval, the reader will time out and retransmit the
message.
The receive timeout is initiated upon receipt of the start-of-message character (#).
If the end-of-message character (CR) is not received within the specified interval,
the reader will discard the partially received message and reset its receiver.
The value for NN specifies the timeout interval as follows:
ms
50 * NN for NN = 01 to FE (1–254)
FE
factory default (12,700 ms, 12.7 sec)
FF
disables the error correcting protocol timeout
Uppercase or lowercase characters are allowed for NN; for example, hex digits
A–F or a–f.
Reader message:
Done or Error
A protection mechanism prevents the assignment of mismatched ECP timeout
baud rate values. The reader transmits Error in response to command 612NN if the
specified timeout (NN) is too short for the current baud rate. Refer to “Timing and
Synchronization” on page 6-10 for more information.
7-26
Commands
7
613 Select Data Inquiry Protocol
Command 613 selects the data inquiry protocol. Refer to “Data Inquiry Protocol” on
page 6-4 for more information.
Reader message:
Done or Error
614N Select Flow Control Option
This command selects the flow control option for reader-to-host communications. The
factory default setting is software flow control (XON/XOFF) enabled. In download
mode, flow control is not host-selectable; it is fixed at the default setting. However,
during data mode and command mode operation, the following flow control options
are available.
Command
Flow Control Option
6140
Disable flow control
6141
Enable software flow control (factory default)
6142
Enable hardware flow control
Reader message:
Done
If the reader is configured for software flow control (XON/XOFF), it stops
transmitting if it receives an XOFF character (command 13H). It will not resume
transmitting until it receives an XON character (command 11H). If the reader is
configured for hardware flow control (RTS/CTS, request to send/clear to send), it
stops transmission if it detects that the CTS line is no longer asserted. It will resume
transmission when this line is asserted again.
Note: Amtech recommends that XON/XOFF flow control be disabled while using the
ECP.
6160 Disable Buffer Control Mode (Factory Default)
Command 6160 is used to disable buffer control. Buffer control is an ECP option that
prevents unsolicited (asynchronous) reader transmissions. If buffer control is not
active, the reader transmits data to the host as soon as the data is acquired. The host
must acknowledge the data according to the ECP acknowledgment/negative
acknowledgment (ACK/NAK) protocol. Refer to command 6161 for more information.
Reader message:
Done
7-27
AI1620 SmartPass System Guide
6161 Enable Buffer Control Mode
Command 6161 is used to enable buffer control. Buffer control is an ECP option that
prevents asynchronous reader transmissions. When buffer control is enabled using
command 6161, the reader transmits only in response to command 06, transmit buffer
entry. The exception to this rule occurs on startup when the reader transmits its twoline sign-on message asynchronously.
The following commands are used for buffer control:
Number
Command Description
Message
06
Transmit buffer entry
Done, error, or <message>
535
Display buffer control status where
x= 0 for disabled
BCM x
1 for enabled
6160
Disable buffer control mode (default)
Done
6161
Enable buffer control mode
Done
If BCM is enabled, the host must request tag IDs and reports from the reader using the
transmit buffer entry command 06. If the reader receives this command and it has data
in its buffer, it will transmit the buffered message of highest priority (tag IDs first and
then reports). If the reader’s buffer is empty, it will transmit the Done message instead.
The reader will return an Error message if it receives command 06 when BCM is not
enabled.
If buffer control is enabled, the reader will not support ECP ACK or NAK messages
from the host. Since all messages are transmitted in response to a host command,
acknowledgment from the host is not required. Instead, the ECP sequence numbers
are used to ensure data integrity. If the host receives an erroneous reader message, it
should retransmit command 06, transmit buffer entry, with the same sequence number.
This will cause the reader to search and replace its previous message.
If buffer control is enabled, the reader will not use the timeout to trigger retransmission of data because in buffer control, reader data is transmitted only when
requested by the host.
Reader message:
Done
7-28
Commands
7
Buffer Control Error Messages
The error messages shown in the following table are transmitted based on the content
level of the tag buffer. These messages are transmitted in data mode and command
mode. They will not be transmitted if uniqueness checking has been disabled to
transmit all IDs (command 40) or buffer all IDs (command 43).
Error Message
Buffer Status
Error02
Tag buffer is full. Incoming IDs cannot be buffered. An overflow
of the tag buffer can occur if SmartPass is left in command
mode or if flow control has disabled transmission. A buffer
overflow results in subsequent tag IDs being lost.
Error03
Tag buffer has been partially cleared and new IDs are once
again being stored.
Error04
Tag buffer has filled to 75%.
Error05
Tag buffer has emptied to 50%.
If the buffer fills up and then transmission is re-enabled, the sequence of transmitted
reports would be as follows:
Error 04
75% full
Error 02
100% full
Error 03
emptied to less than 100%
Error 05
emptied to 50% or less
6170 Disable Echo Mode
Command 6170 disables the reader’s echo of received host commands. If operating in
basic protocol or data inquiry protocol, the reader echoes by default. As the reader
receives a host command, it echoes each character of the command. Once the entire
command has been received and processed, the reader transmits its response. If
echoing is disabled with command 6170, the reader will not echo the command but
only transmits its response. The reader never echoes while in ECP or download mode
operation.
Reader message:
Done
7-29
AI1620 SmartPass System Guide
6171 Enable Echo Mode (Factory Default)
Command 6171 enables the reader to echo received host commands. Refer to
command 6170 for more information.
Reader message:
Done or Error
620N Output Control
This command provides direct control of two output lines that may be used to operate
external hardware, such as gates or traffic lights. Receipt of any 620N command
automatically disables predefined output mode command 621. The value for N
specifies the output status requested as follows:
Command
Output Control Option
6200
Turn off both output ports
6201
Turn off output0 on, output1
6202
Turn off output1 on, output0
6203
Turn on both output ports
Reader message:
Done
621 Predefined Output Control (Factory Default)
Command 621 configures the reader for predefined output mode. In this mode, both
output lines — output0 and output1 — are automatically asserted upon receipt of a
valid unique tag ID. The output line remains asserted for the time specified by output
pulse duration (command 67N). Any direct control command (620N) automatically
disables the predefined output mode.
Reader message:
Done
63 Reset Reader
Command 63 resets the power fail bit, clears all buffers, resets tag uniqueness, turns
off both output lines, transmits the sign-on message, and returns to the data mode.
Note: This command does not reset any other configuration parameters.
7-30
Commands
7
Reader message:
Model SP2-ACC Ver X.XXD SNYYYYYY
Copyright 1996 AMTECH Corp.
where:
X.XXD
is the version number.
YYYYYY
is the serial number expressed in decimal digits (0 to 9) with the first
two digits representing the year.
Caution
All buffered data is lost when command 63 is executed.
640N RF Control
This command directly controls the RF module. The N value controls the RF power as
follows:
Command
RF Power
6400
Turns off RF channel
6401
Turns on RF channel
Either command disables RF-by-input control command 641.
Reader message:
Done
641 Select RF-by-Input Control (Factory Default)
Command 641 configures the reader for RF-by-input control. The reader
automatically turns on RF when it detects a presence through sense0. The reader turns
off RF according to the selected RF control algorithm command 692N.
Reader message:
Done
642NN Select RF Operating Frequency
Caution
The authorized frequency band in the U.S. is 902 to 904 MHz and 909.75 to 921.75
MHz. Contact Amtech if your application requires a frequency outside of this
range.
Command 642NN sets the reader RF frequency from 902 to 928 MHz in 500-kHz
steps, where NN is a hexadecimal value from 00 to 34. After the reader’s frequency is
set, the value is stored in battery-backed RAM (non-volatile RAM, NVRAM). This
value is NOT altered by power-down, loading default parameters, or a flash download
7-31
AI1620 SmartPass System Guide
of new software (there is no default frequency value). It can only be changed by
issuing command 642NN.
Additionally, if the NVRAM becomes corrupted, the correct operating frequency
cannot be guaranteed. In this circumstance, the RF section will shut down and the
reader will send an error message to the host (error 06). Until the frequency is reset
using command 642NN after NVRAM corruption, the unit will display the same error
message every time it is powered up or if an attempt is made to enable the RF (by host
or by external sensor).
The commands to set the RF frequency are listed in.
Table 7-1 RF Frequency Commands
7-32
Command
RF Frequency
(MHz)
Approved
for Use in
the U.S.
64200
902
Yes
64201
902.5
Yes
64202
903
Yes
64203
903.5
Yes
64204
904
Yes
64205
904.5
No
64206
905
No
64207
905.5
No
64208
906
No
62409
906.5
No
6420A
907
No
6420B
907.5
No
6420C
908
No
6420D
908.5
No
6420E
909
No
6420F
909.5
No
64210
910
Yes
64211
910.5
Yes
64212
911
Yes
64213
911.5
Yes
Commands
7
Table 7-1 RF Frequency Commands
Command
RF Frequency
(MHz)
Approved
for Use in
the U.S.
64214
912
Yes
64215
912.5
Yes
64216
913
Yes
64217
913.5
Yes
64218
914
Yes
64219
914.5
Yes
6421A
915 (factory default)
Yes
6421B
915.5
Yes
6421C
916
Yes
6421D
916.5
Yes
6421E
917
Yes
6421F
917.5
Yes
64220
918
Yes
64221
918.5
Yes
64222
919
Yes
64223
919.5
Yes
64224
920
Yes
64225
920.5
Yes
64226
921
Yes
64227
921.5
Yes
64228
922
No
64229
922.5
No
6422A
923
No
6422B
923.5
No
6422C
924
No
6422D
924.5
No
6422E
925
No
7-33
AI1620 SmartPass System Guide
Table 7-1 RF Frequency Commands
Command
RF Frequency
(MHz)
Approved
for Use in
the U.S.
6422F
925.5
No
64230
926
No
64231
926.5
No
64232
927
No
64233
927.5
No
64234
928
No
Reader message:
Done
643NN Select RF Operating Range (Distance)
Command 643NN selects the read range where NN is a hexadecimal value from 00 to
1F; the range increases with increasing NN value. The RF output range can be
adjusted for 32 discrete values, shown in the following list:
00
01
02
03
04
05
06
07
08
09
0A
0B
0C
0D
0E
0F
10
11
12
13
14
15
16
17
18
19
1A
1B
1C
1D
1E
1F
where 00 is the shortest range and 1F is the longest range. The default range value is
1F.
Reader message:
Done
65 Reset Power Fail Bit
Command 65 resets the power fail bit to 0. The bit changes from 0 to 1 when power is
restored to the reader. Upon reader power-up, the host transmits either command 65 or
the reset reader command 63 to properly initialize this bit. The current state of the
power fail bit may be displayed. Refer to “520 Display Power Fail Bit” on page 7-15
for more information.
Reader message:
Done
7-34
Commands
7
660 Test External RAM
Command 660 performs a read/write test of external data memory
(32 K). The contents of RAM are not disturbed by this test. Command 660 updates
information displayed by the display diagnostic results command 661.
Reader message:
Done
Error
passed RAM test
failed RAM test
661 Display Diagnostic Results
Command 661 displays the results of previously performed diagnostics. The
information displayed by this command is updated when the reader receives any
diagnostic command. This information is preserved after power-down. Executing
command 669 updates every field in this message. If diagnostics have never been
performed, the information displayed by this command is not predictable.
Reader message:
DIAG R<0 to 1> E<0 to 1> D<0 to 1> C<0 to 1>
where:
R0
boot ROM OK
R1
boot failed
E0
flash memory OK
E1
flash memory failed
D0
external RAM OK
D1
external RAM failed
C0
RTC OK
C1
RTC failed
664 Test Real-Time Clock
Command 664 tests the real-time clock (RTC). The reader tests the RTC by retrieving
both the date and time and verifying their validity. This command updates information
displayed by the display diagnostic results command 661.
Reader message:
Done
Error
real-time clock OK
real-time clock failed
7-35
AI1620 SmartPass System Guide
667 Verify Boot ROM Checksum
Command 667 calculates and verifies the boot ROM checksum. This command
updates information displayed by the display diagnostic results command 661.
Reader message:
Done
Error
boot ROM OK
boot ROM failed
668 Verify Flash Memory Checksum
Command 668 calculates and verifies the flash memory checksum. This command
updates information displayed by the display diagnostic results command 661.
Reader message:
Done
Error
flash memory OK
flash memory failed
669 Perform All Diagnostics
Command 669 performs a test on each of the following items:
•
External RAM
•
Boot ROM
•
Flash memory
•
Real-time clock
This command also initiates a system check tag operation. This command updates
information displayed by the display diagnostic results command 661.
Reader message:
Done
all tests OK
Error
one or more failures
Use command 661 to display the diagnostic results.
66F Load Default Operating Parameters
Command 66F loads all the factory default operating parameters. Refer to Table 4-7
on page 4-13 for a listing of the defaults.
Reader message:
Done
all parameters loaded OK
Error
a parameter load failed
67N Set Output Pulse Duration
Command 67N sets the output pulse duration for the predefined output mode
command 621. This command specifies the length of time that output lines(s) will be
asserted upon receipt of a valid and unique tag ID. The factory default setting is 228
7-36
Commands
7
ms. The variable N specifies an output pulse duration of from 4 ms to 752 ms. Actual
pulse length output of the reader may vary from the specified value by up to 4 ms.
Uppercase or lowercase characters are allowed for NN; for example, hex digits A–F or
a–f. Table 7-2 indicates the hex command for the output pulse durations.
Table 7-2 Output Pulse Duration Hex Commands
Command
Delay (ms)
670
4
671
8
672
12
673
16
674
20
675
24
676
32
677
40
678
48
679
60
67A
76
67B
152
67C
228 (factory default)
67D
300
67E
376
67F
752
For example, command 67F specifies an output pulse duration of 752 ms.
Additional IDs may be acquired during the selected output pulse duration; however,
the timing restarts upon each successive ID acquisition. This command should be used
with discretion. For example, when the tag acquisition interval is short compared to
the selected pulse duration, distinct pulses may not be generated.
Reader message:
Done or Error
690N Select Presence Without Tag Report Option
This command selects the presence without the tag reporting option. If enabled using
command 6901, input reports are transmitted when a presence is detected without the
7-37
AI1620 SmartPass System Guide
subsequent acquisition of a valid tag. The values for N specify the reports as indicated
in Table 7-3.
Table 7-3 Tag Reporting Option Commands
Command
Report Option
6900
Disable presence without tag reports (factory
default)
6901
Enable presence without tag reports
Reader message:
Done
Refer to “Basic and ECP Protocol Format” on page 6-5 for message format
information.
692N Select RF Control Algorithm
This command selects the algorithm for turning off RF power when RF-by-input
control is enabled using command 641.
The values for N specify the following RF control algorithms, as indicated in
Table 7-4.
Table 7-4 RF Control Algorithm Commands
Command
RF Power Off
6920
On timeout only
6921
Timeout or tag ID acquired
6922
Timeout or presence false (factory default)
Command 6920 turns off RF power based on the timeout established by command
693N.
Command 6921 allows RF power to be turned off either after the timeout period or
upon acquisition of a valid tag ID, whichever occurs first.
Command 6922 turns off RF power either after the timeout period or upon the
presence false condition, whichever occurs first.
Reader message:
Done
7-38
Commands
7
693N Select RF Timeout Period
Command 693N selects the RF timeout period used by RF control algorithm
command 692N. Values for N range from 0 to E.
Command 693F disables the RF timeout. The reader turns off the RF immediately
following the acquisition of a valid tag, whether or not it is unique. This control
algorithm may be used in Wiegand mode to ensure that the tag data is transmitted once
and only once per presence on both serial and Wiegand ports.
Uppercase or lowercase characters are allowed for NN; for example, hex digits A–F or
a–f indicates the hex commands for the RF timeout periods.
Table 7-5 RF Timeout Period Commands
Command
Timeout (ms)
6930
0 (always expired)
6931
4
6932
8
6933
12
6934
20
6935
24
6936
32
6937
48
6938
60
6939
92
693A
152
693B
300
693C
452
693D
600
693E
752
693F
Infinite (never expires, factory default)
The reader returns an Error message if a valid hexadecimal digit is not substituted for
N in command 693N.
Reader message:
Done or Error
7-39
AI1620 SmartPass System Guide
694N Select Input Inversion Option
Command 694N enables or disables input inversion. When inversion is enabled, an
open circuit input is interpreted as a closed circuit, and a closed circuit input is
interpreted as an open circuit. This feature allows greater flexibility in the attachment
of external equipment to the reader inputs. For example, some proximity sensors
indicate presence with an open circuit. In this instance, command 6941 can enable
input inversion so that an open circuit input indicates a presence. The values for N
represent the two inversion options. Table 7-6 presents the hex commands.
Table 7-6 Input Inversion Enable/Disable Commands
Command
Option
6940
Disable input inversion (factory default)
6941
Enable input inversion
Reader message:
Done
695 Set Serial Number
Command 695 assigns the reader serial number according to the format:
695SSSSSS
where:
SSSSSS
is the serial number.
The serial number may contain as many as six uppercase or lowercase ASCII
alphanumeric characters. Once assigned, the serial number is preserved during powerdown and the loading of default parameters.
Reader message:
Done
696S...S Store Hardware Configuration String
Command 696S...S stores hardware configuration information into reader memory.
Note: Once assigned, configuration information is preserved during power-down and
the loading of default parameters.
The hardware configuration string is assigned according to the following format:
696S...S
where:
S...S
7-40
is the hardware configuration string that may contain as many as 20
uppercase or lowercase ASCII alphanumeric characters.
Commands
7
Reader message:
Done
Auxiliary Reader Control — Command Group 8
Group 8 commands provide control of reader functions such as the system check tag
and sense input lines.
810 Disable Periodic Check Tag (Factory Default)
Command 810 disables the periodic operation of the system check tag.
Reader message:
Done
8110 Perform System Check Tag Test
Command 8110 performs a single system check tag test. It may be executed either in
data mode or command mode. Internal check tag circuitry emits a single ID that will
be acquired and stored by the reader in the normal manner. If a real tag is in the field at
the time, the check tag operation is aborted.
Command 8110 disables the periodic check tag function, which is enabled by
command 8120.
Reader message:
Done
8120 Enable Periodic Check Tag
Command 8120 enables the periodic operation of the system check tag. The reader
performs a system check tag test every 30 minutes. These tests continue until either
the disable periodic check tag command 810 or the perform system check tag test
command 8110 is received.
Reader message:
Done
8160 Select Internal Check Tag (Factory Default)
Command 8160 selects the internal check tag option. Upon receiving command 8110
or 8120, the reader begins a check tag operation using internal check tag circuitry.
This circuitry emits a single ID (system check tag) that is acquired and stored in the
normal manner.
Reader message:
Done
7-41
AI1620 SmartPass System Guide
82N Select Input Status Change Report Option
Command 82N selects the input lines to be monitored to report any change in input
status. The enabled input lines are monitored for any changes in their logic states. If a
change is detected, the reader generates an input status change message and treats it as
a tag ID. If the auxiliary information option is enabled, the input status field displays
the current input values. The values for N specify the report options as indicated in
Table 7-7.
Table 7-7 Report Option Commands
Command
Report Option
820
Disable status change reports (factory default)
821
Report change on input0
822
Report change on input1
823
Report changes on input0 and input1
Reader message:
Done
Flash Memory Control — Command Group 9
Group 9 commands enables testing, erasing, and updating flash memory with new
software versions.
90 Load Program Block
Command 90 transfers one Intel hex data record from an external host to the reader
flash memory. This command loads an entire program file into reader memory, one
block at a time. The flash memory must have been previously erased using command
96.
The reader must be operating in download mode (command 05) before it will accept
the load program block command (command 90). Refer to “Program Download” on
page 5-5 for download information and the download procedure.
Reader message:
7-42
Done
Intel hex record has been received, stored, and verified
with no errors detected.
Read Error
Error occurred during the transfer of the record.
Program Error
Error occurred during the programming of the flash
memory.
Verify Error
Error occurred during the verification of the
programmed data.
Commands
7
91 Verify Flash Checksum
Command 91 calculates a checksum on the flash memory and then compares it against
the stored checksum.
Reader message:
Done
flash checksum verified
Error
flash checksum failed
96 Erase Flash Memory
Command 96 erases the flash memory. Once this command is executed, exit from
download mode is not possible until a new program is loaded into flash memory.
Reader message:
Done
97 Perform Destructive Flash Test
Command 97 performs a test on the flash memory. Various patterns are programmed
into the memory and verified. This test writes over any program previously stored in
the flash memory; therefore, a download of software is required afterwards. Once this
command is executed, exit from download mode is not possible until a new program is
loaded into flash memory.
Reader message:
Done
flash memory OK
Error
flash memory failed
99 Exit Download Mode
Command 99 instructs the reader to exit download mode. The reader will re-execute
startup to ensure proper initialization of the reader. If the flash memory checksum
verifies, the reader displays the sign-on message shown below and enters data mode.
Reader message:
Model SP2-ACC Ver X.XXD SNYYYYYY
Copyright 1996 AMTECH Corp.
where:
X.XXD
is the version number.
YYYYYY
is the serial number expressed in decimal digits (0 to 9) with the first
two digits representing the year.
If the flash checksum is not verified, the reader comes up in download mode and
transmits the sign-on message shown above.
7-43
AI1620 SmartPass System Guide
7-44
8
Installing SmartPass
Installing SmartPass
8
This chapter lists the materials needed and procedures to install and
fine-tune SmartPass.
Installation Process
After you have developed the site plan, identified the location to install SmartPass,
and tested SmartPass, you are ready to install SmartPass. Installation involves the
following tasks:
•
Mounting SmartPass on a pole, ceiling, or wall
•
Connecting SmartPass power
•
Setting the read zone
•
Connecting SmartPass host and sense input/sense output communications
Installation Accessory Kits
Table 8-1 lists optional Amtech SmartPass installation accessory kits that might be
useful:
Table 8-1 Installation Accessory Kits
Part No.
Description
54-1620-001
Wall or ceiling mount kit
58-1620-001
5-ft connector cable
58-1620-002
20-ft connector cable
20-1620-003
Connector kit only
56-1620-004
13-pair cable (1-ft lengths)
76-1620-005
110 V AC to 18 V AC Class C transformer
76-1620-006
12 V AC to 18 V AC step-up transformer
Cabling Assignments
SmartPass power, communications, and customer interface signals are supplied from
SmartPass to the host through a multiwire cable (ordered as a separate accessory),
which is a 13-pair pigtail. The 13-wire pigtail is a colored wire pair cable, with
different colors denoting the individual pairs, only one of which is red/black. In some
instances, an alternate 15-pair pigtail may be substituted. The 15-pair pigtail is a red/
8-3
AI1620 SmartPass System Guide
black wire pair cable, with numbers on the pairs to denote the individual pairs. Two
pairs of the 15-pair pigtail, numbers 14 and 15, are not used.
SmartPass wiring and cabling assignments for the colored wire pair cable are listed in
Table 8-2. Refer to Appendix C for the alternate wiring assignments.
Table 8-2 Cabling Assignments for Colored Wire Pair Cable
Colored Wire Pair
Cable
Pair
Red/
Black
Yellow/
Red
Blue/
Red
Orange
/Red
Brown/
Red
Signal
Description
Typical Function
Pin
Color
A
Black
TX232,
RX422+,
IF485-
RS-232 transmit,
RS-422 receive
positive, RS-485
negative
SmartPass output,
host input
B
Red
RX232,
RX422-,
IF485+
RS-232 receive,
RS-422 receive
negative, RS-485
positive
SmartPass input,
host output
C
Yellow
RTS232,
TX422+
RS-232 request to
send or RS-422
transmit positive
SmartPass output,
host input for
hardware
handshaking
D
Red
CTS232,
TX422-
RS-232 clear to
send or RS-422
transmit negative
SmartPass input,
host output for
hardware
handshaking
E
Blue
WGND0
Wiegand data0
Parking/access
control
applications
F
Red
WGND1
Wiegand data1
Parking/access
control
applications
G
Orange
18V
Main power input
H
Red
18V_RTN
Main power return
J
Brown
18V
Main power input
K
Red
18V_RTN
Main power return
L
White
Lock
Tag lock sense
output, activeclosed
Testing
maintenance
M
Red
Lock_RTN
Tag lock return
Testing
maintenance
White/
Red
8-4
Installing SmartPass
8
Table 8-2 Cabling Assignments for Colored Wire Pair Cable
Colored Wire Pair
Cable
Pair
Green/
Red
Blue/
Black
Brown/
Black
Orange
/Black
Green/
Black
White/
Black
Signal
Description
Typical Function
Pin
Color
N
Green
Sense Input0
Sense input0
(loop)
Loop and presence
detect
P
Red
Sense
Input0_RTN
Sense input0
return; not isolated
from signal ground
Loop and presence
detect
R
Blue
Sense Input1
Sense input1
General-purpose
sense input, not
used to detect
presence.
S
Black
Sense
Input1_RTN
Sense input1
return; not isolated
from signal ground
General-purpose
sense input, not
used to detect
presence.
T
Black
Out0_COM
Sense output0 (tag
detect), common
terminal
Switched sense
output to control
gate
U
Brown
Out0_No
Sense output0
normally open
terminal
Switched sense
output to control
gate
V
Black
Out0_COM
Sense output0 (tag
detect output),
common terminal
Switched sense
output for any
external control
(light, gate, buzzer,
etc.)
W
Orange
Out 0
Normally
Closed
Sense output0
normally closed
terminal
Switched sense
output for any
external control
(light, gate, buzzer,
etc.)
X
Black
Out1_ COM
Sense output1,
common terminal
Switched sense
output.
Y
Green
Out1_NO
Sense output1
normally open
terminal
Switched sense
output
Z
Black
Out1_ COM
Sense output1,
common
Switched sense
output
a
White
Out1_NO
Sense output1
normally closed
terminal
Switched sense
output
8-5
AI1620 SmartPass System Guide
Table 8-2 Cabling Assignments for Colored Wire Pair Cable
Colored Wire Pair
Cable
Pair
Yellow/
Black
Signal
Description
Typical Function
Pin
Color
b
Yellow
GND
logic ground
Signal ground
(used with RS232
and Wiegand
communications)
c
Black
GND
logic ground
Signal ground
(used with RS232
and Wiegand
communications)
Mounting SmartPass to Round Pole or Flat Surface
This section lists materials required and procedures for mounting SmartPass on a
round pole or on a ceiling, wall, or other flat surface, based on the site’s requirements.
Mounting SmartPass on a Round Pole
SmartPass can be simply and inexpensively mounted on virtually any pole regardless
of its diameter. Follow the instructions below for mounting SmartPass to a pole.
Materials Required
You will need the following materials to install SmartPass:
8-6
•
A 5/32-in. Allen wrench to assemble and adjust the mounting brackets
•
Two 1/2-in. (1.3 cm) stainless steel hose clamp straps, 12-in. (30.5 cm) length for
a typical 2-in. (5 cm) diameter pole
•
Two 1/2-in. (1.3 cm) stainless steel hose clamp straps, 24-in. (61 cm) length for a
10-in. (25 cm) diameter pole
•
Flat-tip screwdriver or adjustable wrench to tighten hose clamp straps
Installing SmartPass
8
Procedures
Use the following procedures to mount SmartPass to a pole.
1. Unpack SmartPass. A factory-mounted bracket (Figure 8-1) is attached to the
back of SmartPass, and a pole mount bracket assembly (Figure 8-2) is bubblewrapped with SmartPass and contains a plastic bag of screws.
Figure 8-1 Factory-Mounted Bracket
Figure 8-2 Pole Mount Bracket Assembly
2.
Using the two 1/2-in. (1.3 cm) stainless steel straps, attach the pole mount
bracket assembly to the pole approximately 6 to 8 ft (1.8 to 2.4 m) above the
pavement surface. Tighten slightly so you can adjust SmartPass left or right, but
not so slightly that it will slide down the pole.
8-7
AI1620 SmartPass System Guide
3.
Using the four machine screws and washers, attach SmartPass to the pole mount
bracket (Figure 8-3). Tighten the screws slightly so that SmartPass can be
adjusted up or down.
Figure 8-3 SmartPass Mounted Using Pole Mount Bracket
4.
8-8
Adjust the assembly by pointing SmartPass to the middle of the area where tags
will be read and tighten all screws and straps. Figure 8-4 illustrates a front and
top view of a pole-mounted SmartPass. The figure shows the approximate
measurements used for sites where tags would be mounted on the interior
driver’s side windshield
Installing SmartPass
8
.
Note: These are approximate dimensions for sites where tags will be mounted on the
driver’s side. Adjust SmartPass to match site and tag mounting positions to provide
the most direct line of sight to the tags.
Figure 8-4 Front and Top Views of SmartPass Position
Mounting SmartPass to a Wall or Ceiling
Because SmartPass weighs only 9 1/2 lbs (4.3 kg), 1/4-in. (0.6 cm) bolt hardware is
adequate to secure the unit to a wall or ceiling.
Materials Required
You will need the following materials to install SmartPass on a wall or ceiling. Be sure
to use high-quality corrosion-resistant anchor hardware.
•
Anchor hardware suitable for the surface on which you will mount SmartPass
•
Four hex nuts 3/8-16 threaded and four lockwashers 3/8-in. threaded
8-9
AI1620 SmartPass System Guide
•
5/32-in. Allen wrench
•
SmartPass wall mount bracket accessory kit (recommended)
The basic SmartPass is supplied with a pole mount bracket assembly (Figure 8-2) that
allows you to adjust SmartPass up and down. Amtech recommends using the wall
mount bracket accessory kit (Figure 8-5) to provide additional horizontal aiming
flexibility when attaching SmartPass to a pole with flat sides, or to a wall or ceiling
where other structures may interfere with accurately aiming SmartPass toward the
tags.
Figure 8-5 Wall Mount Bracket Accessory
Procedures
Use the following instructions to mount SmartPass to a wall or ceiling
using the pole mount and wall mount bracket accessory kits.
1. Unpack SmartPass. Set aside the pole mount bracket. This bracket will be used in
the steps below to provide greater adjustment for SmartPass. The pole mount
bracket is wrapped separately from SmartPass and contains a plastic bag of
screws.
8-10
2.
Using the 5/32-in. Allen wrench, remove the factory-mounted bracket attached to
the back of SmartPass. Remove all four machine screws and washers from the
bracket.
3.
Unpack the optional wall mount bracket accessory kit.
Installing SmartPass
4.
8
Using the screws and washers set aside in Step 2, attach the wall mount bracket
to the back of SmartPass, as shown in Figure 8-6.
Figure 8-6 Wall Mount Bracket Attached to SmartPass
5.
Tighten the screws to secure this bracket.
6.
Using the four machine screws and washers, attach the factory mount bracket to
the wall mount bracket, lining up the four outside screw holes (Figure 8-7).
Figure 8-7 Factory Mount Bracket Attached to Wall Mount Bracket
7.
Tighten lightly, since you will want to adjust later. This subassembly allows
SmartPass to be aimed left or right when all three brackets are assembled.
8-11
AI1620 SmartPass System Guide
8.
Mount the pole mount bracket to the wall, ceiling, or fixture using appropriate
anchors (Figure 8-8).
Figure 8-8 Pole Mount Bracket Attached to Wall
9.
Mount SmartPass to the pole mount bracket using machine screws, as shown in
Figure 8-9.
Figure 8-9 Connecting SmartPass Assembly to Pole Mount Bracket
10. Adjust and tighten machine screws in both axes to point SmartPass at the read
zone.
8-12
Installing SmartPass
8
Connecting the AC Power Supply
To connect SmartPass to a low-voltage AC power supply, perform the
following steps.
1. Connect the SmartPass power wires from the cable to the transformer using the
cable coding as described in Table 8-3.
Table 8-3 AC Transformer Connections for Colored Pair Wire Cable
Colored Pair Wire Cable
Signal From SmartPass
Wire Pair from Color
Connect to
Transformer
Terminal
Strip
SmartPass Used
Main power input
Main power return
2.
Brown/Red
and
Orange/Red
Brown and
Orange
L1
Red and Red
L2
Complete the power connections at the power supply.
8-13
AI1620 SmartPass System Guide
Connecting the DC Power Supply
To install SmartPass using low voltage DC connections, use the connection
designations shown in Table 8-4.
Table 8-4 Low Voltage DC Cable Connections for the Colored Pair Wire Cable
Colored Pair Wire Cable
Signal from
SmartPass
Wire Pair from Color
Connection Use
SmartPass Used
Main power input
Main power return
Brown/Red
and
Orange/Red
Brown and
Orange
16 to 28 V DC +
terminal
Red and
Red
16 to 28 V DC –
terminal
Marking the Read Zone
The antenna pattern, or read zone, of SmartPass would look roughly like a pearshaped balloon if you were able to see it. When installing SmartPass, you will first
mark the unit’s read zone with the RF range set at the factory default maximum. You
can then adjust the read zone using the techniques discussed in “Fine-Tuning and
Verifying the Read Zone” on page 8-16.
If two SmartPass readers are installed near each other, Amtech recommends that you
fine-tune each SmartPass for the ideal read zone before connecting it to permanent
sense input/sense output and communications cables.
Materials Required
To mark the read zone, you will need the following items:
8-14
•
SmartPass software diskette, which is supplied to Amtech dealers and distributors,
or any terminal program running on a PC
•
PC or laptop with 1.44 MB floppy disk drive, MS-DOS, RS–232 serial port, and a
communications cable with a DB9 or DB25 connector
•
Test tag, supplied by the Amtech dealer or distributor
•
Communications cable to connect to the COM1 port on your PC
Installing SmartPass
8
•
Audible circuit tester and 9 V DC battery for circuit tester power as described in
the section, “Testing SmartPass” on page 4-6.
•
Piece of chalk or roll of tape
•
Plastic or wooden yardstick
•
Vinyl electrical tape or hook-and-loop material
Marking Procedures
Follow the steps below to mark the read zone:
1. Connect the red and white leads from the audible tester to the red and white pair
of wires from the SmartPass cable.
2.
Twist together the red and green pair of wires from the SmartPass cable to turn on
continuous RF power.
3.
Secure the test tag to the end of the yardstick using electrical tape or hook-andloop material. Be sure the tag polarization matches that of the SmartPass when
the yardstick is held upright.
4.
Stand directly in front of and about 5 ft (1.5 m) away from SmartPass. Hold the
stick so that the tag is positioned at a height and angle consistent with a tag
installed on a vehicle. The test tag should cause the audible tester to sound.
Note: If you hold the test tag in your hand, your hand will absorb the RF signal and
the test results will be incorrect.
5.
Move to the left until the sound stops.
6.
Mark the ground with chalk or tape at the location of the tag when the sound
stopped.
7.
Step backward 1 to 2 ft (0.3 to 0.6 m) and repeat Steps 5 and 6.
8.
Continue moving the tag back and forth in this manner, placing marks on the
ground to identify the boundary of the read zone each time the sound stops.
Continue moving the tag to various locations until the read zone is fully marked.
The marks on the ground will indicate the area, called the read zone, where
SmartPass reads tags at the current RF range. Figure 8-10 is a view of an ideal read
8-15
AI1620 SmartPass System Guide
zone within a controlled lane. The x marks show the outside edges of the read
zone.
Figure 8-10 Sample Read Zone Marking Pattern
9.
Standing at the farthest point of the pattern, walk toward SmartPass and listen for
a continuous sound from the audible tester. If the sound is not continuous, it
could indicate a weak or “patchy” RF pattern. See the section, “Fine-Tuning and
Verifying the Read Zone” on page 8-16, to adjust the read zone.
Fine-Tuning and Verifying the Read Zone
If the read zone is too wide or too deep, it can be fine-tuned by changing the angle of
SmartPass or by changing the RF range. Physically adjusting SmartPass and changing
the RF range can confine the read zone to the area of the single lane where tagged
vehicles are expected to pass. Fine-tuning the read zone also helps prevent SmartPass
from reading tagged vehicles in adjacent lanes or parked behind or next to a
SmartPass unit.
You can make the read zone smaller by adjusting the RF range down from the factory
default (maximum range). The range can be adjusted through a host command or
using SmartPass Host.
8-16
Installing SmartPass
8
Use the following procedure to adjust the RF range using SmartPass
Host, included on the software diskette supplied to dealers and
distributors.
1. Connect the laptop PC to SmartPass and load SmartPass Host, as discussed in
“Connecting SmartPass to the PC” on page 4-7, and “Loading and Starting
SmartPass Host” on page 4-15.
2.
Have another person hold the test tag at the farthest distance at which you want
SmartPass to read a tag.
3.
Select the Tag & RF drop-down menu and click on the RF Range command.
This displays the Range Value dialog box, as shown in Figure 8-11.
Figure 8-11 Range Value Dialog Box
4.
Type in a value from 0 to 31, with 31 being the maximum (default). Smaller
entries decrease the read zone size; larger entries increase the read zone size.
Click on the OK button to make the change.
5.
Follow the steps in the section, “Marking Procedures” on page 8-15, to mark the
new read zone on the ground with the tape or chalk.
6.
With SmartPass Host running, place one tag behind your back while you hold
another tag in the read zone. If a good read is accomplished, the data from the tag
held in the read zone will be displayed on the PC screen.
7.
Switch tags, placing the other tag behind your back and holding the first tag in
the read zone. If a good read is accomplished, the data from this tag held in the
read zone will be displayed on the PC screen.
8.
If both tags read successfully, you are ready to connect communications to the
junction box terminal. If one or both tags did not read, follow the suggestions in
the ‘Verifying Tag Read Capability’ section on page 4-20.
8-17
AI1620 SmartPass System Guide
9.
As a last test, attach test tags to vehicles and simulate traffic going through the
read zone to verify that the system performs accurately in a live environment.
Connecting Communications
Amtech offers reader communications through RS–232, RS–422, and Wiegand
interface protocols. This section provides the procedures for connecting the
communications to the junction box and to the sense input and sense output circuits.
Before connecting the SmartPass communications cable to the junction box, Amtech
recommends that you test and configure SmartPass hardware and software as
presented in Chapter 4, “Testing and Configuring SmartPass Before Installation.” All
the wiring tables are also shown in Appendix C, “Wiring Tables.”
Connecting SmartPass to the PC
SmartPass communications and customer interface signals are supplied from
SmartPass to the host through a multiwire cable, which is a 13- or 15-pair pigtail. The
connector for this cable is located on the back of SmartPass. Refer to the following
sections to connect the appropriate wires from the communications cable to the
terminal strip that is located inside the junction box.
This section contains instructions for connecting RS-232, RS-422, and Wiegand
communications between SmartPass and the PC. Each section contains wiring
instructions and pin assignments followed by step-by-step connection procedures.
SmartPass does not need to be powered down before attaching it to the PC.
Using a RS-232 Interface
This section contains instructions for connecting SmartPass to a PC using an RS–232
interface. RS–232 interface signals are supplied by five wires from the SmartPass
communications cable. The pin assignments for the signal to the host male DB9 and
DB25 connectors are shown in Figure 8-12.
8-18
Installing SmartPass
8
Figure 8-12 DB9 and DB25 Connector Pin Assignments for Signal to Host
Connecting Colored Wire Pair Cable
Table 8-5 shows the RS-232 colored wire assignments.
Table 8-5 RS–232 Interface Signal Wiring for Colored Wire Pair Cable
Colored Pair Wire Cable
Signal from
SmartPass
Connect
Wire to
Host DB9
Pin
Connect
Wire to
Host DB25
Pin
Black
Pin 2
Pin 3
Red
Pin 3
Pin 2
Yellow or
black
Pin 5
Pin 7
Wire Pair from Color
SmartPass Used
TxD — SmartPass
sense output, host
sense input
RxD —
SmartPass sense
input, host sense
output
Signal ground
Red/Black
Yellow/
Black
8-19
AI1620 SmartPass System Guide
Table 8-5 RS–232 Interface Signal Wiring for Colored Wire Pair Cable
Optional for hardware handshaking
RTS —
SmartPass sense
output, host sense
input
Yellow
Pin 8
Pin 5
Red
Pin 7
Pin 4
Yellow/Red
CTS —
SmartPass sense
input, host sense
output
1.
Connect the black wire (transmit data) from the red and black SmartPass wire
pair to pin 2 of the DB9 connector or pin 3 of the DB25 connector.
2.
Connect the red wire (receive data) from the red and black SmartPass wire pair to
pin 3 of the DB9 connector or pin 2 of the DB25 connector.
3.
Connect either the yellow or black wire (logic ground) from the yellow and black
SmartPass wire pair to pin 5 of the DB9 connector or pin 7 of the DB25
connector.
4.
Plug the DB9 connector or DB25 connector into the PC.
If the host is set up for hardware handshaking, use the following procedures.
1.
Connect the yellow wire (RTS) from the yellow and red SmartPass wire pair to
pin 8 of the DB9 connector or pin 5 of the DB25 connector.
2.
Connect the red wire (CTS) from the yellow and red SmartPass wire pair to pin 7
of the DB9 connector or pin 4 of the DB25 connector.
Using RS-422 Interface
This section contains instructions for connecting SmartPass to a PC using an RS–422
interface. RS–422 interface signals are supplied by four wires from the SmartPass
communications cable. Your host must have an RS–422 interface with either an internal or external converter.
8-20
Installing SmartPass
8
Connecting Colored Wire Pair Cable
Table 8-6 lists the RS–422 signals and their interface wires.
Table 8-6 RS–422 Interface Signal Wiring for Colored Wire Pair Cable
Colored Pair Wire Cable
Signal from SmartPass
Wire Pair from Color
Connect to
Signal from
Host
SmartPass Used
RS–422 Transmit positive
Yellow
Receive (+)
Red
Receive (–)
Black
Transmit (+)
Red
Transmit (–)
Yellow/Red
RS–422 Transmit negative
RS–422 Receive positive
Red/Black
RS–422 Receive negative
To connect the interface perform the following steps.
1. Connect the yellow wire (transmit +) from the yellow and red SmartPass wire
pair to the host receive (+) signal.
2.
Connect the red wire (transmit –) from the yellow and red SmartPass wire pair to
the host receive (–) signal.
3.
Connect the black wire (receive +) from the red and black SmartPass wire pair to
the host transmit (+) signal.
4.
Connect the red wire (receive –) from the red and black SmartPass wire pair to
the host transmit (–) signal.
Using Wiegand Interface
This section contains instructions for connecting SmartPass to a PC using a Wiegand
interface. Wiegand interface signals are supplied by three wires from the SmartPass
communications cable.
SmartPass with RS–232 or RS–422 comes with the Wiegand option built
in. To use Wiegand, follow these steps.
1. Connect SmartPass to the PC, laptop, or terminal emulator using RS–232
connections as described in the ‘Using a RS-232 Interface’ section on 8-18 or
RS–422 connections as described in the ‘Using RS-422 Interface’ section on 820.
2.
If you are using SmartPass Host, select the Communication drop-down menu
and click the Wiegand Interface option to configure SmartPass to Wiegand
interface.
8-21
AI1620 SmartPass System Guide
If you are using a terminal emulator, use command 451 to configure
SmartPass to Wiegand interface.
1. Power down the PC.
2.
Disconnect the connection between SmartPass and the PC, laptop, or terminal
emulator.
3.
Follow the directions in the “Connecting Colored Wire Pair Cable” on page 8-22
to connect the interface.
Connecting Colored Wire Pair Cable
Table 8-7 lists the Wiegand signals and the interface wires.
Table 8-7 Wiegand Interface Signal Wiring for Colored Wire Pair Cable
Colored Pair Wire Cable
Signal from SmartPass
Wire Pair from Color
Connect to
Signal from
Host
SmartPass Used
Wiegand Zero Output
Blue
Data0
Red
Data1
Yellow or black
Ground
Blue/Red
Wiegand One Output
Signal Ground
Yellow/Black
To connect the interface perform the following steps.
1. Connect the blue wire (data0) from the blue and red SmartPass wire pair to the
data0 wire of your Wiegand device.
2.
Connect the red wire (data1) from the blue and red SmartPass wire pair to the
data1 wire of your Wiegand device.
3.
Connect either the yellow or black wire from the yellow and black wire
SmartPass wire pair to your Wiegand device logic ground.
Note: The RS–232 or RS–422 interface is still included on SmartPass even when you
use the Wiegand configuration. Pull the RS–232 red/black wire pairs to a convenient
location and tape the ends. Do not cut these wires. If you cut the wires, you may not
be able to use them in the future for testing, setting frequency, or adding additional
functions.
Connecting Sense Input and Sense Output Circuits
SmartPass has two sense input circuits and three sense output circuits available. The
sense input circuits can be used to notify SmartPass of external events and are
designed to be connected to a free-of-voltage dry contact. Sense output circuits are
single-pole, double-throw relays that provide normally closed and normally open dry
contacts.
8-22
Installing SmartPass
8
The following sections provide information to connect the sense input and sense
output circuits.
Connecting Sense Input Circuits
SmartPass supports two sense inputs — sense input0 and sense input1. This requires
two sense input lines for each loop sense or a total of four sense input connections.
Sense input0 is the presence detection device line and is used to control RF power.
Sense input0 is through the green/red wire pair on the I/O pigtail. SmartPass expects
the sense input0 circuit to close when a vehicle is present (i.e., a normally open
condition). The minimum presence true period is fixed at 0 ms, which indicates that
no delay occurs in closing the circuit when a vehicle is present.
Sense input1 is not used directly by SmartPass. Sense input1 is under the host
computer’s control.
Connecting Sense Output Circuits
SmartPass supports three sets of sense output signals. Two sets (sense output0 and
sense output1) provide normally open or normally closed sense outputs. The third
sense output set is dedicated for testing and setup of the reader. It is defined as the
TAG_LOCK signal, which indicates when a valid tag is in the read field.
These sense outputs are dry contacts that provide normally open and normally closed
sense outputs. The relay contacts are rated at 30 Vrms or 60 V DC at 1 A, maximum.
As illustrated in Figure 8-13, sense output0, normally closed, is located on the orange/
black pair. Sense output0, normally open, is located on the brown/black pair.
Figure 8-13 Sample Circuit Connections
In Wiegand mode operation, the sense outputs are not controlled by a predefined
output mode.
8-23
AI1620 SmartPass System Guide
Table 8-8 lists the cable descriptions and functions for the interface signals. These
wire pairs can be used or terminated based on the specific project applications.
Connect the remaining wires to the appropriate terminal blocks on the terminal strip in
the junction box. As a guide to the functions of each of the wire signals, use Table 8-8
if SmartPass has the colored wire pair cable.
Table 8-8 Sense Input/Output Cabling Assignments for Colored Wire Pair Cable
Pair
Pin
Color
Signal
Description
Typical Function
Blue/
Red
E
Blue
WGND0
Wiegand data0
Parking/access
control applications
F
Red
WGND1
Wiegand data1
Parking/access
control applications
L
White
Lock
Tag lock output,
active-closed
Testing
maintenance
M
Red
Lock_RTN
Tag lock return
Testing
maintenance
N
Green
Sense Input0
Sense Input0
(loop)
Loop and presence
detect
P
Red
Sense
Input0_RTN
Sense Input0
return; not
isolated from
signal ground
Loop and presence
detect
R
Blue
Sense Input1
Sense Input1
General-purpose
sense input, not
used to detect
presence.
S
Black
Sense
Input1_RTN
Sense Input1
return; not
isolated from
signal ground
General-purpose
sense input, not
used to detect
presence.
T
Black
Out0_COM
Sense Output0
(tag detect),
common terminal
Switched output to
control gate
U
Brown
Out0_No
Sense Output0
normally open
terminal
Switched output to
control gate
V
Black
Out0_COM
Sense Output0
(tag detect
output), common
terminal
Switched sense
output for any
external control
(light, gate, buzzer,
etc.)
White/
Red
Green/
Red
Blue/
Black
Brown/
Black
Orang
e/Black
8-24
Installing SmartPass
8
Table 8-8 Sense Input/Output Cabling Assignments for Colored Wire Pair Cable
Pair
Green/
Black
White/
Black
Yellow/
Black
Pin
Color
Signal
Description
Typical Function
W
Orange
Out 0
Normally
Closed
Sense Output0
normally closed
terminal
Switched sense
output for any
external control
(light, gate, buzzer,
etc.)
X
Black
Out1_ COM
Sense Output1,
common terminal
Switched sense
output
Y
Green
Out1_NO
Sense Output1
normally open
terminal
Switched sense
output
Z
Black
Out1_ COM
Sense Output1,
common
Switched sense
output
a
White
Out1_NO
Sense Output1
normally closed
terminal
Switched sense
output
b
Yellow
GND
logic ground
Signal ground
(used with RS232
and Wiegand
c
Black
GND
logic ground
Signal ground
(used with RS232
and Wiegand
Caution
After connecting the wires in the communications cable, ground all drain wires
from the communications cable to the chassis ground in the NEMA enclosure.
8-25
AI1620 SmartPass System Guide
8-26
9
Troubleshooting and Maintenance
Troubleshooting and Maintenance
9
This chapter includes information for troubleshooting SmartPass and
performing minimal maintenance checks. It also includes information for
returning products for repair, obtaining support, and a contact for
providing feedback and suggestions to Amtech.
Error Messages
SmartPass transmits an error message if a command received from the host is not a
recognized command, or if information supplied with the command is not correct. The
reader sends this message to diagnostic commands if the reader fails the specified test.
Table 9-1 contains a list of error messages. Messages Error02 through Error05 are
transmitted based on the content level of the tag buffer. They will not be transmitted if
uniqueness checking has been disabled to transmit all IDs (“40 Transmit All ID
Codes” on page 7-11) or buffer all IDs (“43 Buffer All ID Codes” on page 7-12). For a
detailed explanation of buffer control and its associated error messages, refer to “6161
Enable Buffer Control Mode” on page 7-28.
Table 9-1
Error
Message
Error Messages
Description
Corrective Action
Error02
Tag buffer is full. Incoming IDs cannot
be buffered. An overflow of the tag
buffer can occur if SmartPass remains
in command mode or if flow control
has disabled transmission. A buffer
overflow results in subsequent tag IDs
being lost.
Put SmartPass in data mode and/or
reset flow control to XON.
Ensure command 43 (Buffer all IDs) is
not enabled.
Error03
Tag buffer has been partially cleared,
and new IDs are once again being
stored. Error03 will only be issued if
Error02 has been issued first.
No action necessary; the previous
error has been corrected. However, a
significant number of tag IDs still
remain in the buffer, so continue to
monitor the status for a while to
ensure the problem does not return.
Error04
Tag buffer has filled to 75%.
If SmartPass is in command mode,
switch to data mode as soon as
possible or risk losing some tag IDs.
If flow control has disabled
transmission (XOFF), reset to XON.
Error05
Tag buffer has emptied to 50%.
Error05 will only be issued if Error04
has been issued first.
No action necessary; the previous
error has been corrected. However, a
significant number of tag IDs still
remain in the buffer, so continue to
monitor the status for a while to
ensure the problem does not return.
9-3
AI1620 SmartPass System Guide
Table 9-1
Error
Message
9-4
Error Messages (Continued)
Description
Corrective Action
Error06
NVRAM parameters have been lost.
SmartPass will not function properly
because the RF section is shut off
until the frequency is reset using
command 642.
Reset the frequency using command
642.
Error07
The RF PLL has lost lock and is
unable to operate at its intended
frequency. RF output is disabled while
SmartPass attempts to reset the PLL.
Reset the RF frequency. Refer to
“Radio Frequency” on page 4-27 for
instructions.
Error08
The RF PLL has successfully
regained lock and has been reset to
its proper operating frequency. The
RF section is returned to its state prior
to losing lock (enabled/disabled).
Error08 will only be issued if Error07
has been issued first.
No action necessary; the previous
error has been corrected.
Error09
SmartPass software has detected an
old or unsupported version of
SmartPass hardware and will not
function. SmartPass is immediately
placed into download mode after
issuing this message. This error can
only occur on system power-up or
reset.
Obtain a copy of the correct version of
SmartPass software from Amtech and
download it to SmartPass.
Troubleshooting and Maintenance
9
Troubleshooting
The following table can be used for troubleshooting. Should problems continue after
referring to Table 9-2, consult your SmartPass Dealer’s Guide for return and
replacement procedures.
Table 9-2 Symptoms and Remedies
Symptom
Number*
Symptom
Remedy
1
When performing a quick
test of SmartPass, the
buzz box does not buzz.
Check all your wiring connections, and check that your
buzz box is functioning.
The wires from SmartPass are grouped in pairs. You could
find more than one red wire, more than one black wire, and
so on. You must connect the correct red and white wire pair
to the leads from the battery.
Verify that the red/green wire pair is still twisted together as
described in Chapter 4. Twisting the red/green wire pair
turns on a continuous RF signal.
2
The baud rate is selected
automatically from the
DEMO menu on the
SmartPass software
diskette, but nothing
happens.
SmartPass is not communicating with your PC. Check the
power supply to your PC, and check the connections
between the PC and SmartPass. Try reversing the receive
and transmit connections.
Verify that the red/green wire pair is still twisted together.
3
When testing SmartPass,
all the wires are connected
correctly, but the unit does
not respond.
SmartPass may not have the software loaded inside the
unit. Obtain the SmartPass software diskette from your
dealer and using your PC, load the software into the
system.
If you are using a terminal emulation program, check that
the terminal emulation setting on SmartPass is VT100.
Check that the SmartPass communication cable is
connected to the correct COM port.
4
Strange signal responses
come from SmartPass
when tested with the PC.
Check the system defaults using the SmartPass software
diskette that is supplied to the dealer or distributor. Your
system should be set to 9600 baud, 8 bits, 1 stop bit, and
no parity.
5
When a tag is moved in
front of the reader, a
clicking sound comes from
SmartPass.
SmartPass works! You hear the relay inside SmartPass
that is controlled by a lock signal. The relay is actuated
when a tag is in the read zone.
6
Nothing happens when the
test tag is passed in front
of SmartPass.
Ensure that the red/green pair of wires is twisted together
to turn on the RF power continuously. Ensure that
SmartPass is powered on and is in predefined output
mode.
9-5
AI1620 SmartPass System Guide
Table 9-2 Symptoms and Remedies
Symptom
Number*
Symptom
Remedy
7
SmartPass came from
another site and does not
work the way the factory
defaults indicate that it
should.
Different commands were probably used to support the
other site’s specific configuration. You can restore the
defaults by first disconnecting the power. Next, twist the
red/black pair of wires together and power up the
SmartPass for 3 or 4 seconds. The factory defaults will be
restored.
8
When connected to a PC
that is running terminal
communications software,
a just-powered up
SmartPass displays one of
the following messages:
#Model SP-ACC Ver 2.00D
SNYYYYYY
#[Copyright notice]
SmartPass works! The software is now loaded. YYYYYY is
the Amtech-assigned serial number for this SmartPass.
However, if YYYYYY = 000000, the internal battery has
failed, or a serial number has never been assigned. If the
internal battery has failed, the SmartPass must be returned
to the factory for replacement. If a serial number has not
been assigned to SmartPass, you can assign a unique
serial number by using command 695. Note that each
SmartPass unit must have its own unique serial number.
9
The read zone is too small,
even before the range
control has been adjusted.
If another SmartPass is in the same area, be sure it
operates on another frequency that is at least 6 MHz
different.
Check for possible interference from another nearby RF
source: fluorescent lights, neon signs, high voltage power
lines, nearby cellular telephone, or radio stations. Lights
will need to be removed or shielded. Point SmartPass in a
different direction to see if interference comes from only
one direction. You may require a different SmartPass that
uses another frequency.
Verify that the range adjustment is set to the maximum.
10
The perimeter of the read
zone has been defined, but
there is a “hollow” spot in
the center of the zone that
does not read tags.
The angle of SmartPass may need adjustment. Slightly tilt
SmartPass to a different angle to change either the length
or width of the read zone.
Check the range control adjustment. See “Radio
Frequency” on page 4-27.
11
SmartPass is reading tags
out of the desired read
zone, or cross-lane reads
are occurring.
Some interference from other RF or electrical sources may
be occurring. See “Reflection, Refraction, and Diffraction of
RF Signals” on page 2-12.
12
How do I download the
SmartPass software
diskette?
To download SmartPass software, you will need a
SmartPass software diskette with READ.ME, DL.EXE, and
the software file. Insert the demonstration diskette into your
PC, and print the instructions on the READ.ME file.
13
SmartPass is not providing
any output to the Wiegand
interface.
Ensure SmartPass is in Wiegand mode. The default is
either RS-232 or RS-422 mode; refer to “Using Wiegand
Interface” on page 4-10.
*
9-6
Use this number to reference the problem you are having with SmartPass if you call Technical Support.
Troubleshooting and Maintenance
9
Product Repair and Returns
SmartPass is designed for whole-unit replacement and is manufactured with surfacemounted components. It requires sophisticated testing and repair equipment. All
testing and repairs are performed at Amtech’s factory.
Technical Support
Amtech Systems Division authorized dealers and distributors are responsible for the
direct support of all customers. Authorized dealers and distributors needing support
can call (972) 733-6600 and ask for the Amtech Response Center (ARC), 9:00 a.m. to
5:00 p.m. Central time, Monday through Friday. Send faxes to (972) 733-6695
ATTN: ARC. Please be prepared to answer a series of questions that are designed to
direct you to the best Amtech support resource available. These questions will relate
to symptoms, configuration, model, and tags used.
Note: End users and facility operators calling the ARC will be referred to the dealer
responsible for the system sale.
Marketing Support
Dealers requiring marketing support may call SmartPass Marketing at
1-972-733-6600, 9:00 a.m. to 5:00 p.m. Central time, Monday through Friday. Send
faxes to (972) 733-6699 ATTN: SmartPass Marketing. For marketing support during
other hours, please call the ARC at (972) 733-6600.
Find Something Wrong or Want to Suggest an
Improvement?
Call 1-800-755-0378, 9:00 a.m. to 5:00 p.m. Central time, Monday through Friday,
and ask for the SmartPass product manager. Send faxes to (972) 733-6699 ATTN:
SmartPass Product Manager.
9-7
AI1620 SmartPass System Guide
9-8
A
Glossary
Glossary
A
A
AAR
Association of American Railroads
AC
alternating current
ACK
acknowledge (data valid)
antenna
passive device that converts RF energy into magnetic energy (RF signal)
ARC
Amtech Response Center
ASCII
American Standard Code for Information Interchange
ASIC
application-specific integrated circuit
ATA
American Trucking Associations
aux
auxiliary
B
backscatter
portion of an RF signal that is modulated by a tag and radiated back to the reader
baud
measure of number of bits per second of a digital signal; for example, 9600 baud =
9600 bits per second
BCKS
boot checksum
BCM
buffer control mode
BIT
built-in test
bps
bits per second
byte
a binary character; for example, one 8-bit ASCII character
C
CCITT
Consultive Committee on International Telegraphy and Telephony
check tag
tag mounted inside SmartPass assembly or in an external antenna that is used to check
operation of SmartPass.
cmd
command
A-3
AI1620 SmartPass System Guide
CTRL
control
comm
communications
command
data set that is recognized by the receiving device as intending to elicit a specific
response
conduit
flexible steel pipe use for electrical wiring
cps
characters per second
CR
carriage return
CRC
cyclic redundancy check
CTS
clear to send
D
data
information that is processed by a computing device
DC
direct current
DIAG
diagnostic
E
ECP
error correcting protocol
ECPS
error correcting protocol status
eol
end of line
eom
end of message
EPROM
erasable programmable read-only memory
F
field
physical area/space in which a tag can be read by the reader; also, an element of a data
record/frame. For example, division within a tag's data frame.
frames
consecutive bits of data in memory that are read and written as a group
frequency bands
a range of RF frequencies assigned for transmission by an RF device
A-4
Glossary
A
H
hex
hexadecimal
hexadecimal
base 16 numbering system that uses the characters 0–9 and A–F to resent the digits
0–16
host
device, generally a computer, that is connected to SmartPass through the
communications port
I
I/O or IO circuits
input/output circuits
ID
identification; encoded information unique to a particular tag
interface
connection point for communication with another device
IOST
I/O status
ISO
International Organization for Standardization
L
LF
line feed
M
m
meter
MHz
megahertz
mode
method of operation
ms
milliseconds
N
NAK
negative acknowledgment (data not valid)
A-5
AI1620 SmartPass System Guide
P
passback
used to refer to a tag ID that is not passed on to the tag buffer
PC
personal computer
PCKS
EPROM flash checksum
protocol
specified convention for the format of data messages communicated between devices
PRST
presence status
PWRB
power fail bit
R
RAM
random access memory
RDID
reader ID
read
process of acquiring data from a device; for example, from a tag or from computer
memory
reader
controlled interrogating device capable of acquiring data from a device; for example,
acquiring and interrupting data from a tag
read zone
the physical area in which a tag can be read by the SmartPass system
RF
radio frequency
RFST
RF status
RFID
radio frequency identification
RMA
return material authorization
ROM
read-only memory
RTC
real-time clock
RTS
request-to-send
S
SCTS
status of check tag status
SSTC
input status change reporting options
som
start of message
A-6
Glossary
SN
A
serial number
T
tag
small self-contained device acting as an identifying transponder
Tau
timeout delay
TT
tag translation
V
V
volts
Ver
version (software)
W
write
process of recording data; for example, writing to computer memory or to a tag’s
memory. Writing writes over (erases) previous data stored at the specified memory
locations.
WTI
Wiegand retransmit interval
A-7
AI1620 SmartPass System Guide
A-8
B
Technical Specifications
Technical Specifications
B
Reader Specifications
Communications
Frequency Selection
902 to 904 and 909.75 to 921.75 MHza
Reading Range
Optimal: 12 ft. (3.66 m)
Maximum: 60 ft. (18.29 m)b
a. Operation in the United States is regulated by the Federal Communications
Commission (FCC). Local regulations apply. The user is required to obtain a
license issued by the FCC. Contact Amtech for more information.
b. Depending on system configuration and operating environment.
Hardware Features
Integrated System
RF module, tag decoder, antenna, and power
supply all housed in a single package.
Case
Weatherproof enclosure. The system is sealed in
a tamper-proof, polycarbonate housing.
Power Requirements
Input Power
16 to 20 V AC, 47 to 63 Hz
or
16 to 28 V DC
Physical Attributes
Size
15.5 x 15.5 x 3.25 in
(39.4 x 39.4 x 8.25 cm)
Weight
9.5 lb (4.3 kg)
B-3
AH1101 Handheld Reader User Guide
Environmental Parameters
Operating Temperature
-40°F to +122°F
(-40°C to +50°C)
Humidity
90% noncondensing
Vibration Tolerance
0.5 Grms, 10 to 500 Hz
Options
B-4
Communications Interface
RS-232 and Wiegand or RS-422 and Wiegand
Input Power
16 to 20 V AC, 47 to 63 Hz
or
16 to 28 V DC
RF Power
High RF power: 2000 mW
or
low RF power: 500 mW
Tag Options
Can be selected to work with full-frame (128 bits)
and half-frame (64 bits) tags
C
Wiring Tables
Wiring Tables
C
The following tables show the wiring connections used to install and test
SmartPass. For information on testing SmartPass, refer to Chapter 4. For
information on installing SmartPass, refer to Chapter 8.
Communications Interfaces
Table C-1 Communications Interfaces and Conductors
Interface
Number of
Conductors
RS–232
3
RS–232 with RTS and CTS hardware handshake signals
5
RS–422
4
Wiegand
3
C-3
AI1620 SmartPass System Guide
Figure C-1 DB9 and DB25 Connector Pin Assignments for Signal to Host
Cable Supplied with SmartPass
SmartPass may be delivered with a multiwire cable (ordered as a separate accessory),
which is a 13-pair pigtail. In some instances, an alternate 15-pair pigtail may be
substituted. The 13-pair pigtail is a colored wire pair cable, with different colors
denoting the individual pairs, one pair of which is red/black. The alternate 15-pair
pigtail is a red/black wire pair cable, with numbers on the pairs to denote the
individual pairs. Two pairs of the 15-pair pigtail, numbers 14 and 15, are not used.
C-4
Wiring Tables
C
RS–232 Interface
Table C-2 RS–232 Interface Signal Wiring for Colored Wire Pair Cable
Colored Pair Wire Cable
Signal from
SmartPass
Connect
Wire to
Host DB9
Pin
Connect
Wire to
Host DB25
Pin
Black
Pin 2
Pin 3
Red
Pin 3
Pin 2
Yellow or
black
Pin 5
Pin 7
Yellow
Pin 8
Pin 5
Red
Pin 7
Pin 4
Wire Pair from Color
SmartPass
TxD — SmartPass
output
Used
Red/Black
RxD —
SmartPass input
Signal ground
Yellow/
Black
Optional for hardware handshaking
RTS —
SmartPass output
Yellow/Red
CTS —
SmartPass input
Table C-3
RS–232 Interface Signal Wiring for Alternate Wire Pair Cable
Alternate Wire Cable
Connect
Wire to
Host DB9
Pin
Connect
Wire to
Host DB25
Pin
Black
Pin 2
Pin 3
Red
Pin 3
Pin 2
Black or
Red
Pin 5
Pin 7
Black
Pin 8
Pin 5
Red
Pin 7
Pin 4
Signal from
SmartPass
Pairing
TxD — SmartPass
output
Color
Pair 1
RxD — SmartPass
input
Signal ground
Pair 5
Optional for hardware handshaking
RTS — SmartPass
output
Pair 11
CTS — SmartPass
input
C-5
AI1620 SmartPass System Guide
RS-422 Interface
Table C-4 RS–422 Interface Signal Wiring for Colored Wire Pair Cable
Colored Pair Wire Cable
Signal from SmartPass
Wire Pair from Color
SmartPass
RS–422 Transmit positive
Connect to
Signal from
Host
Used
Yellow
Receive (+)
Red
Receive (–)
Black
Transmit (+)
Red
Transmit (–)
Yellow/Red
RS–422 Transmit negative
RS–422 Receive positive
Red/Black
RS–422 Receive negative
Table C-5 RS–422 Interface Signal Wiring for Alternate Wire Pair Cable
Alternate Wire Pair
Signal from SmartPass
Pairing
RS–422 Transmit positive
Color
Connect to
Signal from
Host
Black
Receive (+)
Red
Receive (–)
Black
Transmit (+)
Red
Transmit (–)
Pair 11
RS–422 Transmit negative
RS–422 Receive positive
Pair 1
RS–422 Receive negative
C-6
Wiring Tables
C
Wiegand Interface
Table C-6 Wiegand Interface Signal Wiring for Colored Wire Pair Cable
Colored Pair Wire Cable
Signal from SmartPass
Wire Pair from Color
SmartPass
Wiegand Zero Output
Connect to
Signal from
Host
Used
Blue
Data0
Red
Data1
Yellow or black
Ground
Blue/Red
Wiegand One Output
Signal Ground
Yellow/Black
Table C-7 Wiegand Interface Signal Wiring for Alternate Wire Pair Cable
Alternate Wire Pair
Signal from SmartPass
Pairing
Wiegand Zero output
Color
Connect to
Signal from
Host
Black
Data0
Red
Data1
Black or red
Ground
Pair 10
Wiegand One output
Signal Ground
Pair 5
Power Supply Connections
AC Power
Table C-8 AC Transformer Connections for Colored Pair Wire Cable
Colored Pair Wire Cable
Signal From SmartPass
Wire Pair from Color
SmartPass
Main power input
Main power return
Brown/Red
and Orange/
Red
Connect to
Transformer
Terminal
Strip
Used
Brown/
Orange
L1
Red/Red
L2
C-7
AI1620 SmartPass System Guide
Table C-9 AC Transformer Connections for Alternate Wire Cable
Alternate Wire Cable
Connect to
Transformer
Terminal
Strip
Signal From SmartPass
Pairing
Main power input
Main power return
Color
Pair 12 and
Pair 13
Black/Black
L1
Red/Red
L2
Low-Voltage DC Power
Table C-10 Low Voltage DC Cable Connections for Colored Pair Wire Cable
Colored Pair Wire Cable
Signal from
SmartPass
Wire Pair from Color
SmartPass
Main power input
Main power return
Brown/Red
and Orange/
Red
Connection Use
Used
Brown and
Orange
16 to 28 V DC +
terminal
Red and
Red
16 to 28 V DC –
terminal
Table C-11 Low Voltage DC Cable Connections for Alternate Wire Cable
Alternate Wire Cable
Signal from
SmartPass
Connection Use
Pairing
Main power input
Main power return
C-8
Pair 12 and
Pair 13
Color
Black and
Black
16 to 28 V DC + terminal
Red and
Red
16 to 28 V DC – terminal
Wiring Tables
C
Input/Output Cabling Assignments
Table C-12 Sense Input/Output Cabling Assignments for Colored Wire Pair
Cable
Pair
Pin
Color
Signal
Description
Typical Function
Blue/
Red
E
Blue
WGND0
Wiegand data0
Parking/access
control applications
F
Red
WGND1
Wiegand data1
Parking/access
control applications
L
White
Lock
Tag lock output,
active-closed
Testing
maintenance
M
Red
Lock_RTN
Tag lock return
Testing
maintenance
N
Green
Sense
Input0
Sense Input0
(loop), activeclosed
Loop and presence
detect
P
Red
Sense
Input0_RT
N
Sense Input0
return; not
isolated from
signal ground
Loop and presence
detect
R
Blue
Sense
Input1
Sense Input1,
active-closed
General-purpose
sense input, not
used to detect
presence.
S
Black
Sense
Input1_RT
N
Sense Input1
return; not
isolated from
signal ground
General-purpose
sense input, not
used to detect
presence.
T
Black
Out0_CO
M
Sense Output0
(tag detect),
common terminal
Switched output to
control gate
U
Brown
Out0_No
Sense Output0
normally open
terminal
Switched output to
control gate
V
Black
Out0_CO
M
Sense Output0
(tag detect
output), common
terminal
Switched sense
output for any
external control
(light, gate, buzzer,
etc.)
White/
Red
Green
/Red
Blue/
Black
Brown
/Black
Orang
e/
Black
C-9
AI1620 SmartPass System Guide
Table C-12 Sense Input/Output Cabling Assignments for Colored Wire Pair
Cable
Pair
Green
/Black
White/
Black
Yellow
/Black
C-10
Pin
Color
Signal
Description
Typical Function
W
Orang
e
Out 0
Normally
Closed
Sense Output0
normally closed
terminal
Switched sense
output for any
external control
(light, gate, buzzer,
etc.)
X
Black
Out1_
COM
Sense Output1,
common terminal
Switched sense
output
Y
Green
Out1_NO
Sense Output1
normally open
terminal
Switched sense
output
Z
Black
Out1_
COM
Sense Output1,
common
Switched sense
output
a
White
Out1_NO
Sense Output1
normally closed
terminal
Switched sense
output
b
Yellow
GND
logic ground
Signal ground
(used with RS-232
and Wiegand
communications)
c
Black
GND
logic ground
Signal ground
(used with RS-232
and Wiegand
communications)
Wiring Tables
C
Table C-13 Sense Input/Output Cabling Assignments for Alternate Wire Cable
Alternate Wire Pair
Cable
Signal
Description
Typical Function
Pairing
Pin
Color
Pair 10
E
Black
WGND0
Wiegand data0
Parking/access
control applications
F
Red
WGND1
Wiegand data1
Parking/access
control applications
L
Black
Lock
Tag lock sense
output, activeclosed
Testing maintenance
M
Red
Lock_RTN
Tag lock return
Testing maintenance
N
Black
Sense
Input0
Sense Input0
(loop), activeclosed
Loop and presence
detect
P
Red
Sense
Input0_RT
N
Sense Input0
return; not isolated
from signal ground
Loop and presence
detect
R
Black
Sense
Input1
Sense Input1,
active-closed
General-purpose
sense input, not used
to detect presence.
S
Red
Sense
Input1_RT
N
Sense Input1
return; not isolated
from signal ground
General-purpose
sense input, not used
to detect presence.
T
Black
Out0_CO
M
Sense Output0
(tag detect),
common terminal
Switched sense
output to control gate
U
Red
Out0_No
Sense Output0
normally open
terminal
Switched sense
output to control gate
V
Black
Out0_CO
M
Sense Output0
(tag detect output),
common terminal
Switched sense
output for any
external control (light,
gate, buzzer, etc.)
W
Red
Out 0
Normally
Closed
Sense Output0
normally closed
terminal
Switched sense
output for any
external control (light,
gate, buzzer, etc.)
X
Black
Out1_
COM
Sense Output1,
common terminal
Switched sense
output
Y
Red
Out1_NO
Sense Output1
normally open
terminal
Switched sense
output
Pair 8
Pair 9
Pair 4
Pair 6
Pair 7
Pair 3
C-11
AI1620 SmartPass System Guide
Alternate Wire Pair
Cable
Signal
Description
Typical Function
Pairing
Pin
Color
Pair 2
Z
Black
Out1_
COM
Sense Output1,
common
Switched sense
output
a
Red
Out1_NO
Sense Output1
normally closed
terminal
Switched sense
output
b
Black
GND
logic ground
Signal ground (used
with RS-232 and
Wiegand
communications)
c
Red
GND
logic ground
Signal ground (used
with RS-232 and
Wiegand
communications)
Pair 5
Summary Table
Table C-14 All Cabling Assignments for Colored Wire Pair Cable or Alternate Wire Pair Cable
Colored Wire Pair
Cable
Alternate Wire
Pair Cable
Pair
Pair
Red/
Black
Yellow/
Red
C-12
Signal
Description
Typical Function
Black
TX232,
RX422+,
IF485-
RS-232 transmit,
RS-422 receive
positive, RS-485
negative
SmartPass output,
host input
Pin
Color
Color
A
Black
B
Red
Red
RX232,
RX422-,
IF485+
RS-232 receive,
RS-422 receive
negative, RS-485
positive
SmartPass input,
host output
C
Yellow
Black
RTS232,
TX422
RS-232 request to
send or RS-422
transmit positive
SmartPass output,
host input for
hardware
handshaking
D
Red
Red
CTS232,
TX422
RS-232 clear to
send or RS-422
transmit negative
SmartPass input,
host output for
hardware
handshaking
Pair 1
Pair 11
Wiring Tables
C
Summary Table
Table C-14 All Cabling Assignments for Colored Wire Pair Cable or Alternate Wire Pair Cable
Colored Wire Pair
Cable
Alternate Wire
Pair Cable
Pair
Pair
Blue/
Red
Orange
/Red
Brown/
Red
Pin
Color
E
Blue
F
Red
G
Orange
Blue/
Black
Brown/
Black
Description
Typical Function
Black
WGND0
Wiegand data0
Parking/access
control applications
Red
WGND1
Wiegand data1
Parking/access
control applications
Black
18V
Main power input
Red
18V_RTN
Main power return
Black
18V
Main power input
Color
Pair 10
Pair 13
H
Red
J
Brown
Pair 12
K
Red
Red
18V_RTN
Main power return
L
White
Black
Lock
Tag lock sense
output, activeclosed
Testing
maintenance
M
Red
Red
Lock_RTN
Tag lock return
Testing
maintenance
N
Green
Black
Sense
Input0
Sense input0
(loop), activeclosed
Loop and presence
detect
P
Red
Red
Sense
Input0_RT
N
Sense input0
return; not isolated
from signal ground
Loop and presence
detect
R
Blue
Black
Sense
Input1
Sense input1,
active-closed
General-purpose
sense input, not
used to detect
presence.
S
Black
Red
Sense
Input1_RT
N
Sense input1
return; not isolated
from signal ground
General-purpose
sense input, not
used to detect
presence.
T
Black
Black
Out0_CO
M
Sense output0 (tag
detect), common
terminal
Switched sense
output to control
gate
U
Brown
Red
Out0_No
Sense output0
normally open
terminal
Switched sense
output to control
gate
White/
Red
Green/
Red
Signal
Pair 8
Pair 9
Pair 4
Pair 6
C-13
AI1620 SmartPass System Guide
Summary Table
Table C-14 All Cabling Assignments for Colored Wire Pair Cable or Alternate Wire Pair Cable
Colored Wire Pair
Cable
Alternate Wire
Pair Cable
Pair
Pair
Orange
/Black
Green/
Black
White/
Black
Yellow/
Black
C-14
Signal
Description
Typical Function
Black
Out0_CO
M
Sense output0 (tag
detect output),
common terminal
Switched sense
output for any
external control
(light, gate, buzzer,
etc.)
Pin
Color
Color
V
Black
W
Orange
Red
Out 0
Normally
Closed
Sense output0
normally closed
terminal
Switched sense
output for any
external control
(light, gate, buzzer,
etc.)
X
Black
Black
Out1_
COM
Sense output1,
common terminal
Switched sense
output.
Y
Green
Red
Out1_NO
Sense output1
normally open
terminal
Switched sense
output
Z
Black
Black
Out1_
COM
Sense output1,
common
Switched sense
output
a
White
Red
Out1_NO
Sense output1
normally closed
terminal
Switched sense
output
b
Yellow
Black
GND
logic ground
Signal ground
(used with RS-232
and Wiegand
communications)
c
Black
Red
GND
logic ground
Signal ground
(used with RS-232
and Wiegand
communications)
Pair 7
Pair 3
Pair 2
Pair 5
D
Command Quick Reference
Command Quick Reference
D
The command numbers consist of from 2 to 4 hex digits. The letters N or
S may follow a command number. The letter N indicates that part of the
command number is variable. The letter S indicates the requirement for
an alphanumeric data string that is to be included immediately following
the command number. Hex digits (0–9, A–F) in either uppercase or
lowercase characters may be used in data strings and for hex digits A–F.
Table D-1 on page D-3 lists factory default settings. Table D-2 on page D-5 lists all of
the commands available to users. Table D-3 on page D-13 lists the same commands by
command name.
Factory Default Settings
Table D-1 SmartPass Default Configuration Settings
Parameter
Setting
Command
Operating mode
Data
00
Baud rate
9600
1005
Stop bits
1
1010
Parity
None
1020
End-of-line delay
0 ms
1030a
Time and date appended
Enabled
302
Auxiliary information appended
Disabled
310
Unique ID code criteria
Separation of 1 ID
4100
Valid ID code criteria
1 acquisition
4200a
Uniqueness timeout
2 minutes
441a
Wiegand mode
Disabled
450
Tag translation mode
Disabled
452
Wiegand transmit mode
1 second
4601
Dual processing mode
Reset on A, Transmit on A
4800
Reader ID number
00
6000
Communications protocol
Basic
610
D-3
AI1620 SmartPass System Guide
Table D-1 SmartPass Default Configuration Settings (Continued)
Parameter
Setting
Command
Error correcting protocol (ECP)
timeout
12.7 sec
612FE
Flow control
Software (XON/XOFF)
6141
Start-of-message character
# (23 hex)
6150a
Buffer control mode
Disabled
6160
Echo mode
Enabled
6171
sense output control
Predefined
621
RF-by-input control
Enabled
641
RF operating frequency
902 MHz
64200
RF operating range
Maximum
6431F
sense output pulse duration
228 ms
67C
Presence without tag reports
Disabled
6900
Minimum presence true period
0 ms
6910a
RF-off control
Timeout or no presence
6922
RF timeout
Never true
693F
Input inversion
Disabled
6940
Serial number
SSSSSS (6 digit number)
695
Store hardware configuration
Hardware configuration not
known
696
Periodic system check tag
Disabled
810
Periodic check tag interval
30 min
8135a
Check tag location
Internal
8160a
Input status change reports
Disabled
820
a. Fixed parameter, not changeable by user.
D-4
Command Quick Reference
D
Numerical Command List
Note: The following conventions are used in Table D-2:
•
Items in bold italics identify factory default settings.
•
Only the data portion of the command number is shown.
•
Only the command-related data portion of the reader message is shown.
•
Refer to Chapter 6, “Communication Protocols,” for the complete syntax of commands and messages.
Table D-2 SmartPass Commands Listed By Number
Number
Command Name
Reader Message
00
Switch to data mode
Done
01
Switch to command mode
Done
05
Switch to download mode
Done
06
Transmit buffer entry
Done, Error, or Tag Data
Done = buffer empty
Error = not in buffer control mode
Tag Data = highest priority tag ID
1000
Set baud rate = 110 baud
Done or Error
1001
Set baud rate = 300 baud
Done or Error
1002
Set baud rate = 1200 baud
Done or Error
1003
Set baud rate = 2400 baud
Done or Error
1004
Set baud rate = 4800 baud
Done or Error
1005
Set baud rate = 9600
baud
Done or Error
1006
Set baud rate = 19.2 K
baud
Done or Error
1010
Use one stop bit
Done
1011
Use two stop bits
Done
1020
Disable parity
Done
1021
Select even parity
Done
1022
Select odd parity
Done
D-5
AI1620 SmartPass System Guide
Table D-2 SmartPass Commands Listed By Number
D-6
Number
Command Name
Reader Message
20S...S
Set time
S...S = HH:MM:SS or
HH:MM:SS:hh
Done or Error
21S...S
Set date
S...S = MM/DD/YY
Done or Error
22
Display time and date
HH:MM:SS.hh MM/DD/YY
300
Disable time and date
append
Done or Error
302
Enable time and date
append
Done or Error
310
Disable aux info append
Done or Error
311
Enable aux info append
Done or Error
40
Transmit all IDs
Done
4100
Select one ID separation
Done
4101
Select two ID separation
Done
43
Buffer all IDs
Done
450
Disable Wiegand mode
Done
451
Enable Wiegand mode
Done
452
Disable tag translation
mode
Done
453
Enable tag translation
mode
Done
46NN
Set Wiegand retransmit
interval
NN = 01–FF seconds
Done or Error
Command Quick Reference
D
Table D-2 SmartPass Commands Listed By Number
Number
Command Name
Reader Message
48N
Select dual-frame
processing mode
N = 0–3
0 = Reset uniqueness on
A,
transmit A
1 = Reset uniqueness on
B,
transmit B
2 = Reset uniqueness on
A,
transmit both
3 = Reset uniqueness on
B,
transmit both
Done
505
Display version
Model [model]
Ver [ver no.] SN [serial no.]
506
Display hardware
configuration information
S...S
S...S = ASCII string
(maximum length of 20
characters)
520
Display power fail bit
PWRB Px R0
P0 = no power fail has occurred
P1 = power fail has occurred
521
Display reader ID number
RDID xx
xx = 00–FF
522
Display comm port
parameters
MAIN Bx Sx Px D0
B0 = 110
B1 = 300
B2 = 1200
B3 = 2400
B4 = 4800
B5 = 9600
B6 = 19.2
S0 = one stop bit
S1 = two stop bits
P0 = no parity
P1 = even
P2 = odd
D0 = EOL delay of 0 ms
524
Display appended info
status
IDAP Tx Dx Xx
T0 = time not appended
T1 = time appended
D0 = date not appended
D1 = date appended
X0 = aux info not appended
X1 = aux info appended
D-7
AI1620 SmartPass System Guide
Table D-2 SmartPass Commands Listed By Number
D-8
Number
Command Name
Reader Message
525
Display comm protocol
ECPS Px Txx Xx S0
P0 = basic
P1 = ECP
P2 = echo Inquiry
Txx = ECP timeout
ms = 50 * xx
TFF = disabled ECP timeout
X0 = no flow control
X1 = software flow control
X2 = hardware flow control
S0 = SOM character is #
526
Display I/O status
IOST Cx Ox Ix Dx
C0 = host controls outputs
C1 = predefined output mode
O0 = both outputs off
O1 = output0 on
O2 = output1 on
O3 = both outputs on
I0 = both inputs false
I1 = input0 true
I2 = input1 true
I3 = both inputs true
D0–DF = output pulse duration
(4,8,12,16,20,24,32,40,48,60,76,1
52
228,300,376,752 ms)
527
Display RF status
RFST Cx Ox T1
C0 = RF controlled by host
C1 = RF-by-input control
O0 = RF off
O1 = RF on
T1 = uniqueness timeout of 2 min
529
Display presence input
status
PRST Px D0 Ax Tx Ix
P0 = disable presence w/o tag
reports
P1 = enable presence w/o tag
reports
D0 = min presence true period
of 0 ms
A0 = RF off on timeout
A1 = RF off on timeout or tag
A2 = RF off on timeout or no
presence
Tx = RF timeout period
T0 = always expired
T1–TE =
(4,8,12,20,24,32,48,60,92,
152,300,452,600,752 ms)
TF = infinite
I0 = input inversion disabled
I1 = input inversion enabled
Command Quick Reference
D
Table D-2 SmartPass Commands Listed By Number
Number
Command Name
Reader Message
530
Display RF0 filter status
RF0S Ux V0
U0 = one ID separation
U1 = two ID
U2 = transmit all
U3 = buffer all
532
Display Wiegand mode
status
T0F x
0 = disabled
1 = enabled
533
Display Wiegand
retransmit interval
WTI xx
xx = 01–FF seconds
534
Display tag translation
mode
TT x
0 = disabled
1 = enabled
535
Display buffer control
status
BCM x
0 = disabled
1 = enabled
536
Display dual-frame
processing mode
DUAL x
0 = reset uniqueness on A,
transmit A
1 = reset uniqueness on B,
transmit B
2 = reset uniqueness on A,
transmit both
3 = reset uniqueness on B,
transmit both
537
Display echo status
ECHO x
0 = disabled
1 = enabled
540
Display flash checksum
PCKS I0000 Exxxx
xxxx = 4-byte ASCII checksum
543
Display boot checksum
BCKS xxxx
xxxx = 4-byte ASCII checksum
550
Display periodic check tag
status
SCTS Mx T5
M0 = periodic checktag disabled
M1 = periodic checktag enabled
T5 = periodic interval of 30 min
551
Display selected check tag
option
CTAG x
0 = internal
1 = external
D-9
AI1620 SmartPass System Guide
Table D-2 SmartPass Commands Listed By Number
D-10
Number
Command Name
Reader Message
560
Display input status change
SSTC Ex Mx
E0 = status change reports
disabled
E1 = status change reports
enabled
M0 = no reporting
M1 = report change on input0
M2 = report change on input1
M3 = report change on either
input
60NN
Set reader ID number
NN = 00–FF
Done
610
Select basic protocol
Done or Error
611
Select ECP protocol
Done or Error
612NN
Set ECP timeout
NN = 01–FE (1–255)
timeout = 50 ms * NN
(if NN = FF, timeout is
disabled)
Done or Error
612FE
Set ECP timeout = 12.7
sec
Done or Error
613
Select data inquiry protocol
Done or Error
6140
Disable flow control
Done
6141
Enable software
flow control
Done
6142
Enable hardware flow
control
Done
6160
Disable buffer control
mode
Done
6161
Enable buffer control mode
Done
6170
Disable echo
Done
6171
Enable echo
Done or Error
6200
Turn both outputs off
Done
6201
Turn output0 on
Done
6202
Turn output1 on
Done
6203
Turn both outputs on
Done
Command Quick Reference
D
Table D-2 SmartPass Commands Listed By Number
Number
Command Name
Reader Message
621
Select predefined output
mode
Done
63
Reset reader
Model [model]
Ver [ver no.] SN [serial no.]
Copyright [date]
AMTECH Corp.
6400
Turn RF off
Done
6401
Turn RF on
Done
641
Select RF-by-input
control
Done
642
Set RF operating
frequency
Done
643NN
Set RF operating range
Done
65
Reset power fail bit
Done
660
Test external RAM
Done or Error
661
Display diagnostic results
DIAG Rx Ex Dx Cx
R0 = boot ROM OK
R1 = boot failed
E0 = flash memory OK
E1 = flash failed
D0 = external RAM OK
D1 = RAM failed
C0 = RTC OK
C1 = RTC failed
664
Test real-time clock
Done or Error
667
Verify boot ROM checksum
Done or Error
668
Verify flash memory
checksum
Done or Error
669
Perform all diagnostics
Use 661 to display
diagnostic
results
Done or Error
66F
Load default operating
parameters
Done or Error
67N
Set output pulse duration
N = 0–F
(4,8,12,16,20,24,32,40,48,
60,76,152,228,300,376,
752 ms)
Done or Error
D-11
AI1620 SmartPass System Guide
Table D-2 SmartPass Commands Listed By Number
D-12
Number
Command Name
Reader Message
67C
Set output pulse
duration = 228 ms
Done or Error
6900
Disable presence
without tag reports
Done
6901
Enable presence without
tag reports
Done
6920
Turn RF off on timeout
Done
6921
Turn RF off on timeout/tag
Done
6922
Turn RF off on
timeout/no presence
Done
693N
Set RF timeout
N = 0–F
(always expired,
4,8,12,20,24,
32,48,60,92,152, 300,452,
600,752, infinite)
Done or Error
693F
Set RF timeout = infinite
Done
6940
Disable input inversion
Done
6941
Enable input inversion
Done
695S...S
Set serial number
S...S = ASCII string
(maximum length of 6
characters)
Done
696S...S
Store hardware
configuration string
S...S = ASCII string
(maximum length of 20
characters)
Done
810
Disable periodic check
tag
Done
8110
Invoke check tag
Done
8120
Enable periodic check tag
Done
8160
Select internal check tag
Done
820
Disable status change
reports
Done
821
Report change on input0
Done
822
Report change on input1
Done
Command Quick Reference
D
Table D-2 SmartPass Commands Listed By Number
Number
Command Name
Reader Message
823
Report changes on both
Done
90
Load program block
Done, Checksum Error,
Program Error, or Verify Error
91
Verify flash checksum
Done or Error
96
Erase flash memory
Done
97
Perform destructive flash
test
Done or Error
99
Exit download mode
Model [model]
Ver [ver no.] SN [serial no.]
Copyright [date]
AMTECH Corp.
Alphabetical Command List
Note: The following conventions are used in Table D-3:
•
Items in bold italics identify factory default settings.
•
Only the data portion of the command number is shown.
•
Only the command-related data portion of the reader message is shown.
•
Refer to 7 for the complete syntax of commands and messages.
Table D-3 SmartPass Commands Listed by Command Name
Command Name
Code
Reader Message
All IDs transmit
40
Done
Appended info status display
524
IDAP Tx Dx Xx
T0 = time not appended
T1 = time appended
D0 = date not appended
D1 = date appended
X0 = aux info not appended
X1 = aux info appended
Aux info append disable
310
Done or Error
Aux info append enable
311
Done or Error
Basic protocol select
610
Done or Error
D-13
AI1620 SmartPass System Guide
Table D-3 SmartPass Commands Listed by Command Name
D-14
Command Name
Code
Reader Message
Baud rate = 110 baud set
1000
Done or Error
Baud rate = 1200 baud set
1002
Done or Error
Baud rate = 19.2 K baud set
1006
Done or Error
Baud rate = 2400 baud set
1003
Done or Error
Baud rate = 300 baud set
1001
Done or Error
Baud rate = 4800 baud set
1004
Done or Error
Baud rate = 9600 baud set
1005
Done or Error
Boot checksum display
543
BCKS xxxx
xxxx = 4-byte ASCII checksum
Boot ROM checksum verify
667
Done or Error
Buffer all IDs
43
Done
Buffer control mode disable
6160
Done
Buffer control mode enable
6161
Done
Buffer control status display
535
BCM x
0 = disabled
1 = enabled
Buffer entry transmit
06
Done, Error, or Tag Data
Done = buffer empty
Error = not in buffer control mode
Tag Data = highest priority tag ID
Check tag select internal
8160
Done
Check tag invoke
8110
Done
Comm port parameters display
522
MAIN Bx Sx Px D0
B0 = 110
B1 = 300
B2 = 1200
B3 = 2400
B4 = 4800
B5 = 9600
B6 = 19.2
S0 = one stop bit
S1 = two stop bits
P0 = no parity
P1 = even
P2 = odd
D0 = EOL delay of 0 ms
Command Quick Reference
D
Table D-3 SmartPass Commands Listed by Command Name
Command Name
Code
Reader Message
Comm protocol display
525
ECPS Px Txx Xx S0
P0 = basic
P1 = ECP
P2 = data inquiry
Txx = ECP timeout
ms = 50 * xx
TFF = disabled ECP timeout
X0 = no flow control
X1 = software flow control
X2 = hardware flow control
S0 = SOM character is #
Command mode switch
01
Done
Data inquiry protocol select
613
Done or Error
Data mode switch
00
Done
Date set
S...S = MM/DD/YY
21S...S
Done or Error
Default operating parameters
load
66F
Done or Error
Destructive flash test perform
97
Done or Error
Diagnostic results display
661
DIAG Rx Ex Dx Cx
R0 = boot ROM OK
R1 = boot failed
E0 = flash memory OK
E1 = flash failed
D0 = external RAM OK
D1 = RAM failed
C0 = RTC OK
C1 = RTC failed
Diagnostics perform all
Use 661 to display diagnostic
results.
669
Done or Error
Download mode exit
99
Model [model]
Ver [ver no.] SN [serial no.]
Copyright [date]
AMTECH Corp.
Download mode switch
05
Done
D-15
AI1620 SmartPass System Guide
Table D-3 SmartPass Commands Listed by Command Name
D-16
Command Name
Code
Reader Message
Dual-frame processing mode
display
536
DUAL x
0 = reset uniqueness on A,
transmit A
1 = reset uniqueness on B,
transmit B
2 = reset uniqueness on A,
transmit both
3 = reset uniqueness on B,
transmit both
Dual-frame processing mode
select
N=0
0 = Reset uniqueness on A,
transmit A
1 = Reset uniqueness on B,
transmit B
2 = Reset uniqueness on A,
transmit both
3 = Reset uniqueness on B,
transmit both
48N
Done
Echo disable
6170
Done
Echo enable
6171
Done or Error
Echo status display
537
ECHO x
0 = disabled
1 = enabled
ECP protocol select
611
Done or Error
ECP timeout = 12.7 sec set
612FE
Done or Error
ECP timeout set
NN = 01–FE (1–255)
timeout = 50 ms * NN
(if NN = FF, timeout is disabled)
612NN
Done or Error
Even parity select
1021
Done
External RAM test
660
Done or Error
Flash checksum display
540
PCKS I0000 Exxxx
xxxx = 4-byte ASCII checksum
Flash checksum verify
91
Done or Error
Flash memory checksum verify
668
Done or Error
Flash memory erase
96
Done
Flow control disable
6140
Done
Flow control enable
6141
Done
Command Quick Reference
D
Table D-3 SmartPass Commands Listed by Command Name
Command Name
Code
Reader Message
Hardware configuration
information display
506
S...S
S...S = ASCII string
(maximum length of
20 characters)
Hardware configuration string
store
S...S = ASCII string
(maximum length of 20
characters)
696S...
S
Done
Hardware flow control enable
6142
Done
I/O status display
526
IOST Cx Ox Ix Dx
C0 = host controls outputs
C1 = predefined output mode
O0 = both outputs off
O1 = output0 on
O2 = output1 on
O3 = both outputs on
I0 = both inputs false
I1 = input0 true
I2 = input1 true
I3 = both inputs true
D0–DF = output pulse duration
(4,8,12,16,20,24,32,40,48,60,
76,152, 228,300,376,752 ms)
Input inversion disable
6940
Done
Input inversion enable
6941
Done
Input status change display
560
SSTC Ex Mx
E0 = status change reports
disabled
E1 = status change reports
enabled
M0 = no reporting
M1 = report change on input0
M2 = report change on input1
M3 = report change on either
input
Input0 change report
821
Done
Input1 change report
822
Done
Odd parity select
1022
Done
Output pulse duration = 228 ms
set
67C
Done or Error
D-17
AI1620 SmartPass System Guide
Table D-3 SmartPass Commands Listed by Command Name
D-18
Command Name
Code
Reader Message
Output pulse duration set
N = 0–F
(4,8,12,16,20,24,32,40,48,60,76,
152, 228,300,376,752 ms)
67N
Done or Error
Output0 turn on
6201
Done
Output1 turn on
6202
Done
Outputs turn off both
6200
Done
Outputs turn on both
6203
Done
Parity disable
1020
Done
Periodic check tag disable
810
Done
Periodic check tag enable
8120
Done
Periodic check tag status display
550
SCTS Mx T5
M0 = periodic checktag disabled
M1 = periodic checktag enabled
T5 = periodic interval of 30 min
Power fail bit display
520
PWRB Px R0
P0 = no power fail has occurred
P1 = power fail has occurred
Power fail bit reset
65
Done
Predefined output mode select
621
Done
Presence input status display
529
PRST Px D0 Ax Tx Ix
P0 = disable presence without
tag reports
P1 = enable presence without
tag reports
D0 = minimum presence true
period of 0 ms
A0 = RF off on timeout
A1 = RF off on timeout or tag
A2 = RF off on timeout or no
presence
Tx = RF timeout period
T0 = always expired
T1–TE = (4,8,12,20,24,32, 48,
60,92,152,300,452,600,752 ms)
TF = infinite
I0 = input inversion disabled
I1 = input inversion enabled
Presence without tag reports
disable
6900
Done
Command Quick Reference
D
Table D-3 SmartPass Commands Listed by Command Name
Command Name
Code
Reader Message
Presence without tag reports
enable
6901
Done
Program block load
90
Done, Checksum Error, Program
Error, or Verify Error
Reader ID number display
521
RDID xx
xx = 00–FF
Reader ID number set
NN = 00
60NN
Done
Reader reset
63
Model [model]
Ver [ver no.] SN [serial no.]
Copyright [date]
AMTECH Corp.
Real-time clock test
664
Done or Error
Report changes both
823
Done
RF off
6400
Done
RF off on timeout
6920
Done
RF off on timeout/no presence
6922
Done
RF off on timeout/tag
6921
Done
RF on
6401
Done
RF on by input control
641
Done
RF operating frequency set
642
Done
RF operating range set
643NN
Done
RF status display
527
RFST Cx Ox T1
C0 = RF controlled by host
C1 = RF-by-input control
O0 = RF off
O1 = RF on
T1 = uniqueness timeout of 2
min
RF timeout = infinite set
693F
Done
RF timeout set
N = 0–F
(always expired,
4,8,12,20,24,32,
48,60,92,152,300,452,600,752
ms, infinite)
693N
Done or Error
D-19
AI1620 SmartPass System Guide
Table D-3 SmartPass Commands Listed by Command Name
D-20
Command Name
Code
Reader Message
RF0 filter status display
530
RF0S Ux V0
U0 = one ID separation
U1 = two ID
U2 = transmit all
U3 = buffer all
Selected checktag option display
551
CTAG x
0 = internal
1 = external
Serial number set
S...S = ASCII string
(maximum length of 6
characters)
695S...
S
Done
Status change reports disable
820
Done
Stop bit use one
1010
Done
Stop bit use two
1011
Done
Tag ID separation select one
4100
Done
Tag ID separation select two
4101
Done
Tag translation mode disable
452
Done
Tag translation mode display
534
TT x
0 = disabled
1 = enabled
Tag translation mode enable
453
Done
Time and date append disable
300
Done or Error
Time and date append enable
302
Done or Error
Time and date display
22
HH:MM:SS.hh MM/DD/YY
Time set
S...S = HH:MM:SS or
HH:MM:SS:hh
20S...S
Done or Error
Version display
505
Model [model]
Ver [ver no.] SN [serial no.]
Wiegand mode disable
450
Done
Wiegand mode enable
451
Done
Wiegand mode status display
532
T0F x
0 = disabled
1 = enabled
Command Quick Reference
D
Table D-3 SmartPass Commands Listed by Command Name
Command Name
Code
Reader Message
Wiegand retransmit interval
display
533
WTI xx
xx = 01–FF seconds
Wiegand retransmit interval set
NN = 01–FF seconds
46NN
Done or Error
D-21
AI1620 SmartPass System Guide
D-22
E
Using Error Correcting Protocol
Using Error Correcting Protocol
E
This appendix gives helpful information about using Error Correcting
Protocol (ECP) and, in particular, how to escape from an ECP “time-out”
loop. The SmartPass software user should be thoroughly familiar with
the description of ECP given in Chapter 6, “Communications Protocols,”
in this manual.
Communications in ECP
Under certain conditions, communications between the host and SmartPass may be
lost temporarily. The reader or host is sending out a message and waiting for an
acknowledgment. When the acknowledgment is not received, the message is sent
again. Often the first indication that the SmartPass software is in an ECP “loop” is
when the user/technician sees a recurring display of the same message repeated over
and over again on the monitor. During such a loss of communications, a large number
of tag IDs may be acquired and stored in the buffer which holds as many as 195 timestamped tag reads.
To escape this repeat loop and safely move the data to the host application, each transmission must be acknowledged, the buffer cleared of any stored and unacknowledged
reads, and communications restored. Once the buffer has been cleared, the user may
then take the reader out of ECP and/or change the timeout factor to be able to key in
commands manually within the allowed time.
Since ECP operates very quickly (about 4 milliseconds), it is difficult to type in the
necessary commands within the allowed time. Meta keys may be set in a terminal
emulator (ProComm Plus, for example) to enter commands manually within the
allowed time.
Setting Up Meta Keys
To set up meta keys, the user must follow the instructions for the terminal emulation
program being used. Any value can be assigned to a meta key entry. Table E-1 lists
example meta keys and their assigned values that can be used for escaping from an
ECP loop.
In Table E-4 the value corresponds to the ECP host response or host message. If the
value is used for acknowledgment, the format is:
<som><seq><ack><crc><eom>
where:
<som>
Start-of-message (ASCII # character)
<seq>
An echo of the sequence number received from SmartPass. The
sequence number should correspond to the data message that is
being acknowledged by the host.
E-3
AI1620 SmartPass System Guide
<ack>
ASCII @ character for ACK response
<crc>
SmartPass accepts 4 ASCII < ` > characters (60 hex) as a wild
card CRC in lieu of a valid 4-character CRC to facilitate testing
and diagnostic checkout.
<eom>
End-of-message character (ASCII CR)
If the value is used for a host command, the ECP format is:
<som><seq><cmd><crc><eom>
where:
<som>
Start-of-message (ASCII # character)
<seq>
The sequence number. In this case, 0.
<cmd>
Command number
<crc>
4 ASCII < ` > characters (60 hex as a wild card CRC in lieu of a
valid 4-character CRC)
<eom>
End-of-message character (ASCII CR)
Table E-4 Example meta keys and values
Key
Value
Used For
ALT1
#0@````^M
Acknowledgment
ALT2
#1@````^M
Acknowledgment
ALT3
#2@````^M
Acknowledgment
ALT4
#3@````^M
Acknowledgment
ALT5
#4@````^M
Acknowledgment
ALT6
#5@````^M
Acknowledgment
ALT7
#6@````^M
Acknowledgment
ALT8
#001````^M
Switches to command mode
ALT9
#0610````^M
Switches to basic protocol
ALT0
#0801````^M
Saves parameters to EEPROM
In the examples above, meta keys ALT1 and ALT2 are used to acknowledge the
reader’s sign-on message and copyright message line. Meta keys ALT3 through ALT7
E-4
Using Error Correcting Protocol
E
are used to acknowledge the first 5 tag reads in the buffer.
Meta keys ALT8 and ALT9 are used to switch the reader into command mode and disable ECP by switching the reader into basic communication protocol.
Note: The communication mode cannot be changed with data still in the reader’s
buffer, so additional meta keys may have to be programmed with additional acknowledgment sequences (cycling hex digits 0-9 and A-F) if more tag reads remain in the
buffer.
Understanding Sequence Numbers
Tag reads are stored in the buffer in one of two numbering schemes, depending on
software version. In the sequential numbering scheme, tags reads are assigned
consecutive sequence numbers, for example 1, then 2, then 3, and so on. In the even
numbering scheme, tag reads are assigned only even numbers, for example 2, then 4,
then 6, and so on.
With consecutive sequence numbers, the first tag read line would be displayed as
#1DNT123457TimeDate (for example) and would scroll continuously until
acknowledged. The next tag read line would then be displayed as #2DNT123456 (for
example) and would scroll until acknowledged.
With even sequence numbers, the display would first be #2DNT123457Time/Date and
then the next line displayed would be #4DNT123456, the next #6DNT123455, and so
on.
You must acknowledge the sequence number that is displayed.
Reader Power Down or Power Loss
In the event of power loss or power down while the reader is in ECP, the buffer display
will start with #0modelAI1620Ver2.50/N89001ABCD (for example). After
acknowledgment of the first message line, then the reader will display
#1CopyrightAMTECH CORPABCD. After acknowledgment of the second entry, the
third entry will be a tag read line beginning with the start of message character and
sequence number.
Escaping from an ECP Loop
To escape from an ECP “loop” perform the following actions
1.
Acknowledge the reader’s sign-on message and the tag reads in the buffer by
pressing the meta key that corresponds to the message line on the screen. The
sequence number should correspond to the data message that is being
acknowledged.
2.
When the buffer is cleared of all tag reads, switch to command mode by pressing
the meta key ALT8 (or any meta key that you have programmed with the correct
command value).
3.
Switch to basic communications protocol by pressing the meta key ALT9.
E-5
AI1620 SmartPass System Guide
Changing the Time-out Value
The user can also configure the reader for an ECP timeout value of approximately 10
seconds by entering, while in command mode, the command #612NN
where:
NN is a hexadecimal number that specifies the timeout interval. In this case, use C8 to
specify approximately 10 seconds.
A meta key with the following syntax can also be created:
#0612C8‘‘‘‘^M
This meta key changes timeout value to approximately 10 seconds.
Having ten seconds allows the user enough time to enter commands to clear the buffer
of as many tag reads as necessary, without creating many meta keys.
E-6