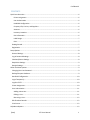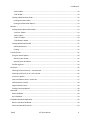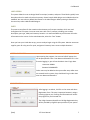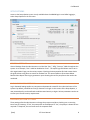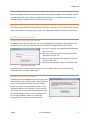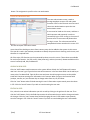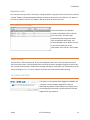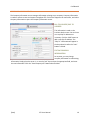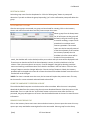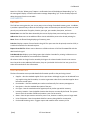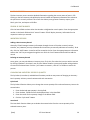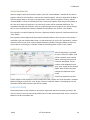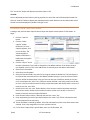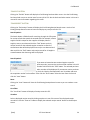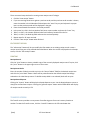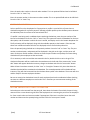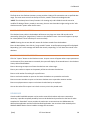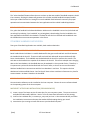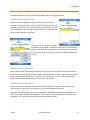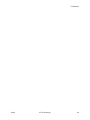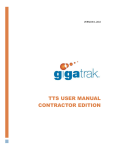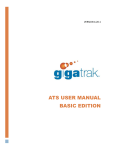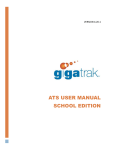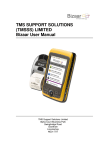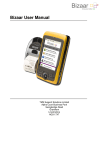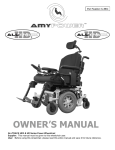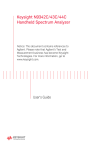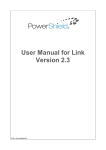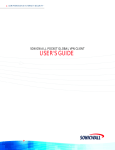Download STS User Manual
Transcript
VERSION 3.14.1 STS USER MANUAL Confidential CONTENTS Quick Start Overview .................................................................................................................................... 6 Printer Assignment................................................................................................................................ 6 User Authorization ................................................................................................................................ 6 Handheld Configuration ........................................................................................................................ 6 Company Info, Carriers, and Suppliers .................................................................................................. 6 Accounts ................................................................................................................................................ 6 Inventory Locations ............................................................................................................................... 6 Part Information .................................................................................................................................... 6 Label Design .......................................................................................................................................... 7 Parts ...................................................................................................................................................... 7 Getting Started .......................................................................................................................................... 7 Registration ............................................................................................................................................... 7 Setup Options................................................................................................................................................ 8 General Settings ........................................................................................................................................ 8 Log-In Password Settings........................................................................................................................... 8 Checkout/Return Settings ......................................................................................................................... 8 Requisition Settings ................................................................................................................................... 9 Receipt Settings ......................................................................................................................................... 9 Other File Menu Options .............................................................................................................................. 9 Changing Your User Password ................................................................................................................... 9 Backup/Compact Database ....................................................................................................................... 9 Handheld Configuration .......................................................................................................................... 10 Log In Temporarily ................................................................................................................................... 10 Log Out of STS ......................................................................................................................................... 10 Printer Assignment.................................................................................................................................. 10 User Authorization .................................................................................................................................. 11 Adding a New User.............................................................................................................................. 11 Editing a User ...................................................................................................................................... 11 Removing a User ................................................................................................................................. 12 Edit Checkout Records ............................................................................................................................ 12 Print Screen ............................................................................................................................................. 12 Help Menu Options ..................................................................................................................................... 12 [Date] STS User Manual 1 Confidential Check for Update .................................................................................................................................... 12 About STS ................................................................................................................................................ 13 Support Menu Options ............................................................................................................................... 13 Carriers .................................................................................................................................................... 13 Find and Viewing Carrier Information ................................................................................................. 13 Editing Carrier Information ................................................................................................................. 14 Check Out Profile .................................................................................................................................... 14 Adding a New Check Out Profile ......................................................................................................... 15 editing a Check Out Profile.................................................................................................................. 15 Deleting a Check Out Profile ............................................................................................................... 15 Printing a Check Out Profile ................................................................................................................ 15 Company Information ............................................................................................................................. 16 Bill To Address/Ship To Address .......................................................................................................... 16 Editing Company Information ............................................................................................................. 16 Department Accounts ............................................................................................................................. 17 Inventory Locations ................................................................................................................................. 17 Adding a New Inventory Location ....................................................................................................... 17 Editing An Inventory Location ............................................................................................................. 17 Deleting an Inventory Location ........................................................................................................... 17 Printing Location Labels ...................................................................................................................... 18 Part Types ................................................................................................................................................ 18 Adding a New Part Type ...................................................................................................................... 18 Editing a Part Type............................................................................................................................... 18 Deleting A Part Type ............................................................................................................................ 18 Units of MEasure ..................................................................................................................................... 19 Editing a Unit of Measure ................................................................................................................... 19 Deleting a Unit of MEasure ................................................................................................................. 19 Suppliers .................................................................................................................................................. 19 Finding and Viewing Supplier Information.......................................................................................... 19 Adding a New Supplier ........................................................................................................................ 19 Editing Supplier Information ............................................................................................................... 20 Deleting a Supplier .............................................................................................................................. 20 Inactivating a Supplier ......................................................................................................................... 20 [Date] STS User Manual 2 Confidential Terms ....................................................................................................................................................... 20 Adding a New Term ............................................................................................................................. 20 Editing a Term...................................................................................................................................... 20 Deleting a Term ................................................................................................................................... 20 Label Menu ................................................................................................................................................. 21 Label Designer ......................................................................................................................................... 21 Creating a Custom Label ..................................................................................................................... 21 Deleting A Label Design....................................................................................................................... 22 Save Existing Design as New Design.................................................................................................... 23 Viewing/Printing a Label ..................................................................................................................... 23 Inventory Counts ......................................................................................................................................... 23 Inventory Count Group Administration .................................................................................................. 23 Adding Parts in a Group ...................................................................................................................... 23 Editing Parts in a Group....................................................................................................................... 23 Deleting a Group ................................................................................................................................. 24 Performing a Count ................................................................................................................................. 24 Using the Handheld to Perform a Count ............................................................................................. 24 Remove Count Group File ................................................................................................................... 24 Part Master ................................................................................................................................................. 25 Find Part .................................................................................................................................................. 25 Part Information ...................................................................................................................................... 25 Part Inventory ......................................................................................................................................... 26 Search by Part Number ....................................................................................................................... 26 Inventory Records ............................................................................................................................... 26 Changing an Inventory Record’s Quantity ........................................................................................... 26 Part History ............................................................................................................................................. 27 Requisition .................................................................................................................................................. 27 Request for Quote ............................................................................................................................... 28 Pricing Information ............................................................................................................................. 29 Create the P.O...................................................................................................................................... 29 Purchase Order ........................................................................................................................................... 29 Viewing Purchase Order Information...................................................................................................... 30 “Previous” button................................................................................................................................ 30 [Date] STS User Manual 3 Confidential “Next” Button...................................................................................................................................... 30 “Find” Button ...................................................................................................................................... 30 Creating a New Purchase Order .............................................................................................................. 32 Printing a Purchase Order ................................................................................................................... 33 Printing Purchase Order Reports ........................................................................................................ 33 Receipts ....................................................................................................................................................... 33 Viewing Receipt Record Information ...................................................................................................... 33 “Previous” button................................................................................................................................ 33 “Next” button...................................................................................................................................... 33 “Find PO” Button ................................................................................................................................. 34 “FinD Receipt” Button ......................................................................................................................... 34 Creating New Receipt Record ................................................................................................................. 35 Edit Receipt Record ............................................................................................................................. 35 Printing ................................................................................................................................................ 35 Transfer Screen............................................................................................................................................ 35 Using the Search Options ........................................................................................................................ 36 Search by part number ....................................................................................................................... 36 search by part description .................................................................................................................. 36 Transferring Parts .................................................................................................................................... 36 CheckOut..................................................................................................................................................... 36 Checking Out Items from PC—check-out tab ......................................................................................... 36 Checking Out ITems from Pc—Scan-out tab ........................................................................................... 36 check out a profile................................................................................................................................... 37 return checked out items—return tab .................................................................................................... 37 Checkout/Return History ........................................................................................................................ 38 Purge Checkout history ........................................................................................................................... 38 Printing Consumed Reports .................................................................................................................... 38 Download .................................................................................................................................................... 38 Select HAndheld ...................................................................................................................................... 39 Sync Handheld......................................................................................................................................... 39 STS Mobile Handheld Application ............................................................................................................... 39 Batch vs. Wireless Handhelds ................................................................................................................. 39 Communication With Host PC................................................................................................................. 39 [Date] STS User Manual 4 Confidential Microsoft Active Sync Installation (For Windows XP) ......................................................................... 39 Windows Mobile Device Center Installation (For Windows Vista or Windows 7) .............................. 40 Install GigaTrak Handheld Application .................................................................................................... 40 Sync With Host PC ................................................................................................................................... 40 STS Handheld Application Functions....................................................................................................... 41 Handheld Application Login ................................................................................................................ 41 Wireless Application Login .................................................................................................................. 41 Wireless Application Admin ................................................................................................................ 41 Check Out ............................................................................................................................................ 42 Return.................................................................................................................................................. 42 Count Inventory .................................................................................................................................. 43 Receive ................................................................................................................................................ 43 Transfer ............................................................................................................................................... 43 [Date] STS User Manual 5 Confidential QUICK START OVERVIEW Now that you have installed STS, you are ready to begin using the system. This brief Quick Start Overview and the following User’s Manual provide the general information needed to begin entering data into the system and using STS for the first time. PRINTER ASSIGNMENT This function allows the user to specify which windows printer will be used for report printing and which one will be used for label printing. This function must be set on each workstation before printing. On the menu bar, select FilePrinter Assignment. USER AUTHORIZATION This function allows users to be entered into the system. A user may be an individual that will be using the STS system, or a person to whom parts may be checked out. If the individual will be using the STS system, Access Rights to various system functions can also be set. On the menu bar, select FileUser Authorization. HANDHELD CONFIGURATION This function sets up your system to communication with your handheld device. Select the name of the handheld you are using from the list. On the menu bar, select FileHandheld Configuration. COMPANY INFO, CARRIERS, AND SUPPLIERS These functions are needed throughout the system for the setup of your company database and the tracking of inventory from different suppliers. It is recommended to get a good start on your carriers and suppliers early on for historical tracking purposes, and to streamline ordering of products by supplier. On the menu bar, select SupportCompany Info/Carriers/Suppliers ACCOUNTS This function allows you to enter account numbers to be used when checking out items from inventory. On the menu bar, select SupportAccount. INVENTORY LOCATIONS This function allows the user to create locations where inventory is stored. Inventory locations must be set up since the Part Master requires them. On the menu bar, select SupportInventory Locations. PART INFORMATION This function allows the user to create Part Types and Standard Units of Measure for organizing your inventory. These items must be set up since the Part Master requires them. On the menu bar, select SupportPart Information. [Date] STS User Manual 6 Confidential LABEL DESIGN The system allows the user to design labels for receipts, locations, and parts. These labels typically have barcodes and can be used to check out inventory. Several sample label designs are included and can be modified. You must select a default label format in the Label Designer before printing is allowed. On the menu bar, select LabelsLabel Designer. PARTS The parts screen allows for the creation and maintenance of new part numbers, which are used throughout the STS system. You must enter items with “blue” prompts, including: part number, description, part type, UOM, and inventory location. It is recommended that you also enter the other information on the screen. On the main button bar, select the “Part” button. Once you have your initial data set up, you are ready to begin using the STS system. Monitor storeroom supplies, parts for sale, parts for repair, and general inventory items across multiple locations! GETTING STARTED Upon opening the program, the screen at left will appear. You will be prompted to enter a User Name and Password. If it is the first time logging in, you will use the Admin User’s login data: Username: ADMIN Password: ADMINUSER Other users may be added to the system after setup. After users are entered into the system, they should each log in under their own User Name and Password. REGISTRATION After logging in as Admin, click File on the menu and select Registration Form. This step is important because it assigns licensing rights to you. Entering the information will unlock the program for your licensed use. The 4 Digit Customer Identifer and 16 Digit Registration Key will be provided by GigaTrak upon purchase of your system. [Date] STS User Manual 7 Confidential SETUP OPTIONS Access to the Setup Options screen is only available when the ADMIN login is used. After logging in, select Setup Options on the File menu. GENERAL SETTINGS General Settings allows the administrator to re-label the “Part”, “Mfg”, “Account” labels throughout the system. As an example, “Part” could be relabeled as “Item”. The report logo field allows users to tie in their organization’s logo onto the various reports. Checking the Auto-populate find tab creates data in the grids without using filters to search for the data first. The second option to Show Items Below Reorder Point Report after Log In generates a report showing the various parts/items that need to be reordered. LOG-IN PASSWORD SETTINGS Log-In Password Settings applies to usernames and passwords created for the authorized users of the systems. By default, passwords are five (5) characters in length. In this section of the Setup Options, a new password policy can be enforced to add increased security to logins. Various parameters can be set to meet your internal security requirements. CHECKOUT/RETURN SETT INGS These settings allow the administrator to change the prompts used when checking out or returning items from/to inventory. If “No”, the prompt will not be displayed. If “Yes”, the prompt is shown but not required. If “Required”, the user must enter the respective data. [Date] STS User Manual 8 Confidential REQUISITION SETTINGS Requisition settings determine approval levels when issuing a bid to suppliers. If the requisition exceeds a specific dollar level and the “Require 2 Approvals on Requisitions” is checked, the requisition must have the approvals completed to proceed with a purchase order. RECEIPT SETTINGS The receipt settings allow users to tie a folder to the system. The folder can be created to store scanned copies of the suppliers’ packing list upon receipt. This setting sets the folder location on the PC/Server. OTHER FILE MENU OPTIONS CHANGING YOUR USER PASSWORD The Change Password screen allows the user currently logged in to change their system password. On the main menu bar, select FileChange Password to open the Change Password screen. Then: 1. Enter your username in the appropriate field and press the “enter” key. 2. Enter your current password in the appropriate field and press the “enter” key. 3. Enter your new password in the appropriate field and press the “enter” key. 4. Enter your new password in again for verification and press the “enter” key. You cannot use this screen to remove a password. Only an administrator can remove an existing password on the User Authorization screen. BACKUP/COMPACT DATABASE The Backup/Compact Database function will repair many minor database errors as well as reduce overall database size by removing deleted records. It will also create a backup copy of the current database and save it in the “dbbackup” folder in the STS directory. Click on the File main menu item, and select Compact Database to open the Compact Database screen. To run the backup, click the “Compact Database” button. The screen will automatically close when the process is finished. [Date] STS User Manual 9 Confidential HANDHELD CONFIGURATI ON The Handheld Configuration screen is used to set the communication parameters for the handheld scanner. STS currently supports most Windows CE/Mobile Handheld Devices. Click on the File main menu item, and select Handheld Configuration to open the screen. Select the device that is being used and the settings will be saved on the computer. For handheld brands not on the list, select (Other) and manually enter the location for the handheld data folder. LOG IN TEMPORARILY The Log In Temporarily function was created to allow an authorized STS user to log into the system from any workstation already running STS, without having to logout and log back in again. Click on the File main menu item, and select Log In Temporarily to open the screen. Then enter the username and password in their respective fields and press the enter key. The system will return to the original user login once the temporar y user logs out. LOG OUT OF STS The Log Out of STS function allows the user currently logged in to log out and disable STS without completely shutting down the application. In this state, a user may simply enter his user name and password to restart STS. Click on the File main menu item, and select Log Out of STS. PRINTER ASSIGNMENT The Printer Assignment screen allows for the setting of the default report and label printers in STS. Click on the File main menu item, and select Printer Assignment to open the Printer Assignment screen. Initially, the default printer will show “Not Available” and the label printer will show “Not Set”. Simply select a printer from the “Available Printers” list and click the appropriate button. There is no “Save” button. Printer settings will be saved with you click the “Assign” [Date] STS User Manual 10 Confidential button. The assignment is specific to the user workstation. USER AUTHORIZATION The User Authorization screen is used to manage employee access to STS and system functions. Click on the File main menu item and select User Authorization to open the User Authorization screen. A user must be listed on this screen, and have a valid username and password, in order to successfully log in to STS. At Log in, the user will have to enter his username and password on the log in screen. The values entered will be compared with those stored on this screen. STS will start and open if the values match. Users that will be checking out items from inventory must also be added to the system via this screen. The User ID is used in the checkout procedures to identify the person that is checking out the items, and therefore is a required field. All of the major STS functions are also protected by values set on this screen. Three values are available for each major function: Yes (full access), View (view only), and No (no access). Buttons available on this screen: Password, Add, Edit, and Remove. ADDING A NEW USER Click the “add” button to add a new user to the system. When clicked, the “add” button will create a new line in the user’s grid. Type the last name of the new user in the Last Name field. Use the tab key to move to the First Name field. Type the first name and press the tab key again to move to the middle initial field. Continue entering user information in this manner. When you get to the function fields (receipts, transfer, etc.) use the enter key to change values from Yes, No, and View. Click the “save” button when finished entering this user’s information to permanently store the values in STS. Click the “cancel” button if you wish to cancel entering the new user. EDITING A USER First, select the user whose information you wish to edit by clicking in the grid row for the user. Then click the “edit” button. Click in the field that contains the information that you wish to change and make the changes. Click the “save” button when finished changing this user’s information to permanently store the changes in STS. Click the “cancel” button if you wish to cancel editing the user’s information. [Date] STS User Manual 11 Confidential REMOVING A USER First, select the user you wish to remove by clicking anywhere in the grid row for the user. Then click the “remove” button. A prompt will appear asking if you want to remove this user. Click the “yes” button if you want to remove; click the “no” button if you do not want to remove this user. EDIT CHECKOUT RECORD S Some information in the checkout records can be edited. Click on the File main menu item, and select Edit Checkout Records to open the screen. Only the Quantity, Work Order, and Account Number can be edited. Just click in the cell and enter the correct information, then click the “save” button. PRINT SCREEN Some screens in STS can be printed. To print the displayed screen, click on the File main menu item, and select Print Screen. If the displayed screen cannot be printed, a message will appear to inform you. If the screen can be printed, a confirmation message will appear. Clicking the “yes” button will print the screen. Clicking the “no” or “cancel” buttons will return you to the screen without printing. HELP MENU OPTIONS CHECK FOR UPDATE This option is only available when logged in as ADMIN. You must have a current Support Agreement in place to download any updates. Major updates may require you to contact GigaTrak and receive a special download. Contact GigaTrak with any questions. [Date] STS User Manual 12 Confidential ABOUT STS The version and licensing of your STS system is available under the Help Menu in the About STS screen. Make sure to have this information available when calling GigaTrak with any questions. SUPPORT MENU OPTIONS CARRIERS The carriers screen manages information relating to the companies you use to receive/transport goods. Carrier information is used on various screens and reports throughout STS. Click on the Support main menu item, and select Carriers to open the Carriers screen. FIND AND VIEWING CARRIER INFORMATION The Find Carrier screen lists all existing carriers and allows searching on a carrier name. To view the Carrier Information specific to a carrier, select the respective carrier by doubleclicking or just selecting the Carrier Information tab. [Date] STS User Manual 13 Confidential EDITING CARRIER INFORMATION At any time, you may change carrier information or add missing information. Simply select “edit” and place the cursor in the appropriate field to enter the new information. Click the “save” button when finished. Adding a New Carrier Click on the “add” button. Enter the name of the carrier in the carrier name field. The Name field is the only field on this screen that must contain information before clicking the “save Carrier Info” button. A mandatory field has a blue label. Press the “tab” key to navigate to the next field. Continue adding carrier information using the “tab” key to navigate through the fields. Click the “save” button when finished. Deleting a Carrier Select the carrier you wish to remove. Click the “delete” button. A prompt will appear asking if you’re sure you want to permanently remove the displayed carrier. Clicking the “yes” button will remove the carrier. Clicking the “no” button will return you to the carrier screen without removing the carrier. Inactivating a Carrier Carrier information is used on various screens and reports throughout STS. There may come a time, however, when you would like to keep a carrier from being made available to those screens and reports without removing them from the system. Clicking on the “inactive” button will inactivate the selected carrier, making it unavailable to other STS functions without permanently removing it from the system. Clicking on the “active” button will reactivate the selected carrier. CHECK OUT PROFILE A checkout profile is a pre-built list of parts that are checked out together for a specific purpose. Selecting a profile speeds up the checkout process because the individual parts do not have to be [Date] STS User Manual 14 Confidential entered each time. Click on the Support main menu item, and select Check Out Profile to open the screen. Viewing Check Out Profiles Click on a profile on the left-hand side of the screen. A list of parts that are contained in the profile will appear on the right-hand side of the screen. ADDING A NEW CHECK OUT PROFILE Click the “add” button to create a new profile. Enter a code and description in the appropriate textboxes. To add parts to the profile, select them on the left-hand side of the screen and click the “add” button. Multiple parts can be selected by holding down the Shift/Ctrl keys on the keyboard and clicking with the mouse. The new parts will appear in the right-hand list, with a default quantity of one. To change the quantity, click in the Qty column and enter a different number. To remove parts from the list, select them on the right-side of the screen and click the “remove” button. Multiple parts can be selected by using the Shift/Ctrl/Click functions on the keyboard and mouse. When you have finished building the profile, click the “save” button. EDITING A CHECK OUT PROFILE At any time, you may change check out profile information or add missing information. Select the profile on the left-side of the screen. Click the “edit” button. A list of parts from the Part Master will appear on the left-side of the screen. Only parts that are assigned a default location in the Part Master will be shown. To add or remove more parts in the profile, select the parts and click the “add” or “remove” buttons. When you have finished making changes to the profile, click the “save” button. DELETING A CHECK OUT PROFILE Select the profile to be removed on the left-side of the screen. Select the “delete” button on the button bar. A confirmation message will be displayed. Clicking the “yes” button will delete the profile. Clicking the “no” button will return you to the screen without removing the profile. PRINTING A CHECK OUT PROFILE Select the profile on the left-side of the screen. Click the “print” button. A print preview screen will appear with the selected profile displayed. [Date] STS User Manual 15 Confidential COMPANY INFORMATION The Company Information screen manages information relating to you company. Company information is used on various screens and reports throughout STS. Click on the Support main menu item, and select Company Information to open the Company Information screen. BILL TO ADDRESS/SHIP TO ADDRESS This information is used on the Purchase Order screen. You can have as many Ship To addresses as necessary. Click the “add” button to add a new Ship To Address. The “Ship To” information will appear in the drop-down list after the “save” button is clicked. EDITING COMPANY INFORMATION At any time, you may change company information or add missing information. Simply place the cursor in, or use the “tab” key to tab to the appropriate field, and enter the new information. Click the “Save Company Info” button when finished. [Date] STS User Manual 16 Confidential DEPARTMENT ACCOUNTS Department Accounts are optional; they are not required to use STS. If you check out parts that require account tracking, then you can enter those accounts on this screen. Click on the Support main menu item and select Accounts to open the screen. To enter a new department, select the “add” button and type in the Account Number and Description in the appropriate textboxes. Then click the “save” button. The account will be listed in the grid. To edit an existing account, double-click on the row that contains the account you want to edit and the information will appear in the textboxes. Make the desired changes and click the “save” button. To delete an existing account, select the row that contains the account you want to delete and click the “delete” button. A confirmation message will appear. Clicking the “yes” button will delete the account. Clicking the “no” button will return you to the screen without removing the account. INVENTORY LOCATIONS The Inventory Locations screen manages information relating to your inventory locations. Inventory location information is used throughout the system on various screens and reports. Click on the Support main menu item, and select Inventory Locations to open the Inventory Locations screen. ADDING A NEW INVENTORY LOCATION Select “add” and enter the name of the inventory location in the “Add Location” field. Click the “save” button. EDITING AN INVENTORY LOCATION Select “edit” or double-click an inventory location in the locations list. Enter the change in the “Edit Location” field. Click the “save” button. DELETING AN INVENTORY LOCATION Click on the inventory location you wish to remove on the locations list. Click the “delete” button. [Date] STS User Manual 17 Confidential PRINTING LOCATION LABELS Select the locations to be printed in the list. Multiple locations can be selected by holding down the Shift or Ctrl key on the keyboard and clicking in the list. Then click the “Print Labels” button. PART TYPES The Part Types screen manages information relating to how parts are categorized in the system. Part type information is used on various screens and reports throughout STS. Click on the Support main menu item, scroll down to Part Information and select Part Types to open the Part Types screen. ADDING A NEW PART TYPE Click the “add” button. Enter the new part type in the Type Description field. Press the “tab” key. Enter a type code in the “Type Code” field. Select this type’s status (defaults to active). Select the part type (defaults to component). Click the “save” button. EDITING A PART TYPE Select the row in the list that contains the part type information that you wish to change and click the “edit” button. You can also doubleclick to select the row. Make the desired changes in the fields and boxes above the list. Click the “save” button. DELETING A PART TYPE Select the row in the list that contains the part type information that you wish to remove. Click the “remove” button. [Date] STS User Manual 18 Confidential UNITS OF MEASURE The Units of Measure screen manages information relating to system units of measure information. Unit of Measure information is used throughout the system on various screens and reports. Click on the Support main menu item, scroll down to Part Information, and select Units of Measure to open the Units of Measure screen. ADDING A NEW UNIT OF MEASURE Click the “add” button. Enter the new unit of measure in the “Add Unit” field. Click on the “save” button. EDITING A UNIT OF MEASURE Select the unit you wish to edit and click the “edit” button. You can also double-click to select the row. Make the desired changes in the fields. Click the “save” button. DELETING A UNIT OF MEASURE Select the unit of measure from the units list and click on the “delete” button. SUPPLIERS The Suppliers screen manages information relating to the suppliers you use to purchase goods. Supplier information is used on various screens and reports throughout STS. Click on the Support main menu item and select Suppliers to open the Suppliers screen. FINDING AND VIEWING SUPPLIER INFORMATION The Find Supplier screen lists all existing suppliers and allows searching on a lockup or supplier name. To view the supplier information specific to a supplier, select the respective supplier by double-clicking. You can also select the “Supplier Information” tab to view the same information. ADDING A NEW SUPPLIER Click the “add” button. Enter both the Look-up Name and the Supplier Name. These name fields are the only fields on this screen that must contain information before clicking the “save” button. A mandatory field has a blue label. Press the “tab” key to navigate to the next field. Continue adding supplier information using the “tab” key to navigate through the fields. Click the “save” button when finished. [Date] STS User Manual 19 Confidential EDITING SUPPLIER INFORMATION At any time, you may change supplier information or add missing information. Simply select “edit” and place the cursor in the appropriate field to enter the new information. Click the “save” button when finished. DELETING A SUPPLIER Select the supplier you wish to remove. Click the “delete” button. A prompt will appear asking if you want to permanently remove the displayed supplier. Clicking the “yes” button will remove the supplier; clicking the “no” button will return you to the supplier screen without removing the supplier. INACTIVATING A SUPPLIER Supplier information is used on various screens and reports throughout STS. There may come a time, however, when you would like to keep a supplier from being made available to those screens and reports without removing them from STS. Clicking on the “inactive” button will inactivate the selected supplier, making it unavailable to other STS functions without permanently removing it from the system. Clicking on the “active” button will reactivate the selected supplier. TERMS The Terms screen manages information relating to the various purchase/sales terms used in your system. Terms information is used on various screens and reports throughout STS. Click on the Support main menu item and select Terms to open the Terms screen. ADDING A NEW TERM Click the “add” button. Enter the new term in the “Add Unit” field. Click on the “save” button. EDITING A TERM Select the term you wish to edit and click the “edit” button. You can also double-click to select the row. Make the desired changes in the fields. Click the “save” button. DELETING A TERM Select the unit of measure from the terms list and click on the “delete” button. [Date] STS User Manual 20 Confidential LABEL MENU LABEL DESIGNER The Label Design screen provides the ability to custom design labels for use by STS. Custom labels are designated as one of three types: location, part, and receipt. Location labels are used by the Inventory Locations screen; part labels are used by the Part Master screen; receipt labels are used by the Receipts screen. Previously created labels are listed in the Current Label Designs list. Click on any of the labels listed in the Current Label Designs list to view its current design. CREATING A CUSTOM LABEL Select the Design Type of the label you are creating from the “design type” box. Click the “New Design” button. Enter the Label Size dimensions in the appropriate boxes. Label sizes up to 4”x6” are supported. Select the orientation as Portrait or Landscape. Element options that can be added to a custom label include: text fields, database fields, barcode fields, horizontal lines, vertical lines, boxes/rectangles, and graphics. Add as many labels as you wish. Click “Save Design” or “Save Design As” when finished. *NOTE: It is critical that the Label Size entered matches the label media loaded in the printer. This Label Size must also be set within the printer driver. If not correctly set in all locations, printing problems will occur. Adding a Text Element Select the “text” button in the Element Options panel. Select (Label Caption Only) in the data source box, and type a label caption in the Label Caption textbox. To set the font style and size, click the “font” button. Click the “add to label” button. The text element will appear in the upper left corner of the label design. Drag it to the desired position on the label. To edit the text caption or font after the element has been placed, right click on the element and choose the option desired. Adding a Database Field Text Element Select the “text” button and then in the data source box, select the desired database field. To set the font style and size, click the “font” button. Click the “add to label” button. A sample of the data will appear in the upper left corner of the label design. Drag it to the desired position on the label. When the label is printed, the actual data for that field will be printed on the label. To edit the text caption or font of a database field element has been placed, right click on the element and choose the option desired. [Date] STS User Manual 21 Confidential Adding a Barcode Element Select the “barcode” button in the Element Options panel. Select (Label Caption Only) in the data source box, and type a label caption in the label caption textbox. Select the barcode font and size desired. Click the “add to label” button. The text will be added to the label in the barcode font. Drag it to the desired position on the label. If a database field is needed as a barcode, select the field from the data source box and add it to the label. When the label is printed, the actual data for that field will be printed on the label as a barcode. Adding a Horizontal Line Element Select the “horizontal line” button in the Element Options panel. Click the “add to label” button. A horizontal line segment will be added to the label design in the upper left-hand corner. Drag it to the desired position on the label. To change the size of the line, place the mouse cursor over the right end of the line. When the cursor changes to a double arrow, click and drag the endpoint to the desired length. Adding a Vertical Line Element Select the “vertical line” button in the Element Options panel. Click the “add to label” button. A vertical line segment will be added to the label design in the upper left-hand corner of the label. Drag it to the desired position on the label. To change the size of the line, place the mouse cursor over the bottom of the line. When the cursor changes to a double arrow, click and drag the endpoint to the desired length. Adding a Box Element Select the “box” button in the Element Options panel. Click the “add to label” button. A box will be added to the label design in the upper left-hand corner. Drag it to the desired position on the label. To change the size of the box, place the mouse cursor over the lower right-hand corner of the box. When the cursor changes to a double arrow, click and drag the endpoint to the desired size. Adding a Graphic Element Select the “graphic” button in the Element Options panel. Click the “find graphic file” button to find a file on your computer to place on the label. File types supported are bmp, gif, jpg, wmf, and ico. Click the “add to label” button. The graphic will be added to the label design in the upper left-hand corner. Drag it to the desired position on the label. Graphic elements are not resizable. Deleting a Label Element Select the element to be deleted from the label design. Click the “delete element” button or press the delete key on the keyboard. Elements can also be deleted by right-clicking on the element and selecting delete from the pop-up menu. DELETING A LABEL DESIGN To delete an entire label design, select the design from the Current Label Designs list. Click the “delete design” button at the bottom of the screen. [Date] STS User Manual 22 Confidential SAVE EXISTING DESIGN AS NEW DESIGN Time may be saved by copying an existing label design and modifying it. Select the design from the Current Label Designs list, and click the “save design as” button at the bottom of the screen. Enter a new design name and click the “ok” button. Each design name must be unique. VIEWING/PRINTING A LABEL The work space on the right-hand side of the screen provides a feel for how your label will print. If you need to view exactly how your label will print, click on the “view” button with the mode setting set to design. An exact replica of the label will appear. To print the label on your label printer, change the mode setting to print. Then, enter the number of labels you want to print and click the “print” button. INVENTORY COUNTS The Inventory Count function is used to verify inventory. The count function can either be manually recorded on the screen or use a mobile handheld computer. INVENTORY COUNT GROU P ADMINISTRATION Inventory count groups are used to make the cycle count process more manageable. Part numbers can be grouped together and loaded onto a handheld scanner. Click on the Inventory Counts main menu item and select Group Administration to open the screen. ADDING PARTS IN A GROUP Select the parts for a group from the grid on the left-side of the screen. Multiple parts can be selected by holding down the shift/ctrl keys on the keyboard and clicking on the rows in the grid. Click the “add” button to add these parts to a group. If you want to remove the parts from the group, select them from the grid on the right-hand side of the screen and then click the “remove” button. Upon creating the desired group, enter a name for the group in the “Group Name” field and click the “save” button. You can create as many groups as necessary. EDITING PARTS IN A GROUP Select the group name from the drop-down list in the upper portion of the screen. All of the parts in the group will be listed in the grid below. Make any additions or deletions as required and then click the “save” button. [Date] STS User Manual 23 Confidential DELETING A GROUP Select the group name from the drop-down list. Click the “delete group” button. A prompt will determine if you wish to delete the group. Responding “yes” to the confirmation prompt will delete the group. PERFORMING A COUNT After the count groups are created, one group can be selected for counting. Click on the Inventory Counts main menu item and select Inventory Count to open the screen. Select a group from the Group Name list. All of the parts in that group will be listed in the grid. Once this group is saved for counting, a report can be printed with our without actual inventory quantities. This manual report can then be manually entered as the Count Quantity. If this matches the Inventory Quantity then the checkbox in the first column will be checked. If the count does not match, the checkbox will not be checked, and the part number and cycle count will be displayed in red. These items can then be verified. If the Count Quantity is correct, check the checkbox in the first column. If the cycle count value is not correct, it can be changed in the grid by selecting it with the mouse and entering in a different value. Then check the checkbox in the first column. Click the “save changes” button to save the changes. When the “Commit Inv Qtys” button is clicked, the inventory quantities will be changed to the count for all items that have the checkbox checked. Items that are not checked will not be changed. *NOTE: If an item is counted more than once, the last count will replace the previous count. This may be the cause for a count mismatch and would need to be verified. USING THE HANDHELD TO PERFORM A COUNT The mobile handheld computer can also be used to collect count data. After the count is completed, download the data from the scanner using the main menu download function. Place the scanner in the downloader. Turn it on and click the “import data” button on the count screen. After the files are processed, the group will appear on the screen. See the handheld section in the user’s manual for more information. REMOVE COUNT GROUP FILE Click on the Inventory Counts main menu item and select Inventory Count to open the screen. Print any reports you many need before removing data from the count table. Select a group from the Group [Date] STS User Manual 24 Confidential Name list. Click the “delete group” button. A confirmation box will be displayed. Responding “yes” to the message will display a second confirmation message. Responding “yes” to the second prompt will delete the group from the count table. PART MASTER FIND PART The Find Part screen gives the user an easy way to view a listing of standard inventory parts. In addition, it provides a powerful way to filter the list making it easier to locate the part desired. The user can view parts by any combination of supplier, location, part type, part number, description, and more. Extract Data: Uses the filter data selected by the user to display those parts matching the criteria set. Add to List: Allows users to set additional filter criteria and add the parts to the already existing list. Reset: Clears the filtered listing displaying all inventory parts. Print List: Displays a report of items listed in the grid. The report can then be printed, saved as a PDF, or e-mailed via Outlook to a selected recipient. Export List to CSV File: Allows users to browse to a folder and save a CSV Excel formatted file with the data listed in the grid. Print Barcode List: Displays a part listing report that includes a barcode for printing. It allows users to create a book of barcodes to scan materials out if desired. All columns within in the grid can be sorted by clicking on the column header. Once the user sees an item they wish to view additional information, they can just double-click on the line item, press F2 or select the second tab for Part Information. PART INFORMATION The Part Information screen provides detailed information specific to the part being viewed. [Date] Supplier—Sets the standard supplier for the part shown. Although any part can be ordered from any supplier using the PO module, it is easier to generate orders for the standard supplier when below the reorder point. Part Number—Sets the standard part number used internally for inventory management Description—Sets the standard description of the part Part Type—Sets the standard used to organize parts by similar type within inventory. Inventory Location—Sets the default location that the part can normally be found. The system doesn’t limit the number of different locations a part can be stored in. Status—Sets the part status to active for parts in use; inactive is used for parts no longer used. Units of Measure—Sets the standard UOM for inventory being held for consumption Purchase & Receiving Units—Triggers reports and reorders when inventory is low. STS User Manual 25 Confidential PART INVENTORY The Part Inventory screen contains detailed information regarding the current status of parts in STS. Clicking on the Part Inventory tab will display current location and quantity information that relates to the part that is currently selected. This screen also allows you to generate inventory reports, print labels, print lists, and export to CSV files. SEARCH BY PART NUMBER Click the Search field to select either Part Number or Mfg Number search option. Enter the appropriate number in the Search field and click “extract” button. STS will display inventory information for the respective number you entered. INVENTORY RECORDS Adding a New Inventory Record Generally, STS will manage inventory information through the use of the other screens (receipts, transfers, etc). However you may sometimes find it necessary to manually add items to inventory. To do this, click the “add” button. A new line will be created in the list. Enter the appropriate part information and use the “tab” key to navigate through the row. Click the “save” button when finished to add the record. Deleting an Inventory Record At any point, you may also delete an inventory item. To do this, first select the item you wish to remove by clicking anywhere in that item’s row. Click the “delete” button. A prompt will appear asking whether to remove the selected item. Click the “yes” button to remove it; click the “no” button to cancel the process. CHANGING AN INVENTORY RECORD’S QUANTITY The Cycle Stock, Issue Stock, and Add Stock functions provide an easy means of changing an inventory item’s quantity. A history record is written with each transaction. Cycle Stock The Cycle Stock function allows you to change the current quantity of the selected inventory item to the entered value. 1. 2. 3. 4. Enter the desired new quantity in the Qty field. Enter the date, if different from the displayed date, in the Date field. Enter the reason for the quantity change in the Reason field. Click the “cycle stock” button. Issue Stock The Issue Stock function allows you to deduct the entered value from the current quantity of the selected inventory item. [Date] STS User Manual 26 Confidential 1. 2. 3. 4. Enter the quantity to deduct in the Qty field. Enter the date, if different from the displayed date, in the Date field. Enter the reason for the quantity change in the Reason field. Click the “issue stock” button. Add Stock The Add Stock function allows you to add the entered value to the current quantity of the selected inventory item. 1. 2. 3. 4. Enter the quantity to add in the Qty field. Enter the date, if different from the displayed date, in the Date field. Enter the reason for the quantity change in the Reason field. Click the “add stock” button. PART HISTORY Select the part history tab to view all the receipt and inventory adjustment history records. Click anywhere on a row in the left-side parts list to select a part. The history of the selected part will be displayed in the right-side list. Use the “from date”/”to date” range to select the period for viewing history information. This screen also allows you view history reports, print lists, and pure selected part’s history. *NOTE: Checkout Records are included in the appropriate Checkout reports. REQUISITION This module allows users of STS to go out for “bids” when desiring to purchase new materials. Bids can be reviewed and suppliers awarded specific materials for purchase. This is most commonly used by public agencies. Select the supplier(s) that the bids will be sent to from the ‘Select Suppliers for Bid’ dropdown lists. A maximum of four suppliers can be selected for each requisition. When a supplier is selected, the phone number will appear below the box, and the address will appear to the right of the box (the phone number and address for each supplier must be entered on the Supplier screen). [Date] STS User Manual 27 Confidential Enter your name in the “Requisitioned by” textbox. The requisition date defaults to the current date. A different date can be selected by clicking the “calendar” button next to the date box, or by typing in a valid date. Click in the ‘item num’ column of the grid and enter a number. Press the “tab” or “enter” key on the keyboard and enter the quantity needed. Press the “tab” or “enter” key to advance to the ‘part num’ column. A list of all parts in the database will appear. If the part number is known, you can scroll down the list and double-click on the part desired. The part list can be filtered to make it easier to find a part. In the “search description for” textbox, enter a word that appears in the description. For example if you want to find a specific filter, type the word filter in the textbox and press the “enter” key on the keyboard. You can also press the “search now” button. This list will only show the parts that have the word filter anywhere in the description. To show all of the parts in the list again, remove any words that are in the textbox and press the “enter” key, or click the “search now” button. When a part is double-clicked, the part list will disappear and the ‘part number’, ‘description’, and ‘per’ columns in the grid will be filled in. Enter the requested date, if needed, and press the “tab” or “enter” key. Enter an account number and a word order number, if desired. Leave the ‘unit price’ column blank. If the ‘per’ column is not correct, select a different one from the drop-down list. The ‘item total’ column is not editable. The ‘taxable’ column is checked by default. For non-taxed items, it can be unchecked by clicking on the checkbox. Pressing the “enter” key on the keyboard in the ‘per’ column will create a new row in the grid, ready for another item. A new row can also be added by right-clicking in the ‘item num’ column and selecting the “add” option. Enter any comments about the requisition in the ‘general remarks’ textbox. Click the “save” button when the requisition is completed. REQUEST FOR QUOTE Click the “print” button next to the supplier address. A message will appear asking which type of form you want to print. Click the “yes” button to print the “request for quote” form for that supplier. The preview form will appear on the screen. The form can be printed and sent to the supplier for a quote. After the request for quotes have been sent, check the quote requested checkbox on the Requisition screen and click the “save” button. [Date] STS User Manual 28 Confidential PRICING INFORMATION After the suppliers have sent back their quotes, check the “selected bidder” checkbox for the chosen suppliers. When the first checkbox is selected, the ‘selected supplier’ column in the grid will be filled in with the supplier letter, or all items in the requisition. If more than one supplier is chosen, edit the ‘selected supplier’ column to indicate which items are for each supplier. Enter the price information in the ‘unit price’ column for each item. The ‘item total’ column will be calculated and filled in. The requisition totals will also be filled in. Enter any special charges that may apply in the ‘special charges’ box. Click the “calculate total” button to validate the calculations, then click the “save” button. The requisition is ready for approval. Check the “requisition ready for approval” checkbox and click the “save” button. The requisition can be approved by anyone who had authorization to do so. Access to this function is controlled in the User Authorization screen. An authorized user can click in the “approved by” textbox and enter his/her name. Enter a date in the date textbox by double-clicking the textbox to enter the current date, or by clicking the “calendar” button and selecting a date. Click the “save” button. CREATE THE P.O. After the requisition is approved, click the “create PO” button. A PO will be created for each selected bidder containing the items that have been designated. The PO number will be displayed next to each “print” button of the selected bidder. After the PO’s have been created, the requisition will be closed. If, after the requisition has been closed, changes to the requisition and PO’s need to be made, uncheck the “close requisition” checkbox. Make the changes and click the “save” button. Click the “create PO” button. The existing PO’s for the requisition will be deleted and new PO’s will be created. PURCHASE ORDER The Purchase Order screen provides an easy means to generate and record company purchases. You may also use this screen to view past purchase orders. To view the Purchase Order screen, click the PO button on the STS main button bar. [Date] STS User Manual 29 Confidential When the Purchase Order screen first opens, it is set up for creating a new purchase order. It has preselected your company as the billto/ship-to entity, set today’s date, and determined the next available purchase order number. This is exactly the same configuration the screen goes to when you click the “new PO” button. *NOTE: By default, STS generates purchase order numbers counting up from 000001. If you use a specially formatted purchase order number, enter your number in the ‘P.O. NO’ field and STS will maintain your formatting scheme. VIEWING PURCHASE ORD ER INFORMATION You may view existing purchase orders by clicking on the “previous”, “next”, or “find” button. “PREVIOUS” BUTTON Clicking on the “previous” button displays the purchase order whose PO number is one less than the currently displayed purchase order. “NEXT” BUTTON Clicking on the “next” button displays the purchase order whose PO number is one more than the currently displayed purchase order. “FIND” BUTTON Clicking on the “find” button displays the Find Existing Purchase Order screen. Use the Find Existing Purchase Order screen to locate and display any purchase order in STS. Search Option 1: [Date] STS User Manual 30 Confidential The Search Option 1 field allows for searching through the STS system for POs that match the entered data. For Example, select a supplier and all POs for that supplier will display. Select a supplier, enter a start date, and click the “find” button, and only POs for the selected supplier created on or after the start date will be displayed. Enter only a start date and end date and click the “find” button and POs for all suppliers between the date range will be displayed. Enter an amount, select ‘greater than’ and only POs with an amount greater than the entered amount will be displayed. Enter a part number and click the “find button”; only POs that have that part number will be displayed. Search Option 2: If you want to find a specific purchase order, just enter the purchase order number in the PO Number field and click the “find” button. The selected purchase order number will be displayed. If you want to view purchase orders created from a specific requisition, click the ‘check to find requisition num’ checkbox and enter the requisition number in the textbox. Then click the “find” button. Select the item from the list and click the “view” button. Search Option 3: This option allows you to search for POs by entering words that appear in item descriptions. Multiple words can be entered with a plus sign (+) between them. For example, if the word “exterior” is typed in the key words box, all POs with that word in at least one item description will be displayed. If the words “exterior + red” is typed in the key words ox, all POs that have both “exterior” and “red” in at least one item description will be displayed. Search Options: The search option buttons work in conjunction with search options 1, 2, and 3. ‘Active Purchase Orders Only’ will display only purchase orders that are not closed. ‘View All Purchase Orders’ will display both open and closed purchase orders. ‘Closed Purchase Orders Only’ will display only purchase orders that have been closed. Reset: Clicking the “reset” button will clear the Find Existing Purchase Order screen so you can conduct a new search. List All POs: [Date] STS User Manual 31 Confidential The “List all POs” button will display all purchase orders in STS View PO: Select a displayed purchase order by clicking anywhere in one of the rows of the displayed records list. Click the “view PO” button to display the selected purchase order details on the Purchase Order screen. The PO can also be displayed by double-clicking on a row. CREATING A NEW PURCH ASE ORDER Creating a new purchase order requires several steps and requires several pieces of information. To begin: 1. Click the “new PO” button. 2. Click the “Select supplier” button (binoculars). A list of suppliers appears; click on one of them. The selected supplier’s address information is loaded into the supplier address box. 3. Click the “ship-to” arrow to select information if you need to change from the default selection. If the Ship-to entity is not available in the list, click in the address box to manually enter the address information 4. Select Terms information. 5. Select Ship-Via information 6. Select the Part Num field in the parts list by using the mouse to double-click. This will display a list of parts that were entered in the Part Master. Double-clicking on a part in the list will enter the part number and description in the grid. You can also type a valid part number in the ‘part num’ cell and press the “enter” key. If the part number entered is not valid, you will not be able to use it. If the part number entered is value, the part description will display and the cursor will move to the ‘acct. num’ field. 7. Double-click in the ‘acct. num’ field to display a list of account numbers that were entered on the Accounts screen. Double-click an account number to enter it on the PO, or click the “x” button to leave the account number field blank. 8. Enter the work order number, if desired, and press the “enter” key. 9. Enter the quantity you wish to purchase and press the “enter” key. STS will calculate the total cost and prepare for the next entry. 10. The tax checkbox is checked by default. Tax will be calculated on all line items that have this box checked. If tax is not charged for a line item, uncheck this box. 11. If a line item is required by a specific date, enter it in the ‘due date’ cell. [Date] STS User Manual 32 Confidential 12. Include note to supplier and for in-house use, if desired. 13. Click the “save PO” button when finished. PRINTING A PURCHASE ORDER Click the “print PO” button to view a printable copy of the currently displayed PO. Then select print in the upper right-hand corner. PRINTING PURCHASE ORDER REPORTS Clicking the “reports” button will display the Purchase Order Report screen. Use the Purchase Order Report screen to print a summary of purchase orders in STS based on user selected criteria. The ‘on time delivery’ report shows late items for the selected supplier if a due date is specified on the PO. The filter to ‘only show late line items’ is only available if a specific supplier is selected. The ‘purchase order list’ report shows a list of purchase orders for the selected supplier. Select the ‘open POs’ checkbox to limit the list to open POs only. RECEIPTS The Receipts screen provides an easy means to generate and record company receipts. You may also use this screen to view past receipt records. Receipt records are stored in STS in the order in which they were received. To view the Receipts screen, click the “receipts” button on the STS main button bar. When the Receipts screen first opens, it is set up for creating a new receipt record. This is exactly the same configuration the screen goes to when clicking the “new receipt” button. VIEWING RECEIPT RECO RD INFORMATION You may view existing receipt records by clicking on the “previous”, “next”, or “find receipt” buttons. “PREVIOUS” BUTTON Clicking the “previous” button displays the receipt record that was created immediately before the currently displayed receipt record. “NEXT” BUTTON Clicking the “next” button displays the receipt record that was created immediately after the currently displayed receipt record. [Date] STS User Manual 33 Confidential “FIND PO” BUTTON Clicking the “find PO” button will display the Find Existing Purchase Order screen. Use the Find Existing Purchase Order screen to receive items from any PO in STS. See the Purchase Order section in this user’s manual for more information regarding this screen. “FIND RECEIPT” BUTTON Clicking the “find receipt” button will display the Find Existing Receipt Record screen. Use the Find Existing Receipt Record screen to locate and display any receipt record in STS. Search Option 1: The Search Option 1 field allows for searching through the STS system for receipt records that match the entered data. For example, select a supplier and all receipts for that supplier will display. Select a supplier, enter a start date and click the “find” button and only receipt records for the selected suppler created on or after the entered start date will be displayed. Enter only a start date and end date and click the “find” button and receipt records for all suppliers created between the date range will be displayed. Search Option 2: If you want to know what was received against a specific purchase order, just enter the purchase order number in the PO number field and click the “find” button. The selected purchase order number will be displayed. If you want to receive purchase orders created from a specific requisition, click the ‘check to find requisition num’ checkbox and enter the requisition number in the textbox. Then click the “find” button. Select the item from the list and click the “view” button. Reset: Clicking the “reset” button will clear the Find Existing Receipt Record screen so you can conduct a new search. List all Rec: The “List all Rec” button will display all receipt records in STS. View Rec: Select a displayed receipt record by clicking anywhere in one of the rows of the displayed receipt records list. Click the “view rec” button to display the selected receipt records’ details on the Receipts screen. [Date] STS User Manual 34 Confidential CREATING NEW RECEIPT RECORD There are several steps involved in creating a new receipt record. To begin: 1. Click the “new receipt” button. 2. If you are receiving these items against a purchase order, and the purchase order number is known, enter the number in the PO Number field and press the “enter” key on your keyboard. Any open items on that purchase order will be displayed in the grid. 3. Enter the associated information in the fields provided. 4. In the parts list, click in the Part Number field, enter a part number and press the “enter” key. 5. Tab to, or click in, the Location field and select and inventory location from the list. 6. Tab to, or click in, the Rcvd Qty field and enter the received quantity. 7. Repeat steps for all items received. 8. Click the “save receipt” button when finished. EDIT RECEIPT RECORD The “edit receipt” button will let you modify the information on an existing receipt record. Locate a receipt record using one of the methods described above. When the record is displayed on the Receipt screen, click the “edit receipt” button. PRINTING Receipt Record: Click the “print” button to view a printable copy of the currently displayed receipt record. To print, click the “print” button in the upper right corner of the screen. Receipt Item Labels: Enter the number of labels you wish to print in the “Num of Labels” field for the desired receipt item and click the “print labels” button. Labels will be printed based on the default receipt label design selected on the Label Startup menu. If a default receipt label is not selected, labels will not print. Receipt Record Reports Clicking the “reports” button will display the Receipt Reports screen. Use the Receipt Reports screen to view/print received items reports. Clicking the “generate report” button with all fields blank will display all receipt records currently in STS. TRANSFER SCREEN The Transfer screen provides an easy means of transferring parts from one inventory location to another. To view the Transfer screen, click the “transfer” button on the STS main button bar. [Date] STS User Manual 35 Confidential USING THE SEARCH OPT IONS Search options to locate an existing part include searching by part number or searching by part description. SEARCH BY PART NUMBER 1. Click the Part Number option in the “search by” box. 2. Begin typing in the part number in the search field. STS will automatically select the first part it finds that matches the number you entered. SEARCH BY PART DESCRIPTION 1. Click the Description option in the “search by” box. 2. Begin typing in the part description in the search field. STS will automatically select the first part it finds that matches the description you entered. TRANSFERRING PARTS 1. Select the part you wish to transfer from the left-side list. A list of locations in which the selected part is currently located will display in the current locations list. 2. Select a location from the current locations list 3. Select a location from the select destination location list. 4. Enter the quantity you wish to transfer. 5. Click the “transfer parts” button. CHECKOUT The Checkout screen is used to manage checking out items from inventory. Items can be checked out either from the PC or using the handheld scanner. To view the Checkout screen, click on the “checkout” button on the STS main button bar. CHECKING OUT ITEMS FROM PC—CHECK-OUT TAB Select the part to be checked out from the part grid, then select the location the part is in from the Current Locations grid. Select the employee that is checking out the part from the employee list. Enter a work order and account number if appropriate. If the item is serialized, enter the serial number and then enter the quantity being checked out. Click the “checkout parts” button. CHECKING OUT ITEMS F ROM PC—SCAN-OUT TAB Enter an employee ID in the textbox and press the “tab” or “enter” key. The system will search the database for the ID. If a match is found, the employee’s name will be displayed below the employee ID box. If a match is not found, ‘unknown employee’ will be displayed. [Date] STS User Manual 36 Confidential Enter the work order number in the work order textbox. This is an optional field and can be left blank. Press the “tab” or “enter” key. Enter the account number in the account number textbox. This is an optional field and can be left blank. Press the “tab” or “enter” key. CHECK OUT A PROFILE Select a profile from the drop-down list if appropriate. A profile is a pre-built list of parts that are checked out together for a specific purpose. Selecting a profile speeds up the checkout process because the individual parts do not have to be entered each time. If a profile is not being used, or additional parts are being checked out, enter the part number of the item to be checked out. Press the “tab” or “enter” key. The system will search the database for the item description, and all locations in which this item is stored, and display each in the location dropdown list. The first location will be displayed, along with the available quantity at the location. If the item was taken from a different location than the one displayed, select it from the drop-down list. Enter the quantity being checked out in the quantity textbox. Press the “tab” or “enter” key. The part number, tem description, and quantity will be displayed in the grid on the right, and the cursor will return to the part number textbox. Continue to enter the part number and quantity of all items being checked out by that employee to that work order. If it is necessary to edit a record that was entered in the list, double-click the row in the grid. The checkout information will be transferred to the textboxes on the left side of the screen and a “return edit” button will appear. Make the necessary changes to the data and click the “return edit” button. When all items have been entered, click the “save” or “save/print” button. Only items that have the checkbox checked will be committed to the database. The entered quantities will be deducted from inventory. They will also be entered into the checkout history table in the database. The screen will clear and be ready for the next employee checkout. Be sure to commit the checked out items for each employee/work order combination before checking out items to a different employee or work order. This is necessary to assure accurate tracking of the checked out items. RETURN CHECKED OUT I TEMS—RETURN TAB Select the part to be returned from the part grid, then select the location from which the part is being returned in the current locations grid. Select the employee that is returning the part from the employee list. Enter a work order and account number if appropriate. If the item is serialized, enter the serial number and then enter the quantity being returned. Click the “return parts” button. [Date] STS User Manual 37 Confidential CHECKOUT/RETURN HISTORY The final tab on the Checkout Inventory screen provides a listing of all transactions over a specified date range. The most recent record is at the top of the list, sorted in reverse chronological order. *NOTE: The checkout/return history function is for viewing only and individual records cannot be modified. If editing of history records is necessary, the user must have admin rights and go to the “edit checkout records” option under the file menu. PURGE CHECKOUT HISTO RY The checkout history table in the database will become very large over time. Old records can be removed by clicking the “purge history” button on the checkout screen. A screen will appear to prompt for a date (default is three months prior to current date). *NOTE: Entering the current date will remove all checkout records from the database. Enter the desired date, then click the “purge records” button. A confirmation message will be displayed. Responding “yes” to the message will delete the records; responding “no” will leave the records in the database. PRINTING CON SUMED REPORTS Click the “reports” button on the Checkout screen. A report screen will appear where report parameters can be entered. If no parameters are entered, the report will display all consumed items in the checkout history table of the database. Enter a date range to report on all items checked out over a date range. Enter a part number to report on the quantity of that item that was checked out. Enter a serial number if searching for a specific item. Enter a work order number to report on the items checked out to a particular work order. Enter an account number to report on the items checkout out to a particular account number. Enter an employee name to report on the items checked out by an employee. You can also select if the report is to include a cost or price in the printed result. DOWNLOAD A batch mobile handheld computer can be used to record the checkout and return transactions necessary. It provides complete portability but must be docked and synced back to the host PC when completed. A “download” screen provides the mechanism to communicate via USB between the desktop host application and the mobile handheld application. You must have either ActiveSynch or Windows Mobile Device Center loaded to manage the connection. [Date] STS User Manual 38 Confidential SELECT HANDHELD The “select handheld” button allows the user to select an alternate model of handheld computer should it be necessary. Clicking this button will generate a list of other possible handheld computer models. Select your model from the list. Having the correct handheld model selected is necessary for proper operation and communication between the host application and the mobile handheld application. SYNC HANDHELD First, place the handheld in the download device. Make sure the handheld is turned on (not locked and not asleep). By selecting “sync handheld”, any existing data is downloading from the handheld to the host application and saved to the database. The data file will then be refreshed and loaded back onto the handheld to ensure accurate operations in the future. STS MOBILE HANDHELD APPLICATION Two types of handheld applications are available, batch mode and wireless. BATCH VS. WIRELESS HANDHELDS Batch handheld units hold data in a mobile database file that gets transferred back and forth between the handheld and the host PC. These units will work with both Microsoft Access and Microsoft SQL Server host databases. The handheld must be docked with the host PC to perform the transfer. The tool data on the handheld is a snapshot of the data on the host PC. If there are multiple users changing data on the host database, the handheld data may be outdated in a short period of time. Therefore, it is important to synchronize the handheld with the host PC often, so that it has current information. Wireless handheld units communicate with the host database in real time. This requires the host database to be Microsoft SQL Server. Your facility will have to have a wireless infrastructure in place for communication. No data is stored on the handheld. COMMUNICATION WITH H OST PC Communication software must be installed on the host computer. Choose the correct software based on the operating system of the host computer. MICROSOFT ACTIVE SYNC INSTALLATION (FOR WINDOWS XP) 1) Locate a copy of the latest version of Active Sync for your computer system. The correct version is available from Microsoft’s WEB site. Version 4.5 is the latest from Microsoft as of this printing. 2) Look for the installation file (i.e. activesync_setup.msi) and run it. We recommend that you follow the installation instructions and accept the standard default settings during your install. 3) Leave Active Sync running to install and connect your handheld computer. [Date] STS User Manual 39 Confidential NOTE: Some users may use a single PC to connect multiple handheld computers. If this is the case, it is best to setup your PC to recognize each handheld as a “Guest”. This avoids having Active Sync loading shared data from your Outlook and other PC applications. To set all connected handhelds as a Guest, please double-click and run the provided “GuestOnly.reg” file. It will instantly update your system for future connections. WINDOWS MOBILE DEVICE CENTER INSTALLATION (FOR WINDOWS VISTA OR WINDOWS 7) 1) Locate a copy of the latest version of Windows Mobile Device Center for your computer system. The correct version is available from Microsoft’s WEB site. 2) Look for the installation file (i.e. drvupdate-x86.exe) and run it. We recommend that you follow the installation instructions and accept the standard default settings during your install. INSTALL GIGATRAK HAN DHELD APPLICATION The handheld application can be found in the Handheld folder of your installation CD or download. 1) Connect the handheld docking station to your computer (typically a USB connection) and plug in the AC power cable. 2) Put the handheld in the dock and wait for it to sync with the PC. 3) On the PC, double-click the handheld setup file for the application you are installing (e.g., setup_honeywell_hh.exe). SYNC WITH HOST PC The batch handheld must be synchronized with the Stores Tracking application on the host computer before it can be used. This will load the current information onto the handheld. 1) Start the Stores Tracking application on the host computer and select the Download button. 2) If your handheld device is not displayed on the screen title bar, click the Select Handheld button and select it. 3) Put the handheld in the dock and wait for it to sync with the PC. 4) Select the Sync Data Automatically button to begin the data transfer. Do not remove the handheld from the dock until the data transfer is complete. [Date] STS User Manual 40 Confidential STS HANDHELD APPLICAT ION FUNCTIONS The following describes basic operation of the Mobile Stores Tracking application. HANDHELD APPLICATION LOGIN When the handheld application is first started, a user login will be required. Scan an employee’s scan ID, or type in an employee’s scan ID and press the Enter key. If the scan ID matches an employee in the data file, the employee name will appear under the scan box, and buttons for the application functions will appear. The user’s scan ID is tied to the records recorded by the handheld. If a different employee uses the handheld, he/she should enter their scan ID before recording records. To change the user’s scan ID, select “Log Out” and enter in a different employee’s scan ID. WIRELESS APPLICATION LOGIN When starting the wireless handheld application for the first time, you will be prompted to enter the server name in Admin. Select the Admin button to display the Admin screen. You will be prompted to enter a password when you select this function. The password is gigatools. If you are entering the password on the handheld keypad, be sure you are in alpha mode. WIRELESS APPLICATION ADMIN Display the on-screen keyboard and enter the SQL Server Name or IP Address, the database name (typically win_sts), the DB User ID (typically sts_user) and the database password. Select the Save button when finished. A message will be displayed to indicate that the settings have been saved. Select the Back to Menu button. Scan or enter your employee barcode to log into the application. The main menu buttons will be displayed as shown above. [Date] STS User Manual 41 Confidential CHECK OUT The Check Out function is used to check out parts to various employees. Scan the ID of the employee. If the ID matches a record in the data file, the appropriate name will be displayed under the scan box. Enter the work order and account number if applicable, otherwise proceed to the part number field. Scan the part number barcode. If the barcode matches a record in the data file, the part will be displayed under the scan box. Enter a serial number, and a location from which the part is being checked out. Enter the appropriate quantity and press the Enter key to save the check-out record. The Reset button will clear data from the screen without saving it. It will not reset data that has already been saved. RETURN The Return function is used to return parts from an employee back to their storage location. Scan the barcode from which the part is being returned. If the barcode matches a record in the data file, the appropriate name will be displayed under the scan box. Enter a work order if applicable, followed by an account number. Enter the part number being returned. The part name will be displayed under the field. If applicable, enter a serial number. Then, enter the location to which the part is being returned and the quantity being brought back to inventory. The Reset button will clear data from the screen without saving it. It will not reset data that has already been saved. [Date] STS User Manual 42 Confidential COUNT INVENTORY The Count Inventory function is used to count inventory that exists in various locations. Enter the location of which you are counting inventory, followed by the part number being inventoried. After running a count, enter the quantity in its respective field and press the “enter” key. The handheld device will record the number counted for the part number and will display the information below the part number field. The system will default to the same location to run another count. If you want to change locations, enter the new location and continue. The Reset button will clear data from the screen. RECEIVE The Receive function is used to when accepting a shipment of new/additional parts for inventory. Enter the PO Number. Enter the supplier, bill of lading, and carrier if applicable. Enter the part number being received. Enter the number of binned items counted for that barcode in the Qty box and press the enter key to save the record. The Reset button will clear data from the screen without saving it. It will not reset data that has already been saved. TRANSFER The transfer function moves a part from one location to another location. First, scan the barcode of the location from which the part is moving. Then, scan the barcode of the location to which it is moving. Next, enter the part number of the item/document that is being transferred to another location. Finally, enter the transfer quantity and press “enter”. The part will be successfully moved to new location. [Date] STS User Manual 43 Confidential [Date] STS User Manual 44