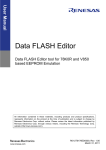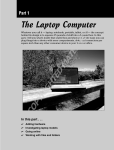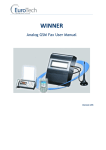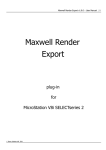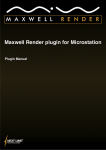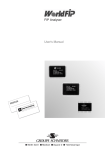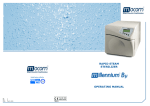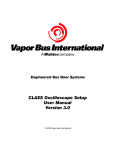Download Indium Smart User`s Manual(pdf file)
Transcript
1 angusnoble.com Indium SMART User Manual V1.6 © 2005 AngusNoble.com 2 Table of Contents • Introduction 3 • Software Installation 4 • Flashlight Overview 5 • Changing the Batteries 6 • Adjusting the Reflector Focus 6 • Using the Control Lock-Out Function 6 • Main menu and Behaviour Options 7 • Gamma Correction 9 • Changing LED Modules 10 • Setting the Maximum LED Current 10 • Changing the Held Button Speed 11 • Working with Custom Sequences 12 ◊ Guided tour of the Sequence Editor 13 ◊ Saving a sequence to a file 17 ◊ Loading a sequence from file 17 ◊ Previewing a sequence 18 • Loading and Saving Flashlight Setup Files 19 • Calibrating Your Flashlight’s ‘on’ Point 20 © 2005 AngusNoble.com 3 Introduction Thank you for purchasing an AngusNoble.com Indium SMART flashlight. Please take time to read this manual carefully and you should be up and running with your flashlight in no time. One of the most attractive features of the Indium SMART tactical flashlight is AngusNoble.com’s new Smart Module. The Smart Module can be programmed, allowing the operator to completely customize the behaviour of the Indium SMART down to a very fine level of control. In situations when reaction time is critical, this capability guarantees that the operator will receive a rapid response that is both precisely what he expects and exactly what he needs. Customisation and programming of the Indium SMART is achieved through the Control Centre software, after connecting the Smart Module to a personal computer via USB cable. © 2005 AngusNoble.com 4 Software Installation The Indium SMART may be connected to any personal computer running Windows 98, Me, 2000, XP or later. The software should be installed before connecting the USB cable. Installation proceeds as follows: 1. Insert CD into CDROM or DVD drive on computer. 2. The software menu should start up automatically, if not, browse to your CD-ROM drive and run ‘Setup.exe’ 3. From the menu choose ‘Install Indium SMART Control Centre’ 3. The setup wizard should start automatically, follow the onscreen instructions to install the Control Centre software. 4. Now take the supplied USB cable and fit the larger end into a USB socket on the computer. Put the flashlight into lockout mode (see page 6) and then unscrew the battery case from the Smart Module (it is not necessary to unscrew the lens assembly). Plug the smaller Mini USB connector on the other end of the supplied USB cable into the socket on the exposed end of the Smart Module. 5. Your operating system may now automatically install the drivers for you, in which case there is nothing further to do. Otherwise you will be presented with a wizard window, allowing you to install the drivers from the CD. The procedure for this depends on the operating system you are using. Windows XP 1. You should be presented with the ‘Found New Hardware Wizard’. 2. If you are asked whether you would like to connect to Windows Update then choose ‘No, not at this time’, then click ‘Next’ 3. Choose ‘Install from a list or specific location (Advanced)’ and then click ‘Next’ 4. Choose ‘Search for the best driver in these locations’ and tick only ‘Search Removable Media’. 5. If you are warned that the driver has not passed Windows Logo testing then click ‘Continue Anyway’. 6. The drivers will now be installed, this may take a moment. 7. After the drivers have finished copying, press ‘Finish’ 8. Your drivers are now installed and ready to use. Windows 2000 1. 2. 3. 4. 5. 6. 7. 8. You should be presented with the ‘Found New Hardware Wizard’. Click ‘Next’ Choose ‘Search for a suitable driver for my device’ and then click ‘Next’ Tick only ‘CD-ROM drives’ and click ‘Next’ Click ‘Next’ again. The drivers will now be installed, this may take a moment. After the drivers have finished copying, press ‘Finish’ Your drivers are now installed and ready to use. Windows 98 1. 2. 3. 4. 5. 6. 7. 8. You should be presented with the ‘Add New Hardware Wizard’. Click ‘Next’ Choose ‘Search for the best driver for your device’ and then click ‘Next’ Tick only ‘CD-ROM drive’ and click ‘Next’ Click ‘Next’ again. The drivers will now be installed, this may take a moment. After the drivers have finished copying, press ‘Finish’ Your drivers are now installed and ready to use. The Indium SMART Control Centre software should now be installed and ready to used, you can launch it from the desktop icon or the start menu shortcut. Once you have programmed your flashlight, disconnect the USB cable and then screw the batter housing back on, then take the flashlight out of lockout mode. © 2005 AngusNoble.com 5 Flashlight Overview The Indium SMART is unique in that it has two buttons, each of which work independently. The software allows you to choose what you would like to happen when either of these buttons are pressed, these are call the button ‘behaviours’. The software also allows you to create ‘Sequences’. To the Indium SMART, a sequence is simply series of changes in output intensity, fades, time delays and Morse code messages. These sequences could simply tell the flashlight to give a constant output intensity or produce a strobe effect or form a more complex arrangement. These sequences are then used by the different behaviours that can be chosen for the buttons. The Indium SMART can store as many sequences as can fit in its internal memory. The body button is the main button used on the flashlight and it responds differently to either being held or just pressed quickly with a variety of behaviours that can be set in the software. The tail button has less programmability but is more convenient to use than the body button under certain circumstances. When this button is clicked it stops whatever the flashlight was doing and sets the output level to a user programmable value that is set in the software. When it is clicked a subsequent time it returns the flashlight to whatever it was doing previously. The tail button also provides a control lock-out feature. The Indium SMART can derive its power from a wide range of different batteries, both rechargeable and nonrechargeable. The Indium SMART is capable of running off a supply voltage of just over 1.8V to well over 24V but it is recommended that batteries of 3V or more are used. We especially recommend the use of the excellent ‘Pila’ range of Li-Ion rechargeable batteries with your Indium SMART. The Indium SMART also features a modular design which allows several of its components to be changed by the user. One component you may wish to change is the LED module. As standard the Indium SMART is fitted with a 3W Luxeon LED module, but this can be easily upgraded to a 5W Luxeon module, and in the future a Luxeon K2 module. Another module which can be changed is the reflector. This can be changed for a reflector of a different diameter or finish. The maximum output current of the Indium SMART can be set in software depending on what LED module you have installed and whether you wish to overrun the LED module. The maximum output current is 1200mA. Once you have specified a maximum current, in the software you specify brightness’ as a percentage or as a value out of 127 and the output will be scaled to this fraction of the maximum output value specified. The Indium SMART is also sealed at every point by o-rings. This means that it is completely waterproof. All of the precision computer machined aluminium components are finished with a type 3 hard anodized coating which means they are very resistant to scratching and wear and all points of electrical contact are chromated and lubricated with silver grease to ensure a very reliable connection. All other components are made out of high grade stainless-steel. These factors together mean that the Indium SMART is very rugged and reliable and should survive the most hostile of environments. © 2005 AngusNoble.com 6 Changing the Batteries To change the batteries, put the flashlight into lockout mode then unscrew the battery housing from the smart module, remove the old batteries from the battery housing and replace with new batteries with the positive terminal facing upwards. Now screw the battery housing back onto the smart body and take the flashlight out of lockout mode. The flashlight will start up in tail button mode, so simply click the tail button once to put the flashlight back into normal operational mode. The Indium SMART can accept any batteries suitable batteries which provide between 3V and over 24V. The Indium SMART will cease to function when the battery voltage drops below around 1.8V. Typical battery configurations are: • • 2x CR123 lithium cells 1x Rechargeable Li-Ion cell (e.g. Pila 168A cell) Adjusting the Reflector Focus The reflector module can be moved forewords and backwards in relation to the position of the LED to fine tune the focusing of the beam. To do this simply rotate the reflector module until you have the desired beam. Be sure not to unscrew the reflector passed the o-ring as this will mean that the flashlight is not waterproof. Using the Control Lock-Out Function The Indium SMART provides a control lock-out function that is useful for locking the controls while carrying the flashlight in your pocket or bag, to prevent the flashlight from being accidentally turned on. To activate the control lockout press in the tail button and rotate it. This effectively disconnects the batteries from the smart module and as a result there will be zero battery drain and all controls will be disabled. To disable the lock-out again simply press the button in again and rotate in the opposite direction and release the button. The flashlight will immediately enter tail button mode. This is useful in an emergency where you may need to bring the flashlight out of lockout and have a source of light very rapidly, without fiddling with the other buttons. If this is not needed then simply pressing the tail button once after turning off lock-out will return the flashlight to normal operation. NOTE: You should also always enable lockout mode when disconnecting or reconnecting the battery housing. This prevents against the possibility of the microcontroller being damaged by the rapid fluctuations of power. © 2005 AngusNoble.com 7 Main menu and behaviour options When you start the Control Centre you will see the following screen: The three drop-down lists in the middle of the window configure the main behavioural options of the Indium SMART. The buttons to the right of the drop-down lists allow you to fine-tune detailed options for each of the behaviours. The options menu at the top of the window provides more advanced settings and the Upload button at the bottom-right will transmit your configuration to the Indium SMART. Action when button is pressed and released When the button on the top of the Smart Module is pressed and released, the default behaviour is to switch the Indium SMART on at full brightness, and then off when the button is pressed and released a second time. By choosing “Turn Indium SMART off and on”, this behaviour is selected. If you do not want the LED to come on at full brightness when you first turn on the Indium SMART, click the “Brightness…” button and you will be prompted to choose a level of brightness, either in terms of percentage 0 to 100%, or for maximum precision as a value from 0 to 127. The alternative behaviour is most often used when you want to take advantage of the Indium SMART’s custom sequence capability. This feature allows you to program the Smart Module with one or more detailed sequences of flashes, fades, delays, strobes and Morse code. If you choose “Cycle through user sequences” then each time the button is pressed and released, the Indium SMART will move on to the next user-defined sequence (and turn off when it has passed through all of them). The “Choose sequences” button allows you to pick which of the user-defined sequences should be cycled through (up to 8) when the button is pressed, since for various reasons you might not wish to cycle through all the custom sequences. Tip When the “Cycle through user sequences” behaviour is selected, it is quite common to have one of the user sequences simply turn on the LED at full brightness so the Indium SMART can be used as follows: • (power is off) • <click> (button pressed and released) • Indium SMART runs first user-defined sequence which is simply to turn the LED on at full power • <click> • Indium SMART runs second user-defined sequence e.g. high speed strobe • <click> • Indium SMART runs third user-defined sequence e.g. transmit a message in Morse code • <click> © 2005 AngusNoble.com 8 Action when button is held If instead of simply pressing and releasing the button on the top of the Smart Module, it is held for a longer period of time, the Indium SMART will carry out a different action to the one chosen above. The length of time the button must be held is user definable from the Options menu but is set to 1 second as supplied from the factory. You have five options for this behaviour: • • • • • Turn off – self explanatory, the Indium SMART will go into standby / power down mode. Jump to a certain user sequence – as mentioned above and detailed on following pages, custom sequences of flashes, fades, strobes, delays and Morse code may be created. Choosing this option means that the Indium SMART will start running a specific user sequence when the button is held down. By clicking the “Choose sequence” button to the right, you may select which sequence is to be run. Fade to choose LED brightness – the Indium SMART will repeatedly fade the LED up and down until you release the button, after which it will maintain that brightness (e.g. so that the Indium SMART may be dimmed to allow reading at close range without compromising night vision). By clicking the “Fade speed” button to the right you can adjust for a fast or slow fade. Temporarily change LED brightness – the Indium SMART will temporarily run the LED at a different brightness level until the button is released. By clicking the “Brightness…” button you may choose the exact brightness as above. This behaviour might be used, for example, if you usually prefer to run the LED at 60% power but wish it to temporarily boost to full power while the button is held down. Temporarily run a certain user sequence – similar to “Jump to a certain user sequence”, however when this option is selected, the custom sequence will be run only as long as the button is held down, after which the Indium SMART will return to its previous setting. Action when end button is pressed As well as the button on top of the Smart Module, the Indium SMART has another button on the end of the battery pack. This button when clicked will set the Indium SMART to a certain constant brightness setting and when clicked a subsequent time will return the Indium SMART back to whatever it was doing previously (i.e. if it was previously off, it will be returned to the off state, however if it was previously running the third user sequence it will return to that sequence). This button is intended to provide quick access to a known brightness setting. From the drop down menu you have the ability to choose what level of brightness the flashlight is set to when this button is pressed. For even greater control you can choose Custom from the list which allows you to set any brightness level you desire. When the drop down menu is set to custom, the current custom brightness setting is shown in red as a percentage. If you wish to change this setting again, you can click on the button Set Custom Brightness. Upload to Indium SMART When you have made all your choices for the behaviour options, ensure the Indium SMART is connected by the USB cable and then click Upload to Indium SMART in order to transmit your settings to the device. The process may take a few seconds. If you have made changes to the advanced settings which could lead to ambiguities or problems with your choices, the Control Centre will notify you and ask you to correct them before proceeding. © 2005 AngusNoble.com 9 Gamma correction An interesting fact about the human eye is that it does not perceive brightness in a linear way. This means, for example, that if you compare an LED “A” running at 1W of power with an identical LED “B” running at 0.5W, “B” will not appear to be half as bright as “A”. Instead it will appear considerably brighter, approximately ¾ as bright as “A” although this is difficult to judge and varies from person to person. The Indium SMART has the ability to compensate for this effect so that, e.g. if you select half brightness the Smart Module will pass a calculated current through the LED, running it at about 0.18W so that it will visually appear to be half as bright as the full power setting. This is known as gamma correction. Since visual responses differ from person to person (or some might prefer to disable the gamma correction altogether) the Control Centre allows you to choose the exact level of gamma correction. From the Options menu (at the top of the screen) choose Gamma correction and you will see the following screen: The level of gamma correction may be adjusted by moving the slider below the graph or you may directly enter a value for γ (see note below) by typing it into the Gamma box. The Default button will reset the correction to the standard value of 2.5. The Advanced button permits loading of arbitrary gamma correction curves from a file and should only be used with caution since it is possible to damage or destroy the LED by driving it with a current greater than its limit. Advanced Note Perceived brightness approximately follows a power law scale (within certain limits). The Indium SMART calculates the current to pass through the LED using the following formula: I=300(b/127) γ Where I is the LED current in mA, b is the desired brightness as an integer from 0 to 127 and γ is the selected gamma factor, with a default value of 2.5. The coefficient of 300 will change if you fit a more powerful LED and update the maximum current setting. © 2005 AngusNoble.com 10 Changing LED Modules and Setting max LED current The Smart Module includes a powerful LED driver capable of delivering up to 1.2 amps of current. This flexibility means that the LED can be upgraded by users without needing to return the Indium SMART to the manufacturer and without making any adjustments to the printed circuit boards. In order to upgrade or change the LED without risking damage, the procedure is as follows: • • • • • • • • • • • • • • • • Order a new LED module from AngusNoble.com or one of our distributors Connect the Indium SMART to the PC and choose “Luxeon 3W (standard)” in the Set max LED current window (found in the Options menu in the main window) Upload the new settings to the Indium SMART Disconnect the Indium SMART from the PC (do not reconnect it to the battery pack) Unscrew the lens assembly from the front of the Smart Module Unscrew the two small set screws retaining the existing LED module Carefully remove the existing LED module by unscrewing and store in a protective case Screw in the new LED module Check that it is screwed in to the correct depth by making sure the battery contact disk at the other end of the smart module is flush with the casing Ensure the dots on the smart module rim and the LED module rim line up to ensure correct polarity Re-insert the two set-screws and tighten finger tight Screw the lens assembly back onto the front of the Smart Module Reconnect the Indium SMART to the PC In the Control Centre, from the Options menu, choose Set max LED current and choose your LED from the list Click OK then Upload to Indium SMART You may now disconnect the Indium SMART from the PC, reconnect the battery pack and use it with the new LED. © 2005 AngusNoble.com 11 Changing the Held Button Speed To make the held button mode more natural to operate you may set the length of time that the button must be held down for before this action is activated. You may set this to any length of time between 0.2 and 10 seconds. This setting is accessible from ‘Change Held Button Speed’ on the ‘Options’ menu (found on the Main Menu window). You will first be presented with this window: To select a length of time drag the horizontal bar across until the desired length of time is indicated in the white box. Alternatively you can set the length of time more naturally by holding down the button with the click icon in the bottom right of the window and letting go when you would want the held button action to be activated. © 2005 AngusNoble.com 12 Working with Custom Sequences As you have seen, the Smart Module may be set up for a number of different behaviours, each of which has options to allow customisation in fine detail. But it can do much more than that! True programmability is achieved by allowing user-defined sequences which can control the LED state and brightness, produce flashes, fades and strobes as well as transmitting Morse code – and each of these features can be customised to achieve exactly the desired result. The sequences may be structured with sections that repeat a number of times or in an infinite loop. The PHOTON engine includes a cross-compiler, directly producing code for the Indium SMART’s microprocessor for the best possible response speed and memory efficiency. The Smart Module has over 1500 bytes of user memory available; space enough for several very long and complicated sequences or a larger number of shorter sequences. Sequences may be programmed in one of two ways: • • PHOTONflow is an easy-to-use but very capable graphical language allows you to use the mouse to “drag and drop” elements such as LED state and brightness changes, fades, Morse code and repeating loops onto a timeline. Experienced computer users or programmers may prefer to use PHOTONscript, which is a text-based scripting language that has all the capabilities of PHOTONflow in addition to allowing finer-level customisation of the instructions that are sent to the Indium SMART. To create custom sequences, click on the Edit custom sequences button on the main menu (bottom-left of the window). The following screen will appear: The white box to the left is the currently-empty list of sequences that will be loaded into the Smart Module’s memory. Below the list are buttons to create new sequences, rename them or remove them from the list, and to save and load sequences from files on your computer. There is a bar which fills up to indicate how much of the memory has been used by the sequences you have selected. © 2005 AngusNoble.com 13 Guided tour of the sequence editor The best way to learn how to create custom sequences is by example. The following steps will walk you through creating a sequence that could be used to attract attention in a survival situation. Our sequence will begin with a slow fade from 0 to 100% brightness. It will then flash 3 seconds of strobe at 7Hz followed by transmission of “SOS” in Morse code. The sequence will then continuously repeat (omitting the initial fade). 1. Click New to create a new custom sequence. It will automatically be given a name, for example SEQUENCE1. 2. Click Rename to change the name of the sequence. Choose a name so that you can identify it in the list, perhaps “Attention”. Click OK. 3. Notice that the name of the sequence will be converted to all uppercase letters with no spaces. Your screen should now look like the following: 4. Bring up the PHOTONflow graphical editor. There are two ways to do this: either click the Edit graphically with PHOTONflow button, or double-click on the sequence name (“ATTENTION”) in the list on the left. You will see the following screen: © 2005 AngusNoble.com 14 5. The first thing we want the sequence to do is a relatively slow fade to full brightness. This is primarily intended to warn the operator that the ATTENTION sequence is starting. To specify this fade, drag the large Fade icon from the palette at the top-left of the window onto the (currently empty) timeline at the bottom. To drag means to move the mouse over the Fade icon, press and hold the left mouse button, move the mouse down to the black timeline “dragging” the Fade icon with it, and release the mouse button. 6. We have instructed the Indium SMART to carry out a fade, but haven’t yet told it what sort of fade. As you can see from the demonstration at the top right of the window, by default the fade will be from bright to dim, but we want it to fade from dim to bright. 7. Click the Starting brightness box and type in 0%, then click OK. 8. Click the Ending brightness box, type in 100% and click OK. 9. Note that the fade is currently set up to take 1.28 seconds, and from the demonstration you can see that this is a medium speed. We want the fade to take slightly longer so move the slider a few steps towards the Slow end until the Time for entire fade indicates approximately 2 seconds. 10. Notice that the icon on the timeline which represents the fade has updated. It now shows an upwardsloping line to represent the fade going from 0 to 100% brightness, and it specifies the length of time that the fade takes. 11. Now we wish to strobe the LED for 3 seconds. A frequency of approximately 7Hz is extremely effective at attention grabbing. Three seconds at 7Hz gives a total of 21 flashes so we will implement the strobe by creating a repeating section in order to flash the LED 21 times. 12. Drag the Repeat icon from the palette onto the empty space at the end of the timeline. This in fact creates two icons on the timeline – one, labelled R, represents the start of the repeating section while the second, labelled E, represents the end of the repeating section. Because there is nothing in the repeating section at the moment, the icons are next to each other. 13. Click the Number of repeats box at the top-right of the screen and enter 21. You will see that the Repeat icon at the bottom of the screen now indicates 21 repetitions but the yellow loop is still empty: There is nothing inside the repeating section yet. 14. Drag the LED icon from the palette onto the icon labelled E on the timeline: Step 14, part a: drag the LED icon Step 14, part b: If you dragged If you made a mistake and the on top of the E icon on the timeline the LED icon correctly, the time- timeline looks like one of the examples above, drag the LED line will now appear as above. icon from its incorrect position on the timeline onto the E icon in order to return it to the right place. © 2005 AngusNoble.com 15 15. Click the Brightness box at the top-right of the window, enter 100% and click OK. 16. A strobe at 7Hz has a period of (1/7) i.e. 143 milliseconds. We want the LED to be on for roughly half this period, and then off for the second half. So click the Duration box, enter 72 and choose “ms” from the dropdown list to the right. 15. Repeat step 14, i.e. drag another LED icon from the palette onto the E icon on the timeline. The timeline should then look like this: 16. Using the methods described in steps 15 and 16, set this second LED icon to 0% brightness and 71 ms duration: 16. We have now created the strobe part of the sequence. Next is the Morse code. We will have the Indium SMART transmit “SOS” 6 times. Follow the same methods as in steps 10 and 11 to create a new empty Repeat section which will repeat 6 times: 18. Add the Morse code by dragging a Morse icon from the palette onto the E icon of the newly-created repeating section. 19. In the Morse code box at the top-right of the screen, type SOS. The timeline should appear as follows: © 2005 AngusNoble.com 16 We have now almost finished. The last remaining task is to make the entire sequence repeat continuously, apart from the initial fade. 20. Add a new empty Repeat section. Enter 0 as the number of repeats, representing an infinite loop which will repeat forever: 21. Drag the R icon for this new repeating section, which represents the start of the repeating section, back on top of the R 21 icon near the start of the sequence: By moving the start of the repeating section back almost to the beginning of the sequence, we have made it encompass both the strobe section and the Morse code. The finished timeline should look like this: By looking at the timeline you should be able to clearly see at a glance what the sequence will do. It will start with a slow fade from 0 to 100% power over a period of 2 seconds. This is followed by 21 flashes of period 72ms on and 71ms off, i.e. 3 seconds of strobe at 7Hz. The Indium SMART then transmits an SOS signal in Morse code, repeated 6 times, before the entire sequence goes back to the strobe section and continuously repeats. 22. Click Save Changes to return to the Custom Sequence Editor screen. © 2005 AngusNoble.com 17 Notice that in addition to the ATTENTION sequence, two new sequences have been automatically created: MORSEDOT and MORSEDASH. As the names imply, these are special sequences which run as “subsequences” to produce a dot or a dash in Morse code. If you like, you can open each of these in the PHOTONflow editor in order to customise the brightness or timing of the Morse code signals. Please note, do not delete these sequences when any of your other sequences utilise Morse code as they are required for the operation of the Morse code feature. We have now created the ATTENTION sequence, however at the moment the flashlight is not configured to run this sequence. There are different ways in which to do this depending on when and how we want the sequence to run, refer back to the sections Action when button is held and Action when button is pressed and released. The following steps are optional and describe configuring the flashlight to run the sequence when the button is held down. 1. Set Action when button pressed and released to “Turn Indium SMART off and on.”. If you like, click Brightness… and enter the normal brightness level – perhaps 75%. 2. Set Action when button held to “Jump to a certain user sequence”. Click Choose sequence. 3. Click ATTENTION, then OK. 4. Make sure your USB cable is connected to the Smart Module, then click Upload to Indium SMART. 5. When the upload is complete (this might take a few seconds), unplug the USB cable from the Indium SMART and screw the battery pack back on. 6. Press and release the button on top of the Smart Module to turn on the Indium SMART. It will come on at the brightness you set in step 27. 7. Press and hold the button for at least ¾ of a second. The Indium SMART will begin the ATTENTION sequence exactly as it was defined, with a slow fade to 100% power followed by continuously repeating strobe and Morse code. Saving a sequence to a file 1. In the Custom Sequence Editor screen, drag the mouse down the list of sequences to select those you wish to save (e.g. from ATTENTION to MORSEDASH) in order to highlight all the sequences. 2. Click Save to file and then the My Documents icon. 3. Type in a filename, for example “Attention grabber”, then click Save. 4. Click OK to close the Custom Sequence Editor screen. Sequence files typically have the extension ‘.seq’ Loading a sequence from file 1. In the Custom Sequence Editor screen, click Load from File, 2. Browse to the file you wish to open. 3. Double click on the file. Sequence files typically have the extension ‘.seq’ © 2005 AngusNoble.com 18 Tip The memory usage indicator at the bottom left of the screen now displays how much memory has been used. The figure may seem quite high but the majority of the space is taken up by Morse code, which is quite memory-intensive. On average a message in Morse code takes up approx. 13 bytes per character in the message, but this number is somewhat greater for short messages. Previewing a Sequence If you are making a complex sequence it may take many revisions before you get the result that you want, in which case if you were to download the sequence to the flashlight, reassemble it and test it each time it would become very time consuming. Instead it is easier to make use of the sequence preview feature of the Control Centre. This allows you to see a graphical simulation of your sequence running on screen, or if you have your flashlight plugged in at the time, on the flashlight itself as well. 1. 2. 3. From the Edit Custom Sequences window, select one of your sequences from the left hand box. Click on ‘Graphical Preview’ at the bottom of the window. You should now see the graphical preview window: 4. 5. Click the play button to start the preview. If you have your flashlight plugged in, then you can click the ‘Preview on Flashlight’ box and the flashlight will run a preview at the same time as the on-screen preview. NOTE: The preview on the flashlight runs at a scaled down brightness level as the USB connection cannot supply the high current required by the LED running at full power. © 2005 AngusNoble.com 19 Loading and Saving Flashlight Setup Files It is possible to save your entire flashlight setup to a file or load an entire setup out of another file. This can be useful to store several setups to quickly change between them, for example you might have one that you load up before a camping trip and one that you load up when you are using the flashlight at home. It is also useful to restore the flashlight to the factory default settings which are stored in the file defaultsettings.torch. Flashlight configuration files have the extension ‘.torch’. The currentsettings.torch file contains the configuration currently in use which is automatically loaded on start-up and saved upon exiting. Loading a file 1. 2. 3. 4. From the main window, choose ‘Load all settings…’ from the ‘File’ menu. Browse to the file you wish to open. Double click on the filename The flashlight configuration will now be loaded Saving a file 1. 2. 3. 4. From the main window, choose ‘Save all settings…’ from the ‘File’ menu. Enter the filename you wish to save the configuration under. Click ‘Save’ The configuration is now saved. NOTE: it is inadvisable to save over the defaultsettings.torch file as this contains the factory default settings and may be useful to set the flashlight back to a known state in the future. © 2005 AngusNoble.com 20 Calibrating Your Flashlight’s ‘on’ Point Due to variation in components each and every flashlight’s electrical characteristics are very slightly different; this is true of every single flashlight, or indeed electronic product in the market. The result of this in the case of the Indium SMART is that each flashlight has a particular PWM output value which corresponds to the point at which the LED starts to emit light. The way most flashlight manufacturers deal with this is to set the lowest intensity level to be safely above this ‘on’ threshold so that it appears almost the same brightness, and this is also the method used by the Indium SMART as shipped from the factory. However, this method does have the disadvantage that the user does not have access to the full range of output levels at the low end of the range, causing a slight jump in fades and preventing the user from specifying very low intensity values. The Indium SMART provides a unique way of overcoming this limitation however. The Indium SMART lets you specify the precise value at which the LED first produces visible output on your particular flashlight! This option is accessible from the ‘Options’ menu from the main window. There are two ways to find this value, the easiest is with the calibration tool that will soon be available from AngusNoble.com, and the second is to vary the on point while checking the LED output when the brightness level is set to 1 (not 1%!). © 2005 AngusNoble.com