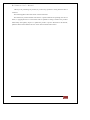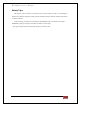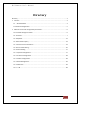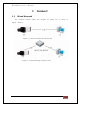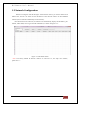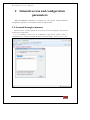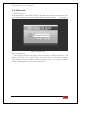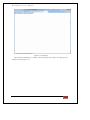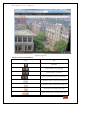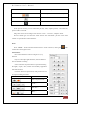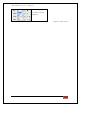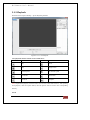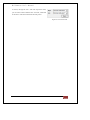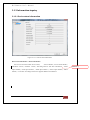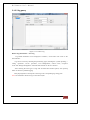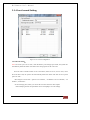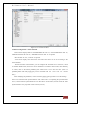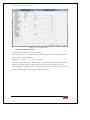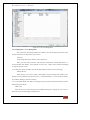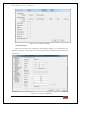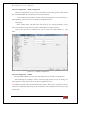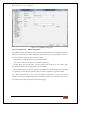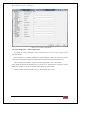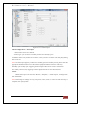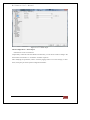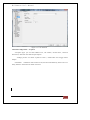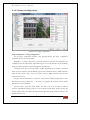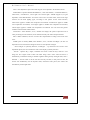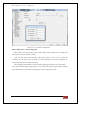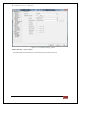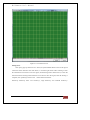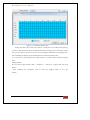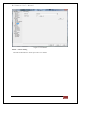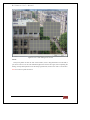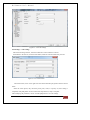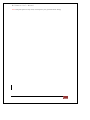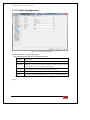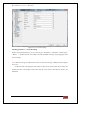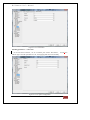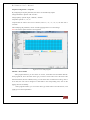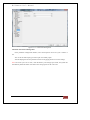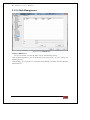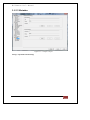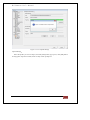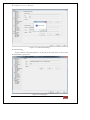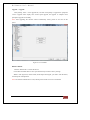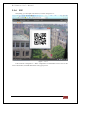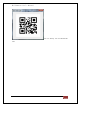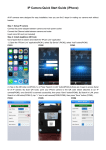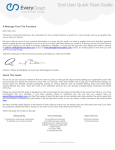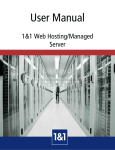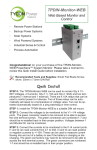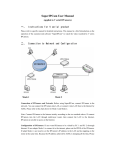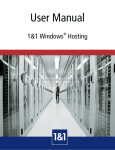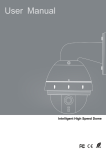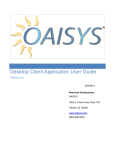Download HD IPCameras User`s Mannual
Transcript
HD IPCameras User's Mannual Thank you for purchasing our products, if you have any questions or need, please feel free to contact us. This manual applies to IPC-XXX series of network cameras. This manual may contain technical inaccuracies or product features and operating areas do not match, or typographical errors. This manual will be updated according to enhance the product's functionality and regularly improve or update the product or process described in this manual, updated content will be added in the new version of this manual without notice. 1 HD IPCameras User's Mannual SafetyTips The purpose of this content is to ensure that users use the product in order to avoid danger or financial loss. Before using this product, please read this instruction manual carefully and retain it for future reference. As shown below, precautions are divided into "WARNING" and "CAUTION" in two parts: WARNING: ignoring warnings could result in death or serious injury. Note: ignore the precautions could result in injury or financial loss. 2 HD IPCameras User's Mannual Directory Directory.................................................................................................................................... 3 1 Connect ............................................................................................................................... 4 1.1 Wired Network ............................................................................................................. 4 1.2 Network Configuration.................................................................................................... 5 2 Network access and configuration parameters .................................................................. 6 2.1 Accessed through a browser ........................................................................................... 6 2.1.1 Preview ......................................................................................................................... 7 2.1.2 Playback...................................................................................................................... 12 2.1.3 Information inquiry .................................................................................................... 14 2.1.3.1 Device status information ....................................................................................... 14 2.1.4 Local record Setting.................................................................................................... 16 2.1.5 Device Setting............................................................................................................. 17 2.1.5.1 System Configuration .............................................................................................. 17 2.1.5.2 Camera Configuration ............................................................................................. 28 2.1.5.3 Video Configuration................................................................................................. 38 2.1.5.4 Disk Management.................................................................................................... 43 2.1.5.5 Maintain .................................................................................................................. 44 2.1.6 P2P........................................................................................................................... 48 3 HD IPCameras User's Mannual 1 Connect 1.1 WiredNetwork The connection between camera and computer are mainly two, as shown in Figure1.1.1and1.1.2: Figure 1.1.1 directly connected via a network cable Figure 1.1.2 Connected through a switch or router 4 HD IPCameras User's Mannual 1.2NetworkConfiguration Before accessing the network through a wired network camera, you need to obtain its IP address first, the user can search for the IP address of the network camera via IPC FINDER software (device network automatically search software). Run IPC Search Tools software, the software will automatically display the IP address, port number, subnet mask, device type and other information, as shown in Figure 1.2.1: Figure 1.2.1 IP address search Note: The factory default IP network cameras as "192.168.1.11", the super user "admin", password is " " 5 HD IPCameras User's Mannual 2 Networkaccessandconfiguration parameters After the hardware installation is complete, you can preview images, parameter configuration, operation on the network camera through browser.. 2.1Accessedthroughabrowser Network cameras currently supports IE core browser, IE browser through the steps network camera preview image below: Note: Use IE10/IE11 browser was set compatibility: Open IE10/11 browser, [Tools -> Compatibility View Settings B], add the IP address of the run settings, as shown in 2.1.1 show. Figure 2.1.1 IE security level 6 HD IPCameras User's Mannual 2.1.1Preview First step: IP Login Enter the IP address of the network camera in the address bar, and then click Enter, the login screen appears. Enter the "User Name" ( default: admin), "password" (default: ), click [Login]. Figure 2.1.2 login screen Step 2: Install the plug After entering the login screen appears "please click here to install web software!" Link address, click here, in the pop-up menu, click "Run" and can successfully download setup_webclient_activeX.exe plug-in installation package, install a new plug-in installation package, updated plug-in version, as shown in Figure 2.1.3: 7 HD IPCameras User's Mannual Figure 2.1.3 install plug After the plug-in installation is complete, refresh the page to log in again, the image preview interface shown in Figure 2.1.4: 8 HD IPCameras User's Mannual Figure 2.1.4 preview Preview interface information: ICON Info SnapShot Start recording / stop recording Open Sound on / off sound Start voice intercom / stop voice intercom Compliance with 4:3 aspect ratio image size Compliance with 16:9 aspect ratio image size The location of the image size to fill Main stream preview / off the main stream 9 HD IPCameras User's Mannual preview Sub-stream preview / Close sub stream preview PTZ Electronic amplification In the preview screen, you can control the preview, video, capture pictures, voice intercom, preview audio on and off. Image size can be set according to user needs "4:3 size"、"16:9 size", "adaptive" mode. Preview stream type can select the "main stream" and "sub-stream" preview. Click "PTZ Control" to open the PTZ control interface. Zoom Press“Zoom”,Frame selected with the mouse to zoom in the area, click again That would restore the original screen. PTZ Control: PTZ control interface is shown in Figure 2.1.5, by direction Keys to control pan eight directions, click the button to turn on automatic scanning. Select "Camera" drop-down menu to open the auxiliary, the "light", "wiper", "fan", "heater" and "ancillary equipment" and other functions Click the "Preset" be preset menu, click preset Area icon to be preset editing and recall. ICON Info Start / Stop Auto Scan Focus + Near Far + IRIS + - 10 HD IPCameras User's Mannual Camera / light / wiper / fan / heater / auxiliary equipment Figure 2.1.5 PTZ control 11 HD IPCameras User's Mannual 2.1.2Playback Enter data retrieval [View Media] -> [Local Playback] interface. Figure 2.1.2.1 Local Playback Local playback interface buttons are described below: ICON Info ICON Info Play Pause Stop Single Frame Increase speed De-increase speed Last Frame Next Frame Sound On Snapshot Note: Single-frame playback, click the button once for each video frame advance; After opening local playback, click the capture button, then the picture will be saved in the corresponding directory. Search 12 HD IPCameras User's Mannual As shown, through the start / end time drop-down menu, you can choose need to find the start / end time, Click Find to search for video files entered into the time period Figure 2.1.2.2 search Time 13 HD IPCameras User's Mannual 2.1.3Informationinquiry 2.1.3.1Devicestatusinformation Figure 2.1.3.1.1 Device status information Device status information -> Basic Information You can view network camera "device name", "Device Model", " Device serial number", "Hardware version", "Software version", "Encoding Version" and other information, "Video Input Number", "audio input number", " alarm Input number ", "alarm output number", "SPOT number", "voice Talk" according to the device supports different circumstances. 14 Eliminato: ¶ HD IPCameras User's Mannual 2.1.3.2logquery Figure 2.1.3.2.2 View Log Remote Log information -> View Log Log-related information can be displayed as "number", "record time" and "event" in the main interface. Logs can be viewed by searching the specified log types, including the "system operating", " Config Operation", "record operation", "User Management", "Alarm event", "exception event" and "Storage Management." Start time and end time can be set as desired. After selecting the main types of logs and associated time needed queries, click [search] button to search for qualified logging Click [Export] button to back up the current log to the corresponding log storage path. Note: The maximum number of log no more than 10,000. 15 HD IPCameras User's Mannual 2.1.4LocalrecordSetting Figure 2.1.4.1 Local Configuration Local Record Setting: Note: The write cycle is set to "Yes", when the memory card storage space is full, the system will automatically delete the oldest video data to free storage space for the video card. Set local video is "Enable circular record " down menu, select Yes or No, is set to "Yes", when the local disk is full, the system will automatically delete the oldest video data to free up disk space for video . "Time length of record file " optional "five minutes", "10 Minutes" and "15 Minutes", "30 minutes", "60 minutes." Set local storage point, where you can set the local store and local video capture. After modifying the relevant parameters need to click [OK] to save the settings. 16 HD IPCameras User's Mannual 2.1.5DeviceSetting Click [Settings], enter the device parameter configuration interface. 2.1.5.1SystemConfiguration Figure 2.1.5.1.1 device parameters Common Configuration -> Device Parameters Parameters in the device configuration interface, you can set "device name." After modifying the parameters, need to click the [Apply] button to save the settings, no Other operations, click [save] to exit the "System Configuration" screen. 17 HD IPCameras User's Mannual Figure 2.1.5.1.2 Date and Time Common Configuration -> Date and Time "Date Format" Display Mode "YYYY-MM-DD W hh: mm: ss", "YYYY-MM-DD hh: mm: ss", "MM-DD-YYYY W hh: mm: ss", "MM-DD-YYYY hh: mm: ss" is optional. "Time Format" of "24", "12 hours" is optional. "Time Zone" displays the current time zone where the device can be set according to the actual situation. The date and time of the interface, you can configure the "automatic error correction", check on: Enable "Enable NTP", the device can be calibrated in accordance with set time; time manually or school, click on the button [Validate] will camera time is set to host PC time. (Click on [Validate] button and click [Apply] key can be consistent with the local host PC camera time;) After modifying the parameters, need to click the [Apply] ([save]) button to save the settings. Note: The "Network Time Synchronization" and "Time Zone" in completing the specified DNS server, "Network Time Synchronization" and "Time Zone" to take effect, and the "Network Time Synchronization" only 24 points will be on time (in force). 18 HD IPCameras User's Mannual Figure 2.1.5.1.3 summer season Common Configuration ->DST According to actual needs, users can enable the DST. DST configuration can be configured to start the summer season of the year, end time, specific to the time and day of the time difference. Adjustment :"one hour" 、"two hours" two settings. Mode of the "Date Mode" and “Weekly mode”, the "Date Mode" start and end time when a specific date; "Weekly Mode" start and end time of the month to which the first few weeks. After modifying the parameters, need to click the [Apply] button to save the settings, no other operations, click [save] to exit the "System Configuration" screen. 19 HD IPCameras User's Mannual Figure 2.1.5.1.4 User Management User Configuration -> User Management The current user is the system default user "admin", the user can follow the practical need to create other users can then create up to 14 users. Add User: Click [Add], add the user interface will be displayed. Enter your user name, password, and password confirmation, "Enable Bind MAC" to choose "Disable" and "Enable", select "Enable" to enter "User's MAC" when, and then click [OK] to complete the user to add. Note: Bind user's physical address only the physical address of the PC to the remote login. Modify the user: Select the user you want to modify, click [Edit] to enter the editing user interface, this interface can be modified in the "Password" and " Enable Bind MAC " ,Users can add or modify its "Authority Settings" permission settings. Note: The system default user admin can change the password and the physical address, and the default password is blank. Delete User: Select the user you want to modify, and click Delete message box will pop up, "Are you sure delete this user" and click [OK] to delete the user. 20 HD IPCameras User's Mannual Figure 2.1.5.1.5 permission settings Authority Settings: Select the user needs to set permissions, click [Authority Settings ] to set permissions set permissions interface, according to the need to set permissions, click [OK] to finish setting user permissions. Figure 2.1.5.1.6 Basic Configuration 21 HD IPCameras User's Mannual Network Configuration -> Basic Configuration The basic configuration can set the device's IP address, subnet mask, gateway, DNS, HTTP port, Command, Media port and Mobile port and other parameters. After modifying the parameters, need to click the [Apply] button to save the settings, no other operations, click [save] to exit the "System Configuration" screen P2P setting: Check "Enable P2P", enter P2P UID, click [save] to save setting parameters, pop-up boxes "This setting will cause the set to restart, and the need to re-open the browser." Note: If your network has a DHCP server, you can check the "Enable DHCP " to take effect. Figure 2.1.5.1.7 PPPoE configuration Network Configuration -> PPPoE Select the Enable PPPoE, enter your user name and password, and click [Connect] button. After modifying the parameters, need to click the [Apply] button to save the settings, no other operations, click [save] to exit the "System Configuration" screen Note: PPPoE username, password obtained from the operator. After setup is complete, the device will reboot automatically dial, dial-up network information can be displayed in the success of the network state. 22 HD IPCameras User's Mannual Figure 2.1.5.1.8 DDNS configuration Network Configuration -> DDNS configuration In the public network environment, most users use dynamic IP addresses, using DDNS (Dynamic DNS) to access the network camera through the domain name, you can get an effective solution to the current problem of dynamic IP to access the camera. In the DDNS configuration interface, check Enable DDNS. If you choose DDNS server address is: menmbers.dyndns.org. Domain name: The domain name, user and password are registered on the website. After completing the settings, click [Apply] button, set successfully. Click [Validate] button, the state is registered, the registration is successful, the status is updated to: registration is successful, the registration fails, the status is updated to: registration failed. Note: When registration fails, first check the DDNS configuration is correct, then check whether the network is configured and can be connected to external networks NDS, if the camera is connected to the router following the router port mapping. 23 HD IPCameras User's Mannual Figure 2.1.5.1.9 mail configuration Network Configuration -> Mail Configuration By setting the e-mail parameters, when an alarm occurs, you can send a message to the specified mailbox. Enter the SMTP server address, SMTP port number (default 25), user name, password, and the name of the sender and the recipient's mailbox and other information, and then click [save]. After modifying the parameters, need to click the [Apply] button to save the settings. Note: SMTP port (Please check SMTP server port) can be set, "Enable Secure Connection" (Some SMTP server requires a secure connection), please check the actual mailbox. Message content includes: Alarm/Event type, date and time, device type. 24 HD IPCameras User's Mannual Figure 2.1.5.1.10 alarm input Alarm Configuration -> alarm input "Alarm name" can be set as desired. "Alarm Type" you can choose "normally closed" and "normally open." "Schedule" minute "day armed" and "Custom", when you select "Custom" and click [Set] arming time can be set. Note: The alarm input property contains two normally open and normally closed, please select the appropriate attributes based access control alarm equipment and the actual use of the way. Normally open: usually open, triggering an alarm signal when a short circuit is switched on. NC: usually a short circuit, triggering an alarm signal when the circuit is disconnected. Action: Handle alarm input can select the "Record", "Snapshot", " Alarm Output", "Linkage PTZ" and "send Email." Note: PTZ linkage of settings can only call presets, cruise, track, no action one after the setup is complete, click [save] button. 25 HD IPCameras User's Mannual Figure 2.1.5.1.11 alarm output Alarm Configuration -> alarm output "Alarm name" can be set as desired. "Output delay" means the end of the duration of the alarm, you can choose a time according to the actual needs "five minutes" to "10 minutes" a number of options. After modifying the parameters, need to click the [Apply] button to save the settings, no other action, click [save] to exit the system configuration interface. 26 HD IPCameras User's Mannual Figure 2.1.5.1.12 abnormal Abnormal Configuration -> exception "Exception Type" you can select "HDD Error", "IP conflict", "Invalid Visit", "Network Disconnect", "disk full" and "disk Group Exception." "Linkage process" can choose "Upload to Center ", "Send Email" and "Trigger Alarm Output." Send Email notification when an alarm occurs, the alarm information by mail to users in a timely manner to inform the user alarm occurrence. 27 HD IPCameras User's Mannual 2.1.5.2CameraConfiguration Figure 2.1.5.2.1 image configuration Image Configuration -> Image Configuration On the image configuration interface, click [Default] button, the image configuration parameters restore to the system default. "Brightness", "Contrast", "Saturation", "hue" and "Sharpness" and other video parameters can be adjusted to tune the video quality, adjustment range of 0 to 100, the default is 50, the brightness setting is invalid when choose adjusts the brightness automatically. "Anti-Flick mode" can be selected "50HZ", "60HZ" Depending on the format. " Anti-Flick mode" for power frequency used in different regions, such as mainland China is 50HZ Anti-Flick, while the best exposure time is set to 1/25, such as Japan is 60HZ Anti-Flick, while the best exposure time set 1/30. "Iris Type" choose "Manual Iris" or "Auto Iris", if the camera is actually using manual iris lens, there shall be selected " Manual Iris ", the factory is equipped with automatic iris lens models that option may not be modified. "Exposure Time" effect the camera shutter, the camera can be set according to different scenarios with different exposure times, if you use a manual iris lens mode, the time set here the longest exposure time, the camera will automatically adjust the exposure time according to the brightness of the scene. 28 HD IPCameras User's Mannual "Gain" value adjustment option means that the gain can be adjusted to the maximum extent. "White Blance" optional "Manual White Balance", "auto white balance", "Lock White Balance", "fluorescent", "incandescent", "warm light" and "natural light." "MWB" Support R, B gain adjustable, "Lock White Balance" to lock the current color correction matrix, if the actual usage scenarios for the fixed lighting types, according to four options for the actual selection, "fluorescent" applies to 6500K color temperature environment "incandescent" applies to 3000K color temperature environment, "warm light" applies to 4000K color temperature environment, "natural light" applies to 5500K color temperature environments. You can choose the general condition of the automatic white balance. "3D-Denoise " select "Disable", "Low", "Normal" and "High", the option to adjust the level of video processing for noise reduction, noise reduction and may also reduce the picture detail. "BLC" default "disabled", the user can select the compensation according to the actual video scene. "WDR" option is currently WDR, select "Disable", "Low", "Normal" and "High" , the user can adjust the level of actual need to change the value of a wide dynamic strength. "mirror images" to symmetry direction, “Left Right” 、"up and down" and "Center" video adjustment options, the user switches the video screen display symmetry direction. "IR-Cut" optional "day", "night", "Schedule" and "Auto." Under the "day" mode is a color image, the next "night" mode to black and white image, select "Auto" when the device is automatically controlled according to ambient brightness during the day and night mode, select " Schedule ", the user needs to set the start time and day end time, in this period of time, the camera will automatically use the daytime mode, outside this time period, the camera will automatically use the night mode. 29 HD IPCameras User's Mannual Figure 2.1.5.2.2 graphical configuration OSD Configuration -> OSD configuration Camera name can be set according to user needs, display name, display time according to the actual needs can choose whether to enable. Click the [Set] button OSD position, OSD pop-up menu, you can set the "Name the coordinates X", "the name of the coordinate Y", "time coordinate X" and "Time Coordinate Y", click [Confirm] button to complete the setting. After modifying the parameters, need to click the [Applications] button to save the settings. Note: OSD coordinate input range [0,703] X, Y is [0,575]. If the image is larger than D1(704x576) size 1920X1080, etc., please fill in the appropriate value according to size ratio. 30 HD IPCameras User's Mannual Figure 2.1.5.2.3 dynamic testing | | alarm Motion Detection -> Move | alarm Check the "Enable motion detection" means enable motion detection function. 31 HD IPCameras User's Mannual Figure 2.1.5.2.4 Detection Area Settings area: Click [area], pop-up "detection area " menu, the system default detection area for all regions. Cancel the motion detection area when drawn, or click the right mouse button and drag to draw the cancellation can be done to move the region; while drawing motion detection area, or click the left mouse button and drag motion detection can be done to draw the region, after the drawing is complete, click [confirm] to return to the motion detection interface. Sensitivity: Sensitivity select "low sensitivity", "high sensitivity" and "medium sensitivity." 32 HD IPCameras User's Mannual Figure 2.1.5.2.5 motion detection time Arming time select "day armed" and "Custom." Arming time can be edited when selecting "Custom", click [Set] button, press and hold the left button and drag can be continuously set the time, you can click on to set an hour, the color can be changed to small lattice corresponding color, after completing the settings, click [Confirm] button to exit the menu arming time. Note: If you select a day arming time, the video presents 7 * 24 hours motion detection recording state. Linkage method: You can select "trigger channel video", " Snapshot ", " Alarm-out", "trigger PTZ" and "send Email." After modifying the parameters, need to click the [Apply] button to save the settings. 33 HD IPCameras User's Mannual Figure 2.1.5.2.6 Mosaic Mosaic -> Mosaic Setting Check the "Enable Mosaic" means open video cover feature. 34 HD IPCameras User's Mannual Figure 2.1.5.2.7 video settings area covered Locale: Click [Area] button to enter the area of the interface, click or drag delineation covered field, if you need to cancel cover the area delineated right mouse click to the region, after completing the settings, click [Confirm] button to exit the setup regional menu, return to the video cover interface. Note: You can set up four block area. 35 HD IPCameras User's Mannual Figure 2.1.5.2.8 PTZ settings PTZ Settings -> PTZ settings After the PTZ setting interface, select the Enable PTZ control interface as shown: PTZ address in the text box, enter the PTZ address, baud rate and select PTZ PTZ protocols. Figure 2.1.5.2.10 PTZ watch Check PTZ watch, click on the right side of the head watchman [Set] button interface shown below: Select the watch period, only check the preset point, cruise, a trajectory set, after setting is completed, click [OK] button to return to the PTZ setup interface, setup is complete. After modifying the parameters, need to click the [OK] button to save the settings. 36 HD IPCameras User's Mannual Note: PTZ preset point can only watch, cruise trajectory of a (joint state mutex setting). 37 HD IPCameras User's Mannual 2.1.5.3VideoConfiguration Figure 2.1.5.3.1 Basic Configuration Encoding parameters -> Basic Configuration Video Configuration parameters are described as follows: Parameter Explanation Stream Type Complex Stream、Video Stream Resolution Different types of camera supports multiple resolutions, choose according to the actual needs of the corresponding resolution Framerate Video frame rate can be set according to the actual needs Bitrate Type CBR、VBR Bitrate According to the selected resolution, you can set the corresponding bit rate After modifying the parameters, need to click the [Apply] button to save the settings. 38 HD IPCameras User's Mannual Figure 2.1.5.3.2 event recording Encoding parameters -> Event Recording In the event recording interface, you can "stream type", "Resolution", "Framerate", "Bitrate Type", " Bitrate ", "pre-Record time" and "Delay" and other parameters settings, click [Apply] key, then set successfully. Note: When the rate type is CBR, bit rate can be set, when the rate type is VBR, the picture quality can be set; Pre-Record time is the length of time before an alarm event occurs before the recording, the Post-Record time is the length of the police after the close of the video after the alarm event eliminated. 39 HD IPCameras User's Mannual Figure 2.1.5.3.3 sub-stream Encoding parameters -> sub stream In the sub-stream interface, can be correlated pairs stream "Resolution", "Frame-rate", "Bitrate Type" and other parameters are set, click [Apply] After the set successfully. Figure 2.1.5.3.4 capture configuration 40 HD IPCameras User's Mannual Snapshot Configuration -> Snapshot By configuring the capture parameters, the device can automatically capture. "Image Resolution" optional "CIF" and "D1". "Image Quality" optional "high", "medium", "Normal." "Snapshot" optional "1", "2", "3." "Capture Interval" interval can be set as desired, select "1", "2", "3", "4", "5", the time unit is "seconds." After modifying the parameters, need to click the [Apply] button to save the settings. Note: The current capture function is not supported. Figure 2.1.5.3.5 video program Schedule -> Record Plan Video program interface, you can set the "no record", "Timer Record" and "Motion Record" Time program list, move the mouse to the type you want to set the video icon at the click of the left mouse button, the time schedule, left by you can set the time of continuous live drag, click to set an hour, the color can be changed to a small table in the corresponding color, click on the [apply], then set successfully. Video program interface, you can set the video type "main stream" and "sub-stream", click [Apply] to save the set parameters. 41 HD IPCameras User's Mannual Figure 2.1.5.3.6 Parameter Management Advanced->Parameters Management In the parameter management interface, select the drop-down list in the cycle is written or not. You can set the audio input type "linear input" and "Jimmy input." After modifying the relevant parameters need to click [Apply] button to save the settings. Note: The write cycle is set to "Yes", when the memory card storage space is full, the system will automatically delete the oldest video data to free storage space for the video card. 42 HD IPCameras User's Mannual 2.1.5.4DiskManagement Figure 2.1.5.4.1 HDD Browse Common->HDD Browse You can view the SD / TF card type, status, capacity and remaining capacity. Click the [Refresh] button to, you can update the current status of SD / TF card, capacity and remaining capacity. Click [Format], you can put SD / TF card format, the formatting is complete, clear the disk data format as FAT32. 43 HD IPCameras User's Mannual 2.1.5.5Maintain Figure 2.1.5.5.1 Import / Export Settings->Upload/Download Settings 44 HD IPCameras User's Mannual Figure 2.1.5.5.2 Upload Settings Upload Settings: Select the profile you want to import, and click [Start] button, pop-up box, click [OK] button to bring up the "Import successful, the device may restart" prompt box. 45 HD IPCameras User's Mannual Figure 2.1.5.5.3 Download Settings Download Settings: "Export Complete" Click [Select] button to set the path for the export file to be stored, click the [Start] button, pop-up boxes Figure 2.1.5.5.4 Upgrade 46 HD IPCameras User's Mannual Upgrade -> Upgrade Click [Select], select a local upgrade file, and then click [Start] to upgrade the equipment version. Upgrade status displays the current speed upgrade, the upgrade is complete when prompted to upgrade successfully. Note: After upgrading the network camera automatically restart, please do not turn off the power. Figure 2.1.5.5.5 Default Default->Default Click the "Reboot IPC" to restart the device. Click "Restore Default Device" device parameters fully restored to factory settings. When a video signal loss, motion alarm, alarm output alarm signal, you need to clear the alarm, click the [Clear Alarm] button. Note: The "Restore Default device" later, admin password will not revert to the default. 47 HD IPCameras User's Mannual 2.1.6 P2P Click [P2P], go to Scan QR Code interface, as shown in Figure 2.6.1: Figure 2.1.6.1 If the Network Configuration -> Basic configuration in P2P-enabled services and set the correct UID number, click P2P dimensional code, pop-up boxes 48 HD IPCameras User's Mannual , You can directly scan two-dimensional code. 49