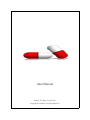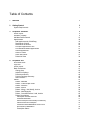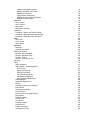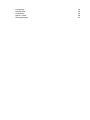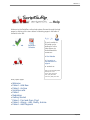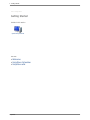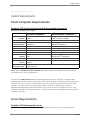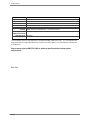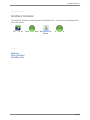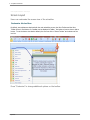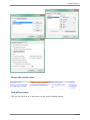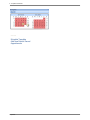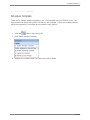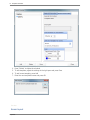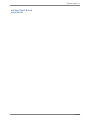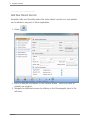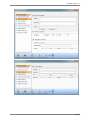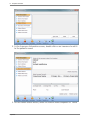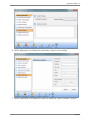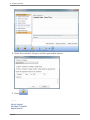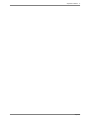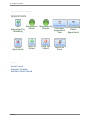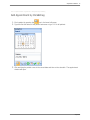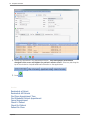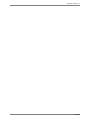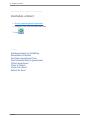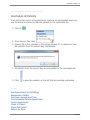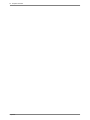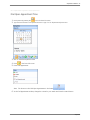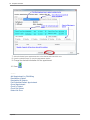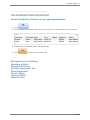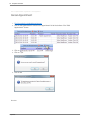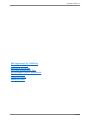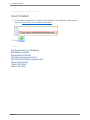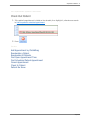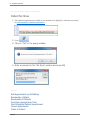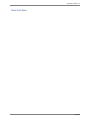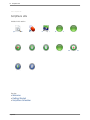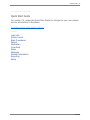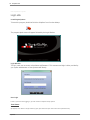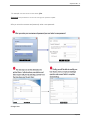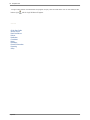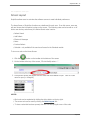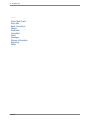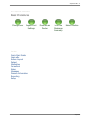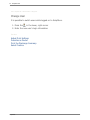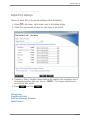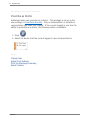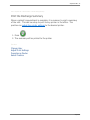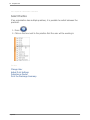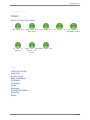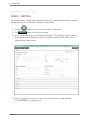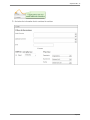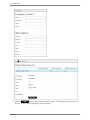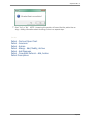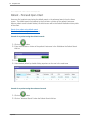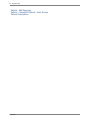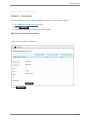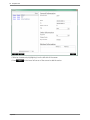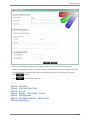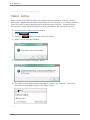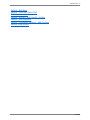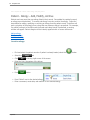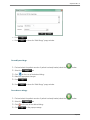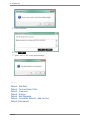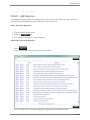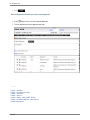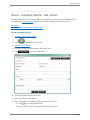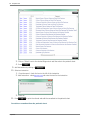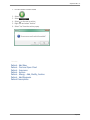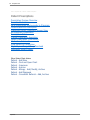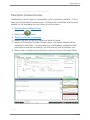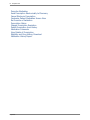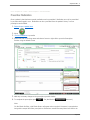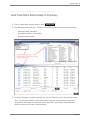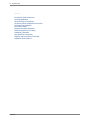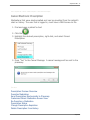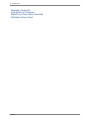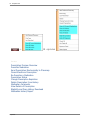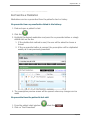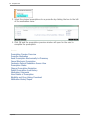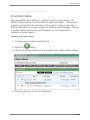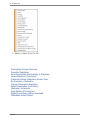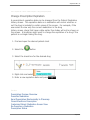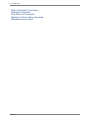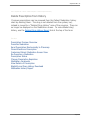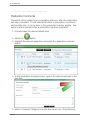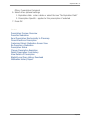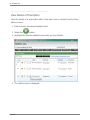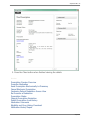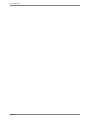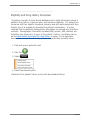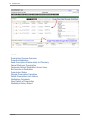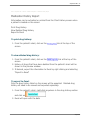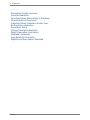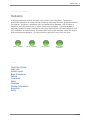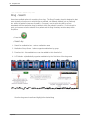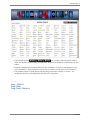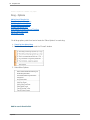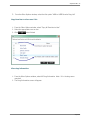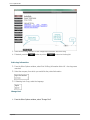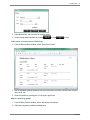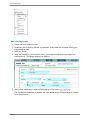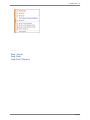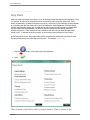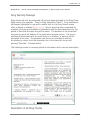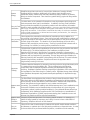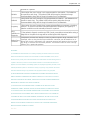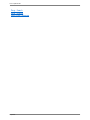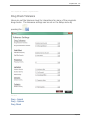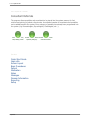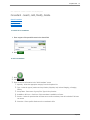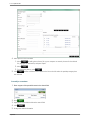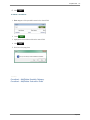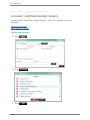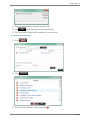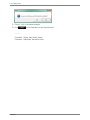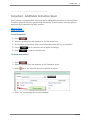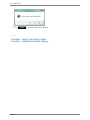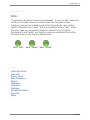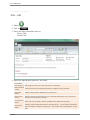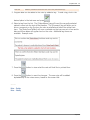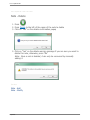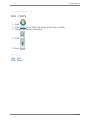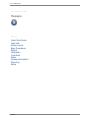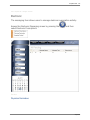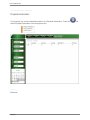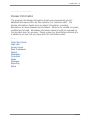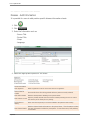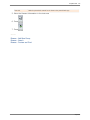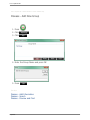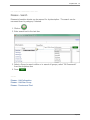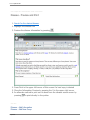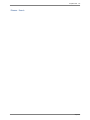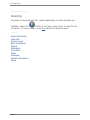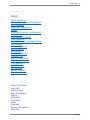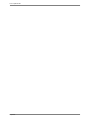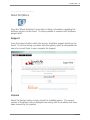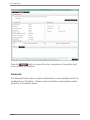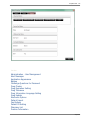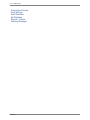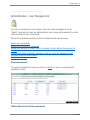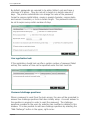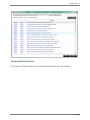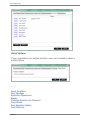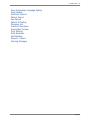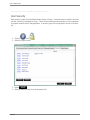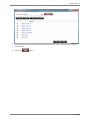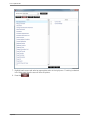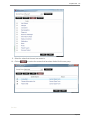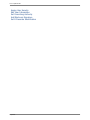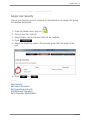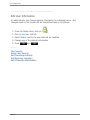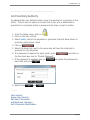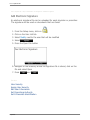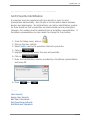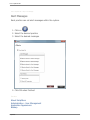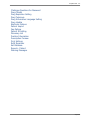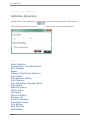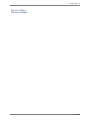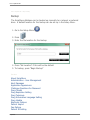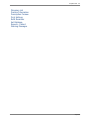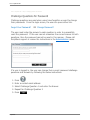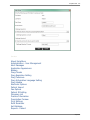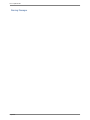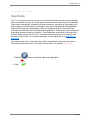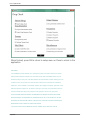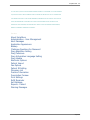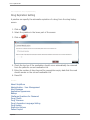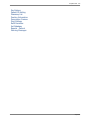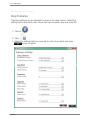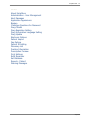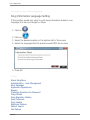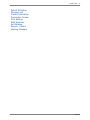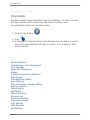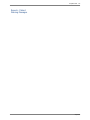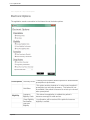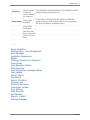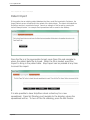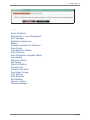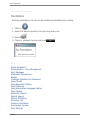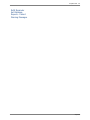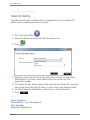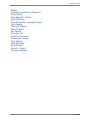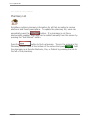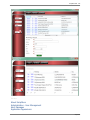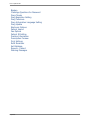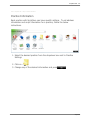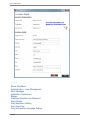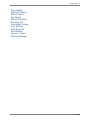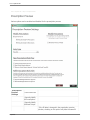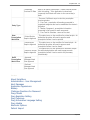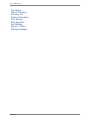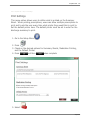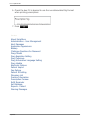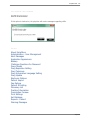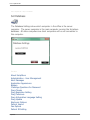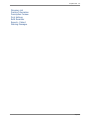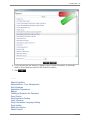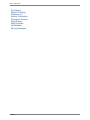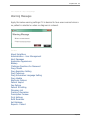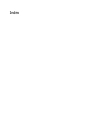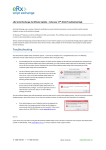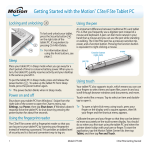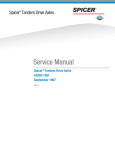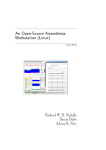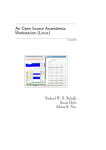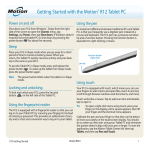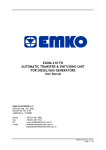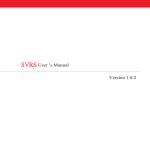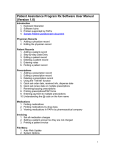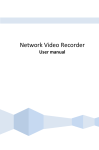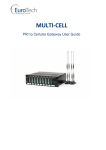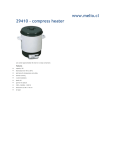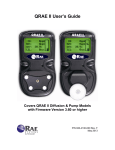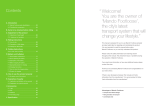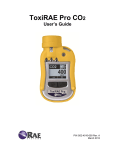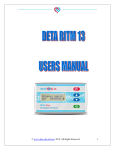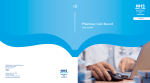Download manual - Copy
Transcript
User Manual Created: Thursday, July 28, 2011 Copyright © ScriptSure. All Rights Reserved. ScriptSure copyright © ScriptSure. All rights reserved. The information contained in this document is subject to change without notice. This document contains proprietary information which is protected by copyright. All rights are reserved. No part of this document may be photocopied, reproduced, or translated to another language without the prior written consent of ScriptSure. Table of Contents 1 Welcome 1 2 Getting Started 2 3 System Requirements 3 ScriptSure Scheduler 5 Screen Layout Schedule Template Add New Patient Record Appointments Add Appointment by Click&Drag Reschedule a Patient Reschedule All Patients Find Open Appointment Time Find Scheduled Patient Appointment Cancel Appointment Check In Patient Check Out Patient Patient No Show 4 ScriptSure eRx Quick Start Guide Login eRx Screen Layout Basic Procedures Change User Adjust Print Settings Prescribe as Doctor Print the Discharge Summary Select Practice Patient Patient - Add New Patient - Find and Open Chart Patient - Insurance Patient - Archive Patient - Allergy - Add, Modify, Archive Patient - Add Diagnosis Patient - Consultant Referral - Add, Archive Patient Prescriptions Prescription Preview Overview Prescribe Medication Send Prescription Electronically to Pharmacy Cancel Electronic Prescription Customize Patient Medication Screen View Re-Prescribe a Medication Prescription Status 6 9 12 18 19 22 23 25 27 28 30 31 32 34 35 36 39 41 42 43 44 45 46 47 48 52 55 58 60 63 65 68 69 71 73 75 77 79 81 Change Prescription Expiration Delete Prescription from History Medication Comments View Details of Prescription Eligibility and Drug History Download Medication History Report Medication Drug - Search Drug - Options Drug Check Drug Check Tolerance Consultant Consultant - Search, Add, Modify, Delete Consultant - Add/Delete Specialty Category Consultant - Add/Delete Instruction Sheet Notes Note - Add Note - Delete Note - Modify Messages Electronic Physician Reminders Disease Information Disease - Add Information Disease - Add New Group Disease - Search Disease - Preview and Print Reporting Setup About ScriptSure Administration - User Management User Security Assign User Security Edit User Information Set Prescribing Authority Add Electronic Signature Set E-Prescribe Identification Alert Messages Application Appearance Backup Challenge Questions for Password Drug Checks Drug Expiration Setting Drug Tolerance Drug Information Language Setting Drug Update Electronic Options Patient Import Fax Options Patient ID Setting Pharmacy List Practice Information Prescription Preview 83 85 86 88 91 93 95 96 98 104 109 110 111 114 117 119 120 122 123 124 125 126 127 128 130 131 132 134 135 137 141 146 151 152 153 154 155 156 158 160 162 165 168 170 172 174 176 178 180 182 184 187 190 Print Settings Refill Reminder Set Database Reports - Patient Warning Messages 193 195 196 198 201 Welcome . 1 Online Help Welcome to the ScriptSure online help system. Browse through the help pages by clicking on the icons below or selecting pages in the table of contents to the left. Getting Started ScriptSure Scheduler If you're unable to find what you're looking for in this help system, try these alternative resources: Our Website ScriptSure eRx Connect to a representative for support or contact us: 585 Troy-Schenectady Road Latham, NY 12110 Local: (518) 362-7500 Fax: (518) 220-9419 Toll-Free: (866) 755-1500 Most popular pages Welcome Patient - Add New Patient - Archive ScriptSure eRx Patient Medication Getting Started Patient - Find and Open Chart Patient - Allergy - Add, Modify, Archive Patient - Add Diagnosis ScriptSure 2 . Getting Started Home > Getting Started Getting Started Articles in this section System Requirements See also Welcome ScriptSure Scheduler ScriptSure eRx ScriptSure Getting Started . 3 Home > Getting Started > System Requirements System Requirements Client Computer Requirements ScriptSure 2011 System Requirements & Recommended Components For ScriptSure Installed Locally In Office Minimum Components Intel© Pentium Dual-Core Processor Operating System Memory Hard Drive Screen Resolution Printing DVD-Rom Drive High-speed internet Prescription Paper Recommended Components*** Processor 2.4Ghz+ 32-bit or 64-Bit computer Intel© i7 processor 2.70Ghz+ 64-Bit computer Microsoft© XP Pro w/Svc Pack 2, Vista or Windows 7 32-bit or 64-Bit computer 2GB+ of system memory 20GB+ of available space 1280x960 or higher Microsoft© Windows 7 64-Bit Operating system 6GB+ of system memory 1TB+ of available space 1600x1200 or higher Star Micronics© Prescription* or Laser printer Recommended Star Micronics© Prescription* Required Secure prescription paper required -many states must use state-specific forms; please call for more info Please note: *Available from Daw Systems, Inc. Actual requirements & product performance may vary based on your system configuration. ScriptSure is a CLIENT-SERVER application with a required client and server install. The patient data resides on one computer (server) in your office and the other computers (clients) on the same network as the server can access the data. For small offices, the server and the client installs can be on the same computer. The above specs are for the client computers, however, a computer with the above Recommended Components specs will be able to act as a server for up to 2 computers. Three or more computers will require a more powerful sever. The server computer should always be the most powerful computer in the office. Server Requirements ScriptSure 2011 Recommended Server Please note: Actual requirements and product performance may vary based on your system configuration. ScriptSure 4 . Getting Started Processor Operating System Memory Hard Drive Screen Resolution Printing High-speed internet DVD-Rom Drive Server Recommendation 2 Quad-Core Processors at least 2.5Ghz or higher Microsoft Windows Server 2003 or newer 48GB of RAM 10GB+ of available space 1600x1200 or higher (if applicable) Inkjet, LaserJet or Star Micronics© Prescription printer* Required Required A recommended server for this application is the Dell PowerEdge 2900 series server. It's a cost-effective mid range server that can support dual Quad-core processors and up to 48GB. It is recommended for networks with up to 200 users. Please contact sales at 866-755-1500 x1 with any specific questions about system requirements. See also ScriptSure ScriptSure Scheduler . 5 Home > ScriptSure Scheduler ScriptSure Scheduler The ScriptSure Scheduler is fully integrated with ScriptSure eRx. It can also be used independantly of the eRx module. Screen Layout Schedule Template Add New Patient Record Appointments See also Welcome Getting Started ScriptSure eRx ScriptSure 6 . ScriptSure Scheduler Home > ScriptSure Scheduler > Screen Layout Screen Layout Users can customize the screen view of the scheduler. Customize the tool bar: By default, two toolbars are deployed with the main scheduling screen, the Ultra Toolbar and the Ultra Toolbar Control. Each button on a toolbar can be displayed or hidden. See below on how to show or hide a button. To set the button view back to default, the user can click on "Reset Toolbar" at the bottom of the icon list. Press "Customize" to change additional options on the toolbar. ScriptSure ScriptSure Scheduler . 7 Change the schedule view: View different days: Click on the day that is to be shown on the main schedule screen. ScriptSure 8 . ScriptSure Scheduler See also Schedule Template Add New Patient Record Appointments ScriptSure ScriptSure Scheduler . 9 Home > ScriptSure Scheduler > Schedule Template Schedule Template There can be multiple schedule templates in use. Each template can have different colors. The exam duration can be set along with the doctor per each template. If there are multiple practices within the organization, a template can be created for each practice. 1. Press the button in the bottom, left 2. Press Modify Schedule Template 3. Highlight the Schedule name in the left pane to edit or delete ScriptSure 10 . ScriptSure Scheduler 4. Press "Delete" to delete the schedule 5. To edit template, adjust the settings in the right pane and press Save 6. To add a new template, press Add 7. Enter the new template's name and press OK See also Screen Layout ScriptSure ScriptSure Scheduler . 11 Add New Patient Record Appointments ScriptSure 12 . ScriptSure Scheduler Home > ScriptSure Scheduler > Add New Patient Record Add New Patient Record ScriptSure eRx and Scheduler share the same patient records so a new patient can be added in any part of either application. 1. Select 2. Enter all desired information on the General screen. Fields that have an asterisk are required. 3. Navigate to additional screens by clicking on the Demographic topic in the left pane. ScriptSure ScriptSure Scheduler . 13 ScriptSure 14 . ScriptSure Scheduler 4. In the Insurance Information screen, double click on an insurance to add it to the patient's record 5. On the Patient Status screen, select the Patient Status dropdown to "Active" ScriptSure ScriptSure Scheduler . 15 6. Add a pharmacy by clicking the pharmacy name in the window 7. Add a Comment to the patient record by selecting "Add Comment" button ScriptSure 16 . ScriptSure Scheduler 8. Select the comment category and the appropriate options 9. Press See also Screen Layout Schedule Template Appointments ScriptSure ScriptSure Scheduler . 17 ScriptSure 18 . ScriptSure Scheduler Home > ScriptSure Scheduler > Appointments Appointments Reschedule a Reschedule All Add Patient Patients Appointment by Click&Drag Cancel Appointment Check In Patient See also Screen Layout Schedule Template Add New Patient Record ScriptSure Check Out Patient Find Open Find Scheduled Patient Appointment Appointment Time Patient No Show ScriptSure Scheduler . 19 Home > ScriptSure Scheduler > Appointments > Add Appointment by Click&Drag Add Appointment by Click&Drag 1. Find a patient by pressing the icon in the lower left screen 2. Type the first few letters of the patient last name or type "%" for all patients 3. Click and drag the patient name to the correct date and time on the schedule. The appointment window will open. ScriptSure 20 . ScriptSure Scheduler 4. Change any information in the appointment window. Any demographic information changed in this screen will update the patient's master record. Select any tab along the top of the window to view/edit additional information on the appointment. 5. Press See also Reschedule a Patient Reschedule All Patients Find Open Appointment Time Find Scheduled Patient Appointment Cancel Appointment Check In Patient Check Out Patient Patient No Show ScriptSure ScriptSure Scheduler . 21 ScriptSure 22 . ScriptSure Scheduler Home > ScriptSure Scheduler > Appointments > Reschedule a Patient Reschedule a Patient 1. Find the scheduled patient's appointment 2. Change the Start Time and Appointment Date 3. Press See also Add Appointment by Click&Drag Reschedule All Patients Find Open Appointment Time Find Scheduled Patient Appointment Cancel Appointment Check In Patient Check Out Patient Patient No Show ScriptSure ScriptSure Scheduler . 23 Home > ScriptSure Scheduler > Appointments > Reschedule All Patients Reschedule All Patients If an entire day's worth of appointments needs to be rescheduled, users can use the below procedure to add the patients to the reschedule list. 1. Click on 2. Press Current Day Later 3. Answer OK to the message in the popup window if it is desired to have ALL patients from the current day rescheduled. 4. All patients from the current day are now added to the reschedule list 5. Click to view the patients on the list that are pending reschedule See also Add Appointment by Click&Drag Reschedule a Patient Find Open Appointment Time Find Scheduled Patient Appointment Cancel Appointment Check In Patient Check Out Patient Patient No Show ScriptSure 24 . ScriptSure Scheduler ScriptSure ScriptSure Scheduler . 25 Home > ScriptSure Scheduler > Appointments > Find Open Appointment Time Find Open Appointment Time 1. Find a patient by pressing the icon in the lower left screen 2. Type the first few letters of the patient last name or type "%" for all patients and press enter 3. Click on the desired patient's name 4. Press in the lower left corner 5. Press Find Appointment Note: The shortcut to the Find Open Appointment is the button 6. In the Find Appointment window, change the criteria for your search and Press the search button ScriptSure 26 . ScriptSure Scheduler appt 7. Select the desired open appointment time in the Results section and click on it 8. Press the schedule button to open the appointment window 9. Change the desired information for the appointment 10. Press See also Add Appointment by Click&Drag Reschedule a Patient Reschedule All Patients Find Scheduled Patient Appointment Cancel Appointment Check In Patient Check Out Patient Patient No Show ScriptSure ScriptSure Scheduler . 27 Home > ScriptSure Scheduler > Appointments > Find Scheduled Patient Appointment Find Scheduled Patient Appointment Search all patients, all doctors for any open appointments: 1. Press 2. Enter a portion of the patient's last name in the "Look for" box and press Search or press enter 3. Double click on the desired patient and appointment 4. Press to return to the schedule view See also Add Appointment by Click&Drag Reschedule a Patient Reschedule All Patients Find Open Appointment Time Cancel Appointment Check In Patient Check Out Patient Patient No Show ScriptSure 28 . ScriptSure Scheduler Home > ScriptSure Scheduler > Appointments > Cancel Appointment Cancel Appointment 1. Find the patient's scheduled appointment 2. Click on the appointment to cancel in the appointment list at the bottom of the "Add Appointment" screen 3. Click on 4. Click on "yes" 5. Click on OK See also ScriptSure ScriptSure Scheduler . 29 Add Appointment by Click&Drag Reschedule a Patient Reschedule All Patients Find Open Appointment Time Find Scheduled Patient Appointment Check In Patient Check Out Patient Patient No Show ScriptSure 30 . ScriptSure Scheduler Home > ScriptSure Scheduler > Appointments > Check In Patient Check In Patient 1. If the patient's appointment is visible on the schedule, then highlight it, otherwise use search to find the patient's scheduled appointment 2. Press See also Add Appointment by Click&Drag Reschedule a Patient Reschedule All Patients Find Open Appointment Time Find Scheduled Patient Appointment Cancel Appointment Check Out Patient Patient No Show ScriptSure ScriptSure Scheduler . 31 Home > ScriptSure Scheduler > Appointments > Check Out Patient Check Out Patient 1. If the patient's appointment is visible on the schedule, then highlight it, otherwise use search to find the patient's scheduled appointment 2. Press See also Add Appointment by Click&Drag Reschedule a Patient Reschedule All Patients Find Open Appointment Time Find Scheduled Patient Appointment Cancel Appointment Check In Patient Patient No Show ScriptSure 32 . ScriptSure Scheduler Home > ScriptSure Scheduler > Appointments > Patient No Show Patient No Show 1. If the patient's appointment is visible on the schedule, then highlight it, otherwise use search to find the patient's scheduled appointment 2. Press 3. Click on "Yes" in the popup window 4. Enter a comment in the "No Show" window and press OK| See also Add Appointment by Click&Drag Reschedule a Patient Reschedule All Patients Find Open Appointment Time Find Scheduled Patient Appointment Cancel Appointment Check In Patient ScriptSure ScriptSure Scheduler . 33 Check Out Patient ScriptSure 34 . ScriptSure eRx Home > ScriptSure eRx ScriptSure eRx Articles in this section Quick Start Guide Login eRx Screen Layout Basic Procedures Patient Medication Consultant Notes Messages Disease Information Reporting Setup See also Welcome Getting Started ScriptSure Scheduler ScriptSure ScriptSure eRx . 35 Home > ScriptSure eRx > Quick Start Guide Quick Start Guide For version 7.6, review the Quick Start Guide for changes to your new release and an introduction to Scriptsure. ScriptSure Quick Start Guide 7.60.pdf See also Login eRx Screen Layout Basic Procedures Patient Medication Consultant Notes Messages Disease Information Reporting Setup ScriptSure 36 . ScriptSure eRx Home > ScriptSure eRx > Login eRx Login eRx Launching ScriptSure To launch the program, double-left click the ScriptSure Icon from the desktop. The program splash screen will appear followed by the Login Window. Login Window To Login, each user must enter a User Name and Password. This username and login is either provided by your system administrator or Daw Systems staff directly. User Login If this is your first time logging in, you will need to complete setup options: User Name: By default, User Name is the first letter of your first name and your entire last name (all lowercase). ScriptSure ScriptSure eRx . 37 For example: John Doe would use User Name jdoe Password: The password for all users for first login the password is pass After you enter the username and password, select a new password: Change User ScriptSure 38 . ScriptSure eRx To login under another username after the program is open, click the small doctor icon on the toolbar at the bottom right and the Login Window will appear. See also Quick Start Guide Screen Layout Basic Procedures Patient Medication Consultant Notes Messages Disease Information Reporting Setup ScriptSure ScriptSure eRx . 39 Home > ScriptSure eRx > Screen Layout Screen Layout ScriptSure allows users to cutomize the software screens to meet individual preferences. The Home Screen of ScriptSure functions as a dashboard for each user. From this screen, users can pcik and choose the information to place on the screen. The following cubes can be turned on or off as the user desires; as delivered, the Patient Search cube is active. ● Patient Search ● Add Patient ● Electronic Messages ● News ● Previous Patient ● Schedule - only available if the user has a license for the Schedule module To turn on a cube on the Home Screen: 1. Click the button on the toolbar at the bottom of the screen 2. On the toolbar at the top of the screen, "Click to Modify cubes....." 3. A drop down window will appear with the cubes that are available to open. Click on a cube name to open (i.e. Allergies). NOTES: ● Each cube can be explanded by clicking the sizing button on the top right. ● The screen veiw can be reset by clicking the Reset Layout link. ● To close a cube that has been opened, click the X on the top right corner of the cube. ScriptSure 40 . ScriptSure eRx See also Quick Start Guide Login eRx Basic Procedures Patient Medication Consultant Notes Messages Disease Information Reporting Setup ScriptSure ScriptSure eRx . 41 Home > ScriptSure eRx > Basic Procedures Basic Procedures Change User Adjust Print Settings Prescribe as Doctor Print the Discharge Summary Select Practice See also Quick Start Guide Login eRx Screen Layout Patient Medication Consultant Notes Messages Disease Information Reporting Setup ScriptSure 42 . ScriptSure eRx Home > ScriptSure eRx > Basic Procedures > Change User Change User It is possible to switch users while logged on to ScriptSure. 1. Press the in the lower, right corner 2. Enter the new user's login information See also Adjust Print Settings Prescribe as Doctor Print the Discharge Summary Select Practice ScriptSure ScriptSure eRx . 43 Home > ScriptSure eRx > Basic Procedures > Adjust Print Settings Adjust Print Settings There is a quick link to the printer settings within ScriptSure. 1. Press in the lower, right corner next to the Setup button 2. Select the appropriate printers for each type of document 3. Indicate in Step 3 whether these settings are valid for this computer only or all computers where this user logs in. NOTE: The Coupon should never print to the Star printer 4. Press and then See also Change User Prescribe as Doctor Print the Discharge Summary Select Practice ScriptSure 44 . ScriptSure eRx Home > ScriptSure eRx > Basic Procedures > Prescribe as Doctor Prescribe as Doctor Authorized users can prescribe as a doctor. This privilege is set up in the user settings in Prescribing Security. Only an administrator or ScriptSure representative can make this change. If the current logged in user has the ability to prescribe as a doctor, the following option is available. 1. Press 2. Select the doctor that the current logged in user will prescribe for See also Change User Adjust Print Settings Print the Discharge Summary Select Practice ScriptSure ScriptSure eRx . 45 Home > ScriptSure eRx > Basic Procedures > Print the Discharge Summary Print the Discharge Summary When a patient's appointment is complete, it is common to print a summary of the visit. This can be setup to print to any printer in the office. The practice can adjust the printer settings to the desired printer. 1. Press 2. The summary will be printed to the printer See also Change User Adjust Print Settings Prescribe as Doctor Select Practice ScriptSure 46 . ScriptSure eRx Home > ScriptSure eRx > Basic Procedures > Select Practice Select Practice If an organization has multiple practices, it is possible to switch between the practices. 1. Press 2. Click on the box next to the practice that the user will be working in See also Change User Adjust Print Settings Prescribe as Doctor Print the Discharge Summary ScriptSure ScriptSure eRx . 47 Home > ScriptSure eRx > Patient Patient Select the help topic below. Patient - Add New Patient - Add Diagnosis Patient - Find and Open Chart Patient - Insurance Patient - Archive Patient - Allergy Add, Modify, Archive Patient - Consultant Patient Prescriptions Referral - Add, Archive See also Quick Start Guide Login eRx Screen Layout Basic Procedures Medication Consultant Notes Messages Disease Information Reporting Setup ScriptSure 48 . ScriptSure eRx Home > ScriptSure eRx > Patient > Patient - Add New Patient - Add New An unlimited number of patients can be added to ScriptSure. Demographic information, insurance, allergies and more can be entered by following the steps below. 1. Click the button on the toolbar at the bottom of the screen 2. Click button at the top of the screen 3. On the Add Patient screen, enter the patient information. The fields that have an asterik by the description such as patient Last Name, First Name, and Date of Birth (DOB), etc. are required fields for each patient. 4. Select the button on any bar in the lower part of the screen to reveal additional information fields on the patient record ScriptSure ScriptSure eRx . 49 5. See below the information that is contained in each bar: ScriptSure 50 . ScriptSure eRx 6. Press the button to save the information entered. If the patient does not have any allergies on file, the following popup will be received: ScriptSure ScriptSure eRx . 51 7. Select "Yes" or "No" NOTE: Answering this question will record that the patient has an allergy. Adding information about the allergy is done in a separate step. See also Patient Patient Patient Patient Patient Patient Patient - Find and Open Chart - Insurance - Archive - Allergy - Add, Modify, Archive - Add Diagnosis - Consultant Referral - Add, Archive Prescriptions ScriptSure 52 . ScriptSure eRx Home > ScriptSure eRx > Patient > Patient - Find and Open Chart Patient - Find and Open Chart Users can find a patient record using the default search or the advanced search from the Home screen. The default search find patients by the first letter or letters of the patient's last name. When a patient record is double-clicked, the initial screen will be the Patient Medication history table of the chart. Search for a patient using default search Search for a patient using advanced search Search for a patient using the default search: 1. Click on button 2. Enter the first letter or letters of the patient's last name in the field below the Patient Search title bar 3. Press 4. Select desired patient by double clicking anywhere on the row in the result area Search for a patient using the advanced search: 1. Click on button 2. Click on "Advanced Search" below the Patient Search title bar ScriptSure ScriptSure eRx . 53 3. Enter the desired criteria in any field 1. Select from the status dropdown field if "Inactive" patients should be included in the results 2. Select the practice/s that should be included in the search NOTE: if all boxes are blank, then all practices will be searched 4. Press 5. If new criteria is desired, press the button in the Advanced Search Window and repeat steps 3 and 4 6. Select desired patient by double clicking anywhere on the row in the result area See also Patient Patient Patient Patient - Add New Insurance Archive Allergy - Add, Modify, Archive ScriptSure 54 . ScriptSure eRx Patient - Add Diagnosis Patient - Consultant Referral - Add, Archive Patient Prescriptions ScriptSure ScriptSure eRx . 55 Home > ScriptSure eRx > Patient > Patient - Insurance Patient - Insurance Once a new patient has been added, additional information can be added or edited. 1. Find and select the patient record to Edit 2. Select 3. Follow the instructions below for each record update Add Patient Insurance Information ● Click the arrow next to "Insurance" ● Press ScriptSure 56 . ScriptSure eRx ● Select an insurance by highlighting it on the left side of the screen ● Press ScriptSure in the lower left corner of the screen to add the carrier ScriptSure eRx . 57 ● Enter the necessary information for the patient's policy in the Patient Insurance screen ● Check the appropriate boxes if this is the Primary Insurance and Primary Prescription Insurance ● Select the tags in the upper right corner to add Workman's Comp or Subscriber information ● Press to exit ● Press on the insurance screen See also Patient Patient Patient Patient Patient Patient Patient - Add New - Find and Open Chart - Archive - Allergy - Add, Modify, Archive - Add Diagnosis - Consultant Referral - Add, Archive Prescriptions ScriptSure 58 . ScriptSure eRx Home > ScriptSure eRx > Patient > Patient - Archive Patient - Archive When a patient is archived, the status of the patient record is changed to "Inactive". Inactive patients are excluded from the default patient search on the Home screen. It is always possible to search for inactive or active patients using the advanced search functions. A patient's record, once archived, can be made active again by changing the status in the demographic screen. 1. Find and select the patient record to archive 2. Select 3. Select the button in the top, right of the screen 4. Select "Yes" on the popup message 5. Press ok on the "Archive Successful" popup 6. The patient record's status has been changed to "Inactive" and "Archived". This can be viewed on the demographic screen in the "Status" section. See also ScriptSure ScriptSure eRx . 59 Patient Patient Patient Patient Patient Patient Patient - Add New - Find and Open Chart - Insurance - Allergy - Add, Modify, Archive - Add Diagnosis - Consultant Referral - Add, Archive Prescriptions ScriptSure 60 . ScriptSure eRx Home > ScriptSure eRx > Patient > Patient - Allergy - Add, Modify, Archive Patient - Allergy - Add, Modify, Archive Patients can have more than one allergy listed in their record. Once added to a patient's record, an allergy cannot be deleted. To remove and allergy from view, archive the allergy. Follow the steps below for adding, modifying or archiving an allergy from the patient record. ScriptSure will warn a physician of the allergy when a drug that may cause an allergy is prescribed. For example, if a patient is allergic to Penicillins and the brand name drug Amoxil is prescribed, a warning window will appear. Patient allergies will be instantly apparent with on-screen strike-outs. Add an allergy Modify an allergy Archive and allergy To add an allergy: 1. Find and select the patient record or if patient is already loaded, select the 2. Select the 3. Click 4. Enter the first 4 characters of the allergy 5. Press 6. Press "Select" next to the desired allergy 7. Enter a comment, onset date, and reaction for the selected allergy ScriptSure tab in the top, right corner of the screen button button ScriptSure eRx . 61 8. Press 9. Press to close the "Add Allergy" popup window To modify an allergy: 1. Find and select the patient record or if patient is already loaded, select the 2. Select the tab button 3. Click on the row of the desired allergy 4. Make the appropriate changes 5. Press 6. Press to close the "Add Allergy" popup window To archive an allergy: 1. Find and select the patient record or if patient is already loaded, select the 2. Select the tab 3. Click 4. Click button on the row of the desired allergy on the popup message ScriptSure 62 . ScriptSure eRx 5. Enter a comment 6. Click 7. Select "Yes" or "No" to the popup message See also Patient Patient Patient Patient Patient Patient Patient ScriptSure - Add New - Find and Open Chart - Insurance - Archive - Add Diagnosis - Consultant Referral - Add, Archive Prescriptions ScriptSure eRx . 63 Home > ScriptSure eRx > Patient > Patient - Add Diagnosis Patient - Add Diagnosis A visit diagnosis can be entered on the Diagnosis tab. Enter a "free hand" diagnosis, select a diagnosis from the ICD-9 code database or select a diagnosis from a historical visit. Enter "free text" diagnosis: 1. Find and select a patient record 2. Select the tab 3. Enter text in the area below "Today's Diagnosis" Enter ICD-9 code as a diagnosis: 1. Click on 2. Enter an ICD-9 code in the upper, left box and press Enter 3. Click on "Select" next to the desired Diagnosis to add the code to the patient's chart ScriptSure 64 . ScriptSure eRx 4. Press Enter a diagnosis from history for the current diagnosis: 1. Press button on the row of the desired diagnosis 2. This will add the text to the diagnosis text area See also Patient - Add New Patient - Find and Open Chart Patient - Insurance Patient - Archive Patient - Allergy - Add, Modify, Archive Patient - Consultant Referral - Add, Archive Patient Prescriptions ScriptSure ScriptSure eRx . 65 Home > ScriptSure eRx > Patient > Patient - Consultant Referral - Add, Archive Patient - Consultant Referral - Add, Archive Scriptsure allows users to set appointments for consultants. A consultant must be added to the Consultant (see Add Consultant) master list in order to be added to a patient's chart. Add referral Archive consultant referral from patient's chart To add consultant referral: 1. Find and Select a Patient record 2. Press at the bottom of the screen 3. Search for a consultant 4. Click once on the consultant name in the Search pane 5. Press in the lower right corner 6. Enter the Appointment Date and Time 7. Enter the reason for the referral 8. Enter a diagnosis from Scriptsure's stored diagnosis ICD-9 list 1. Press next to the Diagnosis field 2. Enter an ICD-9 code in the upper, left box and press Enter ScriptSure 66 . ScriptSure eRx 3. Click on "Select" next to the desired Diagnosis to add the code to the patient's chart 4. Press 9. Add Instructions by clicking on 10. Select an instruction 1. From the saved: check the box to the left of the instruction 2. Add Instruction: select and enter the text for the instruction 3. Press OK 11. Press to print the referral and add the consultant to the patient's chart To archive a consultant from the patient's chart: ScriptSure ScriptSure eRx . 67 1. Find and Select a Patient record 2. Select 3. Select 4. Select on the row to archive 5. Right click and select "Archive" 6. Select "Yes" from the archive popup See also Patient Patient Patient Patient Patient Patient Patient - Add New - Find and Open Chart - Insurance - Archive - Allergy - Add, Modify, Archive - Add Diagnosis Prescriptions ScriptSure 68 . ScriptSure eRx Home > ScriptSure eRx > Patient > Patient Prescriptions Patient Prescriptions Prescription Preview Overview Prescribe Medication Send Prescription Electronically to Pharmacy Cancel Electronic Prescription Customize Patient Medication Screen View Re-Prescribe a Medication Prescription Status Change Prescription Expiration Delete Prescription from History Medication Comments View Details of Prescription Eligibility and Drug History Download Medication History Report Other Patient Chart Actions Patient Patient Patient Patient Patient Patient Patient ScriptSure - Add New Find and Open Chart Insurance Archive Allergy - Add, Modify, Archive Add Diagnosis Consultant Referral - Add, Archive ScriptSure eRx . 69 Home > ScriptSure eRx > Patient > Patient Prescriptions > Prescription Preview Overview Prescription Preview Overview Modifications can be made to a prescription prior to printing or sending. This is done at the Prescription Preview screen. All fields can be modified and the send method for the medication can be chosen from this screen. 1. Find and Open a Patient's Chart 2. 3. 4. 5. Click on the button Search for the drug to prescribe Double Left-click on the drug name and select a format When the Prescription Preview window opens, the format selected will be expressed in the fields. You can make a ny modifications necessary at thei point such as change the quantity, set refill amount, add a comment, etc. 6. When ready to produce the prescription, click Print, Fax or Pharmacy Direct See also ScriptSure 70 . ScriptSure eRx Prescribe Medication Send Prescription Electronically to Pharmacy Cancel Electronic Prescription Customize Patient Medication Screen View Re-Prescribe a Medication Prescription Status Change Prescription Expiration Delete Prescription from History Medication Comments View Details of Prescription Eligibility and Drug History Download Medication History Report ScriptSure ScriptSure eRx . 71 Home > ScriptSure eRx > Patient > Patient Prescriptions > Prescribe Medication Prescribe Medication Once a patient's chart has been opened, medication can be prescribed. Medication can only be prescribed by an authorized logged in user. Medication can be re-precribed from the patient's history or a new prescription can be added. 1. Find and open a patient chart 2. Select 3. Find the medication to prescribe 4. Double left click on the drug name and select a format or right click to open the Prescription Preview using the default format 5. Make any necessary changes to the prescription preview window 6. To complete the prescription press , Fax, Mail Order or (electronic) Note: For Mail Order facilities, a Mail Order Button will appear when a patient’s insurance is recognized as being able to accept Mail Order prescriptions. Otherwise a manual Pharmacy Search will need to be ScriptSure 72 . ScriptSure eRx done to locate a retail pharmacy. See also Prescription Preview Overview Send Prescription Electronically to Pharmacy Cancel Electronic Prescription Customize Patient Medication Screen View Re-Prescribe a Medication Prescription Status Change Prescription Expiration Delete Prescription from History Medication Comments View Details of Prescription Eligibility and Drug History Download Medication History Report ScriptSure ScriptSure eRx . 73 Home > ScriptSure eRx > Patient > Patient Prescriptions > Send Prescription Electronically to Pharmacy Send Prescription Electronically to Pharmacy 1. From the prescription preview window, select 2. The Pharmacy window will open. There are three different areas of this screen that will show: ❍ Patient preferred pharmacies ❍ Pharmacies common to the practice ❍ Pharmacy search results 3. To select a Pharmacy to send a prescription to, click the Select link next to the pharmacy name Note: For Mail Order facilities, a Mail Order button will appear when a patient's insurance is recognized as being ablet to accept mail order prescriptions. Otherwise a manual pharmacy search must be done to locate a retail pharmacy. ScriptSure 74 . ScriptSure eRx See also Prescription Preview Overview Prescribe Medication Cancel Electronic Prescription Customize Patient Medication Screen View Re-Prescribe a Medication Prescription Status Change Prescription Expiration Delete Prescription from History Medication Comments View Details of Prescription Eligibility and Drug History Download Medication History Report ScriptSure ScriptSure eRx . 75 Home > ScriptSure eRx > Patient > Patient Prescriptions > Cancel Electronic Prescription Cancel Electronic Prescription Medications that were electronicalled sent can be cancelled from the patient's chart or history. The user that is logged in, must have a DEA license on file. 1. Find and open a patient's chart 2. Click the 3. Highlight the desired prescription, right-click, and select Cancel Prescription 4. Press "Yes" to the Cancel Message. A cancel message will be sent to the pharmacy. See also Prescription Preview Overview Prescribe Medication Send Prescription Electronically to Pharmacy Customize Patient Medication Screen View Re-Prescribe a Medication Prescription Status Change Prescription Expiration Delete Prescription from History ScriptSure 76 . ScriptSure eRx Medication Comments View Details of Prescription Eligibility and Drug History Download Medication History Report ScriptSure ScriptSure eRx . 77 Home > ScriptSure eRx > Patient > Patient Prescriptions > Customize Patient Medication Screen View Customize Patient Medication Screen View There are many ways to customize the view of the medication history on a patient's chart. The screen can be sorted, grouped, and information displayed can be limited. Below is a list of adjustments to the patient medication screen that can be done. Patient history can be shown for approximately 2 years from the today's date and prior. In some instances, if the patient is has been seen in the office for a year or more, it is possible that Scriptsure has retrieved additional history. Hide All Comments - hides any comment lines that were added after the prescription was completed Show All Comments - if hide all comments has been selected, this will show a plus sign by any medication that has a comment Show All Current Medication - view only the medication that is has an expiration date greater than or equal to today Show All History - view all history except deleted prescriptions Show All Archive - in previous versions of ScriptSure, prescriptions could be archived - this option will show archived prescriptions Show All Chart - shows all chart except deleted prescriptions Hide All Diagnosis - hides the diagnosis Show All Diagnosis - shows the diagnosis Reset Layout - sets the screen back to the delivered, default format The above view options can be accessed by pressing either the right click while highlighting any medication in the history or ScriptSure 78 . ScriptSure eRx -> OR right-click See also Prescription Preview Overview Prescribe Medication Send Prescription Electronically to Pharmacy Cancel Electronic Prescription Re-Prescribe a Medication Prescription Status Change Prescription Expiration Delete Prescription from History Medication Comments View Details of Prescription Eligibility and Drug History Download Medication History Report ScriptSure ScriptSure eRx . 79 Home > ScriptSure eRx > Patient > Patient Prescriptions > Re-Prescribe a Medication Re-Prescribe a Medication Medications can be re-prescribed from the patient's chart or history. Re-prescribe from any medication listed in the history: 1. Find and open a patient's chart 2. Click the 3. Highlight the desired medication and press the re-prescribe button or simply double-click on the line 1. If the double-click method is used, the user will be asked to choose a format 2. If the re-prescribe button is pressed, the prescription will be duplicated exactly as it was previously prescribed 4. The prescription preview screen will be opened where any changes can be made Re-prescribe from the patient's last visit: 1. From the patient chart window 2. Click on "Last Prescribed" select the ScriptSure 80 . ScriptSure eRx 3. Select the desired prescriptions to re-prescribe by clicking the box to the left of the medication name 4. Click OK and the prescription preview window will open for the user to complete the prescription See also Prescription Preview Overview Prescribe Medication Send Prescription Electronically to Pharmacy Cancel Electronic Prescription Customize Patient Medication Screen View Prescription Status Change Prescription Expiration Delete Prescription from History Medication Comments View Details of Prescription Eligibility and Drug History Download Medication History Report ScriptSure ScriptSure eRx . 81 Home > ScriptSure eRx > Patient > Patient Prescriptions > Prescription Status Prescription Status Each prescription has a Status on a patient's chart or history screen. By default, all prescriptions have the status of "New Prescription". Statuses are manually maintained at the discretion of the practice. Each practice has a different procedure or business process for handling status changes. The use of certain system statuses will control whether or not a prescription is included on certain reports. Change a prescription status: 1. Find and open the desired patient chart 2. Select the button 3. Click on the Status button on the prescription that needs a status change 4. Click the yellow pin to open the status list ScriptSure 82 . ScriptSure eRx 5. Select a status from the list See also Prescription Preview Overview Prescribe Medication Send Prescription Electronically to Pharmacy Cancel Electronic Prescription Customize Patient Medication Screen View Re-Prescribe a Medication Change Prescription Expiration Delete Prescription from History Medication Comments View Details of Prescription Eligibility and Drug History Download Medication History Report ScriptSure ScriptSure eRx . 83 Home > ScriptSure eRx > Patient > Patient Prescriptions > Change Prescription Expiration Change Prescription Expiration A prescription's expiration date can be changed from the Patient Medication history screen. The expiration date on a medication will control whether or not the drug is included in certain views of the screen. For example, if the user select to view only the current medication in the drug history screen, drugs that have a date earlier than today will not be shown on the screen. A physician might want to change the expiration of a drug if the patient is no longer taking the drug. 1. Find and open the desired patient chart 2. Select the button 3. Select the check box for the desired drug 4. Right click and select 5. Enter a new expiration date and press See also Prescription Preview Overview Prescribe Medication Send Prescription Electronically to Pharmacy Cancel Electronic Prescription Customize Patient Medication Screen View Re-Prescribe a Medication Prescription Status ScriptSure 84 . ScriptSure eRx Delete Prescription from History Medication Comments View Details of Prescription Eligibility and Drug History Download Medication History Report ScriptSure ScriptSure eRx . 85 Home > ScriptSure eRx > Patient > Patient Prescriptions > Delete Prescription from History Delete Prescription from History Previous prescriptions can be removed from the Patient Medication history chart by deleting them. The drug is not deleted from the system, but, instead is moved to a "Deleted Drug History" area of the program. They can no longer be displayed on the Medication screen. To view deleted drug history, use the Deleted Drug History Report link at the top of the form. See also Prescription Preview Overview Prescribe Medication Send Prescription Electronically to Pharmacy Cancel Electronic Prescription Customize Patient Medication Screen View Re-Prescribe a Medication Prescription Status Change Prescription Expiration Medication Comments View Details of Prescription Eligibility and Drug History Download Medication History Report ScriptSure 86 . ScriptSure eRx Home > ScriptSure eRx > Patient > Patient Prescriptions > Medication Comments Medication Comments Comments can be added to any prescription before or after the prescription has been completed. To add comments before a prescription is printed or electronically sent, it can be done in the prescription preview window. See below to add a comment after a prescription has been completed. 1. Find and open the desired patient chart 2. Select the button 3. Highlight the desired medication and select the medication comment button 4. In the medication comment screen, type in the desired comment in the text area 5. Select a Comment Category from the drop down box: Drug Warning, ScriptSure ScriptSure eRx . 87 Other, Prescription Comment 6. Select other optional settings 1. Expiration date: enter a date or select the box "No Expiration Date" 2. Prescription Specific: applies to this prescription if selected 7. Press OK See also Prescription Preview Overview Prescribe Medication Send Prescription Electronically to Pharmacy Cancel Electronic Prescription Customize Patient Medication Screen View Re-Prescribe a Medication Prescription Status Change Prescription Expiration Delete Prescription from History View Details of Prescription Eligibility and Drug History Download Medication History Report ScriptSure 88 . ScriptSure eRx Home > ScriptSure eRx > Patient > Patient Prescriptions > View Details of Prescription View Details of Prescription View the details of a prescription after it has been sent or printed from the Drug History screen. 1. Find and open the desired patient chart 2. Select the button 3. Highlight the desired medication and click on View Details 4. The detail screen is displayed ScriptSure ScriptSure eRx . 89 5. Press the Close button when finished viewing the details See also Prescription Preview Overview Prescribe Medication Send Prescription Electronically to Pharmacy Cancel Electronic Prescription Customize Patient Medication Screen View Re-Prescribe a Medication Prescription Status Change Prescription Expiration Delete Prescription from History Medication Comments Eligibility and Drug History Download Medication History Report ScriptSure 90 . ScriptSure eRx ScriptSure ScriptSure eRx . 91 Home > ScriptSure eRx > Patient > Patient Prescriptions > Eligibility and Drug History Download Eligibility and Drug History Download ScriptSure connects to Sure Scripts database which holds information about a patient's drug history, insurance plan, and insurance eligibility. If a patient has insurance and their specific insurance company and plan participates with Sure Scripts, then it is possible to download the patient's information. It is also required that the patient's demographic information be entered into ScriptSure correctly. Demographic information includes DOB, gender, SSN, address, etc. ScriptSure can show up to 2 years of the patient's history. ScriptSure can be set to automatically download the drug history in setup. If the automatic download is not set, then this step can also be performed manually below. 1. Find and open a patient's chart 2. Click the 3. Select 4. Select the desired option Example of the patient history screen with downloaded history: ScriptSure 92 . ScriptSure eRx See also Prescription Preview Overview Prescribe Medication Send Prescription Electronically to Pharmacy Cancel Electronic Prescription Customize Patient Medication Screen View Re-Prescribe a Medication Prescription Status Change Prescription Expiration Delete Prescription from History Medication Comments View Details of Prescription Medication History Report ScriptSure ScriptSure eRx . 93 Home > ScriptSure eRx > Patient > Patient Prescriptions > Medication History Report Medication History Report Information can be extracted or printed from the Chart History screen when a patient is loaded on the screen. Print Drug History View Deleted Drug History Export to Excel To print drug history: 1. From the patient's chart, click on the screen link at the top of the To view deleted drug history: 1. From the patient's chart, click on the link at the top of the screen 2. History of drugs that have been deleted from the patient's chart will be shown in the preview window 3. If desired, export the information to Excel by right clicking and selecting "Export to Excel" To export to Excel: Only the drug history listed on the screen will be exported. Deleted drug history will need to be viewed and exported separately. 1. From the patient's chart, right-click anywhere in the drug history section and click on 2. Excel will open with the data ScriptSure 94 . ScriptSure eRx See also Prescription Preview Overview Prescribe Medication Send Prescription Electronically to Pharmacy Cancel Electronic Prescription Customize Patient Medication Screen View Re-Prescribe a Medication Prescription Status Change Prescription Expiration Delete Prescription from History Medication Comments View Details of Prescription Eligibility and Drug History Download ScriptSure ScriptSure eRx . 95 Home > ScriptSure eRx > Medication Medication Producing prescriptions quickly and easily is the primary goal of ScriptSure. Thousands of prescription medications and most common formats for each drug have been preprogrammed into the program. ScriptSure is integrated with First DataBank drug database. With a license to ScriptSure, users will always have up-to-the-minute drug information. This drug database is continually updated for drug knowledge for every drug approved by the FDA and commonly used OTC medications and supplements. the drugs within the program have been sorted into several different drug group categories. It is also possible to add drug to more than one group. Drug - Search Drug - Options Drug Check Drug Check Tolerance See also Quick Start Guide Login eRx Screen Layout Basic Procedures Patient Consultant Notes Messages Disease Information Reporting Setup ScriptSure 96 . ScriptSure eRx Home > ScriptSure eRx > Medication > Drug - Search Drug - Search Users have multiple options for searching for a drug. The Drug Formulary check is designed to alert users instantly on-screen as to which drugs are allowed, not allowed, allowed, but no preferred, etc. within the patient's insurance formulary. On-screen, next to each drug will be an icon associated with that particular drugs' treatment within the patient's insurance. For this check to work, an insurance must be selected for a patient and the drug formulary must be setup within ScriptSure. ● Press the ● Search by: 1. Search for medication box - enter a medication name 2. Medication Group Screen - buttons organize medications by group 3. Favorites List - lists medications a user has added to their favorite list 4. A-Z Rolodex - alphalbetically organizes medication by the first letter of the drug name View the drug search results and highlight the desired drug ScriptSure ScriptSure eRx . 97 ● ● ● The top right buttons limit or expand the drug search results. When the lightbulb is illuminated, the medication search list is limited by the description on the button. ScriptSure indicates the formulary status for each mecication via an icon that appears in front of the medication. Place the mouse over the icon to reveal a tool-tip with more information. The software checks for drug-allergy and drug-drug interactions instantly on screen. Any medications shown in red indicates an interaction for this patient. See also Drug - Options Drug Check Drug Check Tolerance ScriptSure 98 . ScriptSure eRx let mHome > ScriptSure eRx > Medication > Drug - Options Drug - Options Add to User's Favorite List Copy Favorites to Other Users View Drug Information Sheet Print Drug Information Sheet Change Drug Name Font Print Report of Current Users of This Drug Add to a New Drug Group Add a New Format For all drug options, start from here to locate the "Other Options" on each drug: 1. Search for the desired drug 2. Double click on the drug to reveal the "Format" window 3. Select Other Options Add to user's favorite list: ScriptSure ScriptSure eRx . 99 1. From the Other Options window, select the first option "ADD to USER Favorite Drug List" Copy favorites to other users' list: 1. From the Other Options window, select "Copy All Favorites to User" 2. Select the appropriate users or user 3. Clilck when finished View drug information: 1. From the Other Options window, select XX Drug Information Note: XX = the drug name searched 2. The Drug Information screen will appear ScriptSure 100 . ScriptSure eRx 3. Select buttons along the side to view categorized information about the drug 4. If desired, press the button to print or to return to the drug list Print drug information: 1. From the Other Options window, select Print XX Drug Information Note: XX = the drug name searched 2. Select the company from which you would like the printed information 3. If Selecting Lexi-Comp, select the language Change font: 1. From the Other Options window, select "Change Font" ScriptSure ScriptSure eRx . 101 2. Select desired font, size and color for the drug name 3. Set the change back to default by pressing or press to save Print report of current users of this drug: 1. From the Other Options window, select "Drug Current Users" 2. Use the standard windows buttons at the top of the screen to perform functions such as print, save, email, etc. 3. Close the window by pressing the X in the upper right corner Add to a new drug group: 1. From the Other Options window, select "Add to New Drug Group" 2. Select the drug group to add this medication to ScriptSure 102 . ScriptSure eRx Add new drug format: 1. Search and select a patient's chart 2. Double left click on the drug that will be prescribed. A drop-dwon list will appear offering preprogrammed formats. 3. Select any format 4. When the Prescription preview window opens, the format selected will be expressed in the fields at the top. The dosage fields can be modified. 5. After making modifications, select the link at the top of the screen The next time this medication is selected, the newly added format will be available for selection in the drop down list: ScriptSure ScriptSure eRx . 103 See also Drug - Search Drug Check Drug Check Tolerance ScriptSure 104 . ScriptSure eRx Home > ScriptSure eRx > Medication > Drug Check Drug Check Within the setup menu each user can turn on or off the drugs checks that will be performed when a drug is prescribed. As many as 12 drug checks can be performed for each drug when prescribed. These checks are automatic, provided the function is turned on, and works by cross-checking the drug selected for prescribing with the information within the First Databank® medical database. All drug checking (except drug formulary checks) are provided through the drug and clinical information provided within the First Databank® drug database. As delivered, only the allergy and drug-todrug interaction selections are active. These settings are user-specific so that each user can have different checks turned on/off. To activate certain drug checks, go to the setup menu and click on Drug Checks. On the drug search screen, drug checks alerts will be represented by placing the drug name in small font and printing the type of check after the drug name. For example: drugname - Allergy 1. Click the button in the lower right of the application 2. Press When finshed, press OK to return to setup menu or Close to return to the ScriptSure ScriptSure eRx . 105 application. See a more detailed explanation of each drug check below Drug Warning Message Drug checks will only be performed if they have been activated in the Drug Check Setup screen (for example: "Drug to Drug Interaction Check"). Drug interactions will appear highlighted in red and in smaller font on the Drug Search screen when a patient is selected (drugname - Interaction). Once a drug has been prescribed for a patient, all drugs are checked for interactions with current prescriptions for the period of time that the each drug will be taken. The duration of the prescribed drug can be set at the bottom of the prescription preview screen. If a drug is precribed that interacts with a current drug or a condition, a warning will be presented to the user. The physician can choose to override the warning by selecting a reason from the dropdown box in the lower left corner and pressing "Override". Example below: The following screen is a warning about an interaction with a current prescription. Description of all Drug Checks ScriptSure 106 . ScriptSure eRx Patient Allergy Identifies drugs that are known to have a higher incidence of causing clinically significant allergic reactions. Additionally, drug allergy check identifies crosssensitivities among related drugs that may cause drug allergy reactions in patients allergic to similar compounds. Also checks any patient allergy against all drugs within the database. Provides alerts on the potential of interactions occurring between certain drugs and food components when used in combination. In addition, the Drug-Food Interaction check provides the capability for generating cautions and other advisory information Drug to Food specific to each potential drug-food interaction. Users are provided with condensed Interaction hard copy messages and complete monograph information on the nature of the drug-food interaction. It should be noted that the body of evidence available on drug-food interactions is limited and not nearly as extensive, for example, as drug-drug interactions. Warns against the potential harmful effects of prescribing a drug in addition to a current drug in the patient's history. Once a drug has been prescribed for a patient, all Drug to Drug drugs are checked for interactions with current prescriptions for the period of time that Interaction the each drug will be taken. The duration of the prescribed drug can be set at the bottom of the prescription preview screen. If a drug is precribed that interacts with a current drug or a condition, a warning will be presented to the user. Polypharmy Polypharmacy is defined in this application as the use of a drug to treat the side effect of another drug. The clinical judgment of the healthcare professional must determine if this therapy is appropriate. For example, amoxicillin is dispensed to a patient on day one, and on day three of antibiotic use, the same patient presents to the pharmacy with a prescription for loperamide. This new drug carries the indication for diarrhea, matching with amoxicillin’s side effect profile of diarrhea! This case indicates potential polypharmacy conditions. ScriptSure will warn the physician with a polypharmacy warning in this case. Duplicate Therapy Detects redundant therapies by comparing new drug orders to drugs that already exist in a patient drug current medication list. This is achieved using the following components such as duplicate ingredient checking and duplicate therapy class checking. Duplicate ingredient checking compares the ingredients of the new drug to the ingredients of the active drugs in a patient profile. Duplicate therapy class checking uses specialized therapeutic drug classes developed specifically for duplicate therapy detection. The Side Effects check addresses the problem of drug-induced illness/side effects. The Side check adheres to OBRA patient consultation requirements for advising patients about common, severe side effects of their medications. Detailed and comprehensive lists of side effects can be generated for use in patient monitoring and Additive Side counseling. The potential for additive side effects between two or more medications can Effect be checked. Situations can be identified where the side effects of a given drug may complicate a patient’s existing medical condition(s). Drug-induced adverse effects can be detected, which facilitates compliance with Joint Commission on Accreditation of Healthcare Organizations (JCAHO) requirements stating that “medication errors and adverse drug reactions shall be reported immediately.” Additive Side Compares a potential side effect to an existing patient condition. For example, if a Effect to patient is being treated for impotency and a drug is known to have a side-effect of Condition impotency, ScriptSure will warn of this situation. Drug to Disease ScriptSure Warns for the use of certain drugs in patients with specific health-related conditions and diseases, or patients who have had certain procedures or diagnostic tests. In order for these checks to be performed within ScriptSure, a condition must be manually ScriptSure eRx . 107 entered for a patient. Geriatric Warns when the use of a drug is not recommended for older adults. The limitations are specific to each drug. The patient's DOB will be used to determine the age recommendation along with the drug information from First Databank. Pediatric Warns when the use of a drugs is not recommended for children. The limitations are specific to each drug. The patient's DOB will be used to determine the age recommendation along with the drug information from First Databank. Pregnancy Warns when the use of certain drugs causes adverse effects on pregnant or lactating mothers. In order for this check to be performed within ScriptSure, a Pregnancy or lactation condition must be manually entered for a patient. Drug Indication to Diagnosis If the patient's diagnosis contains and ICD-9 code, prescriptions entered after saving a diagnosis on the patient's charge will be verified against the diagnosis. Patient Drug Comment ScriptSure contains the ability to enter a patient-specific drug comment. For example, after a drug has been prescribed a comment can be attached to it. When this check is activated, the comment entered will appear the next time the drug is selected for the same patient. This allows users to track a drugs efficacy for a particular patient. DISCLAIMERS: A.) First DataBank has utilized reasonable care in collecting and reporting the information contained in the Licensed Products and has obtained such information from sources believed to be reliable. First DataBank, however, does not warrant the accuracy of codes, prices or other data contained in the Licensed Products. Information reflecting prices is not a quotation or offer to sell or purchase. The clinical information contained in the Licensed Products is intended as a supplement to, and not a substitute for, the knowledge, expertise, skill, and judgment of physicians, pharmacists, or other healthcare professionals in patient care. The absence of a warning for a given drug or drug combination should not be construed to indicate that the drug or drug combination is safe, appropriate or effective in any given patient. B.) FIRST DATABANK MAKES NO WARRANTY OR REPRESENTATION, EXPRESS OR IMPLIED AND FURTHER MAKES NO WARRANTY OR REPRESENTATION, EXPRESS OR IMPLIED, AS TO THE ACCURACY OF THE DATA FROM WHICH THE PRODUCTS ARE COMPILED., AND SPECIFICALLY DISCLAIMS THE IMPLIED WARRANTIES OF MERCHANTABILITY AND FITNESS FOR A PARTICULAR PURPOSE. C.) IN NO EVENT SHALL FIRST DATABANK BE LIABLE TO LICENSEE OR ANY THIRD PARTY FOR ANY CONSEQUENTIAL, INDIRECT, INCIDENTAL, RELIANCE, OR SPECIAL DAMAGES, INCLUDING BUT NOT LIMITED TO LOST PROFITS, EVEN IF FIRST DATABANK HAS BEEN ADVISED OF THE POSSIBILITY OF SUCH DAMAGES. D.) IN NO EVENT SHALL FIRST DATABANK'S LIABILITY EXCEED THE AMOUNT PAID TO IT BY LICENSEE FOR THE CURRENT FEE TERM OF THIS LICENSE AGREEMENT, REGARDLESS OF THE FORM OF THE ACTION OR CLAIM, AND REGARDLESS OF WHETHER THE ACTION OR CLAIM IS BASED ON ANY ALLEGED ACT OR OMISSION OF FIRST DATABANK, INCLUDING BUT NOT LIMITED TO ANY ACTION BASED ON NEGLIGENCE, BREACH OF WARRANTY OR BREACH OF CONTRACT. See also ScriptSure 108 . ScriptSure eRx Drug - Search Drug - Options Drug Check Tolerance ScriptSure ScriptSure eRx . 109 Home > ScriptSure eRx > Medication > Drug Check Tolerance Drug Check Tolerance Users can set the tolerance level for interactions for many of the program's drug checks. The tolerance settings can be set on the Setup menu by pressing the . See also Drug - Search Drug - Options Drug Check ScriptSure 110 . ScriptSure eRx Home > ScriptSure eRx > Consultant Consultant Referrals The program allows specialists and consultants to be stored into the system memory for fast retrieval and printing of patient referral notes. An unlimited number of consultants and specialists can be added/saved to the system. Every category of specialty has already been programmed into the system (e.g. Dermatologists, Gynecologists, Cardiologists, etc...). Consultant - Search, Add, Modify, Delete Consultant - Add/Delete Consultant - Add/Delete Specialty Category Instruction Sheet See also Quick Start Guide Login eRx Screen Layout Basic Procedures Patient Medication Notes Messages Disease Information Reporting Setup ScriptSure ScriptSure eRx . 111 Home > ScriptSure eRx > Consultant > Consultant - Search, Add, Modify, Delete Consultant - Search, Add, Modify, Delete Search Consultant Add Consultant Modify Consultant Delete Consultant To search for a consultant: 1. Enter any part of the specialist's name in the Search field 2. Press To add a consultant: 1. Click 2. Click 3. Enter the desired information in the "Add Consultant" screen 1. Specialty - Select the appropriate category from the dropdown list 2. Type - Select the type of practice as Group Practice, Physician, Lab, Lab and Imaging, or Imaging Facility 3. Group Name - Enter name of group if the Type is Group Practice 4. Available to All Users - Check here if this consultant is available to all users 5. Practice - Select the practices that will have access to this consultant, leave all unchecked if all users can access 6. Directions - Enter specific directions to the consultant's office ScriptSure 112 . ScriptSure eRx 4. Add a picture to the consultant 1. Select to add a picture from a file on your computer or network, browse for the desired file, highlight the desired file, and press "Open" 2. Select 3. To remove the picture, press 5. Click and the consultant will be added to the list on the left under the specialty category that was selected To modify a consultant: 1. Enter any part of the specialist's name in the Search field 2. Press 3. Highlight the desired doctor below the search field 4. Click 5. Change the desired information ScriptSure ScriptSure eRx . 113 6. Click To delete a consultant: 1. Enter any part of the specialist's name in the Search field 2. Press 3. Highlight the desired doctor below the search field 4. Click 5. Click Yes in the popup box See also Consultant - Add/Delete Specialty Category Consultant - Add/Delete Instruction Sheet ScriptSure 114 . ScriptSure eRx Home > ScriptSure eRx > Consultant > Consultant - Add/Delete Specialty Category Consultant - Add/Delete Specialty Category Scripture comes preloaded with specialty categories. However, it is possible to add new categories. Add Specialty Category Delete Specialty Category To add a new specialty: 1. Select 2. Select 3. Select ScriptSure ScriptSure eRx . 115 4. Enter the name of the new specialty and press OK 5. Press on the Specialty box and Instruction box 6. The new specialty category will be added to the list on the left To delete a new specialty: 1. Select 2. Select 3. Find the desired category to delete and press ScriptSure 116 . ScriptSure eRx 4. Click on "Yes" in the delete message 5. Press on the Specialty box and Instruction box See also Consultant - Search, Add, Modify, Delete Consultant - Add/Delete Instruction Sheet ScriptSure ScriptSure eRx . 117 Home > ScriptSure eRx > Consultant > Consultant - Add/Delete Instruction Sheet Consultant - Add/Delete Instruction Sheet When creating a consultant sheet, users may want to add specific instructions for the consultant. To make it easy and efficient to provide these instructions, ScriptSure allows users the ability to create and store instructions for easily selection. Add Instructions Delete Instructions To add instructions: 1. Select 2. Select the specialty from the dropdown on the Instruction form 3. At the bottom or the screen, enter a scree title and a printed title for the instruction 4. Click on 5. Select and the instruction will be applied to category to close the instruction box To delete instructions: 1. Select 2. Select the specialty from the dropdown on the Instruction screen 3. Select next to the instruction that you would like to remove 4. Select "Yes" on the popup box to confirm deletion ScriptSure 118 . ScriptSure eRx 5. Press to close the Instruction window See also Consultant - Search, Add, Modify, Delete Consultant - Add/Delete Specialty Category ScriptSure ScriptSure eRx . 119 Home > ScriptSure eRx > Notes Notes The program has several notes pre-programmed. A user can add, delete and modify an unlimited number of custom notes from the Notes screen. Customer notes can be created by users that automatically insert patientspecific information into a note. This is accomplished using a "tag". Notes that have been pre-programmed cannot be deleted from the system. Permissions to add, delete, and modify a notes are established from within the Setup menu by the Program Administrator. Note - Add Note - Delete Note - Modify See also Quick Start Guide Login eRx Screen Layout Basic Procedures Patient Medication Consultant Messages Disease Information Reporting Setup ScriptSure 120 . ScriptSure eRx Home > ScriptSure eRx > Notes > Note - Add Note - Add 1. Select 2. Click on 3. Enter the Note information such as Screen Title Printed Title ❍ ❍ 4. Select the appropriate options for the sheet Private Note Print Signature Adds a signature line at the end of the note for a signature. Patient Must Be Prevents this note from being printed without a patient currently selected. Loaded Print Office Header Print Preview on Run Do Not Save to History Print Patient Header ScriptSure Adds the Office/Practice Heading to the printed note. Opens a preview window when the note is selected, allowing the user to ensure the accuracy of the note prior to printing. When the note is printed, it will not be added to the patient's chart history. Adds the Patient Header information to the printed note. This information includes the same information included on prescriptions - first and last name, DOB, address, current date. ScriptSure eRx . 121 Print title Adds the printed title entered for the note to the printed hard copy. 5. Program data can be added to the note by added a tag. To add a tag, click in the desired place in the test area and press 6. Select a tag from the list. The [PatientName] tag will insert the currently selected patient's name into the text at that location. The [Comment] tag will allow you to enter a comment on the fly when the note is selected and insert the written text here. The [EnterFromToDate] will oepn a calendar so that you can set a from and to date and those dates will appear here on the note. Additional tag items are available. Example note: 7. Press the button to view what the note will look like in printed form 8. Press the button to save the changes. The new note will be added alphabetically to the notes screen, based on the screen title. See also Note - Delete Note - Modify ScriptSure 122 . ScriptSure eRx Home > ScriptSure eRx > Notes > Note - Delete Note - Delete 1. Press 2. Press Delete to the left of the name of the note to delete 3. Click on "Yes" on the delete confirmation popup 4. Click on "Yes" on the delete warning message if you are sure you want to delete this note, otherwise, press "No" Note: Once a note is deleted, it can only be recovered by manually adding it See also Note - Add Note - Modify ScriptSure ScriptSure eRx . 123 Home > ScriptSure eRx > Notes > Note - Modify Note - Modify 1. Press 2. Press Modify to the left of the name of the note to modify 3. Change any desired information 4. Press 5. Press See also Note - Add Note - Delete ScriptSure 124 . ScriptSure eRx Home > ScriptSure eRx > Messages Messages See also Quick Start Guide Login eRx Screen Layout Basic Procedures Patient Medication Consultant Notes Disease Information Reporting Setup ScriptSure ScriptSure eRx . 125 Home > ScriptSure eRx > Messages > Electronic Electronic The messaging form allows users to manage electronic prescription activity. Access the Electronic Messaging screen by pressing the select Electronic Prescriptions. and then See also Physician Reminders ScriptSure 126 . ScriptSure eRx Home > ScriptSure eRx > Messages > Physician Reminders Physician Reminders The physician can review outstanding tasks in the Physician Reminders. Press the select Physician Reminders from the popup menu. See also Electronic ScriptSure and ScriptSure eRx . 127 Home > ScriptSure eRx > Disease Information Disease Information The program has disease information sheets pre-programmed into the database that were written by Daw Systems, Inc. physician staff. The disease information sheets serve as patient information; providing descriptions of many diseases and conditions. Each can be viewed on-screen, modified and printed. All disease information sheets should be reviewed by the physician user for accuracy. Please review any sheet before delivering to a patient to be sure that you agree with the information listed. See also Quick Start Guide Login eRx Screen Layout Basic Procedures Patient Medication Consultant Notes Messages Reporting Setup ScriptSure 128 . ScriptSure eRx Home > ScriptSure eRx > Disease Information > Disease - Add Information Disease - Add Information It is possible for users to add practice-specific disease information sheets. 1. Click 2. Click 3. Enter the Information such as ❍ ❍ ❍ ❍ Screen Title Printed Title Group Language 4. Select the appropriate options for the sheet: Private Information Print Signature Adds a signature line at the end of the sheet for a signature. Patient Must Be Loaded Prevents this sheet from being printed without a patient currently selected. Print Office Header Adds the Office/Practice Heading to the printed sheet. Print Preview on Run Opens a preview window when the sheet is selected, allowing the user to ensure the accuracy of the sheet prior to printing. Do Not Save to History When the sheet is printed, it will not be added to the patient's chart history. Print Patient Header Adds the Patient Header information to the printed sheet. This information includes the same information included on prescriptions - first and last name, DOB, address, current date. ScriptSure ScriptSure eRx . 129 Print title Adds the printed title entered for the sheet to the printed hard copy. 5. Enter the Disease Information in the text area 6. Press 7. Press See also Disease - Add New Group Disease - Search Disease - Preview and Print ScriptSure 130 . ScriptSure eRx Home > ScriptSure eRx > Disease Information > Disease - Add New Group Disease - Add New Group 1. Press 2. Click 3. Click 4. Enter the Group Name and press OK 5. Press See also Disease - Add Information Disease - Search Disease - Preview and Print ScriptSure ScriptSure eRx . 131 Home > ScriptSure eRx > Disease Information > Disease - Search Disease - Search Disease information sheets can be searced for by description. The search can be narrowed down by category if desired. 1. Click on 2. Enter search text in the text box 3. Select a Group to search within or to search all groups, select "All Documents" from the dropdown box 4. Press See also Disease - Add Information Disease - Add New Group Disease - Preview and Print ScriptSure 132 . ScriptSure eRx Home > ScriptSure eRx > Disease Information > Disease - Preview and Print Disease - Preview and Print 1. Search for the desired disease 2. Highlight the disease row 3. Preview the disease information by pressing 4. Press Print in the upper left corner of this screen if a hard copy is desired 5. Close the Information Preview by pressing the X in the upper right corner 6. An alternate method to print can be done from the disease search screen by pressing to print directly to the printer See also Disease - Add Information Disease - Add New Group ScriptSure ScriptSure eRx . 133 Disease - Search ScriptSure 134 . ScriptSure eRx Home > ScriptSure eRx > Reporting Reporting Scriptsure is deployed with 40+ reports depending on which modules are installed. Select the button in the lower, right corner to view the list of reports. To view a report, press Run next to the desired report. See also Quick Start Guide Login eRx Screen Layout Basic Procedures Patient Medication Consultant Notes Messages Disease Information Setup ScriptSure ScriptSure eRx . 135 Home > ScriptSure eRx > Setup Setup About ScriptSure Administration - User Management Alert Messages Application Appearance Backup Challenge Questions for Password Drug Checks Drug Expiration Setting Drug Tolerance Drug Information Language Setting Drug Update Electronic Options Patient Import Fax Options Patient ID Setting Pharmacy List Practice Information Prescription Preview Print Settings Refill Reminder Set Database Reports - Patient Warning Messages See also Quick Start Guide Login eRx Screen Layout Basic Procedures Patient Medication Consultant Notes Messages Disease Information Reporting ScriptSure 136 . ScriptSure eRx ScriptSure ScriptSure eRx . 137 Home > ScriptSure eRx > Setup > About ScriptSure About ScriptSure From the "About Scriptsure" menu item in Setup, information regarding the software version can be found. It is also possible to connect with Scriptsure support staff. Support From the support button within this screen, ScriptSure support portal can be found. If you are having a problem with the system, select a representative's name to connect them to your computer for support. Version Select the Version button to learn about the installed system. The current version of ScriptSure will be displayed here along with the modules that have been licensed by the practice. ScriptSure 138 . ScriptSure eRx Press the button to review the other computers in the practice that are connected to ScriptSure. Advanced The Advanced button allows a system administrator a more detailed look at the configuration of ScriptSure. Please consult a ScriptSure representative before using any of the options below. ScriptSure ScriptSure eRx . 139 See also Administration - User Management Alert Messages Application Appearance Backup Challenge Questions for Password Drug Checks Drug Expiration Setting Drug Tolerance Drug Information Language Setting Drug Update Electronic Options Patient Import Fax Options Patient ID Setting Pharmacy List Practice Information ScriptSure 140 . ScriptSure eRx Prescription Preview Print Settings Refill Reminder Set Database Reports - Patient Warning Messages ScriptSure ScriptSure eRx . 141 Home > ScriptSure eRx > Setup > Administration - User Management Administration - User Management In order to access this menu option, the user must be logged in as an "Admin" user and or have an administrator user name and password to enter when clicking on this menu item. Perform the following actions from the Administrator Setup menu: Reset user passwords Define the format of a password Define the number of tries a user is allowed to login before the account is locked Modify and delete challenge questions that are used for password reset Review the list of active users Set global options Reset password: To reset the password, users can click on Reset to have a new password emailed to them. Define the format of the password: ScriptSure 142 . ScriptSure eRx By default, passwords are required to be alpha (letters) only and have a minimum of 4 letters. They are not set to expire in a certain amount of days. The practice administrator can change the rules of the password format to require capital letters, require a special character, require alpha and numeric characters, or to be a certain length. The passwords also can be set to expire every certain number of days. User application lock: If the application should lock up after a certain number of password failed entries, this number of tries can be specified under the User Lock tab. Password challenge questions: When a password is reset from the login screen, the user will be prompted to answer two challenge questions that were initially setup. A correct answer to the question is required in order to reset the password. The challenge questions provided to the users for selection can modified or deleted in this window. It is also possible to add new challenge questions by selecting the "Add Challenge" button in the upper, right corner. ScriptSure ScriptSure eRx . 143 Review the list of users: The User List tab shows the current and active users for the practice. ScriptSure 144 . ScriptSure eRx Global Options: If your organization has multiple practices, users can be asked to select a practice before See also About ScriptSure Alert Messages Application Appearance Backup Challenge Questions for Password Drug Checks Drug Expiration Setting Drug Tolerance ScriptSure ScriptSure eRx . 145 Drug Information Language Setting Drug Update Electronic Options Patient Import Fax Options Patient ID Setting Pharmacy List Practice Information Prescription Preview Print Settings Refill Reminder Set Database Reports - Patient Warning Messages ScriptSure 146 . ScriptSure eRx Home > ScriptSure eRx > Setup > Administration - User Management > User Security User Security User security is setup from the Administrator option in Setup. A security button is listed in the User List tab. Security is managed by Group. There can be mulitple groups and each can be customized for specific authority within the application. A security group is then assigned to a user in the User list. 1. Click on and 2. Select the User List tab 3. Select 4. Select a Security Group from the dropdown box ScriptSure ScriptSure eRx . 147 5. Select the practices that this security group will have access to by selecting the box by the practice name 6. Select the button ScriptSure 148 . ScriptSure eRx 7. Highlight each screen and select an appropriate action in the right pane. If nothing is selected in the right pane, then the user will have all options. 8. Press the ScriptSure ScriptSure eRx . 149 9. Select the cubes that the user has access to 10. Click on to review the screens that have been limited for this user group See also ScriptSure 150 . ScriptSure eRx Assign User Security Edit User Information Set Prescribing Authority Add Electronic Signature Set E-Prescribe Identification ScriptSure ScriptSure eRx . 151 Home > ScriptSure eRx > Setup > Administration - User Management > Assign User Security Assign User Security Once a user security group is created, an administrator can assign this group to individual employees. 1. From the Setup menu, click on 2. Click on the User List tab 3. Select Modify next to the user that will be modified 4. Press 5. Select the check box next to the security group that will apply to this user 6. Press and See also User Security Edit User Information Set Prescribing Authority Add Electronic Signature Set E-Prescribe Identification ScriptSure 152 . ScriptSure eRx Home > ScriptSure eRx > Setup > Administration - User Management > Edit User Information Edit User Information An administrator can change general information for individual users. Any changes made in this screen will be transmitted back to ScriptSure. 1. 2. 3. 4. From the Setup menu, click on Click on the User List tab Select Modify next to the user that will be modified Change any of the desired information 5. Press and See also User Security Assign User Security Set Prescribing Authority Add Electronic Signature Set E-Prescribe Identification ScriptSure ScriptSure eRx . 153 Home > ScriptSure eRx > Setup > Administration - User Management > Set Prescribing Authority Set Prescribing Authority An administrator can authorize other users to prescribe for a physician in the office. There is also an option to ensure that a user who is authorized to prescribe for a physician enters a password each time a script is written. 1. From the Setup menu, click on 2. Click on the User List tab 3. Select Modify next to the physician or prescriber that will allow others to prescribe using his/her name 4. Click on 5. Select the check box next to the users who will have the authority to prescribe for this physician 6. If a password is required for each script, press the the check box next to "Enable Password" 7. If the password is enabled, click on each field and press 8. Select Press and click on and enter the password in and See also User Security Assign User Security Edit User Information Add Electronic Signature Set E-Prescribe Identification ScriptSure 154 . ScriptSure eRx Home > ScriptSure eRx > Setup > Administration - User Management > Add Electronic Signature Add Electronic Signature An electronic signature file can be uploaded for each physician or prescriber. The signature will be used on documents that are faxed. 1. From the Setup menu, click on 2. Click on the User List tab 3. Select Modify next to the user that will be modified 4. Select 5. Press the Open File button 6. Navigate to the directory where the signature file is stored, click on the file and select Open 7. Press and See also User Security Assign User Security Edit User Information Set Prescribing Authority Set E-Prescribe Identification ScriptSure ScriptSure eRx . 155 Home > ScriptSure eRx > Setup > Administration - User Management > Set E-Prescribe Identification Set E-Prescribe Identification A prescriber must be registered with Sure Scripts in order to send prescriptions electronically. Sure Scripts is the connection liason between doctors and pharmacies. An administrator can add an identification number for Sure Scripts so that a prescriber can electronically send a prescription. However, the number must be obtained from a ScriptSure representative. A ScriptSure representative can also make this change for the practice. 1. From the Setup menu, click on 2. Click on the User List tab 3. Select Modify next to the prescriber that will e-prescribe 4. Click on 5. Highlight the practice where the user will prescribe 6. Click on 7. Enter the Identification number provided by a ScriptSure representative and press OK 8. Press and See also User Security Assign User Security Edit User Information Set Prescribing Authority Add Electronic Signature ScriptSure 156 . ScriptSure eRx Home > ScriptSure eRx > Setup > Alert Messages Alert Messages Each practice can set alert messages within the system. 1. Click on 2. Select the desired practice 3. Select the desired messages 4. Click OK when finished See also About ScriptSure Administration - User Management Application Appearance Backup ScriptSure ScriptSure eRx . 157 Challenge Questions for Password Drug Checks Drug Expiration Setting Drug Tolerance Drug Information Language Setting Drug Update Electronic Options Patient Import Fax Options Patient ID Setting Pharmacy List Practice Information Prescription Preview Print Settings Refill Reminder Set Database Reports - Patient Warning Messages ScriptSure 158 . ScriptSure eRx Home > ScriptSure eRx > Setup > Application Appearance Application Appearance Change the font of the application by entering a font size here and pressing OK. Checking the box "Show Shortkey Input Box" allows the See also About ScriptSure Administration - User Management Alert Messages Backup Challenge Questions for Password Drug Checks Drug Expiration Setting Drug Tolerance Drug Information Language Setting Drug Update Electronic Options Patient Import Fax Options Patient ID Setting Pharmacy List Practice Information Prescription Preview Print Settings Refill Reminder Set Database ScriptSure to show at the very top of the application. ScriptSure eRx . 159 Reports - Patient Warning Messages ScriptSure 160 . ScriptSure eRx Home > ScriptSure eRx > Setup > Backup Backup The ScriptSure database can be backed up manually to a network or external drive. A default location for the backup can be set up in the Setup Menu. 1. Go to the Setup Menu 2. Press 3. Enter the file location for the backup 4. Press "Set Location" if this will be the default 5. To backup, press "Begin Backup" See also About ScriptSure Administration - User Management Alert Messages Application Appearance Challenge Questions for Password Drug Checks Drug Expiration Setting Drug Tolerance Drug Information Language Setting Drug Update Electronic Options Patient Import Fax Options Patient ID Setting ScriptSure ScriptSure eRx . 161 Pharmacy List Practice Information Prescription Preview Print Settings Refill Reminder Set Database Reports - Patient Warning Messages ScriptSure 162 . ScriptSure eRx Home > ScriptSure eRx > Setup > Challenge Questions for Password Challenge Questions for Password Challenge questions are used when users have forgotten or want to change their passwords. From the login screen, the user can press either link. Forgot Your Password? OR Change Password? The user must enter the answer to each question in order to successfully reset the password. If the user cannot remember the correct answer to both questions, then the password cannot be reset in this manner. Please call ScriptSure support or review the instructions in the Administration menu. If a user is logged in, the user can change their current password challenge questions and answers by following the below instructions. 1. 2. 3. 4. Press Enter a contact email address Select Challenge Question 1 and enter the Answer Repeat for Challenge Question 2 5. Press ScriptSure ScriptSure eRx . 163 See also About ScriptSure Administration - User Management Alert Messages Application Appearance Backup Drug Checks Drug Expiration Setting Drug Tolerance Drug Information Language Setting Drug Update Electronic Options Patient Import Fax Options Patient ID Setting Pharmacy List Practice Information Prescription Preview Print Settings Refill Reminder Set Database Reports - Patient ScriptSure 164 . ScriptSure eRx Warning Messages ScriptSure ScriptSure eRx . 165 Home > ScriptSure eRx > Setup > Drug Checks Drug Checks Within the setup menu each user can turn on or off the drugs checks that will be performed when a drug is prescribed. As many as 12 drug checks can be performed for each drug when prescribed. These checks are automatic, provided the function is turned on, and works by cross-checking the drug selected for prescribing with the information within the First Databank® medical database. All drug checking (except drug formulary checks) are provided through the drug and clinical information provided within the First Databank® drug database. As delivered, only the allergy and drug-todrug interaction selections are active. These settings are user-specific so that each user can have different checks turned on/off. To activate certain drug checks, go to the setup menu and click on Drug Checks. For a complete description of each drug check, go to Medication -> Drug Check. On the drug search screen, drug checks alerts will be represented by placing the drug name in small font and printing the type of check after the drug name. For example: drugname - Allergy 1. Click the button in the lower right of the application 2. Press ScriptSure 166 . ScriptSure eRx When finshed, press OK to return to setup menu or Close to return to the application DISCLAIMERS: A.) First DataBank has utilized reasonable care in collecting and reporting the information contained in the Licensed Products and has obtained such information from sources believed to be reliable. First DataBank, however, does not warrant the accuracy of codes, prices or other data contained in the Licensed Products. Information reflecting prices is not a quotation or offer to sell or purchase. The clinical information contained in the Licensed Products is intended as a supplement to, and not a substitute for, the knowledge, expertise, skill, and judgment of physicians, pharmacists, or other healthcare professionals in patient care. The absence of a warning for a given drug or drug combination should not be construed to indicate that the drug or drug combination is safe, appropriate or effective in any given patient. B.) FIRST DATABANK MAKES NO WARRANTY OR REPRESENTATION, EXPRESS OR IMPLIED AND FURTHER MAKES NO WARRANTY OR REPRESENTATION, EXPRESS OR IMPLIED, AS TO THE ACCURACY OF THE DATA FROM WHICH THE PRODUCTS ARE COMPILED., AND SPECIFICALLY DISCLAIMS THE IMPLIED WARRANTIES OF MERCHANTABILITY AND FITNESS FOR A PARTICULAR PURPOSE. C.) IN NO EVENT SHALL FIRST DATABANK BE LIABLE TO LICENSEE OR ANY THIRD PARTY FOR ANY ScriptSure ScriptSure eRx . 167 CONSEQUENTIAL, INDIRECT, INCIDENTAL, RELIANCE, OR SPECIAL DAMAGES, INCLUDING BUT NOT LIMITED TO LOST PROFITS, EVEN IF FIRST DATABANK HAS BEEN ADVISED OF THE POSSIBILITY OF SUCH DAMAGES. D.) IN NO EVENT SHALL FIRST DATABANK'S LIABILITY EXCEED THE AMOUNT PAID TO IT BY LICENSEE FOR THE CURRENT FEE TERM OF THIS LICENSE AGREEMENT, REGARDLESS OF THE FORM OF THE ACTION OR CLAIM, AND REGARDLESS OF WHETHER THE ACTION OR CLAIM IS BASED ON ANY ALLEGED ACT OR OMISSION OF FIRST DATABANK, INCLUDING BUT NOT LIMITED TO ANY ACTION BASED ON NEGLIGENCE, BREACH OF WARRANTY OR BREACH OF CONTRACT. See also About ScriptSure Administration - User Management Alert Messages Application Appearance Backup Challenge Questions for Password Drug Expiration Setting Drug Tolerance Drug Information Language Setting Drug Update Electronic Options Patient Import Fax Options Patient ID Setting Pharmacy List Practice Information Prescription Preview Print Settings Refill Reminder Set Database Reports - Patient Warning Messages ScriptSure 168 . ScriptSure eRx Home > ScriptSure eRx > Setup > Drug Expiration Setting Drug Expiration Setting A practice can specify the automatic expiration of a drug from the drug history screen. 1. Click on 2. Select the practice in the lower part of the screen 3. Click on 4. Check the top box if the medication should never automatically be removed from the patient's current medication list 5. Enter the number of days beyond the prescription expiry date that the med should remain on the current medication list 6. Press OK See also About ScriptSure Administration - User Management Alert Messages Application Appearance Backup Challenge Questions for Password Drug Checks Drug Tolerance Drug Information Language Setting Drug Update Electronic Options Patient Import ScriptSure ScriptSure eRx . 169 Fax Options Patient ID Setting Pharmacy List Practice Information Prescription Preview Print Settings Refill Reminder Set Database Reports - Patient Warning Messages ScriptSure 170 . ScriptSure eRx Home > ScriptSure eRx > Setup > Drug Tolerance Drug Tolerance Tolerance settings can be selected for most of the drug checks. Select the setting that is desired for each check from the dropdown box and press OK. 1. Click on 2. Click 3. Select the settings that are required for each drug check and press when complete ScriptSure ScriptSure eRx . 171 See also About ScriptSure Administration - User Management Alert Messages Application Appearance Backup Challenge Questions for Password Drug Checks Drug Expiration Setting Drug Information Language Setting Drug Update Electronic Options Patient Import Fax Options Patient ID Setting Pharmacy List Practice Information Prescription Preview Print Settings Refill Reminder Set Database Reports - Patient Warning Messages ScriptSure 172 . ScriptSure eRx Home > ScriptSure eRx > Setup > Drug Information Language Setting Drug Information Language Setting If the practice would only want to print drug information sheets in one language, this can be changed in Setup. 1. Click on 2. Click on 3. Select the desired practice in the bottom half of the screen 4. Select the language that the practice would NOT like to show 5. Press OK See also About ScriptSure Administration - User Management Alert Messages Application Appearance Backup Challenge Questions for Password Drug Checks Drug Expiration Setting Drug Tolerance Drug Update Electronic Options Patient Import Fax Options ScriptSure ScriptSure eRx . 173 Patient ID Setting Pharmacy List Practice Information Prescription Preview Print Settings Refill Reminder Set Database Reports - Patient Warning Messages ScriptSure 174 . ScriptSure eRx Home > ScriptSure eRx > Setup > Drug Update Drug Update Scriptsure receives drug information from First Databank. In order to ensure that your practice has the latest drug information available, users can periodically check from the Setup menu. 1. Go to the Setup Menu 2. Press 3. A message will indicate that the drug database is up to date or a newest copy of the drug database will begin to update. The up date can take several minutes. See also About ScriptSure Administration - User Management Alert Messages Application Appearance Backup Challenge Questions for Password Drug Checks Drug Expiration Setting Drug Tolerance Drug Information Language Setting Electronic Options Patient Import Fax Options Patient ID Setting Pharmacy List Practice Information Prescription Preview Print Settings Refill Reminder Set Database ScriptSure ScriptSure eRx . 175 Reports - Patient Warning Messages ScriptSure 176 . ScriptSure eRx Home > ScriptSure eRx > Setup > Electronic Options Electronic Options The application needs a connection to the internet to use the below options. Prescriptions Eligibility Pharmacy Direct Checking on this options allows ScriptSure to send electronic prescriptions to pharmacies. Mail Order This option must be checked on in order to send a patient's prescription to a mail order pharmacy. This button will not be available if the patient's insurance is not set up to do mail order prescriptions. Insurance Eligibility Check This allows the application to validate the patient's insurance coverage for valid carriers. Show Eligibility Confirmation A confirmation will be received if the patient's insurance eligibility is verified. Auto Run Eligibility ScriptSure ScriptSure eRx . 177 Formulary Show Formulary The application will give indications in the Medication screen in Drug List whether a drug is formulary or not Show Formulary in Format List Drug History Drug History Download If this option is checked on and a patient has filled their previous scripts at a participating pharmacy, the application will show the patient's medication history Drug History Confirmation Auto Run Drug History Download Days Since Last Check See also About ScriptSure Administration - User Management Alert Messages Application Appearance Backup Challenge Questions for Password Drug Checks Drug Expiration Setting Drug Tolerance Drug Information Language Setting Drug Update Patient Import Fax Options Patient ID Setting Pharmacy List Practice Information Prescription Preview Print Settings Refill Reminder Set Database Reports - Patient Warning Messages ScriptSure 178 . ScriptSure eRx Home > ScriptSure eRx > Setup > Patient Import Patient Import If the practice has an existing patient database that they would like imported to Scriptsure, the Import Patient screen will assist with the upload of the patient data. The data to be loaded into ScriptSure must be in a particular format. Launch an example of this format by pressing the Launch Example button. An example Excel spreadsheet will be saved to the desktop. Once the file is in the appropriate format, press Open File and navigate to where the patient data file is stored. When the file is loaded, press Run Import to bring in the patient data. Stop Import can be pressed at any time to cancel the import. It is also possible to have ScriptSure check a directory for a new spreadsheet. Press Set Directory and navigate to the directory where the spreadsheet will be. To turn off the file checking, press Do Not Monitor. ScriptSure ScriptSure eRx . 179 See also About ScriptSure Administration - User Management Alert Messages Application Appearance Backup Challenge Questions for Password Drug Checks Drug Expiration Setting Drug Tolerance Drug Information Language Setting Drug Update Electronic Options Fax Options Patient ID Setting Pharmacy List Practice Information Prescription Preview Print Settings Refill Reminder Set Database Reports - Patient Warning Messages ScriptSure 180 . ScriptSure eRx Home > ScriptSure eRx > Setup > Fax Options Fax Options Sending prescriptions via fax can be enabled and disabled per practice. 1. Click on 2. Select the desired practice from the drop down box 3. Select 4. Check or uncheck the box and press See also About ScriptSure Administration - User Management Alert Messages Application Appearance Backup Challenge Questions for Password Drug Checks Drug Expiration Setting Drug Tolerance Drug Information Language Setting Drug Update Electronic Options Patient Import Patient ID Setting Pharmacy List Practice Information Prescription Preview Print Settings ScriptSure ScriptSure eRx . 181 Refill Reminder Set Database Reports - Patient Warning Messages ScriptSure 182 . ScriptSure eRx Home > ScriptSure eRx > Setup > Patient ID Setting Patient ID Setting ScriptSure allows each practice within an organization to set a patient ID pattern when creating new patient records. 1. Go to the Setup Menu 2. Select the desired practice from the drop down box 3. Press 4. Select the mask type from the drop down box or check on Sequential Identification if you want each added patient to choose the next sequential number 5. For custom format, select what should comprise the patient ID, how long each piece should be and the order in which each piece should appear 6. For Alpha Numeric identification, follow the on screen directions 7. Press See also About ScriptSure Administration - User Management Alert Messages Application Appearance ScriptSure ScriptSure eRx . 183 Backup Challenge Questions for Password Drug Checks Drug Expiration Setting Drug Tolerance Drug Information Language Setting Drug Update Electronic Options Patient Import Fax Options Pharmacy List Practice Information Prescription Preview Print Settings Refill Reminder Set Database Reports - Patient Warning Messages ScriptSure 184 . ScriptSure eRx Home > ScriptSure eRx > Setup > Pharmacy List Pharmacy List ScriptSure contains pharmacy information for all that are setup to receive electronic and faxed prescriptions. To update the pharmacy list, users can periodically press the button. If a pharmacy is not fax or electronically enabled, then they can be added manually from this screen by pressing the "Add Manual" button. Press the button to find a pharmacy. Type in the criteria in the Pharmacy Search fields at the bottom of the screen and press . Add the pharmacy as a favorite Electronic, Fax, or Patient by pressing the link to the left of the pharmacy. ScriptSure ScriptSure eRx . 185 See also About ScriptSure Administration - User Management Alert Messages Application Appearance ScriptSure 186 . ScriptSure eRx Backup Challenge Questions for Password Drug Checks Drug Expiration Setting Drug Tolerance Drug Information Language Setting Drug Update Electronic Options Patient Import Fax Options Patient ID Setting Practice Information Prescription Preview Print Settings Refill Reminder Set Database Reports - Patient Warning Messages ScriptSure ScriptSure eRx . 187 Home > ScriptSure eRx > Setup > Practice Information Practice Information Each practice with ScriptSure can have specific settings. To set address information and script information for a practice, follow the below instructions. 1. Select the desired practice from the dropdown box next to Practice Settings 2. Click on 3. Change any of the desired information and press ScriptSure 188 . ScriptSure eRx See also About ScriptSure Administration - User Management Alert Messages Application Appearance Backup Challenge Questions for Password Drug Checks Drug Expiration Setting Drug Tolerance Drug Information Language Setting ScriptSure ScriptSure eRx . 189 Drug Update Electronic Options Patient Import Fax Options Patient ID Setting Pharmacy List Prescription Preview Print Settings Refill Reminder Set Database Reports - Patient Warning Messages ScriptSure 190 . ScriptSure eRx Home > ScriptSure eRx > Setup > Prescription Preview Prescription Preview Various options can be enabled and disabled for the prescription process. Prescription Preview Settings Lock Preview On Manually Modify All Prescriptions Manually Modify All Blank Scripts If the fill date is changed in the prescription preview window, checking on this option will place the same fill ScriptSure ScriptSure eRx . 191 Remember Previous Fill Date There are 3 different ways to view the prescription preview window. 1. Free Text - prescription information presented in organized categories and can be modified at the doctor's discretion 2. Titration Compound - prescription infromation presented in list format for each component 3. Free Text No Calculate - same as free text Entry Type New Prescription Workflow Refill Prescription Work Flow date on all future prescriptions. Please exercise caution with this setting. If the application is closed and reopened, the fill date will return to the current day's date. Printed Scripts Require Approval This option turns on the workflow for printed scripts. An authorized physician will need to approve each prescription before it can be printed. Faxed Scripts Require Approval This option turns on the workflow for faxed scripts. An authorized physician will need to approve each prescription before it can be faxed. Electronic Scripts Require Approval This option turns on the workflow for electronic scripts. An authorized physician will need to approve each prescription before it can be sent to the pharmacy electronically. Approved Messages Need Prior Approval Declined Messages Need Prior Approval See also About ScriptSure Administration - User Management Alert Messages Application Appearance Backup Challenge Questions for Password Drug Checks Drug Expiration Setting Drug Tolerance Drug Information Language Setting Drug Update Electronic Options Patient Import ScriptSure 192 . ScriptSure eRx Fax Options Patient ID Setting Pharmacy List Practice Information Print Settings Refill Reminder Set Database Reports - Patient Warning Messages ScriptSure ScriptSure eRx . 193 Home > ScriptSure eRx > Setup > Print Settings Print Settings This menu option allows users to define what is printed on the Summary Sheet. When printing prescriptions, users can allow multiple prescriptions to print and to ask the user every time what printer they would like to print to. Set the default printer here. The default printer must be set in order for the discharge summary to print. 1. Go to the Setup Menu 2. Press 3. Check on the desired options for Summary Sheets, Medication Printing, and the Default Printer 4. Press and then when complete 5. Select ScriptSure 194 . ScriptSure eRx 6. Check the box if it is desired to use the non-abbreviated Sig Format when printing prescriptions 7. Press See also About ScriptSure Administration - User Management Alert Messages Application Appearance Backup Challenge Questions for Password Drug Checks Drug Expiration Setting Drug Tolerance Drug Information Language Setting Drug Update Electronic Options Patient Import Fax Options Patient ID Setting Pharmacy List Practice Information Prescription Preview Refill Reminder Set Database Reports - Patient Warning Messages ScriptSure ScriptSure eRx . 195 Home > ScriptSure eRx > Setup > Refill Reminder Refill Reminder If this option is checked on, the physician will receive messages regarding refills. See also About ScriptSure Administration - User Management Alert Messages Application Appearance Backup Challenge Questions for Password Drug Checks Drug Expiration Setting Drug Tolerance Drug Information Language Setting Drug Update Electronic Options Patient Import Fax Options Patient ID Setting Pharmacy List Practice Information Prescription Preview Print Settings Set Database Reports - Patient Warning Messages ScriptSure 196 . ScriptSure eRx Home > ScriptSure eRx > Setup > Set Database Set Database The Database Settings show which computer in the office is the server computer. The server computer is the main computer running the Scriptsure database. All other computers are client computers with a set connection to this computer. See also About ScriptSure Administration - User Management Alert Messages Application Appearance Backup Challenge Questions for Password Drug Checks Drug Expiration Setting Drug Tolerance Drug Information Language Setting Drug Update Electronic Options Patient Import Fax Options Patient ID Setting ScriptSure ScriptSure eRx . 197 Pharmacy List Practice Information Prescription Preview Print Settings Refill Reminder Reports - Patient Warning Messages ScriptSure 198 . ScriptSure eRx Home > ScriptSure eRx > Setup > Reports - Patient Reports - Patient The reports listed in the right list are reports intended to be printed during the patient check-in process. Check-in reports are printed when the patient is selected, or when the "Check-In" button is clicked on the Patient Demographics screen. Check-out reports are printed when the "Print Discharge" button is clicked on the Home Screen. 1. Click on 2. Select the desired practice from the drop down box 3. Select 4. Click Add Report 5. Select the report or note to add and whether the report should print at check in or check out from the dropdown ScriptSure ScriptSure eRx . 199 6. If you would like the check-in report to print when the patient is selected, click on the check box next to the Check-In section 7. Click See also About ScriptSure Administration - User Management Alert Messages Application Appearance Backup Challenge Questions for Password Drug Checks Drug Expiration Setting Drug Tolerance Drug Information Language Setting Drug Update Electronic Options Patient Import ScriptSure 200 . ScriptSure eRx Fax Options Patient ID Setting Pharmacy List Practice Information Prescription Preview Print Settings Refill Reminder Set Database Warning Messages ScriptSure ScriptSure eRx . 201 Home > ScriptSure eRx > Setup > Warning Messages Warning Messages Apply the below warning settings if it is desired to have users warned when a no patient is selected or when no diagnosis is entered. See also About ScriptSure Administration - User Management Alert Messages Application Appearance Backup Challenge Questions for Password Drug Checks Drug Expiration Setting Drug Tolerance Drug Information Language Setting Drug Update Electronic Options Patient Import Fax Options Patient ID Setting Pharmacy List Practice Information Prescription Preview Print Settings Refill Reminder Set Database Reports - Patient ScriptSure Index