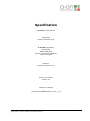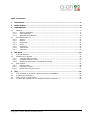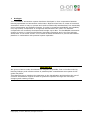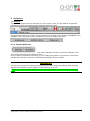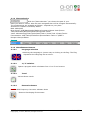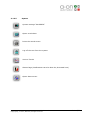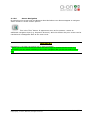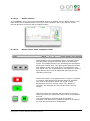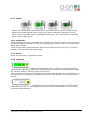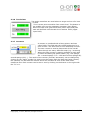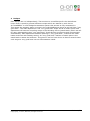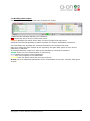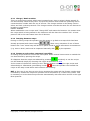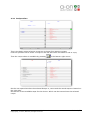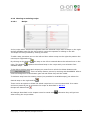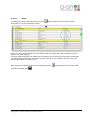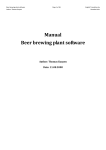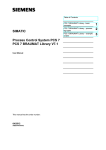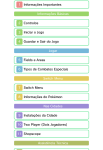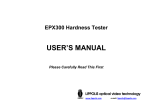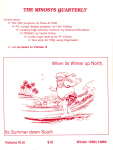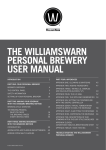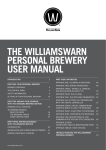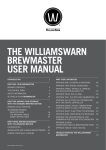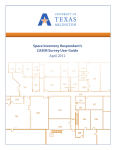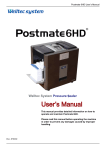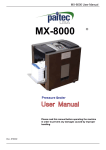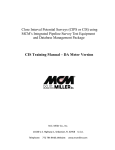Download advice!
Transcript
Specification beraBREW User Manual Created by Andrej Torubara, a-on a-on AG automation Grundfeld 6 85445 Oberding phone +49 08122 94446 40 www.a-onag.de Authors: Andrej Torubara, a-on Issue:15.12.2014 Version 0.1 Subject to change Valid for beraBREW greater V13_1_13 BeraBrew_User_Manual.docx.doc Version Copyright ©, a-on AG, München, All rights reserved 0.1 Seite 1/23 Table of contents 1 PROLOGUE ....................................................................................................... 3 2 FIRST STEPS .................................................................................................... 4 3 NAVIGATION ................................................................................................... 5 3.1 GENERAL.......................................................................................................... 5 3.1.1 Section Selection ...................................................................................... 5 3.1.2 Plant selection .......................................................................................... 6 3.1.3 Miscellaneous Buttons ............................................................................... 6 3.2 AUTOMATION OBJECTS ......................................................................................... 11 3.2.1 Valves .................................................................................................... 11 3.2.2 Motors ................................................................................................... 12 3.2.3 Interlocks ............................................................................................... 12 3.2.4 Errors .................................................................................................... 12 3.2.5 Setpoints ................................................................................................ 12 3.2.6 Two Points .............................................................................................. 13 3.2.7 Counters ................................................................................................ 13 4 RECIPES ........................................................................................................ 14 4.1 STARTING RECIPES............................................................................................. 15 4.2 WORKING WITH RECIPES ...................................................................................... 16 4.2.1 Charge/ Batch number ............................................................................. 17 4.2.2 Jumping between steps ............................................................................ 17 4.2.3 Restart a recipe after unwanted cancelling .................................................. 17 4.3 EDIT RECIPES ................................................................................................... 18 4.3.1 Recipe editor ........................................................................................... 19 4.3.2 Copying a recipe...................................................................................... 20 4.3.3 Altering an existing recipe ........................................................................ 21 5 5.1 5.2 5.3 5.4 FAQ................................................................................................................ 23 IS IT POSSIBLE TO AUTOMATE A BREW HOUSE WITH BERABREW ? ..................................... 23 IS REPORTING AVAILABLE ? ................................................................................... 23 CAN I CREATE MY OWN STEPS ? .............................................................................. 23 I CANNOT SEE THE MASH KETTLE TEMPERATURE FROM YESTERDAY ? .................................... 23 BeraBrew_User_Manual.docx.doc Version Copyright ©, a-on AG, München, All rights reserved 0.1 Seite 2/23 1 Prologue The “beraBREW” automation system has been developed in close cooperation between brewing specialists and automation technicians. Objective has been to create a functional automation which is easy to operate and used internationally standardized, but reasonably priced components and software licenses. In order to guarantee availability and reliability only high quality components of recognized manufacturers are used. The selected components are constantly developed and brought up to date. The beraBREW automation system is proven in numerous breweries, beverage companies and in the food industry world-wide. In its actual version V13 it fulfills all latest demands to a process automation platform in combination with practical system operation. ADVICE! We give our best to make this Manual as complete as possible. Due to the fast evolving brewing Industry and infinite number of possible plant constellations some parts of this guide may differ. This Manual aims to introduce the operators to the Visualization and describes the use of common Visualization objects as well as guides the operator through the first steps changing and creating recipes. BeraBrew_User_Manual.docx.doc Version Copyright ©, a-on AG, München, All rights reserved 0.1 Seite 3/23 2 First Steps “beraBREW” is started during Windows startup or by a shortcut on your “Desktop” Now you are seeing the “Start screen”. When not already logged in you will be prompted a login screen after clicking a button or the “plant selection” As logon credentials a password is being used which limits the function of “beraBREW” depending on your access level. The standard log on for an operator is “brewer”. With that you can select and start recipes and control the system, but you are limited with the “Recipe editor” and “System settings”. BeraBrew_User_Manual.docx.doc Version Copyright ©, a-on AG, München, All rights reserved 0.1 Seite 4/23 3 Navigation 3.1 General The main navigation bar can be seen on every screen. Here you are able to do general operations such as navigate through different device screens. On the bottom side of the “Start screen” buttons for closing, and minimize “beraBREW” are available. Also Windows and the computer can be shut down from there. 3.1.1 Section Selection The most important function is switching between the brew house and the Fermentation section. If your plant is divided on two PLC’s you can change the section you want to control and monitor with these two buttons. Otherwise the buttons are not visible. ADVICE! You can only access the devices which are on the same section as chosen. Also only the alarms will forwarded which appear on the section you are at. When you are at Fermentation you won’t get notifications such as “Lautertun sparging error” BeraBrew_User_Manual.docx.doc Version Copyright ©, a-on AG, München, All rights reserved 0.1 Seite 5/23 3.1.2 Plant selection With the “plant selection” you choose the part of your Plant you want to control. Also the main navigation bar will be changed automatically. The combinations are available as follows: -depends on your plant Accessories Water Household| Steam Malt Silos|Mill Brew house CIP|Maschkettle|Mashtun|Lautertun|Spent Grain|Prerun Tank|Wortkettle|Whirlpool|Wortcooling|Yeast Tanks Yeast Wortcooling|Yeast Tanks|Yeast Tank 1|Yeast Tank 2|Yeast Tank X Fermentation CIP Tanks|FTselection|Fermentation Tanks 1-x|BBT’s Recipes Recipe Editor Example 3.1.3 Miscellaneous Buttons 3.1.3.1 Language selection Switching the Language is just as easy as clicking on the flag. The Flag represents the Language set at a time. 3.1.3.2 °C/°F switcher Opens a program which calculates from °C to °F and reverse 3.1.3.3 Trend Various Motor trends 3.1.3.4 External software No PIC SEW Frequency Converter software Suite Siemens Developing Environment BeraBrew_User_Manual.docx.doc Version Copyright ©, a-on AG, München, All rights reserved 0.1 Seite 6/23 3.1.3.5 System System settings “beraBREW” Opens a calculator Prints the actual screen Log off the user from the system Various Trends Alarms Page (Notifications can also been de-/activated here) Opens Start screen BeraBrew_User_Manual.docx.doc Version Copyright ©, a-on AG, München, All rights reserved 0.1 Seite 7/23 3.1.3.6 Screen Navigation By switching the screen with the Buttons described above new buttons appear to navigate within screen or access further options. This is the “Exit” button. It appears as soon as the operator enters an additional navigation layer(e.g. Sequence Protocol). With this button the prior screen can be reached and it disappears back at the main Level. ADVICE! Navigation in the Main navigation bar is always possible. When you are inside the Recipe editor and want to go to another device screen e.g. Wortkettle you can select it directly in the main navigation bar you do not need to exit it first. BeraBrew_User_Manual.docx.doc Version Copyright ©, a-on AG, München, All rights reserved 0.1 Seite 8/23 3.1.3.6.1 Device screens In “beraBREW” every part of the automated section is called a device. Easily spoken every part which can be accessed from out of the main navigation bar is one device. Those devices and their functions will be explained later. 3.1.3.6.2 Device screen main navigation menu These buttons are for navigation within a started recipe. The left button jumps to the first step of an activated recipe. The middle button is for accessing the step before the actual running step. The right button skips the actual step and go to the next step even if conditions are not met. Each Time one of this buttons is pushed the recipe is being paused and must be unpaused manually by the operator to proceed. Those two buttons only appears when a recipe is selected or running. Red background means Recipe is selected. One click on this button starts the recipe. Green Background shows a running recipe. Pay attention, clicking it will deselect and cancel the whole running recipe. With this button the operator has the ability to force to remain the device in the actual step even if all conditions are met. The green Background shows that this button is activated. The step will only advance when all conditions are met and this button is deactivated. BeraBrew_User_Manual.docx.doc Version Copyright ©, a-on AG, München, All rights reserved 0.1 Seite 9/23 The pause button “pauses” the actual recipe. All automation objects e.g. Valves and Motors will be deactivated. The active pause mode is signalized by the yellow background and an alarm message. The monitoring time will still be counted which may lead to an additional alarm when it expires. This button is called “Brew Protocol” at normal devices and “Tank Protocol” at Tank device screens. It opens a Protocol screen with additional information for the particular device. The actual brew protocol is being showed. Older protocols can only be selected when no recipe is active within this device. Here the operator can set a week schedule can be planned by the operator which starts the needed recipes at a certain time. As recipes are getting started by the prior device and the first device usually is the “Mill” this function should be used there. The Recipe editor can be accessed with this button. It opens the editor for the device on which screen it was being pressed. Opened through the device screen, recipes can only be edited when no recipe is active within this device. With this button sequence protocols can be reviewed which provides information on values and steps. While a recipe is running only the actual protocol can be seen otherwise also older batches can also be reviewed. BeraBrew_User_Manual.docx.doc Version Copyright ©, a-on AG, München, All rights reserved 0.1 Seite 10/23 3.2 Automation objects Automation objects in beraBREW are those parts of the plant which can be controlled and/or monitored from the Visualization. The most common automation objects are e.g. Valves, Motors and analog Values such as Temperature probes. 3.2.1 Valves This picture shows a Valve how it is visualized in beraBREW ready for manual operation. The valve can be operated by clicking on it. An opened valve is shown as bright green When the Valve is occupied by a device (recipe active) it becomes dark grey and cannot be operated manually anymore Dark green valves are automatically opened valves from the Device. BeraBrew_User_Manual.docx.doc Version Copyright ©, a-on AG, München, All rights reserved 0.1 Seite 11/23 3.2.2 Motors Motors are visualized as can be seen above. The color code is the same as the valves. Bright grey means Manual mode, bright green show a manually operated (running) motor. Active automatic mode is displayed as dark grey. A running motor in automatic mode becomes dark green. 3.2.3 Interlocks Valves and Motors can be interlocked due to process or security reasons. In this case they cannot be operated, clicking on them won’t actuate them and the color of the interlocked object won’t change. There are also some visible interlocks which show mostly process errors (e.g. overfilled Vessel) in this case the object blinks pink. 3.2.4 Errors Errors are shown by a red blinking object. 3.2.5 Setpoints Objects like Regulation valves or frequency controlled motors come with an input field near them. This fields either in manual or automatic mode shows the value for speed or opening range of this device. This is a field in manual mode represented by a green background and a hand beside it. It can be switched in automatic by clicking on the hand. The operator can control the value directly. In automatic mode the background changes to white and the hand switches to an “A”. The object gets its value from a PID controller now. The value cannot be edited anymore. BeraBrew_User_Manual.docx.doc Version Copyright ©, a-on AG, München, All rights reserved 0.1 Seite 12/23 3.2.6 Two Points Two point controllers are used where a range and not a fix limit is used. This is a two point controller from a tank level. The button in the middle turns on the automatic operation (here filling). When the tank level gets below 80hl (lower input field) the tank will be filled until the tank level reaches 125hl (upper input field). 3.2.7 Counters A counter is visualized with a fancy picture and two value fields. The field with the yellow background is a sum counter. The other field is a so called step counter. The sum counter is used to keep track of the overall value through out many different steps (e.g. lautering) Where the step counter is getting resetted in each step to make calculating set points easier (e.g. first sparge 5hl + second sparge 7 hl = 12hl and not first sparge 5hl, second sparge 12hl,…). The mode of the counter (manual/ automatic) can be changed by clicking on the “hand” symbol. By clicking on the button with the black dot (step counter) the operator can activate the counter and it will increase as soon as the flow meter measures flow. Each counter can be set to zero by clicking on the button on the right with the “R” in it. BeraBrew_User_Manual.docx.doc Version Copyright ©, a-on AG, München, All rights reserved 0.1 Seite 13/23 4 Recipes Each Recipe can run independently. There exists no overall Recipe for the whole Brew house. Beer is made by several different recipes which are started in each device. As “beraBREW” is a full-fledged automation system this process is fully automated This means the operator starts a recipe in the malt department which we will call here “very good beer”. The malt department runs “very good beer” steps and at a certain point malt department will start an according recipe in the following device (mash kettle) which we call for easy understanding also “very good beer”. Both devices synchronize and communicate automatically. Malt department finishes mashing in “very good beer”, ends and the mash kettle continues with heating resting. As “very good beer” reaches a certain point in the mash kettle it starts the lautertun. This goes on and on from device to device several times until we get a very good beer into our fermentation vessel. BeraBrew_User_Manual.docx.doc Version Copyright ©, a-on AG, München, All rights reserved 0.1 Seite 14/23 4.1 Starting Recipes The most common way is starting a recipe from the device screen by clicking the button on the bottom right side. This button leads to the recipe editor screen. The recipe is selected by clicking on it on the left side and acknowledge with . Now you get back to the device screen with The chosen Recipe is now displayed on the left side (red circle) and the process can be started with button in the bottom center of the screen. ADVICE! There are four different kinds how a recipe usually is started in normal operation. Production: For normal production (making beer) the recipe is being started like described above from within the first device which most likely is the mill. It will start the rest of the devices automatically. From the “Week schedule” this usually used to start recipes unattended (e.g. hoisting Sunday night). Here we are also using the week schedule from the mill. CIP: For vessels which also are operated during a CIP (e.g. cleaning different ways Mash kettle). The recipe is started from the vessel itself and automatically starts the CIP. Pipe CIPs without any automated devices like valves in the path are started directly from the CIP screen. BeraBrew_User_Manual.docx.doc Version Copyright ©, a-on AG, München, All rights reserved 0.1 Seite 15/23 4.2 Working with recipes This chapter describes the Recipe part of the device screen. Inside the bar following Statuses are indicated: RED shows the active recipe number and name ORANGE displays the actual active Step, function number and step name PURPLE here the Charge/Batch number is stated. For further explanation see below. The lines below are showing the selected parameters for the particular step. Each text within the lines is black at the beginning and gets dark green as soon as the parameter is satisfied. All lines/parameters needs to be dark green/satisfied for the step to advance. GREEN shows the unit the parameter is referencing. BLUE shows the function of the parameter PINK This is the setpoint of the parameter YELLOW here the Actual value and unit can be found BLACK This is an additional parameter which is hardcoded in the code. Must be dark green as well. BeraBrew_User_Manual.docx.doc Version Copyright ©, a-on AG, München, All rights reserved 0.1 Seite 16/23 4.2.1 Charge/ Batch number This is a continuous number which gets increased every time a recipe is being started. It can be manually edited at any time. The previous device which starts an upcoming device overwrites this number with the one of its own. The charge number is also being used to select and look up brew protocols. The charge number must be the same for two devices to be able to synchronize. EASILY SPOKEN: When mashkettle runs a recipe with “charge 225” and starts the lautertun. No matter what the recipe which is being started in the lautertun will also have the number 225. brew protocol 225 is the exact same brew for all devices. 4.2.2 Jumping between steps During a running recipe the operator can skip steps or go back to a step which has been already processed with those buttons . After every activation of one of these buttons the “new” actual step will be set in pause mode to avoid unforeseen circumstances (e.g. wort to drain) and must be unpaused manually with by the operator. 4.2.3 Restart a recipe after unwanted cancelling A running recipe does not need to be interrupted. When manual intervention is needed this can be achieved by pausing the recipe. If it happens that the recipe was aborted by pressing accidently or not the recipe can be restarted simply by choosing the recipe as described in 1.2. In the screen of the device clicking on the “Recipe” button selecting the right recipe and acknowledge it. Afterwards just starting it with . Now the operator can forward the recipe to the step it was before and continue with brewing. BUT as here we do not have a prior device starting the recipe and the Charge number gets increased by restart the recipe the operator has to decrease it by 1 before the restart. This is necessary to let the devices synchronize automatically with each other and fill in the right Brew protocol. BeraBrew_User_Manual.docx.doc Version Copyright ©, a-on AG, München, All rights reserved 0.1 Seite 17/23 4.3 Edit recipes The customer will be provided a basic recipe during commissioning. It is called “Default Recipe”. It is possible to create new recipes from scratch but more useful just to copy this default recipe and delete or add steps and change parameters. The recipe editor is available under the “Recipe” button located on the device screen. It can only be opened here if no recipe is active within this device. A second way is to access it through the “Plant selection” by selecting “Recipes” in the drop down menu. BeraBrew_User_Manual.docx.doc Version Copyright ©, a-on AG, München, All rights reserved 0.1 Seite 18/23 4.3.1 Recipe editor This is the basic recipe selection screen as we know from starting recipes. First the operator has to select a recipe on the left side which he wants to edit or copy. Then the recipe editor is available by pressing in the bottom right corner. On the new opened window the selected Recipe nr, name and the actual step are located on the right side. On the left we see available steps for this device. Which can be inserted into the selected recipe. BeraBrew_User_Manual.docx.doc Version Copyright ©, a-on AG, München, All rights reserved 0.1 Seite 19/23 4.3.2 Copying a recipe The selected recipe is copied by clicking on the recipe nr, changing it to a new number and hitting the “Enter” on the Keyboard. !!! ATTENTION !!! If a recipe already exists under this number it will be overwritten and is lost then. ADVICE! It is recommended to choose the same recipe number for every brand in each device. This helps to keep track of recipes and editing synchronization steps. Brand “Superbeer” is on position 7 in “Malt milling Department” and also under the same number in “Mash kettle”, “Lautertun”,……,”Wortcooling” Now the recipe name can also be changed to the new brand. Do not forget to hit “Enter” after changing it too. The next step is to save this new recipe with . The new recipe under the chosen number in the recipe editor is now ready to be modified without destroying the old recipe. BeraBrew_User_Manual.docx.doc Version Copyright ©, a-on AG, München, All rights reserved 0.1 Seite 20/23 4.3.3 Altering an existing recipe 4.3.3.1 Recipe In the recipe editor window the operator sees the selected recipe with its steps on the right and all available steps for the device which recipe the operator is editing on the left. The steps are being marked by clicking on them. To add a step just select one on the left and then select a step on the right the position the new step is supposed to be. By clicking on this button right. This button available steps. the step on the left is inserted above the selected one on the replaces the selected step in the recipe with your selection from To be able to delete steps and recipes you must first to unlock the delete buttons with . This is a safety feature proven by working with beraBREW. After a click the background of this button gets red and delete keys will be visible. To delete a step from the existing recipe (not possible for available steps) just select the desired step on the right and hit . There is also an option to delete the whole recipe but it is not recommended. It is easier and more practical just to overwrite the recipe as described in 4.3.1.1. Recipes are deleted with . All changes described in this chapter must be saved with when exiting the recipe editor. BeraBrew_User_Manual.docx.doc Version Copyright ©, a-on AG, München, All rights reserved 0.1 otherwise they will get lost Seite 21/23 4.3.3.2 Steps To change the step parameters just click on This leads you to the following screen. again while inside the recipe editor. Here you can change the name of the step inside the yellow bar. Don’t forget to hit the “Enter” key after typing. The grey and white bars are parameters contained in the step from the above yellow bar. You can change parameter set points by just clicking on the numbers (blue circle) and acknowledge with the “Enter” key. After finishing changes in all needed steps just press and save changes with to get back to the recipe editor . BeraBrew_User_Manual.docx.doc Version Copyright ©, a-on AG, München, All rights reserved 0.1 Seite 22/23 5 FAQ 5.1 Is it Possible to automate a Brew house with beraBREW ? Yes. beraBREW is developed by brew masters in collaboration with automation specialists. The main focus was to create an easy to learn, affordable and handy automation system for efficient every day production. 5.2 Is reporting available ? beraBREW includes reports such as a brew protocol, step protocol and tank protocol. There are also some Trends available which contains data for certain parts of the brew house (e.g. “Lauter Trend” Lauter flow, lauterpump speed, Dosed water amount, …). We are working at the moment to create an advanced reporting tool which will be available as an option to beraBREW. 5.3 Can I create my own Steps ? Valves and motors are actuated by the PLC-code. The operator can change the step’s behavior by changing its parameters. 5.4 I cannot see the Mash kettle temperature from yesterday ? There are two different kinds of trending within beraBREW. Trends which are accessed by clicking on the object are short-term trends and are deleted when the trend screen is being closed. Production data for a longer period of time is tracked within long term Trends. Those are combined trends like the “Mash kettle Trend”. It contains data according to the Mash kettle (temperature, Volume, Water counter,…) BeraBrew_User_Manual.docx.doc Version Copyright ©, a-on AG, München, All rights reserved 0.1 Seite 23/23