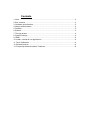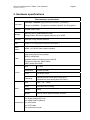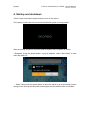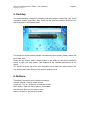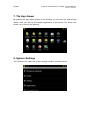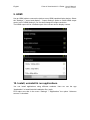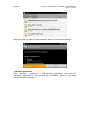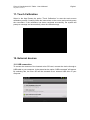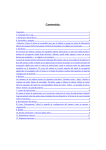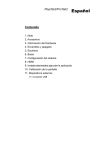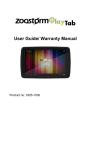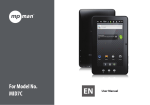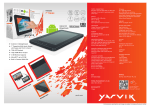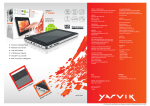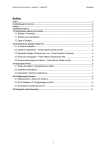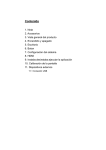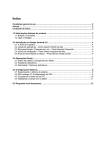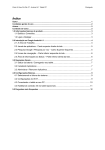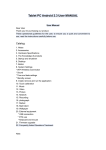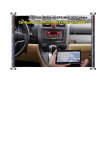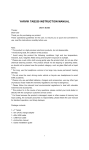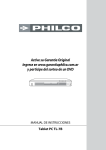Download PlayTab2.ProTab2( English)
Transcript
Contents 1. Note..........................................................................................................................2 2. Box contents ............................................................................................................2 3. Hardware specifications ...........................................................................................3 4. Startup and shutdown ..............................................................................................4 5. Desktop ....................................................................................................................5 6. Buttons .....................................................................................................................5 7. The App drawer ........................................................................................................6 8. System Settings .......................................................................................................6 9. HDMI ........................................................................................................................8 10. Install, uninstall & run applications .........................................................................8 11. Touch Calibration .................................................................................................. 11 12. External devices ................................................................................................... 11 13. Frequently Asked Questions Treatment: ..............................................................12 English Point of View Android 2.3 Tablet - User’s Manual PlayTab2 / ProTab 2 1. Note ·This product is a highly advanced product, do not disassemble yourself. ·Protect the product from strong shocks such as dropping. · Avoid using this product the following conditions: high and low temperatures, moist, dusty, magnetic fields strong environments or long-term exposure to sunlight. ·Please use only a slightly moist cotton cloth to clean the product shell, do not use any chemical cleaning solution. This product should not be exposed to liquids. · Using headphones at high volumes to long periods of time can cause hearing damage. · Avoid active use of this device while in traffic, especially when using headphones. · Please only use the permitted batteries, chargers and accessories. Any other products can violate the warranty regulations and may be dangerous. · Please follow the relevant local environmental regulations to deal with obsolete machines and accessories. · The manufacturer takes no responsibility for loss of data caused by either hardware or software. The user is responsible for performing backups and saving of important data. 2. Box contents Tablet PC 5V 2A Dc charge Instruction manual USB cable 1pc 1pc 1pc 1pc Point of View Android 2.3 Tablet - User’s Manual English PlayTab2 / ProTab 2 3. Hardware specifications Tablet hardware specifications Processor Telechips TCC8902 High-performance ARM 11 processors Frequency 800MHz Support for hardware OpenGL 2.0 3D graphics Memory 256MB DDR2 RAM Storage Memory built-in 2GB/4GB/8GB/16GB Support Micro SD card to expand memory up to 32GB Wireless IEEE802.11b/g wireless network USB USB2.0 OTG high speed interface and USB1.1 Video output HDMI 1.3 Full HD Video Output Interface Audio 3.5mm headphone jack High-quality stereo loud speaker Built-in microphone Headset maximum output power of 40mW Frequency response: 20Hz-20KHz SNR: greater than 90db Screen Size 7.0 inch Resolution WVGA 800*480 Color 16 million colors Operating Resistive single touch panel (PlayTab 2) Capacitive 2-point touch panel (ProTab 2) Size 203 * 132 * 12mm Color Aluminum silver casing Weight 400g Battery Built-in lithium polymer battery 2600AH Other Accessories 1pc Power adapter(DC V/A) 1pc HDMI Data line(Name) 1pc USB cable 1pc OTG cable 1pc Instruction manual English Point of View Android 2.3 Tablet - User’s Manual PlayTab2 / ProTab 2 4. Startup and shutdown • Boot: Press and hold the power button to turn on the device: The system is now been turned on and the Android system is being loaded: After the startup sequence, the basic Android default home interface is shown. • Shutdown: Press the power button, a pop-up appears, select “Shut Down” to shut down the tablet PC: · Sleep: Short press the power button to allow the tablet to go in hibernation (power saving) mod. Short press the power button again and the tablet will be re-activated. Point of View Android 2.3 Tablet - User’s Manual English PlayTab2 / ProTab 2 5. Desktop The default desktop contains the following interactive objects: Status Bar (top), Quick navigation buttons (right side). Also, there may be some pre-installed shortcut icons and/or widgets on the desktop itself. The status bar shows relevant system information such as network, battery status and the system time. Press the App drawer button (dotted button in the middle of the Quick Navigation menu) to open you App drawer. This displays all the installed applications on the device. The world icon at the top of the quick navigation menu opens the web browser. The icon at the button links directly to the Android settings menu. 6. Buttons The tablets’ buttons have the following functions: Volume up/down: Change audio volume Power key: Turn on, shut down or hibernate on/off. Menu button: Open the menu options (if available) Home button: Return to the home screen Return: Go back to the previous screen English Point of View Android 2.3 Tablet - User’s Manual PlayTab2 / ProTab 2 7. The App drawer By pushing the App drawer button on the desktop you will enter the Android App drawer. Here you will find all installed applications of this device. The house icon allows you to return to the desktop. 8. System Settings The "Settings" icon opens the system settings interface, as shown below: Point of View Android 2.3 Tablet - User’s Manual English PlayTab2 / ProTab 2 WIFI Wireless Connection: In the "Settings" menu, click on "Wireless & networks" to open the WiFi settings interface. Check the option "WIFI" to quickly enable or disable the WIFI feature. In the “Wi-Fi settings” you can view and edit the wireless network of your choice. The "Network Notification" option enables the tablet to pop up a notification when a new wireless network is available. Under the “Wi-Fi networks” a list of the available networks will appear. Select the network of choice and enter the appropriate password if needed. English Point of View Android 2.3 Tablet - User’s Manual PlayTab2 / ProTab 2 9. HDMI Use an HDMI cable to connect the device to any HDMI capable display device. Select the "Settings" / "sound and display" / "output settings" option to select HDMI output mode. In the "HDMI Settings" you can also change the output resolution. The HDMI output will be a scaled output of the current device display content. 10. Install, uninstall & run applications You can install applications using different methods. Here we use the app “Appinstaller” to install Android installation files (.apk). First make sure that in the menu “Settings” / “Applications” the option “Unknown sources” is checked. Point of View Android 2.3 Tablet - User’s Manual English PlayTab2 / ProTab 2 For this action, the .apk files needs to be first copied to either the micro SD card ot the tablet’s internal NAND memory. Now open the “App installer” app in the App drawer. The list will first contain the Apps which are location on the internal memory. Secondary in the list are displayed the available APKs on the micro SD card English Point of View Android 2.3 Tablet - User’s Manual PlayTab2 / ProTab 2 Select the .APK you wish to install and select “Install” to confirm the installation ·Uninstall applications: Select "Settings" / "Application" / "Management Applications" and select the appropriate application to view the programs’ information. Here you can select uninstall and other operations. Point of View Android 2.3 Tablet - User’s Manual English PlayTab2 / ProTab 2 11. Touch Calibration Select in the App Drawer the option "Touch Calibration" to start the touch screen calibration process. Carefully follow the instructions on the screen and precisely press the cross-hairs. If the calibration has been completed successfully, the system will prompt a message and automatically close the calibration app. 12. External devices 12.1 USB connection To access the contents of the inserted micro SD card, connect the device through a USB cable to your computer. In the status bar the option “USB connected” will appear. By selecting this, the micro SD will be mounted as an external USB drive in your computer. English Point of View Android 2.3 Tablet - User’s Manual PlayTab2 / ProTab 2 13. Frequently Asked Questions Treatment: 1: What is Android? A: Android is Google’s mobile operating system based on Linux. It is used on numerous mobile phones, tablets and other mobile devices. 2: What is APK? A: APK is the file extension of Android installation packages. 3: How to obtain the APK? A: You can download through one the many Android App download websites (i.e. www.androidpit.com, www.slide.me etc). Often you are able to download and install a special market app just by visiting their website on your tablet. 4: Which Android version is used on this tablet? A: This device uses Android 2.3 and features built-in hardware 3D acceleration to run almost all applications available. 5: Can the tablet charge through USB? A: yes, however it will charge quite slow due to the limited power the USB port (500mAh) can supply. The charger can supply up to 2A and will charge much faster. Pictures for reference only, product appearance, functionality are subject to change without notice.