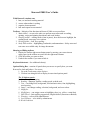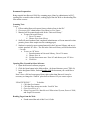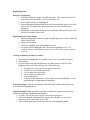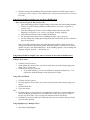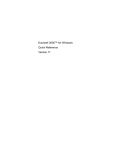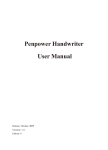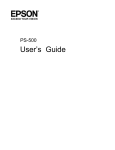Download Kurzweil 3000 User`s Guide
Transcript
Kurzweil 3000 User’s Guide With Kurzweil, students can: 1. hear, see and track reading material 2. correct what student is writing 3. organize lesson material 4. hear and respond to test material Toolbars – Majority of the functions in Kurzweil 3000 are accessed here. 1. Main toolbar – access to the tasks you perform most often such as reading, opening, saving and printing documents, and word lookup. 2. Reading toolbar – reading mode (when to pause), how much text to highlight, the reading speed, some page view options. 3. Writing toolbar – font, size, spacing… 4. Study Skills toolbar – highlighting, bookmarks, and annotations. Sticky notes and text notes are available only for image documents. Showing or Hiding toolbars 1. Display the toolbar right mouse button menu by moving your cursor into an empty space in the toolbar area and click the right mouse button. 2. Click the toolbar you want to show 3. Uncheck the toolbar if you want to hide it. Keyboard shortcuts – See additional sheet(s) Options Dialog Box – contains 10 panels that you can use to specify how you want Kurzweil to look and behave. For access: 1. Go to the Tools menu, select Options. 2. Click an icon along the left to display its associated options panel. The 10 Options panels: 1. General – speak as typing 2. Reading – language; speaker; reading speed; read the web 3. Text – can change text, background, word and unit colors; font, highlighting, word spacing 4. Image – can change reading, selection, background, and caret colors 5. Magnifier 6. Highlighters – can assign a name to highlight colors (e.g. yellow = main idea) 7. Spell Check – limit spelling suggestions; English dialect (American or British) 8. Scanning – to be used by administrator 9. Lock Features – to be used by administrator 10. Word Prediction Document Preparation: Bring material into Kurzweil 3000 (by scanning pages [done by administrator in SLC], opening files created in other software, reading pages from the Web or downloading files from online sources. Scanning Text: 5 steps: 1. Fill out online Kurzweil request form or obtain a form in the SLC 2. Give text to SLC administrator (Gary Show) or Lisa Vance 3. Material will be scanned and saved in the “Universal Library” a. To open Universal Library: i. Go to File menu ii. Choose Open from Library 4. Staff will email student when completed (administrator will scan material as time permits, please allow ample time for scanning pages) 5. Student is required to open scanned material in the Universal Library and save it to their personal “H” drive. The file in the Universal Library will be deleted after ~ 2 weeks. a. To save on “H” drive: i. From document in Universal Library, Go to File menu ii. Choose Save As iii. Use the down arrow near “Save In” and choose your “H” drive iv. Click Save Opening Files Created in Other Software: 1. Open the Kurzweil software program. 2. Click the Open button in the Main toolbar. (keyboard shortcut, press CTRL+O) 3. In the designated folder, find and double-click the document you would like to open. Note: Once a file has been opened from a place other than Kurzweil it may be necessary to change the “Find In” place back to Kurzweil if you want to open a “PRACTICE FILE.” To do this: 1. Click the Open button 2. Click the down arrow next to the “Look In” box 3. Go to Local Drive (C:) 4. Select Program Files, then Kurzweil Educational System, Kurzweil 3000, and Sample Documents. Reading Pages from the Web: • Found toward the end of this User’s Guide Using the Reading Toolbar: 1. Choose one of the following from the reading toolbar: continuous, self-paced, or word by word 2. Click the reading unit list arrow in the reading toolbar and select one of the following: word, phrase, sentence, paragraph, heading, highlight 3. Click the point in the text where reading should begin. 4. Click the Read button to begin reading; click Pause to stop reading 5. Can also change the reading speed using the arrows, zoom in/out, & move to desired page in a document. Changes to reading: frequently used options are presented right on the toolbars. Many more options and settings are available in the Options panels, accessible from the Tools menu. (“General” options will open, click the Reading icon. E.g. change the highlighted colors for the sentence and word). Enlarging the Document for Viewing: 1. Open a document in Kurzweil. 2. Click the up or down arrow Zoom buttons in the Reading toolbar to make the document larger or smaller. Reference Tools: Spelling, Syllables, Synonyms, Definition Creating a study document containing definitions: 1. Open a document. 2. Click New File button in the Main toolbar 3. Window menu, choose Tile Vertically (or Horizontally) 4. In the document, select a word (by double-clicking the word or dragging across it). 5. Click the Definition button 6. click Read to hear its contents 7. Windows menu, choose Tile Vertically again to display the Definitions window along with the document and the study document 8. Copy the definition text to the new document by selecting it and dragging and dropping it. 9. continue with additional definitions then click the close button 10. Save the document to your “H” drive, then close the study document. Using Spell Check: Once you have a document open in Kurzweil… 1. Go to the Tools menu 2. Select Spell Check Notes (Sticky, text & foot notes): Use the toolbar Right mouse button to show the study skills toolbar. (sticky & text notes are available only in image documents.) Sticky notes – helpful as reminders, prompts, instructions and pre-reading questions. Text notes – helpful for adding study notes to your lesson and classroom documents, tool for filling out forms, worksheets, and tests To create a sticky note: 1. Click sticky note button in the study skills toolbar (they cover any image below where you have clicked, so it’s best to place them in empty spaces.) 2. Type your note 3. To create new text lines in the sticky note, press the Enter key for a hard return. 4. When done, click outside the note. 5. (can resize or move the note) To create a text note: 1. Click the text note button in the study skills toolbar. 2. Click where want to place the note 3. Type the desired text 4. Click outside the note * to edit a note: click inside the note, edit the text, and click outside the note. 5. Save the document Note: Would use this, for example, to allow a student to add his/her name to a test, etc. Working with Footnotes: (footnotes work in either image or text documents. Ideal for research papers and study documents). 1. Click on the word to which you want to attach the footnote 2. Click the footnote button in the study skills toolbar. 3. Type in the footnote window 4. Click read (once your cursor is in the window) 5. If the footnote is closed, double-click on the footnote anchor number, then click Read. 6. To close a footnote a. Click the footnote Close button in the study skills toolbar. b. Clicking the X box in the footnote window. c. Press the ESC key d. Double-click the anchor of the open footnote 7. SAVE the document To delete a note, click the delete note button in the study skills toolbar. Show or hide notes: From the View menu, click Annotations, click the annotations you’d like to hide, in this case, click Show notes. Click Show Notes again to make notes visible again. Creating a study document by extracting notes: 1. From File menu, choose Extract, in dialog box, click the notes only checkbox and click OK. Highlighting text: Benefits of highlighters 1. Associate different concepts with different colors. You could use yellow for main ideas, green for details, cyan for vocabulary, etc. 2. Hear just the material you highlighted. 3. Extract highlighted material and create new documents that can serve as study aids such as vocabulary lists, pretest questions, as well as outlines and summaries. 4. Highlighters work in both image and text documents, and can be used to select answers on multiple choice tests. Highlighting text in a document: 1. Open the Study Skills toolbar by right-clicking empty space on the toolbar and choose Study Skills. 2. Open your document. 3. Click on a highlight color and highlight your text. 4. To use the selected highlight color, click on that highlighter icon. (For example, student could highlight main ideas in yellow and supporting details in green.) Creating a summary document or outline 1. Once multi-color highlights are available, choose extract from the File menu. 2. Set an indent 3. If you want the extracted document to be in outline format, click any of the highlight colors’ prefix box and type one of the following: a. %I (upper case i) for upper-case roman numeral list b. %i for lower-case roman numeral list c. %A for upper-case lettered list d. %a for lower-case lettered list e. % for numbered list f. A typical outline might have: %I for yellow/main idea highlights; %A for green/subtopic or supporting fact highlights. Erasing highlights: click the erase button in the study skills toolbar & drag the cursor over the desired highlighted text. Labeling highlight colors (promotes consistency and creates repeated experience for student in organizing information and thoughts.) 1. Go to the Tools menu, select Options, then select Highlighters. 2. Click in the desired caption text box, type the desired name (e.g. main idea, supporting details) then click Apply & OK. 3. To see a label, point your cursor at the desired color highlighter button. Opening and Arranging Multiple Documents – this is useful if you want to copy text from one document to another, or use the formatting in one typed document as a model for another document. (10 documents can be open at any given time.) To open multiple documents 1. Open a document 2. Open the next document in the same way. The 2nd document hides the first. 3. Move through the open documents by pressing the CTRL+TAB keys on the keyboard, or open the Window menu and choose the file you want to make visible. To arrange multiple documents 1. Open the window menu and select an option. 2. Choose: a. Cascade to overlap the documents diagonally. Only the top document is fully visible, but you can see the title bars of all the open documents underneath it. b. Tile Horizontally to stack the documents on top of each other. c. Tile Vertically to show the documents side by side. 3. To close all open documents, open the Window menu and choose Close all Windows. To close just dictionary and synonym windows, open the Window menu and choose Close Reference Windows. Writing and Editing in Kurzweil: The Speak as Typing setting is in the General Options page. Open the Tools menu and select Options. Can choose All Characters, Whole Words, or Whole Sentences, then click OK. Using Word Prediction and the Homophones list: What you’ll need: the Writing toolbar open 1. Click “New” from the menu buttons to open a new document 2. Click the Word Prediction button. 3. Double-click the highlighted word – Kurzweil spells and reads the definition of the word while highlighting. 4. To insert one of the suggestions from the box, click the number next to the desired word. Dragging and Dropping Text: You can drag and drop text within a text document, within an image document, among image and text documents, or in Sticky, Text and Footnotes. (For example, is useful when adding quotations into your research papers, eliminating re-keying of a large chunk of text.) To drag and drop from an image document to a text document: 1. Display the documents side by side – from the window menu, select Tile Vertically 2. From the image document, select the text you want to drag & drop. 3. With the mouse cursor on the selected text, press and hold down the left mouse button to drag it to the text document and release the mouse button. Finding Homophones: 1. Open a document 2. From the Edit menu choose Find, then Homophone 3. To hear Kurzweil spell a word and read its definition, click the word. 4. Click Find Next Homophone to search for additional homophones Note: In a text document, the Replace button is active. Click it to replace the current word with a homophone from the Homophone dialog box. Vocabulary Building: Creating a vocabulary list by extracting words: A list can be created by: 1. editing an existing list and renaming it. 2. extracting words that you’ve highlighted in a document. 3. extracting all the words from a document. a. open the file from which you want to extract words for a new vocabulary list. b. Tools menu, select Vocabulary lists, click new. c. In the New Vocabulary List dialog box, click “Create Vocabulary List from” d. Click Next Notice: in the New Vocabulary Lists dialog box, all the words in the document, including common words such as “at” and “it,” are in the list. To prevent this you can: 1) Click Common English words, then click Remove 2) To remove a word from the list, select it from the Keep Words area, then click the Right arrow button. 3) To return a word to the list after removing it, select it from the Remove Words area and click the Left arrow button. d. Give the new vocabulary list file a new name by double-clicking the word “new,” and typing a name in its place and save. e. Click Apply, then OK in the Vocabulary Lists dialog. Creating a vocabulary list by extracting highlighted words: a. Open the file from which you want to extract words for a new vocabulary list b. Highlight the words you would like extracted c. Go to the Tools menu and choose Vocabulary lists and then New d. Click Create Vocabulary List From “[Title of document]” e. Click Extract Highlighted Words Only f. Click Next Options for a vocabulary list: 1. 2. 3. 4. 5. From the Tools menu, click Vocabulary Lists In the vocabulary list dialog, ensure the list you want is checked. Click Options Click Add this list to the Find Menu, click OK Click Apply, then OK Reading Web Sites: Use an Internet Explorer browser. 1. Open the Read menu & choose Read the Web. 2. Click the browser Address box, and type the desired web site address. a. E.g. Type http://www.niacc.edu/supser/Kurzweil_User'sGuide.html in the address box to open the Kurzweil User’s Manual found on the NIACC website. 3. Click where you want Kurzweil to begin reading 4. Click the Read button. Applying Reference Tools to Web Sites: 1. Double-click the word you want to look up (in the browser window - cannot be a link) 2. In the Read the Web toolbar, click one of the following: a. definition b. syllables – see it broken down and pronounced phonetically. Searching for online books: 1. Open the Online menu and choose Search for Books. 2. Click the Author button to search by author’s name. In the Contains box, type any part of the author’s name. (can also search by title) 3. When the search is finished, available books you can download appear in Items available for Download. 4. Click the checkboxes of the files you want to download. Opening downloaded files: 1. Click the Open button 2. Note: Kurzweil saves downloaded documents by default file names. After opening a downloaded document, you can save the file with another name. Choosing a File Format when saving a document, sending the document through email or to export a file. 1. KES Format – retains both the image text as well as the underlying text that it reads. Preserves any highlighting, annotations, and bookmarks that you added. a. Use when saving scanned documents, documents you opened using the KESI Virtual Printer and documents that have Footnotes or Voice Notes. b. Note: Only Kurzweil administrators are able to save files in this format. Saving a File in KES Format: v. Fill out online Kurzweil request form vi. Email form to Kurzweil administrator, Gary Show or Lisa Vance, along with the document you would like to have saved in KES Format. vii. Material will be saved as an image file in the “Universal Library” viii. Staff will email student when completed (allow ample time for scanning pages) ix. Student is required to open scanned material and save it to their personal “H” drive. The file in the Universal Library will be deleted after 2 weeks. 1. Emailing document as an attachment a. Open email account b. Click Attach File button c. Choose correct “Look In” directory d. Select document you want to attach e. Click the Attach button f. Send document to Kurzweil administrator 2. Rich Text Format – If using Kurzweil to type documents. RTF files have information about fonts, styles, and paragraphs a. Note: When you use the .RTF extension to save a document that contains Kurzweil annotations and bookmarks, Kurzweil does not save the Notes and bookmarks. 3. Text Format – If you want to open your documents in other applications but aren’t sure what format to use, the best choice may be plain ASCII text—contains just characters. For an image document, it saves only the underlying text. It does not save the image, Notes, bookmarks or highlights. Kurzweil 3000 Test Taking for Students 1. Student will have completed an Accommodation Request Form with a counselor in Student Services for each semester that testing accommodations be requested. 2. Student will go to the Student Learning Center testing area. 3. Show SLC staff your identification and state that you are there to take a test using Kurzweil 3000. To open your test in Kurzweil: 1. Log yourself in as computer user. 2. Open the Kurzweil software and type your Username 3. Click on the File menu 4. Choose Open From Library, then Examinations 5. Find your instructor’s name and double-click to open instructor file 6. Find the exam you are planning to take and double-click that exam file name to open it. (A password will be required – SLC administrator will type this password for you to open the exam). Using Kurzweil 3000 to complete your test using a Bubble Sheet Once your test is open in Kurzweil you will: 1. Open the Reading toolbar by right-clicking in the toolbar area and selecting Reading. 2. Choose one of the following from the reading toolbar: continuous, self-paced, or word by word 3. Click the reading unit list arrow in the reading toolbar and select one of the following: word, phrase, line, sentence, paragraph, heading, highlight 4. Click the point in the test where reading should begin. 5. Use the read/pause button, while completing the paper copy of your test. 6. Can also change the reading speed using the arrows, zoom in/out, & move to desired page in a document. Note: Frequently used options are presented right on the toolbars. Other options and settings are available in the Options panels, accessible from the Tools menu. (“General” options will open, click the Reading icon.) In the “Reading Options” one can change the language (English, Spanish ...), the speaker, etc. Using Kurzweil 3000 to complete your answers directly on the exam (no bubble sheet). Filling in Your Name 1. Click the text box icon (A) 2. On the Name line, click to place your cursor at the point you want to begin typing your name. This is a Text Note. 3. Click the box and type your name. a. If you make mistakes, you can correct them by using the backspace key. You can also use the Read button to read what you have typed. Using Fill in the Blanks 1. Click the text box icon (A). 2. For each question, click to place your cursor at the point you want to begin typing your answer. 3. Click inside the box 4. Type your answer. Tips: • For short answer or essay responses, remember that you can use word processing tools, such as the Return or Enter key to go to another line, CTRL+X keys to cut, CTRL+C keys to copy and CTRL+V keys to paste text in Kurzweil 3000 Text Notes. • In addition, you can have Kurzweil 3000 read what you have written to help you check your test before printing. Using Highlighters for Multiple Choice 1. click the green highlighter 2. double-click the correct answer 3. when you are done, click on the Highlighter again to stop highlighting Dragging and Dropping an Answer (from a word/answer list) 1. Go to the question you want to answer. 2. Select an answer from the word list by double-clicking the word (the word will be highlighted). 3. Drag and drop the answer by: a. Placing the mouse cursor on the word. b. Pressing and holding down the left mouse button and moving the text to the answer line in the question c. Release the mouse button. (Dragging and dropping text also works for True/False, Fill in the Blanks and Essay responses if part of the answer is on the test. Reading Back Test Questions and Answers 1. Click at the beginning of the test 2. Click the Read button 3. Correct any wrong answers Saving Your Test Document – Remember to save your test document often as you work by clicking the SAVE button. Printing Your Test – You will need to print your test document when you are done. Click the PRINT button in the toolbar area. For questions regarding use of Kurzweil 3000 software on the NIACC campus, please contact: Lisa Vance Counselor, Disability Services 500 College Drive Mason City IA 50401 641.422.4296 [email protected]